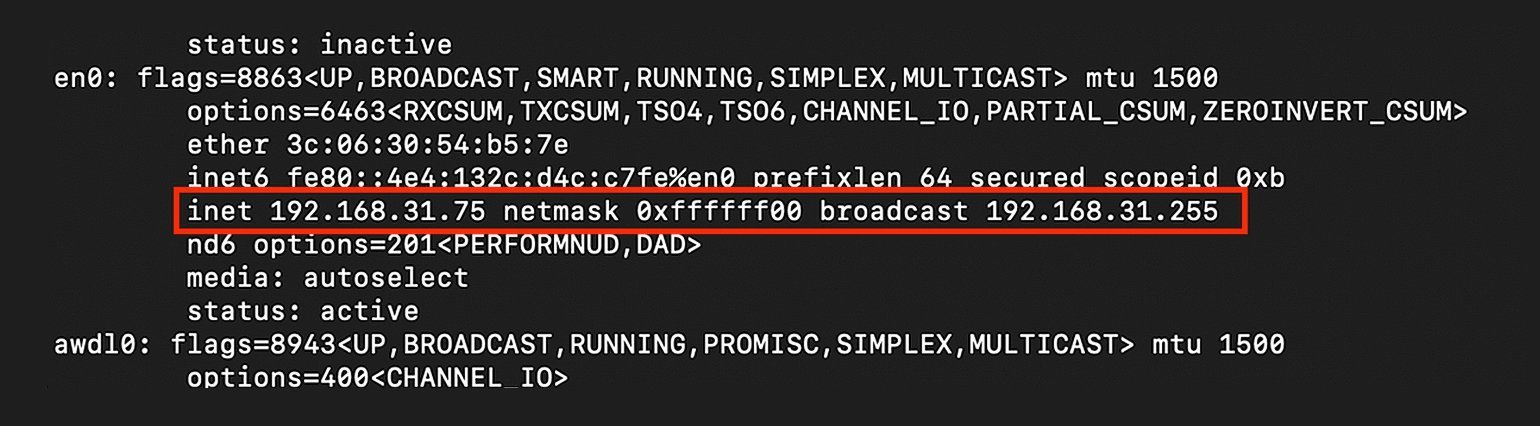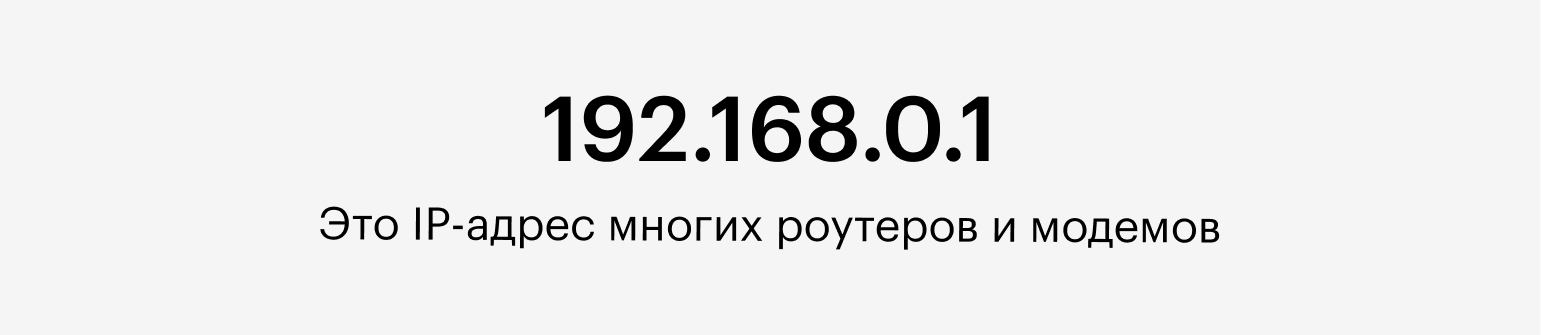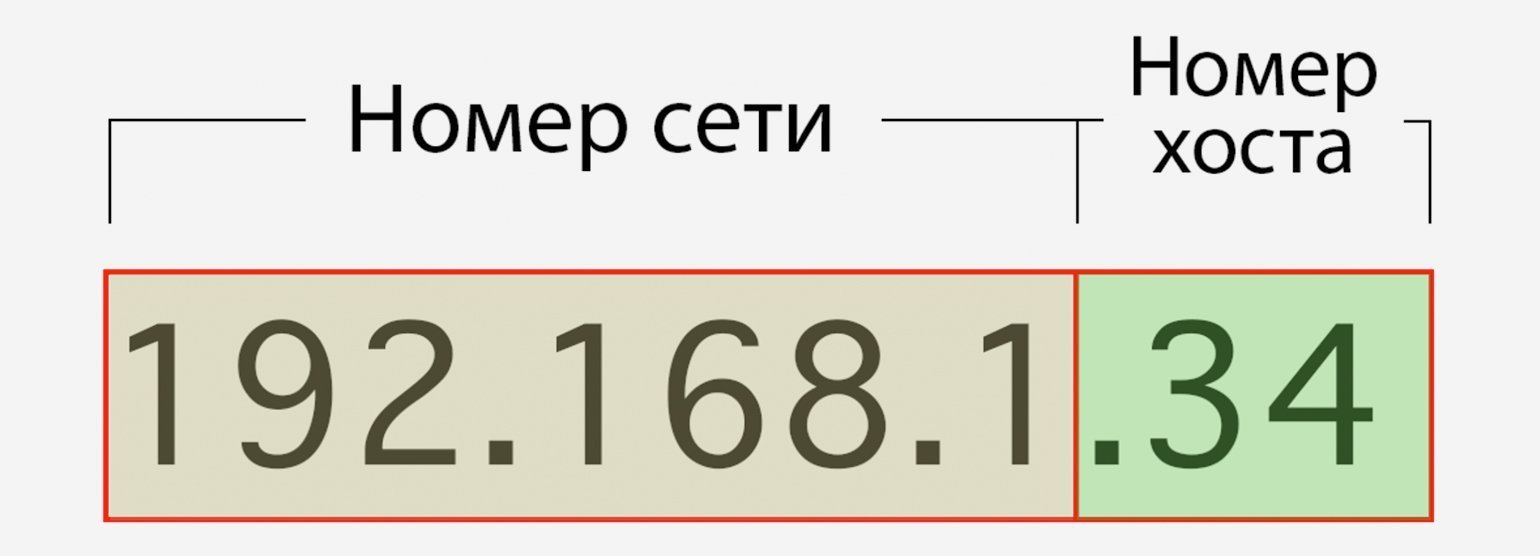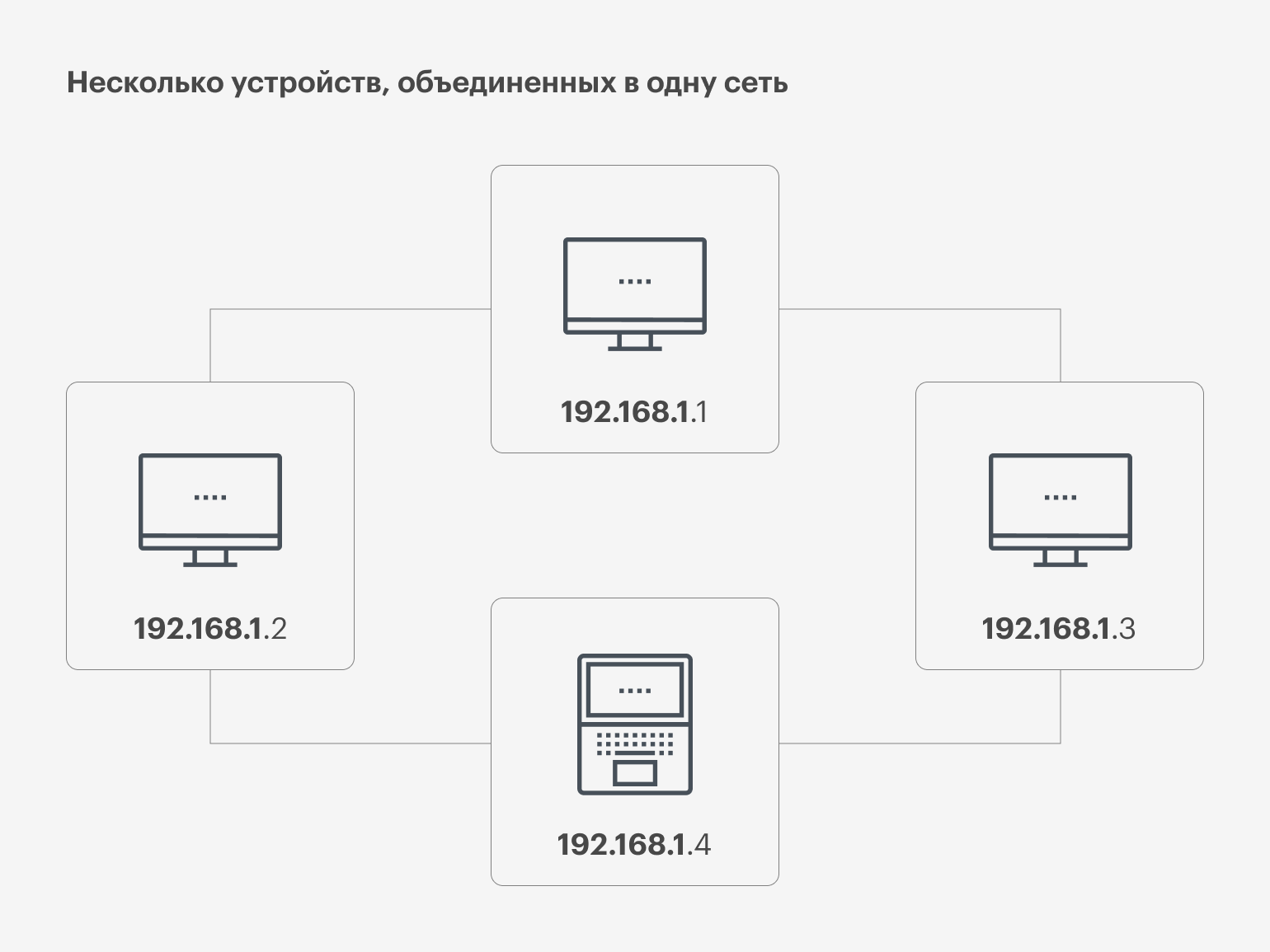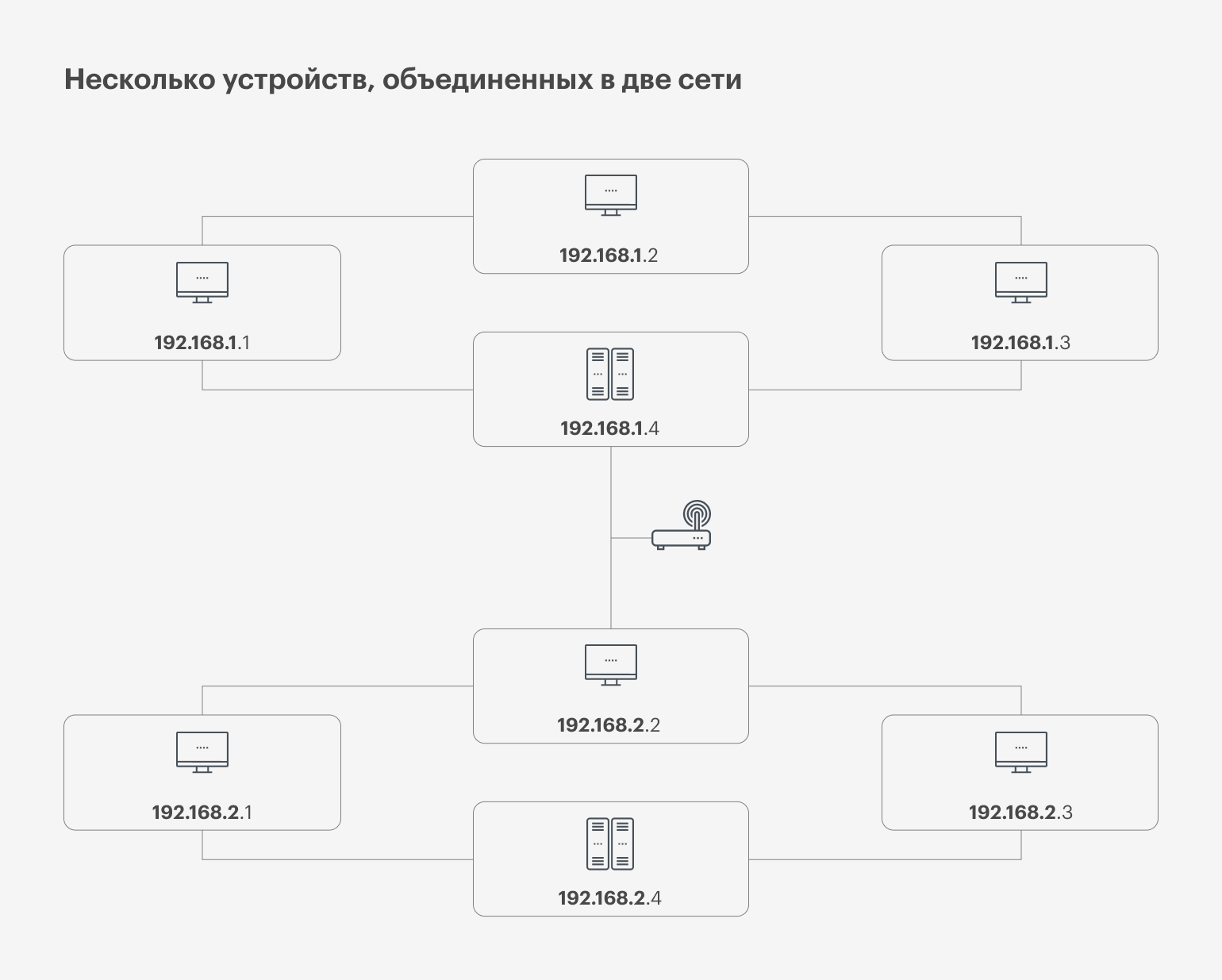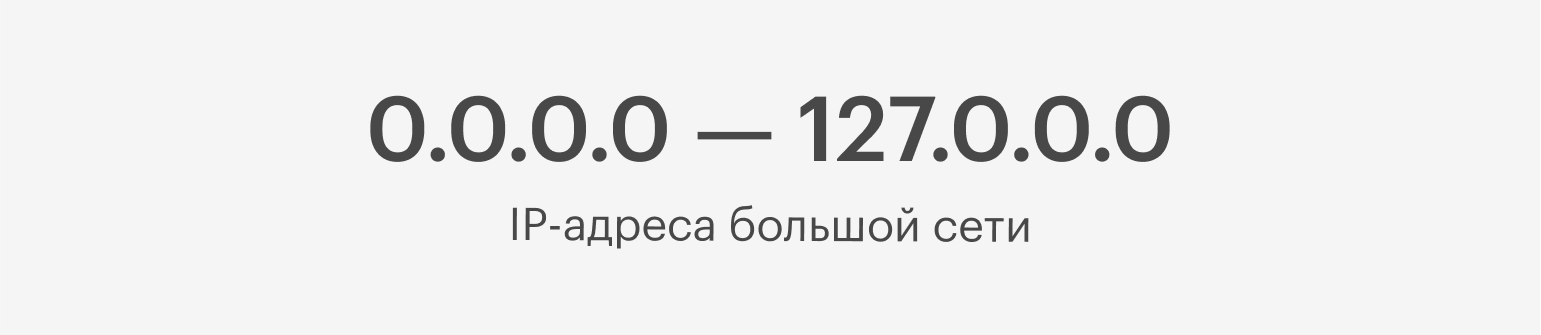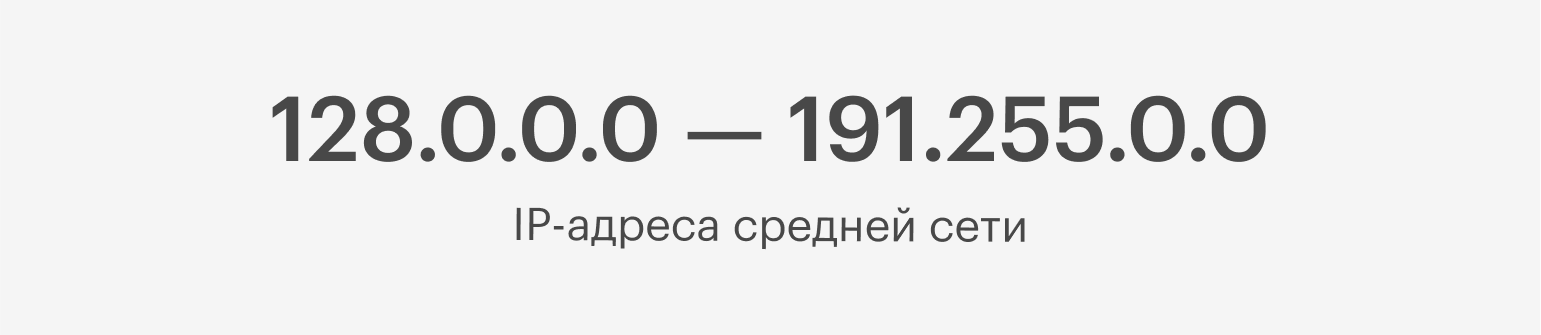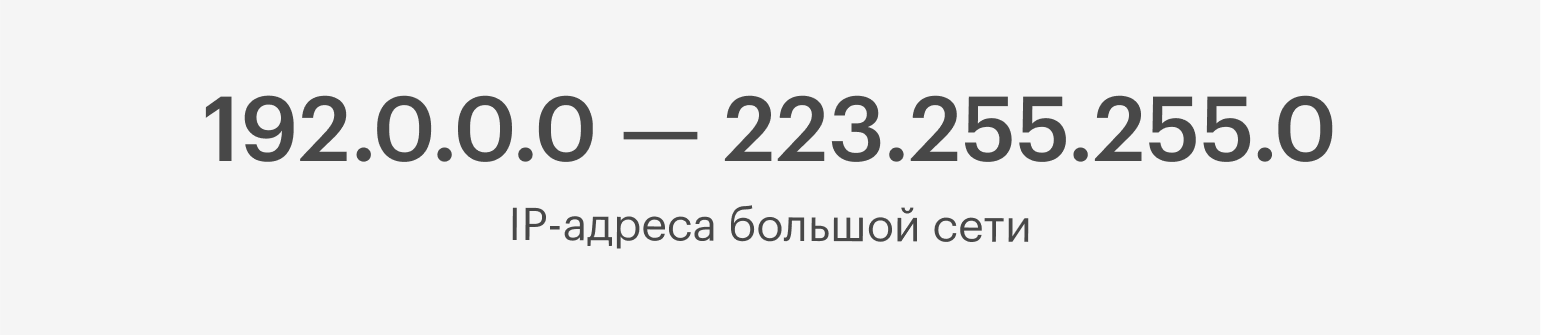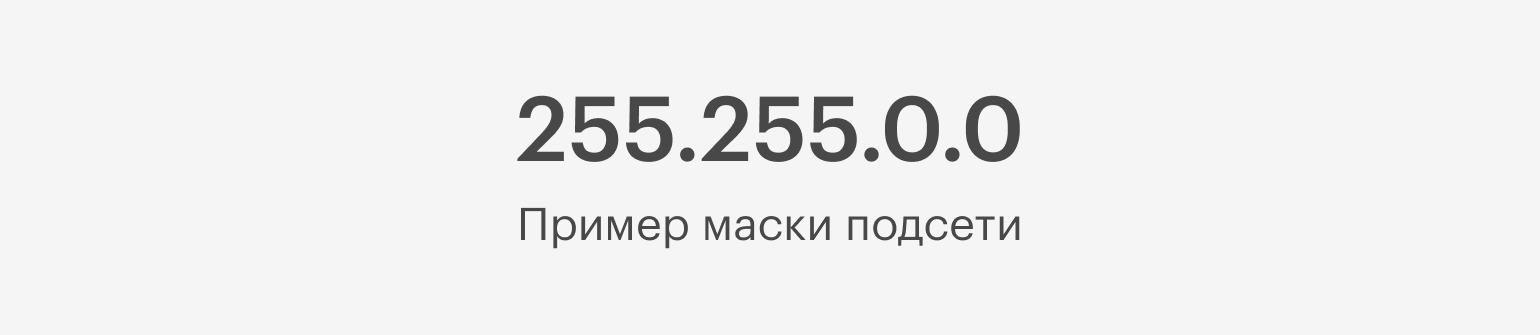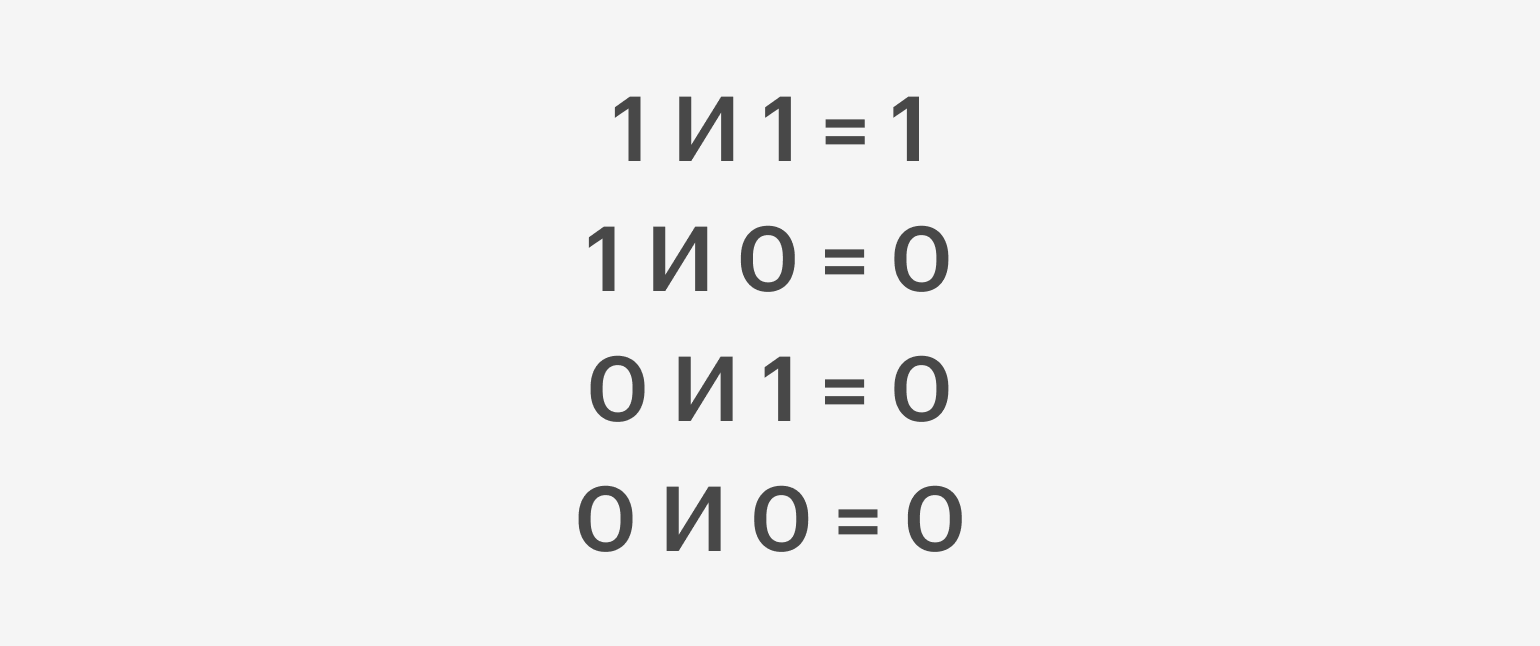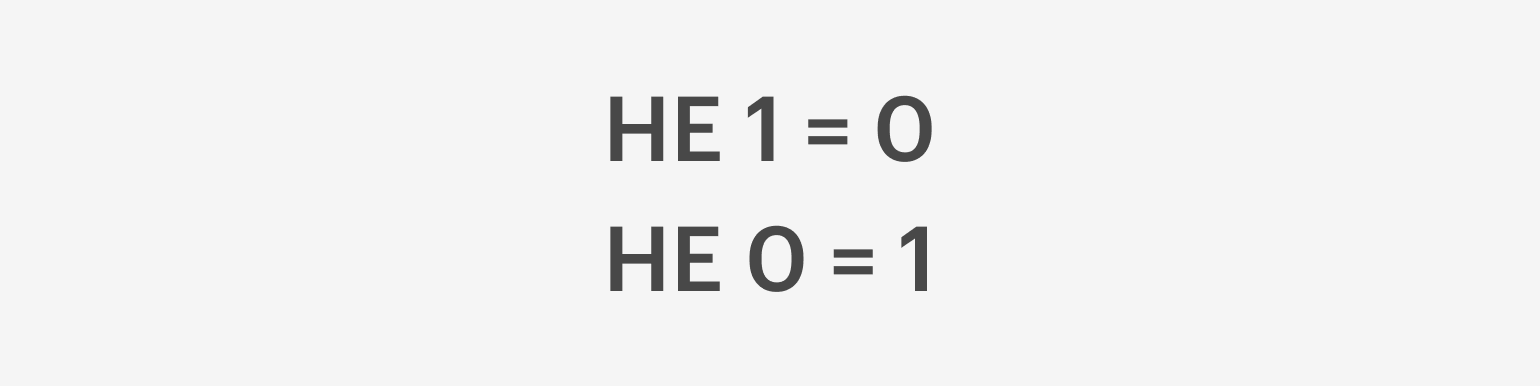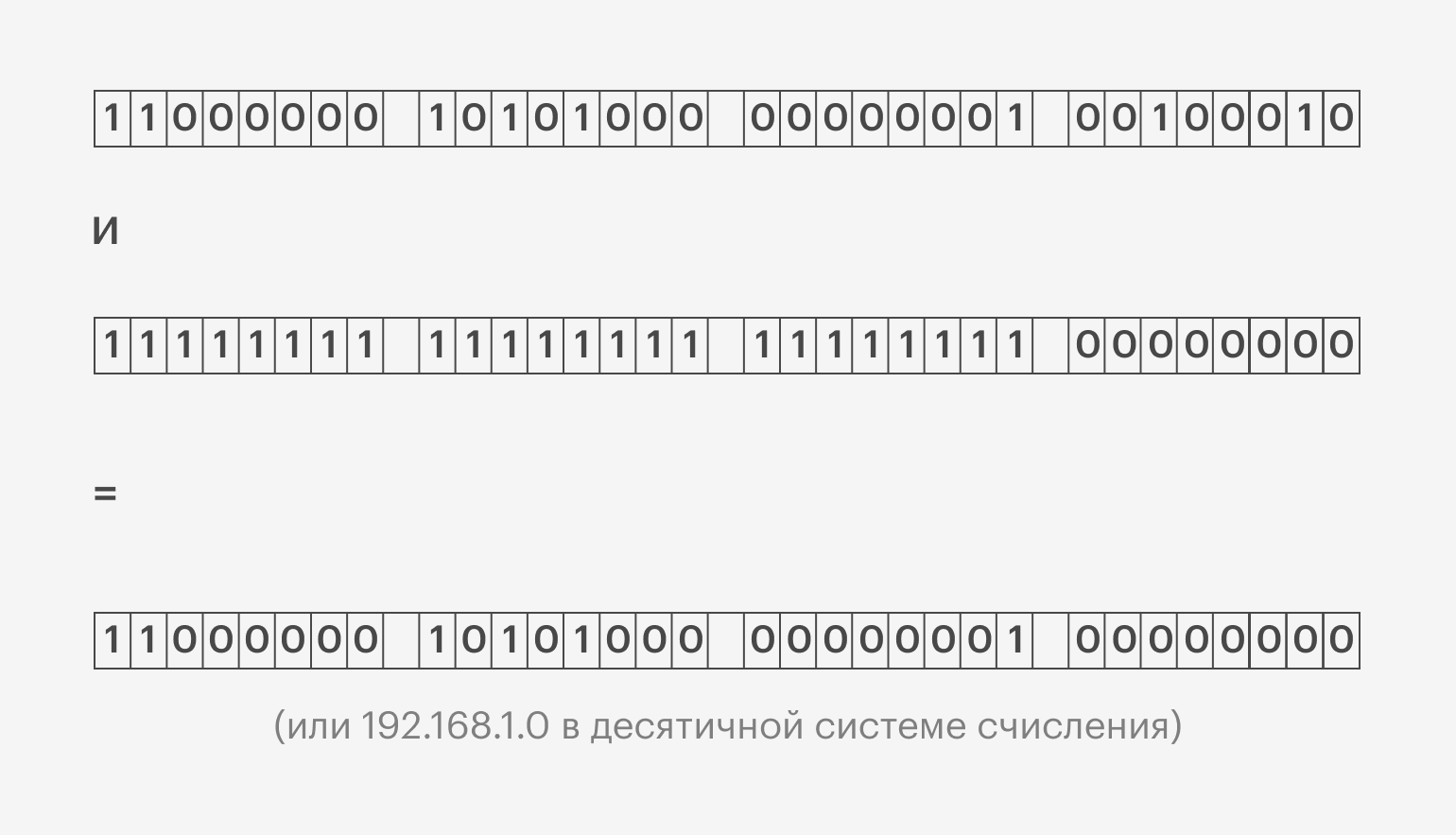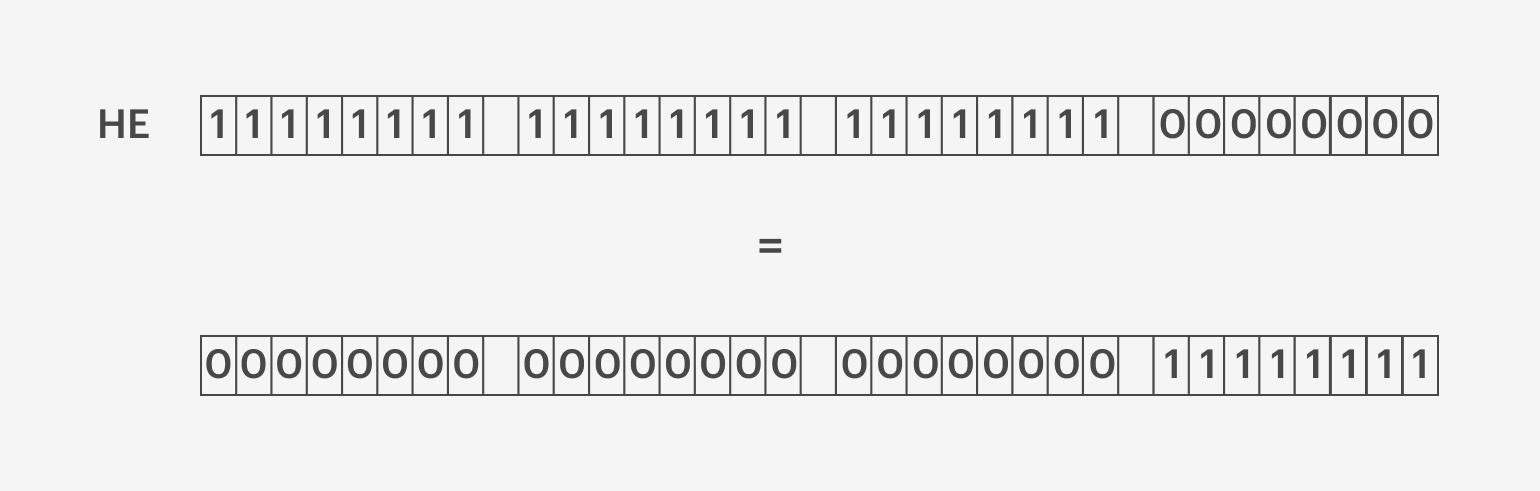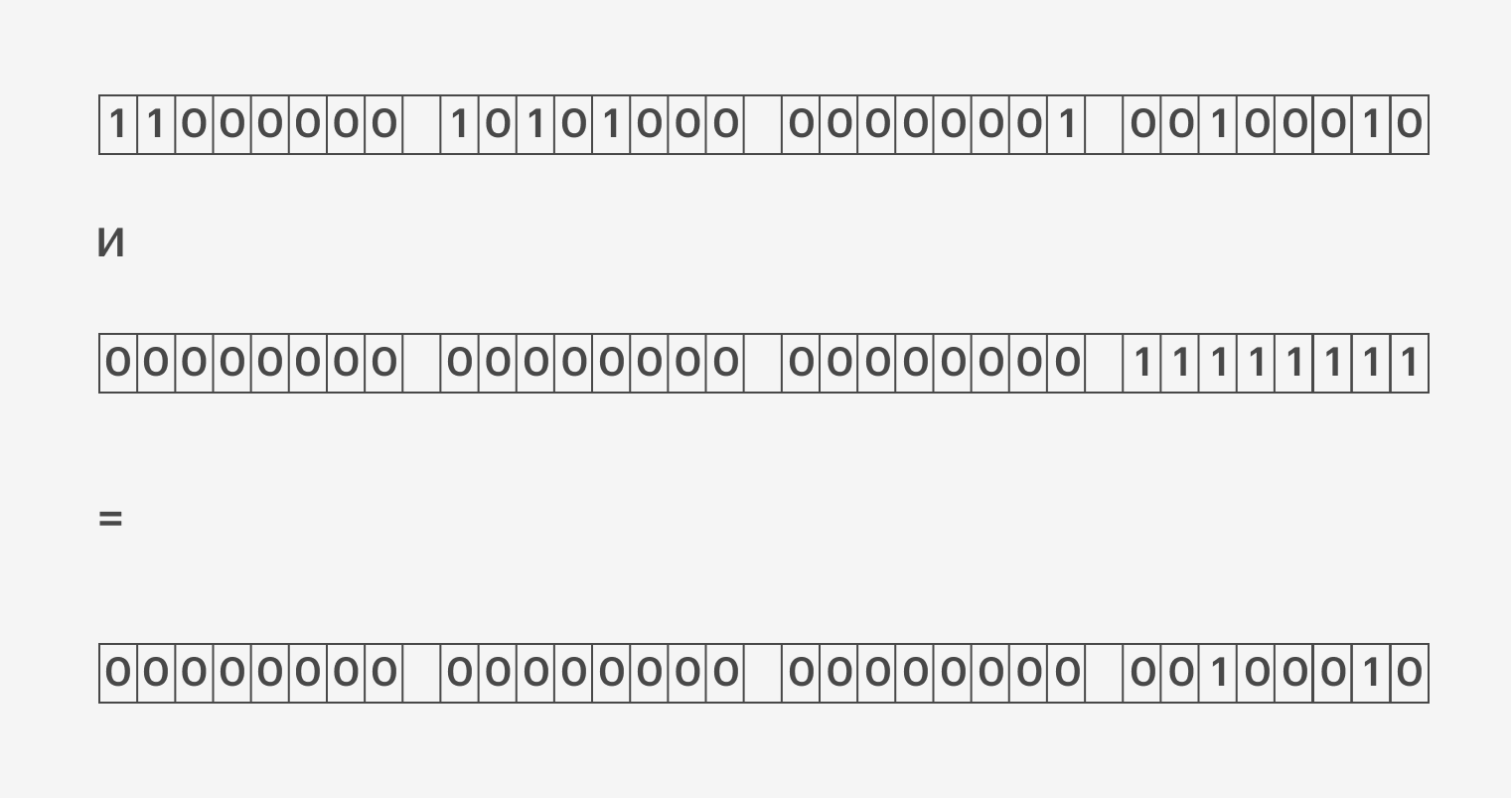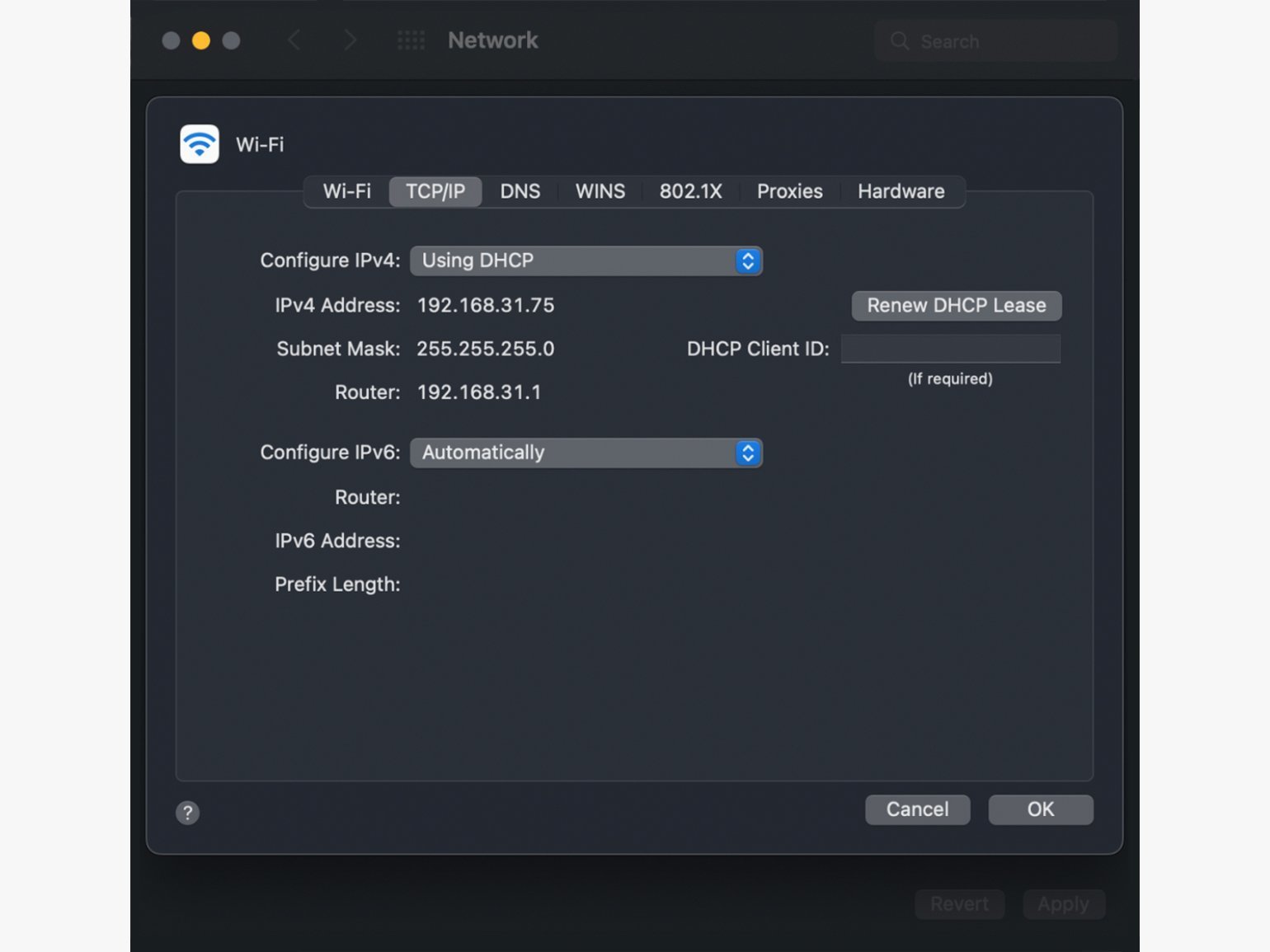В сети нужен только один маршрутизатор, чтобы нормально функционировать. Тем не менее, когда вы заменяете старый Wi-Fi маршрутизатор на более быстрый, вы можете потратить время, пытаясь убедить кого-то купить ваш пятилетняя маршрутизатор, или вы можете превратить его в точку доступа (ТД). Размещение этой самодельной ТД в дальнем конце вашего дома и подключение его к новому маршрутизатору (через длинный сетевой кабель) — это лучший способ улучшить покрытие Wi-Fi в доме. И это руководство покажет вам, как именно это сделать.
Ваш домашний Wi-Fi роутер имеет встроенную ТД (иногда даже две или три встроенных точки доступа в случае двухдиапазонных или трёхдиапазонных роутеров) в дополнение к своей функции основного маршрутизатора. Точки доступа ретранслируют сигналы Wi-Fi на беспроводные клиенты, такие как смартфоны, планшеты и т.д.
Для целей настоящего руководства, назовём новый роутер, который размещен в домашней сети, как роутер «А». Старый, который вы превратите в ТД — роутер «Б». Цель заключается в том, чтобы настроить роутер «Б» в качестве внешней ТД для роутера «А».
Примечание: некоторые маршрутизаторы Wi-Fi имеют режим точки доступа «Access Point» (вы увидите этот пункт в его списке функций, если режим поддерживается). Если это так, в случае вашего роутера «Б», вы можете просто включить этот режим, и он начнёт работать в качестве точки доступа. Это руководство необходимо только для Wi-Fi роутеров, которые не имеют этой функции (или, если вы не знаете, как включить эту функцию) и подходит только для роутеров, которые имеют веб-интерфейс, что, к счастью, актуально для большинства роутеров на рынке.
Общее направление (для специалистов в настройке сетей).
Если вы знакомы с настройкой роутеров и сетей в целом, мы покажем общее направление. Если вы новичок в сетях, я рекомендую сначала внимательно прочитать руководство о настройке своего роутера. Когда вы закончите, выполните «Подробные шаги» ниже.
1. Закройте порт WAN роутера «Б» хотя бы с помощью изоленты. Надо избежать случайного использования порта, так как это не позволит вам преобразовывать роутер в точку доступа.
2. Узнайте, какой диапазон IP-адресов у роутера «А». Например, если IP-адрес роутера «А» — 192.168.1.1, то можно смело предположить, что диапазон пула IP-адресов от 192.168.1.2 до 192.168.1.254.
3. Вручную установите IP-адрес роутера «Б» из неиспользуемого IP в диапазоне адресов роутера «Б». Например, вы можете задать его как 192.168.1.2. Просто убедитесь, что у вас не используется и не будет использоваться этот IP-адрес в каких-либо других устройствах.
4. Отключите функцию DHCP в роутере «Б».
На этом всё. Теперь, если вы подключите роутер «Б» (который больше не является роутером) к роутеру «А» с помощью сетевого кабеля (от порта LAN к порту LAN), он будет функционировать в качестве точки доступа, давая вам лучший диапазон Wi-Fi для устройств-клиентов.
Подробное описание шагов (для начинающих).
Шаг 1: Игнорировать порт WAN (Интернет) роутера «Б».
Если роутер не имеет собственного режима ТД, то нужно избежать использования его порта WAN. Использование WAN сделает так, что роутер автоматически будет функционировать как роутер, потому что это предполагаемая роль устройства: роутер подключается к интернету и раздаёт подключение устройствам локальной сети. Это больше не будет функцией роутера «Б» в нашем проекте. Оставьте этот порт свободным или закройте его липкой лентой, чтобы избежать случайного его использования.
(Обратите внимание, что для роутеров, которые поддерживают нативный режим точки доступа, вы будете подключать через его порт WAN. При работе в режиме ТД он будет функционировать как порт LAN. И только в этом конкретном случае — используйте порт для добавления ещё одного проводного устройства в сети).
Шаг 2: Узнайте, какой диапазон IP- адресов у роутера «А».
Этот шаг состоит из двух частей. Сначала вам нужно выяснить IP-адрес самого роутера. Подключите к компьютеру роутер «А» через Wi-Fi или с помощью сетевого кабеля через один из портов LAN.
Если это компьютер с Windows:
- Запустите командную строку (вы можете задать поиск по фразе cmd в меню Пуск, в Windows 10 или Windows 8 просто наберите cmd, когда вы находитесь на экране Пуск, а затем нажмите Enter).
- В окне командной строки введите ipconfig и нажмите Enter. Вы увидите много, возможно, непонятных чисел и слов, но IP -адрес, расположенный справа от «Основной шлюз:» — это адрес роутера. Это номер, который вам и нужен.
Или на Маке:
Войдите в Системные настройки > Сеть> выберите текущее подключённое соединение (вы должны увидеть зелёную точку, означающую что соединение активно) > нажмите «Дополнительно»> на вкладке TCP/IP, обратите внимание на «Router:». IP-адрес роутера будет отображаться рядом с ним.
После того как вы узнали IP-адрес роутера (который всегда состоит из четырёх групп чисел, разделённых точкой между каждой группой) используйте его, чтобы определить диапазон его IP-адресов. Диапазон номеров, из которого вы сможете выбирать будет использовать одни и те же номера у первых трёх групп с последней группой в диапазоне от 1 до 254. Текущий IP-адрес роутера не будет доступен для использования.
Например, если IP-адрес роутера 192.168.1.1, то пул IP-адресов будет колебаться от 192.168.1.2 до 192.168.1.254. Если IP роутера 192.168.1.254 то диапазон IP будет от 192.168.1.1 до 192.168.1.253. Когда устройство подключено к роутеру «А» и имеет IP-адрес в пределах доступного диапазона IP, то оно будет принято сетью. Чтобы объяснить, почему это работает именно так, потребуется отдельная огромная статья, поверьте мне пока на слово.
В этом руководстве мы предполагаем, что 192.168.1.1 это IP-адрес маршрутизатора «А». Это также, вероятно, будет и ваш случай, потому что многие домашние роутеры (от Netgear, Asus, D-Link и т.д.), как правило, используют этот IP-адрес по умолчанию.
Шаг 3: Установить IP-адрес маршрутизатору «Б», как неиспользуемый IP в пределах диапазона IP маршрутизатора «А» (не волнуйтесь, мы объясним ниже , что это значит).
Подключите компьютер к роутеру «Б» по Wi-Fi или с помощью сетевого кабеля через один из портов LAN, чтобы узнать текущий IP-адрес роутера (повторить первую часть шага 2 выше, чтобы сделать это).
Войдите в веб-интерфейс роутера, указав в браузере его IP-адрес. В интерфейсе, перейдите в раздел, где вы можете изменить свой IP-адрес по умолчанию. В зависимости от роутера, данный раздел, как правило, называется Network, LAN или Setup. Измените этот IP-адрес на один из тех, что в пуле IP, определенный во второй части шага 2 выше. Например, если IP маршрутизатор «А» — 192.168.1.1, вы можете задать IP маршрутизатора «Б» — 192.168.1.2 (убедитесь, что вы вручную не присвоили этот IP какому-либо другому устройству, и если это так, выберите другой IP-адрес), а затем сохраните изменения. Маршрутизатор «Б» теперь, вероятно, надо перезапустить, чтобы применить изменения, что потребует одну или две минуты.
Шаг 4: Отключите функцию сервера DHCP в роутере «Б».
Снова войдите в интерфейс роутера «Б», указав в нём новый IP-адрес, заданный на шаге 3 (в нашем случае, это был адрес 192.168.1.2), а затем снова перейдите в раздел LAN или Network. Здесь, отключите его функцию сервера DHCP. Это одна из основных функций роутера, которая выделяет IP-адреса и прямо сейчас она не нужна, отключите её. Сохраните изменения.
(В зависимости от интерфейса, некоторые роутеры позволяют провести шаги 3 и 4 сразу без перезагрузки).
Теперь роутер «Б», при подключении к роутеру «А» с помощью сетевого кабеля, будет работать и как переключатель (что позволяет использовать порт LAN для добавления проводных устройств к сети) и как точка доступа. Вы всегда можете войти в интерфейс роутеров, используя их IP-адреса — 192.168.1.1 (Роутер «А») или 192.168.1.2 (Роутер «Б») и изменить их настройки или настроить сети Wi-Fi.
Если вы не изменяли прочие настройки, роутер «Б» (в настоящее время работает в качестве точки доступа) по-прежнему будет называться так, что вы назвали его, когда вы использовали его в качестве роутера. Вы можете изменить его имя на такое же, что и у роутера «А», если вы хотите устройства подключались к обоим автоматически, или задать разные имена, если вы хотите быть уверены, что вы подключены к роутеру «А» или «Б». Так или иначе, все устройства, подключённые к любому из роутеров будут являться частью одной той же сети.
Как я уже говорил, это отличный способ использования старого маршрутизатора и покрытия своего дома сигналом Wi-Fi. Удачи и приятного времяпровождения!
Мы уже говорили, что для использования в локальных сетях выделено несколько диапазонов IP-адресов. Например, 192.168.1.0 – 192.168.1.255. Этого диапазона достаточно для подключения 253 устройств. Воспользуемся им, потому что вряд ли дома у вас будет большее число компьютеров. А дополнительный набор цифр вас еще больше запутает.
Все устройства обязательно должны находиться в одной сети, иначе они просто не смогут «увидеть» друг друга. Сеть точно так же, как и компьютер имеет свой IP-адрес. У нас это 192.168.1.0. Он не заносится ни в какие настройки, но он есть, и его нужно знать и понимать, что это такое. IP-адрес сети определяется маской подсети.
Маска подсети (в данном случае 255.255.255.0) показывает, что IP-адрес этой сети занимает первые три цифры IP-адреса (помните, мы уже говорили, что IP-адрес может состоять из четырех цифр, разделенных точками). Это значит, что когда вы будете назначать IP-адрес какому-либо устройству, менять эти три цифры нельзя (иначе устройство окажется в другой сети с другой маской и не увидит вашу сеть).
Кроме этого, та же маска показывает количество устройств, которые вы вообще можете подключить. Это количество ограничено количеством свободных IP-адресов в вашей сети. Маска 255.255.255.0 говорит нам, что первые три цифры IP-адреса (то есть 192.168.1) мы менять не можем. Значит, для назначения IP-адреса какому-нибудь нашему устройству мы можем воспользоваться только четвертой цифрой. Подошли еще к одной важной аксиоме.
Самая большая цифра в IP-адресе 255. (любая из четырех его составляющих) Так происходит потому, что для IP-адреса (в тех самых пакетах протокола TCP /IP) выделено 4 Байта памяти. А 1 Байт – это 8 бит. А один бит – это и есть тот самый нолик или единичка. Значит максимальная цифра в IP это 2⁸. Первые три байта заняты 192.168.1. Остается еще одна 2⁸, которую мы можем использовать в качестве IP-адреса для наших устройств, то есть 255 значимых цифр (без 0). Значит, в нашей сети мы можем «гулять» от адреса 192.168.1.0 до адреса 192.168.1.255 (не включительно). Все так, только с небольшими ограничениями.
Занятые IP. 192.168.1.0 – это адрес сети, чтобы наши устройства не запутались, так же как мы сейчас, этот адрес для назначения сетевым устройствам использовать нельзя. 192.168.1.0 — это IP-адрес вашей сети (у сетей тоже обязательно должен быть IP-адрес). Соответственно, если вы назначите его одному из ваших сетевых устройств, он потеряет свою уникальность. Далее один из адресов диапазона обязательно присваивается роутеру (или маршрутизатору, или модему) (обычно 192.168.1.1 – но это не критически) и 192.168.1.255 тоже использовать нельзя. Позже напишу статью про Broadcast.
Диапазон IP для домашних сетей. 192.168.1.0 – это не придуманный мной случайный набор цифр. Это один из диапазонов IP, выделенный для использования в домашних и небольших офисных сетях. Небольших, потому что в такую сеть можно подключить до 253 устройств. Почему до 253? Потому что IP-адрес нашей сети 192.168.1.0, а маска — 255.255.255.0. Маска как бы «шаблон» максимального IP-адреса, который вы можете выбрать для своего устройства.
IP-адрес каждого устройства в вашей сети должен быть уникальным, то есть не повторяться. Два устройства, с одинаковыми IP-адресами, оба не будут видеть сеть. Впрочем, сразу появится всплывающее сообщение.
Как подключить устройство к сети
Итак. Знаниями мы уже более или менее вооружились, теперь настраиваем IP на наших устройствах. Для этого на первом компьютере идем в Панель управления→Центр управления сетями и общим доступом. Там слева выбираем «Изменение параметров адаптера». Это и есть настройки той самой сетевой платы-адаптера, который отвечает за сетевые соединения и за передачу данных. Их в этом окне может быть несколько: например для Wi-Fi и локальной сети. Включаете нужный (если выключен) и вызываете его свойства или кнопкой в окне или командой в контекстном меню. Далее выбираете «Протокол Интернета версии 4». В этом окне и вводите все те параметры, о которых мы с вами говорили в этой статье. Если у вас динамическая IP-адресация, то ставите галочку в получить IP-адрес автоматически. Все остальное сразу же станет неактивным. Если у вас статическая, тогда «Использовать следующий IP-адрес».
Заполняем все поля.
-
IP-адрес. Это IP вашего устройства. Как мы уже говорили, он может быть в диапазоне от 192.168.1.1 до 192.168.1.254, но при этом не повторять ни IP роутера или модема, ни любого другого устройства в вашей сети. Так как роутер обычно имеет IP 192.168.1.1, то ставьте, допустим, 192.168.1.2. Ту же процедуру вы повторяете со всеми следующими подключаемыми устройствами. У них у всех должны быть абсолютно идентичные настройки, которые отличаются только IP-адресами.
-
Маска подсети. О ней мы уже тоже говорили. Операционная система вам подскажет стандартный вариант 255.255.255.0. Менять его в домашней сети, по сути, нет никакого смысла. Только информации ради можно сказать одно — это не минимальная маска. Можно сделать и сеть, рассчитанную на гораздо меньшее количество устройств, но смысла особого в этом я не вижу. Разве что ускорение трафика на доли секунды. Может и займемся этим немного позже, когда будем глубже изучать операционную систему и все, что с ней связано. Маска сети тоже должна быть идентична для всех устройств.
-
Основной шлюз. Это адрес вашего модема или роутера, по которому ваши устройства будут находить вход в интернет. С этого же адреса, соответственно, они будут получать основную долю трафика. Он, конечно, тоже должен быть одинаковый для всей вашей сети.
-
DNS– сервера. Предпочитаемый и альтернативный. Их необходимо узнать у вашего провайдера. Иногда можно поставить и свои, например, от Google: предпочитаемый 8.8.8.8 и альтернативный 8.8.4.4. Сначала у меня так и было. Потом провайдер изменил настройки, соответственно, у меня пропал интернет. Я позвонила в техподдержку и узнала об этом их новшестве. Стало немного хуже.
Абсолютно аналогичным образом поступаете с каждым следующим устройством, которое вы будете подключать к своей сети. Кто знает, кто придет к вам в гости и с каким «умным» телефоном, или сколько ноутбуков-компьютеров-телефонов для себя или близких вы еще будете покупать.
Как подключить к домашней сети устройство с другой операционной системой
Точно также. Таким же образом к своей сети вы можете подключить любое устройство на базе Android, Linux или любой другой операционной системы. Настройки те же – могут немного отличаться названия. Например, в Android маска сети не 255.255.255.0 как в Windows, а 24 (3 цифры по 8 бит), что аналогично 255.255.255.0. Причем ОС на базе Linux сразу же увидит вашу Windows, но не наоборот. Устройство на Android (телефон или планшет) увидит Windows в своей сети, если вы установите на него любой файловый менеджер – они там все с сетевой поддержкой. Те же танцы с Windows XP. Они с 7 не совсем дружат.
И еще один важный момент. В окне свойств компьютера есть имя компьютера и название рабочей группы. Рабочая группа должна быть одинаковая у всех устройств в сети, а имя компьютера — уникально, как и IP-адрес. В этом же окне и то и другое можно изменить. Изменения вступят в силу после перезагрузки системы.
Приведенные мной настройки – это не аксиома. Это наиболее стандартный вариант. Поэтому я и объясняла в первой части статьи все эти нюансы, чтобы вы, если у вас что-то не получается, могли хотя бы приблизительно представить, «где у вас собака зарыта». Не знаю, насколько понятно у меня получилось, но надеюсь, что смогла ответить хоть на какие-то ваши вопросы. Если что-то не так – в конце каждой статьи вы можете оставить комментарий или задать вопрос. Обещаю ответить в тот же день.
Помогла ли вам статья?
Спасибо! Ваш голос учтен.
Интернет-пользователи сталкиваются с необходимостью знать диапазон IP-адресов роутера, локальной сети и провайдера, например, для настройки сетевого оборудования или анализа сети. В этой статье мы рассмотрим несколько путей для получения этой информации и поделимся полезными советами.
- Как узнать диапазон IP-адресов роутера
- Как узнать диапазон IP-адресов локальной сети
- В Windows
- В Linux
- Как узнать диапазон IP-адресов своего провайдера
- Какой диапазон IP-адреса существует
- Полезные советы
- Выводы
Как узнать диапазон IP-адресов роутера
Следующие шаги помогут вам узнать диапазон IP-адресов роутера:
- Нажмите «Win + R» на клавиатуре.
- Введите «cmd» и нажмите «Enter», чтобы открыть «Командную строку».
- Введите «ipconfig» и нажмите «Enter».
- Вывод команды покажет информацию о сетевых подключениях. Найдите пункт «Основной шлюз» и посмотрите рядом с ним — это и будет IP-адрес вашего роутера.
Как узнать диапазон IP-адресов локальной сети
Для получения информации о диапазоне IP-адресов всех компьютеров в локальной сети выполните следующие действия:
В Windows
- Откройте «Командную строку» (Win + R и ввод команды «cmd»).
- Введите «ipconfig» и нажмите «Enter».
- Найдите пункт «IPv4-адрес» и скопируйте его значение.
- Введите команду «nmap -sn [IPv4-адрес]/24», где [IPv4-адрес] — это адрес компьютера в локальной сети.
- На экране будут выведены все подключенные в данный момент компьютеры в локальной сети с их IP адресами.
В Linux
В Linux используется команда ifconfig для получения IP-адреса. Для получения информации о диапазоне IP-адресов всех компьютеров в локальной сети выполните следующие действия:
- Откройте терминал.
- Введите команду «ifconfig» и нажмите «Enter».
- Найдите аппаратный адрес (MAC-адрес) сетевого подключения и скопируйте его значение.
- Введите команду «nmap -sn [MAC-адрес-сегмента-сети]/24», где [MAC-адрес-сегмента-сети] — это начальный MAC-адрес в сегменте локальной сети.
- На экране будут выведены все подключенные в данный момент компьютеры в локальной сети с их IP адресами.
Как узнать диапазон IP-адресов своего провайдера
Для узнавания диапазона IP-адресов, используемых провайдером, можно использовать сервисы, предоставляющие информацию, основанную на базе данных IP-адресов. Один из таких сервисов — IpGeoBase.ru.
Для получения информации о диапазоне IP-адресов провайдера выполните следующие действия:
- Зайдите на сайт IpGeoBase.ru.
- Выберите нужную опцию для определения региона и/или города провайдера.
- Получите страницу с результатами поиска IP-адресов провайдера и скопируйте адрес этой страницы.
Какой диапазон IP-адреса существует
IP-адрес — это четырехбайтный адрес, каждый из которых представляет собой число от 0 до 255. Существует 4 294 967 296 возможных IP-адресов. Полный диапазон IP-адресов — это адреса в промежутке от 0.0.0.0 до 255.255.255.255.
Полезные советы
- Если вы не знаете свой IP-адрес, вы можете воспользоваться сервисами, предоставляющими информацию об IP-адресе, например, myip.com.
- Если у вас возникли проблемы с подключением к сети, попробуйте перезагрузить роутер или модем.
- Если вы хотите использовать IP-адрес для доступа к удаленному компьютеру или устройству в локальной сети, рекомендуется использовать статический IP-адрес, который не будет меняться.
- Следите за безопасностью вашей сети и учитесь использовать защищенное подключение, например, VPN.
- Если вы не знаете, какой диапазон IP-адресов необходим для использования в вашей сети, лучше обратиться к сисадмину или провайдеру за помощью.
Выводы
Знание диапазона IP-адресов роутера, локальной сети и провайдера может быть полезным при установке и настройке сетевого оборудования, анализе сети и решении проблем с подключением. В этой статье мы рассмотрели несколько методов получения этой информации и предложили полезные советы по использованию IP-адресов в сети. Надеемся, наша инструкция поможет вам разобраться в этой теме.
Как узнать IP адреса подключенных устройств
После нажатия клавиши «Enter» отображается информация о настройках сети компьютера. Нужно найти раздел «Адаптер Ethernet» или «Wi-Fi». В этом разделе перечислены все подключенные устройства с их IP-адресами. Открывая сайт веб-браузера, набираем в адресной строке адрес «192.168.1.1» и нажимаем клавишу «Enter». Вас перенаправит на страницу администрирования роутера. Вводим логин и пароль от роутера. После входа на страницу роутера, ищем раздел «Подключенные устройства» или «Список DHCP». В этом разделе можно увидеть подключенные к роутеру устройства и их IP-адреса. Также существуют приложения и программы, позволяющие сканировать сеть и определять IP-адреса подключенных устройств. Это может быть полезно, например, для контроля за подключением к сети несанкционированных устройств.
Что такое Link ID
Link ID — это платформа, созданная для операторов связи, которая позволяет подключать к своей сети абонентов, у которых в смартфоне установлена электронная SIM-карта (eSIM). Она является дополнительным способом подключения к связи, помимо использования обычной физической SIM-карты.
Основным преимуществом Link ID является возможность использования услуг оператора без необходимости посещения специальных точек и получения физической SIM-карты. Пользователь может иметь физическую SIM-карту от другого оператора и при этом свободно пользоваться услугами оператора, подключенного через Link ID.
Таким образом, Link ID позволяет операторам расширить свою базу абонентов и предоставить им еще больше удобств при использовании сети связи. Абоненты, у которых в смартфоне встроена eSIM, могут свободно выбирать оператора и использовать его услуги без ограничений. Все это делает Link ID удобной и инновационной платформой для взаимодействия операторов связи и абонентов.
Как узнать ID спринта в JIRA
Для получения ID спринта в JIRA необходимо выполнить следующие шаги. Вначале необходимо открыть страницу проекта в системе JIRA. Затем нужно найти список спринтов и выбрать интересующий нас спринт. При наведении курсора мыши на кнопку, обозначенную красным цветом на изображении выше, появится URL-адрес, который заканчивается на sprintId=. Значение после знака равенства и будет являться ID спринта. Это число необходимо запомнить или скопировать для дальнейшего использования.
Как зайти на роутер eltex
Для того чтобы зайти на роутер Eltex TAU-2M, вам нужно выполнить несколько простых шагов. В первую очередь, откройте любой веб-браузер, такой как Firefox, Opera или Chrome. В адресную строку браузера введите IP-адрес устройства. Заводской IP-адрес для этого роутера обычно равен 192.168.1.1, а маска подсети — 255.255.255.0. После ввода IP-адреса, вам потребуется ввести имя пользователя и пароль. Обычно поле «Логин» предназначено для ввода имени пользователя, а поле «Пароль» — для пароля. После ввода данных нажмите кнопку «Войти», и вы будете перенаправлены на страницу настроек роутера Eltex. Здесь вы сможете настроить различные параметры, такие как подключение к интернету, настройки Wi-Fi и т.д.
Перейти к содержанию
Ниже вы можете найти IP-адрес вашего роутера. Для удобства поиска мы составили список IP адресов роутера по умолчанию. Как только вы узнаете, какой IP является входом в настройки вашего роутера, введите его в адресную строку браузера. Затем вам нужно будет ввести свои учетные данные пользователя и пароль для входа. Если у вас по-прежнему возникают проблемы, прочитайте наше руководство о том, как узнать IP-адрес роутера.
Фирма роутера |
IP адрес для входа в настройки |
|---|---|
| 2Wire | 192.168.1.1 192.168.0.1 192.168.1.254 10.0.0.138 |
| 3Com | 192.168.1.1 192.168.1.10.1 |
| Actiontec | 192.168.1.1 192.168.0.1 192.168.2.1 192.168.254.254 |
| Airlink | 192.168.1.1 192.168.2.1 |
| Airlive | 192.168.2.1 |
| Airties | 192.168.2.1 |
| Apple | 10.0.1.1 |
| Amped Wireless | 192.168.3.1 |
| Asus | 192.168.1.1 192.168.2.1 10.10.1.1 |
| Aztech | 192.168.1.1 192.168.2.1 192.168.1.254 192.168.254.254 |
| Belkin | 192.168.1.1 192.168.2.1 10.0.0.2 10.1.1.1 |
| Billion | 192.168.1.254 10.0.0.2 |
| Buffalo | 192.168.1.1 192.168.11.1 |
| Dell | 192.168.1.1 |
| Cisco | 192.168.1.1 192.168.0.30 192.168.0.50 10.0.0.1 10.0.0.2 |
| D-Link | 192.168.1.1 192.168.0.1 192.168.0.10 192.168.0.101 192.168.0.30 192.168.0.50 192.168.1.254 192.168.15.1 192.168.254.254 10.0.0.1 10.0.0.2 10.1.1.1 10.90.90.90 |
| Edimax | 192.168.2.1 |
| Eminent | 192.168.1.1 192.168.0.1 192.168.8.1 |
| Gigabyte | 192.168.1.254 |
| Hawking | 192.168.1.200 192.168.1.254 |
| Huawei | 192.168.1.1 192.168.0.1 192.168.3.1 192.168.8.1 192.168.100.1 10.0.0.138 |
| LevelOne | 192.168.0.1 192.168.123.254 |
| Linksys | 192.168.1.1 192.168.0.1 192.168.1.10 192.168.1.210 192.168.1.254 192.168.1.99 192.168.15.1 192.168.16.1 192.168.2.1 |
| Microsoft | 192.168.2.1 |
| Motorola | 192.168.0.1 192.168.10.1 192.168.15.1 192.168.20.1 192.168.30.1 192.168.62.1 192.168.100.1 192.168.102.1 192.168.1.254 |
| MSI | 192.168.1.254 |
| Netgear | 192.168.0.1 192.168.0.227 |
| NetComm | 192.168.1.1 192.168.10.50 192.168.20.1 10.0.0.138 |
| Netopia | 192.168.0.1 192.168.1.254 |
| Planet | 192.168.1.1 192.168.0.1 192.168.1.254 |
| Repotec | 192.168.1.1 192.168.10.1 192.168.16.1 192.168.123.254 |
| Senao | 192.168.0.1 |
| Siemens | 192.168.1.1 192.168.0.1 192.168.1.254 192.168.2.1 192.168.254.254 10.0.0.138 10.0.0.2 |
| Sitecom | 192.168.0.1 192.168.1.254 192.168.123.254 10.0.0.1 |
| SMC Networks | 192.168.1.1 192.168.0.1 192.168.2.1 10.0.0.1 10.1.10.1 |
| Sonicwall | 192.168.0.3 192.168.168.168 |
| SpeedTouch | 10.0.0.138 192.168.1.254 |
| Sweex | 192.168.15.1 192.168.50.1 192.168.55.1 192.168.251.1 |
| Tenda | 192.168.1.1 192.168.0.1 |
| Thomson | 192.168.0.1 192.168.1.254 192.168.100.1 |
| TP-Link | 192.168.1.1 192.168.0.1 192.168.0.254 |
| Trendnet | 192.168.1.1 192.168.0.1 192.168.0.30 192.168.0.100 192.168.1.100 192.168.1.254 192.168.10.1 192.168.10.10 192.168.10.100 192.168.2.1 192.168.223.100 200.200.200.5 |
| U.S. Robotics | 192.168.1.1 192.168.2.1 192.168.123.254 |
| Zoom | 192.168.1.1 192.168.2.1 192.168.4.1 192.168.10.1 192.168.1.254 10.0.0.2 10.0.0.138 |
| ZTE | 192.168.1.1 192.168.0.1 192.168.100.100 192.168.1.254 192.168.2.1 192.168.2.254 |
| Zyxel | 192.168.1.1 192.168.0.1 192.168.2.1 192.168.4.1 192.168.10.1 192.168.1.254 192.168.254.254 10.0.0.2 10.0.0.138 |
Просмотров 13.3к.
Обновлено
#статьи
-
0
Рассказываем, что такое IP-адрес и маска подсети, зачем они нужны и как используются.
Иллюстрация: Оля Ежак для Skillbox Media
Любитель научной фантастики и технологического прогресса. Хорошо сочетает в себе заумного технаря и утончённого гуманитария. Пишет про IT и радуется этому.
Компьютерам, серверам и роутерам в интернете нужно понимать, куда отправлять данные, чтобы они не потерялись в паутине проводов и прочих вайфаев по пути с какого-нибудь американского хранилища «Ютуба» в браузер дяди Васи в Череповце. Один из помощников в этом деле — IP-адрес. Он представляет собой что-то вроде дорожного указателя, маяка, который содержит данные о месте конкретного устройства в структуре Глобальной сети.
Чтобы узнать IP-адрес вашего устройства, можно открыть терминал и ввести ipconfig в Windows или ifconfig в macOS и Linux:
Скриншот: Skillbox Media
Чаще всего это четыре числа, которые разделены между собой точками (такой формат поддерживается в протоколе IPv4). Например, вот один из самых популярных IP-адресов — вы могли вводить его, чтобы зайти на свой роутер:
Каждое из чисел в адресе — это восьмизначное двоичное число, или октет. Оно может принимать значения от 0000 0000 до 1111 1111. Или же от 0 до 255 в десятичной системе счисления — то есть 256 разных значений.
Получается, диапазон IP-адресов стартует с 0.0.0.0 и заканчивается 255.255.255.255. Если посчитать количество всех адресов в этом диапазоне, получится 4 294 967 296.
Формат адресов IPv4 — не единственный, хоть и один из самых популярных в интернете. Есть ещё стандарт IPv6 — его адреса состоят уже из 128 битов (в IPv4 — 32 бита). Таким образом, IPv6 позволяет пронумеровать 2128 устройств (по 300 миллионов на каждого жителя Земли).
Ниже мы будем говорить только об IPv4, однако эти принципы хорошо ложатся и на IPv6.
На самом деле IP-адрес — это чуть больше, чем просто набор чисел. Он всегда состоит из двух частей: номера хоста (устройства) и номера сети.
Например, IPv4-адрес 192.168.1.34 состоит из таких смысловых частей:
В нём первые три числа означают номер сети, а четвёртое — номер хоста (то есть вашего устройства). Все устройства, идентификаторы которых начинаются с 192.168.1, находятся в одной сети.
Устройство, идентификатор которого начинается, например, с 192.168.2, будет принадлежать к другой сети и не сможет связываться с устройствами из сети 192.168.1. Чтобы это сделать, понадобится роутер, который соединит две сети между собой.
Он будет мостом, по которому данные переходят из одной сети в другую. Если же говорить техническим языком, то роутер — это сеть более высокого уровня, которая объединяет несколько подсетей. Со стороны это будет выглядеть так, будто у роутера есть устройства, которым он передаёт данные и которые могут связываться между собой.
Номер сети может храниться не только в первых трёх октетах, но и в первых двух или даже в одном. Остальные числа — это номера устройств в сети.
Чтобы компьютер понимал, какие октеты обозначают сеть, а какие — компьютеры и роутеры, используют несложный механизм. Первые несколько битов в двоичном представлении IP-адреса фиксируются, считываются компьютером и автоматически распознаются — это похоже на конструкцию switch в языках программирования:
- Если первый бит — это 0, значит, компьютер имеет дело с большой сетью, на которую указывает только одно, самое первое число.
При этом первый бит у нас уже зарезервирован под такой «свитч», поэтому всего таких сетей может быть 128 (от нуля до 127), а устройств в них — более 16 миллионов.
- Если первые два бита — это 10 (то есть 2 в десятичной системе счисления), значит, IP-адрес принадлежит к средней сети и использует два числа как указатель на неё.
У такого адреса уже зарезервировано два первых бита, а значит, для номера сети остаётся только 14 битов — это более 16 тысяч сетей и более 65 тысяч устройств.
- Если первые три бита — это 110, значит, компьютеру попался IP-адрес из маленькой сети, в качестве указателей на которую используются только три первых числа.
Всего таких сетей существует более двух миллионов, а подключаемых устройств в каждой — 256. Диапазон значений — от 192.0.0.0 и до 223.255.255.0 (223 — потому что у нас зарезервировано три бита).
Все эти виды IP-адресов имеют свои названия: класс A, B и C. Класс А — это большие сети, B и C — средние и маленькие. Кроме них существуют ещё сети класса D и E. В них входят зарезервированные адреса — например, 127.0.0.0 или 192.168.X.X. Первый указывает сам на себя — когда он отправляет данные по этому адресу, они тут же приходят обратно (его ещё называют localhost). А второй — это стандартный идентификатор интернет-модемов и Wi-Fi-роутеров.
Бывает, что хостов в сети больше, чем доступных IP-адресов, — в современном интернете дела обстоят именно так. В этом случае интернет-провайдеры выдают устройствам адреса формата IPv6. При этом адрес IPv4 можно легко переделать в формат IPv6, а вот в обратную сторону это уже не работает.
Однако не все интернет-провайдеры перешли на новую версию IP-адресов, и это создало новую проблему: невозможно напрямую отправлять данные с устройств, поддерживающих IPv4, на устройства с IPv6. Проблему решили с помощью туннелирования — создали специальный канал между двумя устройствами, по которому обмениваются информацией между сетями с разными версиями протокола.
Маска подсети — это более удобный способ разделить IP-адрес на номер сети и номер хоста. Она пришла на смену алгоритму, который мы описали выше. Маска подсети состоит из тех же четырёх чисел и похожа на IP-адрес:
В двоичном представлении такая маска выглядит как 1111 1111 0000 0000. Нули показывают, где находится номер хоста, а единицы — номер сети.
Чтобы применить маску, нужно воспользоваться логическими операторами «И» и «НЕ». Первый работает по следующим правилам:
Оператор «НЕ» просто меняет все нули на единицы, а единицы на нули. И делает он это справа налево:
Давайте применим к IP-адресу 192.168.1.34 маску подсети 255.255.255.0:
На картинке показано, как мы сначала перевели IP-адрес и маску подсети в двоичную систему счисления. А затем побитово справа налево применили операцию логического «И». Маска помогла удалить ненужную часть адреса, и мы выделили номер сети — 192.168.1.0.
Чтобы выделить номер хоста, нужно сначала применить операцию логического «НЕ» к маске подсети, а затем — операцию логического «И» к IP-адресу и полученной маске:
Так мы получили маску для выделения номера устройства. А теперь применим операцию логического «И»:
У нас получился адрес 0.0.0.34. Это и есть номер хоста.
Обычно маска задаётся программистами в настройках серверов или пользователями в настройках системы. Например, на MacBook маску подсети можно посмотреть в разделе «Сеть» → «Дополнительные настройки»:
Маска показывает, сколько битов включает в себя номер сети. Например, у большой сети номером будет только первое число (8 битов), а маска будет состоять из восьми единиц и 24 нулей: 255.0.0.0.
Если IP-адрес принадлежит к маленькой сети, то первые три числа в нём будут представлять номер сети. Значит, маска будет выглядеть так: 255.255.255.0.
Есть и слегка необычные маски подсетей — например, 255.255.254.0. Они тоже означают, сколько битов используется в номере сети. Только в данном случае их будет 23 — по 8 в первых двух числах и 7 в третьем. Остальные биты будут принадлежать номеру хоста.
Выделять номера хостов и сетей удобно, но это не самая интересная часть использования масок. Их главная суперсила — умение разделять большие сети на несколько маленьких.
Допустим, у нас есть номер сети 185.12.0.0 с маской 255.255.0.0. В такой сети может быть более 65 тысяч устройств, чего вполне хватит, чтобы вместить все компьютеры в одном большом офисе.
Но что если у нас есть несколько маленьких офисов в одном здании, и мы хотим их все подключить к сети? Создавать новую сеть с 65 тысячами IP-адресов для каждого офиса нерационально. Поэтому мы можем разбить сеть 185.12.0.0 на подсети.
Для этого вместо маски 255.255.0.0 мы возьмём маску 255.255.255.0. Так у нас появится 256 новых подсетей внутри одной большой. При этом в каждой подсети будет по 256 устройств.
Если в офисе понадобится больше устройств, мы можем взять другую маску — например, 255.255.254.0. И теперь нам будет доступно 512 устройств, а количество подсетей сократится до 128.
IP-адреса нужны, чтобы передавать данные внутри сетей. Их делят на классы A, B и C — для больших, средних и маленьких сетей. Ещё есть классы D и E, но они нужны для служебных задач.
Логически IP-адрес поделён на номер сети и номер хоста (устройства). Эти части позволяют определить, к какой сети подключено устройство и какой у него номер.
Маска подсети помогает удобно выделять из IP-адреса номер сети и номер хоста. Она выглядит как обычный IP-адрес, но на самом деле представляет собой набор последовательных единиц и нулей. Первые показывают, сколько битов занимает номер сети в IP-адресе, а второй — сколько битов принадлежит номеру хоста.
Ещё маски позволяют создавать подсети внутри одной сети. В этом случае подсети будут соединены одним компьютером, который похож на роутер. Он помогает хостам из разных сетей общаться между собой.

Жизнь можно сделать лучше!
Освойте востребованную профессию, зарабатывайте больше и получайте от работы удовольствие. А мы поможем с трудоустройством и важными для работодателей навыками.
Посмотреть курсы