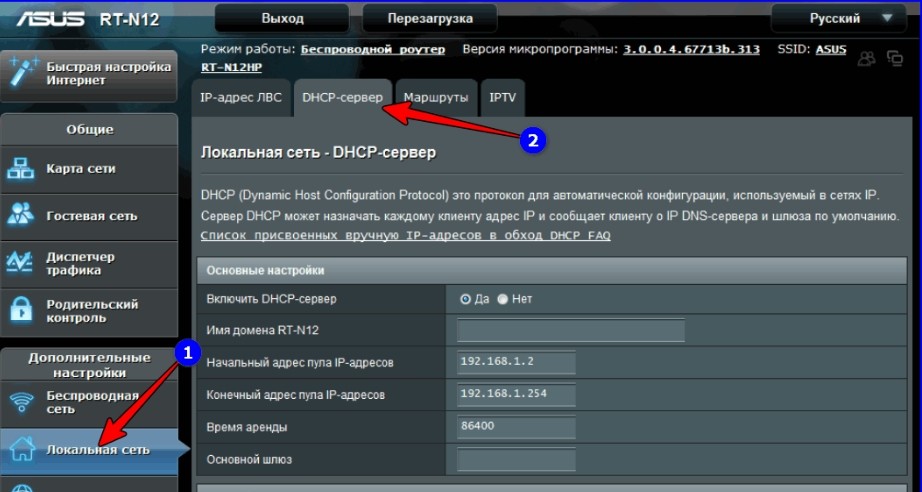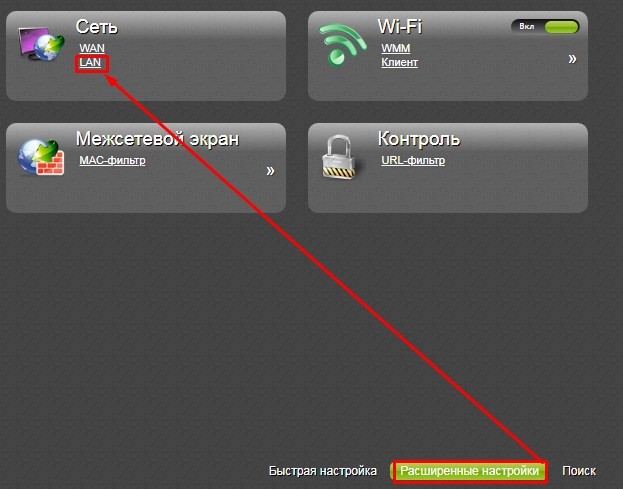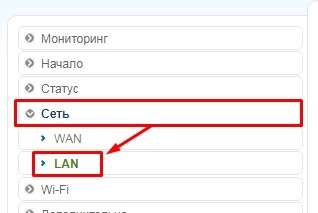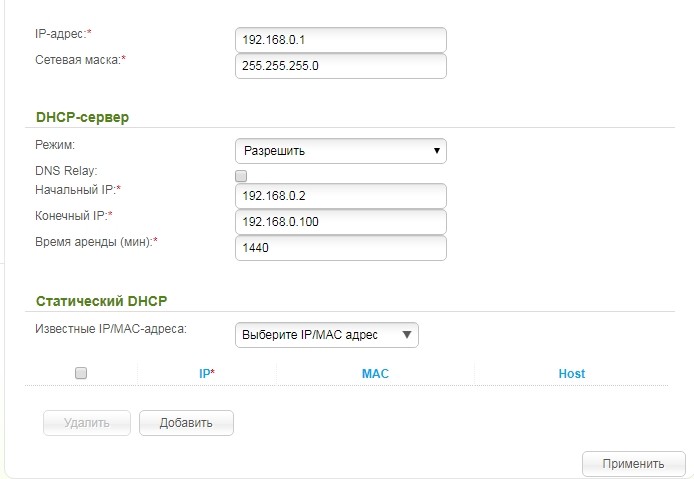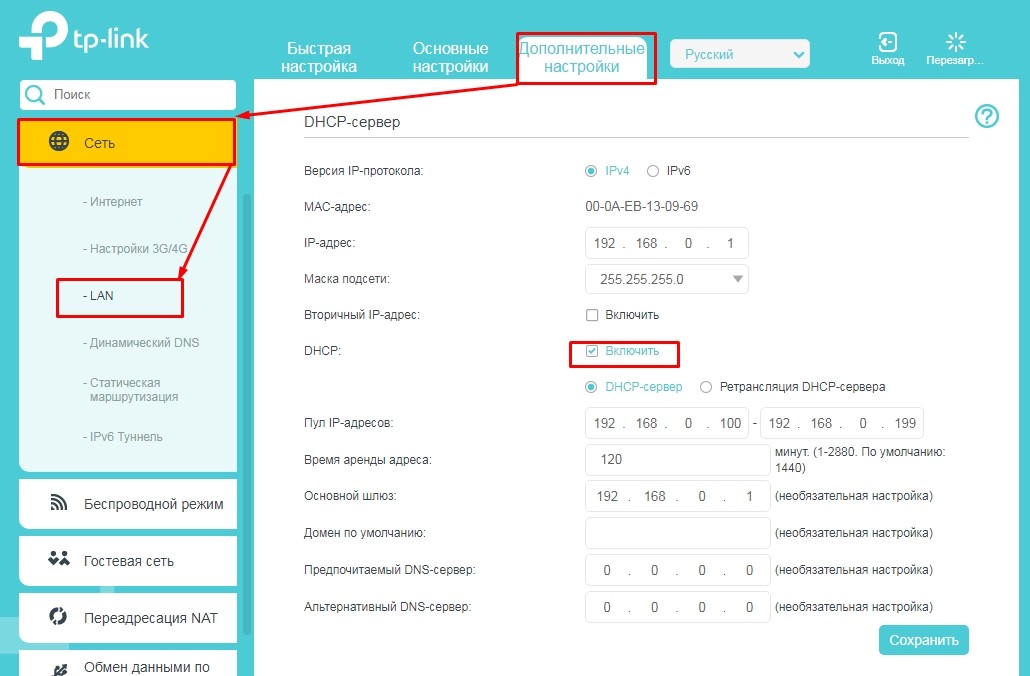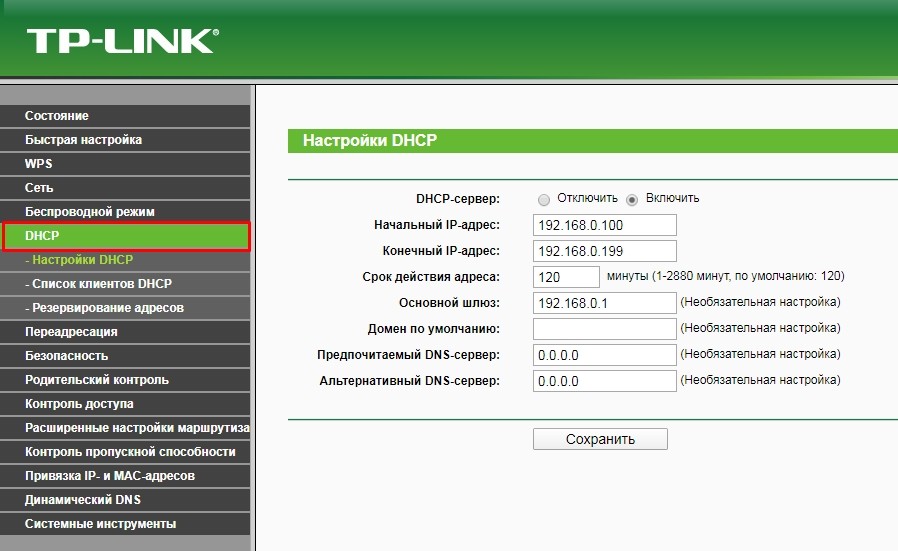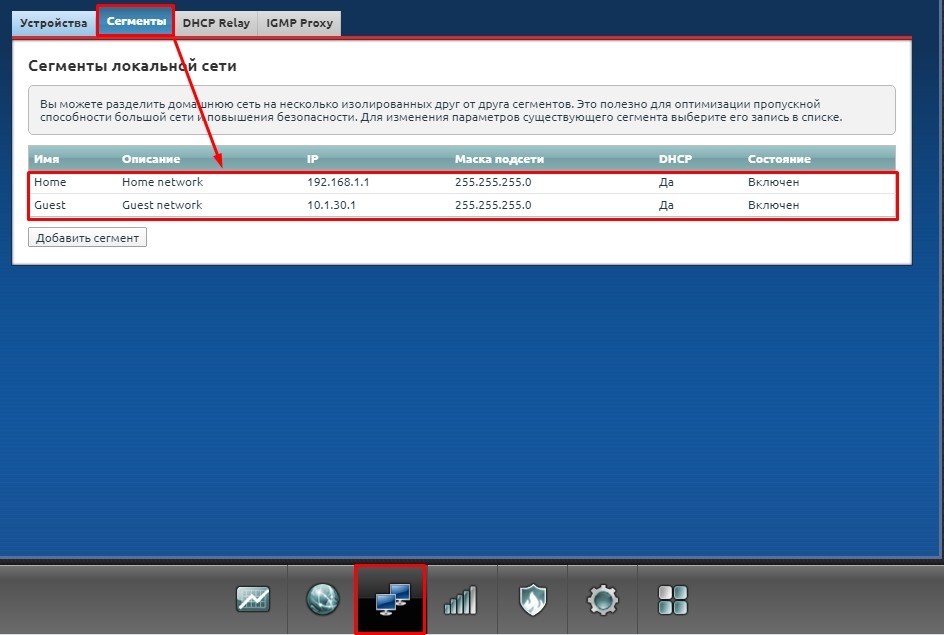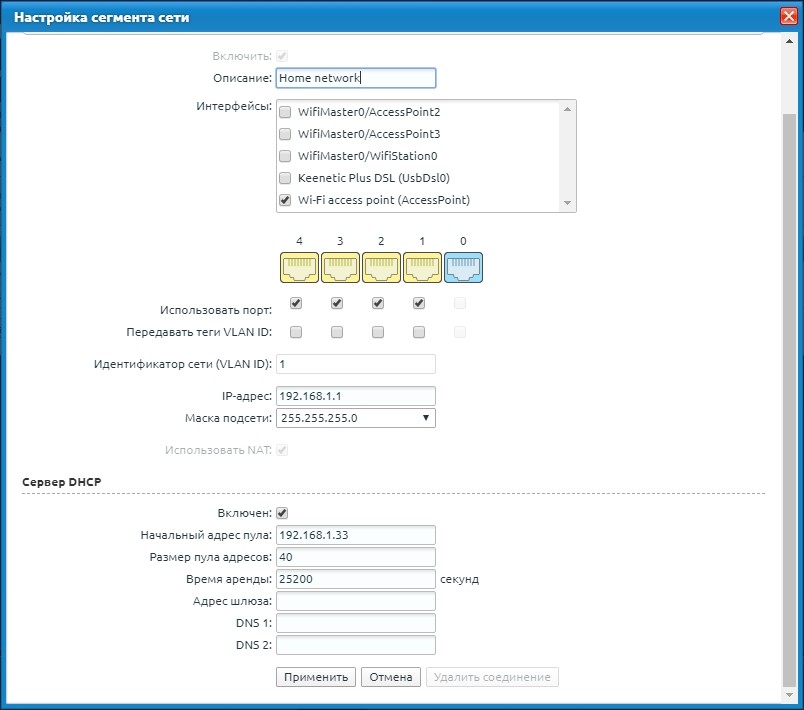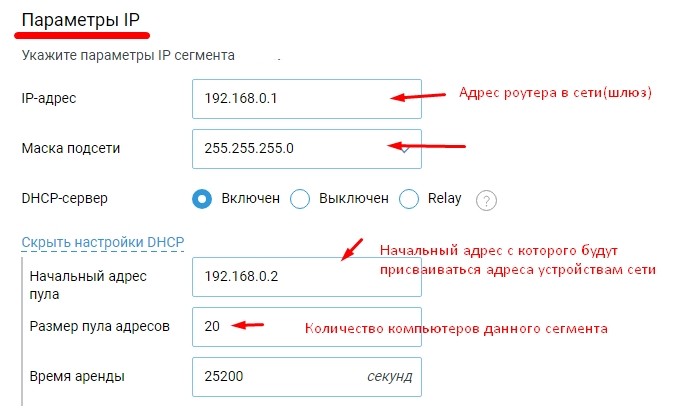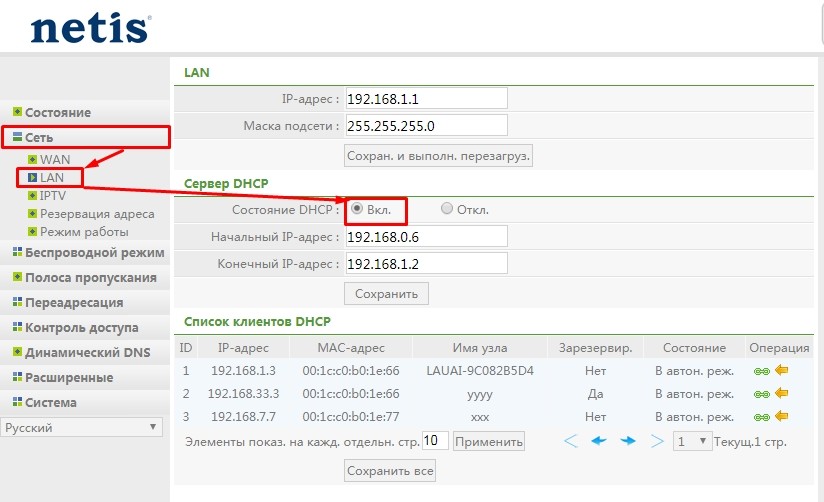На чтение 9 мин Просмотров 42к.
Антон Богданов
Инженер-проектировщик сетей связи
DHCP-сервер — до недавнего времени этот термин использовался только среди профессионалов в области информационных систем. Но с появлением интернет-маршрутизаторов практически в каждой квартире разобраться с тем, как работает DHCP, будет нелишним и для простых людей, не связанных с телекоммуникационными сетями.
Содержание
- Что такое DHCP
- Виды
- Принцип действия
- IP адресация
- Проблемы с интернетом и сетью
- Включение в Windows
- Настройка на роутерах
- Asus
- D-Link
- TP-LINK
- Zyxel keenetic
- Netis
- Upvel
Что такое DHCP
Дословно эта аббревиатура (protocol DHCP) означает Dynamic Host Configuration Protocol, что в переводе на русский язык означает «протокол динамической настройки узла». Благодаря этой технологии не требуется прописывать на каждом клиенте сетевые параметры, такие как:
- IP-адрес;
- Маска подсети;
- Основной шлюз;
- Адрес DNS-сервера.
В рамках этой статьи определим термины:
- Клиент (Client) – устройство, с которого происходит выход в интернет;
- Сервер (Server) – устройство, предоставляющее возможность выхода в интернет для клиента.
Простыми словами, DHCP выполняет всю работу по подбору сетевых настроек автоматически, без необходимости присваивать вручную каждому устройству свой IP-адрес. Это очень упрощает работу системного администратора в случае расширения сети.
Виды
Для выхода в интернет используется протокол IPv4. Для своей работы он применяет IP-адреса. IP у каждого компьютера в рамках одной сети должен быть уникальный.
Определение адресов может быть двух типов:
- Статическое (распределение вручную) – IP каждому клиенту присваивается вручную администратором сети;
- Динамическое (DHCP) – IP присваиваются автоматически исходя из заданных условий.
Принцип действия
Если то для чего нужен DHCP, понять довольно просто, то с принципом его работы нужно немного разобраться. Присвоение IP посредством DHCP выполняется в 4 действия:
- Discover (Поиск сервера). Клиент, которому нужно получить сетевой адрес, отправляет сообщение на все компьютеры в сети с запросом на присвоение ему IP. Для своей временной идентификации клиенту присваивается адрес 0.0.0.0;
- Offer (Предложение сервера). Сервер получает запрос от клиента, анализирует его и, исходя из своих настроек, подбирает конфигурацию и отправляет её клиенту;
- Request (Запрос). Получив предлагаемые настройки, клиент отправляет на адрес ответившего ему сервера запрос о предоставлении ему этих настроек;
- Acknowledge (Подтверждение). Сервер получает запрос на уже конкретные настройки, предложенные ранее, создаёт привязку для клиента и отправляет ему их.
Присвоенные настройки выдаются не навсегда, а на какое-то время. Когда срок аренды (lease time) адреса подходит к концу, клиент отправляет на сервер запрос для обновления аренды этого же адреса. Сервер получает запрос, и если никаких причин для отказа нет, обновляет аренду.
Весь этот обмен пакетами происходит в пределах одной подсети, если клиент и сервер находятся в разных подсетях, то нужно использовать DHCP Relay для связи между ними.
IP адресация
Для работы по сети любому устройству требуется IP-адрес. В протоколе IPv4 это числовой идентификатор, состоящий из 4 разрядов, каждый из которых отделяется точкой, без него устройство не может быть определено в сетевой инфраструктуре. Зачастую маршрутизатор имеет IP-адрес 192.168.1.1, а подключённое к нему устройство, например, 192.168.1.2.
Клиенту должна быть присвоена определённая маска подсети, например, 255.255.255.0. Она позволяет определить к какой сети относится данный клиент.
Для связи между интернетом и сетью в любой сети должен быть определён IP-адрес основного шлюза. В роли шлюза выступает маршрутизатор, который предоставляет доступ в сеть всем устройствам в своей сети.
Проблемы с интернетом и сетью
При использовании DHCP могут возникать некоторые проблемы с доступом в интернет:
- Дублирование IP. Когда в пределах одной сети у двух и более устройств прописан один и тот же адрес, то возникнет ошибка «Address Already in Use», что означает, что данный адрес уже используется. В этом случае нужно проверить настройки IP на всех компьютерах и изменить совпадающие. Это может быть из-за того, что на роутере установлена раздача адресов по DHCP или присвоены статические адреса некоторым устройствам, и из-за того, что неправильно задан диапазон IP, раздаваемых динамически, DHCP сервер пытается присвоить уже используемый адрес. Для решения этой проблемы можно посмотреть список клиентов DHCP и передвинуть диапазон динамических адресов далее;
- Исчерпание IP. Это означает, что пул адресов, доступных для динамической раздачи, исчерпан и его нужно расширить, чтобы новые устройства могли получать адреса.
- Неправильная настройка DHCP и клиента. В случае, если изменить на самом клиенте присвоенные ему автоматические настройки, то доступа в сеть не будет. Присваивать адреса клиентам нужно на роутере, и уже после и на клиенте.
Включение в Windows
В случае подключения компьютера напрямую к кабелю от интернет-провайдера, как правило, умения работать с DHCP не требуется. Поскольку в большинстве случаев подключение физических лиц происходит через протокол PPPoE, в котором пользователю нужно лишь создать подключение к сети и ввести там свой логин и пароль. В этом случае компьютеру будет присвоен динамический IP, который через время изменится на другой. И в этот момент пользователь не догадывается, что служба DHCP уже вовсю работает на его компьютере, и позволяет провайдеру предоставить ему любой IP.
Для настройки DHCP сервера в операционной системе Windows нужно зайти в “Центр управления сетями и общим доступом” и выбрать пункт “Изменение параметров адаптера”. В открывшемся окне нужно найти сетевую карту и в контекстном меню выбрать пункт “Свойства”, в новом окне найти пункт “IP версии 4” и нажать на кнопку “Свойства”. В открывшемся окне можно увидеть, что активны настройки получения адреса автоматически.
В случае, если провайдер предоставил вам статический IP, то это означает что для доступа в интернет устройство должно иметь строго тот адрес, который выдал провайдер, для этого в этом же окне нужно указать параметры, выданные провайдером. Проведя соответствующие настройки, вы отключите DHCP на своём компьютере и ему никто не сможет присвоить другой адрес, отличный от того, который был установлен.
Настройка на роутерах
Всё это относилось к настройкам внешнего IP, но что делать, если у пользователя стоит задача обеспечить доступом в интернет несколько устройств? В этом случае нужно использовать маршрутизатор, для настройки которого пригодится умение работать с DHCP.
В зависимости от того, какой тип подключения используется, с выделенным или динамическим IP, так же как и в случае с настройкой подключения в операционной системе, роутер получит либо динамический (DHCP), либо статический IP.
Но это ещё не всё, ведь для каждого устройства, подключённого к сети, требуется собственный адрес, уникальный только в рамках данной сети, чтобы роутер мог «понимать», как ему общаться с тем или иным устройством. Внешний адрес, уникальный в глобальной сети, у всех устройств будет точно такой же, как и у маршрутизатора, а вот с внутренними нужно будет разобраться непосредственно пользователю.
Сам роутер имеет статический внутренний IP, обычно это 192.168.1.1 или 192.168.0.1. На всех роутерах DHCP сервер активирован по умолчанию. Это сделано для того, чтобы можно было подключиться к маршрутизатору с любого устройства, роутер сам определит, какой ему присвоить адрес и даст доступ во внутреннюю сеть. Такой способ подключения клиентов очень удобен, ведь в этом случае не нужно проводить предварительную настройку каждого устройства и присваивать каждому уникальный внутренний адрес. Все новые устройства без проблем получат адреса и доступ в сеть.
Однако это может быть неудобно, если нужно управлять этими устройствами, в этом случае лучше будет отключить динамическое распределение адресов и присвоить каждому устройству свой IP. Принцип настройки DHCP-сервера на роутере разных моделей одинаков, но достигается разными путями.
Итак, всё же как включить DHCP на роутере? Если вкратце, то нужно сначала активировать работу сервера, настроить пул (диапазон адресов, которые выдаются роутером автоматически) задав начальный и конечный IP и время его аренды.
Asus
Настройка роутера этой фирмы происходит следующим образом. В левом краю web-панели есть пункт “Локальная сеть”, нажав на него, нужно выбрать вкладку DHCP-сервер. На открывшейся странице нужно отметить пункт “Да” в графе “Включить DHCP-сервер”.
Здесь можно настроить пул выдаваемых автоматически адресов и время аренды.
D-Link
Настраивать роутеры D-Link чуть сложнее, поскольку у них сильно разнятся варианты исполнения интерфейса. Но обычно пункт настройки DHCP вынесен непосредственно в основное меню на главной странице.
Здесь всё те же настройки, только выглядят несколько иначе.
TP-LINK
Параметры DHCP на устройствах TP-LINK доступны практически с главной страницы интерфейса.
В левом краю есть стэк “DHCP”. Развернув его, можно увидеть ещё три пункта, в которых можно настроить, посмотреть список клиентов и зарезервировать адреса для определённых клиентов. Для настройки нужно выбрать пункт “Настройка DHCP”. Далее нужно активировать сервер и произвести его настройку, задав интервал и время аренды.
Zyxel keenetic
Для настройки роутеров Zyxel нужно зайти в панель Администратора, затем в настройки домашней сети.
Там выбрать вкладку “Параметры IP” и поставить галочку “Включён” в пункте “Сервер DHCP”.
Netis
Настройки роутеров Netis несколько более скудные, здесь можно включить и отключить DHCP на маршрутизаторе и задать диапазон выдаваемых IP.
Попасть в эти настройки можно из стэка “Сеть”, пункт “LAN”.
Upvel
В левом стеке есть пункт “Основные настройки”, там “Интерфейс LAN”, в нём на выбор можно включить DHCP или DHCP Relay (ретранслятор в другие подсети).
Здесь можно установить диапазон адресов, срок аренды и редактировать список зарезервированных клиентов, добавлять и удалять их.
Настройка диапазона IP DHCP на роутере является важной задачей для обеспечения сетевого подключения компьютеров и других устройств. DHCP (Dynamic Host Configuration Protocol) позволяет автоматически назначать IP-адреса и другие сетевые параметры устройствам в локальной сети, что упрощает процесс настройки и управления сетью.
Чтобы настроить диапазон IP DHCP на роутере, необходимо выполнить несколько простых шагов. Во-первых, откройте веб-интерфейс роутера с помощью браузера, введя IP-адрес роутера в адресную строку. Затем войдите в настройки роутера, введя соответствующий логин и пароль.
Далее найдите раздел «Настройки DHCP» или что-то подобное в меню настроек роутера. В этом разделе вы сможете указать диапазон IP-адресов, которые должны быть назначены устройствам в вашей сети. Некоторые роутеры позволяют также задать основной и альтернативный DNS-серверы, шлюз и другие сетевые параметры.
Важно помнить, что при настройке диапазона IP DHCP необходимо учитывать количество устройств, которые будут подключены к сети. Предоставьте достаточное количество адресов для всех устройств, которые будут использовать сеть, чтобы избежать возможных проблем с подключением.
Содержание
- Руководство по настройке DHCP на роутере
- Установка диапазона IP DHCP
- Настройка DHCP на роутере
- Управление IP-адресами в диапазоне DHCP
- Ограничение доступа к DHCP настройкам
Руководство по настройке DHCP на роутере
Шаг 1: Вход в интерфейс роутера
Для начала, откройте веб-браузер и введите IP-адрес вашего роутера в адресную строку. Затем введите логин и пароль для входа в интерфейс роутера. Если вы не знаете эти данные, обратитесь к документации вашего роутера или свяжитесь с вашим интернет-провайдером.
Шаг 2: Поиск раздела DHCP
Один из разделов в интерфейсе вашего роутера будет связан с настройкой DHCP. Этот раздел может именоваться по-разному в зависимости от модели вашего роутера. Обычно он называется «DHCP Settings» или «LAN Settings». Найдите этот раздел в интерфейсе.
Шаг 3: Установка диапазона DHCP
В разделе настройки DHCP вы найдете поля для установки диапазона IP-адресов, которые роутер будет назначать устройствам, подключенным к сети. Обычно вы можете указать начальный и конечный адрес, чтобы определить диапазон IP-адресов. Например, вы можете установить начальный адрес 192.168.1.100 и конечный адрес 192.168.1.200, чтобы назначить IP-адреса от 192.168.1.100 до 192.168.1.200 устройствам, подключенным к вашей сети.
Шаг 4: Дополнительные настройки DHCP (опционально)
В разделе настройки DHCP вы также можете установить другие параметры, такие как время аренды IP-адресов (lease time) и имя хоста (hostname). Время аренды определяет, как долго роутер будет назначать определенный IP-адрес устройству до истечения времени аренды. Имя хоста может быть полезно для идентификации устройств, подключенных к сети.
Шаг 5: Сохранение и применение настроек
После того как вы установили необходимые настройки DHCP, не забудьте сохранить и применить их. Обычно в интерфейсе роутера есть кнопка «Сохранить» или «Применить», которую нужно нажать для сохранения внесенных изменений. После сохранения изменений DHCP будет настроен на вашем роутере.
Вывод
Настройка DHCP на роутере может быть важной задачей для вашей сети. DHCP упрощает процесс подключения устройств к сети, автоматически назначая им IP-адреса. Если вы хотите управлять диапазоном IP-адресов, которые роутер будет назначать, или настроить другие параметры DHCP, следуйте этому руководству по настройке DHCP на роутере.
Установка диапазона IP DHCP
Шаг 1: Подключите компьютер к роутеру с помощью Ethernet-кабеля и убедитесь, что у вас есть доступ к панели администратора роутера, введя IP-адрес роутера в веб-браузере.
Шаг 2: Перейдите в настройки DHCP на панели администратора роутера. Обычно они находятся в разделе «Network» или «LAN».
Шаг 3: Введите диапазон IP-адресов, которые вы хотите использовать для DHCP. Например, если вы хотите настроить DHCP на 50 устройств, вы можете использовать диапазон от 192.168.1.100 до 192.168.1.150.
Шаг 4: Установите время аренды IP-адресов (lease time). Это определяет, как долго устройство может использовать один и тот же IP-адрес от DHCP-сервера. Рекомендуется установить время аренды не менее 86400 секунд (24 часа).
Шаг 5: Сохраните изменения и перезагрузите роутер. Теперь DHCP будет настроен на роутере с указанным диапазоном IP-адресов и настройками времени аренды.
Настройка DHCP на роутере
Чтобы настроить DHCP на роутере, выполните следующие шаги:
- Войдите в административный интерфейс роутера, введя IP-адрес роутера в адресную строку браузера и введя действующие учетные данные.
- Найдите раздел настройки DHCP. Обычно он находится в разделе «Network Settings» или «LAN Settings».
- Установите флажок «Enable DHCP» (Включить DHCP).
- Установите желаемый диапазон IP-адресов в полях «Start IP Address» (Начальный IP-адрес) и «End IP Address» (Конечный IP-адрес).
- Введите значения для других настроек DHCP, таких как время аренды IP-адреса (Lease Time) или адрес DNS-сервера (DNS Server).
- Сохраните настройки и перезагрузите роутер.
После настройки DHCP, роутер будет автоматически выделять IP-адреса устройствам в указанном диапазоне. Это позволяет упростить настройку сети и обеспечить автоматическое подключение устройств к сети.
Управление IP-адресами в диапазоне DHCP
Управление IP-адресами в диапазоне DHCP позволяет контролировать количество доступных адресов и назначать их только определенным устройствам. Это особенно полезно в организациях, где требуется ограничить доступ к сети или дать приоритет некоторым устройствам.
Для управления IP-адресами в диапазоне DHCP на роутере вам потребуется выполнить следующие шаги:
- Войдите в административный интерфейс вашего роутера. Для этого введите IP-адрес роутера в адресной строке браузера и введите учетные данные для входа (обычно это имя пользователя и пароль по умолчанию, указанные в документации роутера).
- Найдите раздел настроек DHCP. В зависимости от модели и производителя роутера, это может быть раздел под названием «DHCP», «Network settings», «LAN settings» или что-то похожее.
- В этом разделе вы должны увидеть поля для настройки диапазона IP-адресов DHCP. Обычно вам будет предложено указать начальный и конечный IP-адреса диапазона.
- Введите начальный и конечный IP-адреса в соответствующие поля. Убедитесь, что эти адреса входят в диапазон IP-адресов вашей сети.
- Если вам нужно назначить определенное количество IP-адресов для определенных устройств, вы можете использовать функцию резервирования IP-адресов DHCP, если она поддерживается вашим роутером. В этом случае вы должны указать MAC-адрес устройства и предоставить ему статический IP-адрес.
- После внесения изменений сохраните настройки и перезагрузите роутер, чтобы изменения вступили в силу.
Теперь вы знаете, как управлять IP-адресами в диапазоне DHCP на своем роутере. Это позволит вам более гибко настраивать сеть и придавать приоритет определенным устройствам. Не забудьте сохранить настройки и перезагрузить роутер после внесения изменений.
Ограничение доступа к DHCP настройкам
Для обеспечения безопасности вашей сети и предотвращения несанкционированного доступа, по возможности ограничьте доступ к DHCP настройкам на вашем роутере. Таким образом, только администраторы сети смогут изменять и управлять настройками DHCP.
Вот несколько полезных рекомендаций по ограничению доступа к DHCP настройкам:
- Установите уникальное имя пользователя и пароль для доступа к интерфейсу управления роутером. Никогда не используйте стандартные логины и пароли, так как они могут быть известны злоумышленникам. Регулярно меняйте пароль для повышения безопасности.
- Разрешите доступ к DHCP настройкам только с определенных IP-адресов. Вы можете указать список IP-адресов, которым разрешен доступ к интерфейсу управления роутером. Обычно это IP-адреса администраторов сети или устройств, которые должны иметь доступ к настройкам DHCP.
- Отключите удаленный доступ к DHCP настройкам. Если вы не используете удаленное управление своим роутером, то рекомендуется отключить эту функцию. Некоторые роутеры имеют возможность удаленного управления, которое может предоставлять доступ к настройкам DHCP через Интернет. Отключив эту функцию, вы сможете предотвратить взлом роутера через удаленный доступ.
- Включите защищенное соединение (HTTPS) для доступа к DHCP настройкам. Защищенное соединение (HTTPS) обеспечивает шифрование данных, передаваемых между вашим компьютером и роутером. Это поможет защитить ваши данные от перехвата и несанкционированного доступа.
Следуя этим рекомендациям, вы можете значительно повысить безопасность своей сети и защитить DHCP настройки от несанкционированного доступа.
Dynamic Host Configuration Protocol (DHCP) – это протокол, который автоматически назначает IP-адрес и другие сетевые настройки компьютерам, подключенным к сети. DHCP упрощает процесс связи компьютеров в сети и упрощает административные задачи.
Настройка DHCP на роутере позволяет управлять и контролировать назначение IP-адресов в сети. Роутер может выступать в качестве DHCP-сервера, который назначает и обновляет IP-адреса динамическим клиентам в сети.
Однако для настройки DHCP на роутере необходимо определить диапазон IP-адресов, которые будут присваиваться устройствам в сети. Диапазон IP DHCP определяет диапазон доступных IP-адресов для назначения устройствам. Например, диапазон может быть задан от 192.168.0.100 до 192.168.0.200. Это означает, что все устройства, подключенные к сети, будут получать IP-адреса в этом диапазоне.
Особенности настройки диапазона IP DHCP на роутере:
- Нужно выбрать правильный диапазон IP-адресов в зависимости от сетевых потребностей и количества устройств в сети.
- Необходимо установить количество дней или часов, на которые устройству будет назначен IP-адрес до его обновления.
- Диапазон IP DHCP должен быть в пределах локальной сети и не пересекаться с другими подсетями.
- Важно учесть потенциальные конфликты IP-адресов при настройке диапазона DHCP.
- Диапазон IP должен быть достаточно большим, чтобы обеспечить достаточное количество IP-адресов для всех устройств в сети.
Содержание
- Как настроить диапазон IP DHCP на роутере
- Определение диапазона IP для DHCP
- Изменение диапазона IP DHCP
- Особенности использования диапазона IP DHCP
- Как выбрать оптимальный диапазон IP DHCP
- Проблемы с диапазоном IP DHCP и их решение
Как настроить диапазон IP DHCP на роутере
Диапазон IP DHCP на роутере определяет диапазон IP-адресов, которые будут выдаваться компьютерам и устройствам в сети. Настройка правильного диапазона IP DHCP может помочь в эффективном управлении доступом к сети и предотвращении конфликтов IP-адресов.
Для настройки диапазона IP DHCP на роутере, вам необходимо выполнить следующие шаги:
- Откройте веб-интерфейс роутера, введя его IP-адрес в адресной строке браузера и введя логин и пароль для доступа.
- Найдите раздел настроек DHCP или LAN Settings.
- В этом разделе вы найдете параметры, связанные с DHCP, включая диапазон IP-адресов.
- Задайте начальный и конечный IP-адрес диапазона, который будет выдаваться устройствам в сети.
- Укажите другие необходимые параметры DHCP, такие как шлюз по умолчанию и DNS-серверы.
- Сохраните изменения и перезагрузите роутер, чтобы новые настройки вступили в силу.
При настройке диапазона IP DHCP на роутере важно учесть, что необходимо выбрать достаточно большой диапазон, чтобы выделять IP-адреса всем устройствам в сети. Учитывайте также количество устройств, подключенных к сети и возможное увеличение числа устройств в будущем.
Кроме того, убедитесь, что выбранный диапазон IP DHCP не перекрывается с другими сетями, с которыми ваша сеть может взаимодействовать. Это может вызвать конфликты IP-адресов и проблемы с подключением.
Настройка диапазона IP DHCP на роутере может быть важным шагом в создании и управлении сетью. Это позволяет эффективно управлять доступом к сети и обеспечивать стабильное соединение для всех устройств в вашей сети.
Определение диапазона IP для DHCP
Для правильной настройки и работы DHCP (протокола динамической настройки хоста) на роутере необходимо определить диапазон IP-адресов, которые будут выдаваться клиентам сети.
Диапазон IP-адресов для DHCP определяется в виде начального и конечного адресов, между которыми будет осуществляться выдача адресов клиентам. Например, начальный IP-адрес может быть 192.168.1.100, а конечный 192.168.1.200.
Важно выбрать диапазон, который не перекрывается с другими используемыми IP-адресами в сети, чтобы избежать конфликтов и неправильной работы сети. Поэтому перед определением диапазона DHCP следует проверить, что адреса в этом диапазоне не используются статически на других устройствах в сети.
На роутере можно определить диапазон DHCP либо с помощью веб-интерфейса, либо через командную строку. После определения диапазона DHCP, роутер начнет выдавать IP-адреса клиентам, которые подключаются к сети.
Пример определения диапазона DHCP в веб-интерфейсе:
1. Введите IP-адрес роутера в браузере и авторизуйтесь в административной панели.
2. Найдите раздел, связанный с настройками DHCP.
3. Укажите начальный и конечный IP-адреса диапазона DHCP и сохраните изменения.
Примечание: Настройки DHCP могут отличаться в зависимости от модели и производителя роутера. В случае затруднений обратитесь к документации производителя.
Определение диапазона IP для DHCP является важной частью настройки сети. Правильное определение диапазона позволяет выделять IP-адреса клиентам динамически и упрощает администрирование сети.
Изменение диапазона IP DHCP
Диапазон IP DHCP (Dynamic Host Configuration Protocol) на роутере определяет диапазон IP-адресов, которые могут быть автоматически назначены клиентам в сети. Изменение этого диапазона может потребоваться в различных ситуациях, например, когда требуется увеличить или уменьшить количество доступных адресов.
Для изменения диапазона IP DHCP на роутере необходимо выполнить следующие шаги:
- Войти в настройки роутера, обычно через веб-интерфейс с помощью браузера.
- Перейти в раздел настроек DHCP.
- Найти параметры, отвечающие за диапазон IP DHCP.
- Изменить начальный и конечный адреса диапазона согласно требуемым значениям.
- Сохранить изменения и перезагрузить роутер, если это необходимо.
При изменении диапазона IP DHCP следует учитывать следующие особенности:
- Диапазон адресов должен быть в пределах сетевой подсети, к которой подключен роутер.
- Необходимо убедиться, что новый диапазон не пересекается с другими используемыми IP-адресами в сети.
- Если новый диапазон выходит за пределы доступных адресов указанной сетевой подсети, может потребоваться перераспределение адресов или изменение подсети.
- После изменения диапазона IP DHCP необходимо уведомить клиентов сети о новом диапазоне, например, с помощью DHCP-сервера.
Изменение диапазона IP DHCP может быть полезно для оптимизации работы сети, повышения безопасности и улучшения управляемости. Важно продумать изменения заранее и обеспечить гладкий переход клиентов на новый диапазон IP-адресов.
Особенности использования диапазона IP DHCP
1. Автоматическое присвоение IP-адресов:
Первая особенность использования диапазона IP DHCP заключается в возможности автоматического присвоения IP-адресов устройствам в сети. С помощью протокола DHCP (Dynamic Host Configuration Protocol) роутер может автоматически назначать IP-адреса клиентам, подключенным к сети, что упрощает настройку и поддержание сетевой инфраструктуры.
2. Избежание конфликтов IP-адресов:
Вторая особенность заключается в том, что использование диапазона IP DHCP позволяет избежать конфликтов IP-адресов. DHCP-сервер автоматически назначает уникальные IP-адреса каждому устройству в сети, что предотвращает возможность использования одного и того же IP-адреса несколькими устройствами и связанные с этим проблемы коммуникации и работоспособности сети.
3. Динамическое обновление IP-адресов:
Третья особенность использования диапазона IP DHCP состоит в возможности динамического обновления IP-адресов. Если устройство меняет свое физическое расположение в сети или отключается и включается, DHCP-сервер автоматически обновляет его IP-адрес, избавляя пользователя от необходимости ручной перенастройки сетевых параметров.
4. Упрощенная административная работа:
Использование диапазона IP DHCP также упрощает административную работу в сети. Администратор сети может легко настроить диапазон IP-адресов в DHCP-сервере и изменять его в дальнейшем в зависимости от потребностей сети. Это позволяет эффективно управлять адресными ресурсами и предотвращать потерю их из-за неиспользуемых или избыточных адресов.
Как выбрать оптимальный диапазон IP DHCP
Для успешной настройки и работы DHCP (Dynamic Host Configuration Protocol) на роутере, важно выбрать оптимальный диапазон IP. DHCP позволяет автоматически назначать IP-адреса устройствам в сети, что упрощает процесс подключения и настройки соединения.
При выборе диапазона IP DHCP необходимо учесть несколько факторов:
- Размер сети: Определите количество устройств, которые будут подключены к сети. Максимальное количество IP-адресов в диапазоне должно быть достаточным для всех устройств.
- Предотвращение конфликтов: Избегайте пересечения IP-адресов с другими устройствами в сети или с другими подсетями.
- Резервирование адресов: Учтите необходимость зарезервирования статических IP-адресов для некоторых устройств, например серверов или сетевых принтеров.
- Управление адресами: Обратите внимание на возможность управления IP-адресами в указанном диапазоне. Некоторые роутеры могут предоставлять функции, позволяющие назначать определенные адреса определенным устройствам.
- Безопасность: Важно обеспечить безопасность сети, поэтому имейте в виду возможность использования фильтрации MAC-адресов или других средств защиты.
Оптимальный диапазон IP DHCP будет зависеть от особенностей вашей сети и требований. Выбор диапазона должен обеспечить достаточное количество адресов для всех устройств, позволять управлять адресами и избегать конфликтов.
Более подробную информацию о настройке и особенностях диапазона IP DHCP на роутере вы можете найти в руководстве пользователя вашего конкретного устройства или на сайте производителя.
Проблемы с диапазоном IP DHCP и их решение
Настройка и использование диапазона IP DHCP на роутере может столкнуться с некоторыми проблемами, которые могут оказаться критическими для работы сети. Ниже приведены некоторые из таких проблем и возможные решения.
- Недостаток IP-адресов: Если диапазон IP-адресов, назначенный DHCP, исчерпывается, могут возникнуть проблемы с подключением новых устройств. Для решения этой проблемы можно расширить диапазон IP-адресов, добавив новые адреса или увеличив количество доступных адресов.
- Конфликт IP-адресов: Иногда могут возникнуть конфликты IP-адресов, когда два устройства в сети получают один и тот же IP-адрес. Это может произойти, если устройства одновременно запросили IP-адрес у DHCP сервера. Решение этой проблемы включает в себя удаление дублирующего IP-адреса из сети или определение статического IP-адреса для проблемного устройства.
- Неправильная настройка DHCP-сервера: Некорректная настройка DHCP-сервера может привести к неправильному назначению IP-адресов или других параметров сети. Для решения этой проблемы необходимо проверить настройки DHCP-сервера и убедиться, что они соответствуют требованиям сети.
- Проблемы с обновлением настроек DHCP клиента: Если устройство настроено на получение IP-адреса и других параметров от DHCP-сервера, возможны проблемы с обновлением настроек после изменения сетевых настроек. В таком случае можно попробовать перезагрузить устройство или выполнить релиз и обновление IP-адреса с помощью команды ipconfig.
- Проблемы с сетевым оборудованием: Некоторые проблемы с диапазоном IP DHCP могут быть связаны с неисправностями в сетевом оборудовании, таком как роутеры или коммутаторы. В таких случаях необходимо проверить состояние оборудования, произвести его перезагрузку или обратиться к специалистам для диагностики и ремонта.
При возникновении проблем с диапазоном IP DHCP рекомендуется внимательно проверить все настройки сети, устранить возможные ошибки и применить соответствующие решения. Это поможет обеспечить стабильную работу сети и предотвратить проблемы с подключением устройств.
На чтение 3 мин Опубликовано Обновлено
Современные роутеры обеспечивают возможность настройки DHCP для Wi-Fi соединения. DHCP (Dynamic Host Configuration Protocol) позволяет автоматически присваивать IP-адреса устройствам, подключенным к Wi-Fi сети. Это удобно, так как не требует ручной настройки каждого устройства и позволяет оптимизировать работу сети.
Принцип работы DHCP заключается в том, что роутер автоматически определяет свободные IP-адреса в своей сети и автоматически назначает их новым устройствам, подключенным к Wi-Fi. Это позволяет избежать конфликта IP-адресов и облегчает процесс подключения к сети. Каждому устройству присваивается уникальный IP-адрес, который используется для идентификации в сети.
Основные принципы настройки DHCP Wi-Fi на роутере включают следующие шаги:
- Войдите в административную панель роутера, введя IP-адрес роутера в адресную строку браузера и введя логин и пароль.
- Перейдите в раздел настройки DHCP, который обычно находится в разделе «Сетевые настройки» или «Настройки Wi-Fi».
- Включите DHCP и установите желаемые настройки, такие как диапазон IP-адресов, время аренды IP-адреса и DNS-серверы.
- Сохраните изменения и перезагрузите роутер, чтобы применить новые настройки.
Помимо основных принципов настройки, существуют некоторые полезные советы, которые помогут сделать работу Wi-Fi сети более стабильной. Во-первых, рекомендуется использовать диапазон IP-адресов, который не пересекается с другими устройствами в вашей сети, чтобы избежать конфликта. Во-вторых, можно настроить статические DHCP-адреса для особых устройств, чтобы они всегда получали один и тот же IP-адрес.
В заключение, настройка DHCP Wi-Fi на роутере является важным шагом для обеспечения правильной работы вашей Wi-Fi сети. Следуя основным принципам и советам, вы сможете создать стабильную и безопасную сеть с автоматическим присвоением IP-адресов устройствам.
Настройка DHCP Wi-Fi на роутере
Настройка DHCP (Dynamic Host Configuration Protocol) на роутере позволяет автоматически присваивать IP-адреса устройствам, подключенным к Wi-Fi сети. Это упрощает процесс подключения новых устройств и управления сетью.
Для настройки DHCP на роутере необходимо выполнить следующие шаги:
- Войдите в интерфейс администрирования роутера. Обычно это делается через веб-браузер, введя IP-адрес роутера в адресной строке.
- Авторизуйтесь в интерфейсе администрирования роутера, используя логин и пароль.
- Перейдите в раздел настройки DHCP.
- Включите функцию DHCP.
- Укажите диапазон IP-адресов, которые будут выделяться клиентам. Обычно это определяется автоматически.
- Установите другие настройки DHCP, такие как время аренды IP-адреса (lease time) и параметры DNS-сервера.
- Сохраните изменения и перезагрузите роутер.
После выполнения этих шагов DHCP будет настроен на роутере. Клиенты, подключенные к Wi-Fi сети роутера, будут автоматически получать IP-адреса из указанного диапазона.
Важно учитывать, что настройка DHCP может различаться в зависимости от модели роутера и используемого программного обеспечения. Рекомендуется обратиться к документации или поддержке производителя для получения дополнительной информации о настройке DHCP.
Основные принципы
- Активация DHCP-сервера: включите DHCP-сервер на роутере для автоматической выдачи IP-адресов устройствам, подключенным к Wi-Fi.
- Определение пула адресов: установите диапазон IP-адресов, которые будут выдаваться клиентам DHCP. Обычно это диапазон от 192.168.0.2 до 192.168.0.254.
- Установка шлюза по умолчанию: укажите IP-адрес роутера в качестве шлюза по умолчанию для всех устройств, подключенных через DHCP.
- Определение адресов DNS: укажите IP-адреса DNS-серверов, которые будут использоваться устройствами для перевода доменных имен в IP-адреса.
- Настройка временных рамок: определите время, через которое IP-адрес будет освобождаться, если устройство перестает использовать его.
Следуя этим основным принципам, вы сможете успешно настроить DHCP Wi-Fi на роутере и обеспечить стабильное подключение устройств к сети интернет.
Всем привет! Начнем, пожалуй, с вопроса – а что же такое DHCP, и для чего он нужен? Давайте разберем на конкретном примере. Почти у каждого дома есть Wi-Fi роутер (маршрутизатор), к которому можно подключить компьютер, телефон, планшет, телевизор, сетевой принтер или даже камеру видеонаблюдения. Подключить можно как по Wi-Fi, так и по сетевому кабелю.
В общем любое устройство, на котором есть специальный сетевой порт или Wi-Fi адаптер. К примеру, у нас есть общага, где студенты подключили три устройства к роутеру:
- Ноутбук ботаника, который готовится к ГОСам.
- Компьютер бородатого студента переростка, от которого пахнет пельменями и потным свитером.
- Телефон блондинки, которой нужно готовиться к экзаменам, но она вчера ходила в ночной клуб и после бодуна лежит без задних ног.
Роутер также выполняет роль шлюза – ведь он подключен одновременно к сети провайдера (интернету) и создает вашу домашнюю (локальную) сеть. Чтобы получить доступ к интернету, каждое из этих устройств должно отправить запрос на роутер. В ответ роутер также должен отправить ответ. Но сам ответ должен прийти нужному адресату – и вот для этих целей используются IP адреса. Все как на почте, нет адреса – некуда отправлять пакет с информацией.
DHCP сервер автоматически назначает адреса всем подключенным устройствам:
- Ноутбук (192.168.1.10)
- Компьютер (192.168.1.11)
- Телефон (192.168.1.12)
Если говорить простыми словами, то DHCP – это специальный протокол, который используется в сетях, позволяющий автоматически назначать IP адреса подключенным устройствам. В данном примере мы рассмотрели IPv4 DHCP адресацию. Но есть также и IPv6 адресация, которая используется немного реже. Чуть ниже я немного шире раскрою это понятие, а также расскажу, где находится DHCP клиент и сервер в домашней среде.
Ищущим знаний и мудрости советую почитать дополнительные статьи про:
- Wi-Fi.
- Роутер.
- Витую пару.
- Сетевую модель OSI.
Содержание
- Виды IP и DHCP
- Принцип действия
- IP адресация
- Проблемы с интернетом и сетью
- Настроить на Windows
- На роутерах
- ASUS
- D-Link
- TP-Link
- ZyXEL Keenetic
- Netis
- Задать вопрос автору статьи
Виды IP и DHCP
Чаще всего DHCP на роутере выдает адреса на какое-то время, то есть когда данное время пройдет, адрес обновится на другой. При этом IP становится динамическим (как настройка самого сервера). В более редких случаях адреса выдаются на постоянной основе и существуют всегда – тогда такие IP называются постоянными или статическими.
Также администратор может прописать адрес вручную на самом устройстве: компьютере, ноутбуке или телефоне. Или прописать статический IP в самом роутере. Так часто делают в крупных организациях, чтобы уменьшить риск потери пакетов из-за резкой смены IP адресов.
Принцип действия
- Изначально компьютер (если там стоят настройки, чтобы получать от DHCP сервера конфигурацию адреса) отправляет запрос на получение адреса.
- Комп принимает и устанавливает IP, отправляет обратно запрос на то, что адрес установлен.
- Сервер записывает данный адрес в таблицу маршрутизации и отправляет обратный ответ, что адрес теперь точно его.
- Комп принимает ответ и подтверждает настройки IP адреса.
IP адресация
В сетевой адресации есть также такое понятие как «SCOPE», когда с помощью IP адресации разделяются сегменты сети. Например, в крупной компании можно разделить сеть на подсети:
- Бухгалтерия (192.168.1.xxx).
- Отдел кадров (192.168.2.xxx).
- Отдел продаж (192.168.3.xxx).
- Юристы (192.168.4.xxx).
Как видите третья цифра обычно и разделяет сети на «области действия». Сделано это с точки зрения безопасности, чтобы сотрудники имели доступ только к своему локальному сегменту.
Проблемы с интернетом и сетью
Как правило DHCP клиент автоматом установлен на компьютере, а DHCP сервер уже запущен на роутере. Но бывают случаи, когда данные настройки DHCP неправильно настроены или вообще выключены. Тогда возникают трудности с интернетом. Мы также рассмотрим именно домашнюю сеть и обычный Wi-Fi маршрутизатор. Так что если у вас наблюдаются такие проблемы или вылезает ошибка «DHCP не включен на сетевом адаптере», то нужно проверить настройки.
Настроить на Windows
- Нажимаем на клавиши и английскую R и прописываем команду: «ncpa.cpl».
- У вас должно быть несколько адаптеров – нужно выбрать именно тот, через который вы подключены к роутеру (по Wi-Fi или по кабелю). Нажимаем правой кнопкой и заходим в «Свойства».
- Один раз нажимаем на строку с четвертым протоколом и заходим в «Свойства».
- Если данный способ не помог, то давайте ещё проверим, чтобы была включена служба DHCP – нажимаем на клавиши + R и прописываем: «services.msc».
- Находим в списке «DHCP-клиент», заходим в свойства и ставим тип запуска в «Автоматический» режим. Также проверьте «Состояние» (чуть ниже) – если служба выключена, нажмите на кнопку «Запустить». В самом конце применяем параметры.
Если проблема останется, то значит сервер отключены или не работает на роутере. Его можно попробовать перезагрузить, но лучше проверить конфигурацию в Web-интерфейсе (админка).
На роутерах
Напомню, что тут мы настраиваем именно сервер, то есть место, откуда будут высылаться настройки на конечные устройства. В первую очередь нужно зайти в настройки роутера – для этого прописываем его IP адрес в адресную строку браузера. Чаще всего используются адреса: 192.168.1.1 или 192.168.0.1. Если у вас есть сложности с этим , то смотрим эту инструкцию.
Вы также можете встретить такое понятие как «DHCP-relay» – это функция, которая позволяет вашему роутеру подключаться к другому и принимать настройки DHCP от него. То есть после этого адреса будет раздавать не ваш основной маршрутизатор, а другой сервер. Функция полезна при организации больших сетей из нескольких сетевых аппаратов.
ASUS
«Локальная сеть» – «DHCP-сервер» – проверьте, чтобы в строке «Включить…» стояло значение «Да». Ниже вы можете указать диапазон адресов и время аренды. В самом низу можно вручную назначить адреса для подключенных устройств.
D-Link
Новая прошивка
«Расширенные настройки» – «LAN».
Старая прошивка
«Сеть» – «LAN».
Первый IP – это адрес самого роутера. Режим – для включения переводим в состояние «Разрешить». Ниже можно указать диапазон и установить статические адреса.
TP-Link
Новая прошивка
«Дополнительные настройки» – «Сеть» – «LAN» – ставим галочку «Включить».
Старая прошивка
Переходим в нужную нам вкладку. В настройках – вы можете включить сервер и изменить диапазон адресов и время. В списке вы увидите все подключенные аппараты. В разделе «Резервирование адресов» можно установить статические IP.
ZyXEL Keenetic
Старая прошивка
Нажимаем на значок двух монитором и переходим в «Сегменты» – тут вы увидите подсети, которые созданы по умолчанию. Домашняя находится в «Home» – откройте её.
Тут можно установить интерфейсы, но, самое главное, чтобы в строке «Сервер» стояла галочка «Включен».
Новая прошивка
Заходим в раздел «Мои сети и Wi-Fi», выбираем сегмент (Home) и заходим туда. Все аналогично, как и в старой прошивке.
Netis
«Сеть» – «LAN» – включаем функцию.