Настройка домашнего маршрутизатора
Для подключения дополнительного компьютера к сети Интернет по одному номеру договора, используются домашние маршрутизаторы-роутеры. В этой инструкции Вы увидите базовую настройку подобного устройства.
Услуги связи для клиентов Интернет провайдера Диалог-К предоставляются без использования VPN технологии, что существенно упрощает тип использования домашних маршрутизаторов.
Настройка TP-Link TL-WR841N
Подключите выделенную линию к WAN интерфейсу роутера.
Подсоедините LAN интерфейс роутера и LAN интерфейс компьютера соединительным патчкордом RJ-45, входящим в комплект оборудования.
Откройте браузер компьютера и введите в адресной строке адрес роутера — 192.168.0.1
Перейдите на страничку авторизации и введите логин и пароль, по умолчанию admin/admin.
Нажмите «Вход».
Настройка современных роутеров сводится к нескольким шагам:
- Клонирование MAC-адреса.
- Защита wifi сети от несанкционированного доступа.
Перейдите в раздел «Сеть», «Клонирование мак-адреса».
Доступ в сеть Интернет привязывается к уникальному мак-адресу сетевого интерфейса. Если вы знаете параметры этого адреса, введите его в поле «MAC-адрес в сети WAN».
Если же вы проводите настройку роутера с компьютера, который уже имеет доступ в сеть Интернет по вашему договору, нажмите на «Клонировать MAC-адрес».
Имя сети и пароль на WiFi уже установлен с завода, данная информация размещена снизу роутера.
Для смены имени беспроводной сети перейдите в раздел «Беспроводной режим», «Настройка беспроводного режима», укажите имя сети.
Для смены пароля перейдите в раздел «Зашита беспроводного режима», установите пароль беспроводной сети.
Теперь, зная ключ сети, можно подключиться к беспроводному интерфейсу Вашего роутера и получить доступ в сеть Интернет. Настоятельно рекомендую сохранять его в тайне от злоумышленников и третьих лиц.
Поздравляем вас, настройка роутера завершена. Перейдите в раздел «Сеть», «WAN» и удостоверьтесь, что ваш роутер получает сетевые реквизиты. Если доступ в сеть Интернет отсутствует, позвоните в службу технической поддержки и уточните причину неисправности.
ВНИМАНИЕ! Изменять/дополнять настройки вне указанных полей не рекомендуется!
Настройки производились на оборудовании TP-LINK TL-WR741ND (WR741ND v4 00000000)
Прошивка — 3.12.11 Build 120228 Rel.31724n
1. Настройка Интернет (протокол IP версия 4)
При помощи сетевого кабеля (из комплекта от TP-LINK TL-WR741ND), подключите маршрутизатор TP-LINK TL-WR741ND одним из четырех портов LAN к сетевой карте Вашего компьютера
Через Internet Explorer перейдем по адресу:
В появившемся окне введите имя пользователя и пароль к устройству (по умолчанию имя пользователя и пароль — admin)

После этого Вы попадете на страницу настроек устройства.

Откройте пункт меню «Сеть» и выберите в нем пункт меню «WAN»

1. В меню «Тип WAN соединения:» выберите пункт меню «PPPOE/Russia PPPOE»
2. Заполните параметры в меню «Подключение PPPOE:»
— Имя пользователя: имя_пользователя
— Пароль: пароль
— Подтвердите пароль: пароль
Данные о имени пользователя и пароле берем из договора с ТиС-Диалог`ом.
3. Вторичное подключение: поставить галочку в поле «Динамический IP» (получение адресов от DHCP сервера необходимо для работы сервиса IPTV)
4. Режим WAN подключения: поставить галочку в поле «Подключить автоматически»
5. Произведите сохранение настроек — нажав на кнопку «Сохранить» внизу страницы.

2. Настройка беспроводного доступа (Wi-Fi)
Откройте пункт меню «Беспроводной режим» и выберите в нем пункт меню «Настройки беспроводного режима»

6. В меню «Имя сети:» введите имя Вашей WiFi сети (так называемый SSID), в принципе можно не менять автоматически сгенерированное устройством имя. Запомните его. В данном примере использовано имя TP-LINK_C8C388
7. В меню «Регион:» выберите пункт меню «Россия»
8. Произведите сохранение настроек — нажав на кнопку «Сохранить» внизу страницы.

Откройте пункт меню «Wireless» и выберите в нем пункт меню «Wireless Seсurity»

9. Выберите пункт меню «WPA/WPA2 — Personal»
10. В меню «Version» выберите пункт «WPA2-PSK»
11. В меню «Encryption» выберите пункт «AES»
12. В меню «PSK Password» введите пароль на доступ к Вашей беспроводной сети (пароль должен содержать цифры и латинские буквы, от 8 до 63 символов, не используйте русские буквы). Запомните его.
13. Произведите сохранение настроек — нажав на кнопку «Save» внизу страницы.

Если не работает Интернет, то необходимо проверить все настройки, убедившись что нет ошибки.
Настройка роутера TP-Link ТИС Диалог – важный шаг для обеспечения стабильного интернет-соединения и защиты ваших данных. В этой статье мы предоставим подробную пошаговую инструкцию, которая поможет вам настроить ваш роутер TP-Link ТИС Диалог без особых проблем.
Первым шагом в настройке роутера TP-Link ТИС Диалог является подключение к нему через Ethernet-кабель или Wi-Fi. Убедитесь, что ваш компьютер или устройство, с помощью которого вы будете осуществлять настройку, находятся в пределах действия Wi-Fi сигнала или подключены через Ethernet-кабель.
Затем, воспользуйтесь браузером и введите IP-адрес роутера в адресной строке. Обычно IP-адрес роутера TP-Link ТИС Диалог – 192.168.0.1 или 192.168.1.1. После ввода IP-адреса, нажмите Enter.
Вы будете перенаправлены на страницу авторизации. Введите логин и пароль администратора. Если вы не знаете логин и пароль, вы можете найти их на задней панели роутера или в документации устройства.
Совет: Если вы впервые настраиваете роутер TP-Link ТИС Диалог, рекомендуется сменить логин и пароль по умолчанию, чтобы обеспечить дополнительную защиту вашей сети.
Содержание
- Настройка роутера TP-Link ТИС Диалог
- Подготовка к настройке
- Подключение и вход в настройки роутера
- Настройка основных параметров роутера
- Настройка безопасности и Wi-Fi
Настройка роутера TP-Link ТИС Диалог
- Подключите роутер к питанию и подключите его к модему или проводной линии интернета.
- С помощью сетевого кабеля подключите компьютер к любому из портов LAN на задней панели роутера.
- Откройте веб-браузер и в адресной строке введите IP-адрес роутера. Обычно это 192.168.0.1 или 192.168.1.1. Нажмите Enter.
- Откроется страница авторизации, введите логин и пароль для доступа к роутеру. Обычно по умолчанию логин admin и пароль admin.
- После успешной авторизации вы попадаете на главную страницу настроек роутера. Здесь вы можете изменить различные параметры и настройки.
- Настройте имя сети (SSID) и пароль Wi-Fi для обеспечения безопасного подключения к сети.
- Проверьте наличие обновлений программного обеспечения роутера и, если они есть, установите их.
- Настройте дополнительные функции роутера по необходимости, например, фильтрацию MAC-адресов или настройку портов.
- После завершения всех необходимых настроек сохраните изменения на странице и перезагрузите роутер.
- Подключите другие устройства к вашей Wi-Fi сети, используя новый SSID и пароль, который вы установили на предыдущем шаге.
Теперь ваш роутер TP-Link ТИС Диалог должен быть настроен и готов к использованию. Пользуйтесь безопасным и стабильным интернет-соединением!
Подготовка к настройке
Прежде чем приступить к настройке роутера TP-Link ТИС Диалог, необходимо выполнить ряд подготовительных шагов:
|
1. |
Проверьте комплектацию. Убедитесь, что у вас есть все необходимые элементы: роутер TP-Link ТИС Диалог, сетевой кабель, блок питания. |
|
2. |
Выберите расположение роутера. Разместите его вблизи центральной точки вашего дома или офиса для обеспечения максимального радиуса покрытия. |
|
3. |
Подключите роутер к сети электропитания. Вставьте разъем блока питания в розетку, а другой конец кабеля подключите к соответствующему разъему роутера. |
|
4. |
Подключите роутер к модему. Используя сетевой кабель, подключите один конец к порту WAN роутера, а другой конец к выходу вашего модема. |
После выполнения всех этих подготовительных шагов вы готовы к дальнейшей настройке роутера TP-Link ТИС Диалог.
Подключение и вход в настройки роутера
Для начала настройки роутера TP-Link ТИС Диалог необходимо осуществить его подключение к компьютеру. Для этого выполните следующие действия:
- Подключите один конец сетевого кабеля в порт WAN роутера, а другой конец – в выход ADSL модема или проводного интернета.
- Соедините компьютер с роутером, используя второй сетевой кабель. Один конец кабеля подключите к порту LAN на роутере, а другой конец – к сетевой карте компьютера.
- Убедитесь, что устройства подключены надежно и кабели надежно зафиксированы. Затем включите роутер, нажав кнопку питания.
После успешного подключения роутера к компьютеру, необходимо войти в его настройки. Сделать это можно следующим образом:
- Откройте веб-браузер и в адресной строке введите IP-адрес роутера. Обычно он равен 192.168.1.1, но может отличаться в зависимости от настроек вашей сети.
- Нажмите клавишу Enter на клавиатуре или кнопку Ввод на экранной клавиатуре браузера.
- Откроется страница авторизации, на которой нужно ввести логин и пароль. По умолчанию, это admin/admin. Если вы ранее меняли эти данные, введите соответствующие ваши настройки.
- После ввода логина и пароля, нажмите кнопку Войти или OK. Теперь вы находитесь в настройках роутера и можете приступить к их конфигурации.
Настройка основных параметров роутера
После успешного подключения к настройкам роутера TP-Link ТИС Диалог, необходимо настроить основные параметры, чтобы обеспечить правильную работу устройства.
1. Настройка имени сети (SSID)
Имя сети (SSID) – это название вашей беспроводной сети, которое видно при поиске доступных Wi-Fi сетей. Чтобы изменить имя сети, найдите раздел «Настройки Wi-Fi» в административной панели роутера и найдите поле «SSID». Введите новое имя сети и сохраните изменения.
2. Задание пароля для Wi-Fi сети
Для повышения безопасности и предотвращения несанкционированного доступа к вашей беспроводной сети необходимо задать пароль. В разделе «Настройки Wi-Fi» найдите поле «Пароль» или «Ключ защиты». Введите новый пароль и сохраните изменения.
3. Проверка настроек безопасности
Убедитесь, что выбрана наиболее надежная защита для вашей беспроводной сети. Рекомендуется использовать WPA2-PSK с AES шифрованием. Если ваш роутер поддерживает только старые протоколы безопасности, рекомендуется обновить устройство.
4. Настройка IP-адреса роутера
Роутеру необходимо иметь свой уникальный IP-адрес в сети. В большинстве случаев по умолчанию установлено автоматическое получение IP-адреса от провайдера. Однако, если необходимо задать статический IP-адрес, найдите раздел «Настройки IP» или «LAN» в административной панели роутера и задайте нужные параметры.
5. Обновление прошивки роутера
Рекомендуется регулярно проверять наличие обновлений прошивки для вашего роутера и устанавливать их при необходимости. Найдите раздел «Обновление прошивки» в административной панели или настройках роутера, следуйте инструкциям производителя для обновления прошивки.
После настройки основных параметров роутера, устройство будет готово к использованию и обеспечит вам стабильное и безопасное подключение к интернету.
Настройка безопасности и Wi-Fi
1. Настройка пароля для доступа к административной панели роутера:
Войдите в административную панель роутера, введя его IP-адрес в адресную строку браузера. Введите логин и пароль, которые указаны на задней панели роутера или в документации.
После успешного входа в административную панель, найдите раздел «Настройки безопасности» или «Администрирование». В этом разделе будет возможность изменить пароль для доступа к административной панели.
Примечание: убедитесь, что новый пароль достаточно сложный и не является очевидным. Используйте комбинацию букв, цифр и специальных символов.
2. Настройка защиты Wi-Fi сети:
В административной панели роутера найдите раздел «Настройки Wi-Fi» или «Беспроводная сеть».
В этом разделе вы сможете изменить имя (SSID) вашей Wi-Fi сети. Рекомендуется использовать уникальное имя, чтобы исключить путаницу с другими близлежащими сетями.
Также в этом разделе вы сможете настроить тип защиты. Рекомендуется использовать WPA2-PSK (Personal), так как это наиболее надежный и безопасный тип защиты. Установите пароль для доступа к Wi-Fi сети и сохраните настройки.
Примечание: убедитесь, что пароль для Wi-Fi сети достаточно сложный и не является легко угадываемым. Используйте комбинацию букв, цифр и специальных символов.
После сохранения настроек Wi-Fi сети, все подключенные устройства будут отключены от Wi-Fi сети. Вам потребуется повторно подключить устройства, введя новый пароль Wi-Fi.
Если вы действовали по нашей пошаговой инструкции, то теперь ваш роутер TP-Link ТИС Диалог настроен на безопасность и готов к использованию.
TP-LINK TL-WR741ND — Настройка Интернет
ВНИМАНИЕ! Изменять/дополнять настройки вне указанных полей не рекомендуется!
Настройки производились на оборудовании TP-LINK TL-WR741ND (WR741ND v4 00000000) Прошивка — 3.12.11 Build 120228 Rel.31724n
1. Настройка Интернет (протокол IP версия 4)
При помощи сетевого кабеля (из комплекта от TP-LINK TL-WR741ND), подключите маршрутизатор TP-LINK TL-WR741ND одним из четырех портов LAN к сетевой карте Вашего компьютера
Через Internet Explorer перейдем по адресу:
В появившемся окне введите имя пользователя и пароль к устройству (по умолчанию имя пользователя и пароль — admin)

После этого Вы попадете на страницу настроек устройства.

Откройте пункт меню «Сеть» и выберите в нем пункт меню «WAN«

1. В меню «Тип WAN соединения:» выберите пункт меню «PPPOE/Russia PPPOE«
2. Заполните параметры в меню «Подключение PPPOE:» — Имя пользователя: имя_пользователя — Пароль: пароль — Подтвердите пароль: пароль Данные о имени пользователя и пароле берем из договора с ТиС-Диалог`ом.
3. Вторичное подключение: поставить галочку в поле «Динамический IP» (получение адресов от DHCP сервера необходимо для работы сервиса IPTV)
4. Режим WAN подключения: поставить галочку в поле «Подключить автоматически«
5. Произведите сохранение настроек — нажав на кнопку «Сохранить» внизу страницы.

2. Настройка беспроводного доступа (Wi-Fi)
Откройте пункт меню «Беспроводной режим» и выберите в нем пункт меню «Настройки беспроводного режима«

6. В меню «Имя сети:» введите имя Вашей WiFi сети (так называемый SSID), в принципе можно не менять автоматически сгенерированное устройством имя. Запомните его. В данном примере использовано имя TP-LINK_C8C388
7. В меню «Регион:» выберите пункт меню «Россия«
8. Произведите сохранение настроек — нажав на кнопку «Сохранить» внизу страницы.

Откройте пункт меню «Wireless» и выберите в нем пункт меню «Wireless Seсurity«

9. Выберите пункт меню «WPA/WPA2 — Personal«
10. В меню «Version» выберите пункт «WPA2-PSK«
11. В меню «Encryption» выберите пункт «AES«
12. В меню «PSK Password» введите пароль на доступ к Вашей беспроводной сети (пароль должен содержать цифры и латинские буквы, от 8 до 63 символов, не используйте русские буквы). Запомните его.
13. Произведите сохранение настроек — нажав на кнопку «Save» внизу страницы.

Если не работает Интернет, то необходимо проверить все настройки, убедившись что нет ошибки.
Источник
Тис диалог настройка роутера tp link
Сообщение Dmitriy » 17 янв 2013, 17:36
1. Заходим в web-интерфейс устройства http://tplinklogin.net (на старых моделях http://192.168.1.1/) , Имя пользователя/пароль: admin/admin , слева в меню выбираем «Network»
2. Настраиваем PPPoE подключение

В строке WAN Connection Type — выбираем Dual Access/Russia PPPoE
В строке User Name — указываем логин, который вам предоставил провайдер
В строке Password — указываем пароль, который вам предоставил провайдер
Тис-Диалог использует dual access, поэтому мы выбираем Dynamic IP во вторичном подключении
В строке WAN Connection Mode — выбираем Connect Automatically
Нажимаем Save .
4. После настройки перезагрузите маршрутизатор.
На этом настройка маршрутизатора закончена.
Теперь для доступа в интернет вам с вашего компьютера не нужно запускать Высокоскоростное подключение.
Так же рекомендуется удалить все настроенные маршруты на вашем ПК, так как теперь они настроены на маршрутизаторе.
Делается это следующим образом:
1. Открываем командную строку Windows: «Пуск» -> «Выполнить» -> «cmd» и щелкаем кнопку «Ok».
2. Набираем в ней команду «route -f»
В командную строку заходим от имени администратора.
Перезагружаем ПК.
Источник
Настройка Интернет на маршрутизаторе Dlink DIR-620
ВНИМАНИЕ! Перед началом всех настроек обновите прошивку на маршрутизаторе.
ВНИМАНИЕ! Изменять/дополнять настройки вне красной рамки не рекомендуется!
1. Настройка Интернет
Внимание! Перед началом обновления отключите кабель ТИС-Диалога от Вашего компьютера.
При помощи синего кабеля (из комплекта от D-Link DIR-620), подключите D-Link DIR-620 одним из четырех портов LAN к сетевой карте Вашего компьютера (вместо кабеля от ТИС-Диалога)
— Через Internet Explorer перейдем по адресу: 
— Вам предложат сменить пароль по умолчанию. Соглашаемся, нажав ОК:
— Придумываем и вписываем пароль два раза (1). Пароль должен содержать латинские буквы и/или цифры (не должно быть русских букв). Сохраняем (2).
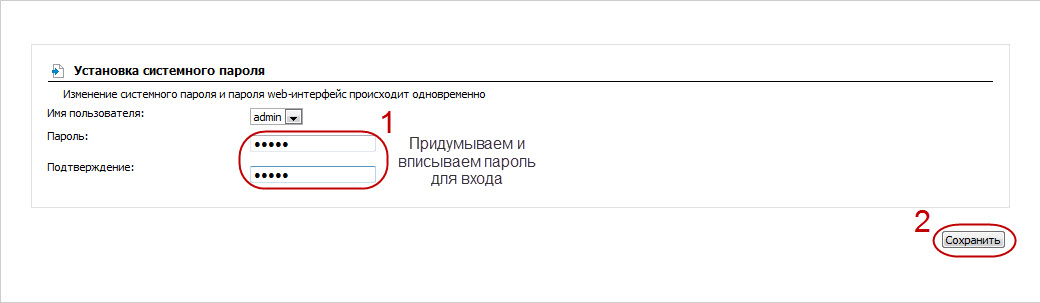
— Переходим непосредственно к настройке Интернет. Выбираем раздел «Сеть» -> «Соединения» (1). Нажимаем кнопку «Добавить»(2).
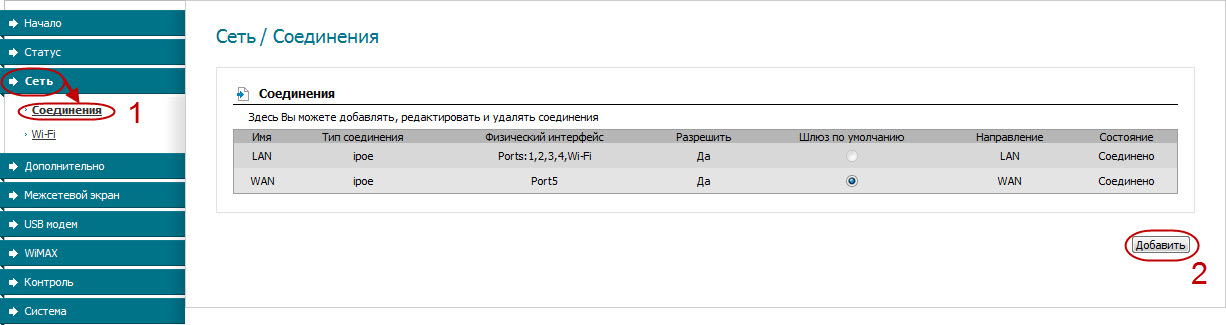
— Обращаем внимание на «Тип соединения:» (1). Данные для (2) берем из договора с ТИС-Диалог-ом. Разделы (3) и (4) как на рисунке. Не забываем сохранить настройки (5)
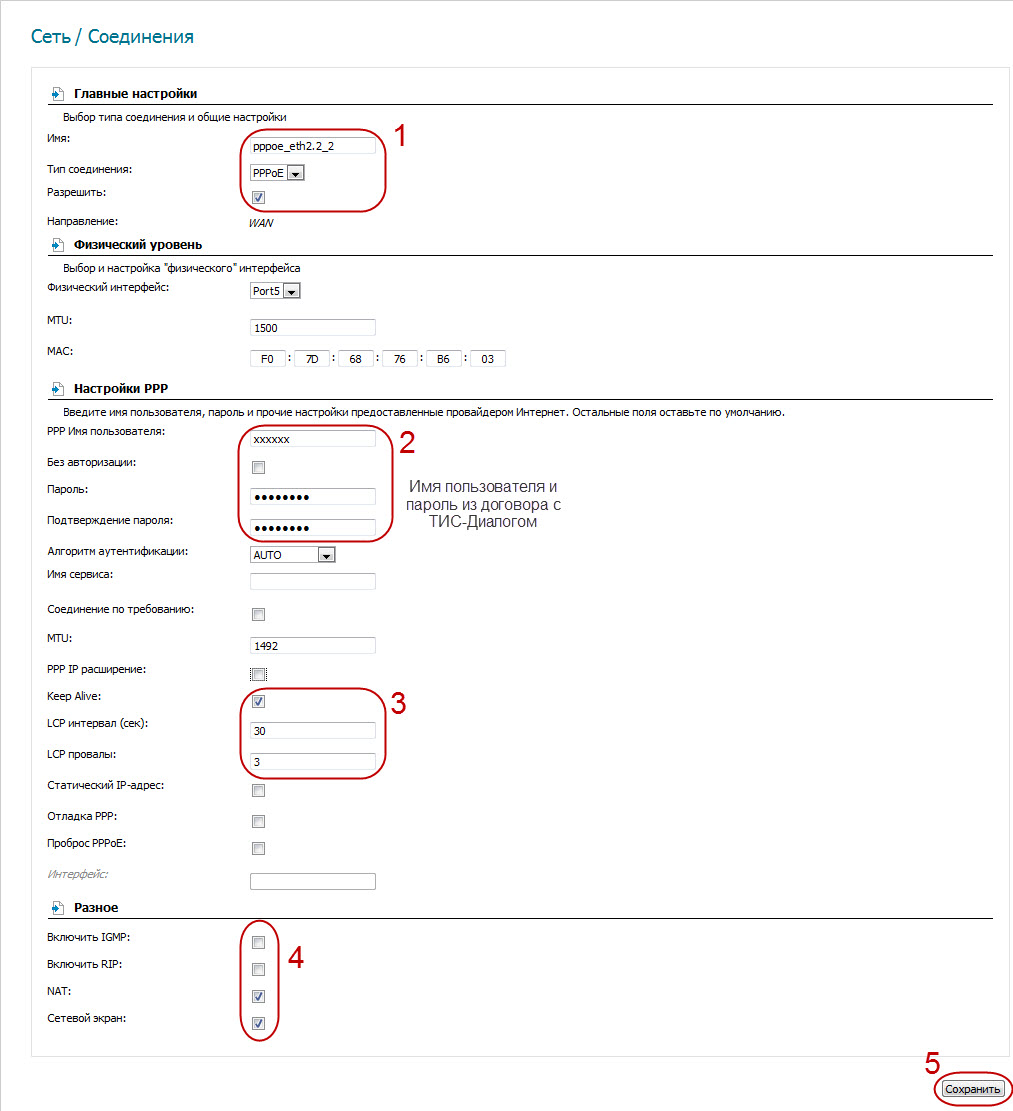
— Последний штрих: чтобы заработал Интернет, выбираем шлюзом по умолчанию созданное нами подключение (1). Сохраняем настройки (2).
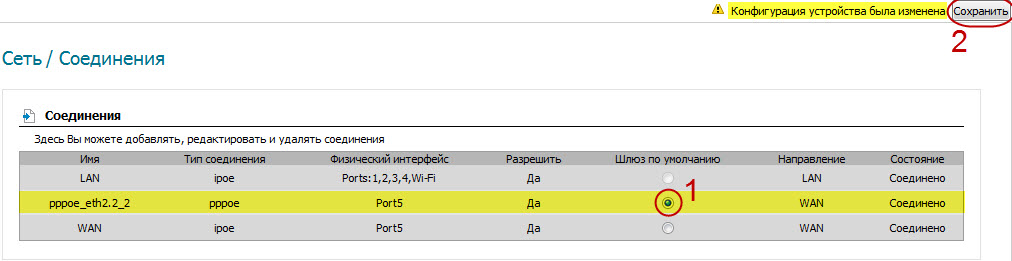
2. Настройка Wi-Fi
— Перейдем к настройке Wi-Fi (1). Убеждаемся, что беспроводная сеть активна (2). Придумываем и вписываем ее название (3). Название должно содержать латинские буквы и/или цифры (не должно быть русских букв). Пункты (4),(5),(6) и (7) как на рисунке. Сохраняем настройки (8).
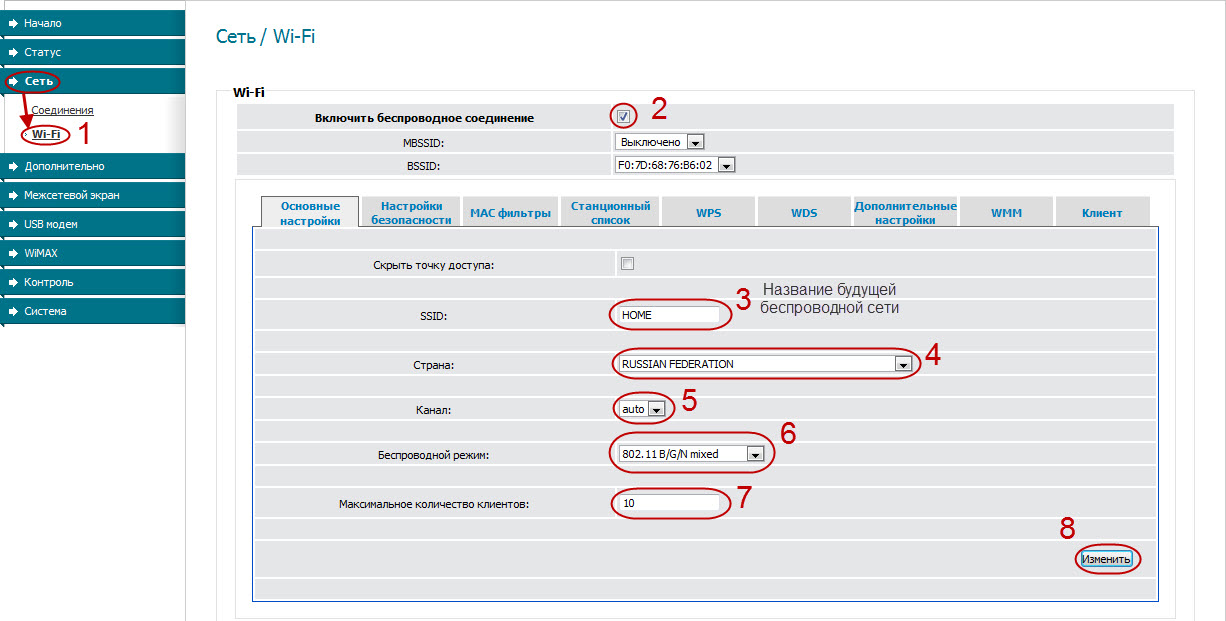
— Перейдем к настройке безопасности Wi-Fi(1). Пункты (2) и (4) как на рисунке. Пароль к беспроводной сети — «Ключ шифрования PSK» (3) — должен содержать от 8 до 63 латинских букв и/или цифр (не должно быть русских букв). Сохраняем настройки (5).
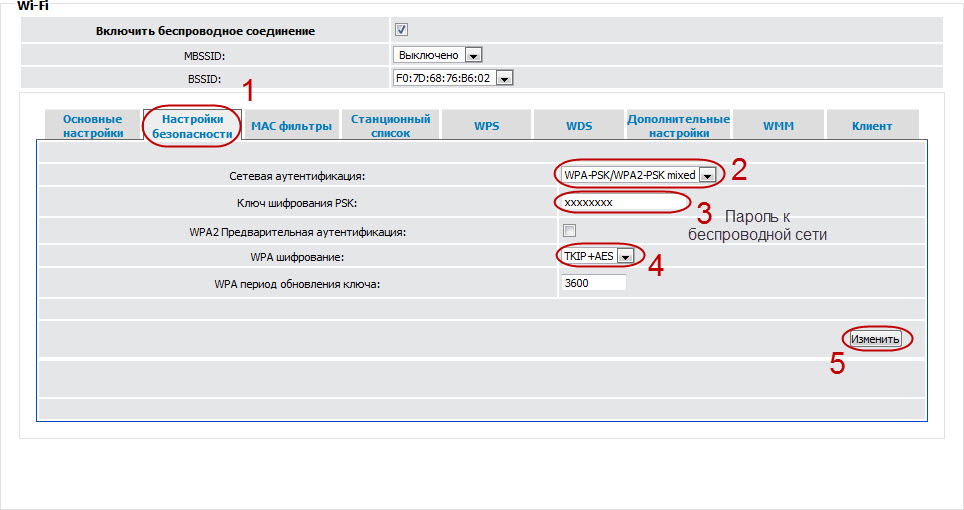
ВНИМАНИЕ! По окончанию настроек, проверяем работоспособность Интернета и беспроводной сети (Wi-Fi). В случае положительного результата в меню «Система» (правый верхний угол) выбираем пункт «Сохранить» На этом настройки закончены.
Если не работает Интернет, то необходимо проверить все настройки, убедившись что нет ошибки.
Источник
настройки для роутера тис диалог
TP-LINK TL-WR741ND — Настройка Интернет
ВНИМАНИЕ! Изменять/дополнять настройки вне указанных полей не рекомендуется!
Настройки производились на оборудовании TP-LINK TL-WR741ND (WR741ND v4 00000000) Прошивка — 3.12.11 Build 120228 Rel.31724n
1. Настройка Интернет (протокол IP версия 4)
При помощи сетевого кабеля (из комплекта от TP-LINK TL-WR741ND), подключите маршрутизатор TP-LINK TL-WR741ND одним из четырех портов LAN к сетевой карте Вашего компьютера
Через Internet Explorer перейдем по адресу:
В появившемся окне введите имя пользователя и пароль к устройству (по умолчанию имя пользователя и пароль — admin)
После этого Вы попадете на страницу настроек устройства.
Откройте пункт меню «Сеть» и выберите в нем пункт меню «WAN«
1. В меню «Тип WAN соединения:» выберите пункт меню «PPPOE/Russia PPPOE«
2. Заполните параметры в меню «Подключение PPPOE:» — Имя пользователя: имя_пользователя — Пароль: пароль — Подтвердите пароль: пароль Данные о имени пользователя и пароле берем из договора с ТиС-Диалог`ом.
3. Вторичное подключение: поставить галочку в поле «Динамический IP» (получение адресов от DHCP сервера необходимо для работы сервиса IPTV)
4. Режим WAN подключения: поставить галочку в поле «Подключить автоматически«
5. Произведите сохранение настроек — нажав на кнопку «Сохранить» внизу страницы.
2. Настройка беспроводного доступа (Wi-Fi)
Откройте пункт меню «Беспроводной режим» и выберите в нем пункт меню «Настройки беспроводного режима«
6. В меню «Имя сети:» введите имя Вашей WiFi сети (так называемый SSID), в принципе можно не менять автоматически сгенерированное устройством имя. Запомните его. В данном примере использовано имя TP-LINK_C8C388
7. В меню «Регион:» выберите пункт меню «Россия«
8. Произведите сохранение настроек — нажав на кнопку «Сохранить» внизу страницы.
Откройте пункт меню «Wireless» и выберите в нем пункт меню «Wireless Seсurity«
9. Выберите пункт меню «WPA/WPA2 — Personal«
10. В меню «Version» выберите пункт «WPA2-PSK«
11. В меню «Encryption» выберите пункт «AES«
12. В меню «PSK Password» введите пароль на доступ к Вашей беспроводной сети (пароль должен содержать цифры и латинские буквы, от 8 до 63 символов, не используйте русские буквы). Запомните его.
13. Произведите сохранение настроек — нажав на кнопку «Save» внизу страницы.
Если не работает Интернет, то необходимо проверить все настройки, убедившись что нет ошибки.
Настройка Интернет на маршрутизаторе Dlink DIR-620
ВНИМАНИЕ! Перед началом всех настроек обновите прошивку на маршрутизаторе.
ВНИМАНИЕ! Изменять/дополнять настройки вне красной рамки не рекомендуется!
1. Настройка Интернет
Внимание! Перед началом обновления отключите кабель ТИС-Диалога от Вашего компьютера.
При помощи синего кабеля (из комплекта от D-Link DIR-620), подключите D-Link DIR-620 одним из четырех портов LAN к сетевой карте Вашего компьютера (вместо кабеля от ТИС-Диалога)
— Через Internet Explorer перейдем по адресу:
— Вам предложат сменить пароль по умолчанию. Соглашаемся, нажав ОК:
— Придумываем и вписываем пароль два раза (1). Пароль должен содержать латинские буквы и/или цифры (не должно быть русских букв). Сохраняем (2).
— Переходим непосредственно к настройке Интернет. Выбираем раздел «Сеть» -> «Соединения» (1). Нажимаем кнопку «Добавить»(2).
— Обращаем внимание на «Тип соединения:» (1). Данные для (2) берем из договора с ТИС-Диалог-ом. Разделы (3) и (4) как на рисунке. Не забываем сохранить настройки (5)
— Последний штрих: чтобы заработал Интернет, выбираем шлюзом по умолчанию созданное нами подключение (1). Сохраняем настройки (2).
2. Настройка Wi-Fi
— Перейдем к настройке Wi-Fi (1). Убеждаемся, что беспроводная сеть активна (2). Придумываем и вписываем ее название (3). Название должно содержать латинские буквы и/или цифры (не должно быть русских букв). Пункты (4),(5),(6) и (7) как на рисунке. Сохраняем настройки (8).
— Перейдем к настройке безопасности Wi-Fi(1). Пункты (2) и (4) как на рисунке. Пароль к беспроводной сети — «Ключ шифрования PSK» (3) — должен содержать от 8 до 63 латинских букв и/или цифр (не должно быть русских букв). Сохраняем настройки (5).
ВНИМАНИЕ! По окончанию настроек, проверяем работоспособность Интернета и беспроводной сети (Wi-Fi). В случае положительного результата в меню «Система» (правый верхний угол) выбираем пункт «Сохранить» На этом настройки закончены.
Если не работает Интернет, то необходимо проверить все настройки, убедившись что нет ошибки.
Настройки для роутера тис диалог
Сообщение Dmitriy » 17 янв 2013, 17:36
1. Заходим в web-интерфейс устройства http://tplinklogin.net (на старых моделях http://192.168.1.1/) , Имя пользователя/пароль: admin/admin , слева в меню выбираем «Network»
2. Настраиваем PPPoE подключение
В строке WAN Connection Type — выбираем Dual Access/Russia PPPoE
В строке User Name — указываем логин, который вам предоставил провайдер
В строке Password — указываем пароль, который вам предоставил провайдер
Тис-Диалог использует dual access, поэтому мы выбираем Dynamic IP во вторичном подключении
В строке WAN Connection Mode — выбираем Connect Automatically
Нажимаем Save .
4. После настройки перезагрузите маршрутизатор.
На этом настройка маршрутизатора закончена.
Теперь для доступа в интернет вам с вашего компьютера не нужно запускать Высокоскоростное подключение.
Так же рекомендуется удалить все настроенные маршруты на вашем ПК, так как теперь они настроены на маршрутизаторе.
Делается это следующим образом:
1. Открываем командную строку Windows: «Пуск» -> «Выполнить» -> «cmd» и щелкаем кнопку «Ok».
2. Набираем в ней команду «route -f»
В командную строку заходим от имени администратора.
Перезагружаем ПК.
Настройка роутера Тис-Диалог Калининград
НАСТРОЙКА РОУТЕРА ТИС-ДИАЛОГ КАЛИНИНГРАД
Помощь в настройке роутера от Тис-Диалог. Выезд мастера в Калининграде и области. Наша инструкция поможет самостоятельно настроить Wi-Fi роутер от провайдера Тис-Диалог. Если нужна помощь, обращайтесь к нашим специалистам
+7 (999) 255-45-42
настройка роутера ТИС-ДИАЛОГ
Тип подключения Тис-Диалог PPPOE
Как настроить роутер от Тис-Диалог самостоятельно? Рано или поздно все задаются этим вопросом. Вы сможете самостоятельно настроить роутер прочитам эту инструкцию. В этой инструкции вы найдете все ответы на свои вопросы. Мы покажем в картинках и пошагово, что делать.
Шаг 1. Включаем роутер в розетку, подключаем кабель, (который идет из подъезда) в роутер, в порт Internet (чаще всего синий)
Шаг 2. Переворачиваем роутер и переписываем или фотографируем на телефон данные: 1)логин и пароль 2) адрес роутера (у нас tplinklogin.net) у вас может быть 192.168.0.1 или любой другой адрес.
Шаг 3. Соединяем роутер с компьютером и его настройка. С помощью кабеля витой пары, или посредством Wi-Fi соединения.
Подключение к роутеру кабелем. Один конец кабеля подключаем в порт 1 на роутере, а другой конец кабеля в компьютер сзади (разъем обычный RJ-45. Если все успешно получилось, читайте ниже Настройка роутера.
Подключение к роутеру по Wi-Fi. Если у вас есть ноутбук, то у вас есть Wi-Fi адаптер, если у вас обычный компьютер, соединяем его проводом витая пара. Если у вас беспроводной адаптер и в нем usb адаптер Wi-Fi или PCI-приемник, то вам необходимо сделать следующее:
На компьютере открыть список доступных Wi-Fi сетей. Увидев название своего роутера, которое написано сзади роутера. У нас роутер называется Tp-link 741, если в списке доступных сетей есть этот роутер, подключаемся к нему. Сеть будет без пароля!
Настройка роутера. После успешного подключения открываем браузер и вводим в адресную строку, адрес роутера, который вы сохранили, у нас он будет tplinklogin.net. У вас может быть tplinkwifi.net, 192.168.0.1/192.168.1.1/192.168.2.1 и т.д.
После ввода адреса, нам необходимо ввести логин и пароль, который вы сохранили/переписали на наклейке сзади роутера.
Чаще всего это login: admin, пароль: admin.
После входа в настройки, выбираем «Быстрая настройка» и жмем «Далее«.
Далее выбираем из списка страну, город и провайдер Тис-Диалог и нажимаем Далее.
Далее вводим логин и пароль который указан в вашем договоре с Тис-Диалогом
Источник
Тис-Диалог
1. Заходим в web-интерфейс устройства http://tplinklogin.net (на старых моделях http://192.168.1.1/) , Имя пользователя/пароль: admin/admin, слева в меню выбираем «Network»
2. Настраиваем PPPoE подключение
В строке WAN Connection Type — выбираем Dual Access/Russia PPPoE
В строке User Name — указываем логин, который вам предоставил провайдер
В строке Password — указываем пароль, который вам предоставил провайдер
Тис-Диалог использует dual access, поэтому мы выбираем Dynamic IP во вторичном подключении
В строке WAN Connection Mode — выбираем Connect Automatically
Нажимаем Save.
4. После настройки перезагрузите маршрутизатор.
На этом настройка маршрутизатора закончена.
Теперь для доступа в интернет вам с вашего компьютера не нужно запускать Высокоскоростное подключение.
Так же рекомендуется удалить все настроенные маршруты на вашем ПК, так как теперь они настроены на маршрутизаторе.
Делается это следующим образом:
1. Открываем командную строку Windows: «Пуск» -> «Выполнить» -> «cmd» и щелкаем кнопку «Ok».
2. Набираем в ней команду «route -f»
В командную строку заходим от имени администратора.
Перезагружаем ПК.
СМОТРИТЕ ДАЛЕЕ: Настройка беспроводной сети
СМОТРИТЕ ТАКЖЕ: Рекомендации по обновлению прошивки












