1. Войдите в веб-интерфейс роутера. Если вы не знаете, как это сделать, обратитесь к инструкциям:
а. Как войти в веб-интерфейс Wi-Fi роутера (новый логотип)?
б. Как войти в веб-интерфейс Wi-Fi роутера (новый логотип)?
2. Перейдите в раздел Дополнительные настройки > Системные инструменты > Диагностика.
3. Введите данные с помощью подсказок на странице:
1) Выберите Ping или Трассировка в качестве диагностического инструмента для проверки сетевого подключения;
- Ping используется для проверки соединения между роутером и тестируемым узлом и измерения времени отклика.
- Трассировка используется для отображения маршрута (пути), по которому прошли ваши данные от роутера, чтобы добраться до тестируемого узла, и измерения задержки транзита пакетов через сеть Интернет.
2) Введите IP-адрес или Доменное имя тестируемого узла.
4. Нажмите Начало, чтобы начать диагностику.
Советы:
Нажмите Дополнительные настройки, здесь вы можете изменить Счетчик Ping, Размер Ping-пакета или Трассировку Max TTL. Рекомендуется сохранить значение по умолчанию.
На рисунке ниже показано правильное соединение между роутером и сервером Яндекс (www.yandex.ru), протестированное через Ping.
На рисунке ниже показано правильное соединение между роутером и сервером Яндекс (www.yandex.ru), протестированное через инструмент Трассировка.
Чтобы получить подробную информацию о каждой функции и настройке оборудования, перейдите на страницу Загрузки для загрузки руководства пользователя к Вашей модели устройства.
Был ли этот FAQ полезен?
Ваш отзыв поможет нам улучшить работу сайта.
Что вам не понравилось в этой статье?
- Недоволен продуктом
- Слишком сложно
- Неверный заголовок
- Не относится к моей проблеме
- Слишком туманное объяснение
- Другое
Как мы можем это улучшить?
Спасибо
Спасибо за обращение
Нажмите здесь, чтобы связаться с технической поддержкой TP-Link.
Одним из виновников перебоев в работе интернета является маршрутизатор. Сегодня мы рассмотрим, как проверить роутер на работоспособность, чтобы убедиться, что он – источник проблемы или развеять подобные подозрения.
Содержание
- Типичные проблемы у новичков
- Проверка индикаторов
- Программные неполадки
- Пинг
- Драйверы
- Прошивка
- Проверка скорости
- Задать вопрос автору статьи
Типичные проблемы у новичков
Определить, виновен ли маршрутизатор в проблемах с интернетом, можно несколькими способами.
Проверка индикаторов
При подаче питания, появлении интернета, активации Wi-Fi модуля на передней панели устройства загорается соответствующий индикатор. Итак, как проверить, работает вай-фай роутер или нет?
- Первое, с чего начинается проверка роутера, это свечение светодиодов. Возможно, устройство осталось без питания или после перезагрузки выключился Wi-Fi модуль. Также стоит проверить наличие входящего сигнала: есть вероятность, что введенный в квартиру кабель повреждён (изломился, проблема с обжимкой).
Проверить исправность сетевого кабеля поможет следующее видео:
- Второй шаг – подключение к интернету со второго устройства по такому же интерфейсу. Если нужно проверить работу Wi-Fi, подключаемся по беспроводному каналу.
- Проверить наличие WI-Fi соединения помогут устройства, оснащённые радиомодулем. Также о подключении беспроводного соединения узнаете из веб-интерфейса для конфигурирования маршрутизатора. На главной странице приводится нужная информация. Покажем на примере роутера от TP-Link.
Программные неполадки
Причиной сбоя работы роутера может стать и вирус. Смотрите видео по теме:
Если предыдущие советы не помогли, перезагружаем устройство программным методом. Обычно заходим в настройки, вызываем «Системные инструменты» и кликаем «Перезагрузить». Смотрим состояние маршрутизатора в веб-интерфейсе для его настроек через браузер.
Если перезагрузка не помогла, и роутер также не работает, можно попробовать выполнить сброс предыдущих настроек до заводских. Для этого существует аппаратная кнопка «Reset», обычно утопленная в корпус от случайного нажатия. До нее необходимо добраться при помощи тонкого предмета (иголка, зубочистка, ампулка). На некоторых моделях от Asus есть ещё один алгоритм защиты от случайного нажатия – кнопку придется продержать в зажатом положении порядка 10 секунд.
После сброса маршрутизатор придётся заново настраивать.
Также можно попробовать следующее. В настройках используемого протокола, как правило, это IPv4, указываем способ раздачи IP. Иногда настройки метода получения физических адресов изменяются сторонним ПО.
Заходим в «Центр управления сетями», открываем «Свойства» сетевой карты и дважды кликаем по версии протокола (скорее всего, это TCP/IPv4). Выбираем автоматический способ получения для IP-адреса и DNS-сервера.
Пинг
Проверить исправность роутера можно с компьютера, к которому он подключен через LAN. Запускаем командную строку и выполняем в ней команду: «ping адрес.роутера». Адрес можно отыскать на наклейке, нанесённой на дно устройства. Он используется для входа в параметры роутера. Таким образом увидим, соединяется ли ПК с точкой доступа.
Время на получение ответа не должно превышать пары десятков секунд. Потери составляют 0%, если значение больше, повторяем операцию несколько раз. В случае аналогичного результата устройство можно перепрошить самому, либо сразу нести в сервисный центр, где роутер протестируют, выяснят причину сбоя и, по возможности, устранят её.
Драйверы
Программное обеспечение, которое позволяет маршрутизатору и компьютеру «общаться», может вызвать сбой в работе первого. Драйвер следует обновить или откатить до предыдущей версии, если свежей версии нет.
- Вызываем «Диспетчер задач», а в открывшемся окне разворачиваем ветку «Сетевые адаптеры».
- Открываем контекстное меню маршрутизатора и вызываем команду обновления драйвера.
- Выбираем место его поиска в интернете и дожидаемся завершения операции.
Если и это не спасёт после перезагрузки компьютера, таким же образом откатываем состояние ПО к предыдущей версии.
Приведённый способ поиска обновлений далеко не самый лучший. Оптимальным методом решения проблемы будет посещение официального сайта разработчика девайса, откуда и скачиваем свежий выпуск драйвера.
Покажу на примере TP-Link. Информацию об актуальной версии драйвера для вашей модели можно найти на сайте tp-link.com. Здесь же и можно скачать нужное вам ПО.
Прошивка
Действие будет актуально, если перезагрузка, сброс настроек и новая конфигурация не помогают восстановить нормальную работу роутера. Прошивка осуществляется на компьютере или ноутбуке, который сопряжен с роутером посредством кабеля.
- Находим модель своего маршрутизатора на наклейке или в документации к нему.
- Находим свежую микропрограмму на официальном сайте поддержки для вашей модели.
- Извлекаем содержимое архива (файл с расширением .bin) в удобное место, желательно без кириллицы в пути.
- Заходим в веб-интерфейс настройки устройства, выбираем «Системные инструменты» – «Обновление встроенного ПО».
- Указываем место хранения распакованного файла и жмём «Обновить».
После прошивки, перезагрузки и настройки девайса проблема, скорее всего, исчезнет.
Проверка скорости
Как проверить скорость интернет-соединения и его качество, смотрите в следующем видео:
В квартиру по кабелю может подходить 100 Мб интернета, а клиенты получают значительно меньше. Проверить скорость Wi-Fi и стабильность соединения помогут специализированные онлайн-сервисы.
- Отключаем от беспроводной сети все устройства, оставив одно, соединённое по радиоканалу.
- На ноутбуке или мобильном гаджете заходим на сайт speedtest.net.
- Кликаем «Начать» и ждём результат.
Если разница между входящей скоростью и получаемой значительная, причём регулярно (проверяем в разное время по несколько раз), проблема её падения кроется в провайдере или неправильном размещении маршрутизатора.
Немаловажным параметром является и локальная скорость – скорость обмена информацией между роутером и клиентом. Он интересен, когда медленно передаются файлы между двумя устройствами, и имеет мало общего с интернетом.
- Открываем командный интерпретатор при помощи комбинации клавиш + R, вводим команду ncpa.cpl и выполняем её.
- Вызываем контекстное меню подключения и открываем окно с информацией о состоянии соединения.
- В строке «Скорость» находим требуемые нам данные.
Это максимально допустимая теоретическая пропускная способность маршрутизатора, которая на практике в несколько раз ниже. Она показывает, насколько быстро можно передавать файлы между клиентами домашней сети (например, с ноутбука на смартфон).
Мы разобрались, как проверить роутер на работоспособность, определить, раздаёт ли он Wi-Fi и узнать скорость беспроводного соединения. Как видите, сама проверка никаких сложностей не представляет.
У новичков могут возникнуть сложности с настройкой роутера после сброса заводских настроек. Если появились вопросы по теме статьи или как раз по настройке маршрутизатора, обязательно пишите в комментариях, и мы постараемся решить вашу проблему совместными усилиями.
Всем добра и до новых встреч!
Медленная скорость загрузки, отсутствие доступа к Сети в определенных уголках квартиры — в домашней сети всегда что-то может пойти не так. Потенциальных причин проблем с Wi-Fi множество: как конфигурация, так и расположение роутера.
Кроме того, у маршрутизатора могут быть внутренние основания нарушать соединение с интернет-провайдером или перегружать только те страницы, информацию с которых вы бы хотели скачать.
Для каждой такой проблемы необходимо систематично выявить свой подход к решению, начав с компьютера и закончив посещенной веб-страницей. Воспользуйтесь для этого веб-интерфейсом своего роутера, командной строкой Windows и рекомендуемыми утилитами.
Кроме того, понадобится установить последний драйвер для Wi-Fi-адаптера вашего компьютера. Чтобы узнать разработчика и модель, нажмите комбинацию клавиш «Win+Pause», вызовите Диспетчер устройств и откройте параметр «Сетевые адаптеры».
Проверяем компьютер

Устанавливаем соединение
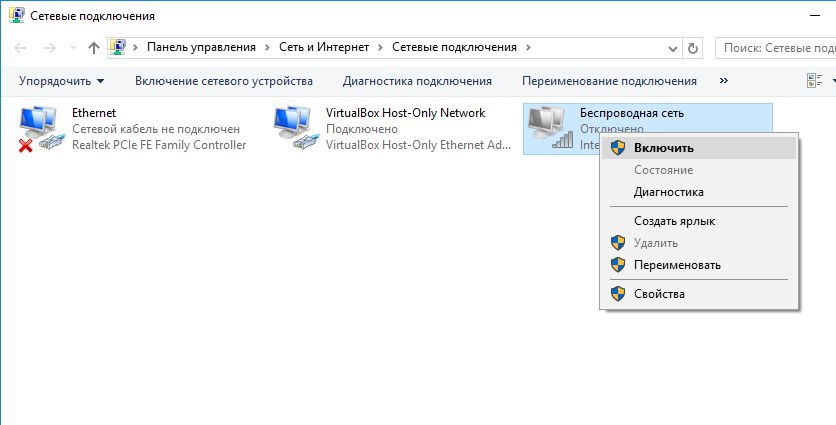
Тестируем роутер
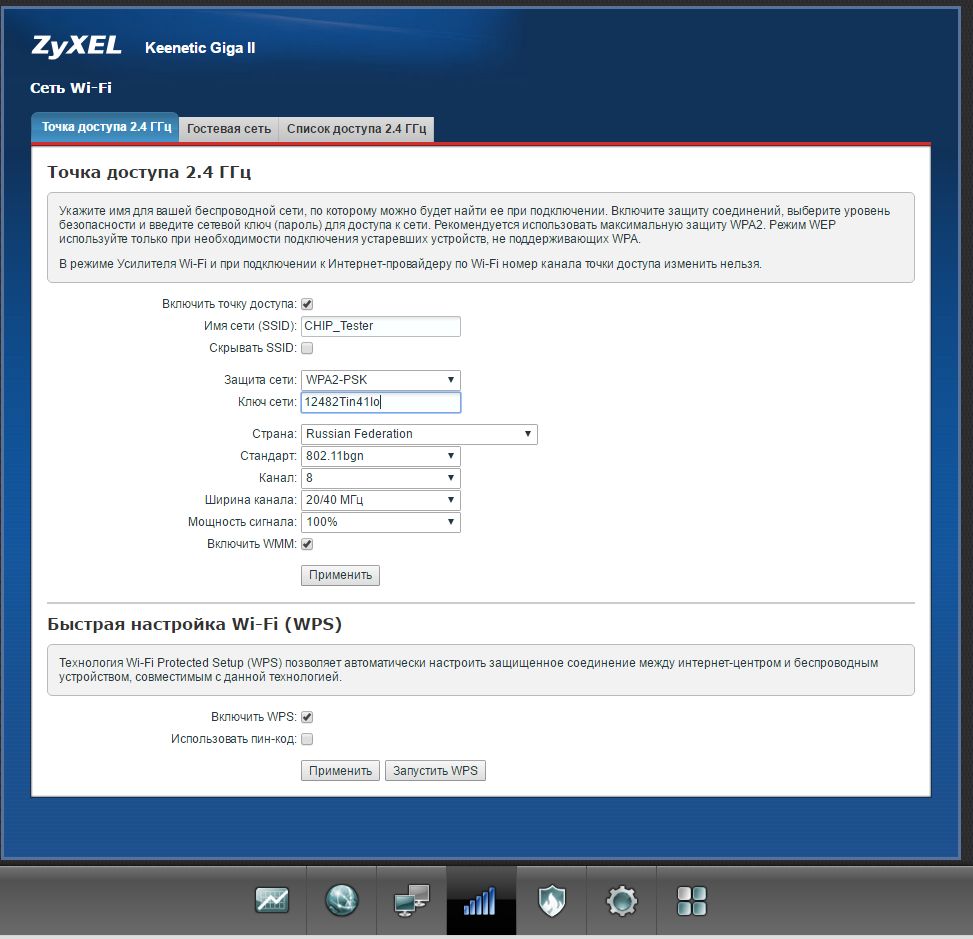
Проверяем Wi-Fi-подключение
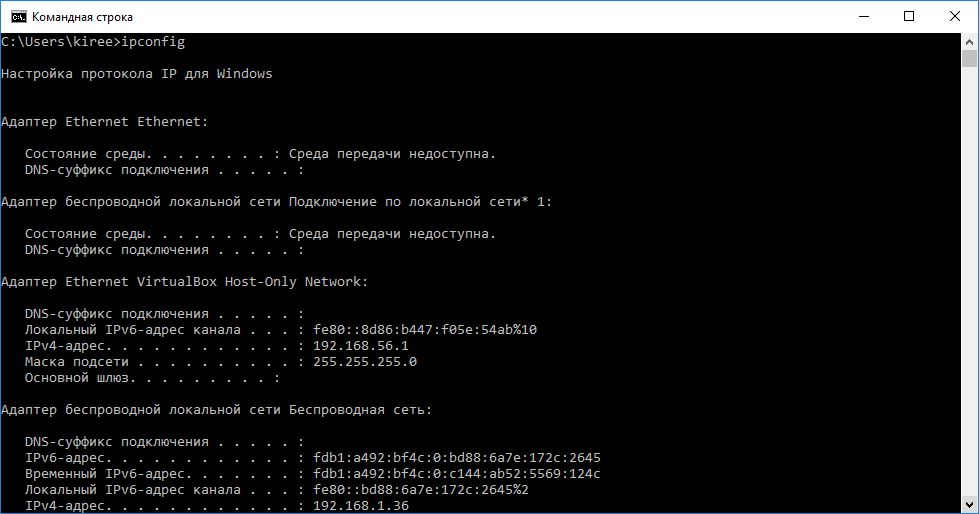
Посылаем ping-запрос
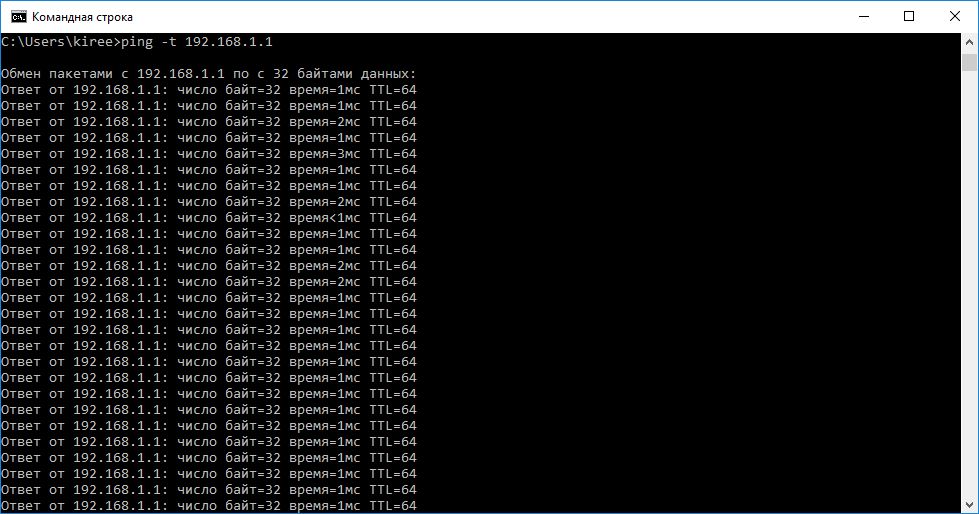
Анализируем время ответа

Размещаем устройства правильно

Меняем радиоканал
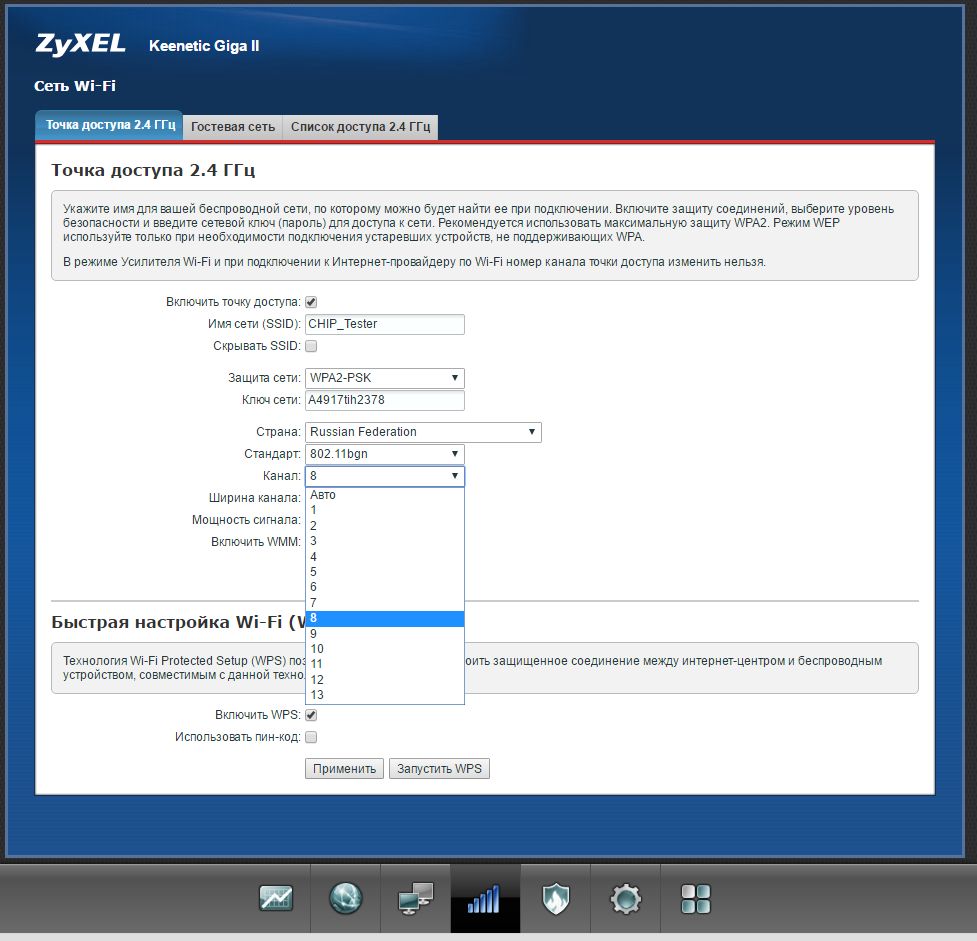
Фото: компании-производители
Содержание
- Способ 1: Проверка индикаторов
- Способ 2: Использование «Командной строки»
- Способ 3: Использование средств диагностики веб-интерфейса
- Способ 4: Использование тестов скорости интернета
- Вопросы и ответы
Способ 1: Проверка индикаторов
Проще всего проверить работоспособность роутера — посмотреть на его индикаторы. В обязательном порядке должен гореть значок питания, сети и по обстоятельствам Wi-Fi или LAN в зависимости от типа подключения. Иногда о неполадках оповещает изменившийся цвет индикатора, например, на желтый. Это может значить, что интернет есть, но доступ к сети отсутствует или наблюдаются проблемы на линии. За более детальной информацией о значении каждого индикатора лучше всего обратиться к печатной инструкции к маршрутизатору, ведь каждая компания всегда указывает там соответствующую информацию.
Если вдруг обнаружилось, что подключение к интернету отсутствует, потребуется проверить соединение маршрутизатора с компьютером и кабелем от провайдера. В случае, когда вы впервые сталкиваетесь с выполнением поставленной задачи, советуем обратиться за помощью к отдельному руководству на нашем сайте по ссылке ниже.
Подробнее: Подключение компьютера к роутеру
Обратите внимание! Если индикатор «Power» не горит, значит, роутер находится в отключенном состоянии или питание не поступает по другим причинам, например, сломалась розетка, поврежден кабель или возникли физические проблемы с маршрутизатором. Сперва проверьте сам кабель и розетку, а если это не поможет, придется обращаться в сервисный центр для дальнейшей диагностики.
Способ 2: Использование «Командной строки»
Иногда нужно проверить доступ к роутеру и наличие ошибок при обработке пакетов без запуска браузера. Поможет осуществить это простая консольная команда, которая запускается так:
- Откройте «Пуск», отыщите там приложение «Командная строка» и запустите его.
- Введите команду
ping 192.168.0.1илиping 192.168.1.1в зависимости от адреса роутера, который указан на расположенной сзади наклейке. Для подтверждения команды нажмите Enter. - Дождитесь завершения обмена пакетами и проверьте ответы. Если все работает правильно, четыре пакета должны быть успешно отправлены и получены без потерь, а время задержки не должно превышать более 150 мс.
Потери или слишком большие задержки свидетельствуют о том, что наблюдаются неполадки с LAN-кабелем или качеством беспроводного соединения, а также это может быть вызвано ошибками в работе роутера. Если пакеты вовсе не были отправлены и получены, значит, компьютер не видит маршрутизатор или введенный вначале адрес не является правильным.
Способ 3: Использование средств диагностики веб-интерфейса
В веб-интерфейсе практически каждого маршрутизатора есть отдельная функция, позволяющая произвести тестирование работы сети, однако для этого сначала придется подключить роутер к компьютеру и выполнить авторизацию в интернет-центре.
- Воспользуйтесь инструкцией по ссылке ниже, если ранее не заходили в веб-интерфейс маршрутизатора.
- После через левое меню перейдите в «Системные инструменты» и выберите «Диагностика».
- Укажите инструмент диагностики «Ping» и задайте доменное имя для проверки. Это может быть любой сайт, например,
google.com. - После запуска проверки следите за ее прогрессом в отдельном блоке вкладки.
- Ознакомьтесь с полученными результатами. Здесь, по аналогии с предыдущим способом, все четыре пакета должны быть успешно обработаны, а задержка должна иметь адекватное значение, не превышающее 150 мс.
- Дополнительно можно перейти в раздел «Системный журнал».
- Там выберите тип уведомлений «Ошибка».
- Посмотрите, наблюдались ли какие-то проблемы в работе роутера и в какой период времени.
Подробнее: Вход в веб-интерфейс роутеров

Способ 4: Использование тестов скорости интернета
Последний вариант менее эффективный, поскольку сосредоточен на проверке скорости интернета. Однако если вы уверены в надежности своего провайдера, использовать такой метод можно для проверки работоспособности роутера и наличия неполадок с передачей пакетов при проводном подключении или через Wi-Fi.
- В качестве примера разберем тест, запустить который можно прямо на нашем сайте. Для этого через верхнюю панель перейдите в раздел «Интернет-сервисы».
- Опуститесь вниз по списку и выберите пункт «Тест скорости интернета».
- Для старта щелкните по кнопке «Вперед».
- Ожидайте окончания тестирования, что займет около минуты, а затем ознакомьтесь с результатами приема, отдачи и пинга.

Еще статьи по данной теме:
Помогла ли Вам статья?
Как проверить ваш роутер на работоспособность
Содержание
- 1 Основные проблемы
- 2 Поэтапные шаги
- 2.1 Проверка индикаторов
- 3 Вирус
- 3.1 Симптомы
- 3.2 Проверить сетевое оборудование на заражение
- 3.3 Удаление вируса
- 3.4 Программный сбой
- 4 Драйвер
- 5 Перепрошивка
- 6 Проверка качества Интернета
- 7 Заключение
- 8 Видео по теме
Интернет сегодня — это целая виртуальная жизнь. И становится совсем некомфортно, когда возникают проблемы с получением траффика. Первый вопрос — что случилось? Если проблемы на стороне получателя услуг от провайдера, то в большинстве случаев надо искать причину на стороне потребителя. Чаще всего источником сбоя может быть сам маршрутизатор. Отсюда вытекает второй вопрос — как проверить роутер на исправность? Сегодня мы рассмотрим, какие есть варианты, чтобы проверить работоспособность этого устройства.
Основные проблемы
Итак. Начнем разбираться — куда пропал Интернет. Расположим причины от простой к более сложной:
- Отключен модуль Wi-Fi-роутер или сам прибор не включен.
- Проверка подключений. Это может быть:
- неплотно зафиксированный штекер;
- сам кабель поврежден или провод;
- прибор ранее падал — должны быть следы удара.
Поэтапные шаги
По быстрому анализу причин пробежались, а теперь более подробно, как понять в чем проблема. Собственно говоря, есть несколько способов.
Проверка индикаторов
Если питание поступает, есть Интернет, модуль ВайФай активирован, то на передней панели будет светиться индикатор, отвечающий за работу всего устройства. Но если это не так?
Тут все просто. Нажимаем кнопку питания и смотрим: загорелись ли индикаторы на передней панели и какие именно. Если светодиод Wi-Fi не горит, то не будет работать и вся сеть. Не лишним будет перечитать инструкцию к прибору — может что-то упущено.
Теперь рассмотрим, как проверить сам ВайФай роутер работает или нет, в случае если светодиод все-таки светится. Для этого необходимо выполнить следующие действия:
- Выключаем устройство минут на пять и снова включаем. Если сетевой индикатор не горит, то проверяем на повреждение провод, входящий в квартиру.
- Попробовать подключиться с другого устройства к этому маршрутизатору или по беспроводному протоколу, или с помощью кабельного подключения.
- Также вспомогательные устройства — ноутбук или смартфон — помогут увидеть: есть ли сигнал от радиомодуля модема или нет.
- Проверить включен ли радиомодуль в самом девайсе. Здесь надо войти в оболочку маршрутизатора через любой веб-браузер, напечатав IP-адрес прибора в поисковой строке. Попадаем на вкладку «Состояние» и там должна быть активирована строка «Беспроводное вещание: Включено».
Примечание: IP-адрес определяем на наклейке прибора с обратной стороны.
Вирус
К компьютерным вирусам как то уже привыкли и научились с ними бороться. Но то, что роутер может быть заражен и сломаться!?
Если собрались проверить роутер на работоспособность, а он перестал функционировать, то какое отношение к этому имеют вирусы, подумаете вы.
Симптомы
Да, вирусы для роутера есть и работают они по-разному:
- Могут существенно снизить скорость обмена данными. Они сбивают настройки маршрутизатора, значительно снижая скорость или полностью сбивая уровень сигнала.
- Они могут менять адреса сайтов. В чем это проявляется? Ну, например, вот заходите на привычный ресурс, но вредоносный код, прописанный в модеме, принудительно меняет DNS и вас перекидывает на какой-нибудь рекламный сайт. Или те рекламные блоки, которые раньше успешно блокировали, теперь начинают всплывать, когда и где им вздумается. Мало того, этот тип вируса может перенаправить на другой вредоносный сайт и тут уже под угрозой ваш компьютер.
Проверить сетевое оборудование на заражение
Рассмотрим, как проверить зараженный роутер на работоспособность. Для начала нужно убедиться, что вирус точно есть. Разберемся, как же узнать об этом.
Для этого интернет-кабель необходимо подключить напрямую к компьютеру.
Теперь требуется выполнить следующие действия:
- Запускаем любой браузер и открываем поочередно разные сайты. Необходимо убедиться, что их содержание правильное и подмены сайта не происходит. Рекомендуем открывать те ресурсы, где вы точно уверены, что раньше рекламы там не было.
- Запускаем антивирусную программу. Необходимо полностью просканировать компьютер. Такая диагностика покажет, что заражение идет не с компьютера. Хотя если заражение уже произошло, то вирусы могут быть обнаружены и на компьютере.
Удаление вируса
Если теперь точно уверены, что роутер заражен, то переходим к следующему этапу:
- Сбрасываем настройки аппарата до заводских. Чтобы это сделать, ищем небольшую кнопочку с надписью «Reset». Чтобы ее нажать, нужна будет иголка или зубочистка. Нажимаем на кнопку и держим секунд 5–10. После этой процедуры потребуется настройка аппарата заново.
- Если пострадало программное обеспечение , то пора обновить на более свежую версию.
Программный сбой
Перепроверить работоспособность маршрутизатора можно с помощью компьютера через прямое LAN-подключение. В командной строке прописываем команду «ping (адрес роутера)» и нажимаем Enter. Адрес можно обнаружить с обратной стороны прибора на наклейке.
Система должна откликнуться. Время ожидания ответа от девайса не выше десяти секунд. Если больше, то компьютер ответит, что время ожидания отклика превышено. Если эта операция, проведенная повторно, дает аналогичный результат, то явная проблема с девайсом.
Единственный выход — перепрошивка устройства. Если нет возможности выполнить эту операцию своими руками, то лучше обратиться к мастеру в сервисный центр.
Драйвер
Вполне возможен и программный сбой в работе маршрутизатора. Микропрограмма (драйвер) может быть или повреждена, или устарела. Поэтому драйвер необходимо обновить. Или откатить до предыдущего состояния, если свежей версии не нашлось.
Для этого процесса последовательность действий будет такой:
- Заходим в «Диспетчер устройств».
- Ищем раздел «Сетевые адаптеры».
- Из контекстного меню вашего роутера выбираем строчку «Обновить драйвер».
- В новом всплывающем окне выбираем место его поиска и ждем, когда эта операция завершится.
Но лучший вариант — обращение к официальному сайту производителя девайса. Именно там можно найти необходимые и более свежие версии драйверов под ваше оборудование, чтобы их поменять. Например, как для TP-Link представлено на рисунке ниже.
Перепрошивка
Конечно, эту операцию лучше доверить мастеру, но если и проверка роутера, и перезагрузка, и сброс настроек, и новые драйвера не помогли, то это не означает, что роутер сломался. Можно еще попробовать перепрошить программную оболочку роутера самостоятельно.
Для этого следует выполнить действия:
- Необходимо точно знать модель вашего роутера. Она есть на наклейке с обратной стороны или в паспорте к нему.
- На официальном сайте подбираем и скачиваем архив с минипрограммкой под нужный аппарат.
- Архив требуется распаковать в пустую папку, которую переименовываем под название маршрутизатора.
- Теперь необходимо зайти в программную оболочку устройства. О том, как это сделать, написано выше.
- Находим раздел «Системные инструменты».
- Заходим в подраздел «Обновление встроенного ПО».
- Прописываем путь к скачанному файлу и нажимаем на кнопку «Обновить».
После выполнения этой процедуры потребуется перезагрузка девайса и его окончательная настройка.
Теперь проблема должна исчезнуть.
Проверка качества Интернета
Если возникли сомнения в работе роутера, не лишним будет проверить качество вашего Интернета.
Кабельный Интернет может выдавать скорость порядка 100 Мбит\сек. По факту клиент пользуется другими скоростями на загрузку и отдачу.
Для того чтобы протестировать скорость и стабильность Wi-Fi-соединения есть много сервисов. Наиболее популярный — speedtest.net.
Алгоритм проверки роутера на работоспособность следующий:
- От девайса отключаем лишних потребителей и оставляем только одного.
- Заходим на ресурс «speedtest.net».
- Выбираем вашего поставщика Интернета и кликаем по кнопке «Начать».
- Ждем результата измерений.
Для контроля замеров те же действия можно выполнить, подключив компьютер к прибору Ethernet-кабелем.
Если по результатам замеров выяснится скорость ниже заявленной провайдером, то есть повод позвонить поставщику Интернета и выяснить причину падения скорости.
Проверить скорость можно и аппаратными средствами компьютера:
- В командной строке прописываем «ncpa.cpl» и нажимаем «ОК».
- Попадаем в окно «Сетевые подключения».
- Выбираем «Беспроводная сеть» и нажимаем правую кнопку мыши.
- Из выпадающего меню нам нужна строка «Состояние».
- Тут, кроме всех параметров, интересует строка «Скорость».
Это и будет фактическая скорость ВайФай соединения.
Заключение
Что ж. Теперь знаем, как проверить работоспособность роутера. Может или нет он раздавать Wi-Fi и если да, то с какой скоростью. Заметим, что ничего особо сложного мы не открыли. Все вполне можно проверить самому. Есть один момент — надо хорошо понимать, как выполняется перенастройка маршрутизатора после сброса до заводских настроек. С этим могут быть небольшие сложности у новичков. Но теперь Интернет есть в каждом смартфоне, и изучить этот вопрос более подробно можно всегда.

















































