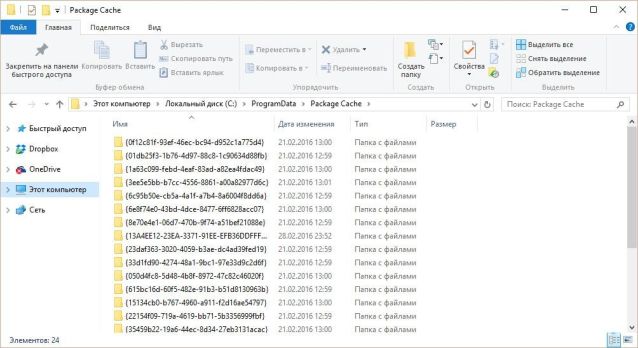There are many mentions of this folder on the web, it’s clear that it relates to Windows 10 telemetry, and many people want to get rid of this folder (it’s 30 GB on my C: drive at the moment, and it accounts for most of the mysterious loss of free space over time). However, all the solutions I could find are outdated as they suggest disabling the DiagTrack service which no longer exists.
I’m running Win 10 Pro x64 2004. How can I at least delete this folder (inaccessible to regular file managers), and preferably — stop it from being regenerated?
P. S. I was able (to my surprise) to simply delete this folder with rmdir /S from Administrator command prompt, but the real question is how to stop it from regenerating.
Henke
8531 gold badge8 silver badges21 bronze badges
asked Dec 20, 2020 at 0:17
Violet GiraffeViolet Giraffe
1,1976 gold badges21 silver badges36 bronze badges
1
It seems that in your case Windows Telemetry is running wild.
The following is a list of all the methods I know to stop telemetry.
Reboot after applying.
Change Privacy Settings
- Open Settings > Privacy > General
- Toggle all options to Off
- Select on the left «Diagnostic and Feedback»
- Select on top the option saying «Required diagnostic data»
- Toggle «Tailored experience» to Off
Disable Microsoft Compatibility Telemetry
Run Command Prompt (CMD) as Administrator and enter the following commands:
sc stop DiagTrack
sc config DiagTrack start= disabled
sc stop dmwappushservice
sc config dmwappushservice start= disabled
echo "" > C:\\ProgramData\\Microsoft\\Diagnosis\\ETLLogs\\AutoLogger\\AutoLogger-Diagtrack-Listener.etl
reg add "HKLM\\SOFTWARE\\Policies\\Microsoft\\Windows\\DataCollection" /v AllowTelemetry /t REG_DWORD /d 0 /f
Disable From The Local Policy Editor
- Run the Local Policy Editor (
gpedit.msc) - Navigate to the following location:
Computer Configuration > Administrative Templates > Windows Components > Data Collection and Preview Builds - Locate and double-click on the «Allow telemetry» option
- Change its status to Disabled
- Click on OK to save the changes
Use Task Scheduler to disable CompatTelRunner.exe process
- Run Task Scheduler
- Expand the following folders:
Task Scheduler Library > Microsoft > Windows > Application Experience - Right-click «Microsoft Compatibility Appraiser» and select «Disable»
- Confirm to complete the process
answered Apr 11, 2021 at 15:05
2
This folder is filled by Microsoft Compatibility Telemetry (CompatTelRunner.exe), it is started by a scheduled task, the task is located at \Microsoft\Windows\Application Experience\ and its name is «Microsoft Compatibility Appraiser», however there are three other tasks there, so you might disable them all.
This is a PowerShell one-liner that does the job, note you need Administrator Privileges to do so.
"Microsoft Compatibility Appraiser","PcaPatchDbTask","ProgramDataUpdater","StartupAppTask" | %{ Disable-ScheduledTask -TaskPath "\Microsoft\Windows\Application Experience\" -TaskName $_ | Out-Null }
If these commands give you errors, then you need run these commands with TrustedInstaller privileges, you can use either NSudo or PsExec.
answered Apr 11, 2021 at 12:16
Ξένη ΓήινοςΞένη Γήινος
2,8846 gold badges29 silver badges63 bronze badges
1
Open cmd as administrator.
Then run :
1
net stop DiagTrack & sc config DiagTrack start= disabled
Expect a response like :
The Connected User Experiences and Telemetry service was stopped successfully.
or :
The Connected User Experiences and Telemetry service is not started.
and :
[SC] ChangeServiceConfig SUCCESS
You might have to re-run this every time
Windows Update installs a new build version.
About DiagTrack
However, all the solutions I could find are outdated as they suggest
disabling the DiagTrack service which no longer exists.
With all due respect, I think you are wrong. I am currently on
version 21H2 (build 19044), and DiagTrack was definitely running
after I recently ran Windows Update.
(I have since disabled it.)
But I don’t blame you for not finding it.
I have a hunch that Microsoft has changed its name with every new
build.
For example, in 2016 the official name of DiagTrack apparently was
‘Configure telemetry and other settings in your organization’.
Keeping the name unchanged over the years would have made the life for
us – their paying customers – much too easy?
Hit Win ⊞+R, paste services.msc and hit
Enter.
Sort by name and look for Connected User Experiences and Telemetry
and double-click that service.
Instead of running the command above, you can achieve the exact same
thing as follows.
Where it says Service status: Running, click Stop.
Then where it says Startup type: Automatic, change to Disabled.
Click OK and then F5.
As you can see, the DiagTrack service is sadly still around.
2
References
- Open
cmdas administrator - Windows Update installs a new build version
- In 2016 the official name of DiagTrack apparently was
‘Configure telemetry and other settings in your organization’ - You are not alone.
1 Never, ever run sc delete!
2
I wish Microsoft would get rid of it, but I don’t think they will.
MMM
2,6626 gold badges25 silver badges43 bronze badges
answered May 6, 2022 at 13:18
HenkeHenke
8531 gold badge8 silver badges21 bronze badges
2
You must log in to answer this question.
Not the answer you’re looking for? Browse other questions tagged
.
Not the answer you’re looking for? Browse other questions tagged
.
О том, что Windows собирает ваши сведения, может свидетельствовать появление файлов в папках:
C:\ProgramData\Microsoft\Diagnosis\ETLLogs\
C:\ProgramData\Microsoft\Diagnosis\
Для полного отключения сбора любых сведений проделайте следующее:
1. Планировщик заданий (раздел «Microsoft\Windows…») — отключить все задания следующих подпапок:
- Application Expirence
- Autochk
- Customer Experience Improvement Program
2. Отключить службы:
- dmwappushservice (dmwappushsvc)
- проверить наличие службы DiagTrack, если есть — также отключить!
Небольшой скрипт для автоматического отключения и вывода результата:
if (gsv "diagtrack" -ErrorAction SilentlyContinue) {
gsv "diagtrack" | Stop-Service
gsv "diagtrack" | Set-Service -StartupType "Disabled"
gsv "diagtrack" | select Name,Status,StartType
}
if (gsv "dmwappushsvc" -ErrorAction SilentlyContinue) {
gsv "dmwappushsvc" | Stop-Service
gsv "dmwappushsvc" | Set-Service -StartupType "Disabled"
gsv "dmwappushsvc" | select Name,Status,StartType
}
3. Ну и собственно проверить. чтобы не было включено ничего лишнего в Settings App («Параметры — Конфиденциальность»)
Просмотрите вкладки начиная от «Общие» и заканчивая «Радио». Отключайте то, чем не пользуетесь.
Написано на основе данных материалов + собственноручно проверено:
https://support.cryptopro.ru/index.php?/Knowledgebase/Article/View/209
https://pikabu.ru/story/ubivaem_klaviaturnyiy_shpion_ot_windows_3676650
https://realadmin.ru/admining/windows-shpion.html
- Что это?
- Можно ли удалить?
- Заключение
Приветствую. Сегодня мы попробуем разобраться с одной папкой, которая появляется без видимых причин. Она может появиться из-за работы вируса или стороннего софта, но также ее может создавать и сама операционка.
Содержит результаты служебного тестирования Windows при поиске проблем. Создается штатной функцией Устранение неполадок Windows.
Может появиться как в Windows 7, так и в Windows 10.
Некоторые пишут — ElevatedDiagnostics создается при проблемах с запуском разного софта. Как понимаю — Windows пытается решить проблемы, тестирует что-то и результаты записывает в ElevatedDiagnostics.
Находится здесь:
C:\Users\Dima\AppData\Local\
Dima — имя вашей учетной записи.
На офф сайте Microsoft есть упоминание ElevatedDiagnostics:
При подозрениях на наличие вирусов — рекомендую просканировать ПК лучшими тремя утилитами: AdwCleaner, HitmanPro и Dr.Web CureIt!. Первые две — против рекламного и шпионского ПО, третья — против опасных вирусов типа троянов, ботнетов, червей.
ElevatedDiagnostics — можно ли удалять?
Можно удалить, если вы не собираетесь изучать результаты тестирования, чтобы понять причины ошибок.
Однако перед удалением на всякий случай создайте точку восстановления:
- Зажмите Win + R, напишите команду control или control panel. Нажмите ОК.
- Откроется панель управления. Найдите значок Система. Запустите.
- Нажмите Защита системы.
- Выберите системный диск, обычно он имеет букву C.
- Нажмите кнопку Создать.
- Укажите название точки, например до удаления непонятной папки.
РЕКЛАМА
После создания точки — можете удалять.
Если при удалении будут проблемы — рекомендую использовать утилиту Unlocker, она позволяет удалить неудаляемые папки/файлы. При установке Unlocker будьте внимательны — может захотеть установиться тулбар Delta Toolbar.
Заключение
- ElevatedDiagnostics — папка результатов тестирования при работе функции Устранение неполадок Windows.
- Содержит служебные данные, которые могут помочь установить причины ошибок. Однако разобраться в данных сможет только специалист.
- Скорее всего можно спокойно удалить. Перед удалением можно создать точку восстановления.
Удачи.
990x.top
Простой компьютерный блог для души)
ElevatedDiagnostics — что это за папка можно ли ее удалить? (Windows 7)
Приветствую. Сегодня мы попробуем разобраться с одной папкой, которая появляется без видимых причин. Она может появиться из-за работы вируса или стороннего софта, но также ее может создавать и сама операционка.
ElevatedDiagnostics — что за папка?
Содержит результаты служебного тестирования Windows при поиске проблем. Создается штатной функцией Устранение неполадок Windows.
Может появиться как в Windows 7, так и в Windows 10.
Некоторые пишут — ElevatedDiagnostics создается при проблемах с запуском разного софта. Как понимаю — Windows пытается решить проблемы, тестирует что-то и результаты записывает в ElevatedDiagnostics.
Dima — имя вашей учетной записи.
На офф сайте Microsoft есть упоминание ElevatedDiagnostics:

При подозрениях на наличие вирусов — рекомендую просканировать ПК лучшими тремя утилитами: AdwCleaner, HitmanPro и Dr.Web CureIt!. Первые две — против рекламного и шпионского ПО, третья — против опасных вирусов типа троянов, ботнетов, червей.
ElevatedDiagnostics — можно ли удалять?
Можно удалить, если вы не собираетесь изучать результаты тестирования, чтобы понять причины ошибок.
Однако перед удалением на всякий случай создайте точку восстановления:
После создания точки — можете удалять.
Если при удалении будут проблемы — рекомендую использовать утилиту Unlocker, она позволяет удалить неудаляемые папки/файлы. При установке Unlocker будьте внимательны — может захотеть установиться тулбар Delta Toolbar.
Источник
Cache. Что это за папка?
Она представляет собой промежуточный буфер доступ, к которому является самым быстрым в системе. Содержит информацию, которая чаще всего запрашивается оперативной памятью компьютера. Есть мнение, что удалять с нее файлы нельзя. Это не так, делать это не только можно, но и нужно, ведь со временем в ней накапливается большое количество информации, которая не востребована пользователем и попросту засоряет память устройства. Можно ли удалить? Да можно, но для начала ее необходимо найти. Она является скрытой папкой и найти ее можно, после того как задействована функция «Показать скрытые файлы».
Удаление позволит освободить достаточно большой объем памяти. Конечно, в настоящее время многие жесткие диски имеют до террабайта памяти и больше, поэтому 1 гигабайт, который максимально может занимать эта папка, покажется не таким большим. Но, тем не менее, это место, а чем свободней диск, тем лучше его быстродействие, которое соответствующим образом влияет на скорость обработки информации компьютером.
Делается это одним из двух способов.
Elevateddiagnostics. Что это за папка?
Удаляется она простым способом выделения и кликом на правую клавишу мыши, после чего в показавшемся меню выбираем «Удалить» и жмем «Ок».
Appdata local temp. Можно ли удалить?
Это папка, в которой накапливаются временные файлы, которые при нормальном выходе из системы попросту автоматически удаляются, но если произошел сбой, компьютер не успевает этого сделать. Поэтому ее необходимо периодически чистить. При этом, сделать это может не давать антивирусная программа по причине наличия в ней вредоносного ПО. Тогда это делается в безопасном режиме.
Xpom. Что это за папка?
Это папка, которая содержит рабочие файлы одноименно браузера. Она позволяет даже после того, как он был удален и впоследствии переустановлен не потерять ваши настройки, пароли, и прочую полезную информацию.
Источник
Как удалить собранные диагностические данные в Windows 10
Известно, что компания Microsoft собирает различные данные о работе устройства и об активности пользователей (телеметрия), которые позволяют оценивать, как используется устройство и какие изменения нужно внести, чтобы улучшить систему.
В конечном счете, телеметрические данные помогают сделать Windows 10 более качественным продуктом. Тем не менее, для многих пользователей данное поведение системы является важным аспектом конфиденциальности. Именно поэтому в обновлении Windows 10 Redstone 4, Microsoft представляют новую опцию, позволяющую пользователям просматривать необработанные диагностические данные, которые компания собирает об устройстве. Кроме того, пользователи получат возможность удалять диагностические данные, которые были собраны с компьютера.
В данной инструкции на примере тестовой сборки Windows 10 Insider Preview (сборка 17093) показывается, как удалить диагностические данные Windows 10, собранные с вашего устройства.
Как удалить диагностические данные в приложении Параметры
Хотя вы не можете полностью заблокировать сбор данных с вашего устройства со стороны Microsoft, вы можете удалить уже собранные данные следующим способом:
После выполнения этих действий, диагностические данные, собранные с вашего устройства, будут очищены. Если вы используете учетную запись Microsoft, то может потребоваться вход в аккаунт для удаления дополнительных данных.
На данный момент механизм работы функции доподлинно неизвестен. Предполагается, что телеметрические данные удаляются с вашего устройства и с серверов Microsoft.
Отметим, что новая опция доступна только в Windows 10 версии 1803, которая на текущий момент тестируется и официально выйдет весной 2018 года.
Источник
Elevateddiagnostics что это за папка
Elevateddiagnostics можно ли удалить
Что можно удалять с диска С, а что нельзя?
Свободное пространство диска С в процессе эксплуатации Windows постоянно сокращается. В независимости от действий пользователя — хочет он того или нет. Временные файлы, архивы, куки и кеш браузеров и прочие программные элементы, выполнив свою единоразовую миссию (обновление, установка, распаковка), оседают в папках раздела С. Плюс к этому — полезные мегабайты и гигабайты поглощают некоторые функциональные модули Windows.
Первое средство от такого «захламления» — комплексная очистка диска С. Выполнять её нужно регулярно и своевременно. В противном случае, раздел переполнится, и вы не сможете полноценно пользоваться ОС и, соответственно, ПК. Windows будет постоянно прерывать вашу работу предупреждающими сообщениями — «недостаточно памяти». Станет невозможен просмотр видео онлайн, так как браузер не сможет сохранять на компьютере закачиваемый с сервера контент. Могут произойти и другие неприятности.
Приступая к очистке диска С: что нужно знать и делать
Удаление с диска С всяких ненужных элементов — процедура весьма деликатная. Требует от пользователя повышенной осторожности, внимания. «Уборка» не должна навредить ОС.
Противопоказано удаление файлов в папках:
Некоторые папки, в которых необходимо «наводить чистоту», по умолчанию скрыты, то есть не отображаются в директориях. Чтобы добраться до них, выполните следующее:
1. Нажмите одновременно комбинацию клавиш — «Win + E».
2. В окне «Компьютер» нажмите клавишу «Alt».
3. Вверху окна появится горизонтальное меню. Наведите курсор на раздел «Сервис». В подменю кликните «Параметры папок… ».
4. В настройках параметров перейдите на вкладку «Вид».
5. Прокрутите до конца список опций в разделе «Дополнительные параметры:».
6. Уберите галочку напротив «Скрывать защищённые системные… ». Включите кликом мыши радиокнопку «Показывать скрытые файлы… ».
С чего начать уборку диска С?
Первым делом, необходимо освободить корзину:
Большие, маленькие файлы, в независимости от того, в каком разделе хранятся (диск D, E или С), после удаления отправляются в C:RECYCLER, файл «Корзина». Вследствие чего, свободное место системного раздела уменьшается. Удаление большого видеофайла или образа (например, файла iso) при дефиците лишних гигабайт, может запросто привести к переполнению диска С.
Совет! Перед тем, как очистить корзину, просмотрите рабочий стол на предмет ненужных ярлыков. Их размеры не велики, но чем меньше будет бесполезных файлов, тем лучше.
Очистка диска штатной утилитой Windows
1. Кликните иконку «Пуск».
2. В правой колонке нажмите «Компьютер».
3. Кликните правой кнопкой по иконке диска С. В меню выберите «Свойства».
4. В панели свойств, на вкладке «Общие», нажмите кнопку «Очистка диска».
5. Подождите немного, пока система проверит директории на наличие ненужных файлов.
6. Далее, в разделе «Удалить следующие файлы», выберите какие элементы удалить, а какие — оставить (проставьте галочки).
7. Нажмите «Очистить системные файлы», а потом — «OK».
Примечание. Применением данной утилиты можно ограничиться, если в системе не наблюдается сильных «засорений». Когда требуется расчистить 2, 3, 5 и больше Гб, необходимо выполнить ещё несколько процедур, которые включают в себя не только удаление отдельных файлов, но и изменение настроек ОС.
Удаление ненужных файлов из системных папок
Довольно часто, пользователи, сами того не ведая, «складывают» контент и ПО в специальные папки ОС, предназначенные для хранения разнообразной информации: «Загрузки», «Изображения», «Мои видеозаписи» и т.д. Многие программы и браузеры по умолчанию (без изменения первоначальных настроек) отправляют данные именно в эти директории.
Откройте их поочерёдно и удалите всё ненужное. Файлы, представляющие для вас особую ценность, перенесите в логический раздел (например, диск D, E).
Совет! Действуйте смело. Здесь можно удалить любой элемент, и Windows от этого не пострадает.
Папка «Temp»
Одна из главных источников засорения ОС. В ней размещают свои элементы антивирусы, драйвера, приложения, игры. Происходит это во время обновлений и инсталляций. После завершения задач, отработанные файлы так и остаются в «Temp». Конечно же, их оттуда нужно периодически убирать.
1. На диске С зайдите в папку «Пользователи».
2. Кликните папку с именем своей учётной записи (имя пользователя).
3. Затем перейдите в «AppData».
4. В директории «Local», откройте папку «Temp».
5. Полностью очистите её (отправьте все файлы/папки в корзину).
Совет! Если вы пользуетесь файловым менеджером «Total Commander»: создайте новую вкладку (сочетание клавиш «Ctrl» + «стрелочка вверх») и перейдите в папку Temp. Таким образом, у вас будет всегда на виду её содержимое.
Отключение файла подкачки
Pagefile.sys — виртуальная память ОС. Когда заканчиваются ресурсы RAM (оперативной памяти), система сохраняет невместившиеся данные в этот файл. Если на вашем ПК объём RAM превышает 4,6 или 8 Гб, контейнер «Pagefile.sys» можно отключить. На диске он занимает примерно такой же объём, как и оперативная память. Например, если в конфигурации вашего ПК, RAM составляет 16 Гб, то Pagefile.sys будет примерно таким же.
Чтобы отключить файл подкачки:
1. Через «Пуск» (иконка «Win») откройте «Панель управления».
2. В разделе «Система и безопасность» выберите «Система».
3. В окне настроек кликните «Дополнительные параметры… ».
4. В панели «Свойства системы», на вкладке «Дополнительно», нажмите «Параметры».
5. В опции «Параметры быстродействия», на вкладке «Дополнительно», в разделе «Виртуальная память», активируйте «Изменить… ».
6. В окне «Виртуальная память»:
7. Перезагрузите ПК.
Отключения гибернации
Гибернация — разновидность спящего режима: когда пользователь в течение определённого промежутка времени бездействует, ОС сохраняет все настройки в специальный файл hiberfil.sys. Windows также, как и для Pagefile.sys, резервирует для него свободное пространство на С, равное объёму RAM.
Поэтому, если вы не пользуетесь режимом гибернации, его лучше отключить.
Применение сторонних утилит
Уборку диска С можно запросто «поручить» специальной программе-уборщику, например, CCleaner. Она умеет автоматически очищать корзину, дампы памяти, буфер обмена, удалять временные файлы (куки и кеш) популярных браузеров, а также выполнять множество других операций по удалению системного «хлама».
Всегда контролируйте объём диска С. Не допускайте его переполнения. Выполняйте удаление ненужных файлов не только в целях освобождения дискового пространства, но и для профилактики.
Успехов! Пусть ваш ПК хранит только полезную информацию.
Cache. Что это за папка?
Она представляет собой промежуточный буфер доступ, к которому является самым быстрым в системе. Содержит информацию, которая чаще всего запрашивается оперативной памятью компьютера. Есть мнение, что удалять с нее файлы нельзя. Это не так, делать это не только можно, но и нужно, ведь со временем в ней накапливается большое количество информации, которая не востребована пользователем и попросту засоряет память устройства. Можно ли удалить? Да можно, но для начала ее необходимо найти. Она является скрытой папкой и найти ее можно, после того как задействована функция «Показать скрытые файлы».
Удаление позволит освободить достаточно большой объем памяти. Конечно, в настоящее время многие жесткие диски имеют до террабайта памяти и больше, поэтому 1 гигабайт, который максимально может занимать эта папка, покажется не таким большим. Но, тем не менее, это место, а чем свободней диск, тем лучше его быстродействие, которое соответствующим образом влияет на скорость обработки информации компьютером.
Делается это одним из двух способов.
Elevateddiagnostics. Что это за папка?
Она содержит исполняемый файл, который используется операционной системой Виндовс. Но нередко под такой исполняемый файл маскируются вредоносные программы, поэтому нужно быть осторожным. Перед удалением проверить — это вирус или все же полезная программа?
Удаляется она простым способом выделения и кликом на правую клавишу мыши, после чего в показавшемся меню выбираем «Удалить» и жмем «Ок».
Appdata local temp. Можно ли удалить?
Это папка, в которой накапливаются временные файлы, которые при нормальном выходе из системы попросту автоматически удаляются, но если произошел сбой, компьютер не успевает этого сделать. Поэтому ее необходимо периодически чистить. При этом, сделать это может не давать антивирусная программа по причине наличия в ней вредоносного ПО. Тогда это делается в безопасном режиме.
Xpom. Что это за папка?
Это папка, которая содержит рабочие файлы одноименно браузера. Она позволяет даже после того, как он был удален и впоследствии переустановлен не потерять ваши настройки, пароли, и прочую полезную информацию.
Активный пользователь
Os: Windows 7 32 Rus
Antivirus+Firewall: COMODO
Плюс иногда делаю проверку Spy-Bot, но в основном на host.
сделал проверку combofix.
посмотрите пожалуйста логи
Вопрос — шо делать дальше?
можно удалить combofix и продоложить пользоваться компом или нужны ещё какие телодвижения?
P.S. после проверки нашёл папку C:Qoobox с удалёнными файлами и reg’ами. Internet Explorer нормально запустился.
Jelum, использование СF неподготовленным пользователем может привести к краху системы.
Деинсталлируйте ComboFix: нажмите Пуск => Выполнить в окне наберите команду Combofix /Uninstall, нажмите кнопку «ОК«
Скачайте OTCleanIt или с зеркала, запустите, нажмите Clean up
И давайте подготовим стандартные логи. для спокойствия.
Что можно удалять с диска С, а что нельзя?
Свободное пространство диска С в процессе эксплуатации Windows постоянно сокращается. В независимости от действий пользователя — хочет он того или нет. Временные файлы, архивы, куки и кеш браузеров и прочие программные элементы, выполнив свою единоразовую миссию (обновление, установка, распаковка), оседают в папках раздела С. Плюс к этому — полезные мегабайты и гигабайты поглощают некоторые функциональные модули Windows.
Первое средство от такого «захламления» — комплексная очистка диска С. Выполнять её нужно регулярно и своевременно. В противном случае, раздел переполнится, и вы не сможете полноценно пользоваться ОС и, соответственно, ПК. Windows будет постоянно прерывать вашу работу предупреждающими сообщениями — «недостаточно памяти». Станет невозможен просмотр видео онлайн, так как браузер не сможет сохранять на компьютере закачиваемый с сервера контент. Могут произойти и другие неприятности.
Приступая к очистке диска С: что нужно знать и делать
Удаление с диска С всяких ненужных элементов — процедура весьма деликатная. Требует от пользователя повышенной осторожности, внимания. «Уборка» не должна навредить ОС.
Противопоказано удаление файлов в папках:
Некоторые папки, в которых необходимо «наводить чистоту», по умолчанию скрыты, то есть не отображаются в директориях. Чтобы добраться до них, выполните следующее:
1. Нажмите одновременно комбинацию клавиш — «Win + E».
2. В окне «Компьютер» нажмите клавишу «Alt».
3. Вверху окна появится горизонтальное меню. Наведите курсор на раздел «Сервис». В подменю кликните «Параметры папок. ».
4. В настройках параметров перейдите на вкладку «Вид».
5. Прокрутите до конца список опций в разделе «Дополнительные параметры:».
6. Уберите галочку напротив «Скрывать защищённые системные. ». Включите кликом мыши радиокнопку «Показывать скрытые файлы. ».
С чего начать уборку диска С?
Первым делом, необходимо освободить корзину:
Большие, маленькие файлы, в независимости от того, в каком разделе хранятся (диск D, E или С), после удаления отправляются в C:RECYCLER, файл «Корзина». Вследствие чего, свободное место системного раздела уменьшается. Удаление большого видеофайла или образа (например, файла iso) при дефиците лишних гигабайт, может запросто привести к переполнению диска С.
Совет! Перед тем, как очистить корзину, просмотрите рабочий стол на предмет ненужных ярлыков. Их размеры не велики, но чем меньше будет бесполезных файлов, тем лучше.
Очистка диска штатной утилитой Windows
1. Кликните иконку «Пуск».
2. В правой колонке нажмите «Компьютер».
3. Кликните правой кнопкой по иконке диска С. В меню выберите «Свойства».
4. В панели свойств, на вкладке «Общие», нажмите кнопку «Очистка диска».
5. Подождите немного, пока система проверит директории на наличие ненужных файлов.
6. Далее, в разделе «Удалить следующие файлы», выберите какие элементы удалить, а какие — оставить (проставьте галочки).
7. Нажмите «Очистить системные файлы», а потом — «OK».
Примечание. Применением данной утилиты можно ограничиться, если в системе не наблюдается сильных «засорений». Когда требуется расчистить 2, 3, 5 и больше Гб, необходимо выполнить ещё несколько процедур, которые включают в себя не только удаление отдельных файлов, но и изменение настроек ОС.
Удаление ненужных файлов из системных папок
Довольно часто, пользователи, сами того не ведая, «складывают» контент и ПО в специальные папки ОС, предназначенные для хранения разнообразной информации: «Загрузки», «Изображения», «Мои видеозаписи» и т.д. Многие программы и браузеры по умолчанию (без изменения первоначальных настроек) отправляют данные именно в эти директории.
Откройте их поочерёдно и удалите всё ненужное. Файлы, представляющие для вас особую ценность, перенесите в логический раздел (например, диск D, E).
Совет! Действуйте смело. Здесь можно удалить любой элемент, и Windows от этого не пострадает.
Папка «Temp»
Одна из главных источников засорения ОС. В ней размещают свои элементы антивирусы, драйвера, приложения, игры. Происходит это во время обновлений и инсталляций. После завершения задач, отработанные файлы так и остаются в «Temp». Конечно же, их оттуда нужно периодически убирать.
1. На диске С зайдите в папку «Пользователи».
2. Кликните папку с именем своей учётной записи (имя пользователя).
3. Затем перейдите в «AppData».
4. В директории «Local», откройте папку «Temp».
5. Полностью очистите её (отправьте все файлы/папки в корзину).
Совет! Если вы пользуетесь файловым менеджером «Total Commander»: создайте новую вкладку (сочетание клавиш «Ctrl» + «стрелочка вверх») и перейдите в папку Temp. Таким образом, у вас будет всегда на виду её содержимое.
Отключение файла подкачки
Pagefile.sys — виртуальная память ОС. Когда заканчиваются ресурсы RAM (оперативной памяти), система сохраняет невместившиеся данные в этот файл. Если на вашем ПК объём RAM превышает 4,6 или 8 Гб, контейнер «Pagefile.sys» можно отключить. На диске он занимает примерно такой же объём, как и оперативная память. Например, если в конфигурации вашего ПК, RAM составляет 16 Гб, то Pagefile.sys будет примерно таким же.
Чтобы отключить файл подкачки:
1. Через «Пуск» (иконка «Win») откройте «Панель управления».
2. В разделе «Система и безопасность» выберите «Система».
3. В окне настроек кликните «Дополнительные параметры. ».
4. В панели «Свойства системы», на вкладке «Дополнительно», нажмите «Параметры».
5. В опции «Параметры быстродействия», на вкладке «Дополнительно», в разделе «Виртуальная память», активируйте «Изменить. ».
6. В окне «Виртуальная память»:
7. Перезагрузите ПК.
Отключения гибернации
Гибернация — разновидность спящего режима: когда пользователь в течение определённого промежутка времени бездействует, ОС сохраняет все настройки в специальный файл hiberfil.sys. Windows также, как и для Pagefile.sys, резервирует для него свободное пространство на С, равное объёму RAM.
Поэтому, если вы не пользуетесь режимом гибернации, его лучше отключить.
Применение сторонних утилит
Уборку диска С можно запросто «поручить» специальной программе-уборщику, например, CCleaner. Она умеет автоматически очищать корзину, дампы памяти, буфер обмена, удалять временные файлы (куки и кеш) популярных браузеров, а также выполнять множество других операций по удалению системного «хлама».
Всегда контролируйте объём диска С. Не допускайте его переполнения. Выполняйте удаление ненужных файлов не только в целях освобождения дискового пространства, но и для профилактики.
Успехов! Пусть ваш ПК хранит только полезную информацию.
AppData – что лежит в этом таинственном каталоге и как избавиться от всего ненужного в нем
AppData – что лежит в этом таинственном каталоге и как избавиться от всего ненужного в нем
У Майкрософт платное обновление Windows 7, а пользователи пишут петиции: война началась!
Сбой Mail ru: где искать спасения, если ошибка учетной записи положила сервер
История, как пользователи лицензионной Windows 7 в одночасье стали пиратами и чем они ответили
Яндекс Диалог: начни новый чат прямо сейчас
Экспресс-панель для Гугл Хром: быстрый доступ с доставкой на дом
Операционная система Windows скрывает в себе множество тайн, но некоторые из них более интересны, чем другие, и если вы возьметесь их распутывать, то можете получить неоспоримую пользу.
Возьмем, к примеру, каталог, который впервые появился в Windows Vista и о существовании которого мало кто подозревает. Причина заключается в том, что он скрыт от глаз пользователей, так как в нем хранится исключительно важная системная информация. Однако понимание его природы может помочь вам сэкономить драгоценное дисковое пространство на вашем основном разделе и, возможно, повысить производительность всей системы.
AppData (или Application Data) – это скрытая (по умолчанию) системная папка, подкаталог папки Users с личными файлами всех зарегистрированных пользователей. Папка содержит всю информацию, порожденную установленными программами на компьютере и невидима для пользователей, потому что (по крайней мере, в теории) хранящиеся в ней файлы не должны представлять для них никакого интереса.
Тем не менее, реальность часто расходится с первоначальным замыслом Microsoft. При продолжительном и активном использовании Windows без переустановки системы размер этой папки будет стремительно расти, и вскоре вы можете столкнуться с недостатком свободного пространства на системном разделе – особенно если вы используете SSD-устройство относительно скромного объема, на котором каждый мегабайт имеет значение.
Давайте подробно рассмотрим структуру AppData и выясним, какие из файлов, хранящихся в этой папке, имеют критическое значение, а какие нет.
Как уже упоминалось, AppData по умолчанию скрыта, поэтому, чтобы добраться до нее, вы должны будете изменить некоторые системные настройки Windows. Для этого откройте «Панель управления» и перейдите в раздел «Оформление и персонализация». Затем откройте диалоговое окно «Параметры папок» и на вкладке «Вид» в списке параметров найдите опцию «Скрытые файлы и папки». Теперь просто измените настройки по умолчанию («Не показывать скрытые файлы, папки и диски») на «Показывать скрытые файлы, папки и диски».
Это сделает видимой не только AppData, но и ряд других системных каталогов и файлов, а также файлы и папки, которые были скрыты вами.
AppData находится в папке C:Users, но обратите внимание, что каждый зарегистрированный в системе пользователь имеет свой собственный каталог AppData, так что ищите папку в директории с вашим именем пользователя.
По умолчанию в этом каталоге находятся три подкаталога: Local, LocalLow и Roaming. Каждый из них хранит данные различных профилей.
Local содержит файлы, созданные в процессе работы установленных программ. Эта информация строго специфична для конкретного пользователя компьютера и не может быть перемещена на новую машину. Здесь вы найдете и папку с именем Microsoft, содержащую историю всей активности Windows.
В Local находится и папка с временными файлами (Temp), созданными во время работы различных приложений. Ее содержимое (временные файлы) можно удалить полностью, так как очень часто эти записи являются ненужными и только занимают место на диске.
Папка Roaming хранит определенные пользовательские файлы, которые могут быть перенесены с компьютера на компьютер.
Папка LocalLow предназначена в основном для буферных данных, генерируемых Internet Explorer, Java и программами от Adobe.
Очень часто в этих подкаталогах AppData накапливается довольно много софтверных «отходов», которые со временем могут разрастись до невероятных размеров. Для очистки системы от всех этих мусорных файлов вовсе не обязательно лезть в глубины AppData. До папки с временными файлами, подлежащими удалению, можно добраться и более простым способом.
Если в адресной строке проводника написать shell:history и нажать Enter, вы мгновенно окажитесь в папке с историей Internet Explorer. shell:cache открывает директорию с офлайн буфером браузера, shell:cookies показывает все записанные файлы «куки», а с shell:sendto вы можете удалять и добавлять ярлыки в меню «Отправить».
Ну а самый простой и лучший способ очистки не только AppData, но и всего ненужного на жестком диске, по-прежнему заключается в периодическом сканировании системы чудесным инструментом CCleaner от Piriform.
7 файлов и папок Windows, которые вы можете удалить, чтобы освободить место
Windows содержит множество файлов и папок, которые вам не нужны. Между скрытыми кешами, старыми файлами, которые занимают место на диске, и файлами, которые вы можете удалить, чтобы действительно решить проблемы, зная, что безопасно удалить, может быть непросто.
Давайте пройдемся по некоторым файлам и папкам Windows, которые можно безопасно удалить, и почему вы можете стереть их. Обратите внимание, что некоторые из этих папок находятся в защищенных местах, поэтому будьте осторожны при их удалении.
Лучший способ очистки папок Windows: очистка диска
Прежде чем мы рассмотрим несколько файлов и папок Windows, которые вы можете безопасно удалить, вы должны знать, что удаление их вручную — не лучший способ сделать это.
Помимо того, что вы можете тратить время на это самостоятельно, когда вы можете автоматизировать процесс, безопаснее позволить инструменту очистки диска выполнить эту очистку за вас. Это позволяет избежать случайного удаления файлов, которые вам нужны, или работы с неправильными папками.
Средство очистки диска Windows помогает вам освободить дисковое пространство на вашем компьютере и является простым в использовании. Вы можете открыть его, выполнив поиск Очистка диска в меню «Пуск». Позвольте ему сканировать, и вы увидите несколько категорий файлов, которые вы можете стереть. Для большего количества вариантов выберите Очистить системные файлы чтобы получить разрешения администратора.
Если вы найдете это слишком старой школы, вы можете перейти к Настройки> Система> Хранилище попробовать более новый инструмент очистки хранилища Windows 10. Нажмите Освободи место сейчас использовать это.
Что удалить с очистки диска
Это не полное руководство по инструменту очистки диска, поэтому мы не будем рассматривать все варианты, которые он предлагает. Тем не менее, следующие несколько вариантов являются низко висящими фруктами (не забудьте выбрать Очистить системные файлы увидеть их всех)
1. Файл гибернации
Расположение: C: hiberfil.sys
Режим гибернации на вашем компьютере аналогичен спящему режиму, за исключением того, что система сохраняет всю открытую работу на жестком диске, а затем выключается. Вы можете извлечь аккумулятор из вашего ноутбука и оставаться в спящем режиме в течение недели, а затем начать работу и оставаться там, где вы остановились.
Конечно, это занимает место, для чего предназначен файл гибернации.
В зависимости от размера жесткого диска файл гибернации может составлять несколько гигабайт или более. Если вы не используете спящий режим и хотите отключить его, вы можете легко сделать это с помощью командной строки. Обратите внимание, что вы не должны просто удалить hiberfil.sys, как Windows будет воссоздавать его снова.
Щелкните правой кнопкой мыши кнопку «Пуск», чтобы открыть меню «Опытный пользователь», а затем откройте Командная строка (администратор) или же Windows PowerShell (администратор) окно. Введите следующую команду, чтобы отключить спящий режим:
Это все, что нужно, чтобы отключить спящий режим. Windows должен удалить hiberfil.sys сам по себе, когда вы делаете это; не стесняйтесь удалить его, если нет. Обратите внимание, что отключение режима гибернации также не позволит вашему компьютеру использовать быстрый запуск в Windows 10. Однако это не большая потеря, поскольку известно, что эта функция вызывает проблемы с загрузкой.
2. Папка Windows Temp
Расположение: C: Windows Temp
Как можно догадаться из названия, временные файлы Windows не важны за пределами их первоначального использования. Файлы и папки внутри содержат информацию, которую Windows использовала когда-то, но больше не нужна.
Помимо очистки с помощью Disk Cleanup. Вы можете посетить эту папку и удалить ее содержимое, нажав Ctrl + A выбрать все, а затем нажмите удалять, Когда вы делаете это, Windows может выдать вам ошибку о паре элементов — просто проигнорируйте их и очистите все остальное.
Расположение: оболочка: RecycleBinFolder
Технически, Корзина — это не папка. И хотя это может быть очевидным для некоторых, мы включаем это в случае, если некоторые читатели не знают.
Каждый раз, когда вы удаляете файл в своей системе, Windows отправляет его в корзину. Это особое место, где удаленные файлы хранятся до тех пор, пока вы не удалите их навсегда или не восстановите. Если вы не помните, чтобы регулярно очищать корзину, там может быть несколько гигабайт старых данных.
Вы можете получить доступ к корзине через ярлык на рабочем столе. Если у вас его нет, введите оболочка: RecycleBinFolder в панель навигации Проводника. Оказавшись здесь, вы увидите все, что вы недавно удалили.
Вы можете щелкнуть правой кнопкой мыши по отдельным элементам и выбрать удалять навсегда стереть их или Восстановить отправить файл обратно в исходное местоположение. На ленте выше вы увидите кнопки Пустая мусорная корзина а также Восстановить все предметы,
Чтобы настроить работу корзины, нажмите Свойства корзины на ленте. Здесь вы можете изменить максимальный размер корзины или выбрать Не перемещайте файлы в корзину,
С помощью этого параметра Windows пропускает корзину и удаляет элементы без возможности восстановления при их удалении. Мы не рекомендуем этого, потому что корзина дает вам второй шанс в случае ошибки.
4. Папка Windows.old
Расположение: C: Windows.old
Всякий раз, когда вы обновляете свою версию Windows, система сохраняет копию ваших старых файлов под названием Windows.old, Эта папка по существу содержит все, что составляло вашу старую установку, хранится на случай, если что-то не будет правильно передано.
При необходимости вы можете использовать эту папку для отката к предыдущей версии Windows. Вы также можете открыть папку и взять несколько ненужных файлов, если вам нужно.
Windows автоматически удаляет эту папку через короткое время, но вы можете удалить ее самостоятельно, если вам не хватает места. Он не удалится, если вы попытаетесь пройти через Проводник, поэтому введите Очистка диска в меню «Пуск» и запустите инструмент, как описано ранее.
Нажмите Очистить системные файлы в нижней части окна, и пусть утилита сделает еще одно сканирование. Как только это будет сделано, ищите Предыдущая установка Windows и удалите его с помощью этого инструмента.
Очевидно, что удаление этих файлов затрудняет восстановление данных в случае возникновения проблемы. После выполнения обновления Windows (даже до последней версии Windows 10) мы советуем вам удерживать эту папку, пока вы не убедитесь, что все работает правильно.
5. Загруженные программные файлы
Расположение: C: Windows Загруженные программные файлы
Название этой папки немного сбивает с толку. На самом деле он содержит файлы, используемые элементами управления ActiveX Internet Explorer и апплетами Java, поэтому если вы используете одну и ту же функцию на веб-сайте, вам не нужно загружать ее дважды.
По сути, эта папка бесполезна. ActiveX является чрезвычайно устаревшей технологией, которая полна дыр в безопасности, и Java редко используется в современной сети. ActiveX является эксклюзивным для Internet Explorer, и вы, вероятно, встретите его только на древних корпоративных сайтах.
Большинство домашних пользователей больше не используют IE, не говоря уже о ActiveX. Ваш Загруженные программные файлы папка может быть уже пустой, но если вы не хотите, можете очистить ее содержимое.
6. LiveKernelReports
Место нахождения: C: Windows LiveKernelReports
Папка LiveKernelReports — это еще одна папка, которая, вероятно, появляется при сканировании больших файлов на вашем компьютере. В этой папке находятся файлы дампа, которые представляют собой текущие информационные журналы, которые ведет Windows. Если ваш компьютер сталкивается с проблемой, вы можете проанализировать содержимое этих файлов, чтобы начать устранение проблемы
Устранение неполадок Windows для чайников
Устранение неполадок Windows для чайников
Windows берет много дерьма за проблемы, находящиеся вне ее контроля. Узнайте о самых больших проблемах, которые люди неправильно фиксируют в Windows, и о том, как на самом деле их устранять.
Прочитайте больше
Любые огромные файлы, заканчивающиеся расширением DMP в этой папке, можно безопасно удалить. Как и в приведенных выше местах, мы рекомендуем использовать очистку диска вместо удаления файла самостоятельно.
Если происходит сбой Windows или возникают другие серьезные проблемы с компьютером, не удаляйте эти файлы дампа сразу. Вы можете использовать такую программу, как WhoCrashed, чтобы получить от них больше информации.
7. Rempl Папка
Расположение: C: Program Files rempl
В то время как Rempl папка небольшая, вы можете удивиться, увидев ее в своей системе. Он содержит несколько небольших файлов, и вы можете даже заметить несколько процессов диспетчера задач, связанных с ним.
Эта папка подключена к доставке обновлений Windows 10. Это включает » Повышение надежности », чтобы обновления Windows 10 проходили гладко и устраняли проблемы совместимости.
Так вы можете удалить папку Rempl? Там, по-видимому, нет никаких негативных последствий от этого. Тем не менее, поскольку он занимает всего несколько мегабайт и может сделать обновление Windows менее сложным, лучше его оставить.
Какие папки Windows вы удаляете?
Требуется немного осмотреться, но Windows хранит множество ненужных файлов и папок. Помните, что ваш компьютер неплохо поддерживает себя в чистоте, поэтому вам не нужно навязчиво удалять содержимое этих папок, если у вас недостаточно места на диске.
Запуск инструмента очистки диска один или два раза в месяц должен сделать достаточно, чтобы избежать неприятностей. У вас есть более серьезные проблемы, чем микроуправление временными файлами вашего ПК. Говоря об этом, обратите внимание на отличные инструменты для автоматизации повторяющихся задач Windows
7 бесплатных инструментов Windows для автоматизации повторяющихся задач
7 бесплатных инструментов Windows для автоматизации повторяющихся задач
Вы бездумно повторяете ручные задания? Стоп! Вот семь утилит Windows, которые помогут вам автоматизировать повторяющиеся задачи и тратить драгоценное время.
Прочитайте больше
Узнайте больше о: обслуживании компьютеров, управлении файлами, хранении, смысле хранилища, советах Windows.
Как настроить Raspberry Pi в качестве тонкого клиента Windows Теперь вы можете выбрать, когда устанавливать обновления для Windows 10
На заметку любителям Windows 7/8/10
Вы установили Windows 10 и отключили все «антишпионские» плюшки. Удалили сервисы связанные с keylogging’ом. Прописали в hosts всю эту фигню, что навыкладывали за последнее время всякие говнокодеры и прочие адепты шапочек из фальги, и теперь чувствуете себя в безопасности?
Ага. хехе, а теперь знайте, что винда продолжает логировать и отправлять данные как ни в чем не бывало. Не верите?
Проверьте сами — C:ProgramDataMicrosoftDiagnosisETLLogsAutoLogger
Данная функция вшита в ядро системы и отключить ее нельзя.
Те же, кто считает что Windows 7 не имеет подобного логгинга, разочарую — кто производит апдейт своей системы поднимите руки, микрософт уже позаботился о вас и у вас все эти функции в наличии, и даже не сомневайтесь.
P.S. Мне пофиг что за мной следит большой брат, считайте меня перфекционистом, которого жаба душит в фоне держать всякую дрянь, которую я не могу настроить, конфигурировать, или каким либо образом влиять на процессы выполняющиеся у меня под носом. Кроме того, я держатель карты, которую я активно использую, и сам факт того, что кто-то в будущем может получить доступ к номеру этой карты. (весь инпут с клавиатуры логируется), меня попросту злит. Микрософт за свою историю сливал доступ к серверам и не однократно.
Ок, логи ты показал. Теперь покажи отправку.
И да, ОС без диагностических логов — это было бы нечто.
Вы не понимаете логики моего поста! Я никому ничего доказывать не собираюсь, пугать, или делать какие то замечания. Что я делаю:
Я пытаюсь указать на сам факт того, что в Windows 10 есть функция, которую нельзя отключить, эта функция встроена в ядро системы. Каждое ваше действие данная функция логирует, пишет ее сначала в оперативную память, затем пытается выгрузить в файл.
Я могу заблокировать отправку этих данных (средствами маршрутизации или какими либо другими способами)!
Я могу заблокировать доступ к файлу, в который производится запись этих данных.
Однако, в любом случае — каждый пшик (движение мышкой, нажатие на клавиатуру, открытие файла) все равно будет производится попытка логирования. Затем, не зависимо от того, заблокировали вы файл, или сделали что угодно, эта функция с переодичностью в пять минут пытается выгрузить все это в вышеописанный файл. Если эта функция не получает доступа к данному файлу, она все равно продолжает пытаться выгрузить эти данные. Она все равно их собирает, и мне это не нравится!
Чем? Можно привести простой пример. Вы купили тетрадь, она новая. Но кто-то в магазине поставил на последнюю страницу кляксу. Одному человеку будет на это все-равно, а мне — нет!
Я люблю когда вещи работают как надо, и никак не наоборот, когда есть припарки, костыли, и прочая муть.
К чему мне показывать вам какие-то отправки? Я не навожу панику, но сам факт избранного пути МС напрягает таких людей как я, и я делюсь своими мыслями по этому поводу, не более того.
Пользуетесь Windows 7 или Windows 8 и посмеиваетесь над теми, кто обновился до «десятки», ведь она следит за ними? Рано радуетесь. Microsoft подготовила четыре обновления, которые научат и вашу систему отслеживать каждый шаг.Издание BGR.com пишет, что апдейты под номерами
KB3068708, KB3022345, KB3075249 и KB3080149, обозначенные как «обновления для улучшения качества и диагностики телеметрии», позволят Windows 7 и Windows 8 собирать персональные данные о пользователях. После их установки операционная система начинает отправлять данные на сайты vortex-win.data.microsoft.com и settings-win.data.microsoft.com.
Новые обновления для Windows 7 и 8.1 KB3068708, KB3022345, KB3075249 и KB3080149 вносят в систему сервис диагностики и телеметрии, в результате чего ОС начинает собирать те же данные, что и Windows 10.
Если посмотреть в описание обновления KB3068708, то там появляются два домена для сбора данных — vortex-win.data.microsoft.com и settings-win.data.microsoft.com. Заблокировать доступ к ним можно, если прописать их в файле hosts.
Можно просто удалить установленные обновления. Это можно сделать через панель управления или же прописать в командной строке следующее:
wusa /uninstall /kb:3068708 /quiet /norestart
wusa /uninstall /kb:3022345 /quiet /norestart
wusa /uninstall /kb:3075249 /quiet /norestart
wusa /uninstall /kb:3080149 /quiet /norestart
Затем нужно убрать эти обновления из центра обновлений, чтобы при следующем запуске системы, вам не предлагалось их установить.
filecheck .ru
Diagnostics.exe — это исполняемый файл (программа) для Windows. Расширение имени файла .exe — это аббревиатура от англ. слова executable — исполнимый. Необходимо запускать исполняемые файлы от проверенных производителей программ, потому что исполняемые файлы могут потенциально изменить настройки компьютера или нанести вред вашему компьютеру. Бесплатный форум с информацией о файлах может помочь вам разобраться является ли diagnostics.exe вирусом, трояном, программой-шпионом, рекламой, которую вы можете удалить, или файл принадлежит системе Windows или приложению, которому можно доверять.
Вот так, вы сможете исправить ошибки, связанные с diagnostics.exe
Информация о файле diagnostics.exe
Процесс SpeedTouch (версия 330 diagnostics) или Diagnostics принадлежит программе SpeedTouch (версия 330 diagnostics, 330) или Software Technical Support от THOMSON Telecom Belgium (www.speedtouchdsl.com) или Diagnostics.
Важно: Некоторые вредоносные программы маскируют себя как diagnostics.exe, особенно, если они расположены в каталоге c:windows или c:windowssystem32. Таким образом, вы должны проверить файл diagnostics.exe на вашем ПК, чтобы убедиться, что это угроза. Мы рекомендуем Security Task Manager для проверки безопасности вашего компьютера.
Комментарий пользователя
Лучшие практики для исправления проблем с diagnostics
Аккуратный и опрятный компьютер — это главное требование для избежания проблем с diagnostics. Для этого требуется регулярная проверка компьютера на вирусы, очистка жесткого диска, используя cleanmgr и sfc /scannow, удаление программ, которые больше не нужны, проверка программ, которые запускаются при старте Windows (используя msconfig) и активация Автоматическое обновление Windows. Всегда помните о создании периодических бэкапов, или в крайнем случае о создании точек восстановления.
Если у вас актуальные проблемы, попробуйте вспомнить, что вы делали в последнее время, или последнюю программу, которую вы устанавливали перед тем, как появилась впервые проблема. Используйте команду resmon, чтобы определить процесс, который вызывает проблемы. Даже если у вас серьезные проблемы с компьютером, прежде чем переустанавливать Windows, лучше попробуйте восстановить целостность установки ОС или для Windows 8 и более поздних версий Windows выполнить команду DISM.exe /Online /Cleanup-image /Restorehealth. Это позволит восстановить операционную систему без потери данных.
Следующие программы могут вам помочь для анализа процесса diagnostics.exe на вашем компьютере: Security Task Manager отображает все запущенные задания Windows, включая встроенные скрытые процессы, такие как мониторинг клавиатуры и браузера или записей автозагрузки. Уникальная оценка рисков безопасности указывает на вероятность процесса быть потенциально опасным — шпионской программой, вирусом или трояном. Malwarebytes Anti-Malware определяет и удаляет бездействующие программы-шпионы, рекламное ПО, трояны, кейлоггеры, вредоносные программы и трекеры с вашего жесткого диска.
diagnostics сканер
Security Task Manager показывает все запущенные сервисы Windows, включая внедренные скрытые приложения (например, мониторинг клавиатуры или браузера, авто вход). Уникальный рейтинг надежности указывает на вероятность того, что процесс потенциально может быть вредоносной программой-шпионом, кейлоггером или трояном.
Бесплатный aнтивирус находит и удаляет неактивные программы-шпионы, рекламу, трояны, кейлоггеры, вредоносные и следящие программы с вашего жесткого диска. Идеальное дополнение к Security Task Manager.
SpeedUpMyPC бесплатное сканирование, очистка, восстановление и оптимизация вашей системы.
Источник
Содержание
- 990x.top
- Простой компьютерный блог для души)
- ElevatedDiagnostics — что это за папка можно ли ее удалить? (Windows 7)
- ElevatedDiagnostics — что за папка?
- ElevatedDiagnostics — можно ли удалять?
- Diagnostics что это за папка?
- 10 программ, которые стоит удалить в Windows XP, 7,8,10
- Microsoft Silverlight
- Все компоненты Toolbar
- Чистилки системы, которые бесполезны
- Skype Click to Call
- QuickTime
- Встроенные утилиты производителей ноутбуков
- Internet Explorer
- uTorrent
- Windows Media
- Итого
- Что можно удалять с диска С, а что нельзя?
- Приступая к очистке диска С: что нужно знать и делать
- С чего начать уборку диска с?
- Очистка диска штатной утилитой Windows
- Удаление ненужных файлов из системных папок
- Папка «Temp»
- Отключение файла подкачки
- Отключения гибернации
- Применение сторонних утилит
- Elevateddiagnostics что это за папка
- Удаление временных файлов в Windows
- Ручная очистка папок
- Очистка папок средствами Windows
- FileASSASSIN
- CCleaner
- Папка Installer
- Папки с данными браузеров
- — Что можно удалить на диске С
- 170 сообщений
- Как удалить собранные диагностические данные в Windows 10
- Как удалить диагностические данные в приложении Параметры
- filecheck .ru
- Вот так, вы сможете исправить ошибки, связанные с diagnostics.exe
- Информация о файле diagnostics.exe
- Удаление Windows Diagnostic: Удалите Windows Diagnostic Навсегда
- Описание угрозы
- Скачать утилиту для удаления
- Функции
- Скачайте утилиту для удаления Windows Diagnostic от российской компании Security Stronghold
- Наша служба поддержки готова решить вашу проблему с Windows Diagnostic и удалить Windows Diagnostic прямо сейчас!
- Как удалить Windows Diagnostic вручную
- Elevateddiagnostics можно ли удалить
- Что можно удалять с диска С, а что нельзя?
- Cache. Что это за папка?
- Elevateddiagnostics. Что это за папка?
- Appdata local temp. Можно ли удалить?
- Xpom. Что это за папка?
- Активный пользователь
- Вложения
- DiagTrack — что это за служба и нужна ли она? (Windows 7, Windows 10 — Diagnostics Tracking Service)
- DiagTrack — что это такое?
- DiagTrack — как отключить?
- Заключение
990x.top
Простой компьютерный блог для души)
ElevatedDiagnostics — что это за папка можно ли ее удалить? (Windows 7)
Приветствую. Сегодня мы попробуем разобраться с одной папкой, которая появляется без видимых причин. Она может появиться из-за работы вируса или стороннего софта, но также ее может создавать и сама операционка.
ElevatedDiagnostics — что за папка?
Содержит результаты служебного тестирования Windows при поиске проблем. Создается штатной функцией Устранение неполадок Windows.
Может появиться как в Windows 7, так и в Windows 10.
Некоторые пишут — ElevatedDiagnostics создается при проблемах с запуском разного софта. Как понимаю — Windows пытается решить проблемы, тестирует что-то и результаты записывает в ElevatedDiagnostics.
Dima — имя вашей учетной записи.
На офф сайте Microsoft есть упоминание ElevatedDiagnostics:

При подозрениях на наличие вирусов — рекомендую просканировать ПК лучшими тремя утилитами: AdwCleaner, HitmanPro и Dr.Web CureIt!. Первые две — против рекламного и шпионского ПО, третья — против опасных вирусов типа троянов, ботнетов, червей.
ElevatedDiagnostics — можно ли удалять?
Можно удалить, если вы не собираетесь изучать результаты тестирования, чтобы понять причины ошибок.
Однако перед удалением на всякий случай создайте точку восстановления:
- Зажмите Win + R, напишите команду control или control panel. Нажмите ОК.
- Откроется панель управления. Найдите значок Система. Запустите.
- Нажмите Защита системы.
- Выберите системный диск, обычно он имеет букву C.
- Нажмите кнопку Создать.
- Укажите название точки, например до удаления непонятной папки.
После создания точки — можете удалять.
Если при удалении будут проблемы — рекомендую использовать утилиту Unlocker, она позволяет удалить неудаляемые папки/файлы. При установке Unlocker будьте внимательны — может захотеть установиться тулбар Delta Toolbar.
Источник
Diagnostics что это за папка?
10 программ, которые стоит удалить в Windows XP, 7,8,10
В данной статье мы разберем программное обеспечение, использование которого в данный момент неактуально. Для таких вот случаев есть множество современных альтернатив, а некоторые программы вообще уже не нужно использовать, потому что пользы от них нет.
Сразу скажу, чтобы удалять программы не используйте встроенный в Windows компонент «Программы и компоненты», он не удаляет то, что хотелось бы. Для этих целей существует множество других деинсталляторов, например, CCleaner, Uninstall Tool и другие. Обязательно используйте их.
Если вы давно не занимались удаление «мусора», то вы, скорее всего, удивитесь, как много его на вашем компьютере.
Microsoft Silverlight
Раньше, чтобы посещать сайты нужны были различные компоненты и дополнения для браузеров. В этом примере Microsoft Silverlight использовался для просмотра анимации, мультимедиа и графики, но сейчас эта штуковина уже не нужна. Поддержка Microsoft Silverlight прекратилась. Если вы обнаружили у себя этот компонент, смело удаляем. Вряд ли еще существуют сайты, которые связаны с Microsoft Silverlight.
Все компоненты Toolbar
Следует избегать дополнений, в которых имеется слово «Toolbar», например, Google Toolbar, Yandex Toolbar и прочее. Подобные дополнения только тормозят браузер и ничего полезного не несут. Конечно, если у вас иное мнение, то используйте на здоровье, либо удаляем весь ненужный хлам.
Чистилки системы, которые бесполезны
Существует такой тип программ, призванный очищать систему от различного мусора. Разработчики заверяют, что их продукт поднимет производительность вашего компьютера до небес, а на деле ничего, либо наоборот – резкое падение производительности, лаги, вылеты программ.
Конечно, я не говорю про все программы такого типа. Например, очень хорошая утилита CCleaner, которая действительно помогает оптимизировать систему. Также подобные программы стоит использовать только при малом количестве, как внутренней памяти, так и оперативной, то есть на слабых ПК.
: Чистка и оптимизация системы с помощью Ashampoo WinOptimizer 11
Конечно, все компоненты Java еще не совсем умерли. Еще есть много приложений, которым нужен Java. Если вы не используете подобные программы, а всего лишь занимаетесь серфингом в интернете, просмотром фильмов и прослушиванием музыки, то смело удаляем Java.
Если вы когда-либо установите утилиту, которой потребуется Java, то она об этом вам сообщит и вам придется скачать её и установить.
Skype Click to Call
Данное дополнение для Skype нужно только в том случае, если вы постоянно звоните на номера различных операторов. Если вы не используете эту возможность, то удаляем. Даже при использовании Skype отсутствие этого компонента никак не повлияет на его работу.
: Советы пользования Skype
QuickTime
Утилиту эту лучше удалить, так как на Windows она не очень популярна. Тем более были обнаружены уязвимости, которые помогают удаленно запускать любой код на компьютере. Таким образом, это может быть использовано для хакеров. Конечно, атак подобного рода замечено почти не было, но кто знает, что будет потом.
Хочу напомнить, QuickTime – разработка Apple, и они прекратили поддержку этой программы. Поэтому исправлять какие-либо уязвимости никто не будет. Да и зачем вам этот QuickTime, когда есть множество аналогов для просмотра видео.
Встроенные утилиты производителей ноутбуков
Обычно, когда вы только приобрели ноутбук, можно заметить на нем уже установленное программное обеспечение. Причем программы могут быть не именно от их компании, а сторонние, например, от Adobe. Чтобы определить, что можно удалить, а что оставить, воспользуйтесь программой Should I Remove It?. Она проверить ваш компьютер на наличие полезных и бесполезных программ.
Internet Explorer
Уже столько времени прошло со времен создания данного браузера, но просто так бы я этот пункт сюда не вписал. Дело в том, что еще остались приверженцы данного программного обеспечения. Даже Microsoft уже заменила свое детище на новый продукт Microsoft Edge, который намного лучше.
В качестве альтернативы есть множество других браузеров: Google Chrome, Mozilla Firefox и другие. Только не используйте Амиго. Почему? Читаем в этой статье.
uTorrent
Древнейший торрент клиент, который прожил хорошую жизнь, но, к сожалению, его актуальность с каждым днем падает. Постоянные обновления, реклама и никчёмные дополнения, которые ничего не дают.
Множество пользователей занимаются поиском другого торрент-клиента. Я могу предложить два неплохих варианта – BitTorrent и qBitTorrent. В первом есть наличие интересных фишек, которых нет в uTorrent, также он бесплатный. К сожалению, реклама есть во всех приведенных программах, но ниже дан пример, как её отключить.
Windows Media
Как только с этим мультимедиа инструментом не работали, вдохнуть в него жизнь не получается, а пользователи всё чаще ищут альтернативы. Их много, разобраться сложно. Поэтому ждите обзор, в котором я расскажу, какой плеер для просмотра видео или прослушивание музыки подойдёт больше всего.
: Как удалить приложения Windows 10
Итого
Мы рассмотрели десять программ, использование которых не приукрасит вашу жизнь, не сделает работу за компьютером удобной, а только наоборот испортит всё впечатление. Все инструменты, указанные выше рекомендуется удалить. Если вы чем-то из этого пользуетесь, дело ваше, я всего лишь высказал своё мнение. Также читаем статью “Как удалить программу с компьютера с помощью утилит“. Там я обозреваю 12 утилит для удаления любого ПО с компьютера. Жду комментариев, как гневных, так и положительных.
Что можно удалять с диска С, а что нельзя?
Свободное пространство диска С в процессе эксплуатации Windows постоянно сокращается. В независимости от действий пользователя — хочет он того или нет. Временные файлы, архивы, куки и кеш браузеров и прочие программные элементы, выполнив свою единоразовую миссию (обновление, установка, распаковка), оседают в папках раздела С. Плюс к этому — полезные мегабайты и гигабайты поглощают некоторые функциональные модули Windows.
Первое средство от такого «захламления» — комплексная очистка диска С. Выполнять её нужно регулярно и своевременно. В противном случае, раздел переполнится, и вы не сможете полноценно пользоваться ОС и, соответственно, ПК. Windows будет постоянно прерывать вашу работу предупреждающими сообщениями — «недостаточно памяти». Станет невозможен просмотр видео онлайн, так как браузер не сможет сохранять на компьютере закачиваемый с сервера контент. Могут произойти и другие неприятности.
Приступая к очистке диска С: что нужно знать и делать
Удаление с диска С всяких ненужных элементов — процедура весьма деликатная. Требует от пользователя повышенной осторожности, внимания. «Уборка» не должна навредить ОС.
Противопоказано удаление файлов в папках:
- Windows (сердце ОС — здесь хранятся все её составляющие);
- Boot (загрузочные файлы системы);
- ProgramData (целиком нельзя! могут не запускаться установленные приложения);
- ProgramFiles (проинсталлированное ПО);
- Users (пользовательские данные).
Некоторые папки, в которых необходимо «наводить чистоту», по умолчанию скрыты, то есть не отображаются в директориях. Чтобы добраться до них, выполните следующее:
1. Нажмите одновременно комбинацию клавиш — «Win + E».
2. В окне «Компьютер» нажмите клавишу «Alt».
3. Вверху окна появится горизонтальное меню. Наведите курсор на раздел «Сервис». В подменю кликните «Параметры папок… ». 4. В настройках параметров перейдите на вкладку «Вид». 5. Прокрутите до конца список опций в разделе «Дополнительные параметры:».
6. Уберите галочку напротив «Скрывать защищённые системные… ». Включите кликом мыши радиокнопку «Показывать скрытые файлы… ».
С чего начать уборку диска с?
Первым делом, необходимо освободить корзину:
- наведите курсор на её иконку;
- нажмите правую кнопку мышки;
- в меню выберите «Очистить корзину».
Большие, маленькие файлы, в независимости от того, в каком разделе хранятся (диск D, E или С), после удаления отправляются в C:RECYCLER, файл «Корзина». Вследствие чего, свободное место системного раздела уменьшается. Удаление большого видеофайла или образа (например, файла iso) при дефиците лишних гигабайт, может запросто привести к переполнению диска С.
Совет! Перед тем, как очистить корзину, просмотрите рабочий стол на предмет ненужных ярлыков. Их размеры не велики, но чем меньше будет бесполезных файлов, тем лучше.
Очистка диска штатной утилитой Windows
1. Кликните иконку «Пуск». 2. В правой колонке нажмите «Компьютер». 3. Кликните правой кнопкой по иконке диска С. В меню выберите «Свойства».
4. В панели свойств, на вкладке «Общие», нажмите кнопку «Очистка диска».
5. Подождите немного, пока система проверит директории на наличие ненужных файлов.
6. Далее, в разделе «Удалить следующие файлы», выберите какие элементы удалить, а какие — оставить (проставьте галочки).
7. Нажмите «Очистить системные файлы», а потом — «OK».
Примечание. Применением данной утилиты можно ограничиться, если в системе не наблюдается сильных «засорений». Когда требуется расчистить 2, 3, 5 и больше Гб, необходимо выполнить ещё несколько процедур, которые включают в себя не только удаление отдельных файлов, но и изменение настроек ОС.
Удаление ненужных файлов из системных папок
Довольно часто, пользователи, сами того не ведая, «складывают» контент и ПО в специальные папки ОС, предназначенные для хранения разнообразной информации: «Загрузки», «Изображения», «Мои видеозаписи» и т.д. Многие программы и браузеры по умолчанию (без изменения первоначальных настроек) отправляют данные именно в эти директории.
Откройте их поочерёдно и удалите всё ненужное. Файлы, представляющие для вас особую ценность, перенесите в логический раздел (например, диск D, E).
Совет! Действуйте смело. Здесь можно удалить любой элемент, и Windows от этого не пострадает.
Папка «Temp»
Одна из главных источников засорения ОС. В ней размещают свои элементы антивирусы, драйвера, приложения, игры. Происходит это во время обновлений и инсталляций. После завершения задач, отработанные файлы так и остаются в «Temp». Конечно же, их оттуда нужно периодически убирать.
1. На диске С зайдите в папку «Пользователи». 2. Кликните папку с именем своей учётной записи (имя пользователя). 3. Затем перейдите в «AppData». 4. В директории «Local», откройте папку «Temp».
5. Полностью очистите её (отправьте все файлы/папки в корзину).
Совет! Если вы пользуетесь файловым менеджером «Total Commander»: создайте новую вкладку (сочетание клавиш «Ctrl» + «стрелочка вверх») и перейдите в папку Temp. Таким образом, у вас будет всегда на виду её содержимое.
Отключение файла подкачки
Pagefile.sys — виртуальная память ОС. Когда заканчиваются ресурсы RAM (оперативной памяти), система сохраняет невместившиеся данные в этот файл. Если на вашем ПК объём RAM превышает 4,6 или 8 Гб, контейнер «Pagefile.sys» можно отключить. На диске он занимает примерно такой же объём, как и оперативная память. Например, если в конфигурации вашего ПК, RAM составляет 16 Гб, то Pagefile.sys будет примерно таким же.
Чтобы отключить файл подкачки: 1. Через «Пуск» (иконка «Win») откройте «Панель управления». 2. В разделе «Система и безопасность» выберите «Система». 3. В окне настроек кликните «Дополнительные параметры… ». 4. В панели «Свойства системы», на вкладке «Дополнительно», нажмите «Параметры».
5. В опции «Параметры быстродействия», на вкладке «Дополнительно», в разделе «Виртуальная память», активируйте «Изменить… ».
6. В окне «Виртуальная память»:
- выберите диск С;
- включите кликом радиокнопку «Без файла подкачки»;
- нажмите кнопку «Задать», а потом — «OK».
7. Перезагрузите ПК.
Отключения гибернации
Гибернация — разновидность спящего режима: когда пользователь в течение определённого промежутка времени бездействует, ОС сохраняет все настройки в специальный файл hiberfil.sys. Windows также, как и для Pagefile.sys, резервирует для него свободное пространство на С, равное объёму RAM.
Поэтому, если вы не пользуетесь режимом гибернации, его лучше отключить.
1. Нажмите «Win + R». 2. Введите «CMD», нажмите «ENTER». 3. В консоли командной строки введите — «powercfg -h off» (без кавычек), далее — «ENTER».
4. Перезапустите ОС.
Применение сторонних утилит
Уборку диска С можно запросто «поручить» специальной программе-уборщику, например, CCleaner. Она умеет автоматически очищать корзину, дампы памяти, буфер обмена, удалять временные файлы (куки и кеш) популярных браузеров, а также выполнять множество других операций по удалению системного «хлама».
Всегда контролируйте объём диска С. Не допускайте его переполнения. Выполняйте удаление ненужных файлов не только в целях освобождения дискового пространства, но и для профилактики.
Успехов! Пусть ваш ПК хранит только полезную информацию.
Elevateddiagnostics что это за папка
статьи (пока оценок нет)
Загрузка…
Операционная система Windows и программное обеспечение ПК сохраняют на жестком диске большое количество временных файлов. Часто эти данные остаются на диске даже после выполнения системой требуемых задач.
Временные файлы заполняют папки ПК и замедляют его работу, расходуя свободное пространство жесткого диска. Необходимо периодически удалять эти файлы для поддержания нормальной работы ПК.
Удаление временных файлов в Windows
Проблема очистки временных файлов в Windows связана с частым «произволом» запускаемых в системе программ, т.к. они распределяют свой «мусор» во множестве папок, которые пользователю сложно контролировать.
Несмотря на то, что в Windows существует каталог для хранения временных файлов, называемый «Temp», кэшированные данные, к примеру, браузера Internet Explorer, размещаются целиком в другом месте, т.к. Windows не придерживается этого правила строго.
Чтобы иметь возможность удалять временные файлы, нужно знать, где система хранит их по умолчанию.
В Windows 7 имеется несколько папок «Temp» – системных, пользовательских и интернет, обычно расположенных на системном диске «C» по адресам:
Примечание! Для получения своего адреса в «Имя_пользователя» нужно подставить имя, используемое пользователем на своем ПК.
Периодичность очистки Windows от временных файлов:
- каталоги «LocalTemp» и «WindowsTemp» требуют регулярной очистки, т.к. временные файлы в них сохраняются наиболее часто;
- папки «WinSxS» и «DriverStore» требуют периодической чистки, т.к. хранят в себе копии обновлений и драйверов системы;
- папка «Temporary Internet Files» хранит временные файлы браузера Internet Explorer и ее можно очищать по необходимости;
- папка «C:Temp» создается программным обеспечением и ее следует очищать через 2-3 дня после установки ПО, чтобы оно успело использовать находящиеся в папке файлы.
Ручная очистка папок
При удалении временных файлов важно учитывать, что пока задача работает, система не может удалить ее данные. Поэтому перед очисткой необходимо завершить все работающие, в т.ч. в фоновом режиме, программы.
Эти программы можно увидеть на «Панели задач» Windows.
Шаг 1. Щелкнуть на иконке программы на панели задач правой кнопкой мыши и выбрать левой «Закрыть окно». Проделать эту операцию со всеми открытыми программами.
Шаг 2. Нажать на клавиатуре комбинацию Win+R (Win расположена справа от Ctrl).
Шаг 3. Напечатать в открывшемся окне «Выполнить» (Run) команду «%temp%»и нажать «OK». Откроется окно проводника с содержимым каталога «LocalTemp», где в его адресной строке (вверху окна) будет указано, где расположена папка.
Шаг 4. Нажать Ctrl+A для выделения всех файлов каталога. Щелкнуть на выделении правой кнопкой мыши и выбрать левой «Удалить».
Справка! Если система не может удалить файл, нужно закрыть использующую его программу или пропустить его удаление, поставить галочку на «Выполнять для всех текущих…» и нажав «Пропустить».
Шаг 5. Нажать Win+R, напечатать команду «temp» и нажать «OK».
Откроется окно с содержимым каталога «WindowsTemp».
Шаг 6. Нажать Ctrl+A для выделения всех файлов каталога. Щелкнуть на выделении правой кнопкой мыши и выбрать левой «Удалить».
Очистка папок средствами Windows
Каталоги «WinSxS» и «DriveStore» можно очистить, наряду с другими компонентами ОС, с помощью системного средства «Очистка диска».
Папка «winsxs» содержит копии обновлений компонентов Windows, используемых при откате системы на более ранние состояния, поэтому очищать ее вручную крайне не рекомендуется.
Справка! Компания Microsoft рекомендует очищать папку «winsxs» только при критической нехватке места на системном жестком диске.
Папка «DriveStore» содержит установленные и использовавшиеся ранее драйверы ПК. Эту папку также не рекомендуется очищать вручную.
Тем не менее т.к. данные в указанных папках постепенно накапливаются, часть данных из них можно периодически удалять.
Шаг 1. Раскрыть папку «Компьютер» (Computer) рабочего стола, щелкнув дважды по ее значку.
Шаг 2. Щелкнуть правой кнопкой мыши на системном диске и выбрать левой «Свойства».
Шаг 3. Щелкнуть по вкладке «Общие» и нажать «Очистка диска».
После индексации диска появится список файлов, которые система может удалить.
Шаг 4. Нажать «Очистить системные файлы».
Шаг 5. Отметить галочкой «Файлы резервной копии…» или «Очистка обновлений» – это содержимое папки winsxs, а также «Ненужные драйверы системы» – это данные папки «DriveStore». Нажать «OK».
Шаг 6. Щелкнуть «Удалить…».
Система удалит требуемые файлы.
FileASSASSIN
Если временные файлы не могут быть удалены описанными выше способами, это может быть связано тем, что они заблокированы системой Windows.
В этом случае эффективным средством удаления является бесплатная утилита FileASSASSIN.
Программа позволяет удалить почти каждый заблокированный файл – даже те временные файлы, к которым обычно невозможно «добраться», выгружая модули и прекращая выполняемые процессы на ПК.
Справка! FileASSASSIN особенно полезен при удалении заблокированных файлов и папок, содержащих вредоносное программное обеспечение.
Программа также интегрируется в контекстное меню Windows и может быстро вызываться в любой момент.
Шаг 1. Перейти по ссылке: https://ru.malwarebytes.com/fileassassin/.
Шаг 2. Нажать «Загрузить».
Примечание! Найти загруженный файл можно, нажав «Настройки» и щелкнув «Загрузки» в браузере интернет.
Шаг 3. Запустить скачанный файл двойным щелчком.
Шаг 4. Нажать «Далее» (Next).
Шаг 5. Поставить отметку напротив «Я принимаю…» (I accept…).
Шаг 6. Нажать «Установить» (Install).
Шаг 7. Нажать «Закончить» (Finish) для выхода и запуска программы.
Шаг 8. Перетащить на строку программы файл, который следует разблокировать, и нажать «Выполнить» (Execute).
Появится сообщение о разблокировании файла.
Шаг 9. Некоторые файлы могут потребовать перезагрузки ПК перед их удалением. Нажать «OK» и перезагрузить компьютер.
После этого файл можно будет спокойно удалить.
CCleaner
Бесплатный программный инструмент CCleaner позволяет облегчить процедуру поиска и удаления временных файлов Windows, поддерживая операционную систему в оптимальном состоянии.
Шаг 1. Перейти по ссылке: https://www.ccleaner.com/, нажав кнопку «Скачать бесплатно».
Шаг 2. Нажать «Скачать».
Шаг 3. Щелкнуть по ссылке CCleaner.com в нижней части.
Шаг 4. Щелкнуть на файле и выбрать в открывающемся списке русский язык.
Шаг 5. Нажать «Настроить».
Шаг 6. Настроить требуемые параметры (можно оставить галочки только для верхних двух пунктов). Нажать «Установить».
Шаг 7. Нажать «Запустить CCleaner».
Шаг 8. Щелкнуть слева на пункте «Очистка». Выбрать тип удаляемых файлов, например, поставив галочку на «Временные файлы». Нажать «Анализ».
Шаг 9. После проведенного анализа нажать «Очистка».
Шаг 10. Нажать «OK».
Файлы будут удалены.
Папка Installer
Windows 7 сохраняет резервные копии множества системных файлов каждый раз, когда в системе происходит что-то важное – установка драйверов, программного обеспечения и т.д.
Папка, где сохраняются инсталляторы программ, патчи, файлы обновлений и т.д., находится по адресу C:WindowsInstaller.
Папка «Installer», как и многие папки этого типа, является скрытой. Чтобы увидеть ее, необходимо включить показ скрытых папок на ПК.
Шаг 1. Щелкнуть правой кнопкой мыши на кнопке «Пуск» и выбрать «Открыть проводник».
Шаг 2. Щелкнуть «Вид» и выбрать «Параметры».
Шаг 3. Переключиться на вкладку «Вид», прокрутить список и снять галочку со «Скрывать файлы…», а также отметить точкой «Показывать скрытые папки…». Нажать «Применить».
Шаг 4. Нажать «Да».
Шаг 5. Напечатать в адресной строке проводника «C:Windows» и нажать «Enter».
Шаг 6. Найти папку «Installer», щелкнуть по ней правой кнопкой мыши и выбрать «Свойства».
Система покажет занимаемый папкой объем.
Если объем каталога незначителен, папку можно не очищать. Если же его объем велик, можно воспользоваться утилитой PatchCleaner, находящейся по адресу: http://www.homedev.com.au/Free/PatchCleaner.
Утилита оценивает данные, которые можно удалить из папки и производит ее очистку.
Важно! Удаление данных в папке Installer может привести к невозможности деинсталляции некоторых программ.
Папки с данными браузеров
Адреса папок с историей, кэшем и cookie браузеров можно выяснить через Интернет.
Информацию браузеров удобно удалять в настройках программ или использовать для этого инструмент CCleaner, успешно удаляющий эти и другие данные на ПК.
— Что можно удалить на диске С
170 сообщений
★СТАТЬЯ ДЛЯ ОС WINDOWS 7★ Знали ли вы что можно высвободить несколько гигабайт с системного диска «С» удалив ненужные файлы, и папки?) Вот в этой статье я распишу, какие папки можно удалять а какие нельзя, и за что отвечают те или иные папки и файлы на системном диске С.
►Я РАСПИСАЛ НЕ ВСЕ ФАЙЛЫ И ПАПКИ КОТОРЫЕ НАХОДЯТСЯ НА СИСТЕМНОМ ДИСКЕ «С», А ТОЛЬКО ТЕ КОТОРЫЕ МОГУТ ЗАНИМАТЬ ДОВОЛЬНО БОЛЬШОЕ ПРОСТРАНСТВО, А ТАКЖЕ ТЕ О КОТОРЫХ ЧАСТО СПРАШИВАЮТ В ИНТЕРНЕТЕ.
«Большинство из описанных ниже файлах и папок занимают довольно приличное место на системном диске «С:» и многим пользователем интересно можно ли удалить их не повредив систему и тем самым освободить драгоценное место на диске; другим же пользователям мешают некоторые файлы и папки, так бы сказав мозолят глаза (по мне непонятным причинам).»
П.с Большинство наведённых ниже файлов и папок скрыты по умолчанию, для того чтобы их увидить нужно включить отображения скрытых файлов и папок в Панели управления — Параметры Папок, или пользоваться Total Commander.
►ОЧЕНЬ РЕКОМЕНДУЮ ОТЛИЧНУЮ ПРОГРАММУ ДЛЯ ЧИСТКИ ВАШЕГО КОМПЬЮТЕРА — ASCAdvanced SystemCare Pro v10.0.3.671
——————————————————————C:CONFIG.MSI——————————МОЖНО СМЕЛО УДАЛЯТЬ ЕСЛИ ВАШ ПК РАБОТАЕТ НОРМАЛЬНО
В этой папке сохраняются резервные копии системных файлов, которые были заменены при установке различных программ с п
———————————————————————С:PerfLogs————————————————-В ПРИНЦИПЕ МОЖНО, НО Я БЫ НЕ ТРОГАЛ
В этой папке хранятся данные счетчиков производительности, трассировки, судя по всему, еще кое-что из логов.
В папку ProgramData, расположенную в корне системного диска, некоторые приложения распаковывают свои установочные файлы, которые можно безболезненно удалить. Однако в этой папке также могут храниться важные файлы и данные установленных программ. Поэтому удаление файлов из этой папки может привести к неправильной работе программ. Также в этой папке хранятся настройки программ всех пользователей компьютера.
————————————————————С:System Volume InformationМОЖНО УДАЛЯТЬ если вы не пользуетесь Восстановлением системы: Кликните ПКМ по Мой компьютер, выберите Свойства, Защита Системы, кликаем ЛКМ по диску С, Настройки, Удалить, Продолжить, Закрыть, Отключить защиту системы, ОК, ОК, перезагружаем ПК.
-Здесь хранятся точки восстановления системы.
————————————————————————С:bootsect.bak———————————————-В ПРИНЦИПЕ МОЖНО, НО НЕ РЕКОМЕНДУЕТСЯ
В этом файле хранится копия старого загрузочного сектора диска, созданная при ее установке, это так называемая резервная копия.
—————————————————————————C:hiberfil.sysМОЖНО УДАЛЯТЬ если вы не пользуетесь функцией Гипернация, НО ТОЛЬКО ЧЕРЕЗ CMD, Для запуска cmd надо:[Win]+[R], пишем cmd, нажимаем [Enter].Далее вводим:powercfg.exe -h off– выключение Гипернации
—————————————————————————-С:pagefile.sysЕсли у вас много оперативной памяти (более 6гб, и есть отдельная дискретная видеокарта) то рекомендую отключить файл подкачки.Кликните ПКМ по Мой компьютер, выберите Свойства, Дополнительные параметры системы, тогда выберите Параметры, Дополнительно, Изменить, тогда кликните ЛКМ по диску С, тогда по Без файла подкачки и Задать, ОК, ОК, и перезагружаем ПК.
Это папка содержит файлы предыдущей установки Windows, которая и была установлена раньше на этом же разделе без его форматирования, если Вам не нужны файлпараметры из этой папки, то ее можете смело удалять.
Хранит инсталяционные пакеты программ устанавливаемых в системе для последующего изменения или удаления, если очистить эту папку, некоторые программы потеряют ярлыки и ассоциации, большинство программ не смогут в последствии удалится или обновиться.
——————————————————————————C:Windowswinsxs——————————————-ТОЛЬКО С ПОМОЩЬЮ УТИЛИТЫ WinsxsUndelette bat-sсripПапка с жесткими ссылками и предыдущими версиями файлов — в реальности весит меньше чем показывает проводник или тотал командер порядка, 400 — 800 Md, но файлы на которые ссылаются те ссылки реальны и весят много.https://cloud.mail.ru/public/9UJn/tzCMwEEYW
(Я не рекомендую вообще её трогать!)
Читать еще: Cryptneturlcache папка что это
————————————————————C:UsersAppDataLocalMicrosoftWindowsWER——————————————УДАЛИТЬ ТОЛЬКО СОДЕРЖАНИЯ ПАПОК ReportArchive и ReportQueue
В папках ReportArchive и ReportQueue хранятся отчёты о проблемах Windows и архивы этих отчетов.
——————————————————————————C:WindowsTemp—————————————МОЖНО СМЕЛО УДАЛЯТЬ ТОЛЬКО ТЕ КОТОРЫЕ ВНУТРИ ПАПКИ Temp
Эта папка содержит временные файлы и их можно удалить без вреда для системы.
————————————————————C:UsersПользовательAppDataLocalTemp—————————————МОЖНО СМЕЛО УДАЛЯТЬ ТОЛЬКО ТЕ КОТОРЫЕ ВНУТРИ ПАПКИ Temp
Эта папка содержит временные файлы и их можно удалить без вреда для системы.
—————————————————-С:UsersLENOVOAppDataLocalOperaOperacache——————————————С:UsersLENOVOAppDataLocalOpera SoftwareOpera Stablecache—————————————-МОЖНО СМЕЛО УДАЛЯТЬ папку Cache и все её внутренние файлы
Эта папка содержит кеш Интернет браузера Opera, если он у вас установленный.
———————————С:UsersLENOVOAppDataLocalMicrosoftWindowsTemporary Internet Files—————-МОЖНО СМЕЛО УДАЛЯТЬ папку Temporary Internet FilesCache и все её внутренние файлы
Эта папка содержит кеш Интернет браузера Internet Explorer
Как удалить собранные диагностические данные в Windows 10
Известно, что компания Microsoft собирает различные данные о работе устройства и об активности пользователей (телеметрия), которые позволяют оценивать, как используется устройство и какие изменения нужно внести, чтобы улучшить систему.
В конечном счете, телеметрические данные помогают сделать Windows 10 более качественным продуктом. Тем не менее, для многих пользователей данное поведение системы является важным аспектом конфиденциальности. Именно поэтому в обновлении Windows 10 Redstone 4, Microsoft представляют новую опцию, позволяющую пользователям просматривать необработанные диагностические данные, которые компания собирает об устройстве. Кроме того, пользователи получат возможность удалять диагностические данные, которые были собраны с компьютера.
В данной инструкции на примере тестовой сборки Windows 10 Insider Preview (сборка 17093) показывается, как удалить диагностические данные Windows 10, собранные с вашего устройства.
Как удалить диагностические данные в приложении Параметры
Хотя вы не можете полностью заблокировать сбор данных с вашего устройства со стороны Microsoft, вы можете удалить уже собранные данные следующим способом:
- Откройте приложение “Параметры”.
- Выберите раздел “Конфиденциальность”.
- Выберите секцию “Диагностика и отзывы”.
- В разделе “Удалить диагностические данные” выберите кнопку “Удалить”.
После выполнения этих действий, диагностические данные, собранные с вашего устройства, будут очищены. Если вы используете учетную запись Microsoft, то может потребоваться вход в аккаунт для удаления дополнительных данных.
На данный момент механизм работы функции доподлинно неизвестен. Предполагается, что телеметрические данные удаляются с вашего устройства и с серверов Microsoft.
Отметим, что новая опция доступна только в Windows 10 версии 1803, которая на текущий момент тестируется и официально выйдет весной 2018 года.
filecheck .ru
Diagnostics.exe — это исполняемый файл (программа) для Windows. Расширение имени файла .exe — это аббревиатура от англ. слова executable — исполнимый. Необходимо запускать исполняемые файлы от проверенных производителей программ, потому что исполняемые файлы могут потенциально изменить настройки компьютера или нанести вред вашему компьютеру. Бесплатный форум с информацией о файлах может помочь вам разобраться является ли diagnostics.exe вирусом, трояном, программой-шпионом, рекламой, которую вы можете удалить, или файл принадлежит системе Windows или приложению, которому можно доверять.
Вот так, вы сможете исправить ошибки, связанные с diagnostics.exe
- Используйте программу Настройщик Windows, чтобы найти причину проблем, в том числе и медленной работы компьютера.
- Обновите программу SpeedTouch. Обновление можно найти на сайте производителя (ссылка приведена ниже).
- В следующих пунктах предоставлено описание работы diagnostics.exe.
Информация о файле diagnostics.exe
Процесс SpeedTouch (версия 330 diagnostics) или Diagnostics принадлежит программе SpeedTouch (версия 330 diagnostics, 330) или Software Technical Support от THOMSON Telecom Belgium (www.speedtouchdsl.com) или Diagnostics.
Описание: diagnostics.exe не является необходимым для Windows. Diagnostics.exe находится в подпапках «C:Program Files». Известны следующие размеры файла для Windows 10/8/7/XP 557,149 байт (85% всех случаев) или 1,727,104 байт.
Это не системный процесс Windows. Процесс начинает работать вместе с Windows (Смотрите ключ реестра: MACHINERun , Run ). Diagnostics.
exe способен записывать ввод данных и манипулировать другими программами. Поэтому технический рейтинг надежности 36% опасности.
Издатель программного обеспечения Doubleoptmedia обеспечивает прямую поддержку (doubleoptmedia.com). В случае проблем с diagnostics.
exe, Вы можете удалить всю программу Software Technical Support или SpeedTouch 330, используя Панель управления Windows, или проверьте существует ли более новая версия.
Важно: Некоторые вредоносные программы маскируют себя как diagnostics.exe, особенно, если они расположены в каталоге c:windows или c:windowssystem32. Таким образом, вы должны проверить файл diagnostics.exe на вашем ПК, чтобы убедиться, что это угроза. Мы рекомендуем Security Task Manager для проверки безопасности вашего компьютера.
Удаление Windows Diagnostic: Удалите Windows Diagnostic Навсегда
Что такое Windows Diagnostic
Скачать утилиту для удаления Windows Diagnostic
Удалить Windows Diagnostic вручную
Получить проффесиональную тех поддержку
Читать комментарии
Описание угрозы
Имя исполняемого файла:
Windows Diagnostic
Rogue
Win32 (Windows XP, Windows Vista, Windows Seven, Windows
Windows Diagnostic копирует свои файл(ы) на ваш жёсткий диск. Типичное имя файла (*.*). Потом он создаёт ключ автозагрузки в реестре с именем Windows Diagnostic и значением (*.*). Вы также можете найти его в списке процессов с именем (*.*) или Windows Diagnostic.
Если у вас есть дополнительные вопросы касательно Windows Diagnostic, пожалуйста, заполните эту форму и мы вскоре свяжемся с вами.
Скачать утилиту для удаления
Скачайте эту программу и удалите Windows Diagnostic and (*.*) (закачка начнется автоматически):
* SpyHunter был разработан американской компанией EnigmaSoftware и способен удалить удалить Windows Diagnostic в автоматическом режиме. Программа тестировалась на Windows XP, Windows Vista, Windows 7 и Windows 8.
Функции
Удаляет все файлы, созданные Windows Diagnostic.
Удаляет все записи реестра, созданные Windows Diagnostic.
Программа способна защищать файлы и настройки от вредоносного кода.
Программа может исправить проблемы с браузером и защищает настройки браузера.
Удаление гарантированно — если не справился SpyHunter предоставляется бесплатная поддержка.
Антивирусная поддержка в режиме 24/7 входит в комплект поставки.
Скачайте утилиту для удаления Windows Diagnostic от российской компании Security Stronghold
Если вы не уверены какие файлы удалять, используйте нашу программу Утилиту для удаления Windows Diagnostic.. Утилита для удаления Windows Diagnostic найдет и полностью удалит Windows Diagnostic и все проблемы связанные с вирусом Windows Diagnostic.
Быстрая, легкая в использовании утилита для удаления Windows Diagnostic защитит ваш компьютер от угрозы Windows Diagnostic которая вредит вашему компьютеру и нарушает вашу частную жизнь. Утилита для удаления Windows Diagnostic сканирует ваши жесткие диски и реестр и удаляет любое проявление Windows Diagnostic. Обычное антивирусное ПО бессильно против вредоносных таких программ, как Windows Diagnostic.
Скачать эту упрощенное средство удаления специально разработанное для решения проблем с Windows Diagnostic и (*.*) (закачка начнется автоматически):
Наша служба поддержки готова решить вашу проблему с Windows Diagnostic и удалить Windows Diagnostic прямо сейчас!
Оставьте подробное описание вашей проблемы с Windows Diagnostic в разделе Техническая поддержка. Наша служба поддержки свяжется с вами и предоставит вам пошаговое решение проблемы с Windows Diagnostic. Пожалуйста, опишите вашу проблему как можно точнее. Это поможет нам предоставит вам наиболее эффективный метод удаления Windows Diagnostic.
Как удалить Windows Diagnostic вручную
Эта проблема может быть решена вручную, путём удаления ключей реестра и файлов связанных с Windows Diagnostic, удалением его из списка автозагрузки и де-регистрацией всех связанных DLL файлов. Кроме того, отсутствующие DLL файлы должны быть восстановлены из дистрибутива ОС если они были повреждены Windows Diagnostic.
Чтобы избавиться от Windows Diagnostic, вам необходимо:
1. Завершить следующие процессы и удалить соответствующие файлы:
Предупреждение: вам необходимо удалить только файлы, контольные суммы которых, находятся в списке вредоносных. В вашей системе могут быть нужные файлы с такими же именами. Мы рекомендуем использовать Утилиту для удаления Windows Diagnostic для безопасного решения проблемы.
2. Удалите следующие папки:
- Start MenuProgramsWindows Diagnostic
3. Удалите следующие ключи иили значения ключей реестра:
Предупреждение: Если указаны значения ключей реестра, вы должны удалить только указанные значения и оставить сами ключи нетронутыми. Мы рекомендуем использовать Утилиту для удаления Windows Diagnostic для безопасного решения проблемы.
Как предотвратить заражение рекламным ПО? Мы рекомендуем использовать Adguard:
4. Сбросить настройки браузеров
Windows Diagnostic иногда может влиять на настройки вашего браузера, например подменять поиск и домашнюю страницу. Мы рекомендуем вам использовать бесплатную функцию «Сбросить настройки браузеров» в «Инструментах» в программе Spyhunter Remediation Tool для сброса настроек всех браузеров разом. Учтите, что перед этим вам надо удалить все файлы, папки и ключи реестра принадлежащие Windows Diagnostic. Для сброса настроек браузеров вручную используйте данную инструкцию:
Для Internet Explorer
- Если вы используете Windows XP, кликните Пуск, и Открыть. Введите следующее в поле Открыть без кавычек и нажмите Enter: «inetcpl.cpl».
- Если вы используете Windows 7 или Windows Vista, кликните Пуск. Введите следующее в поле Искать без кавычек и нажмите Enter: «inetcpl.cpl».
- Выберите вкладку Дополнительно
- Под Сброс параметров браузера Internet Explorer, кликните Сброс. И нажмите Сброс ещё раз в открывшемся окне.
- Выберите галочку Удалить личные настройки для удаления истории, восстановления поиска и домашней страницы.
- После того как Internet Explorer завершит сброс, кликните Закрыть в диалоговом окне.
Предупреждение: В случае если это не сработает используйте бесплатную опцию Сбросить настройки браузеров в Инструменты в программе Spyhunter Remediation Tool.
Для Google Chrome
- Найдите папку установки Google Chrome по адресу: C:Users»имя пользователя»AppDataLocalGoogleChromeApplicationUser Data.
- В папке User Data, найдите файл Default и переименуйте его в DefaultBackup.
- Запустите Google Chrome и будет создан новый файл Default.
- Настройки Google Chrome сброшены
Предупреждение: В случае если это не сработает используйте бесплатную опцию Сбросить настройки браузеров в Инструменты в программе Spyhunter Remediation Tool.
Для Mozilla Firefox
- Откройте Firefox
- В меню выберите Помощь >Информация для решения проблем.
- Кликните кнопку Сбросить Firefox.
- После того, как Firefox завершит, он покажет окно и создаст папку на рабочем столе. Нажмите Завершить.
Предупреждение: Так вы потеряте выши пароли! Рекомендуем использовать бесплатную опцию Сбросить настройки браузеров в Инструменты в программе Spyhunter Remediation Tool.
Информация предоставлена: Aleksei Abalmasov
« Вернуться в каталог
Elevateddiagnostics можно ли удалить
210 пользователя считают данную страницу полезной.
Что можно удалять с диска С, а что нельзя?
Свободное пространство диска С в процессе эксплуатации Windows постоянно сокращается. В независимости от действий пользователя — хочет он того или нет. Временные файлы, архивы, куки и кеш браузеров и прочие программные элементы, выполнив свою единоразовую миссию (обновление, установка, распаковка), оседают в папках раздела С. Плюс к этому — полезные мегабайты и гигабайты поглощают некоторые функциональные модули Windows.
Первое средство от такого «захламления» — комплексная очистка диска С. Выполнять её нужно регулярно и своевременно. В противном случае, раздел переполнится, и вы не сможете полноценно пользоваться ОС и, соответственно, ПК. Windows будет постоянно прерывать вашу работу предупреждающими сообщениями — «недостаточно памяти». Станет невозможен просмотр видео онлайн, так как браузер не сможет сохранять на компьютере закачиваемый с сервера контент. Могут произойти и другие неприятности.
Cache. Что это за папка?
Она представляет собой промежуточный буфер доступ, к которому является самым быстрым в системе. Содержит информацию, которая чаще всего запрашивается оперативной памятью компьютера. Есть мнение, что удалять с нее файлы нельзя. Это не так, делать это не только можно, но и нужно, ведь со временем в ней накапливается большое количество информации, которая не востребована пользователем и попросту засоряет память устройства. Можно ли удалить? Да можно, но для начала ее необходимо найти. Она является скрытой папкой и найти ее можно, после того как задействована функция «Показать скрытые файлы».
Удаление позволит освободить достаточно большой объем памяти. Конечно, в настоящее время многие жесткие диски имеют до террабайта памяти и больше, поэтому 1 гигабайт, который максимально может занимать эта папка, покажется не таким большим. Но, тем не менее, это место, а чем свободней диск, тем лучше его быстродействие, которое соответствующим образом влияет на скорость обработки информации компьютером.
Делается это одним из двух способов.
- Первый. Выделяем ее и жмем клавишу «Del».
- Второй. Жмем клавишу «Пуск», выбираем «Все программы», далее «Стандартные», «Служебные», в завершение нашего пути нажимаем на «Очистка диска». В открывшемся окне галочкой отметьте искомую нами папку и нажимайте «Ок».
Elevateddiagnostics. Что это за папка?
Она содержит исполняемый файл, который используется операционной системой Виндовс. Но нередко под такой исполняемый файл маскируются вредоносные программы, поэтому нужно быть осторожным. Перед удалением проверить – это вирус или все же полезная программа?
Удаляется она простым способом выделения и кликом на правую клавишу мыши, после чего в показавшемся меню выбираем «Удалить» и жмем «Ок».
Appdata local temp. Можно ли удалить?
Это папка, в которой накапливаются временные файлы, которые при нормальном выходе из системы попросту автоматически удаляются, но если произошел сбой, компьютер не успевает этого сделать. Поэтому ее необходимо периодически чистить. При этом, сделать это может не давать антивирусная программа по причине наличия в ней вредоносного ПО. Тогда это делается в безопасном режиме.
Xpom. Что это за папка?
Это папка, которая содержит рабочие файлы одноименно браузера. Она позволяет даже после того, как он был удален и впоследствии переустановлен не потерять ваши настройки, пароли, и прочую полезную информацию.
Активный пользователь
Os: Windows 7 32 Rus Antivirus+Firewall: COMODO
Плюс иногда делаю проверку Spy-Bot, но в основном на host.
Поставил программу EssentialPIM Pro 3.53, там же было лекарство. При использовании прога вылетала. Решил снести, а за одно проверить что она оставила после себя. Обнаружил папку ElevatedDiagnostics в Roaming.
Погуглил -> вышел на этот сайт и на microsoft’офский. там предложили провести проверку на kido -> internet Explorer запускался на секунды, а потом гас.
сделал проверку combofix.
посмотрите пожалуйста логи
Вопрос – шо делать дальше?
можно удалить combofix и продоложить пользоваться компом или нужны ещё какие телодвижения?
P.S. после проверки нашёл папку C:Qoobox с удалёнными файлами и reg’ами. Internet Explorer нормально запустился.
Jelum, использование СF неподготовленным пользователем может привести к краху системы.
Деинсталлируйте ComboFix: нажмите Пуск =>Выполнить в окне наберите команду Combofix /Uninstall, нажмите кнопку «ОК«
Скачайте OTCleanIt или с зеркала, запустите, нажмите Clean up
И давайте подготовим стандартные логи. для спокойствия.
Вложения
Нет, это полезные записи и мой вердикт не изменился.
Опишите подробнее проблемы компьютера.
DiagTrack — что это за служба и нужна ли она? (Windows 7, Windows 10 — Diagnostics Tracking Service)
Привет ребята. Мировые компании, не только Microsoft, но например и Adobe, Google, да и другие — хотят сделать свой софт удобнее. Для этого они его улучшают, но как понять, что нужно пользователям? Нужно пользователей спрашивать, но это долго и неэффективно, поэтому собираются некие пользовательские данные для этих дел.
На самом деле шумиха началась только с появлением Windows 10, хотя такие данные собираются и другими многими крупными компаниями, да и вроде в семерке есть такое (нужно просто читать лицензионное соглашение).
DiagTrack — что это такое?
Служба диагностики, собирающая данные в компонентах Windows. По факту — сбор пользовательской инфы, телеметрия.
Расшифровывается как Diagnostics Tracking Service.
С этой службой не все так просто — она собирает пользовательские данные и отправляет их на сервера Microsoft. Личные данные конечно не собирает, но все равно пользователям не нравится, в свое время она навела много кипиша в интернете.
Потом Microsoft выпустили апдейт Windows 10 Threshold 2, после чего уже служба пропала. Но на самом деле это некая подлянка — компания ее просто переименовала в Connected User Experiences and Telemetry, что по-русски значит Функциональные возможности для подключенных пользователей и телеметрия, вот ее свойства:
Также поговаривают что в службе есть кейлоггер, то есть модуль, который записывает все что вы набираете на клавиатуре. Но на самом деле я не думаю что все так страшно — Windows 10 это не только домашняя операционка, ее ставят также в банках, университетах, предприятиях, школах.. поэтому то, что она реально собирает данные, реально следит, шпионит — очень сомневаюсь. Думаю просто служебная инфа, которую могут действительно использовать для улучшения операционки в будущем.
DiagTrack — как отключить?
Я напишу пару способов как отключить. Выберите тот, который вам ближе по душе.
Стандартное отключение.
Вам нужно открыть список служб:
- Зажмите Win + R, появится окошко Выполнить. Либо нажмите правой кнопкой по значку Пуск и выберите там пункт Выполнить.
- В окошко пишем команду services.msc, нажимаем ОК.
- Откроется окно со списком.
- Теперь найдите службу, она может иметь два названия, старое — Служба диагностического отслеживания (Diagnostic Tracking Service), либо новое — Функциональные возможности для подключенных пользователей и телеметрия (Connected User Experiences and Telemetry). Разумеется название зависит от используемого билда винды.
- Нажмите два раза по службе. В свойствах нажмите кнопку Остановить, а потом в меню Тип запуска выберите Отключена. Не забудьте нажать ОК, чтобы сохранить изменения.
Отключение через командную строку.
Нашел рецепт отключения, но советуют также отключать и службу маршрутизации push-сообщений WAP — dmwappushservice.
Сперва запускаем командную строку:
- Нажимаем правой кнопкой по значку пуск (или просто зажмите Win + X).
- Выбираем пункт Командная строка от администратора.
- Еще можно запустить диспетчер задач, там в левом верхнем углу есть кнопка Файл — нажимаем, выбираем новая задача, пишем команду cmd, ставим галочку чтобы запускалось от админа. Нажимаем ОК.
Либо запускаем так: открываем поиск, что возле пуска, пишем там cmd, далее в результатах нажимаем правой кнопкой по Командная строка и выбираем запуск от админа. Либо в самом меню Пуск идем в Служебные, там находим командную строку, нажимаем правой кнопкой и тоже выбираем запуск от админа:
Откроется черное окно. Далее нужно вводить команды по одной. Чтобы отключить ненужные службы, пишем:
sc stop DiagTrack
sc config DiagTrack start= disabled
sc stop dmwappushservice
sc config dmwappushservice start= disabled
Что делают эти команды: отключают службы и выставляют тип запуска — отключено. На заметку: sc — команда для управления службами и драйверами в командной строке.
Их также можно и удалить, но думаю что сначала их стоит остановить/отключить, поэтому перед удалением вышеуказанные команды все равно выполняем. Собственно команды удаления:
sc delete DiagTrack
sc delete dmwappushservice
Использование специальных программ.
Способ, который советую я. Такие проги отключают все что только можно в плане шпионства/слежки. Но при этом они отключают и функции безопасности, поэтому если хотите только шпионство — тогда ставьте галочки напротив пунктов связанных с телеметрией. Хотя, честно, я советую отключать полностью все, просто установите себе качественный антивирус, например бесплатную версию Касперского (не реклама).
Итак, какие проги я советую:
- DoNotSpy10 — использую давно, уже пару лет. Не было случая, чтобы отключила что-то важное или левое. Всегда отключаю полностью все. Прога бесплатная, но будьте внимательными — при установке может установиться дополнительный софт (просто снимите галочку если что).
- O&O ShutUp10 — утилиту не использовал, просто тестировал, имеет приятный интерфейс и много опций. Почему советую? Потому что разработчик — O&O Software, который создал возможно лучший дефрагментатор O&O Defrag, да и компания давно уже на софт-рынке существует.
Я пробовал ставить две и в обоих все отключал. Кстати, хотите верьте, хотите нет, но после отключения всего — винда работает реально шустрее (и процессов меньше).
Минутку. Дам совет. Вообще, если вы не хотите в винде видеть ни метро-хлама, ни магазина Microsoft Store, да и шпионства чтобы было поменьше, а винда при этом работала нереально стабильно — ставьте версию LTSB или LTSC (новее). Я использую LTSB уже не один год — полет нормальный.
Заключение
- DiagTrack — служба, которая собирает данные для улучшения операционки в будущем.
- По факту — реально собирает. И мое личное мнение — только те данные, которые реально могут улучшить винду. Я могу ошибаться конечно.
- Можно отключить. Я даже советую отключать все что только можно в плане шпионства и безопасности (встроенный антивирус, фаервол), я лично не доверию этой безопасности. Лучше использовать сторонний антивирус — Касперский, Аваст, можно даже Доктор Веб.
Источник
Содержание
- Как удалить собранные диагностические данные в Windows 10
- Как удалить диагностические данные в приложении Параметры
- Высвободил более 5 Гигабайт на диске, удалив файлы etl. Что это и можно ли удалять?
- Комментариев: 2
- Папка diagnosis windows 10 занимает много места
- Вопрос
- Ответы
- Как удалить диагностические данные в Windows 10
- LiveInternetLiveInternet
- —Музыка
- —Метки
- —Рубрики
- —Поиск по дневнику
- —Подписка по e-mail
- —Статистика
- Высвободить более 5 Гигабайт на диске, удалив файлы etl. Что это и можно ли удалять?
Как удалить собранные диагностические данные в Windows 10
Известно, что компания Microsoft собирает различные данные о работе устройства и об активности пользователей (телеметрия), которые позволяют оценивать, как используется устройство и какие изменения нужно внести, чтобы улучшить систему.
В конечном счете, телеметрические данные помогают сделать Windows 10 более качественным продуктом. Тем не менее, для многих пользователей данное поведение системы является важным аспектом конфиденциальности. Именно поэтому в обновлении Windows 10 Redstone 4, Microsoft представляют новую опцию, позволяющую пользователям просматривать необработанные диагностические данные, которые компания собирает об устройстве. Кроме того, пользователи получат возможность удалять диагностические данные, которые были собраны с компьютера.
В данной инструкции на примере тестовой сборки Windows 10 Insider Preview (сборка 17093) показывается, как удалить диагностические данные Windows 10, собранные с вашего устройства.
Как удалить диагностические данные в приложении Параметры
Хотя вы не можете полностью заблокировать сбор данных с вашего устройства со стороны Microsoft, вы можете удалить уже собранные данные следующим способом:
После выполнения этих действий, диагностические данные, собранные с вашего устройства, будут очищены. Если вы используете учетную запись Microsoft, то может потребоваться вход в аккаунт для удаления дополнительных данных.
На данный момент механизм работы функции доподлинно неизвестен. Предполагается, что телеметрические данные удаляются с вашего устройства и с серверов Microsoft.
Отметим, что новая опция доступна только в Windows 10 версии 1803, которая на текущий момент тестируется и официально выйдет весной 2018 года.
Источник
Высвободил более 5 Гигабайт на диске, удалив файлы etl. Что это и можно ли удалять?
Заметил, что накопился существенный объем файлов с расширение etl в папке C:\ProgramData\Microsoft\Diagnosis\ETLLogs. Откуда они берутся и можно ли их безболезненно удалить?
Сама аббревиатура ETL расшифровывается как Extract, Transform и Load, то есть извлечение, преобразование и загрузка. Подобные файлы накапливают в себе разные системные события, журналы обращений к диску, различные события ядра операционной системы и объединяют их в единое хранилище. Windows 10 хранит в них данные телеметрии, что наводит на мысль о их никчёмности для конечного пользователя.
Стоит отметить, что это не какое-то эксклюзивное изобретение Microsoft и такие данные собираются сейчас повсеместно и используются различными сервисами при машинном обучении, исследовании маркетинговых данных и бизнес-аналитики, да много для чего.
Теоретически, Windows записывает туда различные предупреждения, ошибки или другие события, которые должны использоваться для устранения потенциальных проблем. По заверениям Майкрософт, отправляется только минимальный объем данных, необходимый для защиты Windows. Что там происходит на практике, остаётся только догадываться, но объём этих данных я бы не назвал маленьким. Так на терминальном сервере с 20 пользователями за месяц набегает около 1.5 Гигабайт данных!
Конфигурация компьютера > Административные шаблоны > Компоненты Windows > Сборки для сбора данных и предварительные сборки
(Computer Configuration > Administrative Templates > Windows Components > Data Collection and Preview Builds.)
Параметру «Разрешить телеметрию» (Allow Telemetry) выставляем значение 0 или «Отключена». Насколько я понимаю, полностью отключить телеметрию в Windows всё-таки не получится, но таким образом можно существенно снизить объёмы накопление логов.
Если считаете статью полезной,
не ленитесь ставить лайки и делиться с друзьями.
Комментариев: 2
Большое вам спасибо
Жаль, что не предусмотрели Reg-файл для Windows Home
Источник
Папка diagnosis windows 10 занимает много места
Вопрос
Накопился большой объем файлов C:\ProgramData\Microsoft\Diagnosis\ETLLogs с расширение etl
Гуглю. но пока в голове не очень укладывается что это.
Что, это, как с ними быть? Чистить? И можно ли отрегулировать политиками?
Ответы
Нашел еще в шедулере задачи Microsoft Compatibility Appraiser «Сбор телеметрических данных программы при участии в программе улучшения качества ПО»
Могли бы уточнить, если указанная задача активна?
Сообщите пожалуйста если следующие службы на сервере активны?
Для того чтобы просмотреть в политике если Телеметрия включена, необходимо выполнить следуюшие шаги(на английском):
Если верить строномиму источнику, то этот файл лог отностится к телеметрии, и если это так, то его можно удалить, но лучше дождаться еще ответов от других участников форума. Также перед тем, как его удалить желательно понять, какая задача способствует наполнению данных в указанный лог событий.
Avis de non-responsabilité:
Mon opinion ne peut pas coïncider avec la position officielle de Microsoft.
Источник
Как удалить диагностические данные в Windows 10
В этой статье показаны действия, с помощью которых можно удалить диагностические данные в операционной системе Windows 10.
Как известно, корпорация Microsoft собирает различные части данных о работе вашего устройства, а также данные активности пользователей. Диагностические данные позволяют оценить, как используется устройство и какие изменения нужно внести для улучшения качества своего продукта.
В результате, телеметрические данные помогают компании Microsoft улучшить операционную систему Windows 10. Однако для многих пользователей сбор данных системой вызывает беспокойство в части конфиденциальности.
В связи с этим Microsoft представила новые функции, которые позволяют пользователям просматривать необработанные диагностические данные о вашем устройстве, а также возможность удалять диагностические данные, которые были собраны с компьютера.
После выполнения показанных выше действий, диагностические данные, собранные с вашего устройства, будут очищены. Если вы используете учетную запись Microsoft, то для удаления дополнительных данных может потребоваться вход в аккаунт.
Механизм работы функций диагностических данных на данный момент доподлинно неизвестен. Предполагается, что телеметрические данные удаляются с вашего устройства и с серверов компании Microsoft.
Новая функция удаления диагностических данных доступна в Windows 10 версии 1803, которая на текущий момент находится на стадии тестирования и официально выйдет весной 2018 года.
Конечно данный функционал не является очень важным в Windows, но всё же это нововведение поможет «некоторой» категории пользователей успокоиться в отношении своей безопасности и конфиденциальности.
Источник
LiveInternetLiveInternet
—Музыка
—Метки
—Рубрики
—Поиск по дневнику
—Подписка по e-mail
—Статистика
Высвободить более 5 Гигабайт на диске, удалив файлы etl. Что это и можно ли удалять?
Высвободить более 5 Гигабайт на диске, удалив файлы etl. Что это и можно ли удалять?

Заметили, что накопился существенный объем файлов с расширение etl в папке C:\ProgramData\Microsoft\Diagnosis\ETLLogs. Откуда они берутся и можно ли их безболезненно удалить?
Сама аббревиатура ETL расшифровывается как Extract, Transform и Load, то есть извлечение, преобразование и загрузка. Подобные файлы накапливают в себе разные системные события, журналы обращений к диску, различные события ядра операционной системы и объединяют их в единое хранилище. Windows 10 хранит в них данные телеметрии, что наводит на мысль о их никчёмности для конечного пользователя.
Стоит отметить, что это не какое-то эксклюзивное изобретение Microsoft и такие данные собираются сейчас повсеместно и используются различными сервисами при машинном обучении, исследовании маркетинговых данных и бизнес-аналитики, да много для чего.
Теоретически, Windows записывает туда различные предупреждения, ошибки или другие события, которые должны использоваться для устранения потенциальных проблем. По заверениям Майкрософт, отправляется только минимальный объем данных, необходимый для защиты Windows. Что там происходит на практике, остаётся только догадываться, но объём этих данных я бы не назвал маленьким. Так на терминальном сервере с 20 пользователями за месяц набегает около 1.5 Гигабайт данных!
Конфигурация компьютера > Административные шаблоны > Компоненты Windows > Сборки для сбора данных и предварительные сборки
(Computer Configuration > Administrative Templates > Windows Components > Data Collection and Preview Builds.)
Отключаем телеметрию в Windows 10 через редактор групповых политик
Параметру «Разрешить телеметрию» (Allow Telemetry) выставляем значение 0 или «Отключена». Насколько я понимаю, полностью отключить телеметрию в Windows всё-таки не получится, но таким образом можно существенно снизить объёмы накопление логов.
Источник