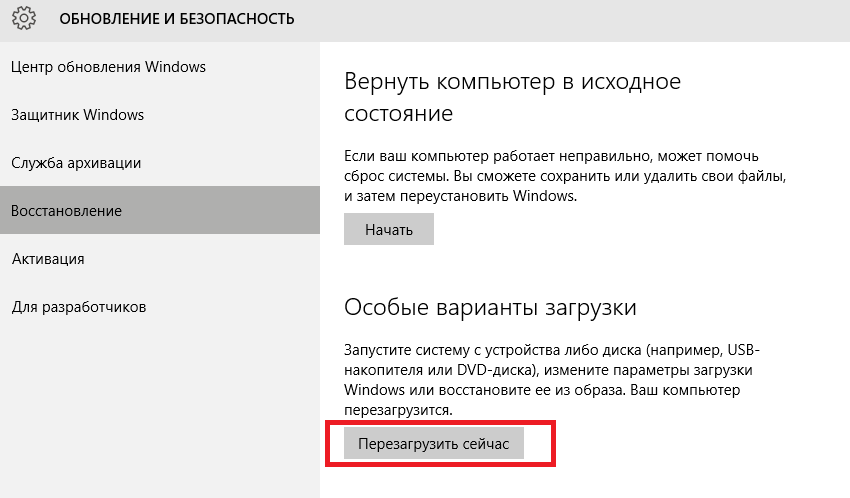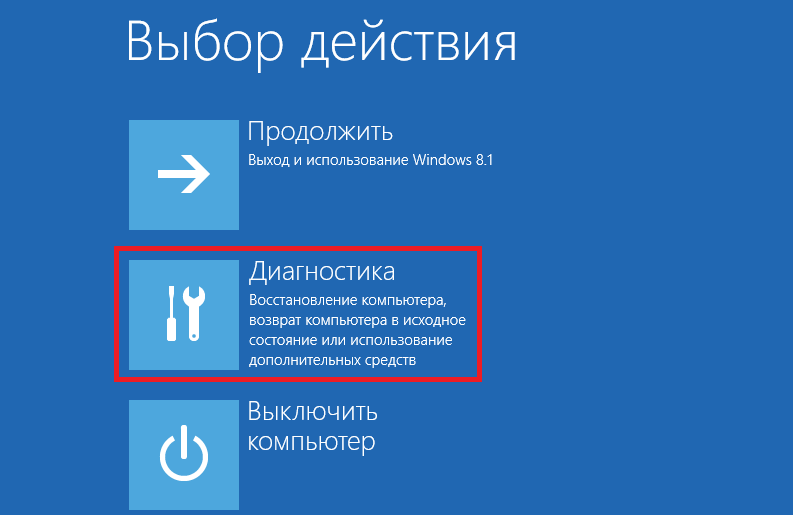Средство проверки системных файлов — это служебная программа в Windows, которая проверяет наличие проблем с файлами на компьютере. Чтобы запустить ее, выполните следующие действия.
-
Убедитесь, что установлены последние обновления для Windows, а затем перезапустите компьютер. Дополнительные сведения см. в статье Обновление Windows.
-
В поле поиска на панели задач введите командную строку и щелкните правой кнопкой мыши или нажмите и удерживайте командную строку (классическое приложение) в списке результатов. Выберите Запуск от имени администратора, а затем —Да.
-
Введите DISM.exe /Online /Cleanup-image /Restorehealth (обратите внимание на пробел перед каждой косой чертой «/»), а затем нажмите ВВОД. (Примечание. Запуск и завершение этого шага может занять несколько минут.)
-
После того как появится сообщение «Операция успешно завершена», введите sfc /scannow (обратите внимание на пробел между «sfc» и «/») и нажмите клавишу ВВОД.
-
Когда появится сообщение «Проверка 100 % завершена», введите exit и нажмите клавишу ВВОД.
Дополнительные сведения о системной проверке файлов
Нужна дополнительная помощь?
Нужны дополнительные параметры?
Изучите преимущества подписки, просмотрите учебные курсы, узнайте, как защитить свое устройство и т. д.
В сообществах можно задавать вопросы и отвечать на них, отправлять отзывы и консультироваться с экспертами разных профилей.
Применение сторонних утилит для настройки Windows уже давно стало традицией среди пользователей, а стоило бы знать, что множество параметров операционной системы можно настроить ее же средствами, не прибегая к сторонним и подчас платным инструментам. Чего стоит только одна PowerShell вкупе с командной строкой. Впрочем, речь сегодня пойдет не о них, а о MSConfig — замечательной во многих отношениях штатной утилите, предназначенной для управления автоматически запускаемыми процессами и процедурой загрузки Windows.
В настоящее время утилита MSConfig используется в основном при проведении различного рода диагностических работ.
Сама тулза диагностическим инструментом не является, она позволяет последовательно отключать службы, второстепенные драйвера и элементы автозагрузки, исключая их потенциально негативное влияние на работу Windows и помогая таким образом установить виновника неполадки. Другой пример использования MSConfig — включение безопасного режима Windows, также служащего для проведения диагностических и ремонтных работ.
Реже утилита используется для тестирования работы операционной системы и программного обеспечения в условиях предоставления ограниченного объема ресурсов процессора и оперативной памяти. Кроме того, MSConfig может служить в качестве инструмента управления приоритетами загрузки нескольких операционных систем, если таковые установлены на одном компьютере. Наконец, MSConfig можно использовать как своего рода лаунчер для запуска некоторых средств администрирования.
Но обо всём по порядку.
Содержание статьи:
Немного истории
MSConfig впервые появилась в Windows 98 как инструмент управления режимами загрузки и запускающимися при старте операционной системы службами и приложениями. В Windows 2000 разработчики Microsoft почему-то решили ее убрать, но в XP вернули на место, где она и остается по сей день. В Windows 98 MSConfig значительно отличалась от того инструмента конфигурации, который имеется сейчас в Windows 10. Поскольку в ранних версиях системы еще не было реестра, а настройки хранились в конфигурационных файлах, в MSConfig присутствовали одноименные вкладки, предоставляющие доступ к этим файлам.
Например, переключившись на вкладку System.ini, пользователь мог настроить загрузку служб и драйверов, прописанных в файле system.ini, аналогичным образом обеспечивался доступ к системным настройкам из вкладок Win.ini, Config.sys и Autoexec.bat. Доступ к объектам автозагрузки предоставлялся на вкладке Startup, а доступ к режимам загрузки Windows — на вкладке «Общие» и только с переносом системных настроек в реестр вкладки получили соответствующие настройкам названия. После этого MSConfig почти не менялся, если не брать в расчет внешний вид окна и вкладку «Автозагрузка», инструментарий которой в Windows 8 был перемещен в Диспетчер задач.
MSConfig в Windows 10
В Windows 10 утилита MSConfig является точной копией себя же самой в Windows 8.1. Ее исполняемый файл msconfig.exe располагается в каталоге System32, запустить ее можно разными способами — одноименной командой из окошка «Выполнить».
Из командной строки и PowerShell.
Из адресной строки Проводника.
Через оснастку классической панели управления «Администрирование», а также через системный поиск.
Небольшое по размерам окошко утилиты содержит пять вкладок: Общие, Загрузка, Службы, Автозагрузка и Сервис. Четвертая вкладка Автозагрузка в Windows 10 не содержит никаких опций за исключением ссылки на Диспетчер задач.
Это своего рода рудимент и, скорее всего, в следующих версиях вкладка будет удалена.
MSConfig — Общие
Опции первой вкладки «Общие» определяют режим запуска операционной системы.
Всего режимов три:
• Обычный запуск — Стандартный запуск операционной системы, загружающейся со всеми службами и элементами автозагрузки, в том числе потенциально небезопасными. Активен по умолчанию.
• Диагностический запуск — В этом «чистом» режиме Windows 10 запускается без сторонних служб, программ, элементов автозагрузки и драйверов. Используется при удалении сомнительного программного обеспечения, которое не удается деинсталлировать в обычном режиме работы, а также получения доступа к ключевым средствам администрирования, которые по какой-то причине оказались недоступными.
• Выборочный запуск — По сути, то же самое что и диагностический запуск, только с возможностью более гибкой настройки. Так, вы можете выбрать, какой именно набор стартующих вместе с Windows модулей следует отключать, а какой нет. Для выборочного отключения в этом режиме доступны элементы автозагрузки, системные службы и альтернативная конфигурация загрузчика. Последний пункт включен по умолчанию и недоступен для управления. Активируется он только в том случае, если вы измените конфигурацию загрузки на второй вкладке — очень удобно, когда нужно быстро восстановить дефолтные параметры загрузки системы.
MSConfig — Загрузка
Пожалуй, самая интересная вкладка в оснастке MSConfig. Переключившись на нее, в верхней части окна вы увидите как минимум одну запись, содержащую название установленной системы. Если у вас установлено несколько версий Windows, количество записей будет соответствующим. Вы можете управлять записями загрузчика, выбирая одну из систем в качестве загружаемой по умолчанию. Помимо предоставления списка установленных на одном компьютере ОС Windows, ее инструменты позволяют управлять параметрами загрузки — загружать систему в безопасном режиме.
При этом предлагается на выбор использование четырех параметров.
• Параметр «Минимальная загрузка» обеспечивает работу безопасного режима с отключенными сетевыми драйверами и элементами автозагрузки, но с полноценным графическим интерфейсом.
• Если же вы выберите параметр «Другая оболочка», то единственным доступным инструментом управления в Windows 10 окажется командная строка. Интернет при этом так же работать не будет.
• Параметр «Восстановление Active Directory» загружает систему в обычном безопасном режиме с GUI и со службами активных каталогов. Используется в основном системными администраторами при решении проблем в сетевом окружении.
• Наконец, параметр «Сеть» загружает Windows 10 в безопасном режиме с GUI и с возможностью подключения к интернету.
Обратите также внимание на блок параметров «Без GUI», «Журнал загрузки», «Базовое видео» и «Информация об ОС». Непосредственного отношения к безопасному режиму они не имеют и используются в качестве дополнительных настроек.
• Без GUI — Используется при отладке системы. При загрузке Windows не отображается экран приветствия.
• Журнал загрузки — Если задействовать этот параметр, сведения о запущенных вместе с операционной системой драйверах и службах будут записаны в лог ntbtlog.txt, сохраняемый обычно в корневую папку Windows. Используется, когда нужно выяснить, на каком автозагружаемом драйвере или службе произошел сбой.
• Базовое видео — Параметр загружает только стандартный видеодрайвер Microsoft. Пригодится, если по какой-то причине у вас слетел родной драйвер видеокарты.
• Информация об ОС — Используется вместе с «Без GUI», выводит в процессе загрузки список загружаемых драйверов.
• Таймаут — Отдельный параметр, позволяющий задать период времени, в течение которого на загрузочном экране будет отображаться список установленных рядом с основной Windows систем.
На этой же вкладке имеется кнопка «Дополнительные параметры загрузки», открывающая настройки тестирования загрузки ОС в нестандартных условиях. К примеру, вы можете попробовать загрузить Windows 10 с ограниченным количеством ядер процессора и объемом оперативной памяти, проигнорировать «рекомендации» BIOS, которыми ОС руководствуется при загрузке и даже протестировать только что разработанный драйвер под новое устройство.
А так, по большому счету эти функции вам не нужны, поскольку изменение объема выделяемых ресурсов никак не отразится на скорости загрузки, что же касается блокировки PCI и прочих опций, игры с ними могут привести к падению системы или ее зависанию.
MSConfig — Службы
Здесь всё намного проще. На этой вкладке вы можете отключить все или некоторые сторонние и системные службы. Последовательное отключение служб применяется в рамках диагностики, позволяя выявить виновника проблем в работе операционной системы. «Службы» частично дублируют функционал вкладки «Общие», в чём вы можете убедиться, отключив любую службу — вариант запуска на вкладке «Общие» автоматически переключиться на «Выборочный запуск».
MSConfig — Сервис
Дополнительная вкладка, содержащая список команд для запуска наиболее часто используемых инструментов администрирования. Здесь вы найдете опции для запуска командной строки, редактора реестра, восстановления системы, разных мониторов и прочих плюшек.
Ничего руками вводить не нужно, просто выбираем необходимый элемент и жмем кнопку «Запуск».
Итог
По большому счету это всё, что следовало знать об этом полезном инструменте. Утилита MSConfig очень удобна, когда нужно загрузить Windows в безопасном режиме, быстро отключить загружающиеся вместе с операционной системой компоненты или запустить какую-нибудь системную оснастку. Что касается безопасности, навредить системе с ее «помощью» вряд ли получится, поэтому после ознакомления с основными функциями, на вооружение утилита может быть взята даже начинающими пользователями.
Загрузка…
Когда операционная система Windows 10 начинает работать нестабильно или возникают непредвиденные проблемы, пользователю может потребоваться специальный режим запуска, называемый «диагностическим запуском». Данный режим предоставляет возможность проведения отладочных операций и исправления ошибок, что помогает вернуть систему в нормальное состояние.
Диагностический запуск Windows 10 предоставляет различные инструменты и функции, которые позволяют устранять ошибки и проблемы, связанные с загрузкой операционной системы. Он также предоставляет доступ к расширенным настройкам и режимам отладки, которые могут быть полезны при решении сложных проблем в системе.
Чтобы воспользоваться диагностическим запуском Windows 10, нужно выполнить несколько простых шагов. Сначала необходимо перезагрузить компьютер и перед загрузкой операционной системы нажать специальную комбинацию клавиш. Затем отобразится меню выбора диагностического режима, где можно выбрать нужные инструменты и режимы для запуска.
Диагностический запуск Windows 10 является мощным инструментом для устранения проблем и исправления ошибок в операционной системе. Он может быть использован пользователями с разным уровнем опыта для проведения отладки и восстановления работоспособности системы. Если у вас возникли проблемы с загрузкой Windows 10 или работой операционной системы в целом, обязательно попробуйте воспользоваться диагностическим запуском.
Диагностический запуск Windows 10: основные принципы работы и использования
Для того чтобы войти в диагностический режим, необходимо перезагрузить компьютер и нажать F8 (или другую соответствующую клавишу, определенную производителем компьютера) до появления экрана с возможностью выбора режима загрузки. Далее следует выбрать «Диагностика компьютера» или «Диагностическая загрузка», а затем следовать инструкциям на экране.
В диагностическом режиме Windows 10 доступны следующие функции:
1. Загрузка с базовыми драйверами:
При включении диагностического режима операционная система загружается с минимальным набором драйверов и служб, что позволяет пользователю определить, какие драйверы вызывают проблемы и отключить их.
2. Отключение автоматической перезагрузки:
Если ваш компьютер перезагружается каждый раз после возникновения ошибки, то в диагностическом режиме можно отключить эту функцию, чтобы иметь возможность прочитать сообщение об ошибке и предпринять необходимые действия.
3. Восстановление системы:
Диагностический режим позволяет восстановить систему до предыдущей работоспособной конфигурации. Это может быть полезно, если в системе произошли изменения, которые привели к сбоям или ошибкам.
4. Выполнение сканирования на вредоносные программы:
Можно запустить сканирование системы на наличие вредоносных программ и удалить их. Это особенно важно, если ваш компьютер стал медленным или нестабильным из-за вредоносных атак.
5. Восстановление критических файлов системы:
Если в системе возникли проблемы с критическими файлами, диагностический режим позволяет восстановить эти файлы из резервных копий.
В заключение, диагностический запуск Windows 10 является полезным инструментом для поиска и решения проблем, возникающих при работе с операционной системой. Используйте его, когда вам нужно устранить сбои и восстановить нормальное функционирование компьютера.
Как использовать диагностический запуск Windows 10?
Чтобы воспользоваться диагностическим запуском Windows 10, необходимо выполнить следующие шаги:
- Щелкните на кнопке «Пуск» в левом нижнем углу экрана и выберите пункт «Параметры».
- В открывшемся окне «Параметры» выберите раздел «Обновление и безопасность».
- В боковом меню выберите пункт «Восстановление».
- В разделе «Дополнительные параметры загрузки» нажмите кнопку «Перезагрузить сейчас».
- После перезагрузки компьютера выберите опцию «4» или нажмите клавишу «F4» на клавиатуре, чтобы запустить диагностический режим.
После выбора диагностического режима Windows 10 загрузится в специальном режиме с минимальным набором драйверов и служб. Вы сможете произвести диагностику системы, исправить проблемы с загрузкой операционной системы или удалить недавно установленное программное обеспечение, которое может вызывать конфликт.
Диагностический запуск Windows 10 также предоставляет возможность откатить последние изменения системы и восстановить стабильное состояние операционной системы. Для этого вам понадобится выполнить указанные выше шаги и выбрать опцию «5» или нажать клавишу «F5» на клавиатуре в диагностическом режиме.
Использование диагностического запуска Windows 10 может быть полезным при возникновении различных проблем с операционной системой. Он поможет вам выяснить и исправить возможные причины сбоев, а также вернуть операционную систему в работоспособное состояние.
На чтение 5 мин Опубликовано Обновлено
Windows 10 — одна из самых популярных операционных систем в мире сегодня. Она предлагает множество возможностей и функций, но, как и любая другая система, иногда может возникать необходимость в диагностике и решении проблем.
В этой статье мы расскажем вам, как войти в диагностику Windows 10 и что делать, если у вас возникли какие-либо технические проблемы. Мы подробно рассмотрим различные способы входа в диагностический режим и предоставим полезные советы по устранению различных типов ошибок и сбоев.
Пользование инструментами диагностики Windows 10 позволяет выявить и исправить проблемы, которые могут замедлять работу вашей системы или приводить к ее неработоспособности. При наличии навыков диагностики вы сможете улучшить производительность компьютера и устранить проблемы с программным обеспечением и аппаратным обеспечением.
Содержание
- Подготовка к диагностике Windows 10
- Установка специального ПО
- Проверка жесткого диска и оперативной памяти
- Обновление драйверов и операционной системы
Подготовка к диагностике Windows 10
Перед началом диагностики Windows 10 важно выполнить несколько подготовительных шагов, чтобы обеспечить более эффективную работу с операционной системой. Вот некоторые рекомендации:
- Создайте резервную копию данных. Процесс диагностики может включать выполнение определенных действий, которые могут влиять на целостность данных. Поэтому перед началом диагностики рекомендуется создать резервную копию всех важных файлов и папок на другом носителе, например, на внешнем жестком диске или в облаке.
- Убедитесь, что ваш компьютер подключен к источнику питания. Во время диагностики может быть потребовано значительное количество ресурсов системы, что может привести к быстрому разряду аккумулятора ноутбука или отключению питания настольного компьютера. Поэтому рекомендуется убедиться, что компьютер подключен к источнику питания.
- Закройте все ненужные приложения и процессы. Перед началом диагностики рекомендуется закрыть все ненужные приложения и процессы, чтобы освободить ресурсы системы и избежать возможных конфликтов при выполнении диагностических действий.
- Отключите антивирусное программное обеспечение. Антивирусные программы могут мешать процессу диагностики, блокируя доступ к некоторым системным файлам и процессам. Поэтому рекомендуется временно отключить антивирусное программное обеспечение перед началом диагностики Windows 10.
- Убедитесь, что у вас есть административные права. Для выполнения некоторых диагностических действий может потребоваться наличие прав администратора. Поэтому перед началом диагностики рекомендуется убедиться, что у вас есть административные права на компьютере.
При соблюдении этих рекомендаций вы готовы приступить к диагностике Windows 10 и получить максимальную пользу от этого процесса.
Установка специального ПО
Когда стандартные инструменты диагностики Windows не дают нужной информации, можно воспользоваться специальным программным обеспечением для диагностики. Установка такого ПО может помочь вам выявить и исправить проблемы, которые могут быть причиной неполадок в работе вашей операционной системы.
Следуйте этим шагам, чтобы установить специальное ПО для диагностики Windows 10:
- Откройте ваш любимый браузер.
- Перейдите на официальный сайт разработчика программы для диагностики.
- Найдите раздел «Скачать» или «Загрузить» на сайте.
- Выберите версию программы, подходящую для вашей операционной системы и кликните на ссылку.
- Подождите, пока файл загрузится.
- Запустите загруженный файл и следуйте инструкциям мастера установки.
- Дождитесь завершения установки.
- После завершения установки, запустите программу и следуйте её инструкциям для проведения диагностики вашей Windows 10.
Следуя этим простым шагам, вы сможете установить и использовать специальное ПО для диагностики Windows 10, что поможет вам выявить проблемы и улучшить работу вашей операционной системы.
Проверка жесткого диска и оперативной памяти
Для проверки жесткого диска можно воспользоваться инструментом «Проверка диска». Вот как это сделать:
- Откройте проводник (Windows Explorer) и перейдите в «Мой компьютер».
- Найдите нужный диск (обычно это «Локальный диск С:») и нажмите на него правой кнопкой мыши.
- В появившемся контекстном меню выберите «Свойства».
- Перейдите на вкладку «Сервис» и нажмите на кнопку «Проверка».
- Выберите нужные опции и нажмите на кнопку «Проверить».
Для проверки оперативной памяти можно воспользоваться инструментом «Диагностика памяти Windows». Вот как это сделать:
- Нажмите на клавишу «Пуск» и откройте «Панель управления».
- В поисковой строке введите «диагностика памяти» и выберите соответствующий результат.
- Нажмите на кнопку «Запустить сейчас» и следуйте инструкциям на экране.
- После завершения диагностики вы увидите результаты тестирования.
Проверка жесткого диска и оперативной памяти может занять некоторое время, но она может помочь вам выявить и устранить проблемы со своим компьютером. Если вы обнаружите ошибки, рекомендуется обратиться за помощью к специалистам или поискать соответствующие руководства по их исправлению.
Обновление драйверов и операционной системы
Для обновления драйверов в Windows 10 вы можете воспользоваться следующими методами:
-
Автоматическое обновление:
Windows 10 предлагает автоматическое обновление драйверов через Windows Update. По умолчанию эта опция включена, и операционная система автоматически загружает и устанавливает рекомендуемые драйверы для устройств в вашем компьютере. Чтобы убедиться, что автоматическое обновление включено, откройте меню «Пуск» и перейдите в «Настройки» > «Обновление и безопасность». Затем выберите «Windows Update» и убедитесь, что включена опция «Автоматически загружать драйверы устройства». Если опция отключена, включите ее и выполните обновление операционной системы.
-
Ручное обновление:
Если автоматическое обновление не может найти подходящий драйвер для вашего устройства, вы можете вручную обновить драйверы. Для этого вам необходимо знать производителя и модель вашего устройства. Посетите веб-сайт производителя и найдите раздел с поддержкой драйверов. Загрузите последнюю версию драйвера, соответствующую вашей операционной системе, и следуйте инструкциям по установке драйвера.
Чтобы обновить операционную систему Windows 10, воспользуйтесь следующими действиями:
-
Автоматическое обновление системы:
Windows 10 также предлагает автоматическое обновление операционной системы для получения последних исправлений безопасности и новых функций. Убедитесь, что на вашем компьютере включено автоматическое обновление. Откройте меню «Пуск» и перейдите в «Настройки» > «Обновление и безопасность». Затем выберите «Windows Update» и установите опцию «Автоматически устанавливать обновления». При наличии обновлений операционная система автоматически загрузит и установит их.
-
Ручное обновление системы:
Если вы хотите управлять процессом обновления операционной системы, вы можете вручную искать и устанавливать доступные обновления. Для этого откройте меню «Пуск» и перейдите в «Настройки» > «Обновление и безопасность». Затем выберите «Windows Update» и нажмите на кнопку «Поиск обновлений». Windows 10 начнет поиск доступных обновлений и предложит установить их. Выберите требующиеся обновления и нажмите на кнопку «Установить». Операционная система загрузит и установит выбранные обновления.
Не забывайте регулярно обновлять драйверы и операционную систему Windows 10, чтобы иметь актуальные версии программного обеспечения и исправленные ошибки.
Содержание
- 1 Конфигурация операционной системы
- 2 Конфигурации загрузки
- 3 Восстановление системы
- 4 Видео по теме (+1 способ)
Диагностический, или безопасный режим — специальный метод запуска операционной системы. Он используется, когда в Windows возникают какие-то серьезные проблемы, мешающие войти в ОС. С его помощью можно вручную удалить вирусы, исправить ошибки драйверов, сбросить пароль для входа на учетную запись пользователя, удалить защищенные директории и так далее. В данной статье описывается, как зайти в безопасный режим Windows 10.
Если до этого у вас была установлена Windows 7, возможно, вы привыкли входить в режим диагностики с помощью клавиши F8. В новой версии ОС от Майкрософт этот метод перестал работать. Это вызвано очень быстрой загрузкой системы. «Окно» между проверкой состояния персонального компьютера в BIOS и самой загрузкой системой стало слишком маленьким, чтобы можно было успеть вызвать меню параметров запуска.
Конфигурация операционной системы
Самый простой путь войти в режим диагностики — воспользоваться специальным интерфейсом «msconfig». Это меню настроек параметров Windows 10. Чтобы открыть его, вам необходимо сделать следующее:
- Нажмите одновременно клавиши Win + R, чтобы вызвать диалоговое окно «Выполнить».
- Откроется небольшое окно. В нем вам необходимо ввести команду
msconfigи нажать Enter. - Теперь следует перейти во вкладку «Загрузка».
- Установите отметку напротив опции «Безопасный режим» в разделе «Параметры загрузки».
- Вы также можете выбрать дополнительный параметр, например, версию с поддержкой сетевых подключений.
- Нажмите Применить и OK, чтобы сохранить изменения.
- Перезагрузите персональный компьютер.
После перезагрузки начнется вход в режим диагностики. Когда закончите работу, снова вызовите данное меню и отключите запуск Windows 10 в безопасном режиме.
Данный способ применим и в предыдущих версиях ОС. Его главный недостаток состоит в том, что вам необходима рабочая операционная система, чтобы выбрать способ входа. Если же вы не можете войти в Windows, необходим другой путь.
Конфигурации загрузки
В прежних версиях Windows существовало специальное меню, которое можно было вызвать с помощью нажатия клавиши F8 до начала загрузки системы. В Windows 10 данный интерфейс был перемещен:
- Вызовите меню «Пуск». Используйте для этого кнопку с логотипом Windows (клавишу Win).
- Откройте раздел «Параметры».
- Перейдите в категорию «Обновление и безопасность».
- Выберите вкладку «Восстановление» в навигационном меню слева.
- Вам нужна кнопка Перезагрузить сейчас. Она располагается в графе «Особые варианты загрузки».
- Теперь перейдите в категорию «Диагностика».
- Выберите один из трех вариантов входа в диагностическом режиме с помощью F4, F5, F6 (на странице присутствуют подсказки).
- Перезагрузите ПК.
После это начнется загрузка диагностического режима Windows 10.
Обратите внимание! Если у вас не получается войти в операционную систему (она повреждена или вы забыли пароль от учетной записи), существует другой способ вызвать меню особых вариантов загрузки. На этапе выборе аккаунта или ввода пароль кликните по значку «Power» внизу экрана. Затем выберите пункт «Перезагрузка», удерживая клавишу Shift.
Восстановление системы
А как зайти в безопасный режим Windows 10, если операционная система вообще не загружается? Например, такое может быть из-за повреждения вирусами системных файлов из папки Windows или некорректно установленных драйверов на материнскую плату.
В этом случае вам понадобится загрузочная флешка или диск восстановления. Вы можете создать их на любом другом ПК. Рекомендуется всегда иметь подобный DVD под рукой, так как с его помощью вы имеете неплохие шансы «вылечить» поврежденную ОС. Вы также можете использовать инсталляционный диск:
- Вставьте диск в привод (или флешку в USB-разъем) и включите компьютер.
- Загрузитесь со съемного носителя, как при установке новой ОС.
- Откройте консоль. Для этого нажмите комбинацию клавиш Shift + F10.
- Введите
bcdedit /set {default} safeboot minimalНажмите Enter, чтобы применить ее. - Если вам необходимо войти в режим диагностики с поддержкой консоли, необходимо ввести вторую команду
bcdedit /set {default} safebootalternateshell yes - Перезагрузите персональный компьютер.
По завершении работы, вам потребуется воспользоваться командой bcdedit /deletevalue {default} safeboot (ее можно вводить в консоли безопасного режима), чтобы загрузить систему по обычному сценарию.