Download Windows Speedup Tool to fix errors and make PC run faster
Sometimes, regardless of your selection levels for diagnostic data: Basic (required) and Full (optional), you can’t change the Diagnostic Data to Full in Windows 11/10. The following workaround for this issue should help you.
Like any other organization, Microsoft collects Windows diagnostic data to solve problems and to keep Windows up to date. It also helps the company to provide more relevant tips and recommendations to improve services for every customer’s needs. Read what you should do if you can’t change diagnostic data to full in Windows.
- Click the search bar on Taskbar.
- Type services, right-click it, and choose Run as administrator.
- Right-click on the Connected User Experiences and Telemetry service.
- Select Properties.
- Change the Startup type to Automatic.
- Click on the Start button
- Apply your changes.
The feedback and diagnostics section in Windows helps Microsoft improve the related Microsoft products and services and, for its customers.
How do I change my Diagnostic Data to Full?
Click the Search bar on the Windows Taskbar and type Services in the empty field of the Search box.
Right-click the entry and select the Run as administrator option.
When the Services editor window opens, switch to the right pane and look for the following entry – Connected User Experiences and Telemetry.
When found, right-click it and choose the Properties option.
Hit the drop-down arrow adjacent to the Startup type menu and from the list of options displayed, select Automatic.
Hit the Start button under the Service Status section.
Choose Apply option at the bottom of the Connected User Experiences and Telemetry Properties dialog box.
Hereafter, you should be able to change Diagnostic Data to Full in Windows 11/10.
What is basic diagnostic data?
The basic diagnostic data is information related to options like your IP address and what type of device you’re using. It can also be labeled as required diagnostic data.
Should I send full or basic diagnostic data to Microsoft?
Although users have apprehensions regarding data collection practices of tech giants like Google and Microsoft, it’s advisable to share or send usage statistics and crash reports. Doing so ensures that developers know how customers use the programs and apps and influence decisions in the further development of the product. Depending on your preference, you can choose either the Full or Basic option.
A post-graduate in Biotechnology, Hemant switched gears to writing about Microsoft technologies and has been a contributor to TheWindowsClub since then. When he is not working, you can usually find him out traveling to different places or indulging himself in binge-watching.
Вы можете не изменить диагностические данные на полные, если служба Connected User Experience не запущена или отключена. Более того, конфликтующее приложение (например, Spybot Anti-beacon) или неправильная конфигурация групповой политики вашей системы также могут вызвать обсуждаемую ошибку.
Проблема возникает, когда пользователь не может изменить диагностические данные на полные (и, следовательно, не может присоединиться к программе предварительной оценки Windows). Параметр либо отключен, либо, если пользователь мог его изменить, параметр не сохраняется (или возвращается к предыдущему параметру).
Прежде чем двигаться дальше, проверьте, можете ли вы войти в Веб-сайт программы предварительной оценки Windows с вашими учетными данными. Более того, убедитесь, что Windows вашей системы обновлена до последней версии.
Решение 1. Включите службу Connected User Experience
Служба Connected User Experience необходима для работы параметров диагностических данных, и если она не запущена (или отключена), вы можете столкнуться с проблемой. В этом контексте включение и запуск службы Connected User Experience может решить проблему.
Решение 2. Удалите конфликтующие приложения.
Вы можете не полностью изменить диагностические данные, если приложение (особенно приложения, защищающие вашу конфиденциальность, такие как Spybot Anti-beacon) блокирует доступ к настройкам диагностических данных. В этом случае проблему можно решить либо редактированием настроек приложения, либо удалением проблемного приложения. Во-первых, проверьте список приложений в настройках Windows, чтобы найти проблемное приложение. Пользователи сообщают, что приложения Spybot Anti-beacon, O&O Shutup10 и System Mechanic создают проблему.
Если вы используете Spybot, отключение иммунизации может решить проблему.

Если вы являетесь пользователем System Mechanic, проверьте, решает ли проблему включение сбора и передачи персональных данных (в Toolbox> Protect> Privacy Shield).

Решение 3. Включите другие параметры диагностики и обратной связи
Проблема с диагностическими данными может возникнуть, если другие параметры диагностики и обратной связи (например, рукописный ввод и набор текста) не настроены должным образом. В этом случае правильная настройка указанных параметров может решить проблему.
Решение 4. Измените групповую политику, чтобы разрешить телеметрию
Телеметрия необходима для сбора диагностических данных, и проблема может возникнуть, если параметр телеметрии отключен (или настроен неправильно) в групповой политике вашей системы. В этом контексте изменение групповой политики для разрешения телеметрии может решить проблему. Если вы являетесь пользователем Windows 10 Home Edition, возможно, вам придется установить редактор групповой политики в вашей системе.
Решение 5. Удалите задачи в планировщике задач и отредактируйте файл Hosts.
Вы можете столкнуться с проблемой, если задача в Планировщике заданий не позволяет пользователю внести соответствующие изменения или если файл Hosts в вашей системе настроен неправильно. В этом случае удаление проблемных задач в Планировщике заданий и редактирование файла Hosts может решить проблему.
Решение 6.Измените ключи реестра
Если ни одно из вышеупомянутых решений не помогло вам, вы можете отредактировать системный реестр (возможно, слишком сложный для новичков в компьютерах), чтобы решить проблему.
Предупреждение: продвигайтесь вперед с особой осторожностью и на свой страх и риск, так как редактирование реестра вашей системы требует определенного уровня знаний, и если вы не сделаете все правильно, вы можете нанести непоправимый ущерб вашей ОС / системе / данным.
Прежде чем двигаться дальше, обязательно создайте резервную копию системного реестра. Кроме того, убедитесь, что на вашем компьютере не запущены никакие приложения / процессы (даже настройки Windows).
Отредактируйте ключи AllowTelemetry
Используйте командную строку для удаления ключей, связанных с диагностическими данными
Если проблема не исчезнет, возможно, вам придется удалить кучу соответствующих ключей реестра с помощью командной строки с повышенными привилегиями, описанной ниже:
Windows не удается запустить это устройство, так как информация о его конфигурации в реестре неполна или повреждена (Код 19)
Операционная система компании Microsoft — Windows, является одной из самой популярной в мире, несмотря на наличие антимонопольного закона. Она далеко ушла от своих конкурентов и занимает уверенную лидирующую позицию. Эта ОС распознает практически все устройства, от телевизоров до умных часов. Таким образом, иногда пользователи при подключении мобильного телефона сталкиваются с ошибкой: Windows не удается запустить это устройство, так как информация о его конфигурации в реестре неполна или повреждена (код 19). Как её устранить — читайте далее.
Причины ошибки с кодом 19
Ошибка при которой Виндовс не удалось запустить устройство может возникать не только при подключении мобильных устройств. Часто пользователи не могут запустить CD-диск, привод в это время не реагирует. В этом случае система оповещает уже знакомым сообщением о неполной или поврежденной информации. Во многих случаях ошибку вызывает неправильные параметры реестра, которые можно изменить. Неудачно установленные драйвера являются причиной этой проблемы на компьютере.
Ошибка может быть спровоцирована отсутствием доступа к значениям, необходимых для работы служб. Или поломкой самих устройство, которые вызывают эту ошибку, ну и конечно вирусами.
Устранение ошибки путем редактирования реестра Windows
Ошибка с кодом 19 решается при помощи редактирования реестра. Этот метод подойдет для операционных систем Windows 7-10.
Чтобы у вас не возникало трудностей при применении этого способа устранения ошибки, необходимо находится в учетной записи администратора. Самое главное — внимательно следуйте указаниям выше и правильно вводите все символы. Регистр букв тоже учитывайте.
Исправление дисфункции путём создания нового файла для реестра
Исправить ошибку, когда Windows не получается определить это устройство, данные о его конфигурации в реестре неполны или повреждены (код 19), поможет создание нового раздела в реестре операционной системы. Для этого введите в точности все пункты в соответствии со скриншотом в файле блокнота Windows.
Очень важно вводить эти данные внимательно, если вы допустите хотя бы одну ошибку в символах или знаках — у вас не получиться исправить эту ошибку. При этом соблюдайте регистр.
Устраняем проблему переустановкой драйверов
Часто во многих проблемах виновниками выступают драйвера устройств. Чтобы определить это — откройте диспетчер устройств на своем компьютере. Для этого (Windows 8.1) выберите значок меню «Пуск» ПКМ и нажмите этот пункт. Для других версий нажмите ПКМ на иконке «Мой компьютер», «Компьютер» и выберите «Управление». Здесь слева выберите «Диспетчер задач». Это нужно для устранения ошибки «Windows не удается запустить это устройство, так как информация о его конфигурации в реестре неполна или повреждена (Код 19)».
Если у вас есть компакт-диск с драйверами проблемного устройства — лучше установить их. В этом случае после того, как вы удалите драйвера по инструкции выше, вставьте свой диск и загрузите драйвера в систему.
Решаем код 19 возвратом BIOS к настройкам по умолчанию
Решим нашу ошибку 19 при помощи сброса настроек BIOS. Перезагрузите свой ПК и нажмите клавишу для входа в подсистему биос. Если вы не знаете какую клавишу нажимать — обратите внимание на начальный экран загрузки вашего компьютера. Здесь должна быть строчка на английском языке « Press DEL (или F2, F1, F12) to run setup ». Здесь будет указана ваша клавиша для входа.
Когда вы окажитесь в настройках BIOS, вам необходимо здесь найти строку, подобно этой «Load Fail-Safe Defaults». В разных системах она может выглядеть немного иначе. Но в этой фразе слова Load и Default неизменны.
Выберите этот пункт и подтвердите сброс настроек, нажав клавишу F10. Иногда нужно подтвердить дополнительно, нажав Y. Сброс можно сделать вручную, открыв смотровую крышку системного блока. После этого необходимо вынуть батарейку на 10-15 минут. Затем включите свой компьютер и проверьте, появляется ли ошибка.
Другие способы избавления проблем с запуском устройства (код 19)
Обычно первые два метода, которые описаны выше, сразу помогают запустить устройство. Но если ошибка 19 снова возникает, будем пытаться от нее избавиться дальше.
В этом случае система запустится в рабочем состоянии, без каких-либо ошибок. Такой способ работает не всегда. Но если системе удастся загрузиться, то все файлы реестра, а также другие системные настройки будут возвращены в рабочее состояние.
Ошибку могут вызывать вирусы, которые блокируют подключенные к компьютеру устройства. Вам необходимо проверить свою систему на зараженные файлы. Для этого запустите свой антивирус. Необходимо сделать полную и тщательную проверку всей системы. Желательно проверить несколькими способами, а также разделы файловой системы, которые вероятнее всего могут их содержать (разделы для файлов, диск D:\ и т. д.). После этого перезагрузите ПК и проверьте наличие ошибки «Windows не получилось определить это устройство, так как информация конфигурации оборудования повреждена или неполна, код 19».
Источники:
https://ddok. ru/fix-ne-udaetsya-izmenit-diagnosticheskie-dannye-na-polnye-v-windows-10/
https://sdelaicomp. ru/nastrojka-sistemy/windows-ne-udaetsya-zapustit-eto-ustrojstvo-tak-kak-informaciya-o-ego-konfiguracii-v-reestre-nepolna-ili-povrezhdena-kod-19.html
Бывает так, что для получения некоторых обновлений, включения определенных функций (например для Обновления до Windows 11) необходимо включить параметр Отправлять все (необязательные) диагностические данные в разделе Диагностика и отзывы. Некоторые пользователи сталкиваются с тем, что этот параметр неактивен. Такое случается, когда устанавливаются какие-либо сборки системы или отключаются шпионские функции Windows различными программами.
Ограничения функциональности и появление предупреждения «Некоторыми параметрами управляет ваша организация», случается в следующих случаях:
- применение настроек для отключения слежки в Windows, в том числе с помощью сторонних приложений;
- изменение настроек в реестре Windows;
- изменение настроек локальных групповых политик;
- отключения функции автоматических обновлений;
- после отключения Брандмауэра или Защитника Windows;
- отключение некоторых системных служб Windows.

Сброс групповых политик в редакторе реестра Windows
Одним из способов решения проблемы является сброс локальных групповых настроек безопасности на компьютере. Для проведения изменений в системе, нам понадобится системный инструмент — командная строка Windows.
Перед выполнением изменений в реестре рекомендуется создать копию реестра Windows или создать точку восстановления системы.
Выполните следующие действия:
- Запустите командную строку от имени администратора.
- В окне интерпретатора командной строки введите команду:
secedit /configure /cfg %windir%infdefltbase.inf /db defltbase.sdb /verbose

Не забудьте после проделанных манипуляций перезагрузить Windows.
Включение телеметрии в реестре
Некоторым пользователям помог именно этот вариант:
Бывает необязательные диагностические данные не включаются. Выполните regedit в окошке Win+R. Разверните раздел HKEY_LOCAL_MACHINE\SOFTWARE\Microsoft\Windows\CurrentVersion\Policies\DataCollection. Значения AllowTelemetry и MaxTelemetryAllowed установите на 3 (три).

Точно так же следует перезагрузить Windows.
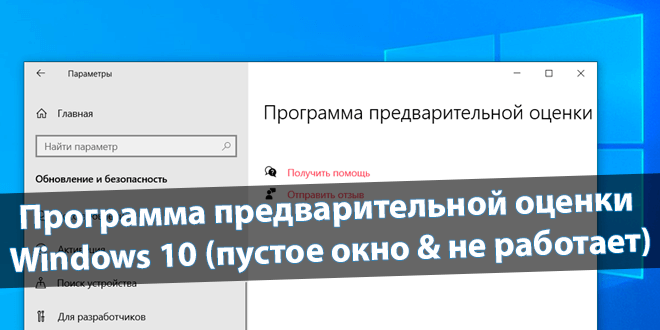
Собственно, программа Insider Preview позволяет протестировать предварительной сборки Windows 10 & 11. Ранее мне Майкрософт предоставили цифровую лицензию за бета-тестирование. Но почему-то сейчас в программе предварительной сборки пустое окно…
Эта статья расскажет, почему не работает программа предварительной оценки Windows 10. Думаю, Майкрософт не продумали, что делать с пользователями, которые не собираются отправлять данные. Как минимум вместо пустого окна должна быть хотя бы одна подсказка.
Перейдите в раздел Параметры > Конфиденциальность > Диагностика и отзывы. Выберите Полные & Необязательные диагностические данные: отправлять сведения о посещаемых веб-сайтах, использовании приложений и функций, работоспособности и применения устройства…
Бывает необязательные диагностические данные не включаются. Выполните regedit в окошке Win+R. Разверните раздел HKEY_LOCAL_MACHINE\ SOFTWARE\ Microsoft\ Windows\ CurrentVersion\ Policies\ DataCollection. Значения AllowTelemetry и MaxTelemetryAllowed установите на 3 (три).
Возможно, в процессе установки Вы отказались отправлять диагностические данные. Последнее время не заморачиваюсь и сразу всё отключаю. Вот почему не работало и было окно пустым.
Как стать участником программы предварительной оценки Windows
Вы можете присоединиться к программе предварительной оценки Window, чтобы получать предварительные сборки и предоставлять отзывы. Этим Вы поможете улучшать систему Windows. Вот теперь, после изменения конфиденциальности, можете нажать кнопку Начать.
Выбрав свою учётную запись Майкрософт, укажите параметры участника программы. Собственно, Канал Dev — для технически подкованных пользователей, Бета-канал — для ранних пользователей или Канал предварительного выпуска — для ознакомления с исправлениями.
Например, первый позволяет получить доступ к новейшим сборкам Windows 11 (на самом раннем этапе цикла разработки). Второй же предоставляет более надёжные сборки, обновления проверяются Майкрософт. Ещё смотрите некоторые следующие рекомендации Майкрософт:
- Эта программа предназначена только для тех пользователей, кто хочет участвовать в процессе. Именно построения и создания лучшей Windows из всех.
- Присоединяйтесь к программе, только чтобы первым познакомиться с новыми идеями, принципами и возможностями, над которыми мы с Вами работаем.
- Сейчас программа предварительной оценки Windows включает в себе возможности и функции, позволяющие поддерживать ИТ-специалистов и бизнес-клиентов.
Ваш компьютер не соответствует минимальным системным требованиям
Это в разделе Обновление и безопасность > Программа предварительной оценки Windows. Не паникуйте, если же у Вас ПК не соответствует требованиям к оборудованию для Windows 11. Ваше устройство сможет получать сборки, пока Windows 11 не станет общедоступным.
Смотрите, что делать, если на этом компьютере невозможен запуск Windows 11. Возможно, просто отключён доверенный платформенный модуль TPM 2.0. Проверьте командой tpm.msc в окне Win+R. Хотя, скорее всего, в официальном релизе эти ограничения будут немного снижены.
Заключение
Можно предположить, что Вам интересна новая Windows 11. Обидно, когда я зашёл в программу предварительной сборки, а там пустое окно и ничего не прогружается. А это можно исправить переключением буквально одного ползунка в обновлённых параметрах операционной системы.
И сразу же появилась возможность стать участником программы предварительной оценки Windows. Больше нет пустого окна, только кнопка начать. Остаётся ввести данные учётной записи, выбрать канал и проверить обновления. Помните, Майкрософт точно нуждается в Вас.
(2 оценок, среднее: 5,00 из 5)
Администратор и основатель проекта Windd.pro. Интересуюсь всеми новыми технологиями. Знаю толк в правильной сборке ПК. Участник программы предварительной оценки Windows Insider Preview. Могу с лёгкостью подобрать комплектующие с учётом соотношения цены — качества. Мой Компьютер: AMD Ryzen 5 3600 | MSI B450 Gaming Plus MAX | ASUS STRIX RX580 8GB GAMING | V-COLOR 16GB Skywalker PRISM RGB (2х8GB).
Оглавление:
- Решение 1. Включите службу Connected User Experience
- Решение 2. Удалите конфликтующие приложения
- Решение 3. Включите другие параметры диагностики и обратной связи
- Решение 4. Измените групповую политику, чтобы разрешить телеметрию
- Решение 5. Удалите задачи в планировщике задач и отредактируйте файл Hosts
- Решение 6. Измените ключи реестра
Видео: [FIX] Невозможно изменить диагностические данные на «Полные» в Windows 10
Вы можете не изменить диагностические данные на полную, если служба Connected User Experience не запущена или отключена. Более того, конфликтующее приложение (например, Spybot Anti-beacon) или неправильная конфигурация групповой политики вашей системы также могут вызвать обсуждаемую ошибку.
Проблема возникает, когда пользователь не может изменить диагностические данные Full (и, следовательно, не может присоединиться к программе предварительной оценки Windows). Параметр либо отключен, либо, если пользователь мог его изменить, параметр не сохраняется (или возвращается к предыдущему параметру).
Прежде чем двигаться дальше, проверьте, можете ли вы авторизоваться на веб-сайт Windows Insider с вашими учетными данными. Кроме того, убедитесь, что в вашей системе установлена последняя версия Windows.
Решение 1. Включите службу Connected User Experience
Служба Connected User Experience необходима для работы диагностических параметров данных, и если она не запущена (или отключена), вы можете столкнуться с проблемой. В этом контексте включение и запуск службы Connected User Experience может решить проблему.
-
нажмите Окна ключ и введите (в поиске Windows): Services. Теперь в списке результатов щелкните правой кнопкой мыши по результату Услуги и выберите Запустить от имени администратора.
Image -
Затем щелкните правой кнопкой мыши Подключенный пользовательский опыт и телеметрия сервис и выберите Характеристики.
Image -
Теперь разверните раскрывающийся список Запускать введите и выберите Автоматический.
Image - Затем нажмите на Начинать кнопка и применять ваши изменения. Если указанная служба уже запущена, перезапустите ее.
- Сейчас перезагружать ваш компьютер, а затем проверьте, можно ли установить диагностические данные на полную.
-
Если это не помогло, проверьте, настроен ли Запускать тип Управление устройством Протокол беспроводных приложений (WAP) Служба маршрутизации push-сообщений (dmwappushsvc) в Автоматический а также начало/ перезапуск решает проблему.
Image -
Если проблема не исчезнет, проверьте, включается ли и запускается ли Служба предварительной оценки Windows решает проблему.
Image
Решение 2. Удалите конфликтующие приложения
Вы можете не полностью изменить диагностические данные, если приложение (особенно приложения, защищающие вашу конфиденциальность, такие как Spybot Anti-beacon) блокирует доступ к диагностическим данным. В этом случае проблему можно решить, отредактировав настройки приложения или удалив проблемное приложение. Во-первых, проверьте список приложений в настройках Windows, чтобы найти проблемное приложение. Пользователи сообщают, что приложения Spybot Anti-beacon, O&O Shutup10 и System Mechanic создают проблему.
- нажмите Окна ключ и открыть Настройки.
-
Теперь выберите Программы и расширить Spybot Анти-маяк или же Системный механик (или какое-то подобное приложение).
Image - Затем нажмите на Удалить кнопка, а затем подтверждать Удалить приложение конфиденциальности.
- Сейчас перезагружать ваш компьютер и проверьте, можно ли установить полную диагностическую информацию.
Если вы используете Шпион, затем отключив его Иммунизация может решить проблему.
Если ты Системный механик пользователь, затем проверьте, если включение то Сбор и передача личных данных (в Toolbox> Protect> Privacy Shield) решает проблему.
Решение 3. Включите другие параметры диагностики и обратной связи
Проблемы с диагностическими данными могут возникнуть, если другие параметры диагностики и обратной связи (например, рукописный ввод и набор текста) не настроены должным образом. В этом случае правильная настройка указанных параметров может решить проблему.
- нажмите Окна ключ и открыть Настройки.
-
Теперь откройте Конфиденциальность и на левой панели перейдите к Диагностика и обратная связь.
Image -
потом включить возможность Улучшение рукописного ввода и набора текста а также Индивидуальный опыт переключив соответствующие переключатели в положение ВКЛ.
Image -
Теперь разверните раскрывающийся список Частота обратной связи и выберите Автоматически (рекомендуется).
Image - потом перезагружать ваш компьютер и проверьте, решена ли проблема с диагностическими данными.
Решение 4. Измените групповую политику, чтобы разрешить телеметрию
Телеметрия необходима для работы сбора диагностических данных, и проблема может возникнуть, если параметр телеметрии отключен (или неправильно настроен) в групповой политике вашей системы. В этом контексте изменение групповой политики для разрешения телеметрии может решить проблему. Если вы являетесь пользователем Windows 10 Home Edition, возможно, вам придется установить редактор групповой политики в вашей системе.
-
нажмите Окна ключ и введите (в поле поиска): Редактор групповой политики. Затем откройте Изменить групповую политику.
Image -
Теперь на левой панели перемещаться по следующему пути:
Конфигурация компьютера >> Административные шаблоны >> Компоненты Windows >> DatCollection и предварительные сборки
-
Затем на правой панели Двойной клик на Разрешить телеметрию и установите переключатель Enabled.
Image -
Теперь в Параметры раздел, установите значение на 3 — Необязательно а также применять ваши изменения.
Image - потом перезагружать ваш компьютер и проверьте, решена ли проблема с диагностическими данными.
Решение 5. Удалите задачи в планировщике задач и отредактируйте файл Hosts
Вы можете столкнуться с проблемой, если задача в Планировщике заданий не позволяет пользователю внести соответствующие изменения или если файл Hosts в вашей системе настроен неправильно. В этом случае удаление проблемных задач в Планировщике заданий и редактирование файла Hosts может решить проблему.
-
нажмите Окна ключ и введите (в поиске Windows): Планировщик заданий. Затем откройте Диспетчер задач.
Image - Теперь на левой панели разверните Библиотека планировщика заданий и под ним выкладываем Более безопасная сеть (если представить).
-
Сейчас щелкните правой кнопкой мыши на Spybot Anti-Beacon и выберите Удалить папку (если вы хотите перестраховаться, импортируйте папку, а затем удалите ее).
Image - потом подтверждать удалить папку и Закрыть то Диспетчер задач.
-
Теперь нажмите Окна ключ и поиск: Блокнот. Теперь в списке результатов щелкните правой кнопкой мыши на Блокнот и выберите Запустить от имени администратора (в противном случае изменения, внесенные в файл Hosts, могут не сохраниться).
Image -
Теперь выберите Файл> Открыть и направляйтесь к следующий путь (скопируйте и вставьте адрес):
windows / system32 / drivers / etc \
-
Затем измените Тип файла к Все файлы а также Двойной клик на Хосты.
Image -
Сейчас, Удалить все записи между следующие две строки (если есть):
# Начало записей, вставленных Spybot Anti-Beacon для Windows 10 # Конец записей, вставленных Spybot Anti-Beacon для Windows 10
Image - Сейчас спасти ваши изменения и Закрыть Блокнот.
- потом перезагружать ваш компьютер и проверьте, решена ли проблема с диагностическими данными.
Решение 6. Измените ключи реестра
Если ни одно из вышеупомянутых решений не помогло вам, вы можете отредактировать системный реестр (может быть, слишком сложно для новичков в компьютерах), чтобы решить проблему.
Предупреждение: Продвигайтесь с особой осторожностью и на свой страх и риск, так как редактирование реестра вашей системы требует определенного уровня знаний, и, если все сделано неправильно, вы можете нанести непоправимый ущерб вашей ОС / системе / данным.
Прежде чем двигаться дальше, обязательно создайте резервную копию системного реестра. Кроме того, убедитесь, что на вашем компьютере не запущены никакие приложения / процессы (даже настройки Windows).
Отредактируйте ключи AllowTelemetry
-
нажмите Окна ключ и введите (в строке поиска): редактор реестра. Сейчас, щелкните правой кнопкой мыши по результату Редактор реестра, а в мини-меню выберите Запустить от имени администратора.
Image -
потом перемещаться по следующему пути реестра:
HKEY_LOCAL_MACHINE / ПРОГРАММНОЕ ОБЕСПЕЧЕНИЕ / Microsoft / WindowsSelfHost
-
Теперь на левой панели щелкните правой кнопкой мыши на WindowsSelfHost ключ и выберите Удалить.
Image -
Потом, подтверждать удалить ключ и перемещаться по следующему пути:
HKEY_LOCAL_MACHINE / SOFTWARE / Policies / Microsoft / Windows / DataCollection
-
Теперь на правой панели проверьте, есть ли AllowTelemetry значение существует.
Image -
Если да, то Удалить это и рулить по следующему пути реестра:
HKEY_LOCAL_MACHINE / SOFTWARE / Microsoft / Windows / CurrentVersion / Policies / DataCollection
- Теперь на левой панели создать новую запись из AllowTelemetry и установить его значение к 3 (если запись уже существует, установите для нее значение 3, но убедитесь, что это значение Dword, а не значение REG_SZ).
-
потом повторить то же самое, чтобы установить значение из MaxTelemetryAllowed к 3 а также выход редактор.
Image - Сейчас перезагружать ваш компьютер и проверьте, решена ли проблема с диагностическими данными.
-
Если нет, то рулить к следующему ключу:
Компьютер / HKEY_CURRENT_USER / Software / Policies / Microsoft / Windows / DataCollection
- Сейчас, щелкните правой кнопкой мыши на Сбор информации ключ и выберите Создать> Значение Dword (32-бит).
- потом переименовать ключ как AllowTelemetry а также Двойной клик в теме.
-
Сейчас набор это значение к 3 и выйдите из редактора.
Image -
потом перезагружать ваш компьютер и проверьте, не содержит ли система диагностических данных.
Image -
Если проблема не исчезнет, тогда рулить в следующий раздел реестра:
HKEY_LOCAL_MACHINE / SOFTWARE / Policies / Microsoft / Windows / DataCollection
- Теперь на левой панели щелкните правой кнопкой мыши на Сбор информации ключ и выберите Новое значение >> Dword (32-битное).
- потом переименовать это как AllowTelemetry и установить его значение к 3.
- потом выход редактор и перезагружать ваш компьютер.
- После перезагрузки проверьте, решена ли проблема с диагностическими данными.
Используйте командную строку для удаления ключей, связанных с диагностическими данными
Если проблема не исчезнет, возможно, вам придется удалить кучу соответствующих ключей реестра с помощью командной строки с повышенными привилегиями, описанной ниже:
-
нажмите Окна и в поле поиска введите: Командная строка. Теперь в списке результатов щелкните правой кнопкой мыши на Командная строка, а в мини-меню выберите Запустить от имени администратора.
Image -
Сейчас, выполнять следующие один за другим (обязательно нажимайте клавишу Enter после каждого командлета):
reg удалить «HKCU / Software / Microsoft / Windows / CurrentVersion / Policies» / f reg удалить «HKCU / Software / Microsoft / WindowsSelfHost» / f reg удалить «HKCU / Software / Policies» / f reg удалить «HKLM / Software / Microsoft / Политики «/ f reg удалить» HKLM / Software / Microsoft / Windows / CurrentVersion / Policies «/ f reg удалить» HKLM / Software / Microsoft / Windows / CurrentVersion / WindowsStore / WindowsUpdate «/ f reg удалить» HKLM / Software / Microsoft / WindowsSelfHost «/ f reg удалить» HKLM / Software / Policies «/ f reg удалить» HKLM / Software / WOW6432Node / Microsoft / Policies «/ f reg удалить» HKLM / Software / WOW6432Node / Microsoft / Windows / CurrentVersion / Policies «/ f reg удалить «HKLM / Software / WOW6432Node / Microsoft / Windows / CurrentVersion / WindowsStore / WindowsUpdate» / f
- потом выход Командная строка и перезагружать ваш компьютер, чтобы проверить, очищена ли система от диагностических данных.
Если проблема не устранена, проверьте, выполняется ли обновление на месте (загрузите ISO-образ Windows 10 и запустите его Setup.exe с правами администратора) устраняет проблему с диагностическими данными.
Рекомендуемые:
Полные спецификации материнской платы Biostar X570 Racing GT8 просочились перед выпуском, поддерживает оперативную память DDR4 до 4000 МГц
До Computex осталось всего несколько недель, в конце этого месяца, как и объявление AMD о запуске своих процессоров серии Ryzen 3000. Eсть
В Microsoft Excel для устройств IOS и Android есть функция «Вставить данные из изображения», которая превращает изображения в редактируемые табличные данные
Революционная функция, впервые появившаяся в Microsoft Excel для ОС Android, теперь появилась и в Apple iOS. Функция под названием «Вставить данные из
Исправлено: невозможно изменить приоритет в диспетчере задач
Часто наличие ПК или ноутбука с недостаточно высокими характеристиками может привести к снижению производительности в ряде интенсивных игр. Ты можешь
Диагностические данные Windows 10: действительно ли Microsoft изменила способ сбора ваших данных?
Windows 10 поставляется с множеством встроенных инструментов обеспечения конфиденциальности для своих пользователей, но некоторых ИТ-администраторов по-прежнему беспокоят потенциальные проблемы с конфиденциальностью. В
Исправлено: невозможно изменить диск, на котором новые приложения будут сохраняться в магазине
Вы можете не изменить место сохранения новых приложений Microsoft Store, если целевой диск зашифрован или сжат. Более того, проблема также возникает, если





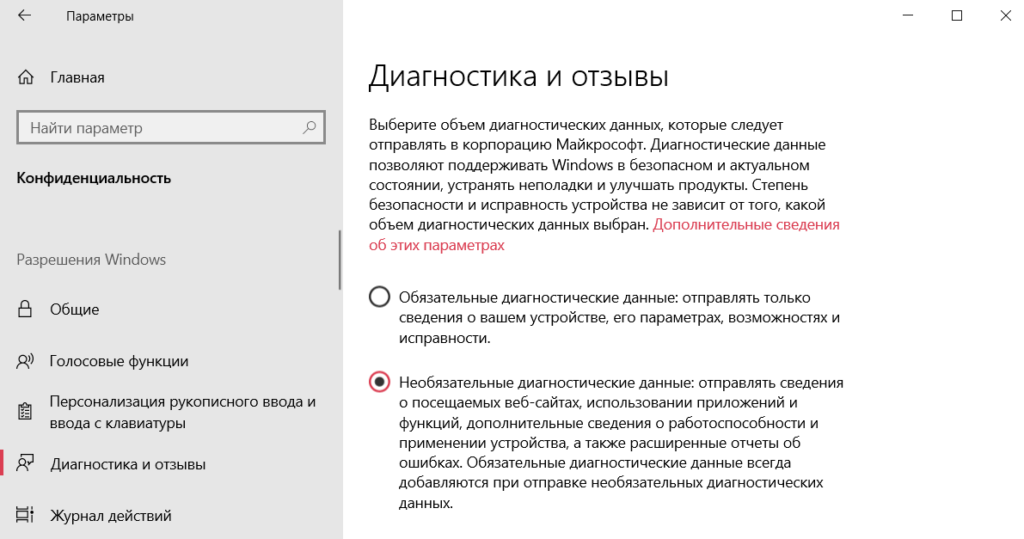
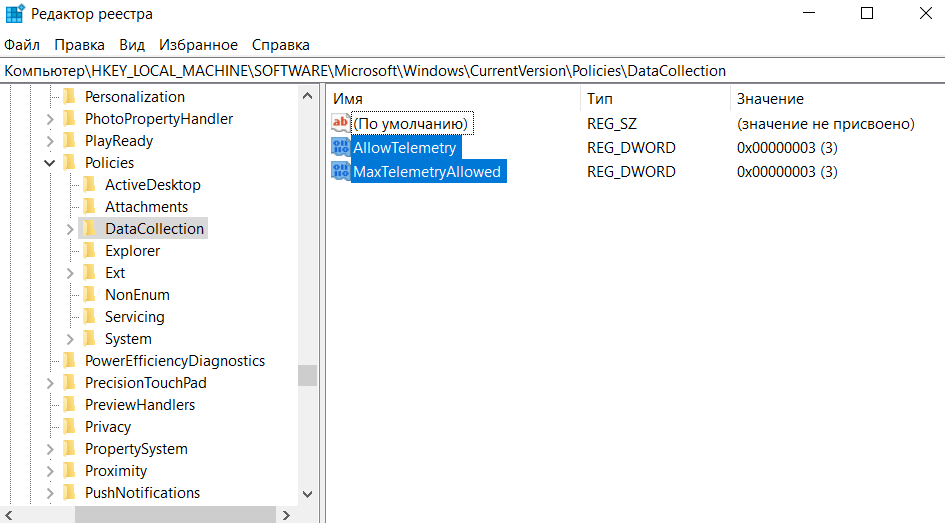
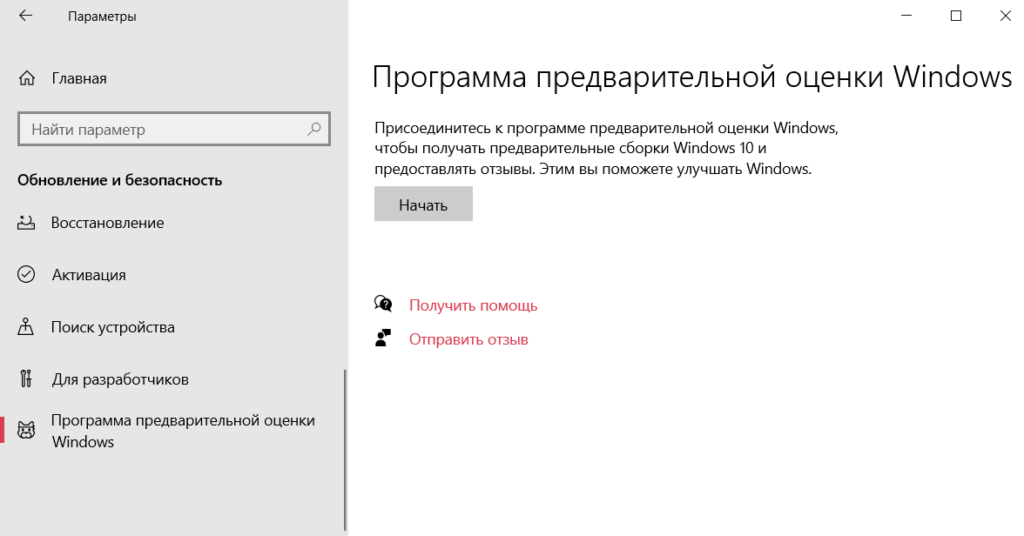
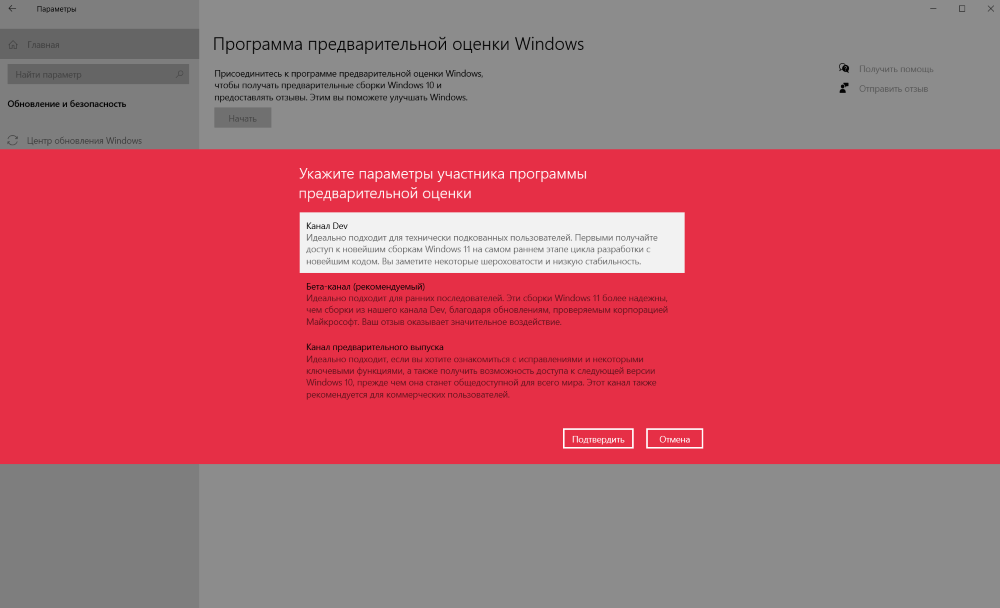
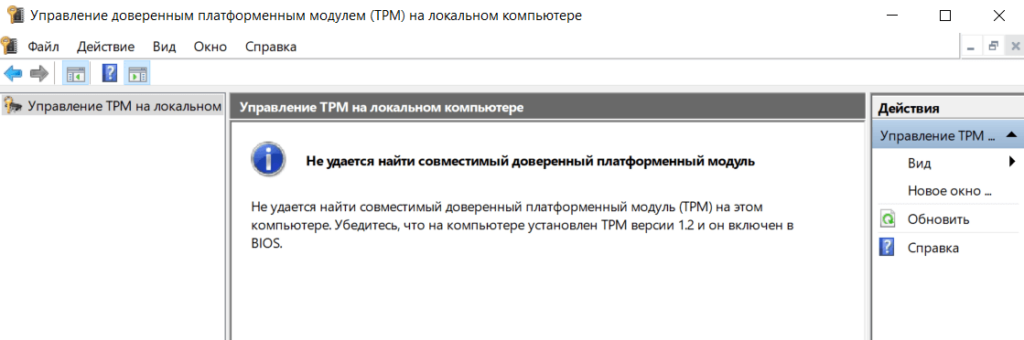
![[FIX] Невозможно изменить диагностические данные на «Полные» в Windows 10 [FIX] Невозможно изменить диагностические данные на «Полные» в Windows 10](https://i.nowadaytechnol.com/preview/windows/9900538-fix-cant-change-diagnostic-data-to-full-in-windows-10.webp)
![Видео: [FIX] Невозможно изменить диагностические данные на «Полные» в Windows 10 Видео: [FIX] Невозможно изменить диагностические данные на «Полные» в Windows 10](https://i.ytimg.com/vi/gPxDV4B0nVs/hqdefault.jpg)































