На Windows компьютера может возникнуть проблема с USB-устройством, например принтером, камерой, клавиатурой или устройством флэш-памяти. Для устранения распространенных проблем, связанных с USB, см. следующие ресурсы:
-
Импорт всех фотографий и управление ими
-
Устранение проблем с USB-C
-
Ошибка «УСТРОЙСТВО USB не распознано» при попытке доступа к внешнему жесткому диску USB
-
Подключенное USB-устройство не обнаруживается в Windows 8.1
-
Синхронизация телефона
-
Синхронизация со всеми вашими устройствами
Нужна дополнительная помощь?
Нужны дополнительные параметры?
Изучите преимущества подписки, просмотрите учебные курсы, узнайте, как защитить свое устройство и т. д.
В сообществах можно задавать вопросы и отвечать на них, отправлять отзывы и консультироваться с экспертами разных профилей.
Найдите решения распространенных проблем или получите помощь от агента поддержки.
Download Windows Speedup Tool to fix errors and make PC run faster
Most Windows users are familiar with Microsoft’s Automated Troubleshooting Services and its Fix It‘s. They are really a convenient way of fixing problems you may be facing on your Windows computer. If you are facing issues using your USB device with your Windows computer – maybe while ejecting the device, you might want to use Windows USB Troubleshooter and see if it helps fix your problem.
You may want to check out if you have the latest drivers for the USB devices installed. If that does not work for you, this new Windows USB Troubleshooter from Microsoft may be able to help you.
This Fix It tool will diagnose and fix Windows USB problems automatically. Some examples of USB’s would be Thumb drives, USB hard drives, Pen drives, USB printers, etc.
Windows USB Troubleshooter will fix USB Audio, storage, and print devices that do not eject using the Safely Remove Hardware dialog. It will release the USB storage device. Moreover, if your USB device is not being recognized, it will remove the upper and lower filters for portable devices. It will also check if Windows Updates have been configured to never update drivers – just so to confirm that you are not using outdated drivers.
Visit Microsoft to download and run the tool. Once you run the Windows USB Troubleshooter, it will scan your system for potential problem areas and then present you with a detailed report. You can opt to let it automatically fix all for you or you can choose and decide which of the presented issues you’d like the tool to fix.
UPDATE: Microsoft Easy Fix solutions are no longer supported. Running the built-in Hardware and Devices Troubleshooter may also be an option you may want to consider.
See this post if you receive The USB Controller is in a failed state or is not currently installed message.
These posts may also interest you:
- USB Device Not Recognized in Windows
- PC turns off when USB is plugged in
- USB 3.0 External Hard Drive not recognized in Windows
- USB Devices not working in Windows.
Anand Khanse is the Admin of TheWindowsClub.com, a 10-year Microsoft MVP (2006-16) & a Windows Insider MVP (2016-2022). Please read the entire post & the comments first, create a System Restore Point before making any changes to your system & be careful about any 3rd-party offers while installing freeware.
USB Device not working in Windows 10 is a common problem that arises when dealing with USB. Typically USB Device not working error is shown after a USB device such as a printer, scanner, External drive, Hard disk, or Pen drive is connected to the computer. Sometimes when this error occurs, the Device Manager may list an “Unkown Device” in Universal Serial Bus controllers.
In this guide, you can find all information regarding the USB Device not working in Windows 10 issue. After spending a lot of time we have come up with these few working solutions on how to fix USB Device not working issue. Please try all the methods listed below, before you come to any conclusion.
Different types of error you may receive when dealing with USB Device not working:
- USB Device not recognized
- Unrecognized USB device in Device Manager
- USB Device driver software was not successfully installed
- Windows has stopped this device because it has reported problems (Code 43).
- Windows can’t stop your “Generic volume” device because a program is still using it.
Table of Contents
Common Causes of the USB Device not working error:
- Corrupted or outdated USB drivers.
- The USB device may have malfunctioned.
- Host controller hardware malfunction.
- The computer does not support USB 2.0 or USB 3.0
- USB Generic Hub drivers are not compatible or are corrupted.
Now let’s see How to Fix USB Device Not Working in Windows 10 with the help of the below-listed troubleshooting guide.
Method 1: Disable EnhancedPowerManagementEnabled
1. Press Windows Key + R and type “devmgmt.msc” then hit enter to open Device Manager.
2. Now expand Universal Serial Bus controllers.
3. Next, plug in your USB device which is experiencing a problem, and notice the change in the Universal Serial Bus controllers i.e. you will see the list updated with your Device.
Note: You may have to use hit and trial in order to identify your device and in doing so you have to connect/disconnect your USB device multiple times. Always use the “Safely remove” option when disconnecting your USB device.
4. After you have identified your device in Universal Serial Bus controllers, right-click on it and select properties.
5. Next switch to Details tab and from Property drop-down select “Device instance path.“
6. Note down the value of the Device instance path because we will need it further or right-click and copy it.
7. Press Windows Key + R and type “regedit” then hit enter to open Registry Editor.
8. Navigate to the following:
HKEY_LOCAL_MACHINE\SYSTEM\CurrentControlSet\Enum\USB\<Device Instance Path>\Device Parameters
9. Now search for the DWORD EnhancedPowerManagementEnabled and Double click on it.
Note: If you couldn’t find the DWORD create one by right-click, then select New and then DWORD (32-bit) value. And name the DWORD as “EnhancedPowerManagementEnabled” then enter 0 in the value and click OK.
10. Change its value from 1 to 0 and click OK.
11. You may now close the Registry Editor as well as Device Manager.
12. Reboot your PC to apply changes and this may be able to fix USB Device Not Working in Windows 10 issue.
Method 2: Run Hardware and Device Troubleshooter
1. Open Control Panel using the Windows search bar.
2. Select Control Panel from the search list. The Control Panel window will open up.
3. Search for troubleshooter using the search bar on the top right corner of the Control Panel screen.
4. Click on Troubleshooting from the search result.
5. The troubleshooting window will open up.
6. Click on Hardware and Sound option.
7. Under Hardware and Sound, click on Configure a device option.
8. You will be prompted to find and enter the administrator password. Enter the password and then click on the confirmation.
9. The Hardware and Devices Troubleshooter window will open up.
10. Click on the Next button that will be on the bottom of the screen to run the Hardware and Devices troubleshooter.
11. The troubleshooter will start detecting issues. If issues are found on your system, then you will be prompted to fix the issues.
Method 3: Update your Device Driver
1. Press Windows Key + R and type “devmgmt.msc” then hit enter to open Device Manager.
2. Now expand Universal Serial Bus controllers.
3. Next right-click on the device which you earlier identified in Method 1 and select “Update Driver Software.“
4. Select “Search automatically for updated driver software.“
5. Let the process finish and see if you’re able to fix the issue.
6. If not, then again repeat step 3. This time select “Browse my computer for driver software.“
7. Select “Let me pick from a list of device drivers on my computer.“
8. Next, select USB Mass Storage Device and click Next.
Note: Make sure Show compatible hardware is checked.
9. Click close and also close the Device Manager.
10. Reboot to apply your changes and this may be able to Fix USB Device Not Working in Windows 10.
Method 4: Automatically diagnose and fix Windows USB problems
1. Navigate to this link and click on the Download button.
2. When the page has finished loading, scroll down, and click Download.
3. Once the file is downloaded, double-click the file to open the Windows USB Troubleshooter.
4. Click next and let Windows USB Troubleshooter run.
5. IF you have any attached devices then USB Troubleshooter will ask for confirmation to eject them.
6. Check the USB device connected to your PC and click Next.
7. If the problem is found, click on Apply this fix.
8. Restart your PC.
Method 5: Install the latest Intel device drivers.
1. Download the Intel Driver Update Utility.
2. Run Driver Update Utility and click Next.
3. Accept the license agreement and click Install.
4. Wait for Intel Driver Update Utility to initialize and install all required programs and files.
5. After System Update has finished click Launch.
6. Now select Start Scan and when the driver scan is completed, click on Download.
7. All the Drivers will be downloaded to your default download directory mentioned in the bottom left.
8. Finally, click on Install to install the latest Intel drivers for your PC.
9. When the driver installation is completed, reboot your computer.
See if you’re able to fix USB Device Not Working in Windows 10 issue, if not then continue with the next method.
Method 6: Run Windows Disk Error Checking
1. Press Windows Key + R then type diskmgmt.msc and hit Enter.
2. Next right-click on your USB drive and select Properties.
3. Now go to the Tools tab inside properties.
4. Click on Check-in Error Checking.
5. When the USB Error Checking is completed, close everything, and Reboot.
Recommended for you:
- How to fix BOOTMGR is missing Windows 10
- Fix Driver Power State Failure Windows 10
- Fix System Thread Exception Not Handled Error Windows 10
- How to fix Automatic Repair couldn’t repair your PC
That’s it, you have successfully Fix USB Device Not Working in Windows 10 issue. I hope one of the above-listed methods has fixed your problem/issue successfully and if you still have any queries regarding this guide feel free to ask them in comments. And share this post with your family or friends to help them in dealing with USB errors.
Update ALL your missing drivers with just 1 click
Microsoft has released a USB Troubleshooter for Windows 7, 8 & Windows 10. This tool will help Windows users to rectify common issues related to USB. Errors/issues such as “USB Device not recognized”, “USB Device Not Installing”, “Computer no longer connects to the phone via USB” can be fixed using this USB troubleshooting tool. Errors related to flash drives, keyboards, mice, external hard drives, Printers, Scanner, Mobile, cameras etc. can be rectified using this troubleshooter tool if the issue is not hardware-related. Find more about USB device errors and solutions here.

How to use USB troubleshooter for Windows ?
- Download and run the Windows USB Troubleshooter for Windows 7, 8 & 10 (WinUSB.diagcab)
- Run this troubleshooter as administrator
- Click “Next” to begin the diagnostics.

Next, The troubleshooter starts detecting problems..

This tool will automatically detect and clear issues with USB. USB audio, storage, and print devices—such as thumb drives, USB hard drives, and USB printers—that do not eject using the Safely Remove Hardware dialog box.
Download USB Troubleshooter for Windows 7, 8 & 10 (WinUSB.diagcab)
- How to Troubleshoot and Fix USB C Issues ?
- [SOLVED] Problem Ejecting USB Mass Storage Device
Issues that can be fixed using this troubleshooter
| USB Devices Not Recognized |
| USB Stopped Working After Latest Update |
| Device Not Installing |
| USB Not Detected |
| USB Mouse Is Not Working On Windows 10 |
| USB Drive Will Not Open |
| USB Driver Problem |
| USB Ports Are Not Detecting Any Devices |
| USB Reconnecting Continuously With Blank Screen |
| The computer no longer connects to the phone via USB |
| USB not working |
How to Diagnose and Fix the Most Common Windows USB Issues
The most common windows usb issues are device install error code 0x80070005 and the device is not recognized by the computer.
There are different ways to fix this issue. One way is to uninstall and reinstall the USB device, another way is to disable driver signature enforcement, and lastly, you can use a third-party utility like Driver Easy to scan for corrupted or outdated drivers. The Windows 10 Device Install Error Code 0x80070005 error occurs when your computer does not recognize the new USB device you are trying to install. This error can be caused by any of the following:
- The USB port on your computer may be damaged or defective.
- The USB device may be incompatible with your system’s hardware or software configuration.
- The USB cable connecting the device to your computer is defective.To fix this issue, try reinstalling the USB driver or disconnecting and reconnecting your USB device. If you don’t see any improvement after trying these fixes, try disabling Driver Signature Enforcement in Windows 10. .If the issue persists, try using a different USB cable. If you’re not using a USB device such as a mouse or keyboard and are just trying to charge your device through the USB port, try moving it to another USB port on your computer.
- The USB device may be incompatible with your system’s hardware or software configuration.
- The USB cable connecting the device to your computer is defective.To fix this issue, try reinstalling the USB driver or disconnecting and reconnecting your USB device. If you don’t see any improvement after trying these fixes, try disabling Driver Signature Enforcement in Windows 10
List of Builtin Windows System USB Drivers
- Usbccgp.sys
- Usb.inf
- WudfUsbBID.dll
- WudfUsbBIDAdvanced.inf
- Wpdusb.sys
- Winusb.sys
- Winusb.inf
How to Verify Drivers installed on Windows 10/11 ?
Windows have a built-in tool called “Driver Verifier Manager”. This tool is built to verify and validate device drivers installed on Windows OS. Driver Verifier Manager is capable of a variety of functions such as displaying all drivers installed on the computer, Signed and unsigned driver list, schedule & verifying drivers, etc.
SYNTAX:
verifier {/? | /help}
verifier /standard /all
verifier /standard /driver <name> [<name> ...]
verifier {/ruleclasses | /rc} <options> [<ruleclass_1> <ruleclass_2> ...] /all
verifier /flags <options> [<options> ...] /all
verifier /flags <options> [<options> ...] /driver <name> [<name> ...]
verifier /rules {query | reset | default <id> | disable <id>}
verifier /query
verifier /querysettings
verifier /bootmode {persistent | resetonbootfail | oneboot | resetonunusualshutdown}
verifier /persistthroughupgrade
verifier /reset
verifier /faults [probability [pool_tags [applications [delay_minutes]]]]
verifier /faultssystematic [<options> ...]
verifier /log <file_name> [/interval <seconds>]
verifier /volatile /flags <options> [<options> ...]
verifier /volatile /adddriver <name> [<name> ...]
verifier /volatile /removedriver <name> [<name> ...]
verifier /volatile /faults [probability [pool_tags [applications
[delay_minutes]]]]
verifier /domain {wdm | ndis | ks | audio} [rules.all | rules.default ]
/driver ... [/logging | /livedump]
verifier /logging
verifier /livedump
PARAMETERS:
/? or /help
Displays this help message.
/standard
Specifies standard Driver Verifier flags.
/all
Specifies that all installed drivers will be verified after the next
boot.
/driver <name> [<name> ...]
Specifies one or more drivers (image names) that will be verified.
Wildcard values (e.g. n*.sys) are not supported.
/driver.exclude <name> [<name> ...]
Specifies one or more drivers (image names) that will be excluded
from verification. This parameter is applicable only if all drivers
are selected for verification. Wildcard values (e.g. n*.sys) are not
supported.
/flags <options> [<options> ...]
Specifies one or more options that should be enabled for verification.
Flags are applied to all drivers being checked by Driver Verifier. The
provided options values must be either in decimal, hexadecimal ("0x"
prefix), octal ("0o" prefix) or binary ("0b" prefix) format.
Standard Flags:
Standard Driver Verifier options can be specified using '/standard'.
WDF verification is included in /standard but is not shown here.
0x00000001 (bit 0) - Special pool
0x00000002 (bit 1) - Force IRQL checking
0x00000008 (bit 3) - Pool tracking
0x00000010 (bit 4) - I/O verification
0x00000020 (bit 5) - Deadlock detection
0x00000080 (bit 7) - DMA checking
0x00000100 (bit 8) - Security checks
0x00000800 (bit 11) - Miscellaneous checks
0x00020000 (bit 17) - DDI compliance checking
Additional Flags:
These flags are intended for specific scenario testing. Flags marked
with (*) require I/O Verification (bit 4) that will be automatically
enabled. Flags marked with (**) support disabling of individual
rules.
0x00000004 (bit 2) - Randomized low resources simulation
0x00000200 (bit 9) - Force pending I/O requests (*)
0x00000400 (bit 10) - IRP logging (*)
0x00002000 (bit 13) - Invariant MDL checking for stack (*)
0x00004000 (bit 14) - Invariant MDL checking for driver (*)
0x00008000 (bit 15) - Power framework delay fuzzing
0x00010000 (bit 16) - Port/miniport interface checking
0x00040000 (bit 18) - Systematic low resources simulation
0x00080000 (bit 19) - DDI compliance checking (additional)
0x00200000 (bit 21) - NDIS/WIFI verification (**)
0x00800000 (bit 23) - Kernel synchronization delay fuzzing
0x01000000 (bit 24) - VM switch verification
0x02000000 (bit 25) - Code integrity checks
/ruleclasses or /rc [<ruleclass_1> <ruleclass_2> ... <ruleclass_k>]
This parameter is larger set of '/flags' above. While '/flags' is
limited to 32 bit bitmap expression, this can include more than 32
verification classes. Each positive decimal integer represents a
verification class. Multiple classes can be expressed by separating
each class id with space character. Following rule classes IDs are
available and leading 0's can be omitted.
Standard Rule Classes:
1 - Special pool
2 - Force IRQL checking
4 - Pool tracking
5 - I/O verification
6 - Deadlock detection
8 - DMA checking
9 - Security checks
12 - Miscellaneous checks
18 - DDI compliance checking
34 - WDF Verification
Additional Rule Classes:
These rule classes are intended for specific scenario testing. Rule
classes are marked with (*) require I/O Verification (5) that will
be automatically enabled. Flags marked with (**) support disabling
of individual rules.
3 - Randomized low resources simulation
10 - Force pending I/O requests (*)
11 - IRP logging (*)
14 - Invariant MDL checking for stack (*)
15 - Invariant MDL checking for driver (*)
16 - Power framework delay fuzzing
17 - Port/miniport interface checking
19 - Systematic low resources simulation
20 - DDI compliance checking (additional)
22 - NDIS/WIFI verification (**)
24 - Kernel synchronization delay fuzzing
25 - VM switch verification
26 - Code integrity checks
/log.code_integrity
This option suppresses Code Integrity violation breaks and collects
only statistics for verified drivers. Statistics could be extracted
via /log option or kernel debugger. This parameter is applicable only
if Code Integrity checks are enabled.
/rules {query | reset | default <id> | disable <id>}
Specifies rules level control (advanced).
query Shows current status of controllable rules.
reset Resets all rules to their default state.
default <id> Sets rule ID to its default state.
disable <id> Disables specified rule ID.
/query
Display runtime Driver Verifier statistics and settings.
/querysettings
Displays a summary of the options and drivers that are currently
enabled, or options and drivers that will be verified after the
next boot. The display does not include drivers and options added
using /volatile.
/bootmode
Specifies the Driver Verifier boot mode. This option requires system
reboot to take effect.
persistent Ensures that Driver Verifier settings are
persistent across reboots. This is the default
value.
resetonbootfail Disables Driver Verifier for subsequent reboots
if the system failed to start.
resetonunusualshutdown
Driver Verifier persists until unusual shutdown
happens. Its abbrevation, 'rous', can be used.
oneboot Enables Driver Verifier only for the next boot.
/persistthroughupgrade
Makes the Driver Verifier settings persist through upgrade. Driver
Verifier will be active during system upgrade.
/reset
Clears Driver Verifier flags and driver settings. This option requires
system reboot to take effect.
/faults [probability [pool_tags [applications [delay_minutes]]]]
Enable the Randomized low resources simulation feature and optionally
control parameters for the Randomized low resources simulation.
Probability Specifies the probability that Driver Verifier will
fail a given allocation. The value represents the
number of chances in 10,000 that Driver Verifier will
fail the allocation. The default value 600, means
600/10000 or 6.
Pool Tags: Specifies a space separated list of the pool tags to
be injected with faults. By default, any pool
allocation can be injected with faults.
Applications Specifies a space separated list of image file names
(an executable) that will be injected with faults. By
default, any pool allocation can be injected with
faults.
DelayMinutes Specifies the number of minutes after booting during
which Driver Verifier does not intentionally fail any
allocations. This delay allows the drivers to load
and the system to stabilize before the test begins.
The default value is 8 minutes.
/faultssystematic [<options> ...]
Controls the Systematic low resources simulation parameters.
enableboottime Enables fault injections across reboots.
disableboottime Disables fault injections across reboots.
This is the default value.
recordboottime Enables fault injections in 'what if' mode
across reboots.
resetboottime Disables fault injections across reboots and
clears the stack exclusion list.
enableruntime Dynamically enables fault injections.
disableruntime Dynamically disables fault injections.
recordruntime Dynamically enables fault injections in
'what if' mode.
resetruntime Dynamically disables fault injections and
clears the previously faulted stack list.
querystatistics Shows the current fault injection statistics.
incrementcounter Increments the test pass counter used to
identify when a fault was injected.
getstackid <counter> Retrieves the indicated injected stack id.
excludestack <stack_id> Excludes the stack from fault injection.
/log <file_name> [/interval <seconds>]
Creates a log file with the specified name and periodically writes the
runtime statistics to this file. The interval between log file updates
is controlled by the '/interval' parameter. The default value is 30
seconds. Use CTRL+C to close the log and return.
/volatile
Changes Driver Verifier settings without rebooting the computer.
Volatile settings take effect immediately and are in effect until the
next system reboot.
/volatile /adddriver <name> [<name> ...]
Starts the verification for the specified driver or drivers.
/volatile /removedriver <name> [<name> ...]
Stops the verification for the specified driver or drivers.
/domain {wdm | ndis | ks | audio} [rules.all | rules.default] /driver ...
[/logging | /livedump]
Controls the verifier extension settings. The following verifier
extension types are supported:
wdm Enabled verifier extension for WDM drivers.
ndis Enabled verifier extension for networking drivers.
ks Enabled verifier extension for kernel mode
streaming drivers.
audio Enabled verifier extension for audio drivers.
The following extension options are supported:
rules.default Enables default validation rules for the selected
verifier extension.
rules.all Enables all validation rules for the selected
verifier extension.
/logging
Enables logging for violated rules detected by the selected verifier
extensions.
/livedump
Enables live memory dump collection for violated rules detected by
the selected verifier extensions.
Major Geeks Special Offer:

 Tactical Briefings
Tactical Briefings
Comment Rules & Etiquette — We welcome all comments from our readers, but any comment section requires some moderation. Some posts are auto-moderated to reduce spam, including links and swear words. When you make a post, and it does not appear, it went into moderation. We are emailed when posts are marked as spam and respond ASAP. Some posts might be deleted to reduce clutter. Examples include religion, politics, and comments about listing errors (after we fix the problem and upvote your comment). Finally, be nice. Thank you for choosing MajorGeeks.
© 2000-2023 MajorGeeks.com

![Fix USB Device Not Working in Windows 10 [SOLVED]](https://techcult.com/wp-content/uploads/2016/10/Fix-USB-Device-Not-Working-in-Windows-10-SOLVED.jpg)
![Fix USB Device Not Working in Windows 10 [SOLVED]](https://techcult.com/wp-content/uploads/2016/10/Fix-USB-not-working-Windows-10.png)









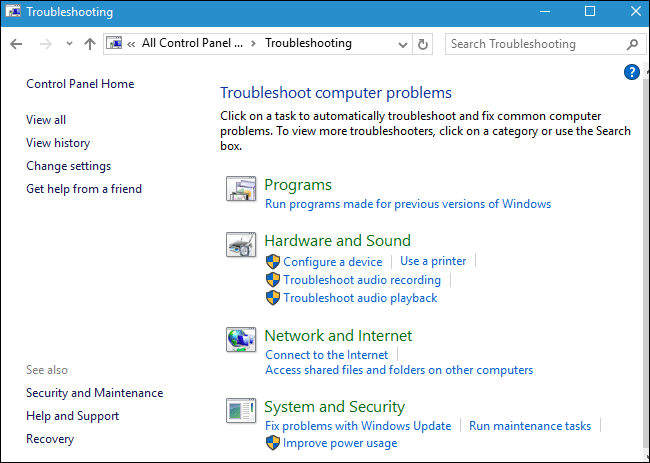
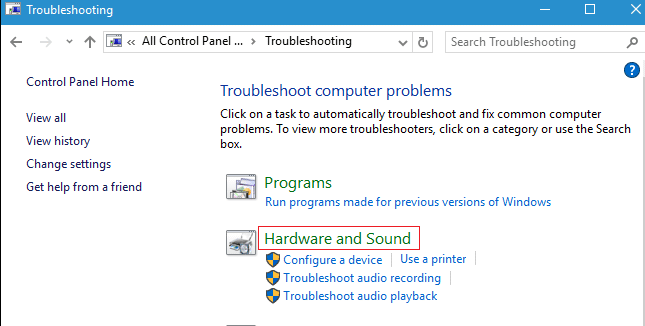

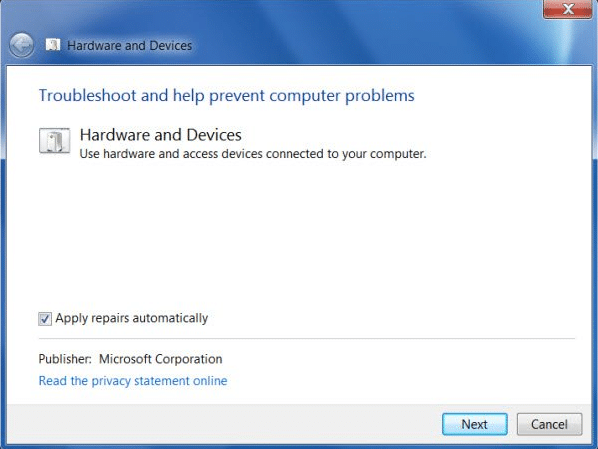












 Tactical Briefings
Tactical Briefings