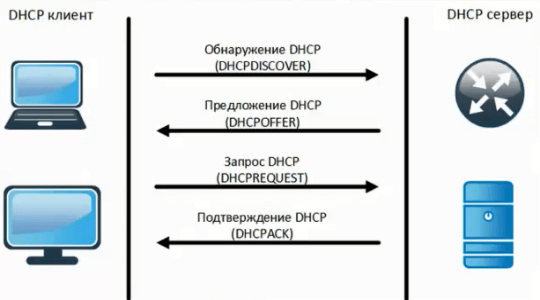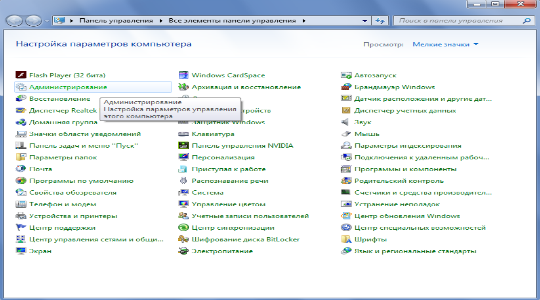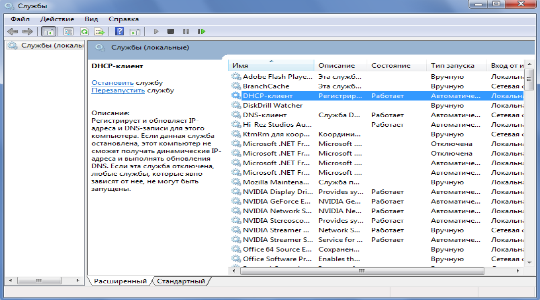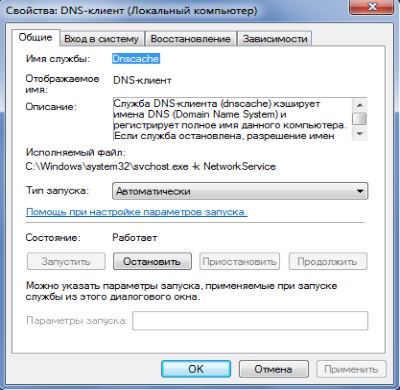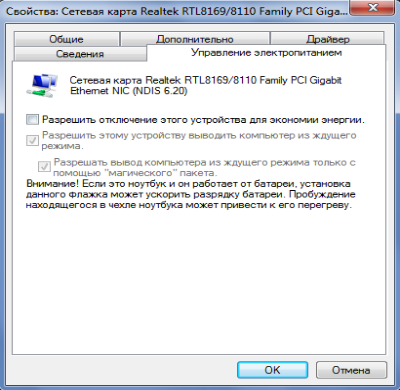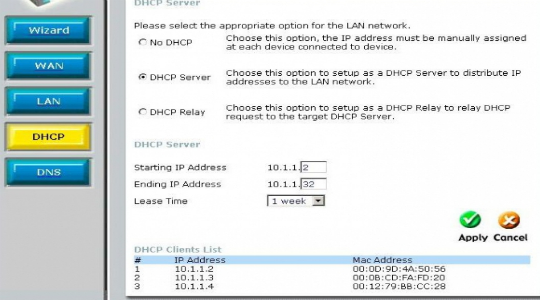Dynamic Host Configuration Protocol (DHCP) is a service that assigns an IP address, DNS address, gateway IP address, and subnet mask to all computers on the computer network.
What Does DHCP (Dynamic Host Configuration Protocol) Do?
DHCP is a network protocol that allows nodes in an IP network to automatically obtain the configuration parameters.
It is a client/server protocol where a server usually has a list of dynamic IP addresses and assigns it to clients who always know who owns and when that IP is available.
With this protocol, a computer on the network receives the required TCP/IP information from a server or router. Using DHCP is recommended because you will need a lot of time if you try to manually configure the TCP/IP information of all computers on the network.
After configuring a DHCP server in your network structure, you can automatically assign TCP/IP settings to all computers. If there are devices with WiFi hardware on your network, these devices automatically receive TCP/IP information from your server.
A DHCP server-enabled server or router cannot assign an IP address to any computer that has a Static IP address configured on the network.
All devices on the same network can access the IP address pool you have configured on your ADSL Router or a local DHCP server. However, you must enable this service to assign an automatic IP address on these devices.
For example, in this article, we will enable DHCP to get an automatic IP address from ADSL Router on a laptop or desktop computer.
Features
It provides configuration parameters to computers connected to the computer network via TCP/IP protocol and also includes a mechanism for assigning IP addresses.
This protocol was published in October 1993, it is currently documented in RFC 2131. It was last published as RFC 3415.
IP Address Assignment
Without DHCP, each IP address must be manually configured on each computer, and if the computer is moved to another location on another part of the network, a different IP address must be configured. DHCP allows the administrator to centrally monitor and deploy the required IP addresses, and automatically assign and send a new IP if the computer is connected to a different location on the network.
This protocol includes three methods of assigning IP addresses:
- Manual or Static Assignment: An IP address is assigned to a particular machine. It is usually used to check the IP address assignment to each client and avoid connecting unidentified clients.
- Automatic Assignment: Permanently assign an IP address to a client machine when the request is made to the DHCP server for the first time and the client releases it. It is generally used when the number of clients does not change much.
- Dynamic Allocation: It is the only method that allows dynamic reuse of IP addresses. The network administrator determines a set of IP addresses and each computer connected to the network is configured to request the IP address from the server when the network interface card is started. The procedure uses a very simple concept in a controllable time frame. This simplifies the installation of new client machines on the network.
Some applications can update DNS associated with servers using the DNS update protocol created in RFC 2136 to reflect new IP addresses.
It is also an alternative to other network IP address management protocols such as BOOTP (Bootstrap Protocol) but it is an advanced protocol, but both are normally used.
In Windows 98 or later, if the server cannot assign an IP address, a process called “Automatic Private Internet Protocol Addressing” is used.
Parameters
A DHCP server can provide an optional configuration to the client computer. These options are defined in RFC 2132.
A list of configurable options:
- DNS Server Address
- DNS Name
- IP Address Gateway
- Broadcasting Address
- Subnet Mask
- Maximum ARP (Address Resolution Protocol)
- MTU (Maximum Transfer Unit)
- NIS Servers (Network Information Service)
- NIS Domains
- NTP Servers (Network Time Protocol)
- SMTP Server
- TFTP Server
- WINS Server Name
Applications
Microsoft introduced DHCP to NT Servers in late 1994 with Windows NT version 3.5. Despite calling it a new function, it wasn’t invented by them.
ISC (The Internet Software Consortium) released DHCP deployments for Unix with version 1.0.0 of ISC-DHCP-SERVER on December 6, 1997, and a version (2.0) that was more suitable for RFC on June 22, 1999.
- Cisco: A DHCP server enabled in Cisco IOS 12.0 as of February 1999.
- Sun: On 8 July 2001, DHCP support was added to the Solaris operating system.
Also, some routers include DHCP support for networks up to 255 computers.
How DHCP Works?
DHCP Discover
Clients send a request to the DHCP server to obtain their IP addresses. The router can be configured to route packets to a DHCP server on a different subnet. The client application creates a UDP (User Datagram Protocol) package with a target of 255.255.255.255 and requires the last known IP address, although it is not required and can be ignored by the server.
DHCP Offer
Specifies the server configuration based on the media address of the specified client computer. The server specifies the IP address in the registry given in other parameters.
DHCP Request
The client selects the configuration of the packets received from the DHCP Offer. The client once again requests a specific IP address specified by the server.
DHCP Acknowledge
Sends confirmation and closing message showing the last parameters from the server to the client.
DHCP Pack
The server responds to DHCPREQUEST with a DHCPACK to complete the startup cycle. The source address is the DHCP server IP address, and the destination address is still 255.255.255.255. The Source Address is the IP address of the DHCP server and the destination address is still 255.255.255.255.
DHCP Inform
The client sends a request to the DHCP server: the server requests more information than it sent with the original DHCPACK, or to repeat data for a specific use – for example, browsers use DHCP Inform to obtain the configuration of proxies via WPAD. Such requests do not cause the DHCP server to renew the IP expiration time in the database.
How to Enable DHCP on the ADSL Modem/Router using Windows 10
If you are a home user and are using an ADSL Modem, you must enable the DHCP server on your device to assign an automatic IP address to clients on your network.
Step 1
To enable the DHCP server on the TP-Link W8980 ADSL Router, first enter the default gateway IP address in your web browser, press Enter, and then click DHCP Server.
Step 2
If this option is disabled, click Enable to reactivate it.
Step 3
After enabling the server, you can specify which IP addresses to use on the 192.168.1.0 network.
The following screenshot is set to assign values between 192.168.1.100 and 192.168.1.199. After entering the DNS addresses, save the settings.
Step 4
If you look at the IP addresses assigned by the DHCP server, you can see that the Android phone receives the IP address 192.168.1.100.
Automatic IP Address Settings and Configuration on Windows 10
For DHCP settings, you must configure your network adapter from the Network and Sharing Center.
Follow these steps in order for a computer to obtain an automatic IP address from the server.
Step 1
The first step in enabling DHCP is to open the Network and Sharing Center. As shown in the picture below, you can immediately access the network and the sharing center after clicking the Wireless icon.
Step 2
Click the WiFi card or Ethernet card you connected. Then, the WiFi status window will open.
Step 3
After the WiFi Status opens, click the Properties button. The WiFi properties window will open.
Adım 4
In the WiFi Properties window, select IPv4 (Internet Protocol Version 4) and click the Properties button.
Step 5
The settings in the following image are statically set. You can enter the desired IP address manually. In this screen, we can enable the DHCP service to get an IP address from the modem.
For TCP/IP settings on Windows 10, select the option in the following image. After selecting the Automatically set IP address, the Obtain an IP address automatically option will be enabled.
Step 6
After setting the IP settings to be automatically retrieved from the server, click OK to save the settings.
Step 7
After enabling client service, click on your WiFi card and automatically check the TCP/IP information you receive.
What Happens If DHCP Is Turned Off?
As you can see, the system settings for getting the IP address automatically are very easy. However, TCP/IP settings must configure correctly. If this protocol is disabled, computers on the network cannot automatically obtain an IP address. If you have 150-200 computers in a network environment, you must configure the server. Otherwise, you must manually configure the IP address and other information.
If this protocol is turned off, you must manually configure TCP/IP. In the above steps, you can examine the IP address, Subnet Mask, Gateway, and DNS IP addresses assigned to a computer. If this protocol is turned off in a network environment with 200 computers, the computers cannot receive TCP/IP information and communicate.
Video
To enable the DHCP server on the ADSL Router and configure automatic IP addresses, you can watch the video below and subscribe to our YouTube channel to support us!
Final Word
In this article, we have examined the steps to configure the DHCP server on an ADSL Modem or Router. And finally, we have assigned an IP address and the necessary information to a networked computer through this service. Thanks for following us!
Related Articles
♦ How to Find Windows Installation Date using Powershell
♦ What is Network Address Translation (NAT)?
♦ How to Setup TFTP Server on Windows 10
♦ How to Download Apk From Google Play
♦ How to Enable Experience Index Windows 10
Для выхода в сеть любому устройству (компьютеру, смартфону) нужен IP-адрес. В зависимости от способа подключения он может быть постоянным или меняющимся. В первом случае адрес присваивается на постоянной основе, а во втором – действует только в течение одного подключения. Такое подключение работает по протоколу DHCP. В статье мы расскажем, что это за протокол и как он работает, а также покажем, как подключить DHCP на Windows.
Какой IP-адрес может быть у устройства
IP-адрес устройства может быть статическим или динамическим.
Статический адрес присваивается на постоянной основе, а динамический выдается на время (например, на одну сессию). Для автоматической выдачи динамических адресов используется прокол DHCP.
Чтобы получить статический адрес, нужно заказать его у своего интернет-провайдера. В этом случае к сети вы будете всегда подключаться под одним и тем же IP-адресом. Если вы не заказывали эту услугу, то каждый раз при выходе в сеть будете подключаться под разными IP.
В первом случае пользователь с правами администратора сети делает настройку сетевого адаптера вручную — задает ему статический адрес. Во втором — динамический IP присваивается автоматически через протокол DHCP.
Что такое Dynamic Host Configuration Protocol (DHCP)
DHCP — это протокол прикладного уровня, который помогает назначать IP-адреса устройствам при подключении к серверу. Протокол DHCP автоматизирует выдачу адресов, а также их передачу следующим пользователям после отключения устройств или их перехода из одной подсети в другую.
Протокол динамического присвоения IP-адресов функционирует по принципу DORA. DORA – это аббревиатура, которая обозначает названия этапов работы протокола DHCP:
- D – Discovery (обнаружение);
- O – Offer (предложение);
- R – Request (запрос);
- A – Acknowledge (подтверждение).
Протокол DHCP: принцип работы
-
Discovery (обнаружение). На первом этапе сервер проверяет, в сети ли устройство. Технически этот процесс выглядит, как отправка отдельного запроса на универсальный адрес 255.255.255.255. Поскольку на этапе обнаружения у нового пользователя отсутствует свой IP, с его стороны отправляется MAC-адрес (уникальный идентификатор устройства) и IP 0.0.0.0.
-
Offer (предложение). На втором этапе подключения подбираются доступные варианты сетевой конфигурации присоединенного устройства. Сервер, работающий по протоколу DHCP, подбирает предложения с возможными подключениями и отправляет их на устройство по его уникальному MAC-адресу. По итогу для подключения выбирается только один вариант (чаще всего именно последний доступный вариант присоединения к сети).
-
Request (запрос). На третьем этапе подключения по DHCP отправляется запрос на подключение с устройства клиента. После того как клиент получил предложение со стороны сетевого адаптера, он отправляет запрос на присоединение к сети. Запрос включает в себя MAC-адрес клиента и IP, который отправил сервер на предыдущем этапе.
-
Acknowledge (подтверждение). На четвертом этапе сервер подтверждает подключение устройства. Он отправляет по MAC-адресу клиента сообщения с данными параметров, с помощью которых устройство будет авторизовано в сети. После успешной автоматической проверки соответствия всех настроек, соединение становится активным. С этого момента устройство может обмениваться данными с сервером.
Особенности протокола
Плюс DHCP в том, что IP-адреса распределяются автоматически между устройствами, что облегчает работу администратора. Однако у протокола есть уязвимость: при распределении IP злоумышленник может перехватить данные или подставить свои. Несмотря на это, протокол повсеместно применяется во всем мире, так как на данный момент DHCP — это единственное решение для выдачи динамических IP-адресов при администрировании серверов.
Как работает протокол DHCP при обновлении арендных IP-адресов
Сервер, работающий по протоколу DHCP, присваивает IP-адреса устройствам в момент их подключения к сети. Затем происходит обмен данными. Однако система динамического образования подразумевает, что адреса выдаются в своего рода аренду на ограниченный период времени. Время, на которое сервер выдает устройству IP-адрес, настраивается администратором. Оно может быть равно как нескольким минутам, так и месяцам.
Можно подумать, что недостаток протокола DHCP — необходимость отключать пользователя от сети каждый раз, когда время действия выданного IP-адреса закончится. Однако это не так: обновить IP-адрес можно без разрыва соединения. Этот процесс проходит в два этапа:
- изменение адреса,
- изменение настроек подключения.
После того как половина времени, отведенного на действие выданного IP-адреса, истечет, система автоматически подаст запрос на обновление. Технически это происходит так же, как и подключение по принципу DORA. Только процедура сразу начинается с этапа отправки запроса.
Если по запросу на обновление адреса от сервера не приходит ответная информация, то система продолжает отправлять запросы. Если пройдет 87,5% времени аренды IP-адреса, но он так и не обновится, система заново выполнит алгоритм подключения по принципу DORA с самого первого этапа. Это поможет избежать ситуации, когда под одним адресом одновременно синхронизируются два клиента.
Как включить DHCP на Windows 10
По умолчанию протокол DHCP уже включен на Windows. Однако, если по какой-то причине он отключился, вы можете настроить его заново по инструкции. Ниже мы расскажем, как это сделать на Windows 10.
-
1.
Через строку поиска откройте Службы:
Протокол DHCP, как включить
-
2.
Правой кнопкой мыши кликните по пункту DHCP-клиент и нажмите Свойства:
-
3.
Кликните Запустить, а затем ОК:
Если статус клиента находится в состоянии «Выполняется» или «Активно», значит протокол DHCP уже настроен.
-
4.
Через строку поиска откройте Состояние сети:
-
5.
Перейдите в раздел Настройки параметров адаптера:
-
6.
Выберите нужную сеть, кликните по ней правой кнопкой мыши и откройте свойства:
-
7.
Выберите протокол (IPv4 или IPv6) и нажмите Свойства:
-
8.
Галочкой отметьте пункты «Получить IP-адрес автоматически» и «Получить адрес DNS-сервера автоматически» и нажмите ОК:
Помогла ли вам статья?
Спасибо за оценку. Рады помочь 😊
👍
Hello Dev, are you looking for a way to set up a DHCP server on your Windows 10 machine? In this article, we will guide you through the process step-by-step. DHCP stands for Dynamic Host Configuration Protocol, which is a protocol used to assign IP addresses and other network configuration parameters automatically to devices on a network. Setting up a DHCP server on your Windows 10 machine can be useful in a variety of scenarios such as managing a small network or testing network configurations. Let’s get started!
1. Checking the DHCP Server Role
Before setting up a DHCP server on Windows 10, you need to make sure that the DHCP server role is installed on your machine. Follow the steps below:
- Open the Server Manager by pressing the Windows key + X and selecting Server Manager from the menu.
- Click on Manage and select Add Roles and Features.
- Click on Next until you reach the Server Roles screen.
- Check if the DHCP Server role is already installed. If not, select it and click on Next.
- Follow the installation wizard until the installation is complete.
2. Configuring the DHCP Server
Now that the DHCP server role is installed, you need to configure it to assign IP addresses to devices on your network. Follow the steps below:
2.1. Opening the DHCP Server Manager
To open the DHCP Server Manager, follow the steps below:
- Open the Server Manager by pressing the Windows key + X and selecting Server Manager from the menu.
- Click on Tools and select DHCP from the menu.
2.2. Creating a DHCP Scope
A DHCP scope is a range of IP addresses that the DHCP server can assign to devices on your network. Follow the steps below to create a DHCP scope:
- In the DHCP Server Manager, right-click on IPv4 and select New Scope.
- Follow the New Scope Wizard and configure the scope options as desired.
- Make sure to specify the IP address range and subnet mask for the scope.
- Also, specify the default gateway, DNS server, and any other options as necessary.
2.3. Activating the DHCP Scope
After creating a DHCP scope, you need to activate it to start handing out IP addresses. Follow the steps below to activate a DHCP scope:
- In the DHCP Server Manager, expand the server name and click on IPv4.
- Right-click on the DHCP scope you just created and select Activate.
2.4. Configuring DHCP Options
DHCP options are additional settings that can be assigned to devices on your network. Follow the steps below to configure DHCP options:
- In the DHCP Server Manager, right-click on Server Options and select Configure Options.
- Select the options you want to configure and enter the appropriate values.
- Some common options include default gateway, DNS server, and domain name.
2.5. Reserving IP Addresses
You can reserve specific IP addresses for devices on your network by assigning them a DHCP reservation. Follow the steps below to reserve an IP address:
- In the DHCP Server Manager, expand the server name and click on IPv4.
- Find the MAC address of the device you want to reserve an IP address for.
- Right-click on the DHCP scope and select New Reservation.
- Enter the MAC address and the IP address you want to reserve for the device.
3. Frequently Asked Questions (FAQ)
|
Question |
Answer |
|---|---|
|
Q: How do I enable DHCP on Windows 10? |
A: Follow the steps outlined in this article to install and configure the DHCP server role on your Windows 10 machine. |
|
Q: Can I set up a DHCP server on Windows 10 Home? |
A: No, the DHCP server role is only available on Windows 10 Pro and Enterprise editions. |
|
Q: How many DHCP scopes can I create on a Windows 10 machine? |
A: The number of DHCP scopes you can create depends on the resources available on your machine. For most small networks, a single DHCP scope is sufficient. |
|
Q: How do I troubleshoot DHCP server issues on Windows 10? |
A: Check the DHCP server logs for any error messages or warnings. Also, make sure that the DHCP server service is running and that your network devices are configured properly to use DHCP. |
В статье описывается протокол DHCP, и приводятся примеры конфигурирования в операционных системах семейства Windows 7 — 10, Windows Server 2008 R2 – 2016, CentOS/RHEL, Ubuntu.
DHCP – это протокол динамической конфигурации хостов (Dynamic Host Configuration Protocol) разработан для передачи сетевых настроек. Основывается на клиент-серверной архитектуре, применяется для автоматической настройки сетевых интерфейсов компьютерного и сетевого оборудования, а также для устройств поддерживающих загрузку по сети. К основным передаваемым параметрам относятся – IP-адрес, маска, шлюз, DNS. Сервер DHCP может передавать дополнительные опции в зависимости от требований клиента и сетевого окружения.
Распределение адресов
В службе DHCP предусмотрены ручной, автоматический и динамический способы выдачи адресов. Ручной метод основан на резервировании одного IP клиента для конкретного физического адреса (MAC). Удобство состоит лишь в том, что настройка интерфейса клиента происходит автоматически и IP выдается на постоянное использование. В случае автоматического выделения – сервер назначает IP уже из заданного пула адресов. При динамическом – сетевой адрес выдается на определенное время, при этом служба гарантирует, что до истечения установленного интервала времени этот адрес не будет выдан другому клиенту. В этом случае период времени называется временем аренды (lease time).
Принцип работы
По архитектуре, работа протокола основана на взаимодействии сервера и клиента посредством обмена сообщений. Все сообщения делятся на специальные поля:
| Поле | Байты (октеты) | Пояснение |
|---|---|---|
| Op | 1 | Код сообщения. 1 = запрос, 2 = ответ |
| Htype | 1 | Тип адреса устройства — физический, сетевой. |
| Hlen | 1 | Длина адреса устройства. |
| Hops | 1 | Число узлов с ретранслятором между хостами. |
| Xid | 4 | Идентификатор соответствия запроса и ответа. |
| Secs | 2 | Время в секундах. Отсчет от начала запроса. |
| Flags | 2 | Флаги. |
| Ciaddr | 4 | IP клиента. |
| Yiaddr | 4 | В документации RFC 2131 — «<Ваш> (клиент) IP «. |
| Siaddr | 4 | IP очередного DHCP сервера. |
| Giaddr | 4 | IP ретранслятора. |
| Chaddr | 16 | MAC-address клиента. |
| Sname | 64 | Серверное имя (не обязательное). |
| File | 128 | Наименование файла загрузки. |
| Options | переменный | Опциональные параметры. |
Формат сообщений во многом унаследован от предшествующего протокола BOOTP, при отправке используются транспортный протокол UDP, порты DHCP 67, 68.
Протокольный обмен между клиентом и сервером происходит по следующим сообщениям:
| Сообщение | Использование |
|---|---|
| DHCPDISCOVER | Поиск доступных серверов с помощью широковещательной рассылки. |
| DHCPOFFER | Предложение сетевой конфигурации. |
| DHCPREQUEST | Отправка сообщения серверам:
|
| DHCPACK | Отправка параметров конфигурации, с сетевым адресом. |
| DHCPNAK | Некорректный адрес (например, при переезде клиента в другую подсеть) или об истечении срока аренды. |
| DHCPDECLINE | Адрес занят. |
| DHCPRELEASE | Освобождение сетевого адреса и отказ от аренды. |
| DHCPINFORM | Запрос параметров локальной конфигурации; клиент уже сконфигурирован другим способом. |
Есть еще одно интересное свойство службы – работа в режиме ретранслятора (relay). Когда клиент и сервер находятся в разных подсетях, возникают проблемы при передаче конфигурационных параметров (маршрутизатор не принимает широковещательную рассылку), в этом случае можно использовать службу в качестве ретранслятора. Тогда ретранслятор для клиентской сети будет локальным сервером, а запрашивать параметры будет у основного сервера.
Для включения протокола динамической конфигурации узлов в среде Windows необходимо запустить службу DHCP-клиент и включить автоматическое получение IP в свойствах сетевого подключения. Подобные действия необходимы, если Windows сообщает, что DHCP не включен на сетевом адаптере. Выполняется поэтапно:
- Открыть «Панель управления» (в командной строке набрать команду «control» или воспользоваться меню «Пуск»).
- Выбрать «Администрирование».
- Запустить ярлык «Службы».
- Служба должна быть в статусе «Выполняется». Тип запуска «Автоматически».
- Используя «Панель управления», открыть «Центр управления сетями и общим доступом».
- Выбрать сетевой адаптер, к которому необходимо применить автоматические настройки.
- Установить переключатель IP и DNS сервера – получать автоматически.
Чтобы включить сервер в операционной системе семейства Linux необходимо:
- Внести в файл конфигурации сетевых параметров:
BOOTPROTO=dhcp (CentOS/RHEL) auto «имя интерфейса» (для Ubuntu)
- Сохранить файл конфигурации и сделать перезапуск сетевой службы или сетевой карты:
sudo systemctl restart networking – для CentOS/RHEL последовательно ifdown «имя интерфейса», ifup «имя интерфейса» - для Ubuntu.
Настройки на сервере
Для изменения параметров в операционной системе Windows Server, необходимо выполнить следующее:
- Добавить роль DHCP Server.
- Настроить группу безопасности DHCP Administrators.
- В консоли управления «Server Manager» открыть соответствующую оснастку.
- В оснастке задать параметры:
- наименование области (scope) и диапазон IP для раздачи;
- исключения в диапазоне;
- временной период аренды (lease);
- в качестве опций задать шлюз (gateway) и сервер DNS.
После активации области сервис будет готов к работе и начнет выдавать адреса клиентам.
В операционной системе семейства Linux следует выполнить следующие шаги:
- установить пакет «DHCP» или «isc-dhcp-server» из репозитория (в зависимости от дистрибутива CentOS/RHEL или Ubuntu);
- задать в конфигурации сервиса DHCP следующие параметры:
- subnet – сеть для которой применяются настройки;
- range – диапазон IP для раздачи;
- option routers – шлюз;
- max-lease-time – максимальное время аренды;
- default-lease-time — время аренды;
- option domain-name-servers – указываются DNS;
- сохранить конфигурацию;
- перезапустить сервис.
DHCP в роутере
Службу можно настроить и в маршрутизаторе, чтобы распределять IP для оборудования в локальной сети. Например, в роутере Zyxel Keenetic Lite III настройку службы DHCP можно произвести следующим образом (на других маршрутизаторах настраивается аналогично):
- Перейти в раздел домашней сети, сегменты.
- Выбрать необходимый сегмент сети, прокрутить до раздела «DHCP сервер» и задать необходимые параметры.
Возможности сервера
На стадии проектирования протокола, разработчики стремились решить следующие задачи:
- возможность контроля системными администраторами конфигурирования параметров сетевых устройств;
- минимальное участие клиентского хоста и помощи администратора;
- использование функции ретрансляции;
- гарантированно выдавать свободный IP;
- сохранять параметры при перезагрузке клиента.
Среди этих возможностей протокола следует отметить также важные функции, повышающие качество сервиса:
- резервное копирования хранилища сетевых настроек;
- задание альтернативной конфигурации (перемещение узлов между подсетями);
- достижение высокой доступности.
Эти возможности вместе с развитием серверных технологий операционных систем (кластеризация, отказоустойчивость) помогают свести к минимуму сбои в работе службы протокола динамической конфигурации узлов.
Преимущества и недостатки
К преимуществам протокола относятся:
- надежность назначения IP-адреса. Минимум ошибок при конфигурировании;
- сокращение издержек при администрировании сети;
- возможность использовать центральное расположение при конфигурировании;
- обеспечение эффективности работы, при частом изменение конфигурационных параметров клиентов;
- использование ретранслятора, что исключает необходимость установки DHCP-сервера в каждой подсети.
Недостатки, на которые необходимо обратить внимание при развертывании сервиса:
- DHCP работает на основе протоколов UDP и IP, которые в принципе не защищены;
- сложность фильтрации по IP-адресам;
- проблемы при настройке мониторинга интерфейса.
DHCP содержит зашифрованное название – протокол динамической настройки узла, именно это он и выполняет. Его роль в подключении ключевая, при помощи обмена данных, клиент получает уникальные параметры, затем они применяются и используются в качестве моста. Применяется в большинстве TCP/IP сетей и уравнивает нагрузку на каналы, регулируя клиентский доступ.
Мы даже не осознаём, как выполняется подключение к сети и абсолютно не принимаем участия в нём. Немного углубившись в тему мы поймём, что настройка – необходимый элемент подключения, критически важный для функционирования. Здесь всю работу выполняет DHCP сервер, он посылает запросы с клиента, формируя их, затем обрабатывая на сервере и посылая ответ. Это распространенная схема подключения, провайдеры активно её используют. Если сервер убрать, то вы столкнетесь с ручной настройкой доступа, а это сделать весьма сложно.
Во многих системах встречаются исчезновение интернета, при том, что физически он доступен. Нажав на «Диагностику сети», компьютеру удаётся исправить ситуацию и пишется, что проблема «Отсутствуют доступные IP-адреса» устранена. Это яркий пример, где применяется настройка DHCP, выполняя отправку и дешифровку запроса параметров.
Читайте также: Как сменить IP-адрес на компьютере? Способы и программы для изменения IP
Установка DHCP интересует пользователей по причине необходимости развернуть офисную/домашнюю сеть, таким образом, вы защитите себя от повторения параметров, перегруженности каналов и сбоев в сети. Наиболее простой представитель, который позволяет включить DHCP сервер без дополнительной траты ресурсов времени и легкий в применении – это Wi-Fi роутер. Он может выполнять все поставленные функции динамической раздачи адресов и ограничения.
Как включить DHCP на Windows?
Стандартные настройки должны содержать активное состояние DHCP, ведь технология стала стандартом. Существуют исключительные случаи, когда провайдер заменяет протокол в пользу статического IP, требующего ручной настройки. Стоит учесть ситуацию, когда он всё же отключен, тогда вам придется включить DHCP Windows, а делается это несложно:
- Пуск и следуйте в «Панель управления»;
- Теперь кликните по плитке «Администрирование»;
- ЛКМ на «Службы»;
- Найдите элемент с названием «DHCP клиент» и произведите двойной клик;
- Установите «Автоматический» запуск и примените.
Читайте также: Не удается подключиться к этой сети Windows 7, что делать?
Указание динамических параметров
Это первый вариант, который поможет нам включить поддержку получения DHCP, но он не единственный и можно дополнять один метод другим. Далее необходимо настроить непосредственно сеть, чтобы она понимала, откуда получать параметры подключения:
- Пуск и выберите «Панель управления»;
- Теперь найдите «Центр управления сетями и общим доступом» при этом должен использоваться стандартный вид панели;
- Кликните по ссылке «Изменение параметров адаптера»;
- ПКМ на элемент и нажмите «Свойства»;
- Двойной клик по TCP/IPv4 и установите флажки возле получить DNS/IP адрес автоматически;
- Затем вернитесь назад и нажмите «Настроить»;
- На вкладке «Управление электропитанием» снимите все галочки и сохраните.
Теперь DHCP Windows 10 или любой иной версии работает корректно, получая все параметры автоматически, что исключает различные проблемы с сетью. Также, если вас интересует, как отключить DHCP, то вам требуется выполнить действия в точности, как в инструкции, только замените параметры на необходимые вам, а именно: в типе запуска клиента нужно установить «Вручную» или «Отключено», а в параметрах укажите статические адреса DNS и IP. Лучше указывать и запасные адреса, если они существуют, чтобы в случае отсутствия ответа, можно было обратиться к другому.
Настройка DHCP сервера в роутере
Когда вы используете несколько гаджетов/ПК, нет необходимости разворачивать домашний DHCP, ведь лучше эксплуатировать Wi-Fi роутер или вовсе обойтись без него. В большинстве случаев, основной сервер DHCP находится на стороне провайдера, таким образом от вас требуется только включить технологию, а за корректную его обработку отвечает система. Данные, передаваемые сервером, стандартизированные, поэтому их поддерживают все ОС и умеют правильно взаимодействовать с ними.
Читайте также: Утилита NetSpot для поиска слабых мест и оптимизации Wi-Fi сетей
Если у вас есть некоторый диапазон выделенных IP-адресов и вы используете свыше 2-х компонентов для коннекта, то имеет смысл задуматься над установкой сервера при помощи Wi-Fi маршрутизатора. Чтобы перейти в DHCP интерфейс роутера вам необходимо:
- Перейдите по адресу 192.168.0.1 (иногда используется другой) в браузере;
- Введите пароль, стандартный admin – admin, найти его можно в документации;
- Теперь вы сможете увидеть специальный раздел DHCP, иногда он не вынесен отдельно, а находится в разделе Network или LAN;
- Выберите параметр «DHCP Server» и включите его;
- Задайте диапазон используемых и назначаемых адресов и время аренды.
После выполнения процедуры вы сможете получить доступ с любого устройства к вашему серверу, благодаря чему, ему автоматически будут присваиваться маски подсети, IP-адрес, DNS и все остальные параметры. Таким образом можно ограничивать количество подключаемых к маршрутизатору устройств, так как для каждого будет выделен отдельный адрес.
Мы разобрали простейшую DHCP модель клиент-сервер, содержащую ключевые особенности работы и алгоритм выполнения динамичных обновлений, поддерживая актуальные параметры.
Если у Вас остались вопросы по теме «Что такое DHCP и для чего он используется?», то можете задать их в комментариях