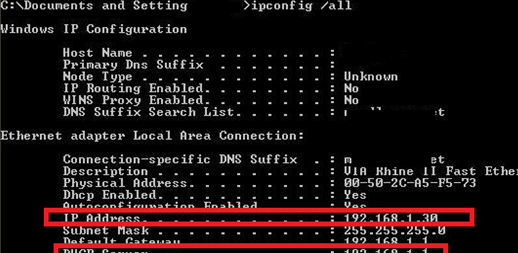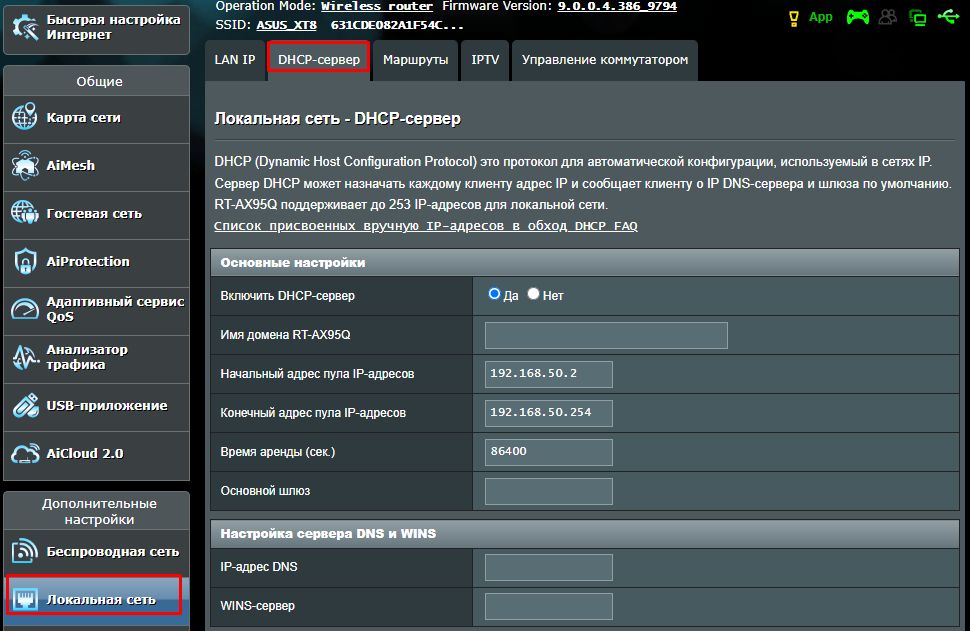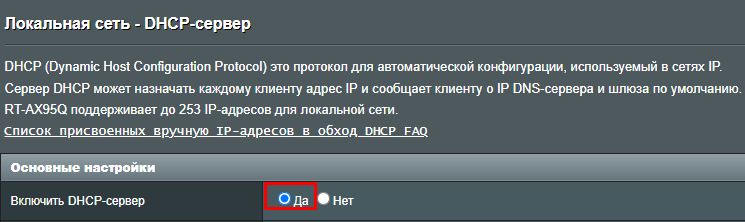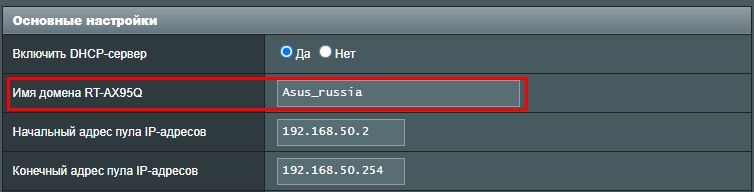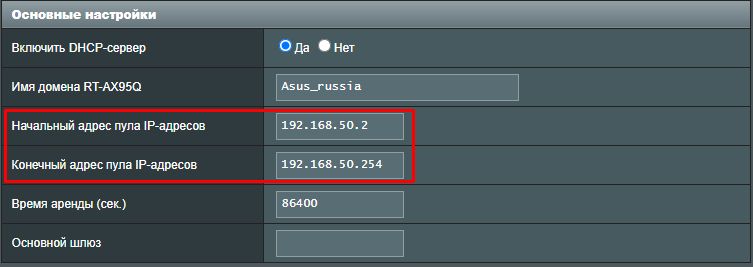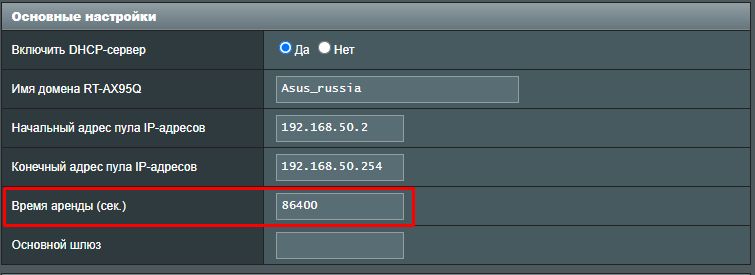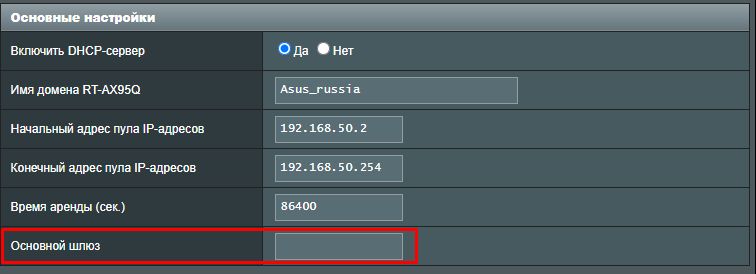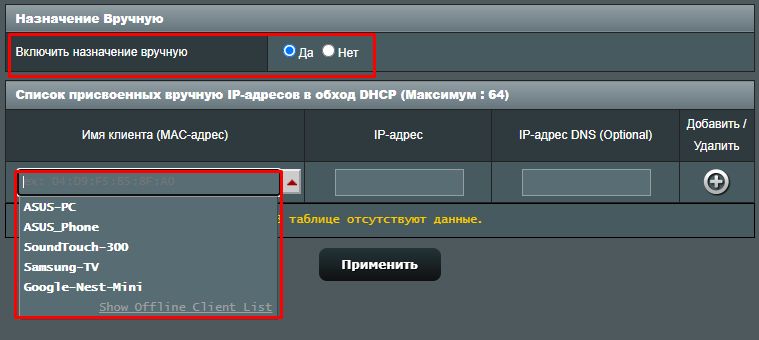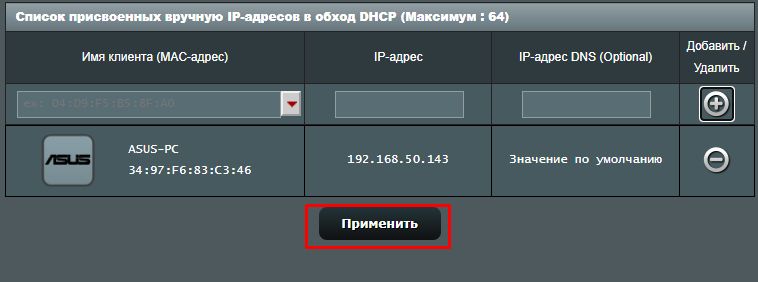Привет, посетитель сайта ZametkiNaPolyah.ru! Продолжаем изучать основы работы компьютерных сетей. Продолжаем рассматривать и разбирать протокол DHCP, на этот раз мы рассмотрим срок аренды IP-адреса в DHCP, который передается при помощи опции 51 (Option 51 IP Address Lease Time). В общем, нам нужно понять зачем нужно время аренды и как правильно настроить этот параметр в своей компьютерной сети.
9.4.1 Введение
Содержание статьи:
- 9.4.1 Введение
- 9.3.2 Зачем нужен срок аренды в DHCP и как его правильно выбрать?
- 9.3.2.1 Зачем нужно время аренды IP-адреса в DHCP?
- 9.3.2.2 Рекомендации по выбору и настройки времени аренды в DHCP
- 9.3.3 Истечение срока аренды IP-адреса или как DHCP-клиент делает повторный запрос?
- 9.3.3.1 Ключевые особенности времени аренды
- 9.3.3.2 Option 51 IP Address Lease Time
- 9.3.3.3 Как клиент продлевает время аренды IP-адреса
- 9.3.4 Освобождение IP-адреса и получение нового адреса в ОС Windows
- 9.3.5 Выводы
Сразу скажу, что в DHCP-клиенты получают IP-адреса не насовсем, а на строго определенное время, которое задается на сервере, это время называется временем аренды IP-адреса или lease time. Такой механизм в DHCP необходим, поскольку было бы глупо заставлять сервер постоянно проверять: а пользуется ли клиент выданным IP-адресом? Во-первых, у сервера может быть несколько тысяч или десятков тысяч клиентов, а его ресурсы не бесконечны, во-вторых, представьте, как не экономно расходовалась бы полоса пропускания, если бы сервер проверял доступность клиентов.
В конце концов у клиента могли бы быть написаны правила безопасности, запрещающие отвечать на всевозможные проверки, например, на ping. И что тогда, сервер бы забирал ранее выданный IP-адрес и отдавал его другому клиенту? Тогда были бы конфликты IP-адресов, что не есть хорошо. Разработчики протокола DHCP решили по-другому, придумали более гибкий и в то же время надежный подход, они решили, что клиент должен получать IP-адрес на определенное время и при необходимости продлевать это время, сервер же в свою очередь, не должен выдавать IP-адрес никому другому, пока длится время аренды, как только оно закончится и не будет продлено, сервер будет вправе освободить адрес, а затем выдать его другому клиенту.
9.3.2 Зачем нужен срок аренды в DHCP и как его правильно выбрать?
Давайте начнем с того, что поговорим: зачем в протоколе DHCP нужно время аренды IP-адреса и как его правильно выбрать. А затем посмотрим на практике, как это всё работает.
9.3.2.1 Зачем нужно время аренды IP-адреса в DHCP?
Разберемся с первой частью вопроса. Все мы прекрасно понимаем, что количество IP-адресов в мире ограничено, особенно, если речь идет о протоколе IPv4. Если же говорить про локальную сеть, то здесь IP-адресов еще меньше, это будет не совсем точно, но можно сказать, что количество IP-адресов в локальной сети ограничено количеством частных IP-адресов. Кроме того, не стоит забывать и том, что мы должны выделить DHCP-серверу пул IP-адресов, чтобы сервер начал их раздавать клиентам, этот пул тоже не бесконечен.
Думаю, приведенных выше аргументов достаточно, чтобы понять важность опции время аренды в DHCP. Эта опция нужна, чтобы клиент не владел адресом до бесконечности. Ведь может возникнуть такая ситуация в сети, при которой клиента уже в ней нет, а DHCP-сервер держит ранее выданный IP-адрес за этим клиентом и никому другому его не отдает, хотя легко мог бы это сделать, и никакого конфликта бы не произошло. Как-то не экономнененько получается с учетом дефицита IP-адресов. Заставлять DHCP-сервер опрашивать своих клиентов – затея так себе, об этом я написал выше. Значит, надо сделать так, чтобы клиент не навсегда получал адрес, а на определенное время, как я уже говорил, это время называется lease time, но не подумайте, клиент ничего серверу не платит за то, чтобы получить IP-адрес, просто надо было как-то это дело назвать.
Когда время аренды будет истекать, клиент будет вправе продлить время пользования IP-адресом, а сервер может даже ему в этом отказать в некоторых случаях. Если время аренды истекло, то клиент будет обязан прекратить использование IP-адреса, дабы чего не произошло. Также клиент вправе в любой момент времени отказать от полученного IP-адреса, для этого есть специальное DHCP-сообщение DHCPREALEASE.
Бывают такие ситуации, при которых клиент отключается от сети, проходит какое-то время, за это время срок аренды истекает, а клиент вновь подключается к сети, в таком случае он попытается запросить у сервера тот IP-адрес, который был получен ранее и если этот IP-адрес будет свободен, то сервер его выдаст, если нет, то клиент получит другой IP-адрес.
В противовес бывают обратные ситуации. Клиент отключился от сети и подключился вновь, но время аренды еще не истекло, естественно, клиент сперва попытается достучаться до сервера, чтобы выполнить продление IP-адреса, если это сделать не удается, то клиент будет использовать старый IP-адрес до тех пор, пока время аренды не истечет.
В DHCP есть одно интересное сообщение, которое нигде не реализовано, его посылает сервер клиенту и называется оно DHCPFORCERENEW, этим сообщением сервер может заставить клиента отказаться от IP-адреса до истечения срока аренды, это сообщение очень сомнительно по своему функционалу, поэтому и не реализовано.
9.3.2.2 Рекомендации по выбору и настройки времени аренды в DHCP
Тут можно сказать, что рекомендаций нет и всё зависит от того, как долго клиент находится в сети, а можно сказать, что есть одна универсальная рекомендация: настраивайте время аренды IP-адреса в соответствие с потребностями пользователей вашей сети. Все станет понятно тогда, когда мы разберем с вами несколько примеров.
Для начала представим, что под нашим управлением находится ресторан быстрого питания с суточной пропускной способностью в тысячу человек человек, среднее время, которое посетитель находится в ресторане, составляет не больше 20 минут, да и не каждый посетитель хочет подключаться к нашей сети, чтобы воспользоваться халявным Интернетом. Тогда мы легко можем прийти к выводу, что для того, чтобы все были довольны, нам хватит сети с маской /25, а время аренды IP-адреса должно быть не более 20 минут, если посетитель будет пользоваться нашей сетью дольше 20 минут, то для него ничего страшного не произойдет, его устройство просто продлит время аренды.
Следующий пример. У нас есть офисная сеть с нормальным офисным планктоном, который работает пять дней в неделю по 8 часов. В нашей сети 50 сотрудников, которые раз в год уходят в отпуск на месяц и иногда болеют, все остальное время они работают. Вообще, тут напрашивается статика, но это очень лень, когда есть DHCP-сервер, поэтому смело выставляем время аренды несколько больше, чем 30 дней и берем сеть с маской /26. Все довольны.
И третий пример с выбором времени аренды. Представим себе, что мы администрируем сеть гостинцы, которая для поддержания статуса проводит в своих помещениях выставки и конференции. Первым делом нужно для себя определить следующее: посетители в гостинице есть всегда, а вот выставки – акция разовая. Поэтому будет логично иметь на DHCP-сервере, как минимум, два пула IP-адресов, один для посетителей (хотя тут вопрос спорный, можно создать по пулу на каждый этаж гостиницы), а другой пул для разовых акций, им будут пользоваться участники конференции. Размер первого пула должен быть чуть больше, чем среднее число постояльцев, это на тот случай, если будут гости, а время аренды выставлять дольше, чем на два часа не имеет смысла, поскольку посетитель в гостинице не живет постоянно. Размер второго пула зависит от числа участников, а время аренды ставить больше, чем на час, и не стоит.
Ну а что делать, если в гостинице есть важные клиенты, которые в любом случае должны иметь доступ к сети, в этом случае для таких гостей можно зарезервировать IP-адрес и не париться. Заметили, что я все время указывал сравнительно небольшие сетки, которые должен раздавать DHCP-сервер? Почему не стоит создавать большие пулы IP-адресов, даже скажу так: почему не стоит создавать пул больше, чем /24? Дело все в том, что и клиент, и сервер обычно находятся в одной канальной среде, что будет, если клиента заштормит или случится какая другая оказия, правильно, всем остальным клиентам тоже будет плохо, и они не смогут работать, а нас это не устраивает, ведь так? У нас все должны работать. А теперь представьте – каково это – искать заглючившую железку в огромной сети.
9.3.3 Истечение срока аренды IP-адреса или как DHCP-клиент делает повторный запрос?
К сожалению, тут я ничего продемонстрировать на практике не смогу, кроме опции, в которой сервер сообщает клиенту время аренды, поэтому поверьте на слово или попробуйте самостоятельно провести эксперимент на основе моего описания.
9.3.3.1 Ключевые особенности времени аренды
Ключевые особенности протокола DHCP, связанные с временем аренды мы уже перечислили ранее, но сделали это размыто, сейчас мы просто акцентируем внимание.
- любой клиент воспринимает IP-адрес, полученный по DHCP, как временный;
- срок аренды задается на DHCP-сервере администратором, не ждите, что я вам скажу какой срок используется по умолчанию, то всё зависит от желания разработчиков;
- как только срок аренды истек, клиент обязан прекратить использовать арендованный IP-адрес, ему нужно либо продлить аренду текущего, либо получить новый, но пока это происходит, старым адресом пользоваться нельзя;
- клиент вправе продлить время аренды, о том как он это может сделать, мы поговорим ниже;
- клиент может в любой момент прекратить пользоваться арендованным адресом, при этом он может сообщить об этом серверу при помощи специального сообщения (в этом случае сервер сразу же освободит IP-адрес), а может и не сообщать, тогда адрес будет освобожден сразу после окончания срока аренды;
- в DHCP есть механизм, который позволяет серверу заставить клиента освободить уже занимаемый IP-адрес, для этих целей используется сообщение DHCPFORCERENEW, но я не встречал таких реализаций;
- сервер вправе отклонить запрос клиента на продление IP-адреса, в этом случае он обязан будет послать сообщение DHCPNACK.
Эти особенности стоит помнить, при использовании протокола DHCP.
9.3.3.2 Option 51 IP Address Lease Time
Время аренды сообщает сервер клиенту, это тот процесс, за который отвечает сервер, администратор может изменить время аренды IP-адреса в любой момент. Для того, чтобы DHCP-сервер мог сообщить клиенту время аренды используется Option 51 (IP Address Lease Time). Если я всё правильно помню, то в качестве единиц измерения всегда используются секунды, ниже вы видите фрагмент дампа с сообщением DHCPOFFER, в котором сервер сообщает клиенту время, после которого IP-адрес должен быть освобожден.
9.4.1 Option 51. Сервер сообщает клиенту время аренды IP-адреса в сообщение DHCPOFFER
Тут стоит заметить, что клиент начинает отсчет времени сразу после того, как получит подтверждение от сервера, а сервер начинает отсчет после того, как зарезервирует IP-адрес за клиентом. При этом клиенту нужно заботиться только о себе любимом, а серверу приходится следить и помнить время каждого клиента.
9.3.3.3 Как клиент продлевает время аренды IP-адреса
Срок аренды IP-адреса обычно обозначается буквой Т, но мы для ясности будем считать, что клиент арендовал адрес на 100 секунд, как только он получил этот адрес, пошел отсчет: 100, 99, 98, 97… Но что если клиенту мало 100 секунд, может он хочет побыть в сети немного подольше, снова проходить весь процесс получения IP-адреса, это долго и это broadcast, то есть неудобно. Поэтому клиент сделает попытку продлить IP-адрес, у него есть на это право по истечению половины периода времени аренды, это у нас время равное T/2 или 50 секунд для нашего случая.
Клиент будет пытаться продлить IP-адрес при помощи сообщения DHCPREQUEST, но в отличие от получения, продление отправляется как unicast с использованием IP-адреса того сервера, у которого клиент получил IP-адрес. Если DHCPREQUEST таки дошел до сервера, то он отправит в ответ DHCPACK тоже юникастом, так он сообщает клиенту, что запрос получил и с ним согласен, можно снова начинать отсчет, начиная со 100 секунд.
А что если выдавший IP-адрес сервер вышел из строя, но есть резервный сервер, как поступит клиент? Клиент в этом случае отправит еще одно unicast сообщение на основной сервер на 75-ой секунде (это для нашего случая, а вообще, попытка будет сделана по истечению половины оставшегося времени) при этом, если половина оставшегося времени от времени аренды, это позже, чем 7/8Т, то есть 87.5% времени аренды или 87.5 секунд для нашей ситуации, то следующая попытка продления IP-адреса будет широковещательная.
Как только истекло 87.5 секунд, клиент начнет отправлять DHCPREQUEST в сеть, используя broadcast адрес, чтобы его слышали все, в том числе и резервный DHCP-сервер, если он, конечно, есть. Если резервный сервер есть, то он может продлить аренду клиенту, в этом случае клиент получит DHCPACK, а может отказать клиенту в продлении, например, если у резервного сервера нет пула IP-адресов, в который попадает IP-адрес клиента. Тогда сервер отправит клиенту DHCPNACK, а клиент поймет, что нужно просить другой адрес.
Как только срок аренды IP-адреса истек, клиент обязан перестать его использовать и пытаться получить новый IP-адрес, либо запустить механизм APIPA и придумать сам себе случайный IP в надежде, что он будет такой не один.
9.3.4 Освобождение IP-адреса и получение нового адреса в ОС Windows
В завершении разговора поговорим о том, как происходит освобождения IP-адреса до истечения времени аренды и получение нового IP на компьютерах под управлением Windows 10. Для этого нам потребуется Wireshark, командная строка или эмулятор терминала и стандартная сетевая утилита ipconfig. Запускаем командую строку и для начала выполним команду ipconfig.
|
Адаптер беспроводной локальной сети Беспроводная сеть: DNS—суффикс подключения . . . . . : Локальный IPv6—адрес канала . . . : fe80::d86b:69ce:ccc4:d47f%10 IPv4—адрес. . . . . . . . . . . . : 192.168.0.100 Маска подсети . . . . . . . . . . : 255.255.255.0 Основной шлюз. . . . . . . . . : fe80::ccfc:a4ff:fee9:44d%10 192.168.0.1 |
Вывод команды может быть большим, как простыня, все зависит от количества сетевых интерфейсов. Выше вы видите настройки интерфейса моего ПК, который получает IP-адрес от роутера по Wi-Fi. Обратите внимание на адрес и маску подсети.
Следующим шагом нужно будет запустить Wireshark и указать интерфейс, с которого будем снимать дамп трафика. В моем случае он называется «Беспроводная сеть». С него я и получил нужную информацию. Теперь в командной строке напишем ipconfig /release и посмотрим в Wireshark.
9.4.2 Сообщение DHCPREALEASE, которое отправил клиент, чтобы освободить IP-адрес
Само сообщение ничем особо не примечательно, лишь стоит выделить два момента:
- Это сообщение клиент отправляет серверу адресно, а не как он это делал с другими сообщениями – при помощи broadcast.
- О том, что это сообщение вынуждает сервер высвободить IP-адрес говорит нам опция 53, вернее ее содержимое.
Обратите внимание на вывод команды ipconfig ниже, после того, как я освободил IP-адрес, сработал механизм, называемый APIPA, и мой компьютер назначил сам себе IP-адрес, начинающийся на 169, сделал он это в надежде на то, что в этой подсети есть и другие устройства. То есть после ручного освобождения IP-адреса, компьютер не делает повторный запрос к DHCP-серверу.
|
Адаптер беспроводной локальной сети Беспроводная сеть: DNS—суффикс подключения . . . . . : Локальный IPv6—адрес канала . . . : fe80::d86b:69ce:ccc4:d47f%10 Автонастройка IPv4—адреса . . . . : 169.254.212.127 Маска подсети . . . . . . . . . . : 255.255.0.0 Основной шлюз. . . . . . . . . : fe80::ccfc:a4ff:fee9:44d%10 |
Теперь мы хотим, чтобы клиент вновь получил IP-адрес. Нас ведь не устраивает тот, что выдал нам APIPA. Для этого напишем команду ipconfig /renew. И сразу лезем в дамп Wireshark. Тут нам уже всё знакомо.
9.4.3 При повторном получение клиент запрашивает у сервера тот IP-адрес, который у него был ранее
Обратите внимание: никаких специальных сообщений для повторного получения IP-адреса нет, вся нужная информация находится в запросе DHCPDISCOVER, клиент с помощью 50 опции сообщает серверу о том, что он раньше брал IP-адрес 192.168.0.100 и хотел бы его взять снова, в данном случае сервер выдал клиенту этот адрес, так как он был свободен.
Вы должны были обратить внимание на то, что в дампе не было подтверждения от сервера о том, что он получил сообщение RELEASE, такого подтверждения просто нет в природе, так как оно и не нужно, даже если по каким-то причинам DHCPRELEASE не дойдет до сервера, клиент все равно освободит IP-адрес, ему на это разрешений не нужно, ведь такое действие не приведет к конфликту, и при этом ничего страшного не произойдет, если сервер не получит RELEASE от клиента, он просто освободит IP-адрес после того, как истечет срок аренды.
9.3.5 Выводы
Как видите, мы в принципе ничего не настраивали, не экспериментировали, но зато вскрыли целый пласт особенностей работы протокола DHCP, связанных со сроком аренды IP-адреса.
When you connect to a local network, either by WiFi or ethernet, a DHCP (Dynamic Host Configuration Protocol) server on your network router will issue your device with an IP address. This gives your device an ID that allows other devices to locate and connect to it. Usually, this IP address lasts for around 24 hours before it expires.
This is due to the DHCP lease time. This allows a local network to reallocate IP addresses from devices that have been disconnected for a while to other devices, freeing up IP addresses for other devices that may connect (unless you give them a static IP).
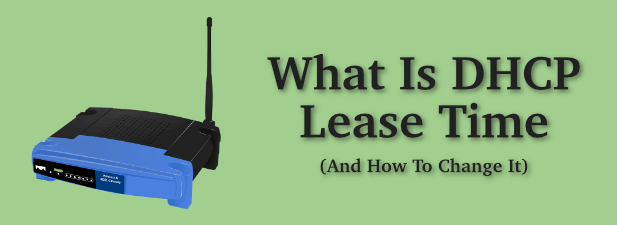
What Is DHCP Lease Time & Should It Be Changed?
Unless otherwise specified, a typical network router will assume that any connection made to it is temporary. Your device is assigned an IP by the DHCP server with a lease time attached. If your device isn’t seen after that period expires, the lease expires, and the IP address is freed for other devices to use.
The DHCP lease time is the time given for a lease to remain active before it expires. As we’ve mentioned, 24 hours is the usual lease time issued by networks for connected devices, but this is a standard value that might not be appropriate for your network.
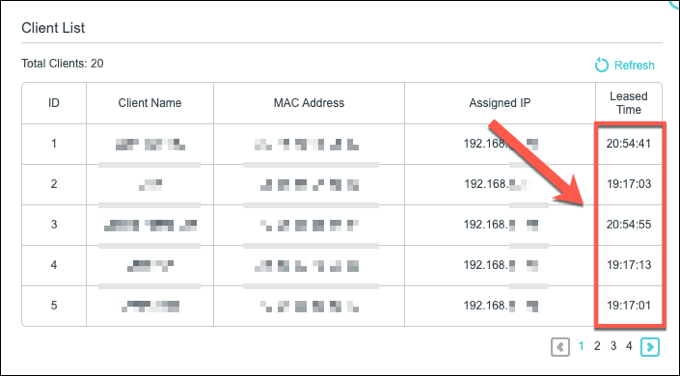
You can change this value, however. If you’re running an open or public network for others to connect to, you might expect a large number of short-term connections. This is where a smaller lease time would make sense, keeping the pool of free IP addresses replenished and allowing new devices to connect.
The lease time you use depends on your own needs. You could use an hour for a restaurant WiFi network to 12 hours for a guest office network, for instance.
You’ll need administrative access to your network router to be able to change these settings. While you can view the current DHCP lease time on your PC or Mac, changing it will require access to your router.
How To View DHCP Lease Time On Windows 10
You can view the DHCP lease time for a Windows PC by using the Windows PowerShell, the replacement for the command line on Windows 10.
- To open a PowerShell window, right-click the Windows Start menu and press Windows PowerShell (Admin). This will launch a PowerShell terminal with administrative privileges.
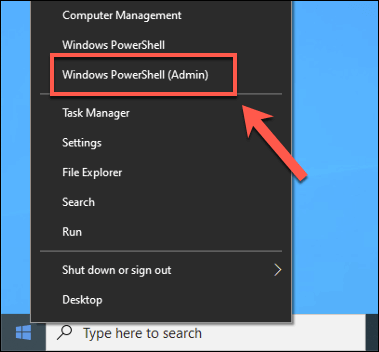
- In the PowerShell window, type ipconfig /all. This will list all relevant information about your current network connections, including your DHCP lease issue and expiry times. For your network adapter, look for the Lease Obtained and Lease Expires values.
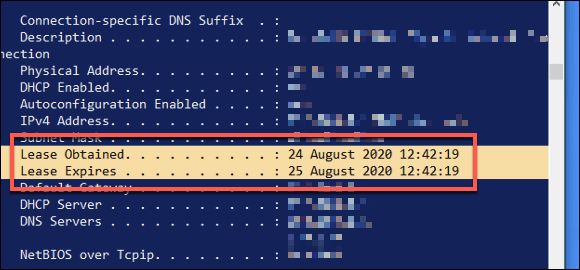
From this information, you can determine the lease time. In the example above, the lease expiry time is exactly 24 hours after the lease was first issued. This period may be shorter or longer for your connection, depending on your own network configuration.
How To View DHCP Lease Time On macOS
On a Mac, you can view DHCP lease time using the built-in Terminal app.
- You can launch the Terminal app by clicking Launchpad > Other > Terminal from the Dock at the bottom of your screen.
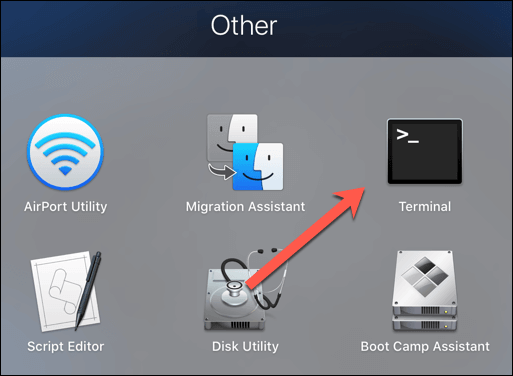
- You’ll need to know the device name for your network device on macOS. To do this, type networksetup -listallhardwareports in the Terminal window and hit enter. This will list the name and MAC address for all network devices.
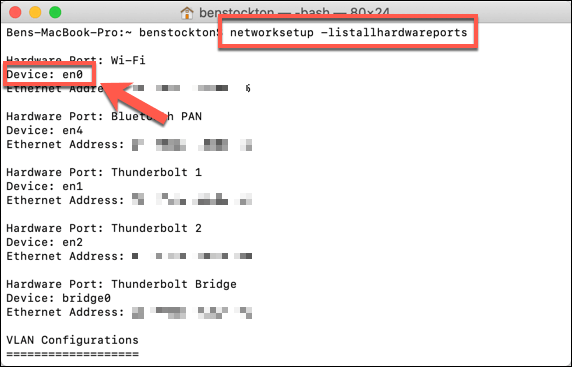
- Once you have your device name, you can find the current DHCP lease time by typing ipconfig getpacket en0, replacing en0 with your own device name. This will list various information about your connection. The DHCP lease time will be listed next to the lease_time (uint32) option.
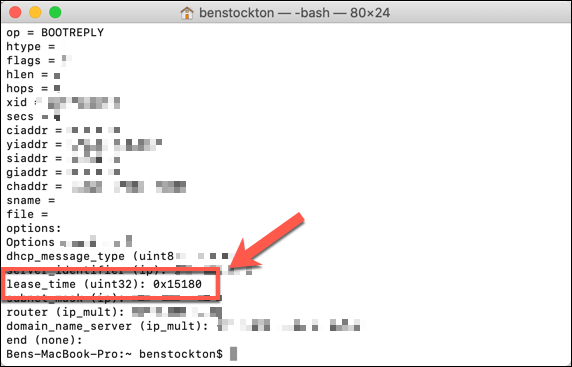
The DHCP lease time will be shown here as a base-16 hexadecimal value. You’ll need to convert these values to a standard decimal number. For instance, the connection above has a hexadecimal DHCP lease value of 0x15180. This converts to 86400, the length of the lease in seconds, which is equivalent to 24 hours.
Changing DHCP Lease Times On A Local Network
It isn’t possible to change the DHCP lease time in your device’s network settings as this is controlled by the DHCP server that allocates IP addresses, which is usually your network router. You’ll need to have administrative access to your router to change this.
You can usually connect to your network router by typing http://192.168.1.1 or http://192.168.0.1 in a web browser while connected to the network. You may need to check the manual for your router to determine if this is the correct way to connect, as well as determine the admin username and password to log in.
Once you’ve signed in, you’ll need to look for the appropriate Network/ LAN Settings or DHCP Settings area in your router’s settings menu. If you can’t find this, consult your user manual for further advice.
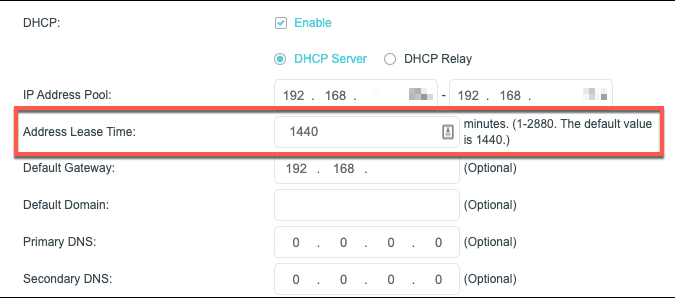
The DHCP lease value is named in various ways. For instance, on a TP-Link router, this value is called the address lease time. You can set this in minutes for this type of router, up to a maximum of 2880 (the equivalent of 48 hours). Other routers will have longer or shorter maximum lease periods.
Change the value accordingly, then save your settings. Once the DHCP lease value has been changed, the new lease time will be issued to your devices accordingly.
How To Renew a DHCP Lease
If you’ve changed your DHCP lease time, you can force any connected devices to release the existing IP lease and renew it. This will allow any changes to your DHCP lease information to be applied immediately.
- To do this on a Windows 10 PC, open a Windows PowerShell window by right-clicking the Start menu and pressing Windows PowerShell (Admin).
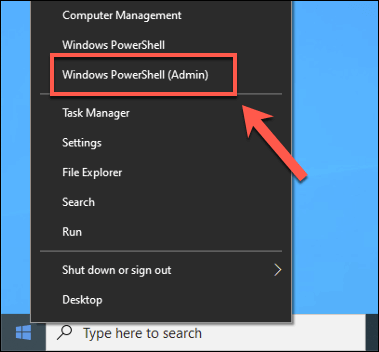
- In the open PowerShell window, type ipconfig /release. This will release the existing IP lease and disconnect.
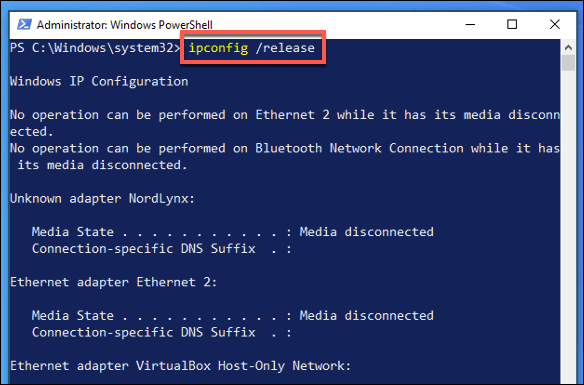
- Type ipconfig /renew to reestablish the connection. The network DHCP server will issue a new lease at this point.
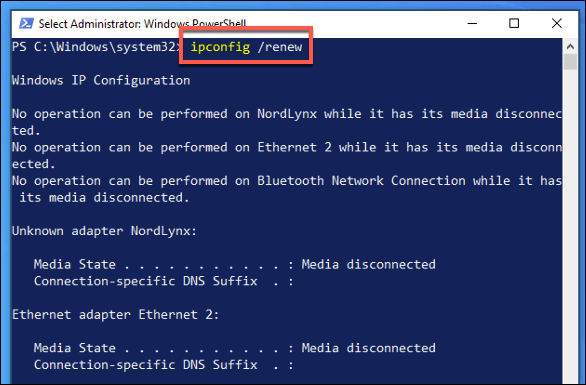
- On macOS, you can do this from the System Preferences menu. Press the Apple icon on the menu bar, then click System Preferences.
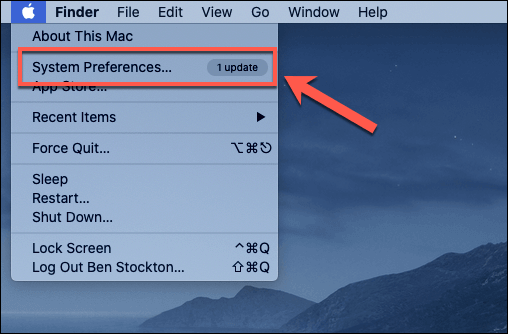
- In the System Preferences menu, press Network. Select your network connection in the left-hand menu, then press Advanced.
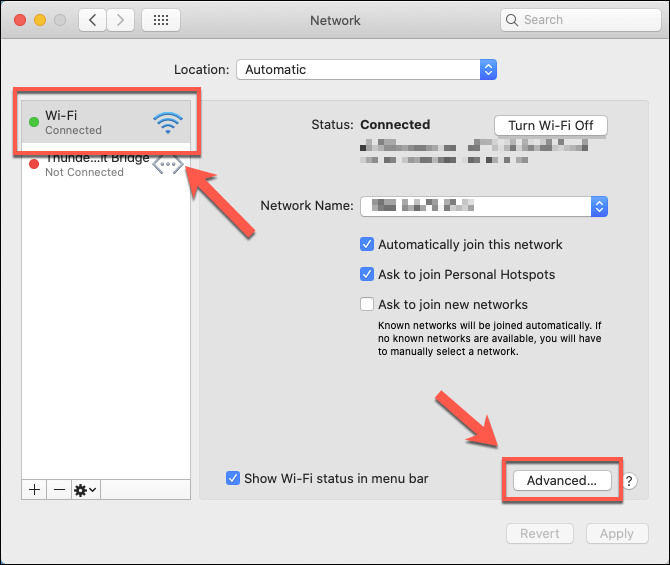
- In the Advanced Network menu, press the TCP/IP tab. Click the Renew DHCP Lease button to release and renew your IP lease automatically.
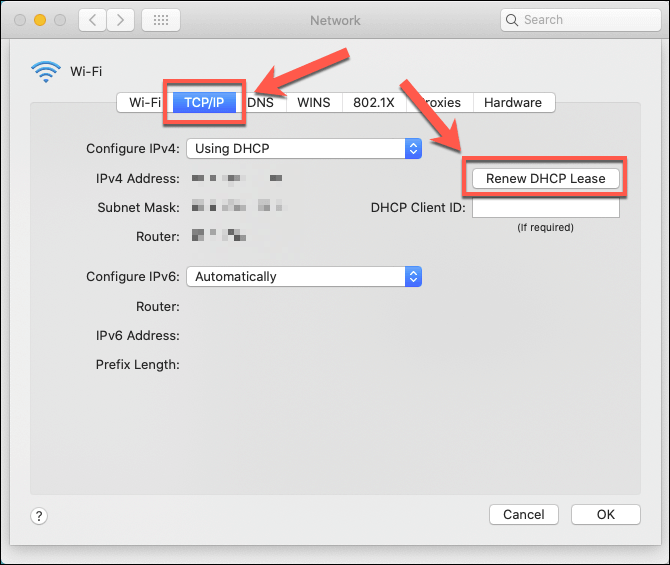
This will take a few seconds to complete. Once completed, your IP address will update to confirm your IP address, but you’ll need to run ipconfig getpacket en0 (replacing en0 with your own connection) from the Terminal app to check the current lease time.
Correct Network Management In Windows 10
The DHCP lease time allocated to devices on a network is an essential component in how your network works. If you’re struggling with IP address conflicts, however, you may find that it’s better to assign a static IP to devices that you use regularly.
Many of these settings need to be configured on your network router, but Windows will allow you to change network settings yourself—just be prepared for conflicts if your settings don’t match your router. This might prevent you from seeing other computers on your network, so be sure to double-check any settings you modify first.
Протокол DHCP используется для автоматического назначения IPv4/IPv6 адресов сетевым устройства. Вы можете развернуть DHCP сервер на отдельном хосте с Windows Server или Linux. Но в качестве DHCP сервера можно использовать и различное сетевое оборудование, которое уже установлено в вашей сети. В этой статье мы покажем, как настроить DHCP сервер на маршрутизаторе Cisco с операционной системой Cisco IOS.
Настройка маршрутизатора Cisco выполняет из командной строки Cisco IOS. Подключитесь к своему маршрутизатору Cisco по telnet/ssh и перейдите в режим конфигурирования.
Router #configure terminal
По-умолчанию сервис DHCP сервера в Cisco IOS включен. Если он отключен, можно включить его командой:
Router(config)# service dhcp
Далее вы должны создать DHCP пулы, из которых можно выдавать IP адреса клиентам. Допустим, вы хотите, чтобы ваш маршрутизатор выдавал IP адреса в подсети 192.168.1.0/24 начиная с адреса 192.168.1.11.
Создайте новый DHCP пул:
Router(config)# ip dhcp pool LAN1
Далее нужно указать IP подсеть, адрес шлюза и адрес DNS сервера:
Router(dhcp-config)# network 192.168.1.0 255.255.255.0
Router(dhcp-config)# default-router 192.168.1.1
Router(dhcp-config)# dns-server 192.168.1.10
Можно дополнительно указать различные настройки DHCP пула, например:
- Доменное имя:
Router (dhcp-config)#domain-name my-domain.com - Срок аренды DHCP адресов клиентами (DHCP lease time, по-умолчанию время аренды — 1 день):
Router(dhcp-config)# lease 2 - Адрес сервера NetBIOS WINS (для сетей Microsoft):
Router(dhcp-config)# netbios-name-server 192.168.1.10
Чтобы закончить настройку DHCP зоны, выполните:
Router (dhcp-config)#exit
Совет. Обратите внимание, что DHCP сервис на маршрутизаторе Cisco не привязан к конкретному сетевому интерфейсу.
Чтобы исключить определенный диапазон IP или один IP адрес из DHCP пула, выдаваемого клиентам:
Router(config)#ip dhcp excluded-address 192.168.1.1 192.168.1.10
Router(config)#ip dhcp excluded-address 192.168.1.254
Вы можете создавать DHCP резервации для клиентов. Следующие команды создадут DHCP резервацию IP адреса для определенного MAC адреса устройства.
Router(config)# ip dhcp pool LAN1
Router(config-pool)#host 192.168.1.15 255.255.255.0
Router(config-pool)#client-identifier 0100.0321.1234.cb
Router(config-pool)#client-name ko-man01
В качестве аргумента client-identifier указывается уникальный MAC адрес устройства. Если устройство с этим MAC адресом запросит аренду адреса у вашего DHCP сервера, ему будет назначен конкретный IP адрес.
Совет. Обратите внимание, что для Windows клиентов перед MAC адресом указывается 01, а для Linux/Unix устройства – 00.
Резервация IP адреса для Linux хоста создается так:
Router(config)# ip dhcp pool LAN1
Router(config-pool)#host 192.168.1.16 255.255.255.0
Router(config-pool)#hardware-address 00.0321.1234.bb
Router(config-pool)#client-name apache-server
Теперь можно попробовать запросить аренду адреса с клиента DHCP в этой же сети. В Windows чтобы обновить IP адрес используются команды ipconfig:
ipconfig /release
ipconfig /renew
Посмотреть полученный IP адрес можно с помощью команды:
ipconfig /all
На скриншоте видно, что клиенту Windows был назначен IP адрес 192.168.1.30 DHCP севером 192.168.1.1.
На маршрутизаторе Cisco вы можете вывести список всех IP адресов и сопоставленных с ними MAC адресов, которые были выданы DHCP сервером:
router#show ip dhcp binding
IP address Client-ID/ Lease expiration Type Hardware address 192.168.1.30 0050.2CA5.F573 Jul 19 2020 12:25 AM Automatic
Можно сбросить назначенный клиенту IP адрес:
Router# clear ip dhcp binding 192.168.1.30
Или полностью очистить таблицу соответствия физических адресов и адресов, выданных DHCP-сервером из своего пула:
Router#clear ip dhcp binding
Для просмотра статистики DHCP сервера используйте команду:
Router# show ip dhcp server statistics
На чтение 9 мин Просмотров 42к.
Антон Богданов
Инженер-проектировщик сетей связи
DHCP-сервер — до недавнего времени этот термин использовался только среди профессионалов в области информационных систем. Но с появлением интернет-маршрутизаторов практически в каждой квартире разобраться с тем, как работает DHCP, будет нелишним и для простых людей, не связанных с телекоммуникационными сетями.
Содержание
- Что такое DHCP
- Виды
- Принцип действия
- IP адресация
- Проблемы с интернетом и сетью
- Включение в Windows
- Настройка на роутерах
- Asus
- D-Link
- TP-LINK
- Zyxel keenetic
- Netis
- Upvel
Что такое DHCP
Дословно эта аббревиатура (protocol DHCP) означает Dynamic Host Configuration Protocol, что в переводе на русский язык означает «протокол динамической настройки узла». Благодаря этой технологии не требуется прописывать на каждом клиенте сетевые параметры, такие как:
- IP-адрес;
- Маска подсети;
- Основной шлюз;
- Адрес DNS-сервера.
В рамках этой статьи определим термины:
- Клиент (Client) – устройство, с которого происходит выход в интернет;
- Сервер (Server) – устройство, предоставляющее возможность выхода в интернет для клиента.
Простыми словами, DHCP выполняет всю работу по подбору сетевых настроек автоматически, без необходимости присваивать вручную каждому устройству свой IP-адрес. Это очень упрощает работу системного администратора в случае расширения сети.
Виды
Для выхода в интернет используется протокол IPv4. Для своей работы он применяет IP-адреса. IP у каждого компьютера в рамках одной сети должен быть уникальный.
Определение адресов может быть двух типов:
- Статическое (распределение вручную) – IP каждому клиенту присваивается вручную администратором сети;
- Динамическое (DHCP) – IP присваиваются автоматически исходя из заданных условий.
Принцип действия
Если то для чего нужен DHCP, понять довольно просто, то с принципом его работы нужно немного разобраться. Присвоение IP посредством DHCP выполняется в 4 действия:
- Discover (Поиск сервера). Клиент, которому нужно получить сетевой адрес, отправляет сообщение на все компьютеры в сети с запросом на присвоение ему IP. Для своей временной идентификации клиенту присваивается адрес 0.0.0.0;
- Offer (Предложение сервера). Сервер получает запрос от клиента, анализирует его и, исходя из своих настроек, подбирает конфигурацию и отправляет её клиенту;
- Request (Запрос). Получив предлагаемые настройки, клиент отправляет на адрес ответившего ему сервера запрос о предоставлении ему этих настроек;
- Acknowledge (Подтверждение). Сервер получает запрос на уже конкретные настройки, предложенные ранее, создаёт привязку для клиента и отправляет ему их.
Присвоенные настройки выдаются не навсегда, а на какое-то время. Когда срок аренды (lease time) адреса подходит к концу, клиент отправляет на сервер запрос для обновления аренды этого же адреса. Сервер получает запрос, и если никаких причин для отказа нет, обновляет аренду.
Весь этот обмен пакетами происходит в пределах одной подсети, если клиент и сервер находятся в разных подсетях, то нужно использовать DHCP Relay для связи между ними.
IP адресация
Для работы по сети любому устройству требуется IP-адрес. В протоколе IPv4 это числовой идентификатор, состоящий из 4 разрядов, каждый из которых отделяется точкой, без него устройство не может быть определено в сетевой инфраструктуре. Зачастую маршрутизатор имеет IP-адрес 192.168.1.1, а подключённое к нему устройство, например, 192.168.1.2.
Клиенту должна быть присвоена определённая маска подсети, например, 255.255.255.0. Она позволяет определить к какой сети относится данный клиент.
Для связи между интернетом и сетью в любой сети должен быть определён IP-адрес основного шлюза. В роли шлюза выступает маршрутизатор, который предоставляет доступ в сеть всем устройствам в своей сети.
Проблемы с интернетом и сетью
При использовании DHCP могут возникать некоторые проблемы с доступом в интернет:
- Дублирование IP. Когда в пределах одной сети у двух и более устройств прописан один и тот же адрес, то возникнет ошибка «Address Already in Use», что означает, что данный адрес уже используется. В этом случае нужно проверить настройки IP на всех компьютерах и изменить совпадающие. Это может быть из-за того, что на роутере установлена раздача адресов по DHCP или присвоены статические адреса некоторым устройствам, и из-за того, что неправильно задан диапазон IP, раздаваемых динамически, DHCP сервер пытается присвоить уже используемый адрес. Для решения этой проблемы можно посмотреть список клиентов DHCP и передвинуть диапазон динамических адресов далее;
- Исчерпание IP. Это означает, что пул адресов, доступных для динамической раздачи, исчерпан и его нужно расширить, чтобы новые устройства могли получать адреса.
- Неправильная настройка DHCP и клиента. В случае, если изменить на самом клиенте присвоенные ему автоматические настройки, то доступа в сеть не будет. Присваивать адреса клиентам нужно на роутере, и уже после и на клиенте.
Включение в Windows
В случае подключения компьютера напрямую к кабелю от интернет-провайдера, как правило, умения работать с DHCP не требуется. Поскольку в большинстве случаев подключение физических лиц происходит через протокол PPPoE, в котором пользователю нужно лишь создать подключение к сети и ввести там свой логин и пароль. В этом случае компьютеру будет присвоен динамический IP, который через время изменится на другой. И в этот момент пользователь не догадывается, что служба DHCP уже вовсю работает на его компьютере, и позволяет провайдеру предоставить ему любой IP.
Для настройки DHCP сервера в операционной системе Windows нужно зайти в “Центр управления сетями и общим доступом” и выбрать пункт “Изменение параметров адаптера”. В открывшемся окне нужно найти сетевую карту и в контекстном меню выбрать пункт “Свойства”, в новом окне найти пункт “IP версии 4” и нажать на кнопку “Свойства”. В открывшемся окне можно увидеть, что активны настройки получения адреса автоматически.
В случае, если провайдер предоставил вам статический IP, то это означает что для доступа в интернет устройство должно иметь строго тот адрес, который выдал провайдер, для этого в этом же окне нужно указать параметры, выданные провайдером. Проведя соответствующие настройки, вы отключите DHCP на своём компьютере и ему никто не сможет присвоить другой адрес, отличный от того, который был установлен.
Настройка на роутерах
Всё это относилось к настройкам внешнего IP, но что делать, если у пользователя стоит задача обеспечить доступом в интернет несколько устройств? В этом случае нужно использовать маршрутизатор, для настройки которого пригодится умение работать с DHCP.
В зависимости от того, какой тип подключения используется, с выделенным или динамическим IP, так же как и в случае с настройкой подключения в операционной системе, роутер получит либо динамический (DHCP), либо статический IP.
Но это ещё не всё, ведь для каждого устройства, подключённого к сети, требуется собственный адрес, уникальный только в рамках данной сети, чтобы роутер мог «понимать», как ему общаться с тем или иным устройством. Внешний адрес, уникальный в глобальной сети, у всех устройств будет точно такой же, как и у маршрутизатора, а вот с внутренними нужно будет разобраться непосредственно пользователю.
Сам роутер имеет статический внутренний IP, обычно это 192.168.1.1 или 192.168.0.1. На всех роутерах DHCP сервер активирован по умолчанию. Это сделано для того, чтобы можно было подключиться к маршрутизатору с любого устройства, роутер сам определит, какой ему присвоить адрес и даст доступ во внутреннюю сеть. Такой способ подключения клиентов очень удобен, ведь в этом случае не нужно проводить предварительную настройку каждого устройства и присваивать каждому уникальный внутренний адрес. Все новые устройства без проблем получат адреса и доступ в сеть.
Однако это может быть неудобно, если нужно управлять этими устройствами, в этом случае лучше будет отключить динамическое распределение адресов и присвоить каждому устройству свой IP. Принцип настройки DHCP-сервера на роутере разных моделей одинаков, но достигается разными путями.
Итак, всё же как включить DHCP на роутере? Если вкратце, то нужно сначала активировать работу сервера, настроить пул (диапазон адресов, которые выдаются роутером автоматически) задав начальный и конечный IP и время его аренды.
Asus
Настройка роутера этой фирмы происходит следующим образом. В левом краю web-панели есть пункт “Локальная сеть”, нажав на него, нужно выбрать вкладку DHCP-сервер. На открывшейся странице нужно отметить пункт “Да” в графе “Включить DHCP-сервер”.
Здесь можно настроить пул выдаваемых автоматически адресов и время аренды.
D-Link
Настраивать роутеры D-Link чуть сложнее, поскольку у них сильно разнятся варианты исполнения интерфейса. Но обычно пункт настройки DHCP вынесен непосредственно в основное меню на главной странице.
Здесь всё те же настройки, только выглядят несколько иначе.
TP-LINK
Параметры DHCP на устройствах TP-LINK доступны практически с главной страницы интерфейса.
В левом краю есть стэк “DHCP”. Развернув его, можно увидеть ещё три пункта, в которых можно настроить, посмотреть список клиентов и зарезервировать адреса для определённых клиентов. Для настройки нужно выбрать пункт “Настройка DHCP”. Далее нужно активировать сервер и произвести его настройку, задав интервал и время аренды.
Zyxel keenetic
Для настройки роутеров Zyxel нужно зайти в панель Администратора, затем в настройки домашней сети.
Там выбрать вкладку “Параметры IP” и поставить галочку “Включён” в пункте “Сервер DHCP”.
Netis
Настройки роутеров Netis несколько более скудные, здесь можно включить и отключить DHCP на маршрутизаторе и задать диапазон выдаваемых IP.
Попасть в эти настройки можно из стэка “Сеть”, пункт “LAN”.
Upvel
В левом стеке есть пункт “Основные настройки”, там “Интерфейс LAN”, в нём на выбор можно включить DHCP или DHCP Relay (ретранслятор в другие подсети).
Здесь можно установить диапазон адресов, срок аренды и редактировать список зарезервированных клиентов, добавлять и удалять их.
FAQ
[LAN] Как настроить DHCP Сервер на роутере Asus?
Что такое DHCP?
DHCP (Dynamic Host Configuration Protocol) — это протокол автоматической настройки, используемый в IP-сетях.
DHCP-сервер может назначать каждому клиенту IP-адрес и информировать клиентов об IP-адресе DNS-сервера и IP-адресе шлюза по умолчанию.
Перейдите на страницу настроек маршрутизатора (Web GUI)
Шаг 1. Подключите компьютер к маршрутизатору через проводное или WiFi-соединение и введите IP-адрес маршрутизатора в локальной сети или URL-адрес маршрутизатора http://www.asusrouter.com в графическом веб-интерфейсе.
Примечание: Пожалуйста, перейдите по ссылке [Беспроводное устройство] Как войти на страницу настроек роутера (WEB UI)?
Шаг 2. Введите имя пользователя и пароль маршрутизатора, чтобы войти в систему.
Примечание: Если Dы забыли имя пользователя и/или пароль, восстановите маршрутизатор до заводского состояния по умолчанию. Пожалуйста, обратитесь к ссылке как сбросить настройки на роутере? для восстановления роутера в состояние по умолчанию.
Шаг 3. Перейдите на вкладку «Локальная сеть» > «DHCP-сервер».
Описание функции
(1) Включить DHCP-сервер
Включите функцию DHCP-сервера, чтобы разрешить DHCP-серверу маршрутизатора автоматически назначать IP-адреса сетевым клиентам.
Если эта функция отключена, Вам потребуется вручную назначить IP-адреса для Ваших устройств в локальной сети.
(2) Вы можете назвать свой маршрутизатор для клиентов, которые запрашивают IP-адрес с DHCP-сервера. Он может содержать только буквенно-цифровые символы и символ тире.
(3) Вы можете настроить первый и последний адрес в пуле так, чтобы он назначался DHCP-сервером в локальной сети.
Например, если IP-адрес маршрутизатора в локальной сети — 192.168.50.1, Вы можете настроить адрес пула IP-адресов от 192.168.50.2 до 192.168.50.254 (всего 253 IP-адреса).
(4) Установите время аренды, в течение которого сетевому клиенту разрешено использовать свой текущий IP-адрес для подключения к беспроводному маршрутизатору.
Когда срок аренды истекает, сетевой клиент должен либо обновить IP-адрес, либо получить новый IP-адрес от DHCP-сервера беспроводного маршрутизатора. По умолчанию установлено значение 86400 секунд.
(5) Вы можете настроить IP-адрес шлюза в Вашей локальной сети. Если Вы оставите это поле пустым, будет назначен IP-адрес маршрутизатора.
(6) Ip-адрес DNS: Вы можете настроить IP-адрес DNS для предоставления клиентам, которые запрашивают IP-адрес с DHCP-сервера. Если Вы оставите это поле пустым, DNS-запрос будет обрабатываться маршрутизатором.
WINS-сервер: Служба именования Windows Internet управляет взаимодействием каждого ПК с Интернетом. Если Вы используете сервер WINS, введите IP-адрес сервера.
(7) Если Вы хотите вручную назначить IP для устройств. Включите ручное назначение, и тогда Вы сможете увидеть имя устройства в MAC-адресе. Выберите устройство, которое хотите настроить.
(8) После выбора Вы увидите MAC-адрес устройства и его IP-адрес, который сейчас используется. Вы можете установить этот IP-адрес напрямую или вручную изменить IP-адрес на любой другой.
Затем нажмите кнопку «Добавить/Удалить».
(9) Наконец, нажмите «Применить», чтобы сохранить настройку.
Как скачать (Утилиты / ПО)?
Вы можете загрузить последние версии драйверов, программного обеспечения, микропрограмм и руководств пользователя из ASUS Центра загрузок.
Узнать больше о Центре загрузок ASUS можно по ссылке.
Эта информация была полезной?
Yes
No
- Приведенная выше информация может быть частично или полностью процитирована с внешних веб-сайтов или источников. Пожалуйста, обратитесь к информации на основе источника, который мы отметили. Пожалуйста, свяжитесь напрямую или спросите у источников, если есть какие-либо дополнительные вопросы, и обратите внимание, что ASUS не имеет отношения к данному контенту / услуге и не несет ответственности за него.
- Эта информация может не подходить для всех продуктов из той же категории / серии. Некоторые снимки экрана и операции могут отличаться от версий программного обеспечения.
- ASUS предоставляет вышеуказанную информацию только для справки. Если у вас есть какие-либо вопросы о содержании, пожалуйста, свяжитесь напрямую с поставщиком вышеуказанного продукта. Обратите внимание, что ASUS не несет ответственности за контент или услуги, предоставляемые вышеуказанным поставщиком продукта.