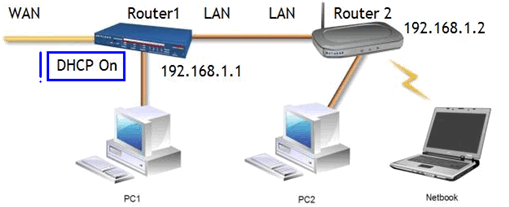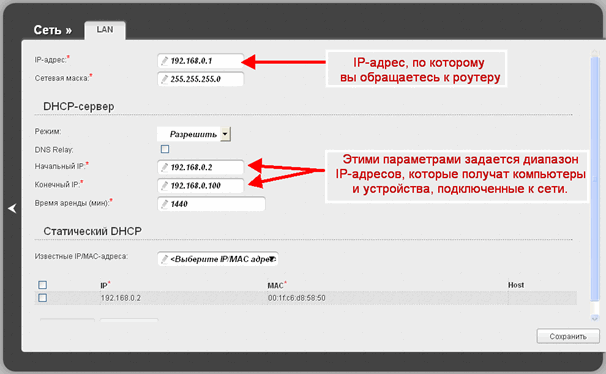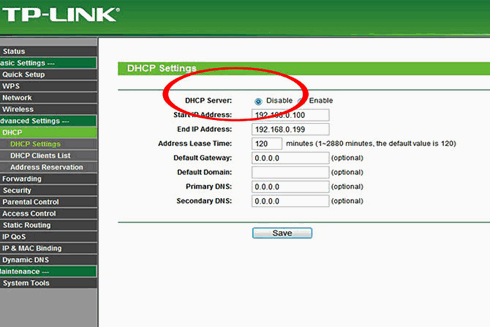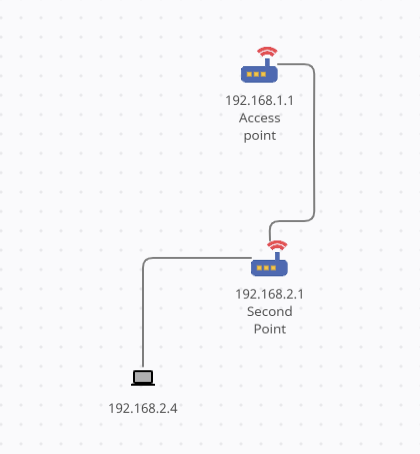Содержание
- 1 Особенности работы сервера DHCP
- 2 Выключаем DHCP, меняем IP-адрес
- 2.1 Меняем IP, открываем интерфейс
- 2.2 Дополнительная настройка «роутера 2»
- 3 Руководство по подключению двух роутеров
Многие пользователи знают, как соединить 2 роутера при помощи шнура Ethernet, но в реальности существует несколько вариантов такого подключения. Теория, например, требует использовать только схему LAN –> WAN, подобное подключение называется «каскадным» и считается универсальным. Согласно отзывам пользователей, работоспособность каскадных схем, собираемых из домашних роутеров, остаётся под вопросом, так как в этом случае задействуется двойное преобразование NAT. Проще будет порт LAN первого устройства соединить с таким же портом второго, вот только сначала второй из устройств нужно правильно настроить.
Как именно это сделать, рассмотрено дальше.
Две схемы: каскадная и простая
Простая схема, которую можно назвать LAN -> LAN, подразумевает вот что: сервер DHCP включен только на первом устройстве (основном), а второму присвоен адрес, принадлежащей подсети первого. Разумеется, что все IP адреса в локальной сети должны быть уникальными. На самом деле, настройка второго роутера начинается с просмотра параметров DHCP в первом, а почему это требуется, станет понятно дальше.
Особенности работы сервера DHCP
Обычно, а точнее почти всегда, встроенный DHCP-сервер по умолчанию оказывается включен. Он раздаёт адреса, принадлежащие некоему диапазону, например, 192.168.1.50-199. Обратите внимание, что всегда имеются в наличии такие IP-адреса, которые принадлежат локальной сети, но не раздаются сервером DHCP (у нас это 192.168.1.1-49, 200-255). Одно из таких значений надо присвоить второму маршрутизатору. То есть его адрес больше не будет заканчиваться единицей.
Схема локальной сети — все адреса уникальны
Если всё сказанное для Вас понятно, советуем первым делом настроить первый, то есть основной роутер. Выполняя это действие, Вы должны зайти на вкладку, отвечающую за настройки LAN (нам нужны параметры DHCP-сервера).
Настройки DHCP
Самое главное – ничего на данной странице не менять. Для наших целей будет достаточно, если Вы запишите стартовое и конечное значение на листик.
Теперь перейдём к настройке второго роутера, который подключать к первому пока что не надо.
Выключаем DHCP, меняем IP-адрес
Итак, суть действий, производимых над «роутером 2», понятна из названия главы. Выполнять их нужно именно в указанном порядке (так будет проще). Зайдите в web-интерфейс и найдите вкладку, содержащую параметры DHCP. Напомним, что здесь мы говорим о втором роутере.
Отключаем лишний сервер DHCP
Избавившись от DHCP, как показано на рисунке, выполните сохранение настроек. Вы увидите, что ничего страшного не произошло – web-интерфейс открывается по-прежнему.
Как поступить дальше, мы должны рассмотреть в деталях.
Меняем IP, открываем интерфейс
Исправить значение IP-адреса, присвоенного второму устройству, в нашем случае оказалось возможным на вкладке, называемой «LAN».
Присваиваем новый адрес IP
Новое значение мы придумали, руководствуясь вот чем: если у нас занят диапазон 0.1-0.100, то почему бы не использовать последовательность, оканчивающуюся на 0.200. Адрес «192.168.0.200» принадлежит подсети первого роутера, и в то же время он находится вне диапазона его DHCP-сервера. Знайте, что сохранив изменения, Вы можете потерять связь с «роутером 2».
Итак, после смены IP Вы заметили, что на web-интерфейс больше зайти нельзя. Тогда существуют два решения проблемы:
- Можно всё оставить, как есть, выключить второй роутер и подсоединить его к первому (согласно нашей схеме). В интерфейс «роутера 2» Вы зайдёте через пару минут, используя тот адрес, который был придуман Вами.
- Если открыть интерфейс срочно требуется, не соединяя при этом два роутера, то сделайте так: сетевую карту ПК настройте на статический адрес. Нужно использовать маску с последним нулём, а значение IP должно принадлежать соответствующей подсети.
Настройка сетевой карты
Замечание: «статику» нужно использовать только временно, а затем, когда вся сеть будет собрана, верните настройки к «авто DNS» и «авто IP». Вообще, наша схема рассчитана на то, что когда оба роутера подключены друг к другу, все девайсы получают IP и DNS в автоматическом режиме. Интерфейс первого из двух роутеров будет доступен по стандартному адресу, второго – по тому адресу, который Вы установили. Удачного роутинга!
Дополнительная настройка «роутера 2»
Тот WAN-порт, который в нашей схеме не задействуется, тоже нуждается в настройке. В некоторых интерфейсах порт WAN можно отключать (используйте это).
Если же подобный вариант не предусмотрен, просто настройте во втором роутере подключение «IPoE», то есть «DHCP-клиент». Так будет занято минимальное количество ресурсов.
В той схеме, которую мы рассматривали, первое устройство выступает в роли маршрутизатора, значит, именно в нём нужно настраивать статические маршруты.
Или же, вместо этого задействуют UPnP-протокол. В интерфейсе второго устройства, как нетрудно понять, требуется отключить обе указанные опции – так проблем точно не появится.
Аналогичной схемой нужно пользоваться, если речь идёт о настройке IPTV. Но параметр «Multicast Rate» во второй точке доступа не должен быть равным нулю, иначе в такой беспроводной сети IPTV будет отсутствовать.
В завершение заметим вот что. Расширенные настройки Wi-Fi могут и не содержать такого параметра, как «Multicast Rate». Но это будет означать, что многоадресные (multicast) пакеты попадают в сеть Wi-Fi беспрепятственно.
Где они потеряли «Multicast»?
Так что второе устройство теоретически может «не уметь» работать с IPTV, но всё равно потоки ТВ будут транслироваться корректно. Здесь мы видим ещё одно преимущество рассмотренной схемы перед стандартной (каскадной). Что лучше, пусть решит пользователь.
Руководство по подключению двух роутеров
Загрузить PDF
Загрузить PDF
Из нашей статьи вы узнаете, как соединить два маршрутизатора вместе. Сделав это, вы можете создать сеть во всем доме и увеличить количество максимально возможных подключений. Самый простой способ — использовать локальную сеть, однако вы также можете соединить беспроводной роутер с основным.
-
1
Определите, какой из роутеров будет основным. Это тот роутер, который будет соединен с модемом или кабелем. Чаще всего для этого используется самый новый и многофункциональный роутер.
- Если у вас в наличии два одинаковых роутера, нет разницы, какой из них будет основным.
-
2
Определите, какой роутер будет вторичным. Этот роутер будет служить для расширения сети. Чаще всего это более старый роутер.
- Этот роутер будет контролировать вторичную сеть, если вы создаете LAN-to-WAN сеть (читайте ниже).
-
3
Поместите оба роутера рядом с компьютером. Во время процесса конфигурации вам лучше всего держать маршрутизаторы рядом с компьютером, чтобы иметь к ним доступ. Позже вы можете их расставить на прежние места.
-
4
Выберите тип соединения — LAN-to-LAN или LAN-to-WAN. Хотя в обоих случаях можно использовать подключение к локальной сети, все же они немного отличаются.
- LAN-to-LAN увеличивает охват беспроводной сети, позволяя подключить второй маршрутизатор. LAN-to-LAN также можт использоваться, чтобы делиться файлами между подсоединенными к сети компьютерами, смартфонами и другими устройствами.
- LAN-to-WAN создает вторичную сеть внутри основной, позволяя устанавливать ограничения для любых компьютеров, смартфонов и других устройств, подключенных к меньшей сети. LAN-to-WAN нельзя использовать, чтобы делиться файлами.
-
5
Установите основной роутер. Подсоедините основной роутер к модему через Ethernet-кабель, затем подсоедините компьютер к роутеру через другой Ethernet-кабель.
- Если вы используете компьютер Mac, на нем, скорее всего, нет Ethernet-порта. Чтобы решить этеу проблему, можно купить адаптер Ethernet — USB-C (также известный как Thunderbolt 3).
- Для компьютеров с Windows, на которых нет Ethernet-портов, можно купить адаптер Ethernet — USB.
-
6
Настройте роутер. Настройте его так же, как если бы он был единственным роутером.
- Доступ к большинству роутеров можно получить, введя их IP-адрес в браузере.
- Настройки каждого роутера будут существенно отличаться от других моделей. Если вы не можете найти определенную настройку или раздел на странице роутера, найдите инструкцию к нему (бумажную или онлайн).
-
7
Измените настройки DHCP. Если вы создаете сеть LAN-to-WAN, зайдите на страницу конфигурации роутера и установите DHCP основного роутера на адреса между 192.168.1.2 и 192.168.1.50.
- Если вы создаете сеть LAN-to-LAN, можете оставить заводские настройки DHCP.
- Отсоедините роутер от компьютера, когда закончите процесс его конфигурации.
-
8
Настройте второй роутер. Отсоедините первый роутер от компьютера, подсоедините второй и выполните следующие действия:
- Откройте страницу конфигурации роутера.
- Измените IP адрес так, чтобы он совпадал с адресом первого роутера, кроме предпоследней цифры, которая должна быть на единицу больше (например, 192.168.1.1 становится 192.168.2.1).
- Если вы создаете сеть LAN-to-WAN сеть, измените IP-адрес вторичного роутера на 192.168.1.51.
- Убедитесь, что маска подсети такая же, как и у первого роутера.
- Отключите UPnP на вторичном роутере, если есть такая опция.
-
9
Конфигурируйте сервер DHCP на вторичном роутере. Если вы создаете сеть LAN-to-LAN, следует сначала отключить DHCP на вторичном роутере. Если вы создаете сеть LAN-to-WAN, сервер DHCP на вторичном роутере должен давать адреса между 192.168.2.2 и 192.168.2.50.[1]
СОВЕТ СПЕЦИАЛИСТА
Луиджи Оппидо — владелец и техник компании по ремонту компьютеров Pleasure Point Computers в Санта-Круз, Калифорния. Имеет более 25 лет опыта в ремонте компьютеров, обновлении, восстановлении данных и удалении вирусов. Также более двух лет ведет радиопередачу Computer Man Show! на KSCO в Центральной Калифорнии.
Наш специалист согласен: «Если вы соединяете два маршрутизатора, настройте основной так, чтобы он контролировал сеть, и отключите DHCP на другом маршрутизаторе. Иначе маршрутизаторы будут лишь обмениваться сетевыми адресами туда и обратно, так что вы не сможете пользоваться ни одним из них.
-
10
Изменените беспроводной канала. Если оба роутера беспроводные, вы можете вручную установить каналы, чтобы их сигналы не взаимодействовали друг с другом. Установите канал основного роутера от 1 до 6, а затем установите канал вторичного роутера на 11.
-
11
Расставьте роутеры. Теперь, когда все настроено, вы можете расставить свои роутеры, где вам нужно. Не забывайте, что роутеры должны соединяться при помощи Ethernet-кабеля.
- Вы можете пустить Ethernet-кабель через стену, если роутеры находятся в разных комнатах.
- Для удобства основной роутер, вероятно, лучше разместить рядом с модемом.
-
12
Соедините два роутера. Вставьте один конец Ethernet-кабеля в любой LAN-разъем основного роутера, затем вставьте другой конец в LAN-разъем вторичного роутера..
- Если вы создаете сеть LAN-to-WAN, вставьте другой конец в WAN-разъем (или интернет-порт) вторичного роутера.
Реклама
-
1
Определите, совместимо ли ваше оборудование. Хотя большинство беспроводных роутеров могут использоваться как точки беспроводного доступа, многие из имеющихся в продаже роутеров нельзя использовать для создания собственной сети внутри первичной.[2]
- Чтобы создать беспроводное подключение между двумя роутерами, у вторичного роутера должен быть режим «bridge» или «repeater».[3]
- В документах к роутеру вы можете прочитать, поддерживает ли он режим «bridge» («мост»). Также это можно узнать в интернете.
- Чтобы создать беспроводное подключение между двумя роутерами, у вторичного роутера должен быть режим «bridge» или «repeater».[3]
-
2
Поставьте оба роутера рядом с компьютером. Вам будет проще производить установку, если у вас будет доступ к обоим роутерам и модему. Вы можете расставить роутеры на их прежние места, когда закончите процесс конфигурации.
-
3
Установите основной роутер. Подсоедините основной роутер к модему через Ethernet-кабель, затем подсоедините компьютер к роутеру через другой Ethernet-кабель.
- Если вы используете компьютер Mac, на нем, скорее всего, нет Ethernet-порта. Чтобы решить этеу проблему, можно купить адаптер Ethernet — USB-C (также известный как Thunderbolt 3).
- Для компьютеров с Windows, на которых нет Ethernet-портов, можно купить адаптер Ethernet — USB.
-
4
Настройте роутер. Настройте его так же, как если бы он был единственным роутером.
- Доступ к большинству роутеров можно получить, введя их IP-адрес в браузере.
- Настройки каждого роутера будут существенно отличаться от других моделей. Если вы не можете найти определенную настройку или раздел на странице роутера, найдите инструкцию к нему (бумажную или онлайн).
-
5
Откройте страницу конфигурации вторичного роутера. Подсоедините вторичный роутер к компьютеру через Ethernet-кабель и откройте страницу конфигурации. Вам не надо подсоединять его к модему. Когда вы войдете в настройки, найдите страницу «Internet» или «Wireless».
-
6
Включите режим моста. Выберите «Bridge Mode» или «Repeater Mode» во вкладке «Network Mode», «Wireless Mode» или «Connection Type» на странице настроек беспроводного подключения. Если вы не можете найти эти настройки, ваш роутер, скорее всего, не поддерживает мостовое подключение, однако вы все еще можете подключить его через Ethernet.
-
7
Установите IP-адрес вторичного роутера. Установите IP-адрес в диапазоне действия основного роутера. Например, если IP-адрес основного роутера 192.168.1.1, введите 192.168.1.50 или другой адрес в диапазоне DHCP основного роутера.
- Убедитесь, что маска подсети вторичного роутера совпадает с основным роутером.
-
8
Введите уникальный идентификатор. Это позволит вам понимать, к какому роутеру сети вы подключаетесь.
- Например, первый роутер вы можете назвать «MoyaKomnata», а второй — «Gostinaya».
- Убедитесь, что для обоих роутеров установлен одинаковый тип безопасности WPA2 и один и тот же пароль.
-
9
Установите вторичный роутер. Как только вы закончите процесс конфигурации вторичного роутера, вы можете поставить его, где вам удобно. Чтобы создать хорошее подключение, его следует установить так, чтобы он находился в зоне, где уровень сигнала основного роутера не меньше 50%.
- Вторичный роутер будет иметь наиболее сильный сигнал, если он расположен в пределах прямой видимости от основного.
Реклама
Советы
- Роутер функционирует лучше всего, когда между ним и подключенным к интернету устройством находится минимум препятствий. Стены, электроприборы и полы серьезно ослабляют сигнал роутера.
Реклама
Предупреждения
- У ноутбуков Mac, как правило, нет Ethernet-портов, и все больше ноутбуков с Windows также выпускаются без них. Перед установкой роутеров вам понадобится адптер.
Реклама
Об этой статье
Эту страницу просматривали 65 859 раз.
Была ли эта статья полезной?
Всем привет, проблемма такая, есть два роутера Netis WF2780 и Netis N2.
Netis WF2780 получает подключён по WAN PPPoE и раздаёт WIFI 2g/5g, Мост 192.168.1.1, DHCP 192.168.1.2 — 192.168.1.100;
Netis N2 получает сеть WLAN 5G от роутера Netis WF2780, его айпиха 192.168.2.1 DHCP 192.168.2.2 — 192.168.2.24;
Ситуация такая мне нужно открыть порт клиента (домашнего сервера) 192.168.1.4 зарезервированого на Netis N2.
Как мне сделать DMZ для Netis N2 192.168.2.1? Он не резервируется, и постоянно даже с рабочим DHCP на Netis WF2780 получает новую айпиху. Либо нужно настроить на первом роутере DHCP что бы была видна резервация адресов 2 роутера на точке. Подскажите как такое провернуть? В сетевом администрировании не силён, просьба без токсичности.
В кратце конечная цель открыть порт для сервера, возможно не один, либо же только для него открыть DMZ.
P.S.
Как настроить два роутера в одну сеть? Такой подход обеспечивает офис, дом или квартиру хорошим Wi-Fi покрытием и возможностью подключения к локальной сети дополнительных устройств. Соединение двух устройств это целая процедура. Рассмотрим рабочие варианты: по Wi-Fi или по кабелю.
Содержание
- Можно ли подключить два роутера в одну сеть
- Как можно соединить два роутера между собой
- По сети
- Проводами
- Настройка WDS соединения
- Настройка режима моста
- Соединение по Wi-Fi
- Соединение проводами
Можно ли подключить два роутера в одну сеть
Кто сегодня использует два устройства? Складываются разные ситуации. Одна из них — расширение покрытия в домашних или офисных условиях. Рекомендуется использовать усилители или дополнительные роутеры, исполняющие их роль.
Связать оборудование просто. Имеем один настроенный маршрутизатор. К нему подключаем вспомогательный. Приветствуется кабельное соединение. Если не любите провода, используйте соединение по беспроводной сети. Одно оборудование размещаем на первом этаже, другое — на втором. Таким образом расширяем зону покрытия.
Возникают случаи, когда один клиент желает подключиться от другого. Подразумевается одно подключение к провайдеру и совместная оплата за услуги. Возникают разные обстоятельства, которые вынуждают пользователя прибегать к таким мерам. Возможно, у вас особый случай. Не будем углубляться в подробности, а перейдем к решению вопроса: как настроить два роутера последовательно?
Обратите внимание! Если желаете подключить маршрутизаторы в одной связке, используйте дополнительный в качестве репитера. Однако не все модели поддерживают такой функционал.
Как можно соединить два роутера между собой
Есть два варианта. Каждый имеет свои плюсы и минусы.
- По Wi-Fi сети. Используется режим WDS. Среди профессионалов часто звучит выражение «режим моста». Технология позволяет разместить роутеры на определенном расстоянии. В данном случае можно обойтись без патч-корда. Из недостатков — нестабильное соединение и низкая скорость. Считаете кабель в вашем случае непрактичным? Тогда используйте данный метод. Учтите, некоторые старые модели роутеров не поддерживают «режим моста».
- По кабелю. Оборудования соединяются UTP-кабелем между собой. Гарантируется сохранение скорости и стабильности. Чего не скажешь о предыдущем пункте. Из минусов — отсутствие эстетичности. Повсюду нужно прокладывать длинный кабель и переобжимать с двух концов. При покупке в комплект входит короткий патч-корд. Потребуется дополнительная витая пара на несколько метров. Это очередные расходы.
Предположим пользователь определился с выбором. Можем переходим к этапу подключения.
Разместите оба маршрутизатора рядом с компьютером, чтобы вы могли легко получить к ним доступ, во время настройки конфигурации.
По сети
Для связки можно использовать продукты от разных брендов: Asus, Tp-Link, Zyxel, и D-link. Некоторые устаревшие модели являются исключением.
Необходимо правильно настроить основной маршрутизатор. Затем подключаем к нему другой в качестве дополнительного. В этом плане не обязательно иметь два маршрутизатора одинаковой модели. Хотя два TP-Link-а будет удобно настраивать.
Есть ли необходимость в изменении настроек основного устройства? Конечно. Задаем статический канал. Иначе возникнут серьезные помехи в работе соединения. Например, устанавливаем 6-ой канал. Сохраняемся и больше ничего не настраиваем.
Проводами
Хороший вариант в случае, если отсутствуют неудобства, связанные с прокладкой кабеля.
Существует две распространенные схемы: LAN-to-LAN и LAN-to-WAN
Рассмотрим каждую из них по отдельности.
LAN-to-LAN — расширяет диапазон Wi-Fi, включая второй маршрутизатор. Вы также можете использовать соединение LAN-to-LAN для обмена файлами между подключенными к сети устройствами.
- Определяем какое оборудование будет основным. Если у вас разные роутеры, то основным лучше выбрать более новый, современный, многофункциональный
- От него же, а именно от LAN порта протягиваем сетевой кабель ко второму — в LAN порт.
- Если настройка главного выполнена, выполняем процедуру совместного подключения.
- Заходим в панель администратора и переходим в раздел DHCP.
- Далее в пункт «Настройки». Включаем DHCP-сервер и сохраняемся.
- Затем переходим ко второму устройству и отключаем DHCP-сервер по причине получения IP-адресов от первого устройства.
- Переходим в раздел Wireless, нажимаем на пункт LAN.
- Во избежание конфликта адресов изменяем последнее значение IP: вместо 192.168.0.1 прописываем 192.168.0.2
- После сохранения дополнительный маршрутизатор работает с основным в паре. Так получаем беспроводную точку доступа.
LAN-to-WAN — создает вторую сеть внутри основной сети, позволяя в ней ограничивать подключение устройств и обмен файлами.
Как вы уже поняли:
- патч-корд от LAN порта главного оборудования подключается в WAN вспомогательного.
- Переходим в админ-панель: включаем DHCP-сервер и сохраняемся.
- На следующем роутере выставляем динамический тип IP. Не выключаем DHCP-сервер и сохраняем указанные значения.
Настройка WDS соединения
Рассмотрим на примере модели TP-Link.
- Изменяем канал беспроводной сети на главном оборудовании — статический. Для этого в панели администратора перейдите в раздел Wireless. Далее снизу выбираем пункт Wireless Setting и в поле Channel указываем значение 1 или 6. Сохраняемся и выходим из настроек.
- Переходим к режиму WDS. Изменяем на дополнительном маршрутизаторе IP адрес во избежание конфликта. Зайдите в раздел Network, а затем в пункт LAN. В поле IP Address меняем последнюю цифру — с 1 на 2. В итоге имеем 192.168.1.2 или 192.168.0.2. После сохранения роутер выполнит перезагрузку.
- Снова переходим в раздел Wireless. Здесь изменяем имя сети и указываем аналогичный канал, который указан в центральном маршрутизаторе. Отметьте пункт Enable WDS Bridging и нажмите на Survey. Выбираем сеть для подключения нажатием на кнопку Connect.
- Выбираем тип безопасности в меню Key type и указываем необходимый пароль. Сохраняемся и перезагружаем оборудование методом отключения питания.
- На главном экране обратите внимание на раздел Wireless. Рядом с надписью WDS Status должен быть статус Run. Это означает успешное подключение дополнительного устройства к основному. Теперь можно использовать интернет по Wi-Fi или по кабелю. При необходимости укажите пароль от беспроводной сети в пункте Wireless Password из раздела Wireless — Wireless Security.
Настройка режима моста
Иногда пользователи приобретают два недорогих маршрутизатора вместо одного премиального. Рассмотрим вариант связки двух Wi-Fi роутеров, приобретенных от производителя TP-Link.
- Сначала понадобиться зайти в панель администратора. Процедура входа везде стандартная – через браузер: в адресной строке прописываем адреса админ-панели. Затем необходимо пройти авторизацию.
- На первом маршрутизаторе выставляем отдельный канал (выбираем из существующего перечня – от 1 до 13).
- Затем отмечаем пункт – WDS. После сохранения выполняем подобную процедуру на втором Wi-Fi маршрутизаторе. Однако режим моста еще не активирован.
- Для подключаемого девайса выбираем статический тип соединения. Но если использовать два роутера в одной связке, произойдет конфликт IP.
- Чтобы избежать подобных трудностей, следует на одном маршрутизаторе указать в конце IP адреса – 0.1, а на другом – 0.2. Основной шлюз остается неизменным. Так, как роутеры работают в одной сети, изменяется лишь последняя цифра.
- Придумываете оригинальное название сети. Устанавливаем аналогичный канал в дополнительном оборудовании.
- Затем идет активация WDS и поиск доступных сетей. Подключаемся к найденной сети и выбираем тип безопасности. Проходим аутентификацию и сохраняемся, перезагружаем оборудование.
Заметьте, WDS должен быть активированным. Настройка режима моста значительно расширяет границы Wi-Fi покрытия. Аналогичный принцип настройки применяется для большинства моделей маршрутизаторов.
Мнение эксперта
Сергей Баринов — Системный администратор.Образование: Информационные системы и технологии
Измените настройки DHCP. Если вы создаете сеть LAN-WAN, перейдите на страницу маршрутизатора и настройте службу DHCP основного маршрутизатора на выдачу адресов между 192.168.1.2 и 192.168.1.50. Если вы создаете сеть LAN-to-LAN, вы можете оставить настройки DHCP по умолчанию. Отключите компьютер от маршрутизатора, когда закончите его настройку. Маска подсети второго роутера должна совпадать с маской основного
Соединение по Wi-Fi
Если одного маршрутизатора недостаточно для беспроводного покрытия, можно использовать второй в роли усилителя. Возьмем к примеру роутер модели Asus.
- После входа и авторизации в панели администратора, переходим во вкладку «Администрирование» – «Режим работы».
- Отмечаем пункт «Режим повторителя» и сохраняемся.
- Затем открывается список доступных беспроводных сетей.
- Выбираем сеть главного маршрутизатора для расширения покрытия, проходим аутентификацию.
- В параметрах сети отмечаем пункт «Используйте настройки по умолчанию».
- После применения опций ожидаем процесс подключения. Таким образом второй роутер работает в качестве ретранслятора. Все устройства будут подключаться к ближайшей стабильной Wi-Fi cети.
Соединение проводами
Существует несколько способов подключить два роутера в одной связке по кабелю.
LAN-to-LAN. Создается сеть из нескольких роутеров, которые подключаются друг к другу через LAN порты. Главный роутер тот, который подключается к сети провайдера. Если главное оборудование уже настроено, переходим к подключению дополнительного.
На основном роутере включаем DHCP, а на втором – отключаем. Для отключения или включения перейдите в меню: «DHCP»/«Настройки DHCP».
Переходим в раздел «Сеть»/«LAN» для изменения IP, дабы избежать совпадений. Например, вместо 192.168.0.2 прописываем 192.168.0.1. После сохранения и перезагрузки дополнительный маршрутизатор работает вспомогательной точкой доступа.
LAN-to-WAN. От главного роутера через LAN порт подключается вспомогательный – через WAN. Аналогичным образом проверяем или на первом Wi-Fi роутере включен DHCP. На втором – выставляем динамический тип соединения, DHCP оставляем включенным. При использовании LAN портов убедитесь, что отсутствует конфликт IP адресов. Например, на ведущем маршрутизаторе указан диапазон: 192.168.0.100 – 192.168.0.199. На дополнительном роутере указываем другие значения: 192.168.0.200 – 192.168.0.255. После сохранения два роутера работают в одной сети и служат отдельной точкой доступа.
Предыдущая
РоутерНастройка скорости интернета на роутере
Следующая
РоутерКак выбрать домашний вафай роутер в 2021 году
( 12 оценок, среднее 3.75 из 5 )
Сейчас я затрону интересную для многих тему — как последовательно соединить два роутера в одной сети и настроить так, чтобы один из них расширял зону покрытия другого. Это было актуально ранее, во время расцвета технологии ADSL и это стало актуально сейчас, в момент активного развития технологии xPON. И в обоих случаях оконечные устройства — что модемы, что оптические терминалы — не отличаются наличием мощного передатчика WiFi и «сильными» антеннами. Соответственно возникает вопрос как увеличить зону покрытия в каком-либо направлении. Так же встречал случаи, когда подключение роутера к роутеру в одну сеть было сделано хитровыдуманными людьми для того, чтобы продавать Интернет соседям и, тем самым экономить на абонентской плате. Ну да нам не суть важны причины — главное давайте разберёмся как правильно это делать!
Как соединить два роутера кабелем
В настоящий момент есть несколько способов, позволяющих сделать сеть роутер-роутер. Самый простой и доступный — это соединить их кабелем. Хотя и тут у неподготовленного человека, который первый раз с этим сталкивается, возникают вопросы. В первую очередь непонятно через какие порты соединить два роутера, ведь у каждого из них есть несколько портов — WAN и LAN — какой из них использовать? Есть две возможные схемы.
Подключение роутеров — Lan-Lan соединение
Этот способ самый правильный с точки зрения расширения одной локальной сети. В схеме LAN-LAN два роутера будут использоваться в таком виде. Первый играет роль маршрутизатора, который получает Интернет от провайдера и раздаёт его всем остальным клиентам. Второй роутер мы будем использовать, фактически, как обычный свич с точкой доступа WiFi. Коммутация патч-кордов будет выглядеть так:
То есть с первого коммутатора уходим с LAN-порта и приходим на LAN-порт второго. При этом на втором роутере WAN-порт не используется.
Но, перед тем как соединять два роутера между собой, нужно выполнить некоторые настройки. При этом на первом не меняем ничего, а на втором делаем следующее:
1. Отключить DHCP-сервер
В одном сегменте локальной сети не должно быть двух действующих DHCP-серверов. Оставляем его на первом маршрутизаторе, а на втором отключаем. Для примера буду показывать как это делается на роутере TP-Link Archer.
После того, как Вы отключите DHCP-сервер на этом роутере, клиентские устройства не смогут получать от него IP до тех пор, пока Вы не соедините его к первому в схеме. Если надо будет подключиться — пропишите на подключаемом устройстве IP-адрес статически и сможете попасть в настройки.
Примечание: Вот здесь есть инструкция как отключить DHCP-сервер для других моделей роутеров.
2, Изменить IP-адрес второго роутера
Это нужно сделать по двум причинам. Во-первых, если у Вас соединяемые два роутера будут иметь одинаковый локальный IP-адрес, то сеть не будет нормально работать, не зная к какому из них посылать пакеты. Во-вторых, чтобы иметь доступ к настройкам второго роутера ему желательно прописать IP из подсети первого.
Например, если у первого маршрутизатора IP-адрес 192.168.0.1, то у второго надо сделать 192.168.0.254. Тогда Вы всегда будете иметь доступ к настройкам обоих устройств. Просто и удобно. На забудьте сохранить настройки!
После указанных выше действий можно соединить два роутера кабелем и проверить работу локальной сети.
3. Настройка WiFi на втором роутере
Так как мы ставим второй маршрутизатор для расширения зоны покрытия первого, то, соответственно надо будет на нем прописать то же имя сети Вай-Фай (идентификатор SSID) и пароль, как на первом.
Если устройства двухдиапазонные, то дублируем настройки для обоих диапазонов.: и для 2,4 ГГц, и для 5 ГГц.
Совет: Так как у Вас теперь будет две точки доступа с одинаковым именем сети и паролем, то размещать их надо так, чтобы они минимально перекрывали друг-друга. В противном случае могут возникать проблемы.
Как настроить соединение двух роутеров LAN — WAN
Этот вариант тоже можно иногда использовать, хотя он не совсем правильный. Во-первых получается не совсем единая сеть — со стороны второго маршрутизатора будет видна вся локалка за обоими устройствами, а вот со стороны первого — нет. Такой способ часто используют при подключении к Интернету через соседей, или когда нужно сделать простейшее разделение сети на сегменты.
На первом роутере всё по-прежнему — мы соединяем его через LAN-порт с WAN-портом второго роутера. После этого второй настраивается как полноценный маршрутизатор, со своей подсетью. В настройках Интернета на нём нужно выбрать вариант «Динамический IP-адрес» (DHCP IPoE):
Важно, чтобы на первом маршрутизаторе был обязательно включен DHCP-сервер. Можно, конечно, было бы замарочиться и настроить всё через статику, но это не совсем правильно, да и для неопытного пользователя через динамику будет проще, быстрее и удобнее.
Теперь давайте рассмотрим как соединить два роутера в одну сеть по WiFi. Здесь на сегодняшний день сложилась интересная ситуация. С одной стороны единственный на сегодня технически правильный вариант, при котором можно использовать несколько маршрутизаторов — это MESH-сеть. Но это оборудование стоит значительно дороже, а потому многие обходятся более дешёвым способом — с использованием старой и давно известной технологии WDS — Wireless Distribution System — которая позволяет расширить зону объединив несколько WiFi точек доступа в одну сеть без необходимости соединять их кабелем.
На роутерах D-Link это называется «режим WiFI-клиента», у ASUS это «Беспроводной мост».
Сразу скажу, что скорость Вай-Фая при такой схеме может быть значительно ниже, но если, выбор невелик, то сойдёт и так.
Я покажу как правильно настроить такое соединение на роутере D-Link DIR-300. Если у Вас другая модель, то убедитесь, что она умеет работать с WDS и действуйте по аналогии.
Начинаем с того, что заходим в веб-интерфейс устройства (у D-Link используется IP-адрес 192.168.0.1). Открываем раздел настроек «Wi-Fi» -> «Клиент».
Здесь будет отображён список сетей, которые видит роутер и среди них нужно выбрать ту, к которой мы будем подключаться и ввести её пароль.
Если подключение пройдёт нормально, то после этого нужно перейти в раздел настройки WAN-подключения, удалить там все существующие соединения и создать новое с типом «Динамический IP», а интерфейсом для соединения выбрать беспроводную сеть — WLAN или WiFIClient (в зависимости от прошивки).
После этого в таблице соединений появится новая строчка созданного подключения.
Теперь нужно обязательно сохранить настройки маршрутизатора и перезагрузить его.
После перезагрузки можно подключать клиентские устройства и проверять работу. Если всё было сделано правильно, то соединение WiFi роутеров в одну сеть через WDS должно работать. Если всё же возникли проблемы, то начните с того, что обновите прошивку маршрутизатора — очень часто дело оказывается именно в этом.