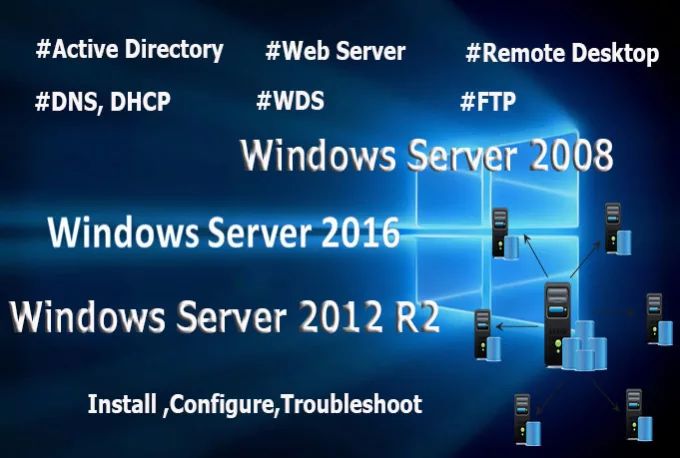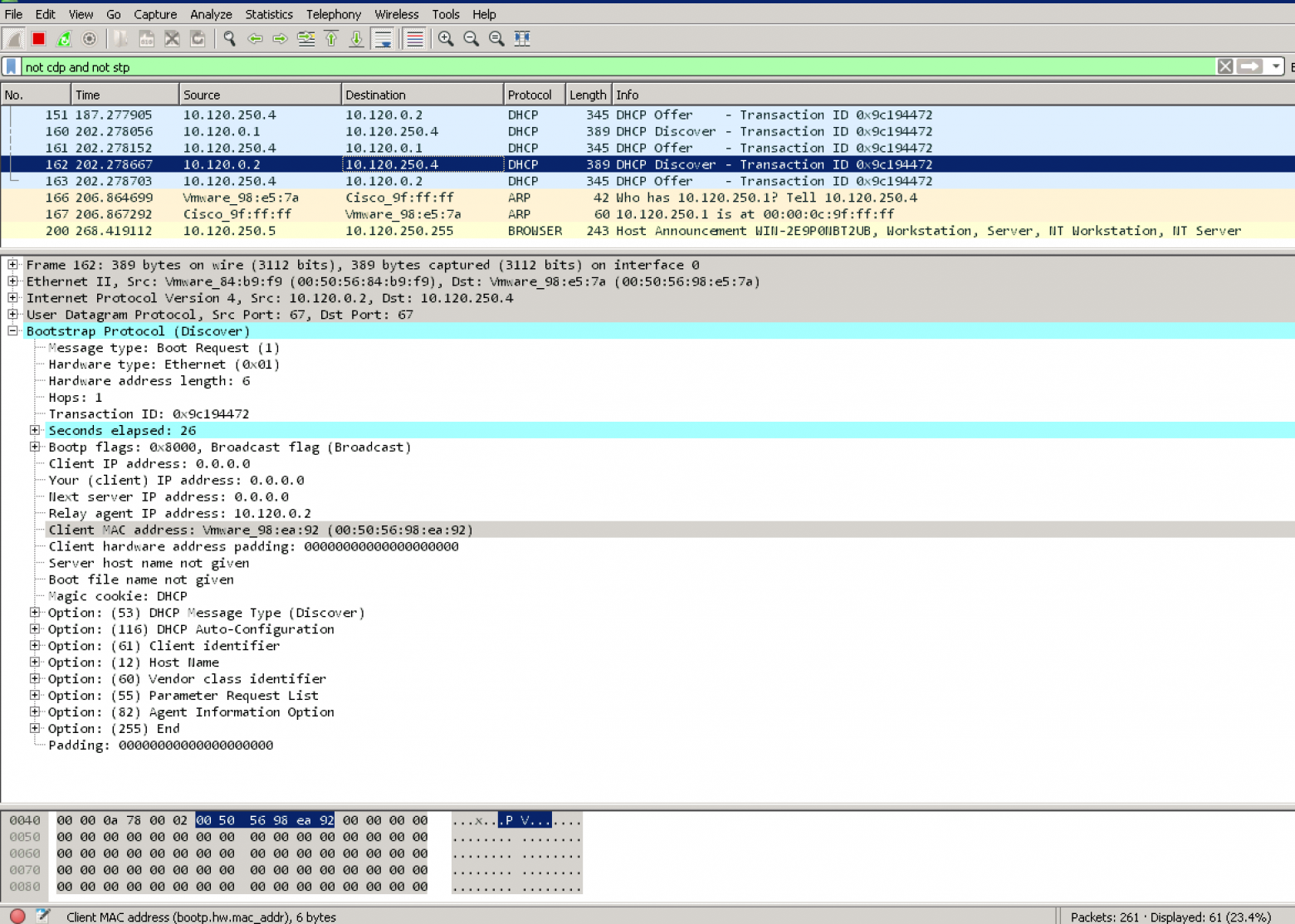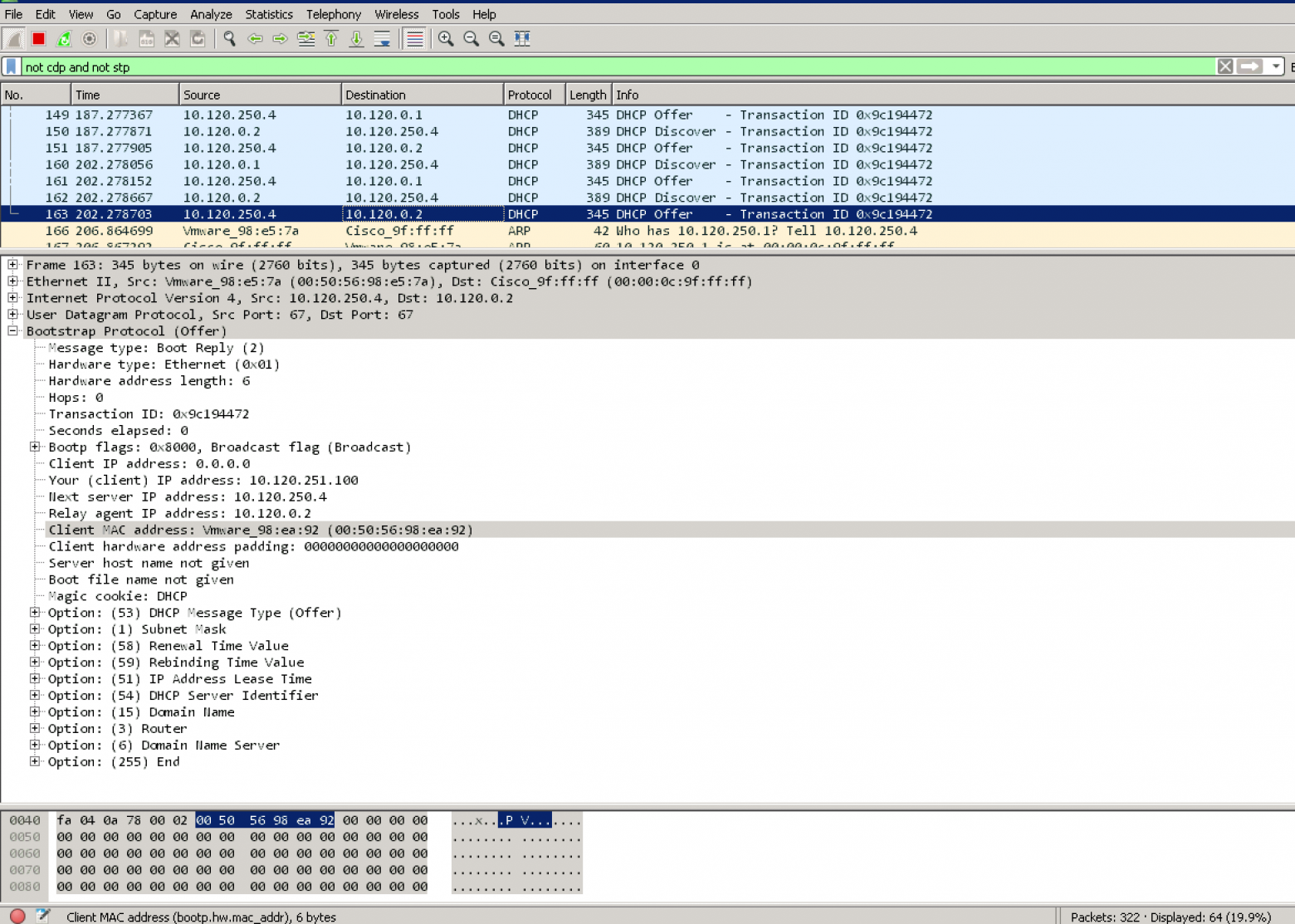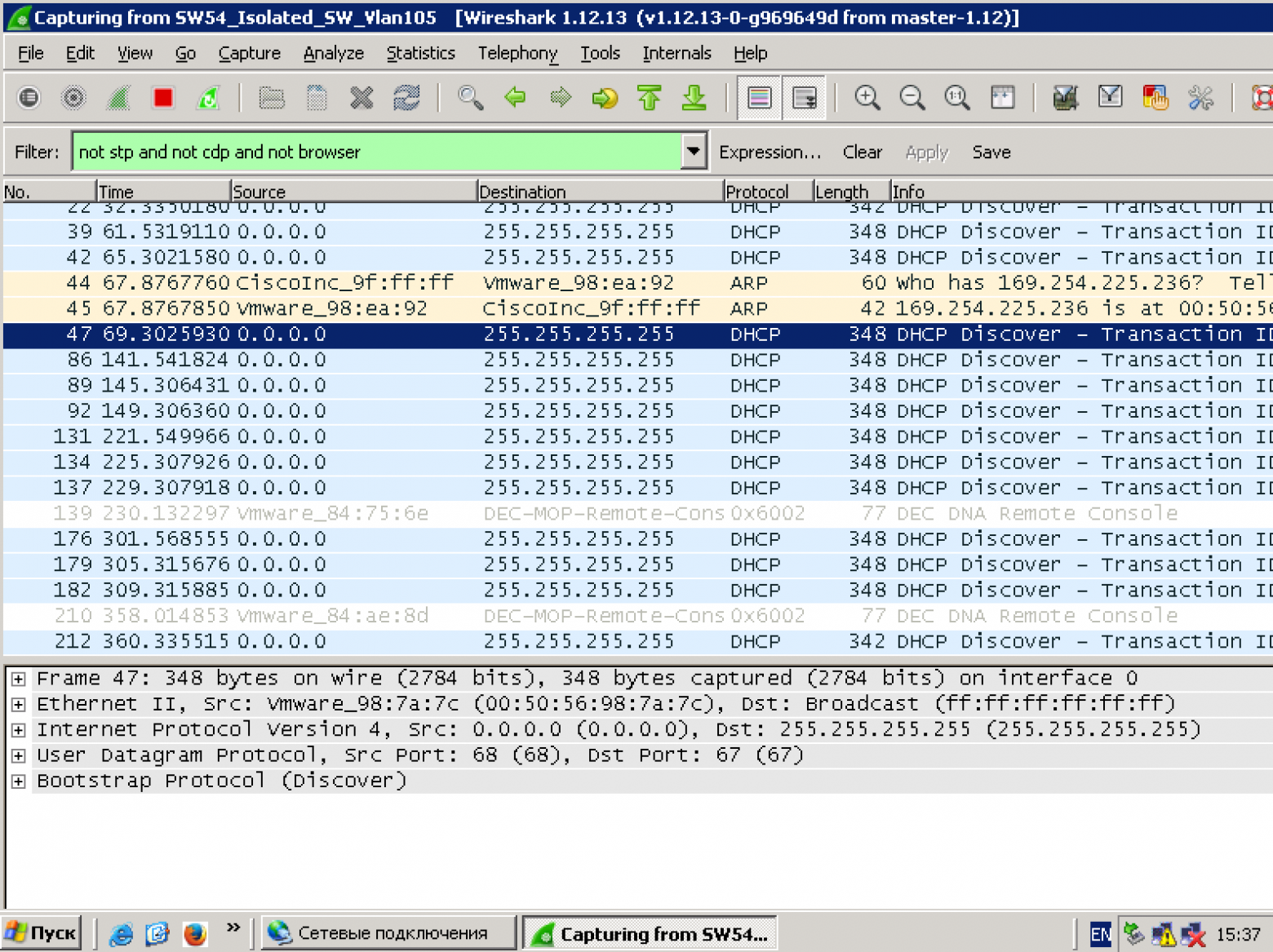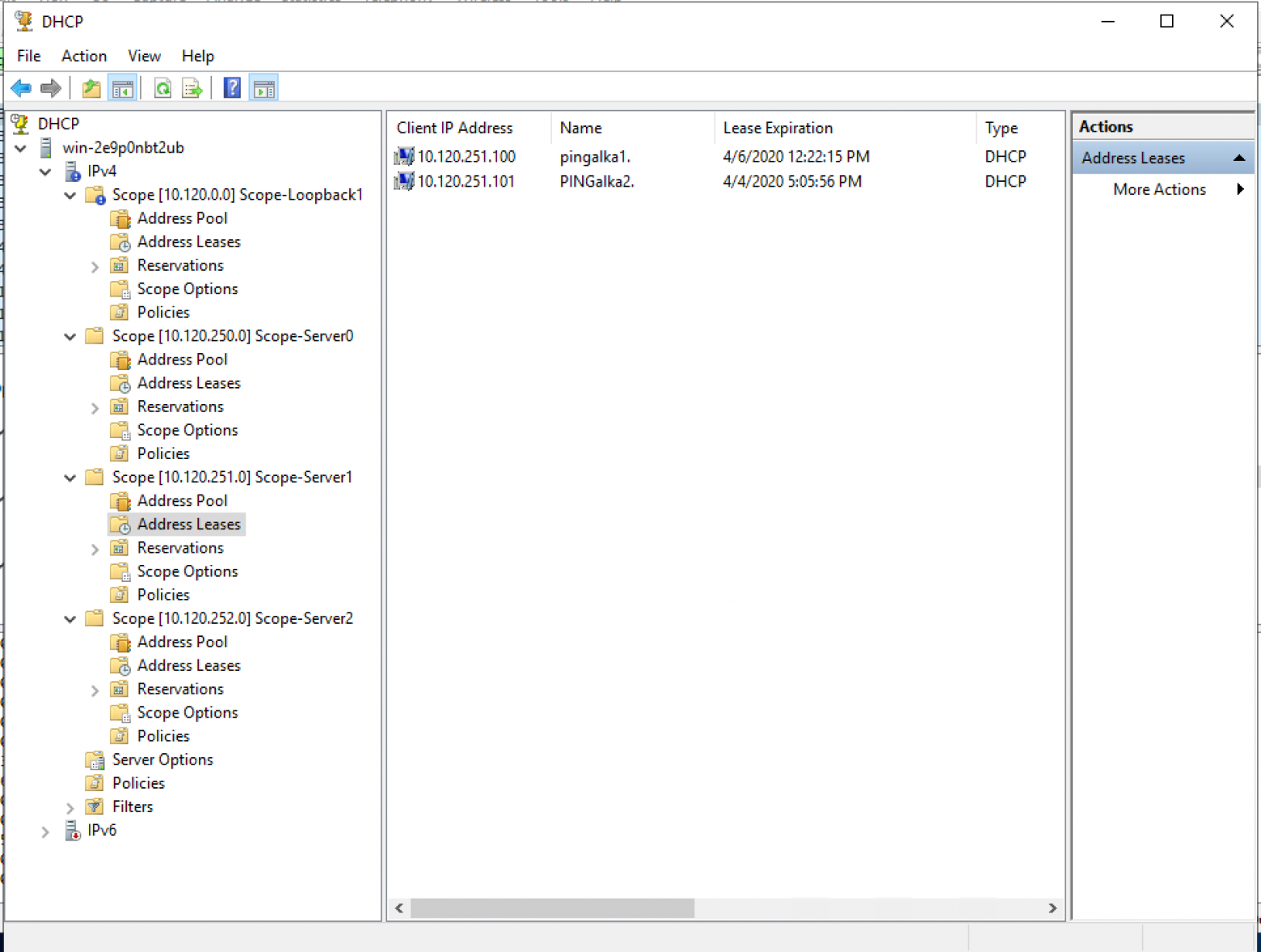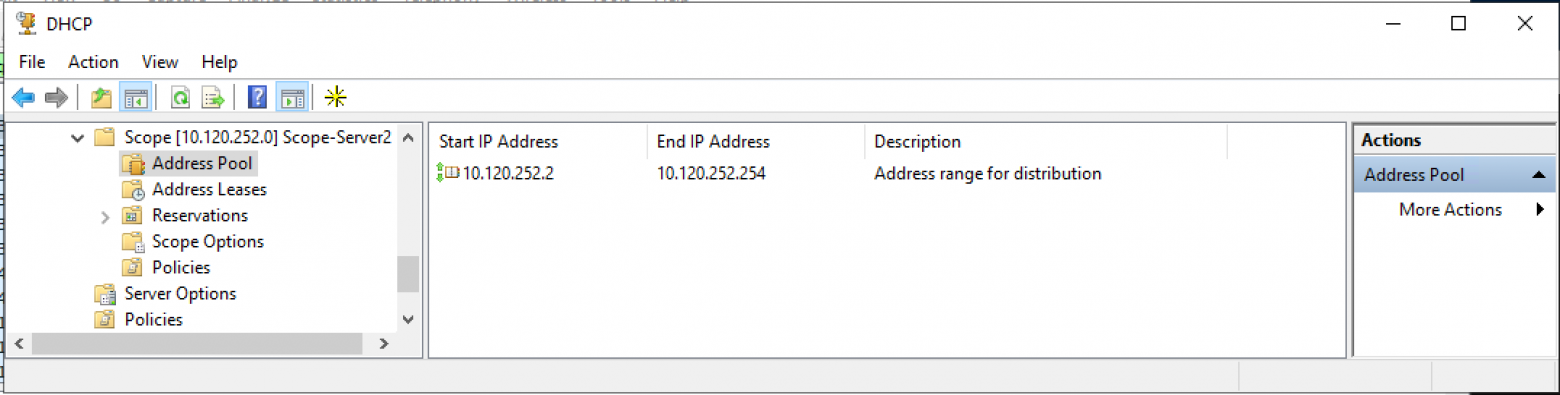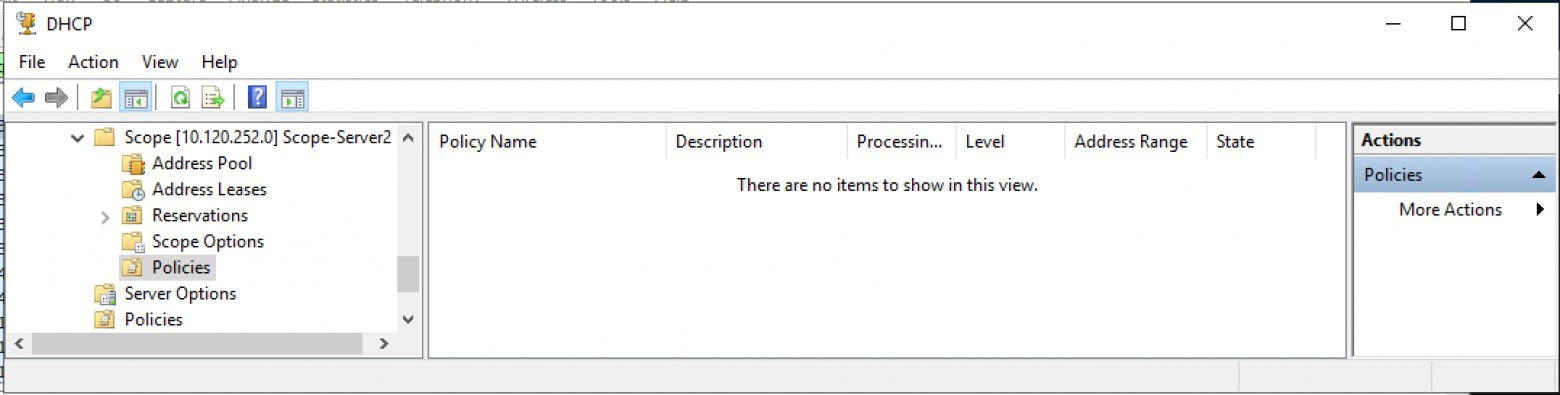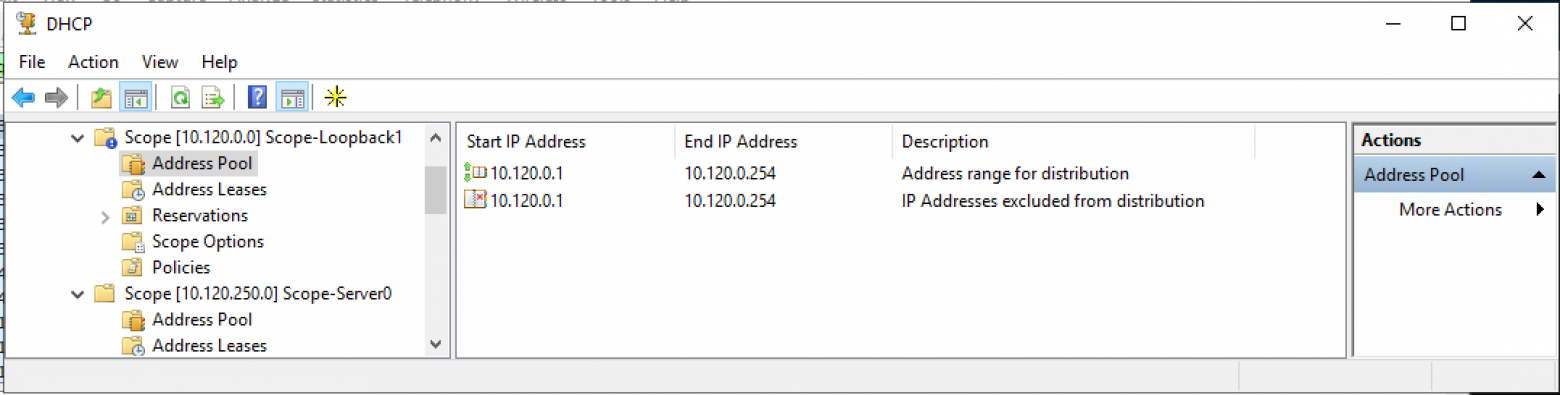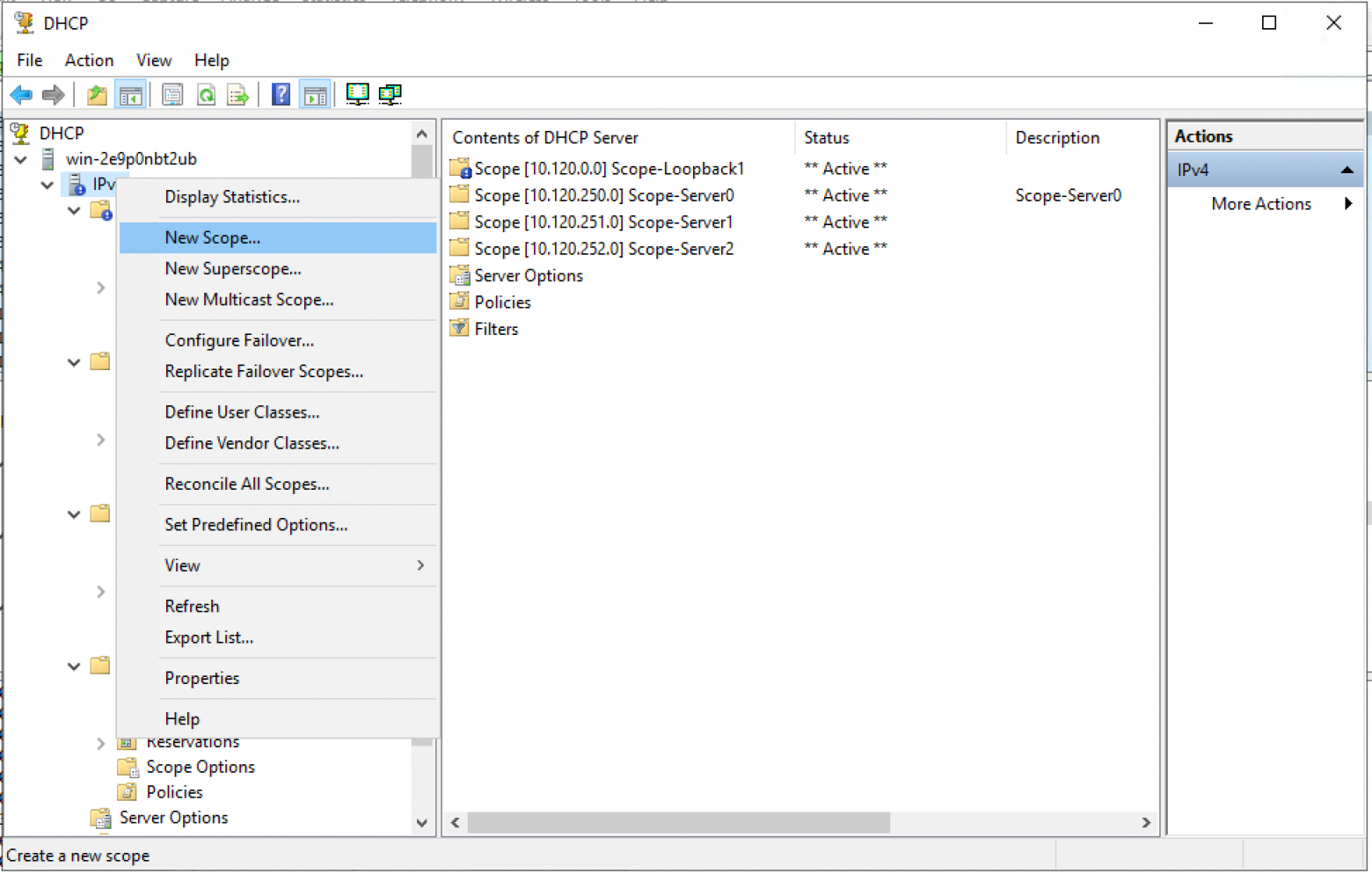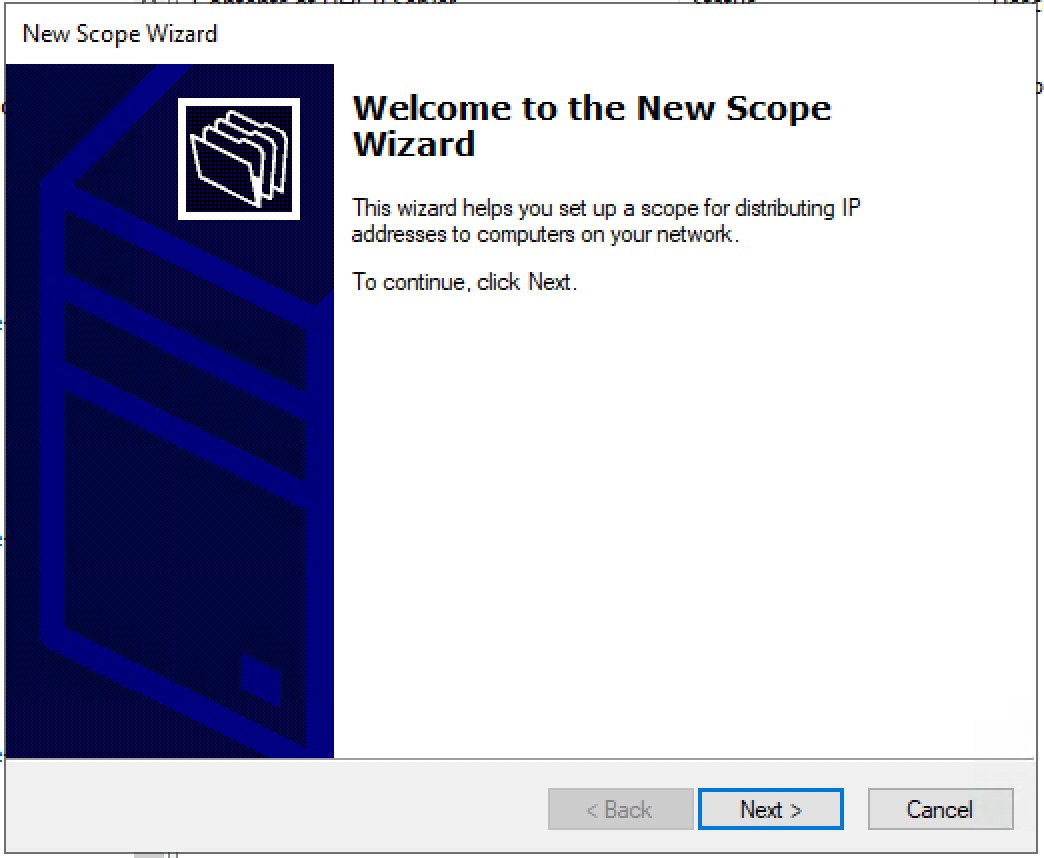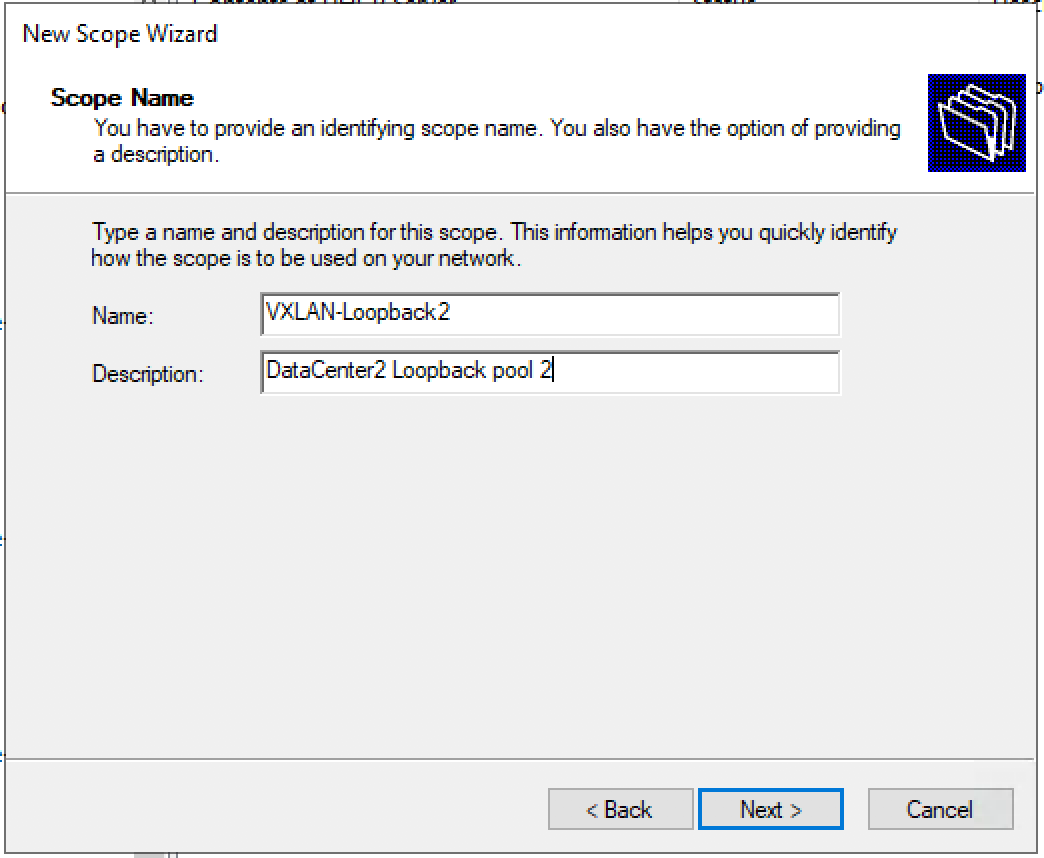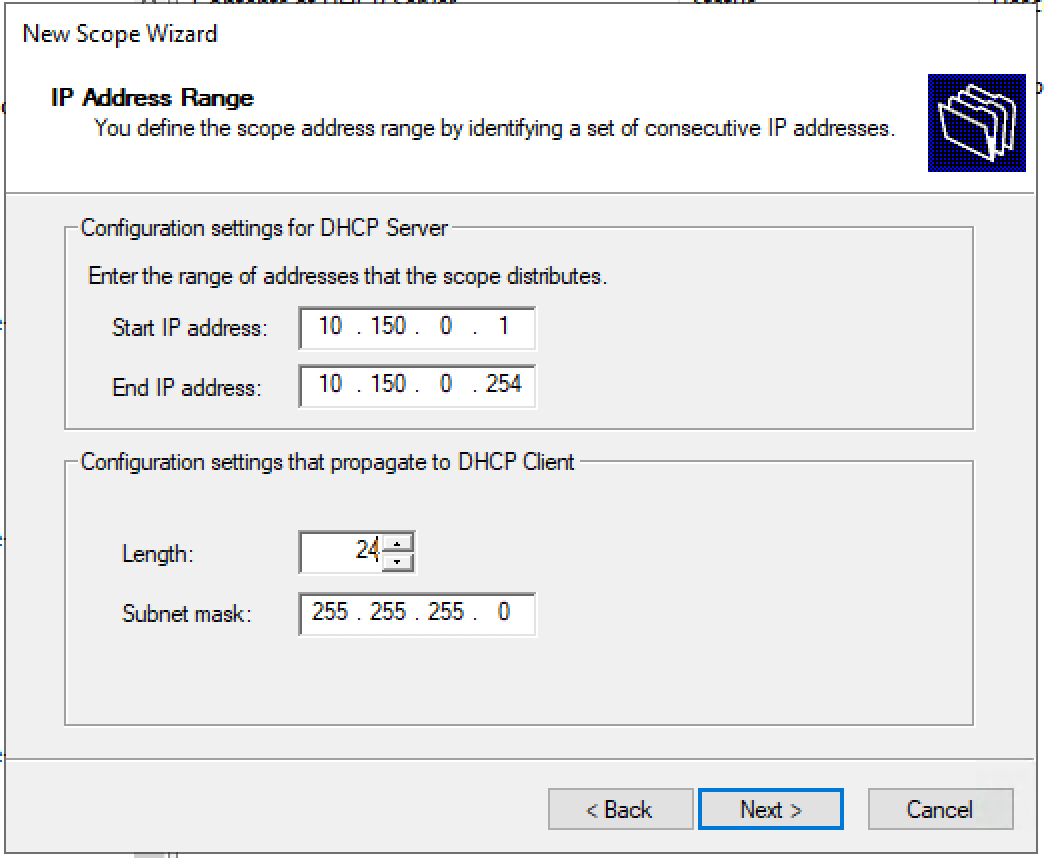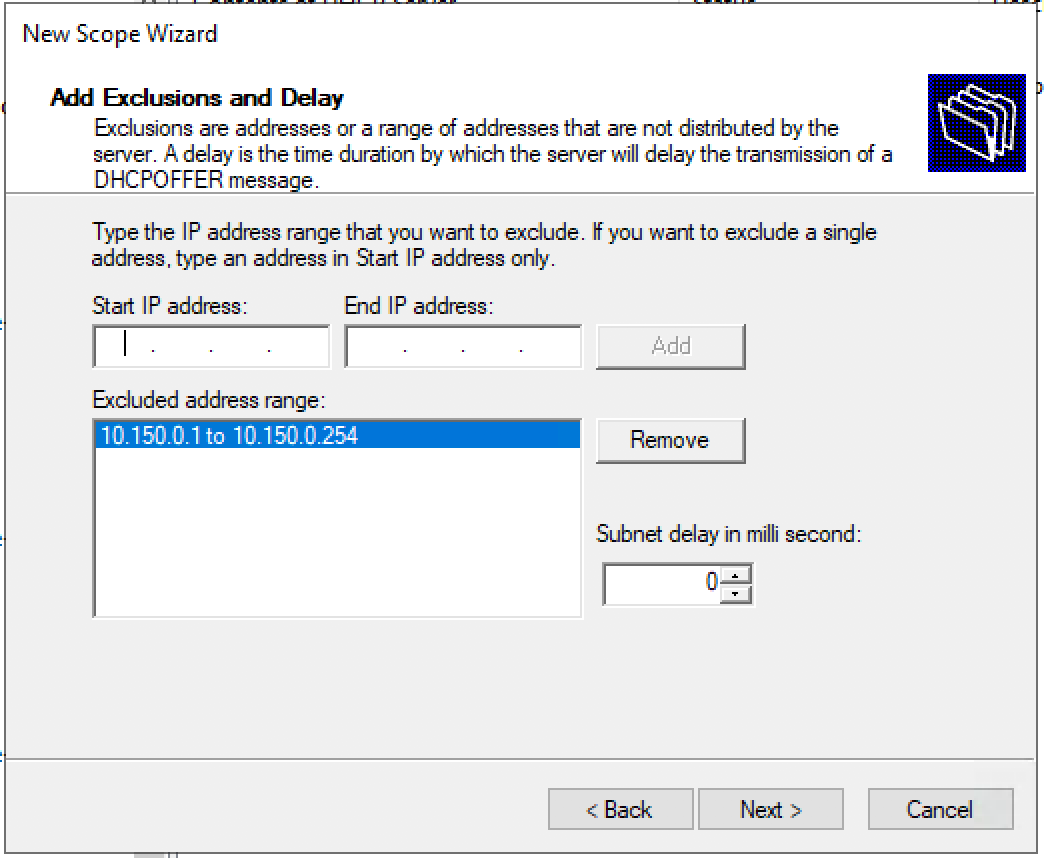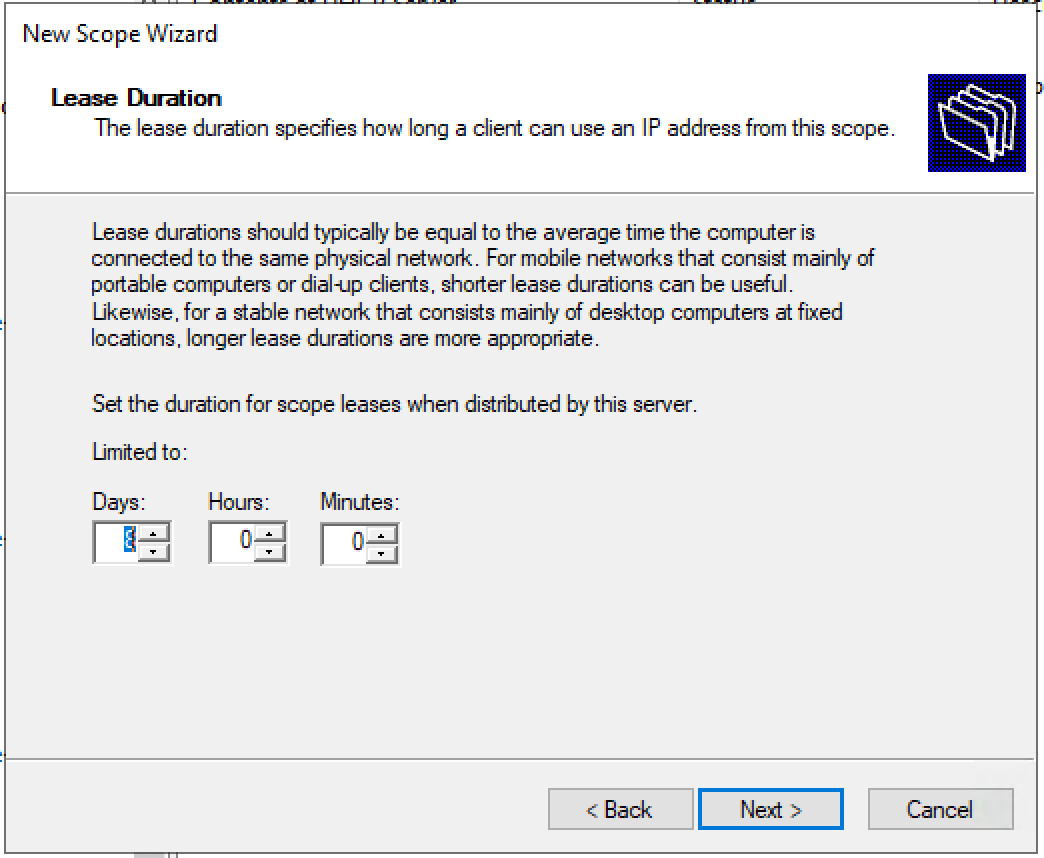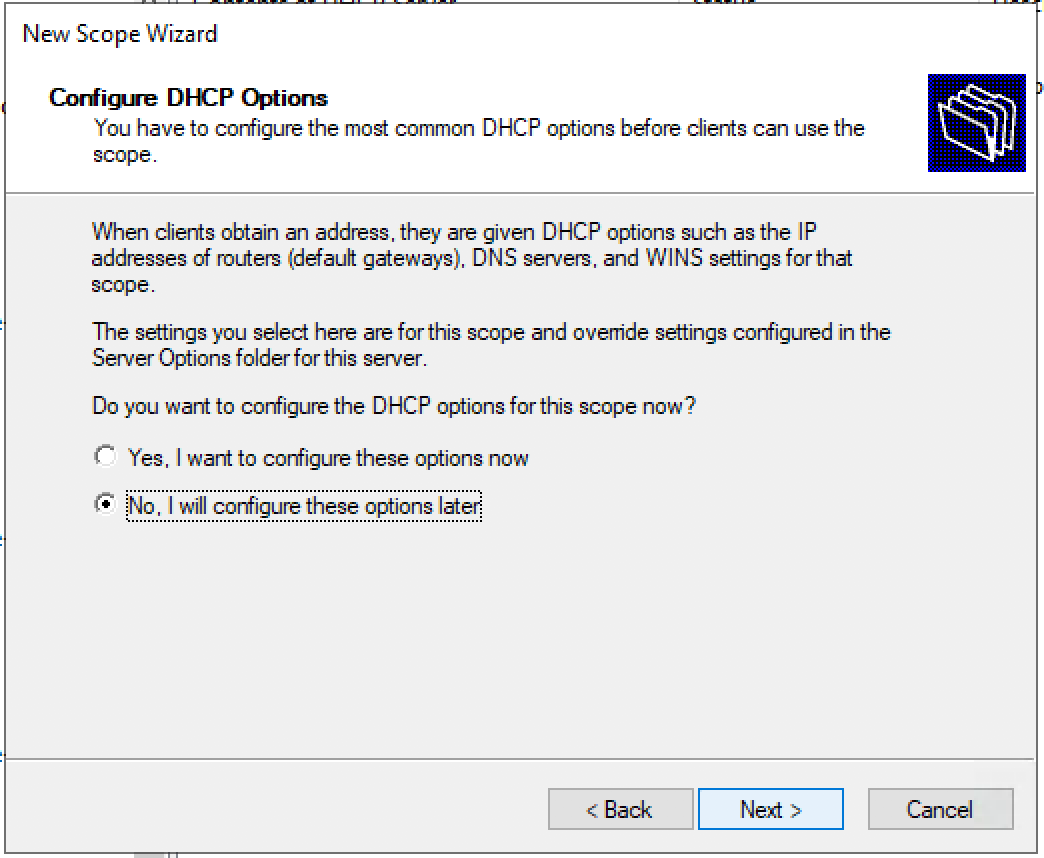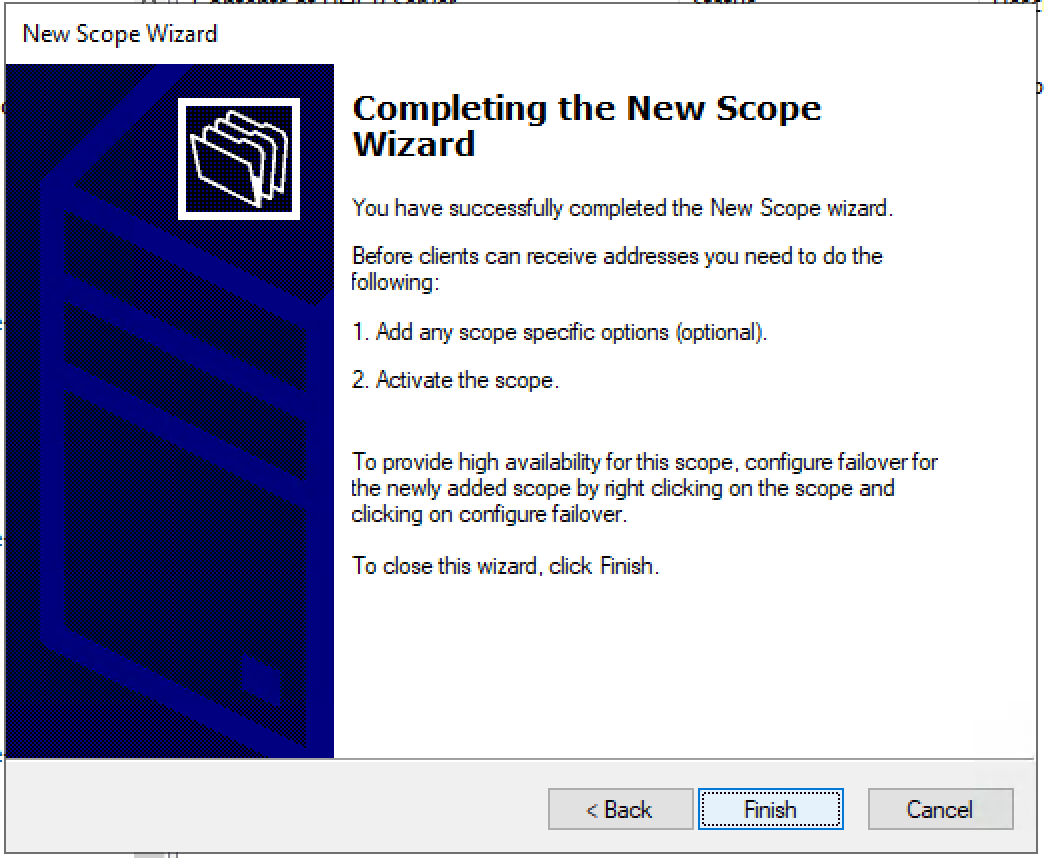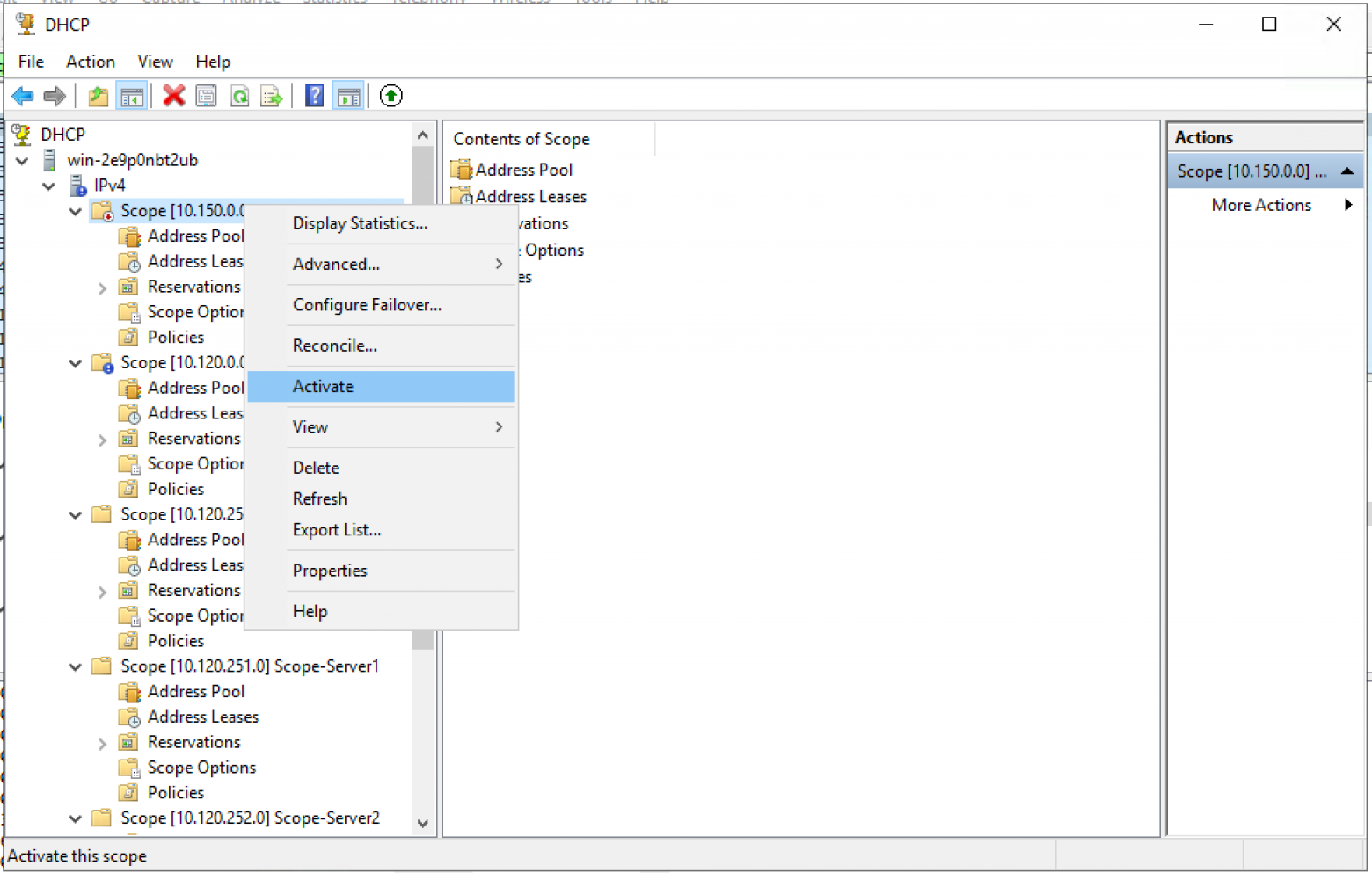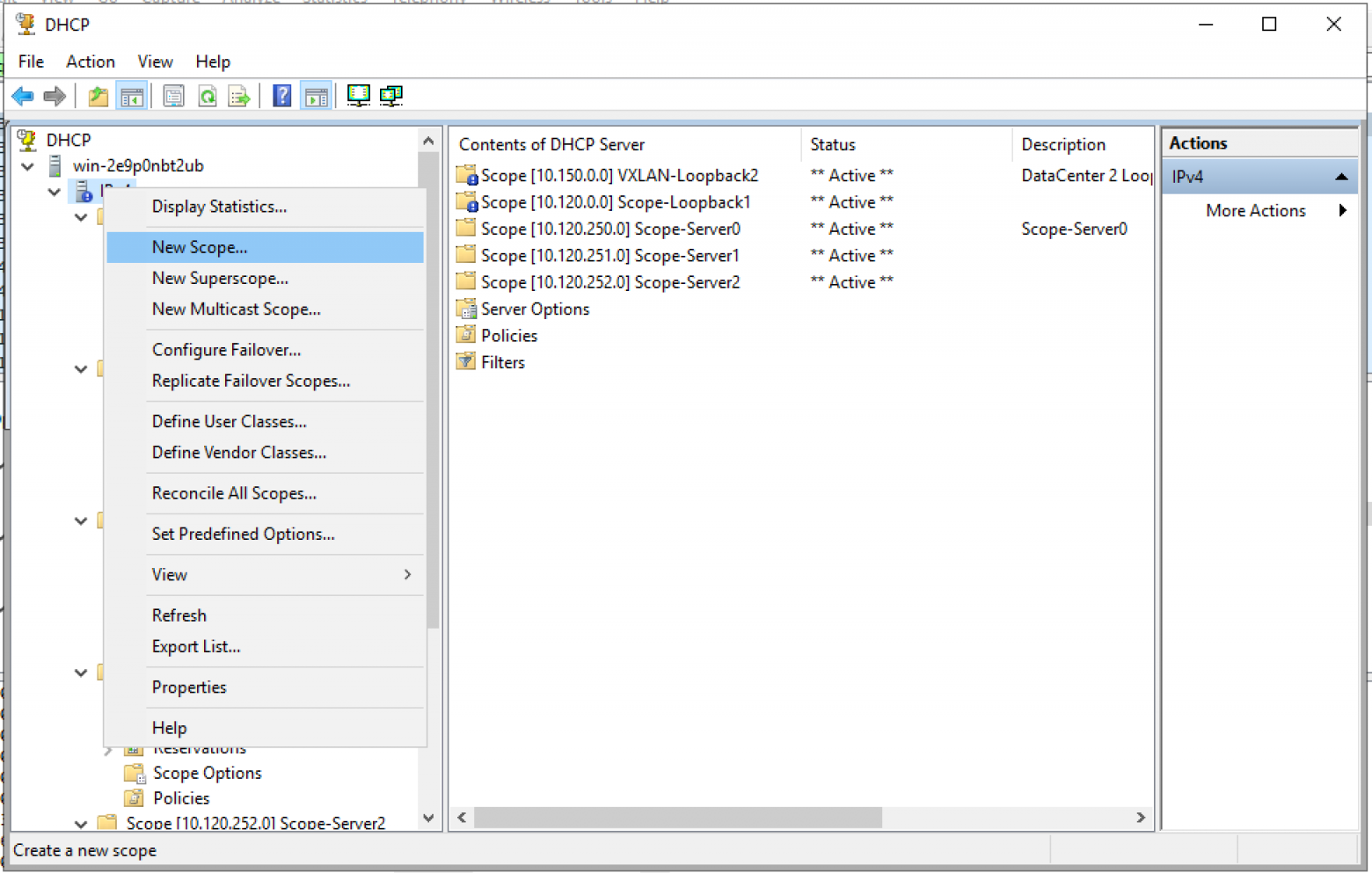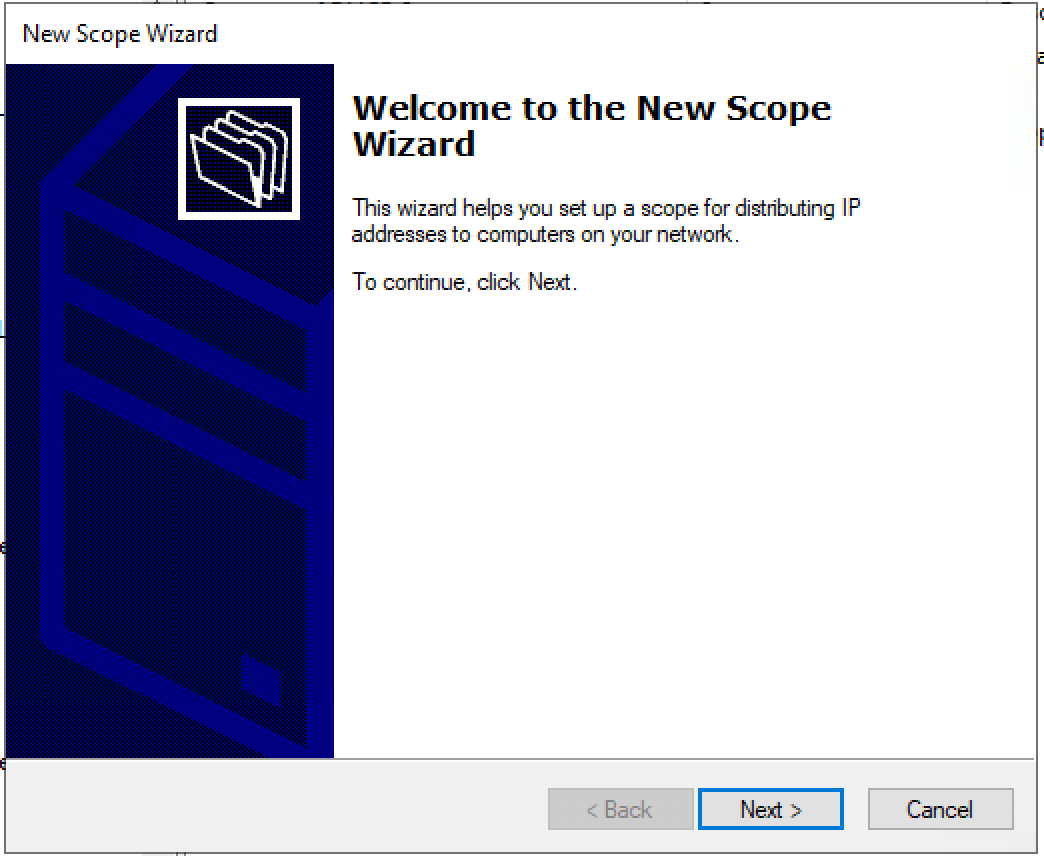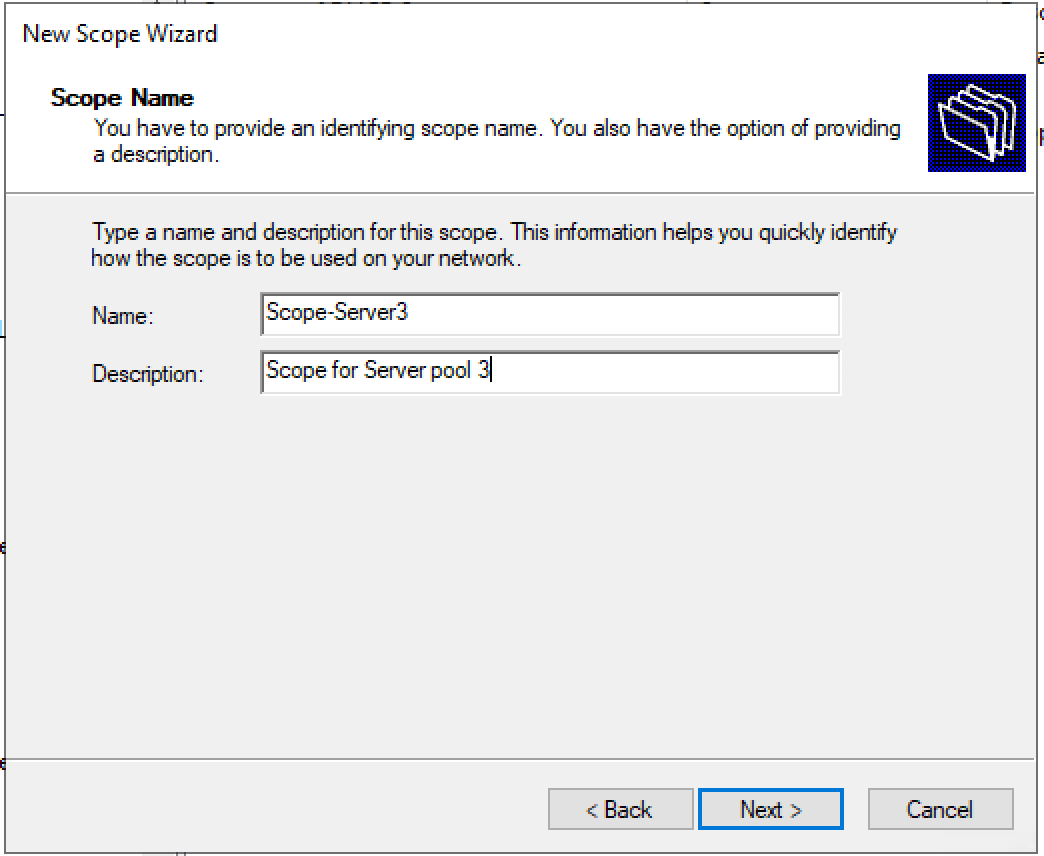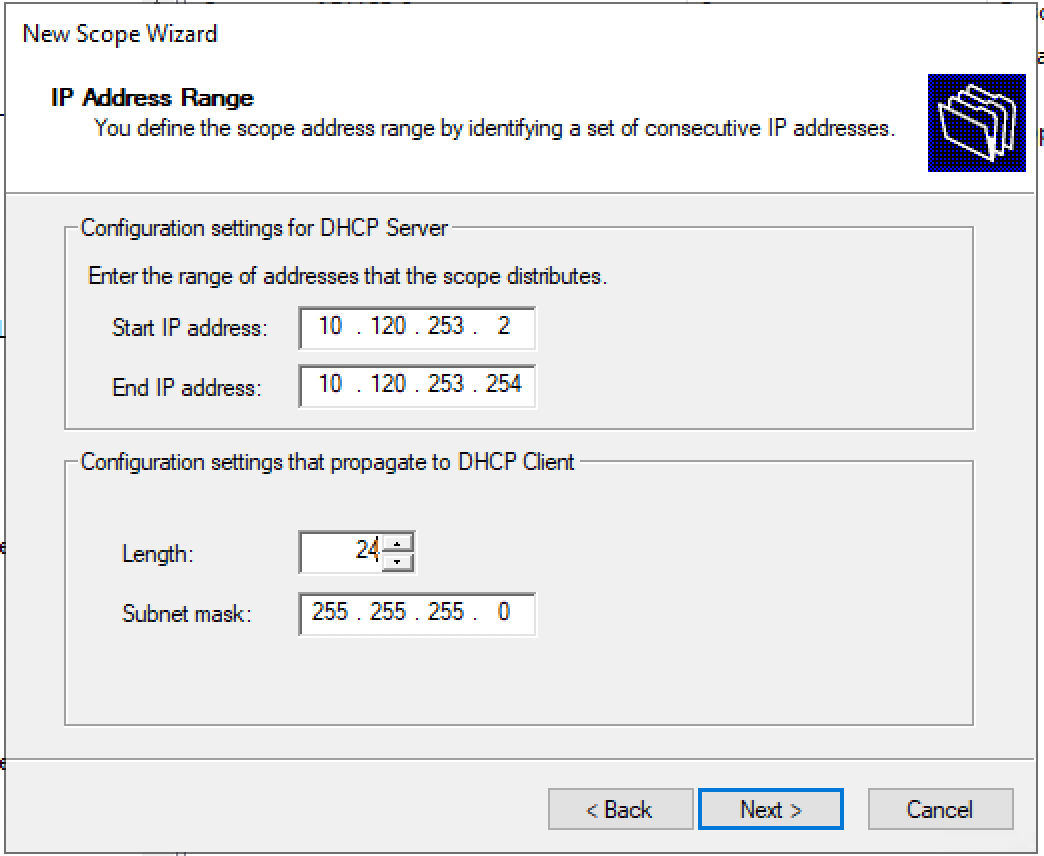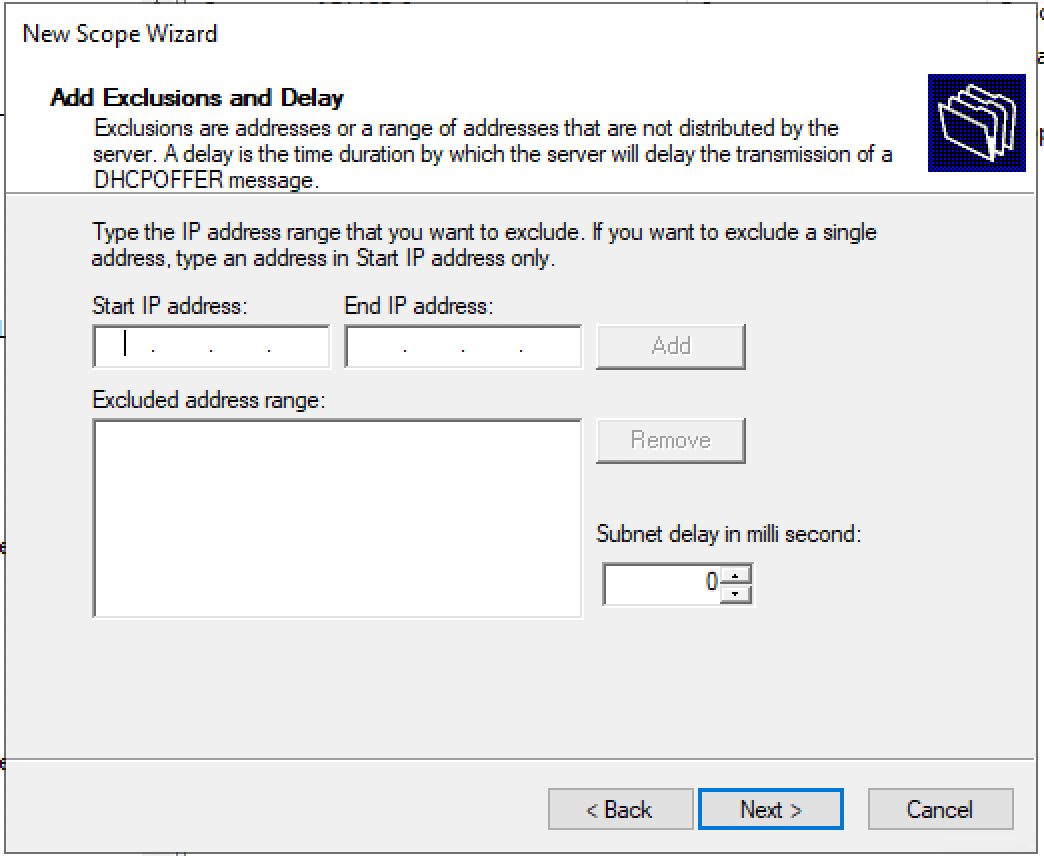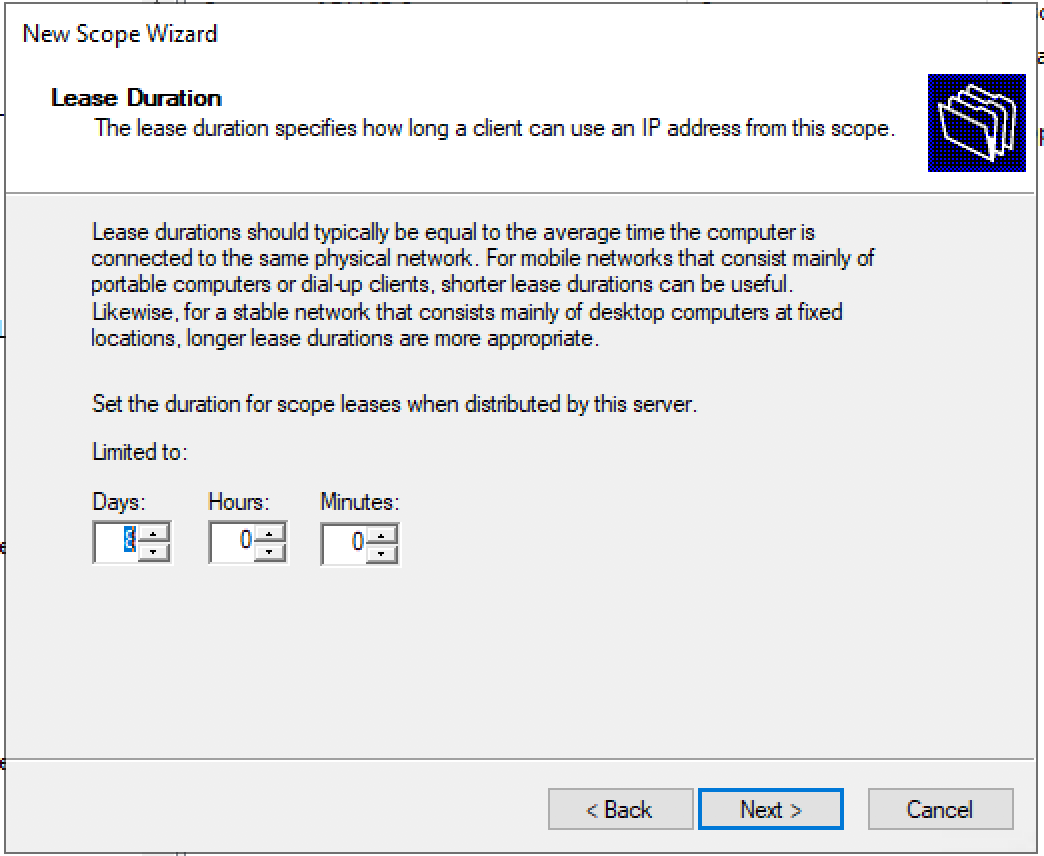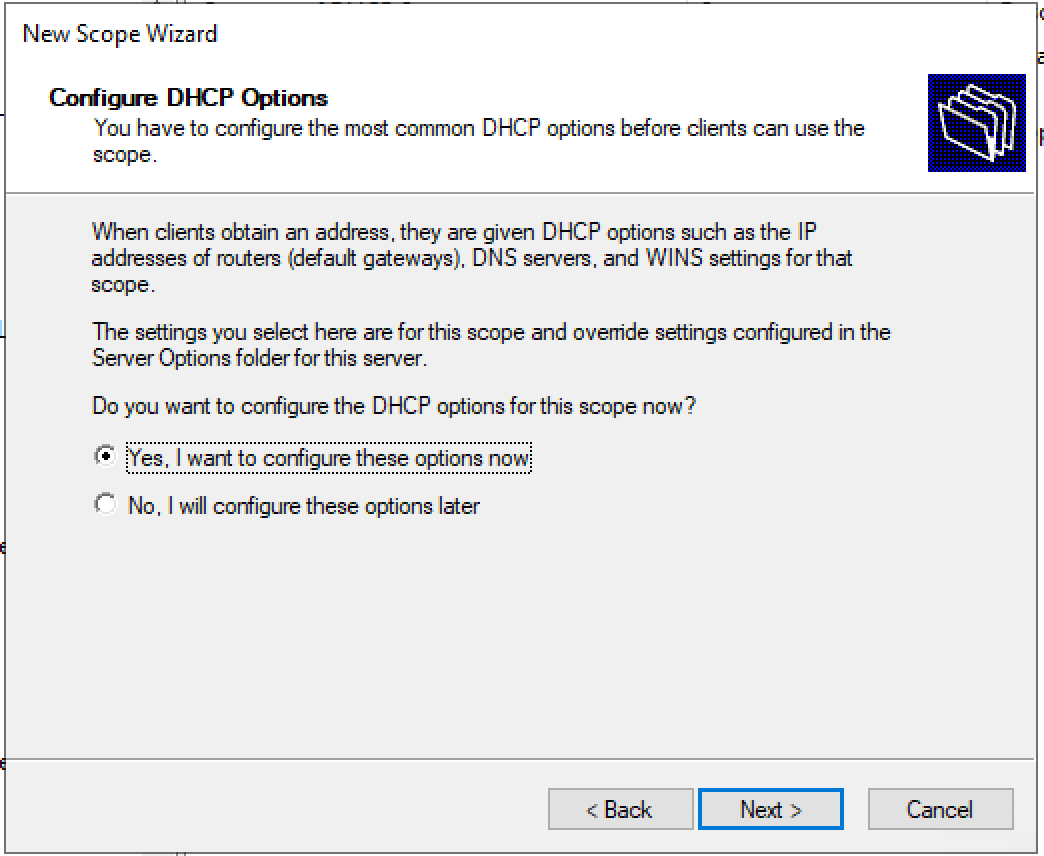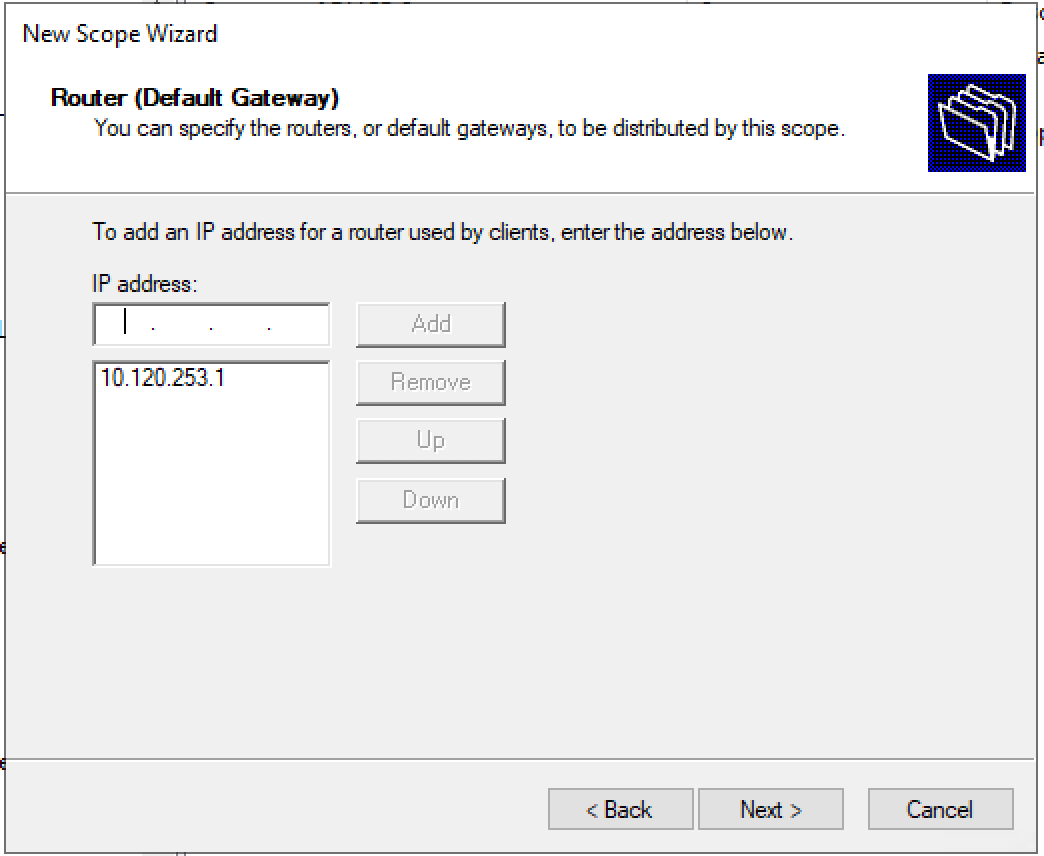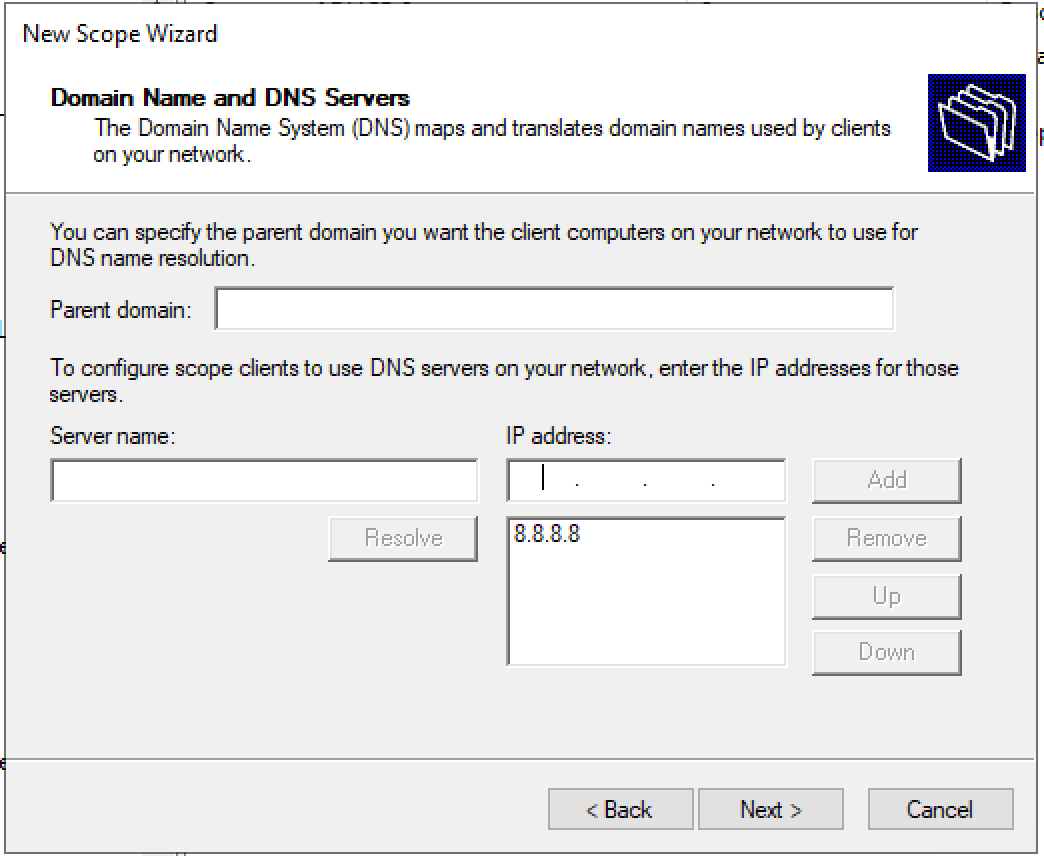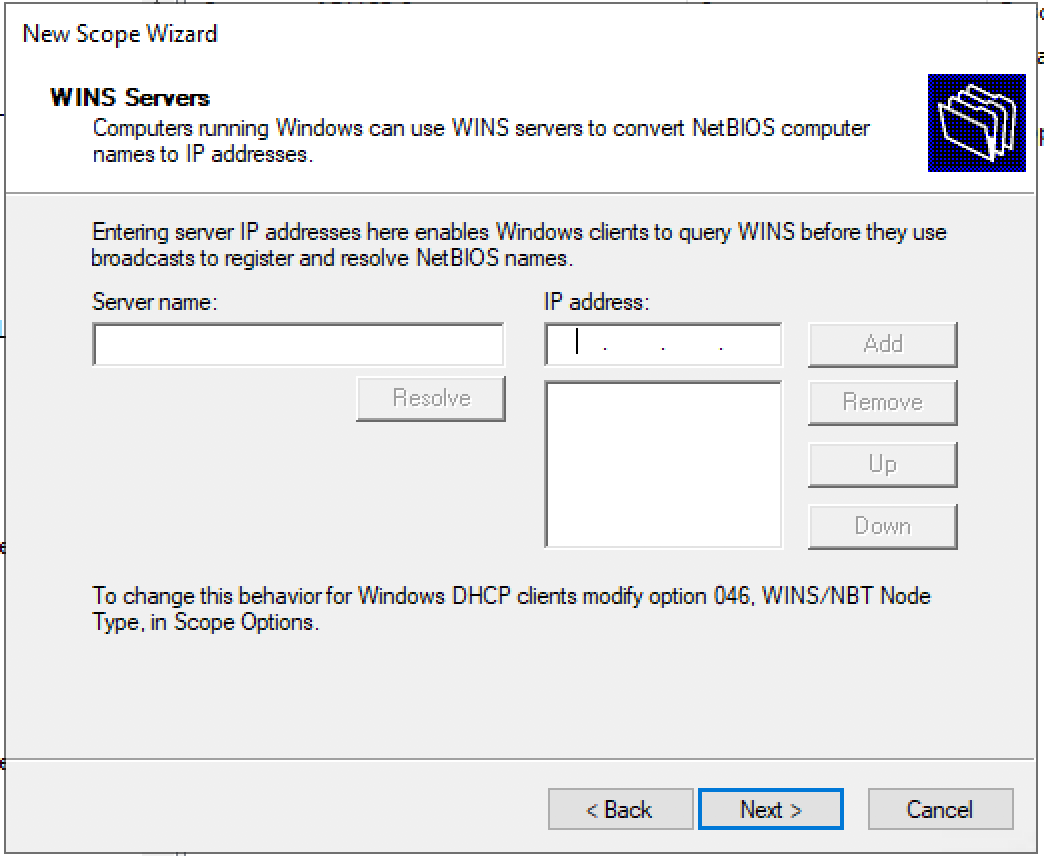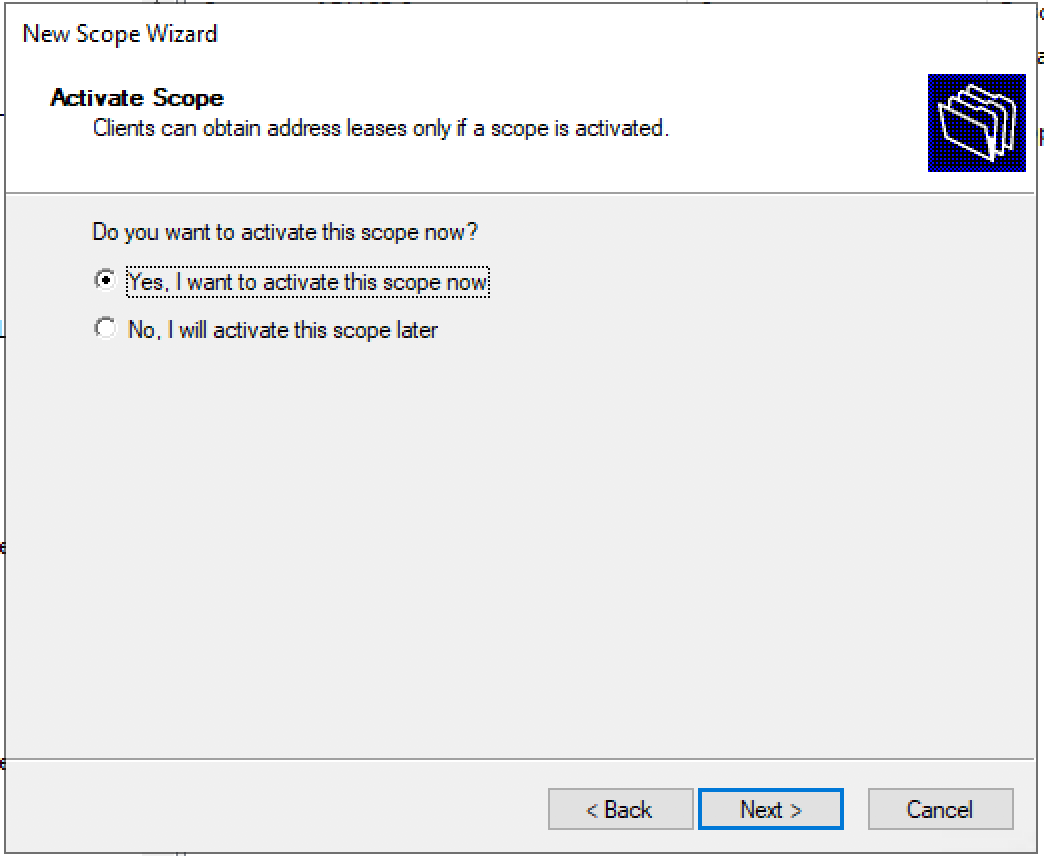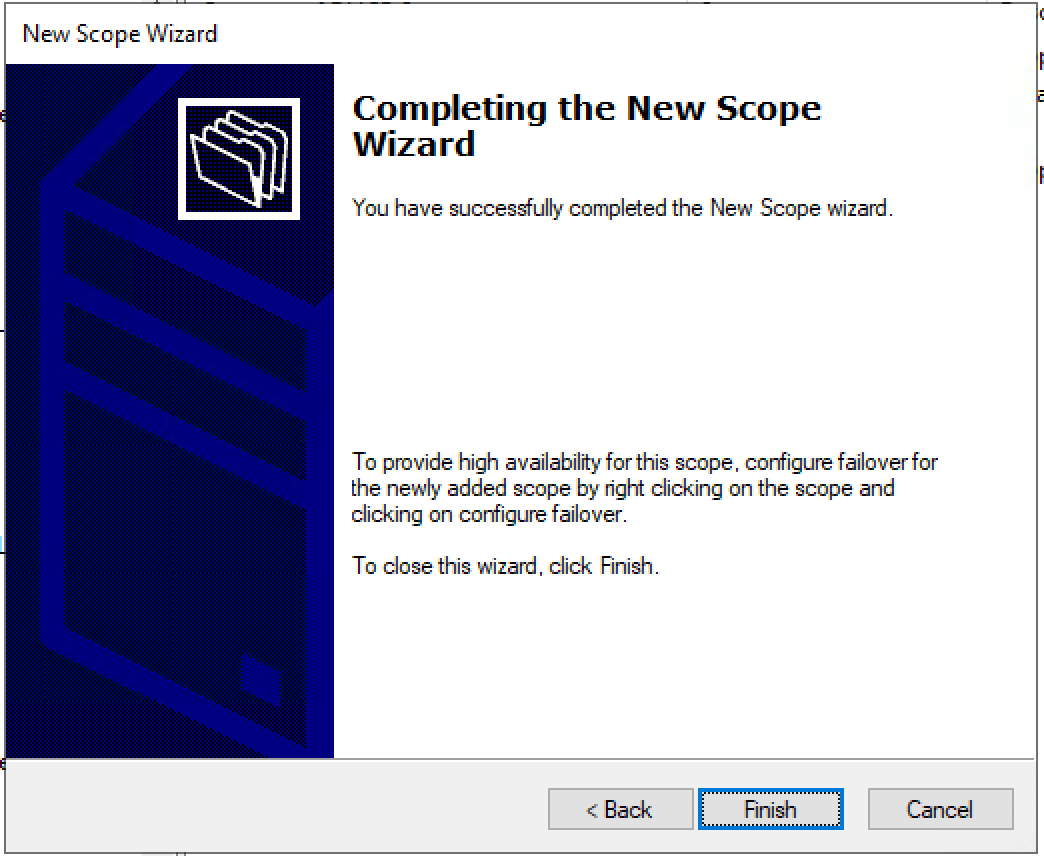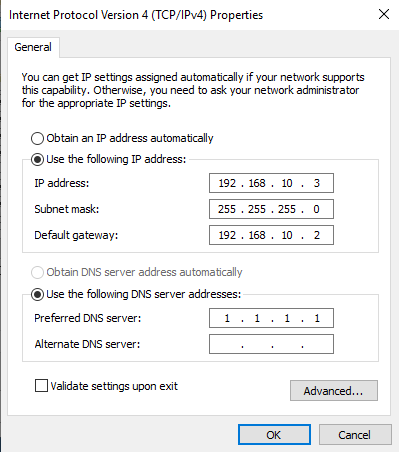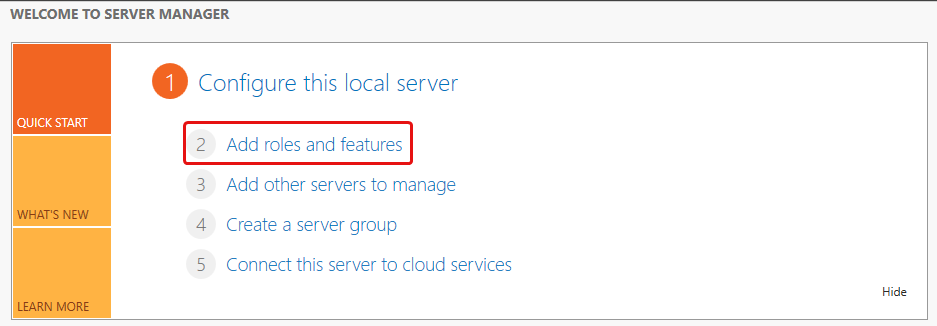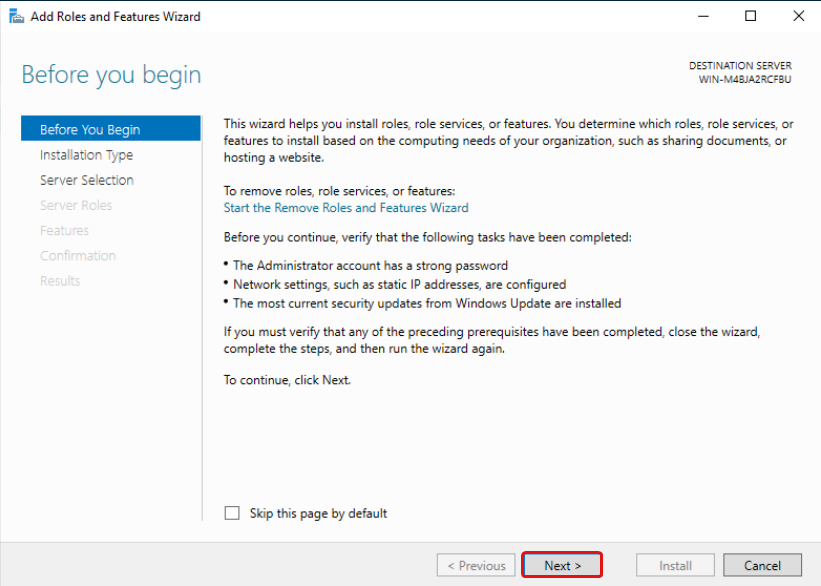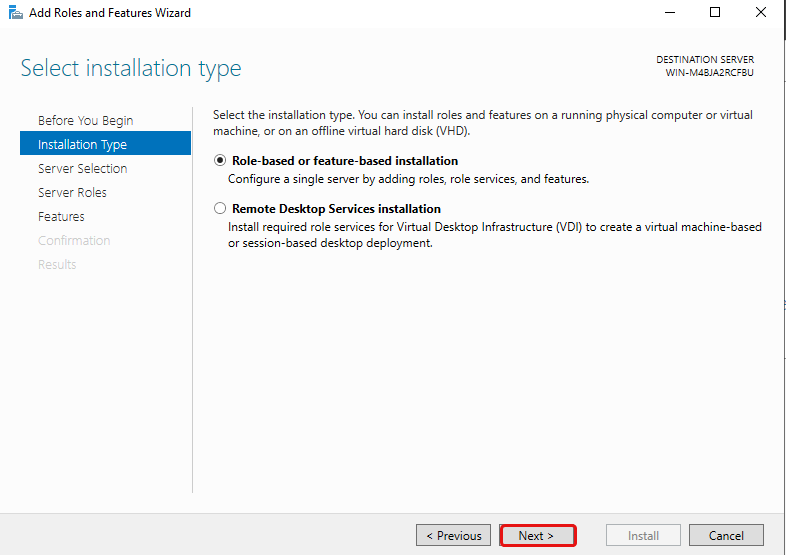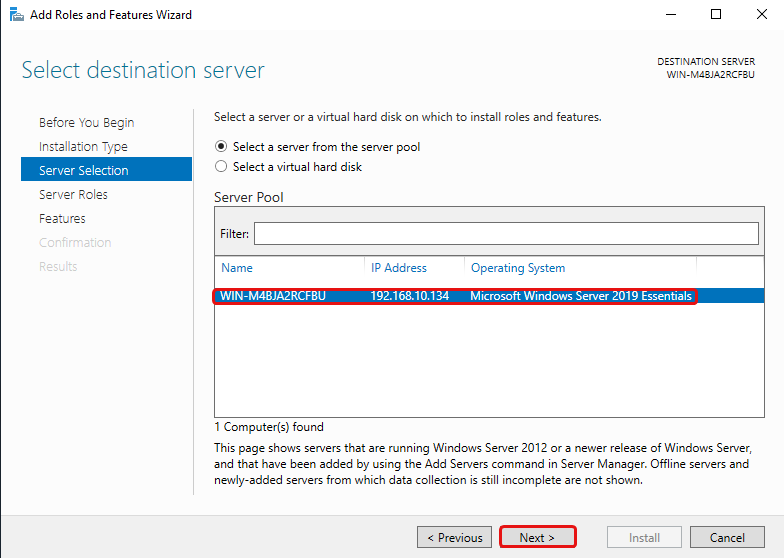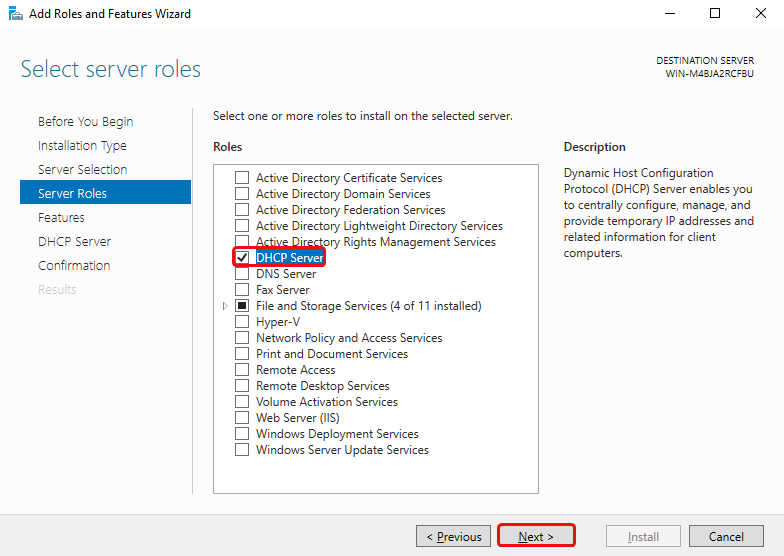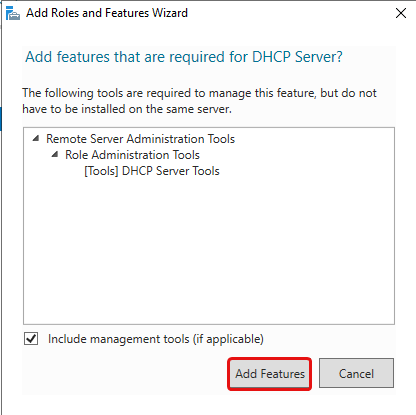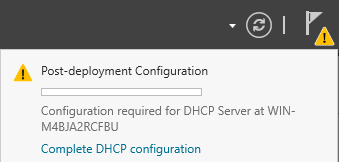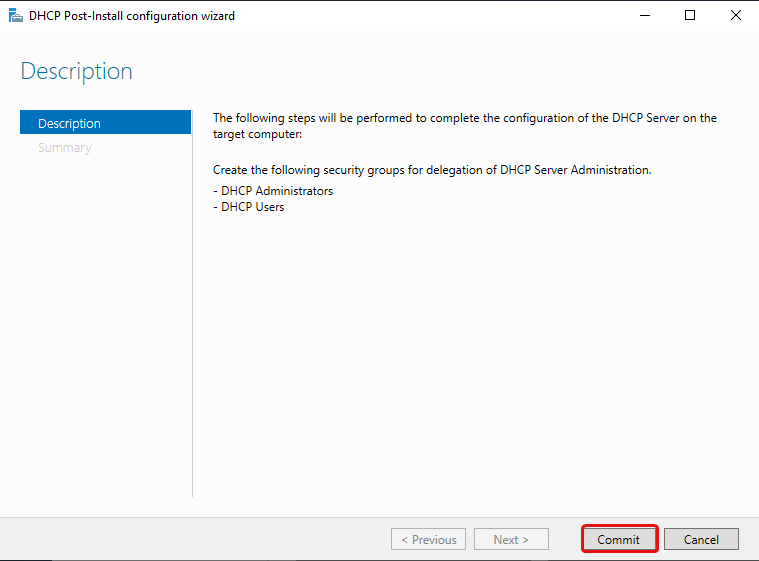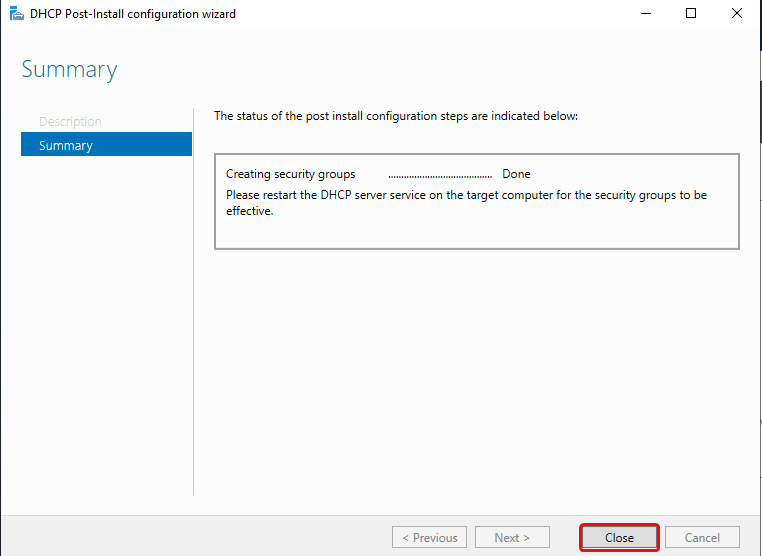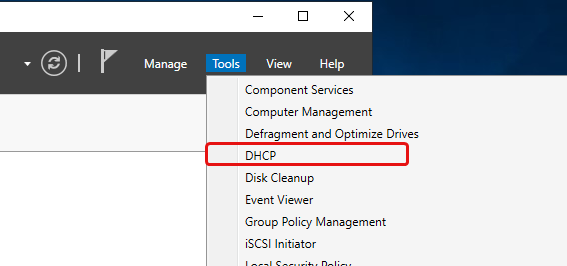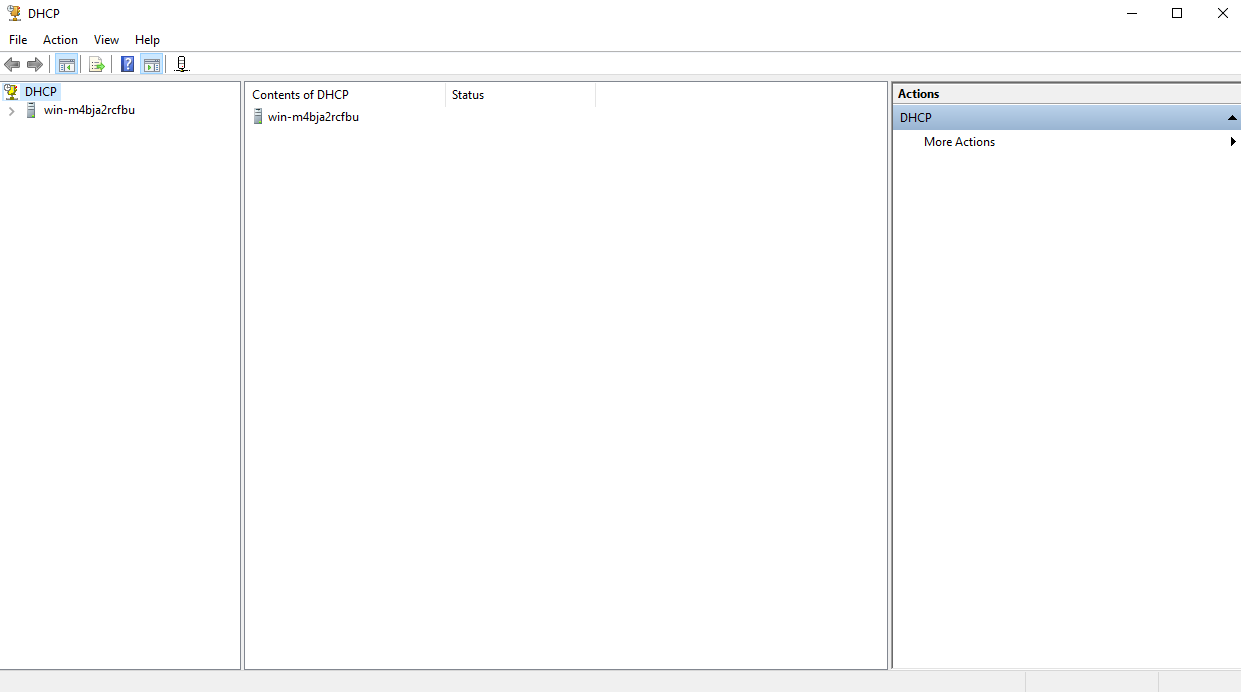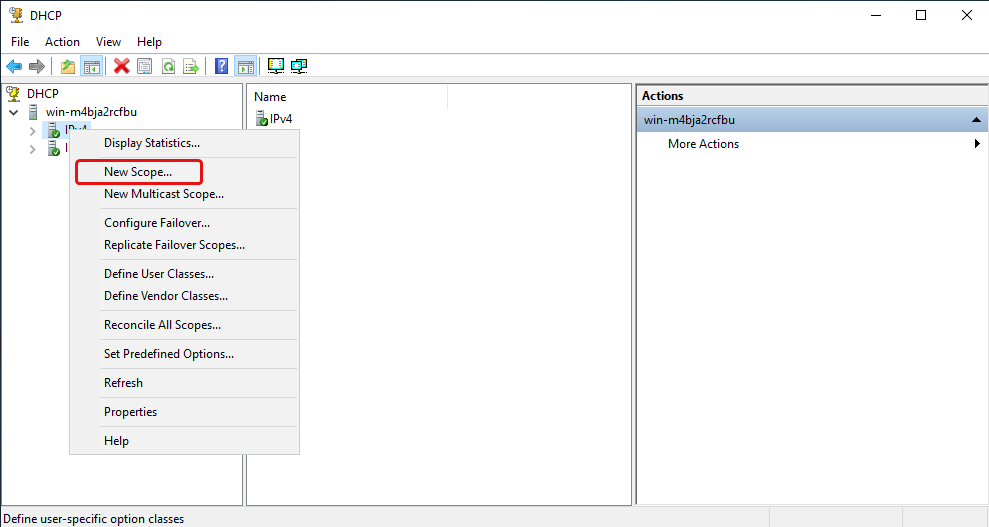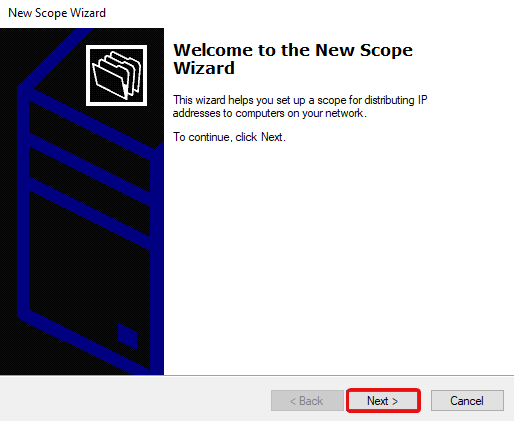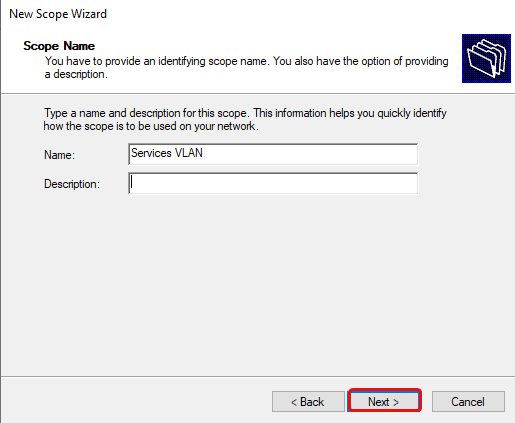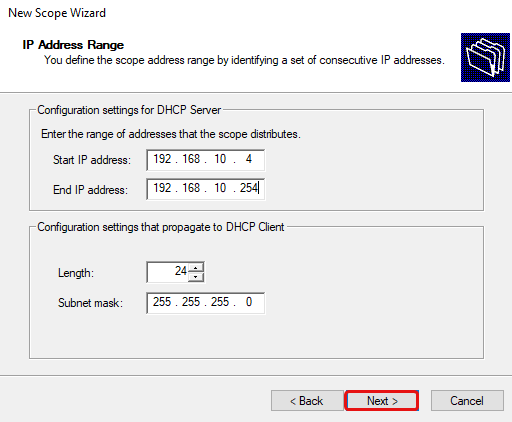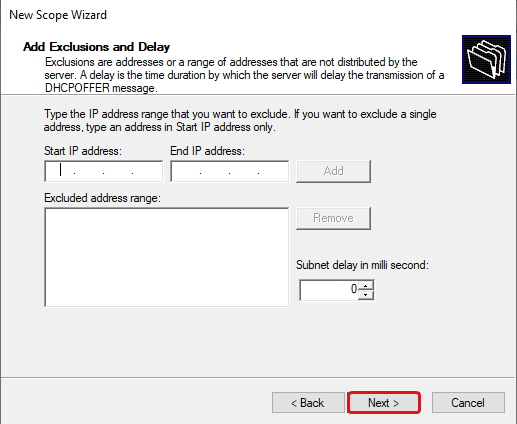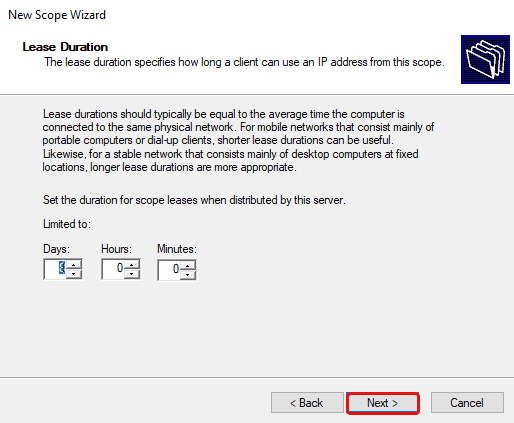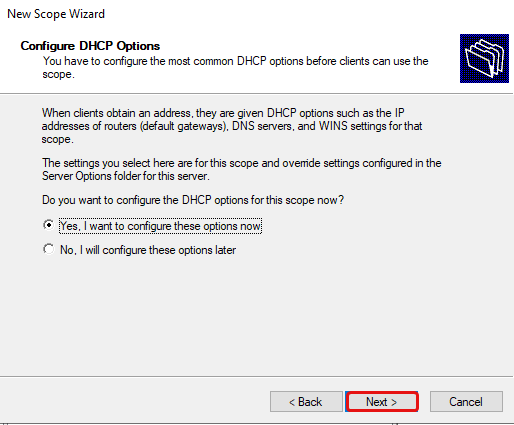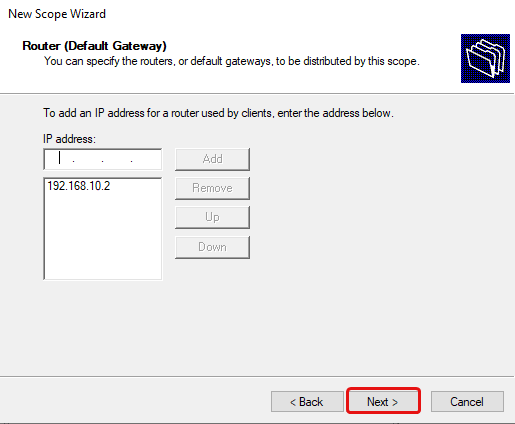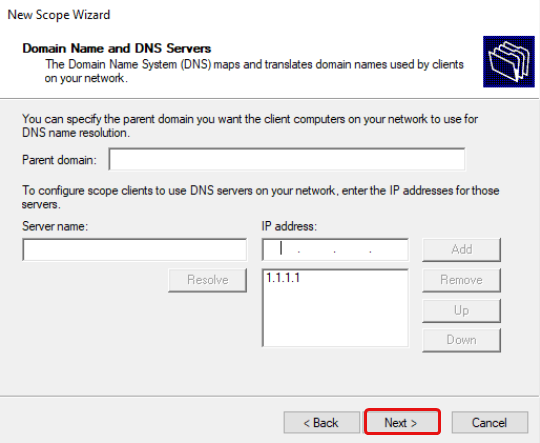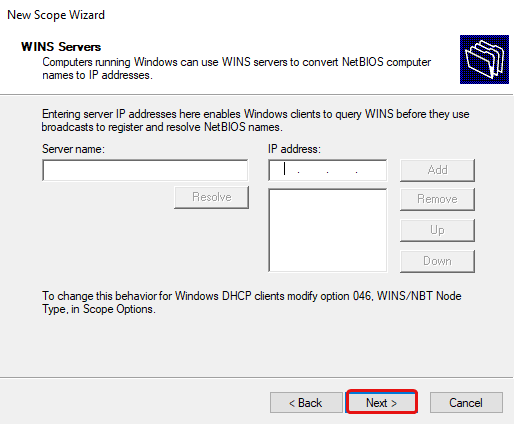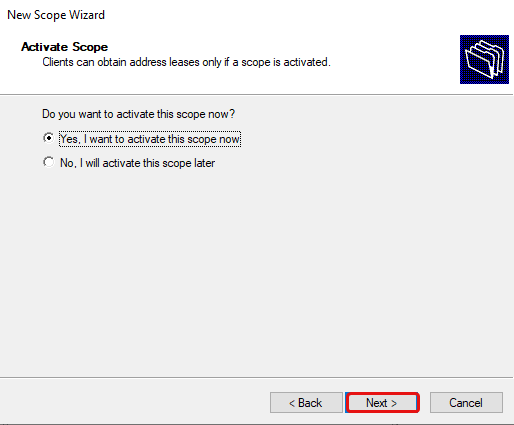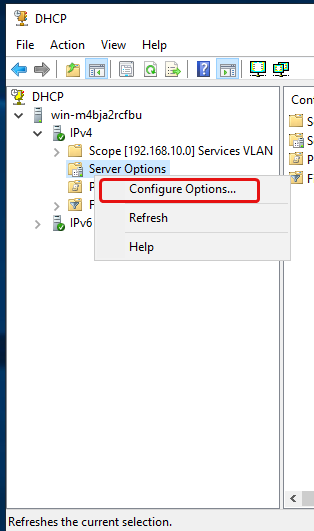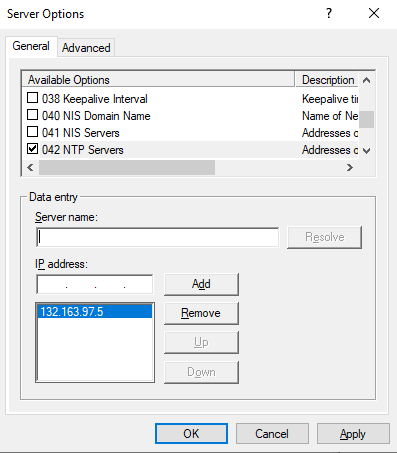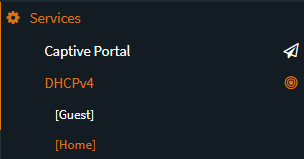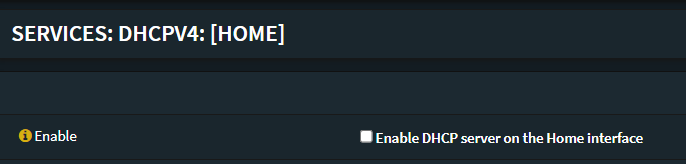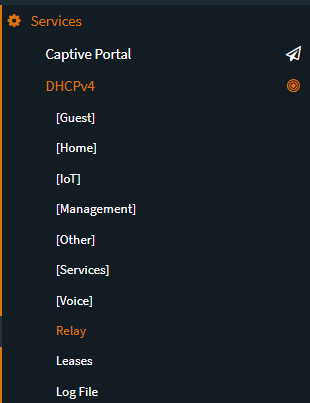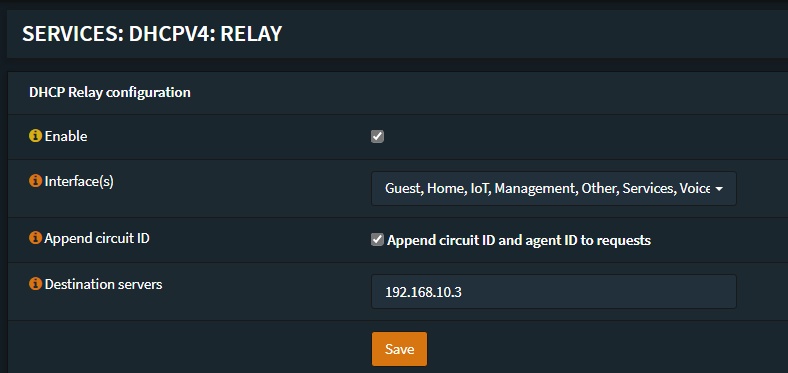Время на прочтение
10 мин
Количество просмотров 11K
Назначение этой статьи – упростить настройку DHCP сервиса для фабрики VXLAN BGP EVPN and DFA с использованием Microsoft Windows Server 2016/2019.
В официальной документации DHCP сервис на базе Microsoft Windows Server 2012 для фабрики настраивается как SuperScope, содержащий пул Loopback (в данном пуле – изюминка это исключение из пула всех IP адресов пула (excluded IP address = pool)) и пулы выдачи IP адресов для реальный сетей (здесь изюминка – настраиваются policy – в которых фильтруются DHCP Relay Circuit ID и этот DHCP relay Circuit ID содержит VNI для сети, т. е. для другого пула этот DHCP Relay Circuit ID будет чуть другим).
To configure DHCP on Windows server.
1. Create a super scope. Within the super scope, create scope B, S1, S2, S3, …, Sn for the subnet B and the subnets for each segment.
2. In scope B, specify the 'Exclusion Range' to be the entire address range (so that the offered address range must not be from this scope).
3. For every segment scope Si, specify a policy that matches on Agent Circuit ID with value of '0108000600XXXXXX', where '0108000600' is a fixed value for all segments, the 6 numbers "XXXXXX" is the segment ID value in hexadecimal. Also ensure to check the Append wildcard(*) check box.
4. Set the policy address range to the entire range of the scope.Данная статья содержит ответы на следующие вопросы:
- Почему не поддерживаются Microsoft Windows Server 2000/2003/2008?
- Почему в Microsoft Windows Server 2012 настройка такая сложная?
- Как упрощается настройка в Microsoft Windows Server 2016/2019?
Содержание
- Введение
- Как настраивается DHCP Relay на фабрике VXLAN BGP EVPN
- RFC которые используются в DHCP Relay с фабрики VXLAN BGP EVPN
- Эволюция документации Cisco в части настройки DHCP на Microsoft Windows Server 2012
- DHCP в Microsoft Windows Server (superscope & policy)
- Основная часть
- Почему не поддерживается Microsoft Windows Server 2000/2003/2008?
- Почему в Microsoft Windows Server 2012 настройка такая сложная?
- Как упрощается настройка в Microsoft Windows Server 2016/2019?
- Пример
- Настройка DHCP сервиса на Microsoft Windows Server 2019
- Заключение
- Список источников
Введение
В этой части кратко перечислены все исходные данные: Инструкции по настройке сетевого оборудования, RFC используемые в DHCP пакетах в фабриках eVPN, справочно приведена эволюция настроек DHCP сервера на Microsoft Windows Server 2012 в документации Cisco. А также краткие сведения о Superscope и Policy в сервисе DHCP на серверах Microsoft Windows Server.
Как настраивается DHCP Relay на фабрике VXLAN BGP EVPN, DFA
Настройка DHCP Relay на фабрике VXLAN BGP EVPN не является основной темой этой статьи, т. к. она достаточно простая. Привожу ссылки на документацию и спойлер по настройкам на сетевом оборудовании.
- Nexus 9000 VXLAN Configuration Guide 7.X
- Nexus 9000 VXLAN Configuration Guide 9.3
- DFA (Cisco Dynamic Fabric Automation)
Пример настройки DHCP Relay на Nexus 9000V v9.2(3)
service dhcp
ip dhcp relay
ip dhcp relay information option
ip dhcp relay information option vpn
interface loopback10
vrf member VRF1
ip address 10.120.0.1/32 tag 1234567
interface Vlan12
no shutdown
vrf member VRF1
no ip redirects
ip address 10.120.251.1/24 tag 1234567
no ipv6 redirects
fabric forwarding mode anycast-gateway
ip dhcp relay address 10.0.0.5
ip dhcp relay source-interface loopback10
RFC которые реализованы в работе сервиса DHCP Relay в фабриках VXLAN BGP EVPN
- Список RFC, для Nexus 9000 v9.3
- Список RFC, Nexus 9000 v7.x
RFC#6607: Sub-option 151(0x97) — Virtual Subnet Selection
• Sub-option 151(0x97) - Virtual Subnet Selection (Defined in RFC#6607)
Used to convey VRF related information to the DHCP server in an MPLS-VPN and VXLAN EVPN multi-tenant environment.Передается «имя» VRF в котором находиться клиент.
RFC#5107: Sub-option 11(0xb) — Server ID Override
• Sub-option 11(0xb) - Server ID Override (Defined in RFC#5107.)
The server identifier (server ID) override sub-option allows the DHCP relay agent to specify a new value for the server ID option, which is inserted by the DHCP server in the reply packet. This sub-option allows the DHCP relay agent to act as the actual DHCP server such that the renew requests will come to the relay agent rather than the DHCP server directly. The server ID override sub-option contains the incoming interface IP address, which is the IP address on the relay agent that is accessible from the client. Using this information, the DHCP client sends all renew and release request packets to the relay agent. The relay agent adds all of the appropriate sub-options and then forwards the renew and release request packets to the original DHCP server. For this function, Cisco’s proprietary implementation is sub-option 152(0x98). You can use the ip dhcp relay sub-option type cisco command to manage the function.Опция используется для того, чтобы клиент посылал запрос о перепродлении аренды адреса на IP адрес используемый в этой опции. (В Cisco VXLAN BGP EVPN – это Anycast адрес шлюза по умолчанию для клиента.)
RFC#3527: Sub-option 5(0x5) — Link Selection
Sub-option 5(0x5) - Link Selection (Defined in RFC#3527.)
The link selection sub-option provides a mechanism to separate the subnet/link on which the DHCP client resides from the gateway address (giaddr), which can be used to communicate with the relay agent by the DHCP server. The relay agent will set the sub-option to the correct subscriber subnet and the DHCP server will use that value to assign an IP address rather than the giaddr value. The relay agent will set the giaddr to its own IP address so that DHCP messages are able to be forwarded over the network. For this function, Cisco’s proprietary implementation is sub-option 150(0x96). You can use the ip dhcp relay sub-option type ciscocommand to manage the function.Адрес сети, из которой клиенту необходим IP адрес.
Эволюция документации Cisco в части настройки DHCP на Microsoft Windows Server 2012
Включил этот раздел потому, что прослеживается положительная тенденция со стороны вендора:
Nexus 9000 VXLAN Configuration Guide 7.3
В документации приведена только настройка DHCP Relay на сетевом оборудовании.
Для настройки DHCP на Windows Server 2012 использовалась другая статья:
Configuring Microsoft Windows Server 2012 to provide DHCP services in an eVPN Scenario (VXLAN, Cisco One Fabric, etc)
В этой статье указывается, что для каждой сети/VNI необходима своя связка SuperScope и свой собственный набор Loopback адресов:
If multiple DHCP Scopes are required for multiple subnets, you need to create one LoopbackX per subnet/vlan on all LEAFS and create a superscope with a loopbackX range scope and actual client IP subnet scope per vlan.Nexus 9000 VXLAN Configuration Guide 9.3
Добавили настройки Windows 2012 Server в документацию по настройке сетевого оборудования. Для всех используемых пулов адресов необходим один SuperScope на ЦОД и этот SuperScope является границей ЦОД:
Create Superscope for all scopes you want to use for Option 82-based policies.
Note
The Superscope should combine all scopes and act as the administrative boundary.Cisco Dynamic Fabric Automation
Очень емко рассказано обо всем:
Let us assume the switch is using the address from subnet B (it can be the backbone subnet, management subnet, or any customer designated subnet for this purpose) to communicate with the Windows DHCP server. In DFA we have subnets S1, S2, S3, …, Sn for segment s1, s2, s3, …, sn.
To configure DHCP on Windows server.
1. Create a super scope. Within the super scope, create scope B, S1, S2, S3, …, Sn for the subnet B and the subnets for each segment.
2. In scope B, specify the 'Exclusion Range' to be the entire address range (so that the offered address range must not be from this scope).
3. For every segment scope Si, specify a policy that matches on Agent Circuit ID with value of '0108000600XXXXXX', where '0108000600' is a fixed value for all segments, the 6 numbers "XXXXXX" is the segment ID value in hexadecimal. Also ensure to check the Append wildcard(*) check box.
4. Set the policy address range to the entire range of the scope.
DHCP в Microsoft Windows Server (superscope & policy)
SuperScope
Superscope is an administrative feature of a DHCP server that can be used to group multiple scopes as a single administrative entity. Superscope allows a DHCP server to provide leases from more than one scope to clients on a single physical network. Scopes added to a superscope are called member scopes.Что такое SuperScope – это функционал, позволяющий объединить несколько пулов IP адресов в одну административную единицу. Чтобы анонсировать пользователям в одной физической сети (в одном VLAN) ip адреса из нескольких пулов. Если запрос пришел к пулу адресов в составе SuperScope, то выдать клиенту адрес можно из другого Scope входящего в этот SuperScope.
Policy
The DHCP Server role in Windows Server 2012 introduces a new feature that allows you to create IPv4 policies that specify custom IP address and option assignments for DHCP clients based on a set of conditions.
The policy based assignment (PBA) feature allows you to group DHCP clients by specific attributes based on fields contained in the DHCP client request packet. PBA enables targeted administration and greater control of the configuration parameters delivered to network devices with DHCP.Политики – позволяют назначать пользователям IP адреса в зависимости от типа пользователя или параметра. Инженеры Cisco используют политики в Windows Server 2012 для фильтрации по VNI (Virtual Network Identifier).
Основная часть
В данном разделены проведены результаты исследований, почему не поддерживается, как это работает (логика), что нового и как это новое нам поможет.
Почему не поддерживается Microsoft Windows Server 2000/2003/2008?
Microsoft Windows Server 2008 и более ранние версии не обрабатывают опцию 82 (Option 82) и обратный пакет отправляют без опции 82.
Win2k8 R2 DHCP problem with Option82
- Запрос от клиента отправляется Broadcast (DHCP Discover).
- Оборудование (Nexus) отправляет пакет к DHCP серверу (DHCP Discover + Option 82).
- DHCP Сервер принимает пакет обрабатывает, отправляет обратно, но без опции 82. (DHCP Offer – without option 82)
- Оборудование (Nexus) принимает пакет от DHCP сервера. (DHCP Offer) Но не отправляет этот пакет к конечному пользователю.
Данные снифера — на Windows Server 2008 и на клиенте DHCP
Windows Server 2008 получает запрос от сетевого оборудования. (Option 82 присутствует в списке)
Windows Server 2008 отправляет ответ к сетевому оборудованию. (Option 82 отсутствует в списке опций в пакете)
Запрос от клиента – присутствуют DHCP Discover и отсутствуют DHCP Offer
Статистика на сетевом оборудовании:
NEXUS-9000V-SW-1# show ip dhcp relay statistics
----------------------------------------------------------------------
Message Type Rx Tx Drops
----------------------------------------------------------------------
Discover 8 8 0
Offer 8 8 0
Request(*) 0 0 0
Ack 0 0 0
Release(*) 0 0 0
Decline 0 0 0
Inform(*) 0 0 0
Nack 0 0 0
----------------------------------------------------------------------
Total 16 16 0
----------------------------------------------------------------------
DHCP L3 FWD:
Total Packets Received : 0
Total Packets Forwarded : 0
Total Packets Dropped : 0
Non DHCP:
Total Packets Received : 0
Total Packets Forwarded : 0
Total Packets Dropped : 0
DROP:
DHCP Relay not enabled : 0
Invalid DHCP message type : 0
Interface error : 0
Tx failure towards server : 0
Tx failure towards client : 0
Unknown output interface : 0
Unknown vrf or interface for server : 0
Max hops exceeded : 0
Option 82 validation failed : 0
Packet Malformed : 0
Relay Trusted port not configured : 0
DHCP Request dropped on MCT : 0
* - These counters will show correct value when switch
receives DHCP request packet with destination ip as broadcast
address. If request is unicast it will be HW switched
NEXUS-9000V-SW-1#Почему в Microsoft Windows Server 2012 настройка такая сложная?
В Microsoft Windows Server 2012 еще не поддерживается RFC#3527 (Option 82 Sub-option 5(0x5) — Link Selection)
Но уже реализован функционал Policy.
Как это работает:
- Microsoft Windows Server 2012 есть супер-пул (SuperScope) в котором есть адреса Loopback и пулы для реальных сетей.
- Выбор пула для выдачи IP адреса попадает в SuperScope, т. к. ответ пришел от DHCP Relay с Source адреса Loopback, входящего в SuperScope.
- Используя Policy запрос выбирает из Superscope тот member scope, VNI которого содержится в Option 82 Suboption 1 Agent Circuit ID. (“0108000600”+ 24 бита VNI + 24 бита значения которых мне неизвестно, но сниффер показывает значения 0 в этом поле.)
Как упрощается настройка в Microsoft Windows Server 2016/2019?
В Microsoft Windows Server 2016 реализован функционал RFC#3527. Т. е. Windows Server 2016 умеет распознавать правильную сеть из атрибута Option 82 Sub-option 5(0x5) — Link Selection
Возникают сразу 3 вопроса:
- Можем ли обойтись без Superscope?
- Можем ли обойтись без Policy и перевода VNI в 16-тиричный вид?
- Можем ли обойтись без Scope для Loopback адресов DHCP Source?
Q. Можем ли обойтись без Superscope?
A. Да, scope можно создавать сразу в области IPv4 адресов.
Q. Можем ли обойтись без Policy и перевода VNI в 16-тиричный вид?
A. Да, выбор сети происходит на основе Option 82 Suboption 0x5,
Q. Можем ли обойтись без Scope для Loopback адресов DHCP Source?
A. Нет, не можем. Т. к. в Microsoft Windows Server 2016/2019 действует защита от злонамеренных DHCP запросов. Т. е. все запросы с адресов, которых нет в пуле DHCP сервера считаются злонамеренными.
DHCP Subnet Selection Options
Note
All relay agent IP addresses (GIADDR) must be part of an active DHCP scope IP address range. Any GIADDR outside of the DHCP scope IP address ranges is considered a rogue relay and Windows DHCP Server will not acknowledge DHCP client requests from those relay agents.
A special scope can be created to "authorize" relay agents. Create a scope with the GIADDR (or multiple if the GIADDR's are sequential IP addresses), exclude the GIADDR address(es) from distribution, and then activate the scope. This will authorize the relay agents while preventing the GIADDR addresses from being assigned.Т.е. для настройки на Microsoft Windows Server 2016/2019 DHCP пула для VXLAN BGP EVPN фабрики необходимо только:
- Создать пул для Source адресов Relay.
- Создать пул для клиентских сетей
Что не является необходимым (но можно настроить и это будет работать, и не будет мешать работать):
- Создавать Policy
- Создавать SuperScope
Пример
Пример настройки DHCP сервера (присутствуют 2 реальных клиента DHCP — клиенты подключены к VXLAN фабрике)
Пример настройки пользовательского пула:
Пример настройки пользовательского пула (выбраны политики — для доказательства что политики не использовались для корректной работы пула):
Пример настройки пула для Source адресов DHCP Relay (диапазон адресов для выдачи полностью соответствует исключению из пула адресов):
Настройка DHCP сервиса на Microsoft Windows Server 2019
Настройка пула для Loopback адресов (source) для DHCP Relay.
Создаем новый пул (Scope) в пространстве IPv4.
Мастер создания пула. «Next >»
Настраиваем имя пула и описание (Description) пула.
Задаем диапазон IP адресов для Loopback и маску для пула.
Добавляем исключения. Диапазон исключений должен полностью совпадать с диапазоном пула.
Время аренды. «Next >»
Запрос: Будете настраивать DHCP опции сейчас (DNS, WINS, Gateway, Domain) или сделаете это позже. Быстрее будет ответить нет, и после активировать пул вручную. Либо пройти до конца не заполняя ни какую информацию и в конце мастера активировать пул.
Подтверждаем, что опции не настроены, пул не активирован. «Finish»
Активируем пул вручную. — Выбираем Scope и в контекстном меню — выбираем «Activate».
Создаем пул для пользователей/серверов.
Создаем новый пул.
Мастер создания пула. «Next >»
Настраиваем имя пула и описание (Description) пула.
Задаем диапазон IP адресов для Loopback и маску для пула.
Добавляем исключения. (По умолчанию исключений не требуется) «Next >»
Время аренды. «Next >»
Запрос: Будете настраивать DHCP опции сейчас (DNS, WINS, Gateway, Domain) или сделаете это позже. Да настроим сейчас.
Настраиваем адрес шлюза по умолчанию.
Настраиваем домен и адреса DNS серверов.
Настраиваем IP адреса WINS серверов.
Активация Scope.
Пул настроен. «Finish»
Заключение
Использование Windows Server 2016/2019 уменьшает сложность настройки DHCP сервера для VXLAN фабрики (или любой другой фабрики). (Не требуется передача IT специалистам специальные связки: Network/Agent Circuit ID для прописывания фильтров.)
Будет ли работать конфигурация для Windows Server 2012 на новых серверах 2016/2019 – да будет работать.
В данном документе приведены ссылки на 2 версии: 7.X и 9.3. Это связано с тем, что версия 7.0(3)I7(7) — Cisco Suggested release, а версия 9.3 — является самой инновационной (вплоть до поддержки Multicast через VXLAN Multisite).
Список источников
- Nexus 9000 VXLAN Configuration Guide 7.x
- Nexus 9000 VXLAN Configuration Guide 9.3
- DFA (Cisco Dynamic Fabric Automation)
- Configuring Microsoft Windows Server 2012 to provide DHCP services in an eVPN Scenario (VXLAN, Cisco One Fabric, etc)
- 3.4 DHCP Superscopes
- Introduction to DHCP Policies
- Win2k8 R2 DHCP problem with Option82
- DHCP Subnet Selection Options

Contents
- 1 Configure The Dhcp Relay Agent In Windows Server 2019
- 2 Configure The Dhcp Relay Agent In Windows Server 2019
- 2.1 Conclusion
- 2.1.1 Related image with configure the dhcp relay agent in windows server 2019
- 2.1.2 Related image with configure the dhcp relay agent in windows server 2019
- 2.1 Conclusion
Immerse yourself in the fascinating realm of Configure The Dhcp Relay Agent In Windows Server 2019 through our captivating blog. Whether you’re an enthusiast, a professional, or simply curious, our articles cater to all levels of knowledge and provide a holistic understanding of Configure The Dhcp Relay Agent In Windows Server 2019. Join us as we dive into the intricate details, share innovative ideas, and showcase the incredible potential that lies within Configure The Dhcp Relay Agent In Windows Server 2019. Directory- server authorize dhcp doesn39t following in the require server- role active configure copy your server reboot- authorize need and install the Run the the powershell dhcp after dhcp installed successfully includemanagementtools command have a you configure dhcp server to installation you dhcp windowsfeature

Dhcp Relay Agent Configuration In Windows Server 2016
Dhcp Relay Agent Configuration In Windows Server 2016
Configure the dhcp relay agent in windows server 2019 microsoft lab 11.3k subscribers subscribe 49 share 11k views 4 years ago install, setup, configure in windows server 2019 donate us. Configuring windows server 2019 as an iscsi target server how to change active directory tombstone lifetime attribute in windows server 2016, remote access role is required to configure dhcp relay agent. steps to install and configure dhcp relay agent in windows server 2016 this guide covers these steps:.

Configure The Ipv4 Dhcp Relay Agent In Windows Server 2016 Youtube
Configure The Ipv4 Dhcp Relay Agent In Windows Server 2016 Youtube
Run the following command: powershell copy install windowsfeature dhcp includemanagementtools the installation doesn’t require a reboot. configure dhcp server after you have successfully installed the dhcp server role, you need to authorize and configure your dhcp server. authorize the dhcp server in active directory. Step 8: confirm selections. the next page is titled “ confirm installation selections “. look at the list provided and confirm that dhcp server and others are listed. after that, click “ install “. after everything is successfully installed, click “ close ” and your dhcp server is installed. let us proceed to do post deployment. 14:01 installing & configuring dhcp relay agent on windows server 2019. hai songey 13 subscribers subscribe 1 share 327 views 1 year ago windows server installing & configuring. Open the rras mmc snap in. in the routing and remote access mmc snap in, expand ipv4, and then click dhcp relay agent. add the network interfaces on which the server might receive dhcp requests that you want to send to the dhcp server. right click dhcp relay agent, click new interface, select the appropriate network interface, and then click ok.

Dhcp Relay Agent Configuration In Windows Server 2016
Dhcp Relay Agent Configuration In Windows Server 2016
14:01 installing & configuring dhcp relay agent on windows server 2019. hai songey 13 subscribers subscribe 1 share 327 views 1 year ago windows server installing & configuring. Open the rras mmc snap in. in the routing and remote access mmc snap in, expand ipv4, and then click dhcp relay agent. add the network interfaces on which the server might receive dhcp requests that you want to send to the dhcp server. right click dhcp relay agent, click new interface, select the appropriate network interface, and then click ok. 1. on server manager console, click on tools and select dhcp to open dhcp management tool. 2. on the dhcp console, expand your server name. in my case it is ws2k19 dc01.mylab.local. 3. select ipv4. on right pane you can see brief overview about dhcp scope and how to create it. 4. right click on ipv4 and select “ new scope ” option. 5. Configure a dhcp relay agent “ [instructor] one option for allowing a client to receive ip configuration from a dhcp server on a routed network is to use a dhcp relay agent. now in.

Dhcp Relay Agent Configuration In Windows Server 2016
Dhcp Relay Agent Configuration In Windows Server 2016
1. on server manager console, click on tools and select dhcp to open dhcp management tool. 2. on the dhcp console, expand your server name. in my case it is ws2k19 dc01.mylab.local. 3. select ipv4. on right pane you can see brief overview about dhcp scope and how to create it. 4. right click on ipv4 and select “ new scope ” option. 5. Configure a dhcp relay agent “ [instructor] one option for allowing a client to receive ip configuration from a dhcp server on a routed network is to use a dhcp relay agent. now in.

How To Configure Dhcp Relay Agent In Windows Server 2016 Youtube
How To Configure Dhcp Relay Agent In Windows Server 2016 Youtube
Configure The Dhcp Relay Agent In Windows Server 2019
Configure The Dhcp Relay Agent In Windows Server 2019
donate us : paypal.me microsoftlab configure the dhcp relay agent in windows server 2019 1. prepare dc31 : domain installing & configuring dhcp relay agent on windows server 2019 step by step this is a research project made by student. donate us : paypal.me microsoftlab configure the dhcp relay agent in windows server 2022 1. prepare dc21 : domain in this video lab we will configure windows server 2016 as a dhcp relay agent to forward dhcp packets to dhcp server in multi installing & configuring dhcp relay agent on windows server 2019 step by step this is a research project made by student. by design, dhcp is intended to work only with clients and servers on a single ip network to communicate. but rfc 1542 sets out dhcp relay, configure a dhcp relay agent, 4.4.4, windows server 2019 tutorials: in this video, we will see the steps to install and configure the dhcp server role in windows donate us : paypal.me microsoftlab configure the dhcp relay agent in windows server 2016 1. prepare dc21 : domain in this edition of cisco tech talk, i will demonstrate how to configure dhcp relay on cbs350 and cbs250 switches. dhcp relay agent in windows server. in this video from itfreetraining, i will look at the dhcp relay agent. a dhcp relay agent allows devices on the network that
Conclusion
Taking everything into consideration, it is clear that article delivers useful insights concerning Configure The Dhcp Relay Agent In Windows Server 2019. Throughout the article, the writer illustrates an impressive level of expertise about the subject matter. In particular, the discussion of X stands out as a highlight. Thanks for taking the time to this article. If you would like to know more, please do not hesitate to contact me via social media. I look forward to hearing from you. Furthermore, here are some similar articles that you may find interesting:
Данная статья описывает процедуру установки и настройки DHCP сервера на базе Windows Server 2019. В статье описаны особенности установки и настройки DHCP роли, создания областей DHCP, настройки их параметров и резервации статических адресов. Мы рассмотрим как привычный способ настройки параметров DHCP сервера через графическую консоль, так и настройку DHCP из командной строки PowerShell.
Протокол DHCP (Dynamic Host Configuration Protocol) используется для автоматического назначения сетевых настроек (IP адрес, маска подсети, шлюз, DNS сервера и т.д.) устройствам в вашей сети (компьютеры, ноутбуки, сканеры, принтеры и т.д.). Также DHCP сервер позволяет более эффективно использовать адресное пространство, избегать конфликта IP адресов в сети и централизованно управлять сетевыми параметрами на клиентских устройствах.
Содержание:
- Установка роли DHCP сервера в Windows Server 2019/2016
- Настройка DHCP областей в Windows Server
- Резервация IP адресов на DHCP сервере
- Настройка и управление DHCP сервером с помощью PowerShell
Установка роли DHCP сервера в Windows Server 2019/2016
В этом примере мы установим DHCP сервер на хосте с Windows Server 2019 и IP адресом 192.168.13.4. Вы можете использовать как Server Core версию, так и Full GUI. В маленькой инфраструктуре допустимо устанавливать DHCP сервер на сервер с ролью контроллера домена Active Directory.
Обязательно назначьте статический IP адрес серверу с ролью DHCP сервер. При установке роли DHCP из консоли PowerShell на сервере с автоматическим получением IP адреса появляется предупреждение:
Configure at least one static IP address on your computer before installing DHCP. WARNING: The following recommended condition is not met for DHCP: No static IP addresses were found on this computer. If the IP address changes, clients might not be able to contact this server. Please configure a static IP address before installing DHCP Server.
Установить роль DHCP Server можно из консоли Server Manager (Add Roles and Features -> Server Roles).
После установки роли DHCP роли нужно выполнить Post-Deployment Configuration. Для этого в консоли Server Manager щелкните по уведомлению и выберите Complete DHCP configuration.
Вам будет предложено аутентифицировать новый DHCP сервер в Active Directory (экран Authorization). Для авторизации DHCP сервера в AD учетная запись должна состоять в доменной группе Enterprise Admins.
Если у вас нет прав на авторизацию DHCP в AD, вы можете указать, чтобы ваш DHCP сервер запускался без проверки авторизации в домене:
Set-ItemProperty -Path "HKLM:\SYSTEM\CurrentControlSet\Services\DHCPServer\Parameters" -Name DisableRogueDetection -Value 1 -Force
Также вы можете установить и настроить DHCP роль в Windows Server из консоли PowerShell.
Установка роли DHCP:
Install-WindowsFeature DHCP –IncludeManagementTools
Проверьте, что роль и инструменты управления RSAT-DHCP установлены:
Get-WindowsFeature -Name *DHCP*| Where Installed
Авторизуйте DHCP сервер в Active Directory (укажите DNS имя сервера и IP адрес, который будет использоваться DHCP клиентами):
Add-DhcpServerInDC -DnsName hq-dc01.contoso.com -IPAddress 192.168.13.4
Создайте локальные группы безопасности DHCP сервера:
Add-DhcpServerSecurityGroup
Чтобы Server Manager перестал показывать уведомление о том, что DHCP роль требует настройки, выполните команду:
Set-ItemProperty -Path HKLM:\SOFTWARE\Microsoft\ServerManager\Roles\12 -Name ConfigurationState -Value 2
Перезапустите службу DHCPServer:
Restart-Service -Name DHCPServer -Force
База данных и логи DHCP сервера находятся в каталоге
%systemroot%\system32\dhcp
.
- dhcp.mdb — файл базы данных сервера DHCP’;
- j50.log – транзакционный журнал (используется при восстановлении конфигурации DHCP);
- j50.chk — файл контрольной точки;
- tmp.edb — временный рабочий файл DHCP-сервера.
Настройка DHCP областей в Windows Server
После установки роли DHCP вам нужно создать DHCP области (Scopes), которые описывают диапазоны IP адресов и другие настройки, выдающиеся сервером клиентам.
Для управления сервером DHCP используется консоль dhcpmgmt.msc (вы можете управлять DHCP сервером локально или с удаленного компьютера с установленным RSAT). Запустите консоль DHCP, разверните ваш сервер -> IPv4.
Чтобы создать новую область выберите New Scope.
Укажите название DHCP области.
Укажите диапазон IP адресов, который будет выдаваться этой областью и маску сети. В этом примере я хочу использовать эту DHCP область для обслуживания подсети 192.168.100.0/24. В рамках этой сети DHCP сервером будет назначаться динамические IP адреса из диапазона 192.168.100.50 — 192.168.100.250. В следующем окне можно добавить исключения в этот диапазон (Add Exclusions and Delay).
Далее нужно указать длительность аренды (Lease Duration) IP адреса DHCP клиентом (по умолчанию 8 дней, менять без особой необходимости не нужно).
Укажите, что вы хотите настроить дополнительный параметры DHCP области.

Укажите IP адрес шлюза в подсети, который должен назначаться клиентам (в нашем примере это 192.168.100.1).
Затем укажите имя домена и адреса DNS серверов, которые будут назначены клиентам DHCP.
Осталось активировать DHCP область (разрешить ей обслуживать клиентов).
DHCP сервер может выдавать клиентам различный настройки (кроме IP адреса). Для этого используются Scope Options.
В Windows Server DHCP можно настроить глобальные настройки области или Scope Options для каждой области.
Ранее мы уже настроили три опции области:
-
003 Router -
006 DNS Server -
015 DNS Domain Name
Можно добавить и другие опции (NTP сервера, PXE и т.д.).
В разделе Server Options DHCP сервера можно настроить глобальные опции, которые будут наследуются всеми областями. Но вы можете переопределить глобальные настройки в настройках каждой области (опции области имеют приоритет над опциями сервера).
Один DHCP сервер может обслуживать сотни удаленных подсетей и VLAN. Поэтому вы можете создать на нем несколько областей. Главное, чтобы в каждой из подсетей был настроен ретранслятор (DHCP relay agent), который пересылает широковещательные DHCP-запросы на указанный DHCP сервер. В терминах Cisco DHCP ретранслятор называется ip helper. Вы можете настроить DHCP Relay даже на Windows Server.
Протокол DHCP в качестве транспорта использует протокол UDP. Пакеты от клиента к серверу передаются по порту 67 UDP, обратно через UDP 68
Резервация IP адресов на DHCP сервере
По умолчанию DCHP сервер выдает клиентам динамические адреса. Это означает что IP адрес у любого клиента может меняться. Если вы хотите, чтобы определенные устройства всегда получали от DHCP сервера один и тот же адрес, вы можете его зарезервировать (например, для сетевых принтеров, которые настроены у пользователей).
Для DHCP резервации выберите область и перейдите в секции Reservation. В меню выберите New Reservation.
При создании резервации нужно указать IP адрес, который нужно сохранить за клиентом и его MAC адрес (уникальное значение). MAC адрес в Windows можно получить из результатов команды
ipconfig /all
или с помощью PowerShell
get-netadapter|select name,macaddress
). Опционально можно указать имя и описание устройства.
Также вы можете зарезервировать текущий динамический адрес за устройством, найдя его в разделе Address Leases. Щелкните по устройству и выберите Add to Reservation.
Настройка и управление DHCP сервером с помощью PowerShell
Все операции по настройке и управлению DHCP сервером на Windows Server 2019/2016 можно выполнять из консоли PowerShell. Рассмотрим основные команды управления DHCP. Для этого используется модуль DHCPServer. Импортируйте модуль в сессию:
Import-Module DHCPServer
Вывести полный список командлетов в моделе DHCP можно так:
Get-Command -Module DHCPServer
Следующая команда выведет список авторизованных DHCP серверов в Active Directory:
Get-DhcpServerInDC
Вывести список DHCP областей на указанном сервере:
Get-DhcpServerv4Scope –ComputerName msk-dhcp1
Если нужно показать все параметры области (Delay, Description, Name и т.д.):
Get-DhcpServerv4Scope –ComputerName msk-dhcp1| FL *
Если нужно отобразить данные о IPv6 областях:
Get-DHCPServerv6Scope
Получить настройки для конкретной области:
Get-DhcpServerv4Scope –ComputerName msk-dhcp1 –ScopeID 10.10.1.0
Создадим новую (неактивную) область с диапазоном адресов с 192.168.113.50 до 192.168.113.250:
Add-DhcpServerv4Scope -Name “Brahch1 192.168.113.0” -StartRange 192.168.113.50 -EndRange 192.168.113.250 -SubnetMask 255.255.255.0 -State InActive
Настроить следующие параметры DHCP сервера: DNS сервер, домен и адрес шлюза по-умолчанию:
Set-DhcpServerv4OptionValue -ScopeID 192.168.113.0 -DnsDomain contoso.com -DnsServer 192.168.13.4 -Router 192.168.113.1
Добавить исключения в DHCP область:
Add-DhcpServerv4ExclusionRange -ScopeID 192.168.113.0 -StartRange 192.168.113.90 -EndRange 192.168.113.100
Активировать DHCP область:
Set-DhcpServerv4Scope -ScopeID 192.168.113.0 -State Active
Для удобства можно использовать такую команду PowerShell при создании новой области:
$HashArgs = @{
'Name' = 'EKB Office Scope';
'Description' = 'workstations';
'StartRange' = '192.168.140.10';
'EndRange' = '192.168.140.200';
'SubnetMask' = '255.255.255.0';
'State' = 'Active';
'LeaseDuration' = '1.00:00:00';
}
Add-DhcpServerv4Scope @HashArgs
Опции для DHCP сервера добавляется так (к примеру, WPAD):
Add-DhcpServerv4OptionDefinition -ComputerName msk-dhcp1 -Name WPAD -OptionId 252 -Type String
Вывести список настроенных опций DHCP сервера можно так:
Get-DHCPServerv4OptionValue -ComputerName msk-dhcp1 | Format-List
Выведем список настроенных параметров зоны:
Get-DHCPServerv4OptionValue -ComputerName msk-dhcp1 -ScopeId 10.10.1.0 | Format-List
Показать текущий список арендованных адресов для области 10.10.1.0:
Get-DHCPServerv4Lease -ScopeId 10.10.1.0 -ComputerName msk-dhcp1
Создать DHCP резервацию для клиента, которому назначен динамический IP адрес 10.10.1.88 (конвертировать выданный адрес в зарезервированный):
Get-DhcpServerv4Lease -ComputerName msk-dhcp1 -IPAddress 10.10.1.88| Add-DhcpServerv4Reservation -ComputerName msk-dhcp1
Можно массово зарезервировать IP адреса для компьютеров по списку из csv файла. Для этого создайте текстовый файл в формате:
ScopeId,IPAddress,Name,ClientId,Description 10.10.1.0,10.10.1.88,Client1,ba-ab-5c-3d-4e-6f,Reservation PC-msk-s1 10.10.1.0,10.10.1.89,Client2,ba-ab-5c-5d-2e-3f,Reservation PC-msk-s2
Сохраните файл с именем
c:\dhcp\DHCPReservations.csv
и запустите следующую команду, которая импортирует данные из csv файла и создаст DHCP резервации для клиентов:
Import-Csv –Path c:\dhcp\DHCPReservations.csv | Add-DhcpServerv4Reservation -ComputerName msk-dhcp1
Отключить область на DHCP сервере:
Set-DhcpServerv4Scope -ComputerName msk-dhcp1-ScopeId 10.10.1.0-State InActive
Удалить область с DHCP сервера:
Remove-DHCPServerv4Scope -ComputerName msk-dhcp1-ScopeId 10.10.1.0 -Force
Возможно получить статистику DHCP сервера (количество областей, резерваций, процент использования адресов и пр.).
Get-DhcpServerv4Statistics -ComputerName msk-dhcp1
Аналогичная информация для конкретной области может быть получена с помощью командлета Get-DhcpServerv4ScopeStatistics.
Конфигурацию DHCP сервера можно экспортировать в указанный XML файл с помощью команды:
Export-DHCPServer -ComputerName msk-dhcp1 -File C:\dhcp\dhcp-export.xml
Совет. Заданием с такой командой в планировщике задач можно реализовать регулярное резервное копирование конфигурации DHCP сервера.
В дальнейшем эти настройки DHCP сервера можно импортировать (перенести) на другой DHCP сервер:
Import-DHCPServer -ComputerName msk-dhcp2 -File C:\dhcp\dhcp-export.xml -BackupPath C:\dhcpbackup\

Installing Configuring Dhcp Relay Agent On Windows Server 2019
Thank you for being a part of our Installing Configuring Dhcp Relay Agent On Windows Server 2019 journey. Here’s to the exciting times ahead! Step 1 server manager the first step is to open up server manager so that we can start the installation process- hit your windows button and type in server manager and choose the app that brings itself up- once it is opened proceed to step 2- step 2 add roles and features-

How To Install And Configure Dhcp On Windows Server 2019
How To Install And Configure Dhcp On Windows Server 2019
Powershell copy install windowsfeature dhcp includemanagementtools the installation doesn’t require a reboot. configure dhcp server after you have successfully installed the dhcp server role, you need to authorize and configure your dhcp server. authorize the dhcp server in active directory. Share 11k views 4 years ago install, setup, configure in windows server 2019 donate us : paypal.me microsoftlab configure the dhcp relay agent in windows server 2019 more more.

Windows Dhcp Server Relay Agent
Windows Dhcp Server Relay Agent
14:01 installing & configuring dhcp relay agent on windows server 2019. hai songey 13 subscribers subscribe 1 share 327 views 1 year ago windows server installing & configuring dhcp relay. Step 1: server manager the first step is to open up “ server manager ” so that we can start the installation process. hit your “ windows ” button and type in “ server manager ” and choose the app that brings itself up. once it is opened, proceed to step 2. step 2: add roles and features. This article describes the specifics of installing and configuring a dhcp role on windows server, creating dhcp scopes, configuring scope options, and reserving static ip addresses. dhcp (dynamic host configuration protocol) is used to automatically assign network settings (ip address, subnet mask, gateway, dns server, etc.) to devices on your. In this article. applies to: windows server 2022, windows server 2019, windows server 2016. this guide provides instructions on how to use windows powershell to deploy an internet protocol (ip) version 4 dynamic host configuration protocol (dhcp) server that automatically assigns ip addresses and dhcp options to ipv4 dhcp clients that are connected to one or more subnets on your network.

How To Install Portable Dhcp Server Into Windows 10 Technologyrss
How To Install Portable Dhcp Server Into Windows 10 Technologyrss
This article describes the specifics of installing and configuring a dhcp role on windows server, creating dhcp scopes, configuring scope options, and reserving static ip addresses. dhcp (dynamic host configuration protocol) is used to automatically assign network settings (ip address, subnet mask, gateway, dns server, etc.) to devices on your. In this article. applies to: windows server 2022, windows server 2019, windows server 2016. this guide provides instructions on how to use windows powershell to deploy an internet protocol (ip) version 4 dynamic host configuration protocol (dhcp) server that automatically assigns ip addresses and dhcp options to ipv4 dhcp clients that are connected to one or more subnets on your network. 1. install dhcp on windows server 2019 the dhcp service is not automatically installed on windows server 2019. it is easy to add, however, using either server manager or windows powershell. to add dhcp using server manager, select add roles and features, and then select dhcp in the roles list. Install and configure dhcp with windows server 2019 by larry glusman in this course you will learn how to setup and manage dhcp on windows server 2019, both in the gui and in powershell. preview this course try for free get this course plus top rated picks in tech skills and other popular topics. get started $29 per month after 10 day trial.
Installing & Configuring Dhcp Relay Agent On Windows Server 2019.
Installing & Configuring Dhcp Relay Agent On Windows Server 2019.
installing & configuring dhcp relay agent on windows server 2019 step by step this is a research project made by student. donate us : paypal.me microsoftlab configure the dhcp relay agent in windows server 2019 1. prepare dc31 : domain installing & configuring dhcp relay agent on windows server 2019 step by step this is a research project made by student. in this video lab we will configure windows server 2016 as a dhcp relay agent to forward dhcp packets to dhcp server in multi donate us : paypal.me microsoftlab configure the dhcp relay agent in windows server 2022 1. prepare dc21 : domain windows server 2019 tutorials: in this video, we will see the steps to install and configure the dhcp server role in windows learn step by step how to install & configure the dhcp server role in microsoft windows server 2019. dhcp enables system by design, dhcp is intended to work only with clients and servers on a single ip network to communicate. but rfc 1542 sets out dhcp relay, configure a dhcp relay agent, 4.4.4, in this video from itfreetraining, i will look at the dhcp relay agent. a dhcp relay agent allows devices on the network that dhcp relay agent in windows server. in this edition of cisco tech talk, i will demonstrate how to configure dhcp relay on cbs350 and cbs250 switches.
Conclusion
All things considered, it is clear that post provides informative knowledge regarding Installing Configuring Dhcp Relay Agent On Windows Server 2019. Throughout the article, the author illustrates a wealth of knowledge on the topic. Especially, the section on Y stands out as a key takeaway. Thanks for reading this article. If you would like to know more, please do not hesitate to reach out via the comments. I look forward to hearing from you. Moreover, below are a few similar articles that might be helpful:
Related image with installing configuring dhcp relay agent on windows server 2019
Related image with installing configuring dhcp relay agent on windows server 2019
This guide assumes the following:
- You have an OPNsense firewall.
- You have already configured your VLANs on OPNsense.
- You have a Windows Server 2019 server.
Windows Server 2019
Set Static IP
You will need to set a static IP address for the DHCP server to work. Follow the steps below to do so.
Open a Command Prompt and run:
1control.exe /name Microsoft.NetworkAndSharingCenter
Network and Sharing Center should open. Now navigate to Change adapter settings, then right click on your network adapter and click Properties. Double click on «Internet Protocol Version 4 (TCP/IPv4)». Switch from Obtain an IP address automatically to Use the following IP address.
Change your IP address to one that is in the VLAN subnet that your server is connected to. For instance, my DHCP server is connected to my Services VLAN. The subnet is 192.168.10.0/24. My server IP address is set to 192.168.10.3 for simplicity.
Change your Subnet mask to the subnet mask of your VLAN subnet. E.g. 255.255.255.0 for me.
Change your Default gateway to your OPNsense router’s IP that is on the same VLAN. Mine is 192.168.10.2 in this instance.
Change your DNS server to any DNS server you wish, e.g. 1.1.1.1 for Cloudflare DNS. If your server is a DNS server, enter the same IP from above e.g. 192.168.10.3.
Add DHCP Role
Now we will add the DHCP role to the server. Open a command prompt and run
Add Roles and Features Wizard
Click «Add roles and features»
Click Next.
Select «Role-based or feature-base installation» and click Next.
Select your server and click Next.
Tick the DHCP Server Role then click Add Features, then click Next until you can click Install. You may then click Close.
To check the status of the installation you can click the flag icon on Server Manager.
Post-deployment DHCP Configuration
After you’ve installed the DHCP Server role, you should see a yellow triangle next to the flag icon.
Click on the flag and then click Complete DHCP configuration. This will add the DHCP Administrators and DHCP Users security groups.
Click Commit.
Click Close.
Configure DHCP Server
After everything has been installed, navigate to Tools > DHCP.
Add Scopes
Click on the dropdown arrow then right click IPv4 and click «New Scope»
Click Next.
Add a name and description. The name is required, while the description is not.
Define the IP address range that this scope will distribute. In my case, the IP address range would be 192.168.10.4-192.168.10.254.
The subnet mask defaults to 255.255.255.0 CIDR /24. Change this as necessary, for me I’ll leave this as is since it’s the same subnet mask as my Services VLAN. Then click Next.
You may add an exclusion range for IP addresses that you do not want the DHCP server to distribute. This is optional, click Next.
Set the lease duration here, this sets how long the IP address will be leased to each DHCP client. Either change it to another value, or leave it as is, then click Next.
Select «Yes, I want to configure these options now» then click Next.
Type in the Default Gateway (Router) IP address for the VLAN and click Add, then click Next.
Type in a DNS server IP address e.g. 1.1.1.1 for Cloudflare DNS, click Add, then click Next.
Click Next.
Select «Yes, I want to activate this scope now», then click Next, and then click Finish.
Additional DHCP Options
To configure additional DHCP options click the dropdown arrow next to IPv4, then the dropdown for your scope, and then right click on Scope Options, and click Configure Options.
You can configure various DHCP options here, such as an NTP server for time synchronization.
Repeat For Each VLAN
After you’ve configured your first VLAN scope, repeat the steps above for each VLAN subnet you have on your network.
OPNsense
Now that we have our DHCP server configured, we need to configure a DHCP relay on our OPNsense router. It basically forwards our DHCP request from our DHCP client to our DHCP server.
If you currently are using the DHCP server on OPNsense, you must disable it, navigate to the DHCP server for each VLAN interface, then untick «Enable DHCP server on x interface» then click Save at the bottom.
Now navigate to Services -> DHCPv4 -> Relay.
Tick Enable, select your VLAN interfaces, tick Append circuit ID, then enter your DHCP server IP address. Then click Save. This will then relay every DHCP request from clients on your VLANs to your DHCP server.
Conclusion
I hope this guide helped you! Now all of your DHCP clients will receive IP addresses from your DHCP server. Please contact me if you think I made any errors or if you have any suggestions to improve this guide.