
Как с компьютера раздать интернет на телефон
Вот бывает у вас так, вводишь четкий запрос «как с компьютера раздать интернет на телефон», а в топе выдачи Google получаешь ответ «подключите телефон в качестве USB-модема и раздавайте интернет на
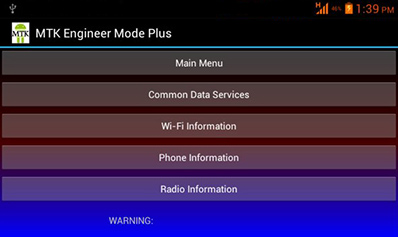
Инженерное меню Android
Инженерное меню внедряется и используется производителями смартфонов на базе андроид, для тестирования и настройки различных функций. Меню это скрыто в оболочке операционной системы и
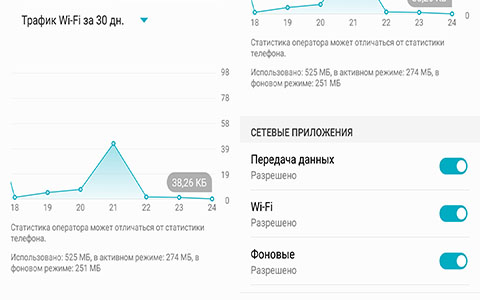
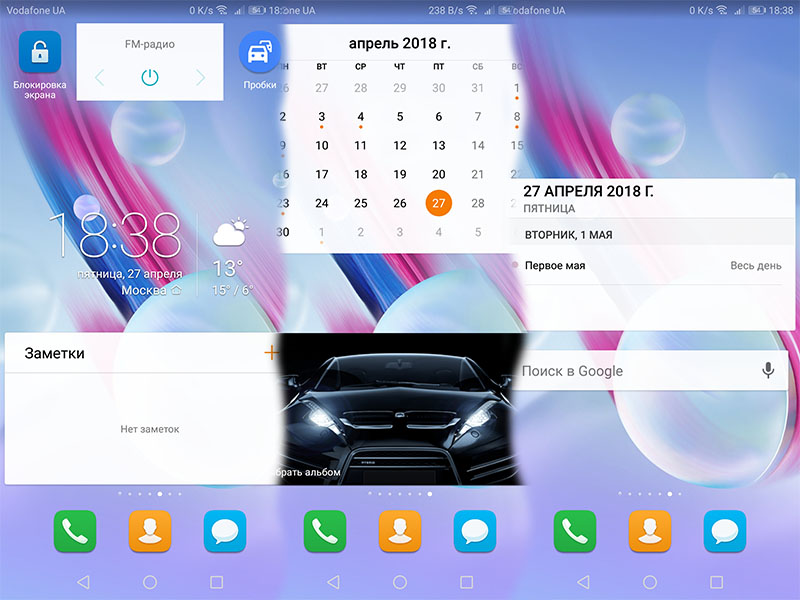

Ошибка поиска DNS: что такое и как исправить?
Столкнуться с неполадками интернет-соединения неприятно, но порой этого не избежать. Один из распространенных сбоев происходит, когда не удается найти DNS адрес сервера. Рассмотрим, что представляет

Что делать если на компьютере Bonjour?
Bonjour представляет собой системную службу мониторинга локальных веб-серверов. Программа работает в фоновом режиме, обнаруживает устройства и сервисы, которые поддерживают протокол Zeroconf,

Протокол OTG — что это и как он работает?
Многие читатели не раз слышали английское слово OTG в упоминании про электронные устройства и компьютеры. Но не каждый знает, что оно значит и зачем нужен OTG в телефоне. Что это такое, я опишу в
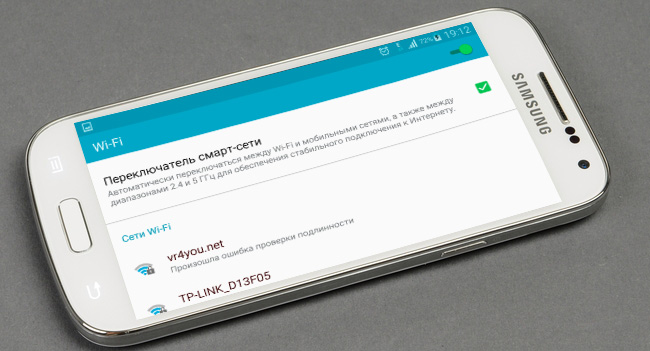
Дорогие пользователи! У нас появился новый форум на платформе tp-link.community (Сообщество)
Форум доступен по ссылке https://community.tp-link.com/ru
Если при регистрации в Сообществе Вы укажете адрес электронный почты, который используете на данном форуме, то Ваши данные будут перенесены на форум Сообщества автоматически.
Также, если на форуме Сообщества Ваш никнейм будет занят, то Вам предложат сменить его или оставить, но с приставкой «_RU».
Подробнее Вы можете прочитать тут: https://community.tp-link.com/ru/home/f … pic/501542
Убедительная просьба не дублировать темы на старом/новом форуме.
-
zhenya-zhenya
- Сообщения: 5
- Зарегистрирован: 28 май 2012, 20:47
DHCP отключил, не могу включить
Аппаратная версия устройства: TL-WR741ND
Версия прошивки: Ver. 1.4
Ваша страна: Украина
Название провайдера: Триолан
Тип подключения: кабель
Скорость по тарифу: до 100 Мбит/с
Подключение с ПК по wifi или по кабелю?: по кабелю
Наблюдается проблема, когда нет нагрузки?: да
Что пишется в статусе Вашего подключения при проблеме?: Подключение отсутствует или ограничено
Наблюдается ли проблема при подключении без роутера?: нет
Ваша операционная система: Windows XP
Антивирусные программы и фаерволы: ESET Smart Security
Подключил маршрутизатор с помощью Помощника на CD (настройки на 192.168.1.1 не трогал) на стационарном компьютере.
Удалось подключить ноутбук через Вай-Фай. Но мне нужно его подсоединить через провод. Вставил провод в гнездо в маршрутизаторе №2. На ноутбуке высветилось «Отключен DHCP» (примерно так написано было). Я залез в настройки на 192.168.1.1 , там написано было , что DHCP включен. Я попробовал отключить DHCP в настройках на 192.168.1.1 и потом включить (типа обновить подключение DHCP), но потом пропало соединение даже с 192.168.1.1
Я попробовал по-новому на стационарном компьютере настроить маршрутизатор с помощью Помощника на CD , но мне высветилось «DHCP не включен» уже на основном (стационарном) компьютере. И всё! Нет связи даже с 192.168.1.1 , хотя везде написано, что служба DHCP включена и работает на компьютере.
Что делать?
Как включить DHCP?
Как потом настроить сетевое подключение ноутбука?Подробно опишите проблему.
-
Dmitriy
- Модератор
- Сообщения: 2716
- Зарегистрирован: 19 авг 2011, 14:59
- Страна: Россия
- Откуда: Москва
- Контактная информация:
Re: DHCP отключил, не могу включить
Сообщение
Dmitriy » 29 май 2012, 17:20
zhenya-zhenya писал(а):Аппаратная версия устройства: TL-WR741ND
Версия прошивки: Ver. 1.4
Ваша страна: Украина
Название провайдера: Триолан
Тип подключения: кабель
Скорость по тарифу: до 100 Мбит/с
Подключение с ПК по wifi или по кабелю?: по кабелю
Наблюдается проблема, когда нет нагрузки?: да
Что пишется в статусе Вашего подключения при проблеме?: Подключение отсутствует или ограничено
Наблюдается ли проблема при подключении без роутера?: нет
Ваша операционная система: Windows XP
Антивирусные программы и фаерволы: ESET Smart Security
Подключил маршрутизатор с помощью Помощника на CD (настройки на 192.168.1.1 не трогал) на стационарном компьютере.
Удалось подключить ноутбук через Вай-Фай. Но мне нужно его подсоединить через провод. Вставил провод в гнездо в маршрутизаторе №2. На ноутбуке высветилось «Отключен DHCP» (примерно так написано было). Я залез в настройки на 192.168.1.1 , там написано было , что DHCP включен. Я попробовал отключить DHCP в настройках на 192.168.1.1 и потом включить (типа обновить подключение DHCP), но потом пропало соединение даже с 192.168.1.1
Я попробовал по-новому на стационарном компьютере настроить маршрутизатор с помощью Помощника на CD , но мне высветилось «DHCP не включен» уже на основном (стационарном) компьютере. И всё! Нет связи даже с 192.168.1.1 , хотя везде написано, что служба DHCP включена и работает на компьютере.Что делать?
Как включить DHCP?
Как потом настроить сетевое подключение ноутбука?
Пропишите на ПК статический ip-адрес в свойствах подключения по локальной сети (ip 192.168.1.100, mask 255.255.255.0, gw 192.168.1.1), после чего Вы сможете зайти в настройки и включить DHCP. Вообще на ноутбуке также проверьте, что не вписана статика, т.к. DHCP отключен, я думаю, это и подразумевает.
-
Dmitriy
- Модератор
- Сообщения: 2716
- Зарегистрирован: 19 авг 2011, 14:59
- Страна: Россия
- Откуда: Москва
- Контактная информация:
Re: DHCP отключил, не могу включить
Сообщение
Dmitriy » 31 май 2012, 16:29
zhenya-zhenya писал(а):Зажал РЕЗЕТ на 10 сек, и DHCP обновилось и включилось само!
Тоже вариант
На чтение 9 мин Просмотров 42к.
Антон Богданов
Инженер-проектировщик сетей связи
DHCP-сервер — до недавнего времени этот термин использовался только среди профессионалов в области информационных систем. Но с появлением интернет-маршрутизаторов практически в каждой квартире разобраться с тем, как работает DHCP, будет нелишним и для простых людей, не связанных с телекоммуникационными сетями.
Содержание
- Что такое DHCP
- Виды
- Принцип действия
- IP адресация
- Проблемы с интернетом и сетью
- Включение в Windows
- Настройка на роутерах
- Asus
- D-Link
- TP-LINK
- Zyxel keenetic
- Netis
- Upvel
Что такое DHCP
Дословно эта аббревиатура (protocol DHCP) означает Dynamic Host Configuration Protocol, что в переводе на русский язык означает «протокол динамической настройки узла». Благодаря этой технологии не требуется прописывать на каждом клиенте сетевые параметры, такие как:
- IP-адрес;
- Маска подсети;
- Основной шлюз;
- Адрес DNS-сервера.
В рамках этой статьи определим термины:
- Клиент (Client) – устройство, с которого происходит выход в интернет;
- Сервер (Server) – устройство, предоставляющее возможность выхода в интернет для клиента.
Простыми словами, DHCP выполняет всю работу по подбору сетевых настроек автоматически, без необходимости присваивать вручную каждому устройству свой IP-адрес. Это очень упрощает работу системного администратора в случае расширения сети.
Виды
Для выхода в интернет используется протокол IPv4. Для своей работы он применяет IP-адреса. IP у каждого компьютера в рамках одной сети должен быть уникальный.
Определение адресов может быть двух типов:
- Статическое (распределение вручную) – IP каждому клиенту присваивается вручную администратором сети;
- Динамическое (DHCP) – IP присваиваются автоматически исходя из заданных условий.
Принцип действия
Если то для чего нужен DHCP, понять довольно просто, то с принципом его работы нужно немного разобраться. Присвоение IP посредством DHCP выполняется в 4 действия:
- Discover (Поиск сервера). Клиент, которому нужно получить сетевой адрес, отправляет сообщение на все компьютеры в сети с запросом на присвоение ему IP. Для своей временной идентификации клиенту присваивается адрес 0.0.0.0;
- Offer (Предложение сервера). Сервер получает запрос от клиента, анализирует его и, исходя из своих настроек, подбирает конфигурацию и отправляет её клиенту;
- Request (Запрос). Получив предлагаемые настройки, клиент отправляет на адрес ответившего ему сервера запрос о предоставлении ему этих настроек;
- Acknowledge (Подтверждение). Сервер получает запрос на уже конкретные настройки, предложенные ранее, создаёт привязку для клиента и отправляет ему их.
Присвоенные настройки выдаются не навсегда, а на какое-то время. Когда срок аренды (lease time) адреса подходит к концу, клиент отправляет на сервер запрос для обновления аренды этого же адреса. Сервер получает запрос, и если никаких причин для отказа нет, обновляет аренду.
Весь этот обмен пакетами происходит в пределах одной подсети, если клиент и сервер находятся в разных подсетях, то нужно использовать DHCP Relay для связи между ними.
IP адресация
Для работы по сети любому устройству требуется IP-адрес. В протоколе IPv4 это числовой идентификатор, состоящий из 4 разрядов, каждый из которых отделяется точкой, без него устройство не может быть определено в сетевой инфраструктуре. Зачастую маршрутизатор имеет IP-адрес 192.168.1.1, а подключённое к нему устройство, например, 192.168.1.2.
Клиенту должна быть присвоена определённая маска подсети, например, 255.255.255.0. Она позволяет определить к какой сети относится данный клиент.
Для связи между интернетом и сетью в любой сети должен быть определён IP-адрес основного шлюза. В роли шлюза выступает маршрутизатор, который предоставляет доступ в сеть всем устройствам в своей сети.
Проблемы с интернетом и сетью
При использовании DHCP могут возникать некоторые проблемы с доступом в интернет:
- Дублирование IP. Когда в пределах одной сети у двух и более устройств прописан один и тот же адрес, то возникнет ошибка «Address Already in Use», что означает, что данный адрес уже используется. В этом случае нужно проверить настройки IP на всех компьютерах и изменить совпадающие. Это может быть из-за того, что на роутере установлена раздача адресов по DHCP или присвоены статические адреса некоторым устройствам, и из-за того, что неправильно задан диапазон IP, раздаваемых динамически, DHCP сервер пытается присвоить уже используемый адрес. Для решения этой проблемы можно посмотреть список клиентов DHCP и передвинуть диапазон динамических адресов далее;
- Исчерпание IP. Это означает, что пул адресов, доступных для динамической раздачи, исчерпан и его нужно расширить, чтобы новые устройства могли получать адреса.
- Неправильная настройка DHCP и клиента. В случае, если изменить на самом клиенте присвоенные ему автоматические настройки, то доступа в сеть не будет. Присваивать адреса клиентам нужно на роутере, и уже после и на клиенте.
Включение в Windows
В случае подключения компьютера напрямую к кабелю от интернет-провайдера, как правило, умения работать с DHCP не требуется. Поскольку в большинстве случаев подключение физических лиц происходит через протокол PPPoE, в котором пользователю нужно лишь создать подключение к сети и ввести там свой логин и пароль. В этом случае компьютеру будет присвоен динамический IP, который через время изменится на другой. И в этот момент пользователь не догадывается, что служба DHCP уже вовсю работает на его компьютере, и позволяет провайдеру предоставить ему любой IP.
Для настройки DHCP сервера в операционной системе Windows нужно зайти в “Центр управления сетями и общим доступом” и выбрать пункт “Изменение параметров адаптера”. В открывшемся окне нужно найти сетевую карту и в контекстном меню выбрать пункт “Свойства”, в новом окне найти пункт “IP версии 4” и нажать на кнопку “Свойства”. В открывшемся окне можно увидеть, что активны настройки получения адреса автоматически.
В случае, если провайдер предоставил вам статический IP, то это означает что для доступа в интернет устройство должно иметь строго тот адрес, который выдал провайдер, для этого в этом же окне нужно указать параметры, выданные провайдером. Проведя соответствующие настройки, вы отключите DHCP на своём компьютере и ему никто не сможет присвоить другой адрес, отличный от того, который был установлен.
Настройка на роутерах
Всё это относилось к настройкам внешнего IP, но что делать, если у пользователя стоит задача обеспечить доступом в интернет несколько устройств? В этом случае нужно использовать маршрутизатор, для настройки которого пригодится умение работать с DHCP.
В зависимости от того, какой тип подключения используется, с выделенным или динамическим IP, так же как и в случае с настройкой подключения в операционной системе, роутер получит либо динамический (DHCP), либо статический IP.
Но это ещё не всё, ведь для каждого устройства, подключённого к сети, требуется собственный адрес, уникальный только в рамках данной сети, чтобы роутер мог «понимать», как ему общаться с тем или иным устройством. Внешний адрес, уникальный в глобальной сети, у всех устройств будет точно такой же, как и у маршрутизатора, а вот с внутренними нужно будет разобраться непосредственно пользователю.
Сам роутер имеет статический внутренний IP, обычно это 192.168.1.1 или 192.168.0.1. На всех роутерах DHCP сервер активирован по умолчанию. Это сделано для того, чтобы можно было подключиться к маршрутизатору с любого устройства, роутер сам определит, какой ему присвоить адрес и даст доступ во внутреннюю сеть. Такой способ подключения клиентов очень удобен, ведь в этом случае не нужно проводить предварительную настройку каждого устройства и присваивать каждому уникальный внутренний адрес. Все новые устройства без проблем получат адреса и доступ в сеть.
Однако это может быть неудобно, если нужно управлять этими устройствами, в этом случае лучше будет отключить динамическое распределение адресов и присвоить каждому устройству свой IP. Принцип настройки DHCP-сервера на роутере разных моделей одинаков, но достигается разными путями.
Итак, всё же как включить DHCP на роутере? Если вкратце, то нужно сначала активировать работу сервера, настроить пул (диапазон адресов, которые выдаются роутером автоматически) задав начальный и конечный IP и время его аренды.
Asus
Настройка роутера этой фирмы происходит следующим образом. В левом краю web-панели есть пункт “Локальная сеть”, нажав на него, нужно выбрать вкладку DHCP-сервер. На открывшейся странице нужно отметить пункт “Да” в графе “Включить DHCP-сервер”.
Здесь можно настроить пул выдаваемых автоматически адресов и время аренды.
D-Link
Настраивать роутеры D-Link чуть сложнее, поскольку у них сильно разнятся варианты исполнения интерфейса. Но обычно пункт настройки DHCP вынесен непосредственно в основное меню на главной странице.
Здесь всё те же настройки, только выглядят несколько иначе.
TP-LINK
Параметры DHCP на устройствах TP-LINK доступны практически с главной страницы интерфейса.
В левом краю есть стэк “DHCP”. Развернув его, можно увидеть ещё три пункта, в которых можно настроить, посмотреть список клиентов и зарезервировать адреса для определённых клиентов. Для настройки нужно выбрать пункт “Настройка DHCP”. Далее нужно активировать сервер и произвести его настройку, задав интервал и время аренды.
Zyxel keenetic
Для настройки роутеров Zyxel нужно зайти в панель Администратора, затем в настройки домашней сети.
Там выбрать вкладку “Параметры IP” и поставить галочку “Включён” в пункте “Сервер DHCP”.
Netis
Настройки роутеров Netis несколько более скудные, здесь можно включить и отключить DHCP на маршрутизаторе и задать диапазон выдаваемых IP.
Попасть в эти настройки можно из стэка “Сеть”, пункт “LAN”.
Upvel
В левом стеке есть пункт “Основные настройки”, там “Интерфейс LAN”, в нём на выбор можно включить DHCP или DHCP Relay (ретранслятор в другие подсети).
Здесь можно установить диапазон адресов, срок аренды и редактировать список зарезервированных клиентов, добавлять и удалять их.
На чтение 3 мин Опубликовано
DHCP (Dynamic Host Configuration Protocol) — это протокол, который позволяет автоматически назначать IP-адреса и другие сетевые настройки устройствам в локальной сети. Он значительно упрощает процесс настройки сети, позволяя каждому устройству получить уникальный IP-адрес без необходимости ручной конфигурации.
Однако иногда возникают проблемы с работой DHCP на роутере, из-за которых устройства не могут получить IP-адресы автоматически. Существует несколько возможных причин таких проблем:
1. Неполадки с конфигурацией роутера. Если настройки DHCP на роутере заданы некорректно или конфликтуют с другими сетевыми настройками, то устройства не смогут получить IP-адресы.
2. Проблемы с соединением. Если физическое соединение между устройством и роутером нарушено (например, шнур Ethernet отключен), DHCP-сервер не сможет передать IP-адрес.
3. Конфликты с другим DHCP-сервером. Если в сети находится другой DHCP-сервер, то может возникнуть конфликт, и роутер не будет назначать устройствам IP-адресы.
Для решения проблем с DHCP на роутере можно предпринять несколько действий. Сначала необходимо проверить настройки роутера и убедиться, что DHCP правильно сконфигурирован. Также полезно проверить соединение между роутером и устройствами: убедиться, что физическое подключение работает правильно.
Если проблема в конфликтах с другим DHCP-сервером, то можно отключить его или внести изменения в настройки, чтобы избежать конфликтов.
Проблема с DHCP на роутере: основные причины и возможные решения
1. Неправильные настройки DHCP-сервера
Первая и наиболее распространенная причина проблем с DHCP на роутере — это неправильно настроенный DHCP-сервер. Возможно, вы случайно изменили настройки сервера или они были изменены после обновления прошивки роутера. Чтобы исправить эту проблему:
- Проверьте настройки DHCP-сервера в административной панели роутера. Убедитесь, что функция DHCP включена и настройки сети заданы правильно.
- Перезагрузите роутер. Иногда перезагрузка роутера может помочь обновить настройки DHCP-сервера и восстановить его работу.
2. Конфликт IP-адресов
Еще одна возможная причина неполадок с DHCP на роутере — это конфликт IP-адресов. Это может произойти, если два или более устройства пытаются использовать один и тот же IP-адрес в сети. Чтобы устранить эту проблему:
- Проверьте, не назначен ли статический IP-адрес на одном из устройств. Если да, измените его на автоматическое получение IP-адреса через DHCP.
- Перезагрузите все устройства в сети. Это может помочь освободить заблокированные IP-адреса и разрешить конфликт.
3. Устаревшая прошивка роутера
Устаревшая прошивка роутера также может привести к проблемам с DHCP. Если вы не обновляли прошивку своего роутера в течение длительного времени, это может вызывать неполадки в работе DHCP-сервера. Чтобы исправить эту проблему:
- Проверьте наличие обновлений прошивки роутера на сайте производителя.
- Если доступно обновление, скачайте и установите его согласно инструкциям производителя.
4. Переполнение пула DHCP
В редких случаях причиной проблем с DHCP на роутере может быть переполнение пула DHCP, то есть количество доступных IP-адресов для назначения устройствам заканчивается. В этом случае, новые устройства не смогут получить IP-адрес и будут испытывать проблемы с подключением к сети. Чтобы решить эту проблему:
- Увеличьте размер пула DHCP в настройках роутера. Обычно это можно сделать в административной панели роутера в разделе DHCP-сервер.
- Если у вас нет возможности увеличить размер пула DHCP, включите функцию статического назначения IP-адресов для некоторых устройств.
Заключение:
Проблемы с DHCP на роутере могут возникнуть по разным причинам, но в большинстве случаев они могут быть легко устранены. Проверьте настройки DHCP-сервера, рассмотрите возможные конфликты IP-адресов, убедитесь, что у вас установлена последняя версия прошивки роутера и, при необходимости, расширьте размер пула DHCP. Эти шаги помогут вам решить проблему и восстановить работу DHCP на роутере.
Если не удалось получить IP-адрес от DHCP сервера и «Диагностика неполадок» не помогла, перезагрузите роутер, проверьте или сбросьте настройки подключения. Как это сделать и зачем нужен DHCP-сервер, объясняем далее.
- Что такое DHCP
- Почему возникает ошибка типа «Не удалось получить IP-адрес»
- Как быть, если не удалось получить IP-адрес от DHCP сервера: решение проблемы
- Перезагрузка роутера
- Включение DHCP на роутере
- Фильтрация по MAC-адресу
- Проверка «DHCP-клиента»
- Сброс настроек
- Подводим итоги
DHCP – это протокол, который назначает индивидуальный IP-адрес каждому устройству, подключенному к сети. IP выступает в качестве идентификатора для приема и передачи данных от маршрутизатора на определенный ПК, смартфон или игровую консоль. DHCP используется в любом сетевом оборудовании:
- Если стационарный компьютер, ноутбук или другая техника подключена к интернету напрямую, то получение IP-адреса происходит от DHCP-сервера провайдера.
- В локальной или Wi-Fi сети за раздачу IP отвечает DHCP маршрутизатора, роутера или точки подключения.
К примеру, к домашней Wi-Fi-сети подключено 3 устройства, тогда каждое получит собственный IP:
- ПК – 192.168.0.100;
- смартфон – 192.168.0.101;
- принтер – 192.168.0.102.
Зная адрес каждого девайса, можно создать общую сеть для передачи данных, просмотра видео или отправки документа на печать. При этом роутер для доступа в интернет получает индивидуальный IP от DHCP-сервера провайдера.
DHCP также называют динамическим IP-адресом. То есть сервер назначает свободный идентификатор для вышедшего в сеть девайса.
Почему возникает ошибка типа «Не удалось получить IP-адрес»
Ошибка типа «Не удалось получить IP-адрес» появляется из-за отсутствия DHCP-сервера, его неправильной настройки или отсутствия свободных для подключения адресов. Если провайдер предоставляет только фиксированный IP, он же статичный, то получить его с включенными DHCP не получится.
К другим причинам относится:
- неправильно указанный DNS;
- подключение через неактивный VPN или прокси;
- проблемы на стороне провайдера или владельца сайта.
Данные о настройке статического IP провайдер указывает в договоре.
Как быть, если не удалось получить IP-адрес от DHCP сервера: решение проблемы
Рассмотрим ключевые неисправности и способы их решения.
Перезагрузка роутера
Прежде чем сбрасывать настройки, перезагрузите роутер, отключив его от сети на 30-60 секунд. Не используйте кнопку RESET на корпусе, в зависимости от модели она приводит к возвращению устройства к заводским параметрам.
Вместе с роутером перезагрузите другие устройства.
Включение DHCP на роутере
Неправильная настройка или сброс параметров приводят к отключению протокола. Чтобы активировать его снова:
- Зайдите в настройки роутера с помощью IP-адреса и пароля, указанного снизу корпуса. Если таковые не указаны, данные для авторизации можно найти в интернете по названию модели.
- Откройте раздел «DHCP-сервер». Он может находиться как в основном меню, так и во вкладках «Сети», «Сегменты», «Интерфейсы LAN» или «Wi-Fi».
- Напротив названия протокола поставьте галочку на «Включить». Перед выходом из настроек не забудьте «Применить» новые параметры.
В этом же разделе можно назначить диапазон выдаваемых адресов и время их действия.
Фильтрация по MAC-адресу
MAC-адрес – этой физический идентификатор, который получает любая техника с доступом в сеть. Поскольку каждый МАК уникален, то на некоторых прошивках роутеров можно создать белый список устройств, которые могут к нему подключаться. Если девайса нет в перечне, получить IP не удастся. Чтобы это исправить:
- Зайдите в настройки роутера, как описано выше.
- В разделе «Сети» откройте «Фильтрацию по MAC-адресу» и отключите ее.
Не забудьте «Сохранить» или «Принять» новые настройки.
Проверка «DHCP-клиента»
Убедившись, что с параметрами роутера все отлично, переходим к ПК на Windows:
- Откройте меню «Пуск», в списке разверните «Служебные – Windows» и выберите «Панель управления».
- Перейдите в «Администрирование». Если на «Панели управления» нет нужного элемента, измените тип просмотра и вместо «Категории» выберите «Крупные значки» либо «Мелкие значки».
- В «Администрировании» дважды клацните левой кнопкой мыши по ярлыку «Службы».
- Откройте «DHCP-клиент».
- Перейдите во вкладку «Общие», в «Типе запуска» установите «Автоматически» и нажмите «Применить».
Следующий шаг:
- Вернитесь в главное окно «Панели управления» и откройте «Центр управления сетями и общим доступом».
- В «Просмотре активных сетей» клацните по подключению для выхода в сеть – оно находится напротив названия сети в строчке «Подключения».
- В развернувшемся окне выберите «Свойства».
- Отметьте «IP версии 4 (TCP/IPv4)» и снова нажмите «Свойства». В «Общих» должны быть активны «Получить IP/DNS-адрес автоматически».
На смартфонах по умолчанию включено подключение к динамическим IP.
Сброс настроек
Из-за ошибок, накопившихся в ходе работы, роутер начинает функционировать неправильно. Выходом из сложившейся ситуации станет сброс настроек к заводскому состоянию. После может понадобиться повторная настройка подключения к интернету с помощью логина, пароля и типа подключения, указанного в договоре с провайдером.
Первый способ сброса заключается в удержании кнопки RESET на корпусе устройства на протяжении 3-10 секунд. После этого световые индикаторы должны моргнуть, а устройство перезагрузиться.
Второй вариант:
- Зайдите в настройки Wi-Fi.
- Перейдите в «Систему» и выберите «Сброс настроек».
Перезагрузка в таком случае произойдет автоматически.
Подводим итоги
Без активного DHCP-сервера устройство не сможет получить IP-адрес и выйти в сеть. Если вышеописанные советы не помогли, обратитесь к провайдеру. Не исключено проведение технических работ или повреждение магистральной линии.














