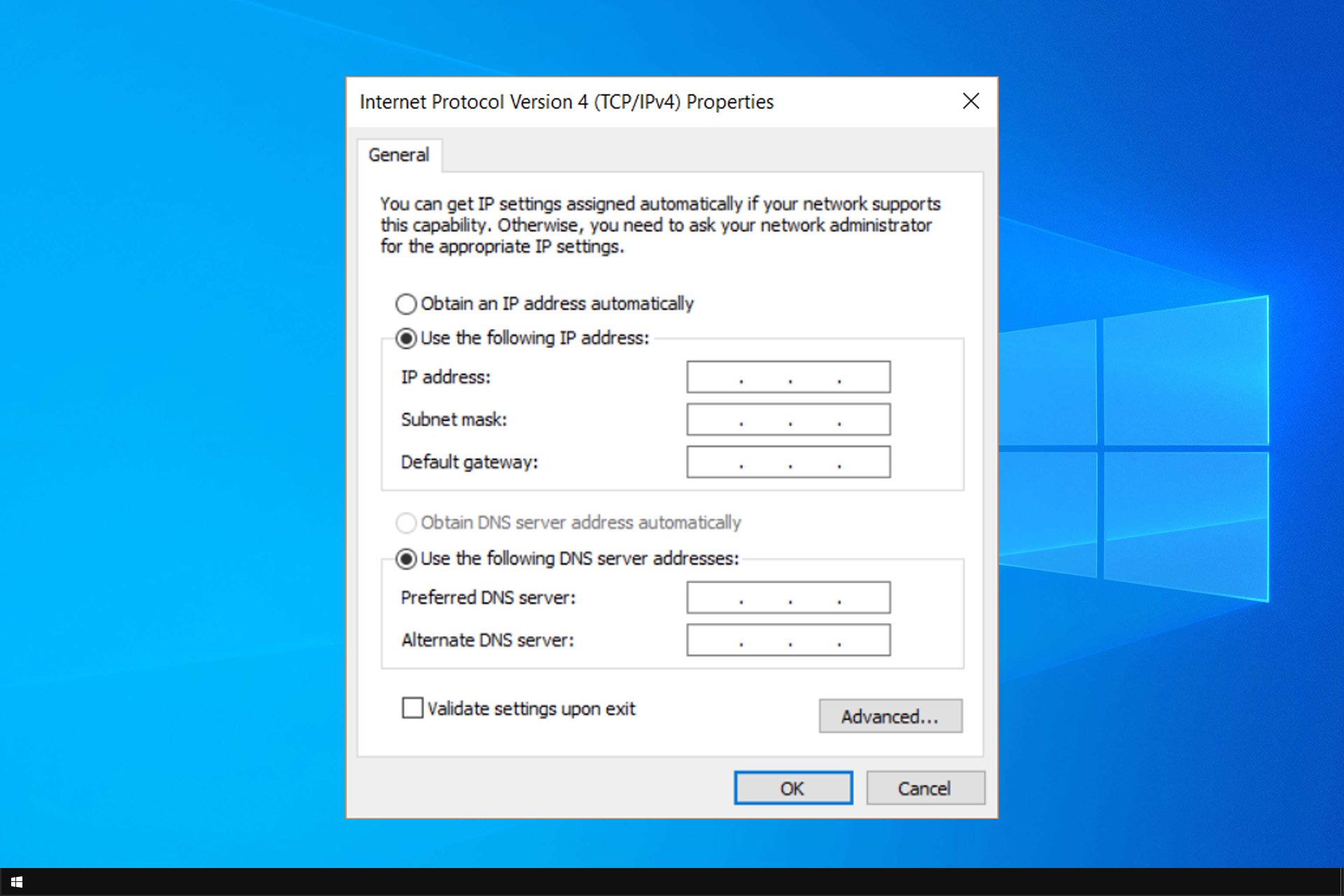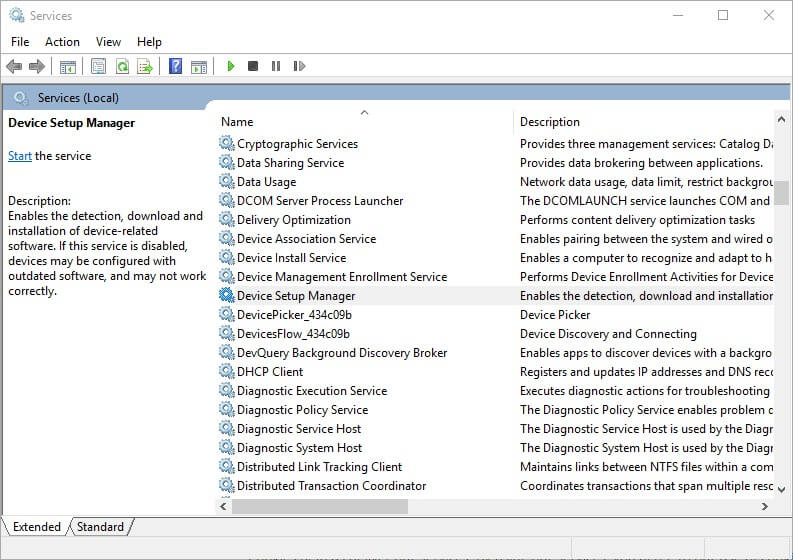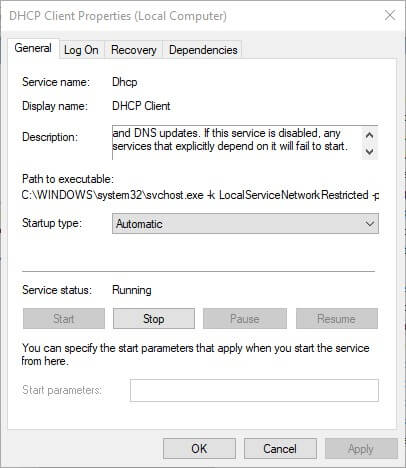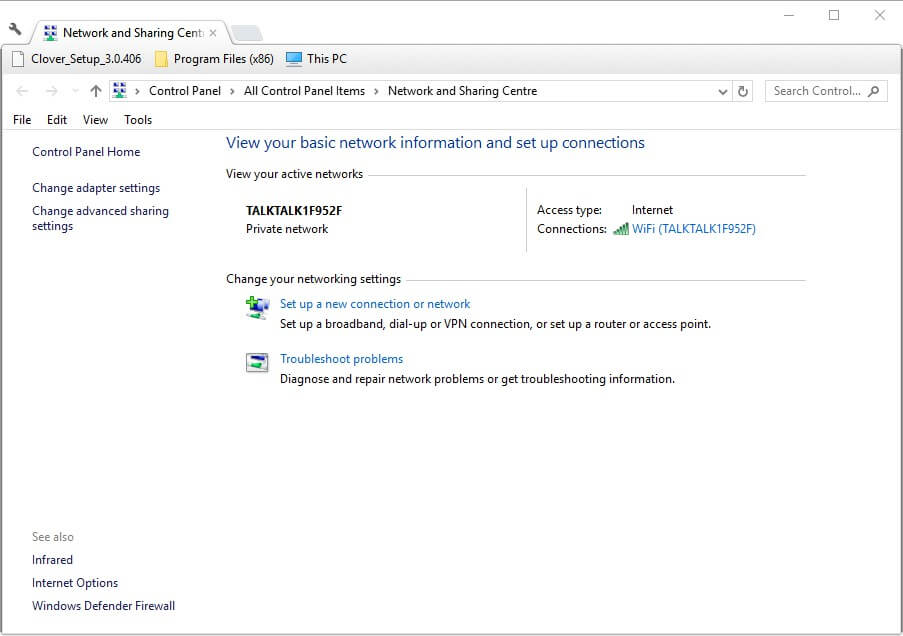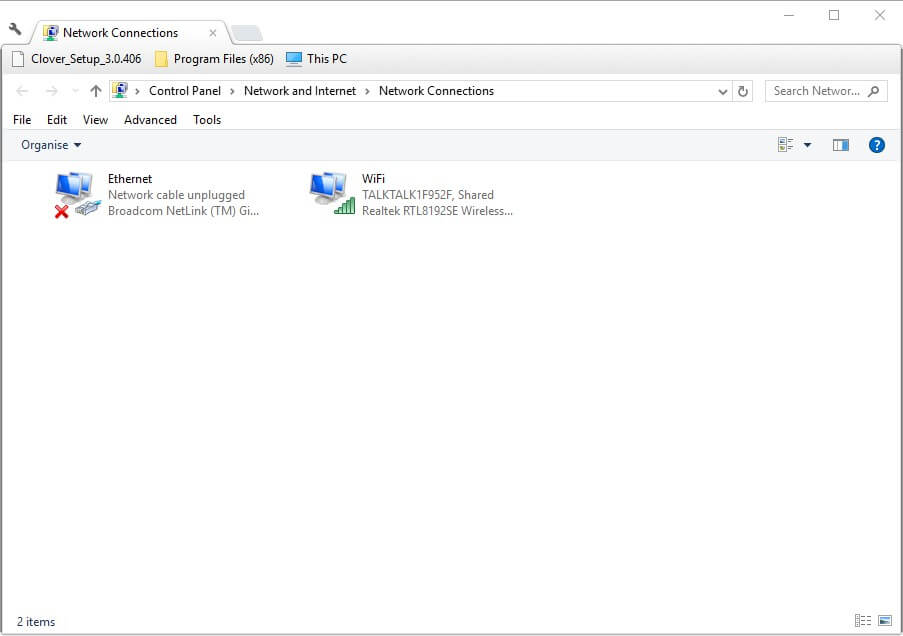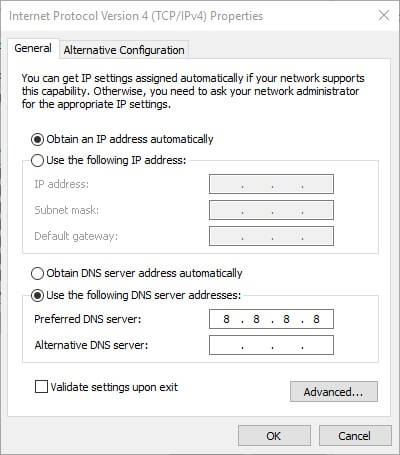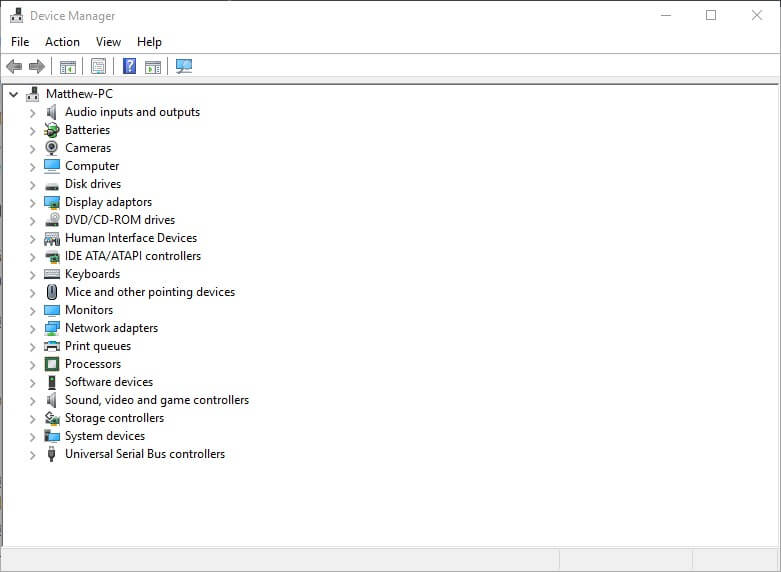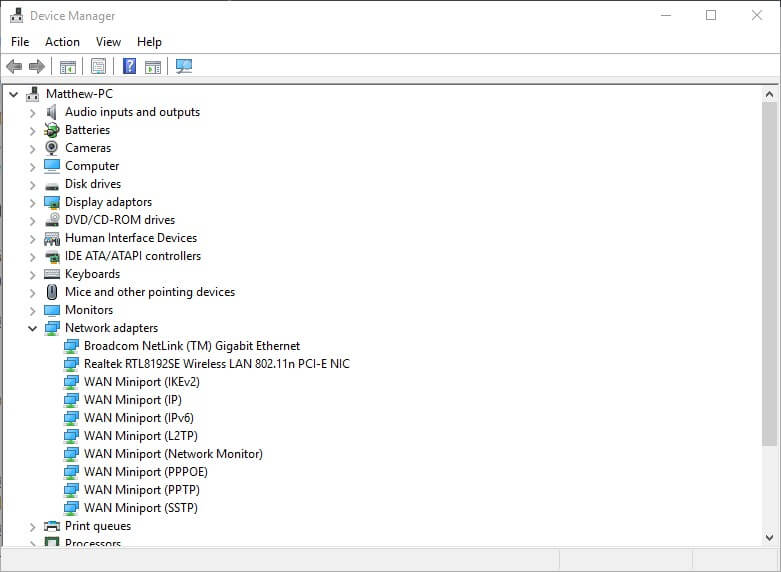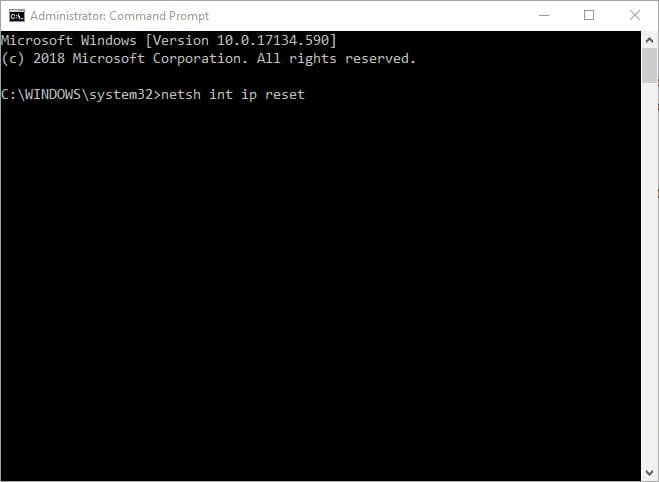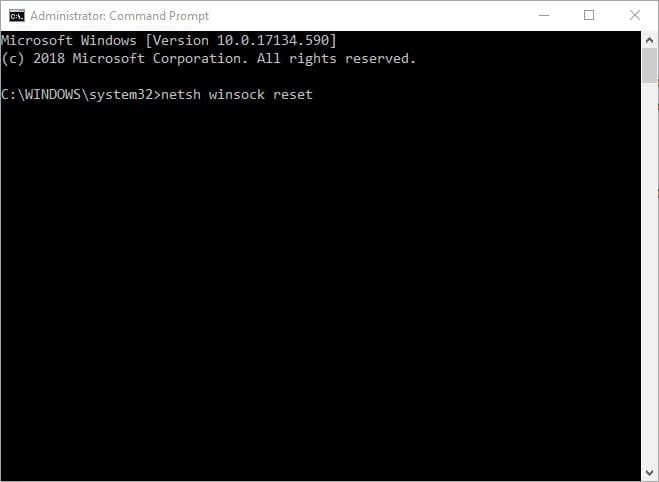- Remove From My Forums
-
Общие обсуждения
-
Проблема такая. Некоторым клиентам только с windows XP и некоторым старым принтерам перестали присваиваться IP адреса. DHCP работает на SERVER 2012R2, он же контроллер домена. На некоторых принтерах настроено резервирование.
Авторизован только один сервер. На клиентах с windows 7 +++++ и принтерах более свежих, таких проблем нет. Так же некоторые мобильные устройства перестали цеплять адреса.
Все ответы
-
Добрый День.
Что в логах сервера и клиента
Я не волшебник, я только учусь
MCP, MCTS, CCNA. Если Вам помог чей-либо ответ, пожалуйста, не забывайте жать на кнопку «Предложить как ответ» или «Проголосовать за полезное сообщение». Мнения, высказанные здесь, являются отражением моих личных
взглядов, а не позиции работодателя. Вся информация предоставляется как есть без каких-либо гарантий.
Блог IT Инженера,
Twitter. -
на проблемных клиентах с ХР адреса не присваиваются или назначаются из диапазона 169.254.ХХХ.ХХХ?
резервации были настроены?
-
Свет сеичас отключали, логи не успел посмотреть…
Да, присваиваются 169.254.ХХХ.ХХХ
-
адреса из диапазона 169.254/16 выдаются в случае если клиент не получет
вообще никакого ответа от дхцп сервера.проверьте сетку.
-
Так у меня это на принтерах и ХР. Вручную ip прописываю — все ок.
-
Изменено
ivldenis1
24 марта 2017 г. 11:33
-
Изменено
-
Так у меня это на принтерах и ХР. Вручную ip прописываю — все ок.
это не отменяет комментария «проверьте сетку». может между клиентами и dhcp блокируются udp 67/68 фаерволом или антивирусом?
в консоли dhcp проблемные клиенты видны? может там bad_address? возможно, для них зарезервированы адреса, и в то же время эти же адреса забиты на других компах вручную?
вы логи посмотрели? возможно, есть смысл установить снифер на клиента и посмотреть трафик. во всяком случае, это точно продуктивнее, чем гадание)
-
в случае bad address в резервации дхцп отвечает NACK’ом и через дхцпдискавер его видно… так что апипой адреса не должны выдаваться.
можно поставить на проблемного клиента
dhcploc и посмотреть видны ответы или нет-
Изменено
Svolotch
24 марта 2017 г. 13:33
-
Изменено
-
Фаервола на сервере точно нет. Как и на принтерах его нет, что не могут взять ip ). Народ подходить стал, мобильные не могут получить ip. WiFi точка сквозная, ip берется с DHCP сервера. А вот ноутбуки через эту же точку берут ip без проблем.
ооо
Служба DHCP/BINL на локальном компьютере, входящем в административный домен Windows «DOMAIN.METIZ.RU», определила, что она не авторизована для запуска. Обслуживание клиентов остановлено. Возможными причинами
могли стать:
Этот компьютер является частью предприятия службы каталогов и авторизован в том же домене. (Для получения дополнительной информации обратитесь к справке по программе «Управление службой
DHCP»).Этот компьютер не может обнаружить предприятие службы каталогов и обнаружил службу DHCP на другом компьютере в сети, принадлежащей предприятию службы каталогов, в котором этот компьютер
не может авторизоваться.Произошли непредвиденные ошибки сети.
———————
Были удалены некоторые потерянные элементы конфигурации из-за удаления класса или определения параметра. Проверьте конфигурацию сервера.
-
Изменено
ivldenis1
24 марта 2017 г. 14:07
-
Изменено
-
А он точно авторизован?)
Посмотрите adsiedit.msc configuration/services/net services — он там есть?
Попробуйте удалить авторизацию и авторизовать заново-
Изменено
Artem S. Smirnov
24 марта 2017 г. 14:24
-
Изменено
-
Да, 100%
Вот еще:
Служба DHCP/BINL на локальном компьютере, входящем в административный домен Windows «DOMAIN.METIZ.RU», определила, что она авторизована для запуска и теперь может обслуживать клиентов.
И все эти ошибки идут по кругу с периодичность, примерно, в три часа
————-
В авторезированных серверах присутствует еще один не существующий сервер сервер, при его удалении выскакивает ошибка: Такой объект на сервере отсутствует.
-
Изменено
ivldenis1
24 марта 2017 г. 14:27
-
Изменено
-
Я написал, куда зайти — там удалить
-
Да есть. И еще какойто «непонятный» сервер, я его выделил. В нем (DHCPRoot), прописан какой то несуществующий сервер, с не существующим ip.
-
Изменено
ivldenis1
24 марта 2017 г. 14:39
-
Изменено
-
Так у меня в свойствах dhcproot — указан несуществующий сервер с именем server.domain.metiz.ru и ip которого нет
в сети. А как раз первый на скрине (не выделенный), что dc.domain.metiz.ru — рабочий сервер.Причем server.domain.metiz.ru
значится как авторизированный и удалить его из авторизации не получается. выдает ошибку описанную выше.-
Изменено
ivldenis1
24 марта 2017 г. 14:55
-
Изменено
-
Удаляйте из атрибутов dhcproot, я об этом
-
Теперь у меня в авторизированных серверах остался только один — нужный dc.domain.metiz.ru. Но его теперь удалить (запретить) из авторизации нельзя. Выдает такую же ошибку как и с несуществующем сервере: Такой
объект на сервере отсутствует. Поэтому снять\поставить авторизацию невозможно. -
такое поведение было вызвано отключением брандмауэра на сервере dhcp. После включения, все заработало в нормальном режиме. проблема с получением ip решилась полностью.
-
Изменено
ivldenis1
29 марта 2017 г. 4:35
-
Изменено
-
{телепати моде он}вы брендмауэр отключали путем перевода службы в состояние дизаблед?{телепати моде офф}
DHCP stands for Dynamic Host Configuration Protocol. It provides IP addresses and other related configuration information such as subnet mask and default gateway to the client machine. DHCP is important, especially when it comes to large networks because it automatically assigns a unique dynamic IP address to each client. With DHCP, the entire process is automated, whereas, without DHCP, the IP addresses must be configured manually. If DHCP does not work or any related error occurs, you will not be able to access the internet. In this article, we will see what you can do if your router or client machine fails to obtain IP address from DHCP Server.
If your WiFi router says “Failed to obtain IP address from DHCP Server,” restart your router and see if the issue appears again. If yes, you can try the solutions provided below:
- Check the status of DHCP
- Restart DHCP Client
- Disable your antivirus and firewall temporarily
- Run Network Adapter troubleshooter
- Edit your network properties
- Release TCP/IP, Flush DNS, and reset Winsock
- Reinstall your network adapter
- Fix duplicate IP address conflict on DHCP Server
- Configure a different IP address for each VLAN
Let’s see all these solutions in detail.
1] Check the status of DHCP
If DHCP is disabled on your Windows device, you will experience issues like this. Hence, the first step is to check if DHCP is enabled on your device or not. To do so, go through the following steps:
- Open the Control Panel.
- Select Category in the View by mode.
- Click Network and Internet.
- Now, click Network and Sharing Center.
- Click on the Change adapter settings link on the left side.
- Double click on your network connection.
- Under the General tab, click on the Details button.
The Network Connection Details window will open up. See whether the DHCP is enabled or not. If DHCP is enabled, you will see Yes next to it. If DHCP is disabled on your device, you have to enable it.
2] Restart the DHCP Client
The issue you are currently experiencing on your Windows computer can be fixed by restarting the DHCP Client. You can restart it by executing the following commands in the elevated Command Prompt.
net stop dhcp net start dhcp
Copy and paste the above commands one by one on the Command Prompt (Admin), and press Enter after typing each command. Restart your computer after executing the above commands.
Alternatively, you can also restart the DHCP Client via the Services app. The steps for the same are written below:
- Open the Run command box and type services.msc. Click OK. This will open the Services app on your Windows device.
- Scroll down and locate the DHCP Client.
- Right-click on it and select Restart.
- Now, double-click on it to open its properties. Select Automatic in Startup type.
- Click Apply and then click OK.
- Close the Services app.
- Restart your computer.
3] Disable your antivirus and firewall temporarily
Disable the firewall and your third-party antivirus. Your antivirus might be conflicting with the DHCP. After disabling your antivirus, check if the issue persists. If this fixes your problem, contact the customer support of your antivirus.
4] Run Network Adapter troubleshooter
The Network Adapter troubleshooter is an automated tool in Microsoft Windows operating systems. You can run this tool to fix network-related issues. Run Network Adapter troubleshooter and see if it helps.
Follow the steps written below:
- In Windows 10, open Settings and go to “Update & Security > Troubleshoot > Additional troubleshooters.” Select Network Adapter and click on the Run the troubleshooter button.
- In Windows 11, open Settings and go to “System > Troubleshoot > Other troubleshooters.” Click on the Run button next to Network Adapter.
5] Edit your network properties
The misconfigured IPv4 network adapter settings may also cause DHCP errors. If you have defined a custom IP address, we suggest you change this setting to automatic and see if it helps. The following instructions will help you with that.
- Open the Control Panel and select Category in the View by mode.
- Go to “Network & Internet > Network and Sharing Center.”
- Click on the Change adapter settings link on the left side.
- Right-click on your network connection (WiFi or Ethernet) and select Properties.
- Select Internet Protocol Version 4 (TCP/IPv4) and click Properties.
- Select the following options.
- Obtain an IP address automatically.
- Obtain DNS server address automatically.
- Click OK.
- Click OK again to close the network properties window.
Restart your computer and check if the issue persists.
6] Release TCP/IP, Flush DNS, and reset Winsock
The internet problems can be fixed by releasing and renewing TCP/IP, flushing DNS, and resetting Winsock. You can do this with a single click by creating a BAT file using Notepad. Simply, write all the commands required to perform these actions and then save that file with the .bat extension. Now, whenever you run that file, Windows will release and renew TCP/IP, flush DNS, and reset Winsock.
You can also use our FixWin 11 utility to fix network and internet problems.
7] Reinstall your network adapter
One possible cause of the issue that you are currently encountering is an outdated or corrupted network driver. If this is the case with you, reinstalling the network driver will fix the issue. The steps to do this are as follows:
- Press the Win + X keys and select the Device Manager.
- When the Device Manager appears, expand the Network adapters node by double-clicking on it.
- Right-click on your WiFi adapter and select Uninstall device.
- After uninstalling the network adapter, restart your computer.
Windows will automatically detect hardware changes on the restart and reinstall the missing network adapter automatically.
8] Fix duplicate IP address conflict on DHCP Server
If the duplicate IP address conflict occurs on the DHCP Server, your network device will not be able to obtain the IP address from the DHCP Server and you will get this error message. If you have assigned a static IP address to your device, change it to automatic. We have explained this in method 4 above. Or you can exclude the static IP address from the DHCP Server. The steps to do that are written below:
- Turn off the problematic DHCP Client computer.
- Open the DHCP Settings and exclude the static IP address from the DHCP IP address range.
- Turn on the DHCP Client computer.
9] Configure a different IP address for each VLAN
If you have connected different computers to the same router via a switch, you need to configure a different SVI IP address for each VLAN. Same IP addresses create a conflict between the devices connected to the same router. This should fix the problem.
Read: Unable to contact your DHCP Server error on Windows 11/10.
What do you do when a client host cannot obtain an IP address from the DHCP server?
When a client host is unable to obtain an IP address from the DHCP Server, you should check if DHCP is enabled on that device or not. If the DHCP is disabled, the client will not be able to obtain the IP address from the DHCP Server. This issue also occurs due to the IP address conflict on the DHCP Server. To fix this problem, you have to exclude the static IP address from the DHCP Server.
Sometimes the issue occurs due to third-party antivirus and firewall. You can check this by disabling your antivirus and firewall temporarily. If this fixes your problem, contact the customer care team of your antivirus provider to fix this problem.
The corrupted and outdated network adapter also causes several problems including this one. Hence, it is necessary to keep your network adapters up to date. You can try one thing, uninstall the currently installed WiFI driver from your system, then reinstall it by restarting your device. This should fix the problem.
What happens when DHCP fails?
DHCP automatically assigns a unique IP address to the clients connected to a particular network. If the DHCP fails, this automated process of assigning the IP addresses to the clients breaks due to which the user is not able to access the internet.
Hope this helps.
Read next: DHCP Client Service gives Access Denied error in Windows 11/10.
Fix DHCP issues by enabling the necessary services on your PC
by Matthew Adams
Matthew is a freelancer who has produced a variety of articles on various topics related to technology. His main focus is the Windows OS and all the things… read more
Updated on
- If DHCP is not working, the problem might be related to your network configuration.
- Network glitches can sometimes cause this issue, but you can fix them with Command Prompt.
If DHCP is not working on Windows 10, your devices won’t be able to obtain the IP address, and they’ll have difficulty connecting to the Internet.
Therefore, it if you want to restore Internet connectivity, you need to fix this issue, and this guide will show you how to do it properly.
Why is my DHCP not working?
How we test, review and rate?
We have worked for the past 6 months on building a new review system on how we produce content. Using it, we have subsequently redone most of our articles to provide actual hands-on expertise on the guides we made.
For more details you can read how we test, review, and rate at WindowsReport.
- The required services aren’t enabled on your PC.
- Your adapter isn’t configured to automatically obtain an IP address.
- Firewall or antivirus might be interfering with the service.
- Outdated network drivers can sometimes cause this problem.
What can I do if DHCP is not working on Windows 10?
1. Turn on the DHCP Client service
- Right-click the Start button and click Run to open that accessory’s window.
- Input services.msc in the Open text box and click OK to open the Services window.
- Double-click DHCP Client to open the properties window in the shot directly below.
- Click the Startup type drop-down menu to select Automatic.
- Select the Apply option.
- Click OK to close the window.
- Thereafter, reboot the desktop or laptop.
2. Adjust the network adapter settings
- Open Run in Windows.
- Enter
control.exe /name Microsoft.NetworkAndSharingCenter - You’ll now see a Control Panel applet shown directly below.
- Click Change adapter settings on the left side of the Control Panel window.
- Right-click your connection and select Properties.
- Select Internet Protocol Version 4 (TCP/IPv4) and click Properties to open the window shown directly below.
- Select the Obtain an IP address automatically option.
- Then click the Obtain DNS server address automatically radio button.
- Press the OK button on the IPv4 window.
- Click OK on the Wi-Fi Properties window.
- Thereafter, restart Windows before opening a web browser.
3. Turn off the Windows Defender Firewall
- Open Cortana’s search box by pressing the Windows key + Q keyboard shortcut.
- Enter firewall in Cortana’s Type here to search text box.
- Select Windows Defender Firewall to open its Control Panel applet.
- Click Turn Windows Defender Firewall on or off to open the options shown below.
- Select both the Turn off Windows Defender Firewall settings, and click the OK button.
If turning the firewall does unblock the DHCP, restore WDF to its defaults. To do that, click Restore Defaults on the left of the firewall’s Control Panel applet. Then press the Restore defaults button.
4. Reinstall the network adapter driver
- Right-click the Start button to select Device Manager.
- Double-click Network adapters to expand that category.
- Right-click the Wi-Fi adapter listed there and select the Uninstall device option.
- Select the Uninstall option on the dialog box window that opens.
- Right-click the Wi-Fi adapter listed there and select Scan for hardware changes.
- Thereafter, restart the Windows OS
Sometimes, malfunctioning drivers can cause multiple system errors. If this happens to your PC, you may need to update or reinstall certain drivers entirely. As the process is not quite straightforward, we recommend using a reliable driver updater for the job.
Here’s how to do it:
- Download and install Outbyte Driver Updater.
- Launch the software.
- Wait for the app to detect all faulty drivers.
- Now, it will show you all the malfunctioning drivers listed to select the ones to Update or Ignore.
- Click on Update & Apply Selected to download and install the newest versions.
- Restart your PC to ensure the applied changes.

Outbyte Driver Updater
Secure your Windows PC with Outbyte from various errors caused by problematic drivers.
Disclaimer: this program needs to be upgraded from the free version in order to perform some specific actions.
5. Disable third-party antivirus utilities
- To remove an antivirus utility from the system startup, right-click the taskbar and select Task Manager.
- Select the Startup tab on Task Manager’s window.
- Select the antivirus utility to disable from the startup.
- Then select the Disable option.
- Restart Windows 10 after removing the antivirus utility from the startup.
6. Reset the TCP/IP protocol and winsock
- Enter the keyword Command Prompt in Cortana’s search box.
- Right-click Command Prompt and select Run as administrator to open the CMD.
- Enter
ipconfig /flushdns - Next, input
nbtstat –r - Enter the command
netsh int ip reset - Then input
netsh winsock reset - Thereafter, close the Command Prompt window. Then restart the laptop or desktop.
Those are a few potential resolutions that might enable DHCP so that Windows gets an IP address. Then users can open websites in their browsers once again.
- 8 Ways to Fix DHCP is Not Enabled for Wi-Fi
- How to Properly Fix a PC That’s Not Turning on [12 ways]
There are other network issues that you can experience, and many reported that the PC was unable to contact DHCP server. This is most likely because DHCP is not enabled for Ethernet or your network connection.
If this happens, Windows can’t get DHCP address and work properly. Luckily, we covered most of these issues in separate guides.
Did you find a different way to fix this issue? If so, share it with us in the comments below.
На чтение 5 мин. Просмотров 10k. Опубликовано
DHCP – это протокол динамического управления хостом, который назначает IP-адреса для Windows 10. Таким образом, DHCP необходим для сетевого подключения.
Если Windows 10 не может получить IP-адрес из протокола Dynamic Host Control Protocol, пользователи не могут открывать любые веб-сайты в своих браузерах. DHCP не включен для Wi-Fi, когда он не назначает IP-адрес.
Пользователи могут проверить, включен ли DHCP, введя «ipconfig/all» в командной строке. Эта утилита командной строки предоставляет сведения об IP-адресе для ПК и сообщает пользователям, включен ли DHCP.
При устранении неполадок в сети Windows может также отображаться сообщение об ошибке « DHCP не включен для Wi-Fi ». Если DHCP не включен, пользователям необходимо будет исправить этот протокол, чтобы он снова назначал IP-адрес.
Именно так пользователи могут включить DHCP, чтобы он снова предоставлял IP-адреса для Windows 10.
Содержание
- Что делать, если DHCP не включен для Wi-Fi
- 1. Включите службу DHCP-клиента
- 2. Настройте параметры сетевого адаптера.
- 3. Отключите брандмауэр Защитника Windows
- 4. Отключите сторонние антивирусные утилиты
- 5. Переустановите драйвер сетевого адаптера.
- 6. Сбросить протокол TCP/IP и Winsock
Что делать, если DHCP не включен для Wi-Fi
1. Включите службу DHCP-клиента
Сначала убедитесь, что служба DHCP-клиента включена. Windows 10 не получит IP-адреса DCHP, если эта служба не включена. Пользователи могут включить клиент DCHP следующим образом.
- Нажмите правую кнопку “Пуск” и нажмите Запустить , чтобы открыть окно этого аксессуара.
- Введите «services.msc» в текстовое поле «Открыть» и нажмите ОК , чтобы открыть окно «Службы».

- Дважды щелкните DHCP-клиент, чтобы открыть окно свойств на снимке прямо ниже.

- Нажмите раскрывающееся меню Тип запуска, чтобы выбрать Автоматически .
- Выберите параметр Применить .
- Нажмите ОК , чтобы закрыть окно.
- После этого перезагрузите рабочий стол или ноутбук.
– СВЯЗАННО: что делать, если у Wi-Fi нет правильной конфигурации IP
2. Настройте параметры сетевого адаптера.
Ошибка « DHCP не включен для Wi-Fi » часто может быть связана с неправильно настроенными сетевыми настройками. Таким образом, настройка параметров сетевого адаптера IPv4 может исправить DHCP для многих пользователей.
Следуйте приведенным ниже инструкциям, чтобы настроить параметры сетевого адаптера.
- Откройте Run в Windows.
- Введите «control.exe/имя Microsoft.NetworkAndSharingCenter» в разделе «Выполнить» и нажмите ОК , чтобы открыть апплет панели управления, показанный непосредственно ниже.

- Нажмите Изменить настройки адаптера в левой части окна панели управления.

- Нажмите правой кнопкой мыши свое подключение и выберите Свойства .
- Выберите Интернет-протокол версии 4 (TCP/IPv4) и нажмите Свойства , чтобы открыть окно, показанное непосредственно ниже.

- Выберите параметр Получить IP-адрес автоматически .
- Затем нажмите переключатель Получить адрес DNS-сервера автоматически .
- Нажмите кнопку ОК в окне IPv4.
- Нажмите ОК в окне свойств Wi-Fi.
- После этого перезапустите Windows, прежде чем открывать веб-браузер.
3. Отключите брандмауэр Защитника Windows
Брандмауэр Защитника Windows обычно не блокирует DHCP. Тем не менее, он все еще может заблокировать DHCP, если настроен для этого. Таким образом, отключение брандмауэра может восстановить службу DHCP в Windows. Пользователи могут отключить WDF следующим образом.
- Откройте окно поиска Cortana, нажав сочетание клавиш Windows + Q.
- Введите “firewall” в текстовом поле Cortana для поиска .
- Выберите Брандмауэр Защитника Windows, чтобы открыть его апплет Панели управления.

- Нажмите Включить брандмауэр Защитника Windows или выключите t , чтобы открыть параметры, показанные ниже.

- Выберите оба параметра Отключить брандмауэр Защитника Windows и нажмите кнопку ОК .
Если поворот брандмауэра разблокирует DHCP, восстановите WDF по умолчанию. Для этого нажмите Восстановить настройки по умолчанию в левой части апплета панели управления брандмауэра. Затем нажмите кнопку Восстановить настройки по умолчанию .

– СВЯЗАННО: Как открыть порты брандмауэра в Windows 10 [Пошаговое руководство]
4. Отключите сторонние антивирусные утилиты
Сторонние антивирусные утилиты, скорее всего, конфликтуют с DHCP. Таким образом, отключение антивирусного программного обеспечения может также снова включить DHCP.
Большинство антивирусных пакетов включают в своих контекстных меню функцию отключения или отключения, которую пользователи могут выбрать, щелкнув правой кнопкой мыши значки на панели задач.
Или пользователи могут удалить антивирусное программное обеспечение из автозагрузки системы, чтобы убедиться, что они не запускаются с Windows.
- Чтобы удалить антивирусную утилиту из автозагрузки системы, щелкните правой кнопкой мыши панель задач и выберите Диспетчер задач .
- Выберите вкладку «Автозагрузка» в окне диспетчера задач.

- Выберите антивирусную утилиту для отключения при запуске.
- Затем выберите параметр Отключить .
- Перезагрузите Windows 10 после удаления антивирусной утилиты из автозагрузки.
5. Переустановите драйвер сетевого адаптера.
Ошибка « DHCP не включен для Wi-Fi » может быть связана с повреждением драйвера сетевого адаптера. Переустановка этого драйвера может затем решить проблему.
Пользователи могут переустановить драйвер сетевого адаптера по умолчанию следующим образом.
- Нажмите правой кнопкой мыши кнопку Пуск, чтобы выбрать Диспетчер устройств .

- Дважды нажмите Сетевые адаптеры , чтобы развернуть эту категорию.

- Щелкните правой кнопкой мыши на указанном там адаптере Wi-Fi и выберите параметр Удалить устройство .
- Выберите параметр Удалить в открывшемся диалоговом окне.
- Щелкните правой кнопкой мыши на указанном там адаптере Wi-Fi и выберите Сканировать на наличие изменений оборудования .
- После этого перезагрузите ОС Windows
– СВЯЗАННО: Как обновить устаревшие драйверы в Windows 10
6. Сбросить протокол TCP/IP и Winsock
Сброс Интернет-протокола и сетевого адаптера к настройкам по умолчанию часто может исправить сетевые соединения. Пользователи могут сделать это, введя несколько команд в командной строке.
Таким образом пользователи могут сбросить настройки сетевого адаптера и TCP/IP.
- Введите ключевое слово «Командная строка» в поле поиска Cortana.
- Нажмите правой кнопкой мыши командную строку и выберите Запуск от имени администратора , чтобы открыть CMD.
- Введите «ipconfig/flushdns» и нажмите «Return».
- Введите «nbtstat –r» и нажмите Enter.
- Введите в командной строке команду «netsh int ip reset» и нажмите клавишу «Ввод».

- Затем введите «netsh winsock reset» и нажмите Enter, чтобы сбросить сетевой адаптер.

- После этого закройте окно командной строки. Затем перезагрузите ноутбук или рабочий стол.
Это несколько возможных разрешений, которые могут включить DHCP, чтобы Windows получал IP-адрес. Затем пользователи могут снова открывать сайты в своих браузерах.
Назначение неправильного адреса
Самая частая проблема, связанная с DHCP, заключается в назначении неправильного IP адреса. Например, предположим, что ваш сервер DHCP был настроен на использования интервала IP адресов с 192.168.0.1 по 192.168.50. Вам следует ожидать, что сетевому компьютеру будет присвоен IP адрес из этого интервала. Теперь предположим, что рабочая станция в вашей сети начала испытывать проблемы при обращении к другим сетевым серверам. Вам необходимо использовать команду IPCONFIG /ALL для того, чтобы увидеть сетевую конфигурацию и IP адрес. Вместо адреса из ожидаемого интервала адресов мы видим, что рабочей станции был присвоен адрес, начинающийся с 169.254. Так что же произошло? Если компьютеру в вашей сети неожиданно был присвоен адрес, начинающийся с 169.254, то вы можете быть абсолютно уверены, что этот адрес был присвоен не вашим DHCP сервером. Случилось то, что ваша рабочая станция не смогла соединиться с сервером DHCP server. Если такое происходит, что рабочая станция сама назначает себе IP адрес, с помощью средства Windows под названием Automatic Private IP Addressing (APIPA или автоматическая адресация).
Microsoft встроил автоматическую адресацию в операционную систему Windows в качестве помощи тем, кто использует очень маленькие сети. Например, если вы создали небольшую сеть Windows, то вам не нужно вручную настраивать IP адреса, даже если нет сервера DHCP в сети. APIPA поможет вам автоматически присвоить уникальный адрес класса В каждой машине в сети. Это великолепно для небольших домашних сетей, но абсолютно неприменимо для больших сетей. Если рабочая станция воспользовалась услугами APIPA, то это означает, что на ее запрос на получение IP адреса не пришло ответа. Причин возникновения такой ситуации может быть несколько. Если вы знаете, что все остальные компьютеры в вашей сети нормально запрашивают IP адрес у вашего DHCP сервера, то вы можете заключить, что причиной проблемы является не DHCP server.
Более чем вероятно, проблема связана с сетевым аппаратным обеспечением, которое установлено на рабочей станции. Например, для карты сетевого интерфейса используется неправильный драйвер. Другая возможная причина может заключаться в том, что сетевой кабель, воткнутый в сетевую карту, не подключен с другой стороны к переключателю.
Конечно, только то, что один компьютер не может получить IP адрес, вовсе не означает, что наш сервер является источником проблемы. Если другие рабочие станции успешно получают IP, то вы можете быть уверены, что сервер работает правильно. Однако, может возникнуть такая ситуация, что сервер исчерпал лимит IP адресов, которые он может назначить клиентам. Вы можете легко выявить такую проблему, сравнив количество адресов, входящих в интервал, выделенный для сервера DHCP, с количеством устройств, которые запрашивают IP адрес у сервера DHCP server. Общие проблемы серверов DHCP
Если несколько рабочих станций испытывают проблемы с получением IP адресов, то вероятней всего проблема заключается в самом DHCP сервере. Если вы подозреваете, что проблемы вызывает DHCP сервер, то вы можете проверить это с помощью нескольких простых тестов на проверку соединения (ping test) и доступность сервера DHCP по сети.
Если сервер DHCP может связаться с другими компьютерами в сети, то я рекомендую проверить, что серверу DHCP server присвоен IP адрес, и что этот адрес совместим с тем интервалом адресов, для которого этот сервер настроен присваивать адреса для рабочих станций. Например, если интервал адресов, которые сервер DHCP присваивает рабочим станциям, варьируется с 192.168.0.1 до 192.168.0.50, то сервер не сможет присваивать адреса рабочим станциям до тех пор, пока ему самому не будет присвоен статический адрес в том же самом сегменте подсети, например, 192.168.0.0 или 192.168.0.51.
Если это по-прежнему не помогает решить проблему, то я рекомендую проверить основы. Например, вы должны убедиться, что сервер DHCP все еще авторизован Active Directory для раздачи IP адресов. Вы должны также проверить, что этот интервал активен, и что все необходимые службы запущены на сервере DHCP server.
Конфликты IP адресов
Другая проблема, которую я наблюдал, заключается в конфликте IP адресов среди динамически распределяемых адресов. Когда вы создаете интервал DHCP scope, то сервер DHCP отвечает за то, чтобы адреса внутри интервала были уникальны для каждой машины. Если это действительно так, то откуда же возникает конфликт динамически назначаемых адресов?
Были две ситуации, с которыми я столкнулся при возникновении такой проблемы. Первый раз, когда я столкнулся с этой проблемой, я смог определить, каким компьютерам были присвоены одинаковые адреса. Когда я проверил конфигурацию TCP/IP на этих машинах, то обнаружил, что на одной из них адреса были настроены вручную. Это достаточно долгая история, но если коротко, то для работы одного из приложение на этом компьютере необходимо было, чтобы у машины был статически IP адрес. Пользователю надоела постоянно настраивать это приложение под меняющийся адрес, поэтому он просто взял адрес, который был присвоен ему динамически и сделал его статическим.
Вероятность возникновения такой ситуации в наши дни достаточно невелика. Когда возникла такая ситуация повсеместно использовалась операционная система Windows 98. В операционной системе Windows 98 не хватает много инструментов для безопасности, которые есть у нас на сегодняшний день. Правильно настроенная безопасность на рабочей станции с операционной системой Windows XP или Windows Vista позволит запретить все изменения конфигурации пользователю. Но, несмотря на это, я все же хотел упомянуть эту ситуацию, т.к. иногда она поможет вам решить проблему.
Гораздо чаще проблема с конфликтом адресов возникает, когда используются несколько DHCP серверов, и эти сервера DHCP имеют пересекающиеся множества адресов. Если у вас только один сервер DHCP в вашей сети, то не совершайте ошибки, и не исключайте возможность возникновения такой ситуации в вашей сети. Есть вероятность того, что в вашей сети появился пиратский (rogue) DHCP сервер, который конфликтует с вашим основным сервером DHCP.
Операционные системы Windows 2000 Server и Windows Server 2003 спроектированы таким образом, чтобы избежать проблем с пиратскими (rogue) DHCP серверами. В них сервер DHCP может присваивать IP адреса лишь после того, как он был авторизован Active Directory. Но проблема заключается в том, что это применимо лишь для серверов DHCP, которые работают на платформе Windows. Сервера DHCP, работающие на других операционных системах могут присваивать IP адреса клиентам без необходимости быть авторизованными Active Directory.
Так существует ли какая-нибудь сложность установки пиратского сервера DHCP, который работает на платформе Linux? Вероятно, нет. Гораздо более вероятное объяснение заключается в том, что вашей проблемой является беспроводная точка доступа, или маршрутизатор. Такие устройства практически всегда имеют встроенный DHCP сервер. Эти устройства обычно используют интервал адресов с 192.168.0.x или 192.168.1.x. Если так случилось, что этот же самый интервал IP адресов используется на вашем основном DHCP сервере, что тогда вы столкнетесь с ситуацией, когда оба сервера DHCP присваивают адреса из одного и того же интервала, что приводит к конфликту.
Заключение
В этой статье я объяснил, что существует ряд потенциальных случаев, при которых могут возникать сбои в работе DHCP. В большинстве случаев сбои связаны с проблемами с соединением между сервером DHCP server и рабочими станциями, которые пытаются получить адреса.
Источник: netdocs.ru
Оцените статью: Голосов