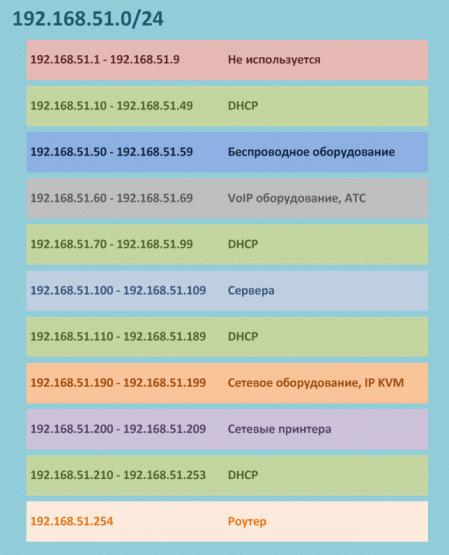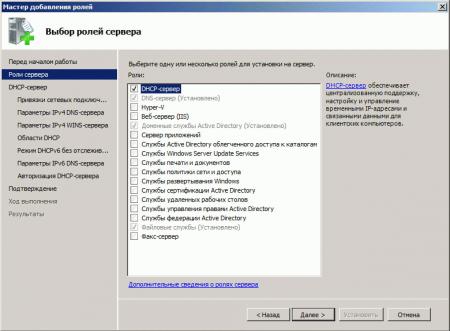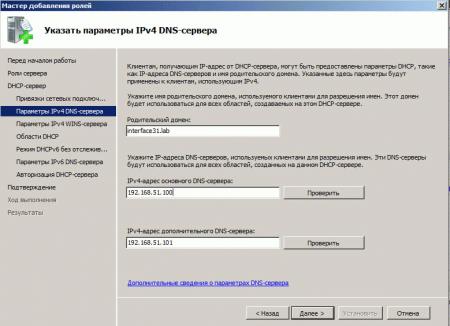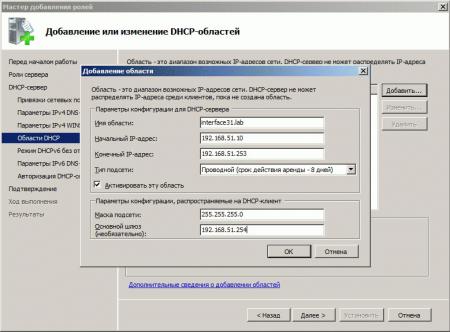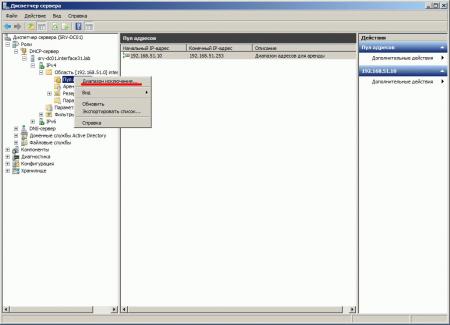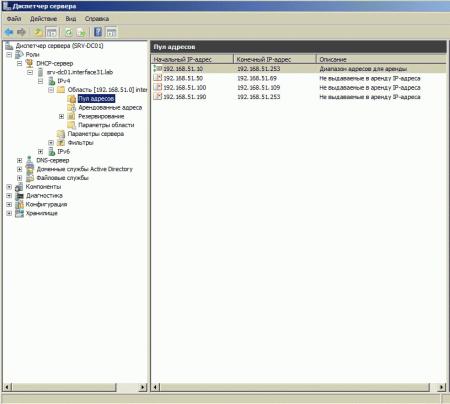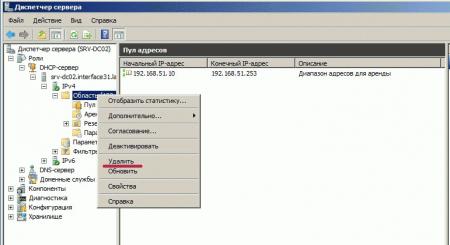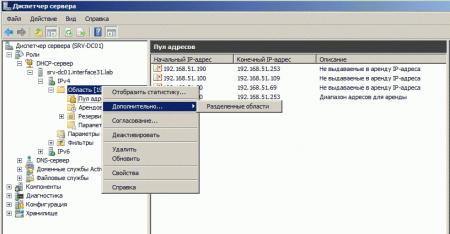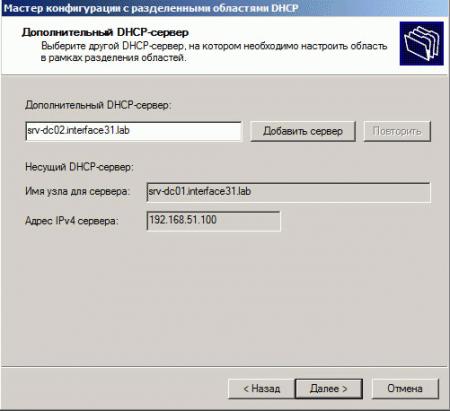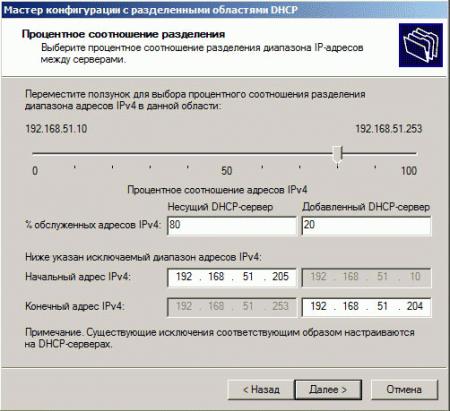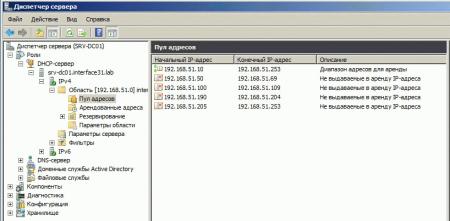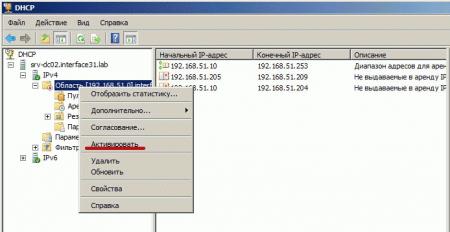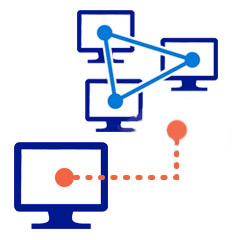Стоит без дела в углу сервак. Собираюсь поставить вин2008 и поднять контроллер домена.
На сколько я понимаю контроллер домена может выступать так же dhcp-сервером. Но в сети уже есть маршрутизатор-шлюз и он же dhcp-сервер.
Вопрос 1: поднятый на контроллере домена дхцп-сервер будет основным?
Вопрос 2 : Нужно ли отключать дхцп на маршрутизаторе?
Вопрос 3 : Могут ли они работать в паре? Если да то какой будет основной, а какой резервный
Вопрос 4: Интересует принцип работы дхцп в сети вообще, и как все это дело администрировать? Так же по какому принципу рабочие станции будут получать адреса в сети от контроллера домена, если шлюз роутер а не контроллер домена?
-
Вопрос задан
-
5142 просмотра
Пригласить эксперта
Для начала Вам нужно почитать теорию. Два DHCP-сервера в одной сети возможны при их правильной настройке. Т.е. нужно использовать разные пулы адресов на серверах (допустим, на сервере 192.168.0.2-192.168.0.128, на маршрутизаторе 192.168.0.129-192.168.0.254). Если в теории Вы не сильны, то я бы посоветовал использовать один сервер на Windows, а потом для отказоустойчивости поднять второй сервер на маршрутизаторе.
По п.4: шлюз, который получат клиенты прописывается в настройках самого DHCP-сервера. Т.е. с Windows сервера вы можете отдать клиентам любой шлюз — хоть самого себя, хоть маршрутизатор. То же и с другими DHCP-серверами.
DHCP лучше на AD, т.к. вы сможете обращаться к компам в домене по именам
на маршрутизаторе придется отключить DHCP, т.к. балансировать они не смогут
«Вопрос 3 : Могут ли они работать в паре? Если да то какой будет основной, а какой резервный»
Если вы не будите использовать legacy ПО, а рассмотрите вариант на 2012 R2, то там Haighly avaivable Dhcp доступен сразу «из коробки» со схемами основной-резервный (Active-Passive) и shared database (Active-Active).
-
Показать ещё
Загружается…
09 окт. 2023, в 20:31
30000 руб./за проект
09 окт. 2023, в 19:26
1500 руб./в час
09 окт. 2023, в 18:18
1000 руб./за проект
Минуточку внимания
В прошлой статье мы подробно рассмотрели процесс создания контроллеров домена для вашей структуры AD. Сегодня мы хотим поговорить о правильной настройке службы DHCP, которой обычно не придают особого внимания. А зря, от правильной работы этой службы во многом зависит бесперебойная работа вашей локальной сети.
Научиться настраивать MikroTik с нуля или систематизировать уже имеющиеся знания можно на углубленном курсе по администрированию MikroTik. Автор курса, сертифицированный тренер MikroTik Дмитрий Скоромнов, лично проверяет лабораторные работы и контролирует прогресс каждого своего студента. В три раза больше информации, чем в вендорской программе MTCNA, более 20 часов практики и доступ навсегда.
«DHCP? Да что там настраивать?» — скажет иной администратор — и будет неправ. При всей кажущейся простоте данная служба является одной из ключевых и будет очень плохо если об ее отказе вы узнаете от пользователей.
В отличии от DNS или AD, DHCP не позволяет создать два полноценных сервера и реплицировать данные между ними (данная возможность появилась в Windows Server 2012). Как же быть? Единственный DHCP-сервер способен доставить немало головной боли администратору, сервер с данной ролью даже на профилактику вывести проблемно, не говоря уже о сбоях.
Но не стоит впадать в уныние. Следуя нашим рекомендациям вы сможете без труда создать отказоустойчивую сетевую инфраструктуру.
Обычно DHCP-сервер совмещают с роутером, в простых сетях данный подход оправдан, в структуре AD мы рекомендуем совместить роли контроллера домена и DHCP-сервера. Для создания отказоустойчивой схемы нам понадобится два DHCP-сервера, между которыми следует разделить пул адресов области. Рекомендуется соотношение 80/20, хотя никто не мешает вам разделить область согласно собственным предпочтениям.
Однако перед тем как нарезать пул адресов, стоит сесть и задуматься над схемой распределения адресов в вашей сети. Стоит раз и навсегда выработать определенные правила присвоения адресов и придерживаться их в дальнейшем, это позволит значительно упростить администрирование сети и сократит до минимума глупые вопросы: «а что это за хост с адресом 192.168.51.51 ???»
Мы, например, придерживаемся следующей схемы:
Данная схема не претендует на оригинальность и приведена исключительно в качестве примера. Вы можете составить собственные схемы и придерживаться их. Основным достоинством данного подхода является то, что встретив IP-адрес 192.168.51.203 администратор точно знает, что это один из сетевых принтеров, а 192.168.51.51 — Wi-Fi оборудование.
С учетом данной схемы выделите пул DHCP-адресов и поделите его в соотношении 80/20 (или как вам больше нравится). В нашем случае это будут диапазоны до и после адреса (включительно) 192.168.51.210.
Отдельно стоит упомянуть почему мы не используем блок адресов 1-10, как правило многие сетевые устройства настроены на использование адреса 192.168.x.1 по умолчанию и всякие сетевые «умельцы» при попытке подключиться к сети используют адреса из этого диапазона. Особенно это актуально для сетей диапазонов 192.168.0.0 и 192.168.1.0, поэтому мы советуем выбрать для своей корпоративной сети иной диапазон, в самом деле, от 2 до 254 весьма много цифр.
Итак, с теорией закончили, переходим к практике. На первом КД запускаем Диспетчер сервера и добавляем роль DHCP-сервера:
В качестве родительского домена указываем наш домен AD, в качестве DNS-серверов адреса наших КД.
Следующим шагом добавляем область, в настройках указываем полный диапазон адресов: 192.168.51.10-.192.168.51.253, исключения настроим позже.
Затем наш DHCP-сервер требуется авторизовать в AD, если вы вошли в систему как администратор домена, то дополнительных действий не потребуется, иначе нужно будет указать учетные данные доменного администратора.
После этого еще раз проверьте все введенные данные и установите роль DHCP-сервера. После чего перейдите в оснастку управления данной ролью и задайте диапазоны исключения:
В итоге у вас должна получиться примерно аналогичная настройка (согласно вашей схеме распределения адресов):
Теперь аналогичным образом добавляем и настраиваем роль DHCP на втором КД. Настройкам области особого внимания не уделяем, все равно ее придется удалить:
Да, на втором КД удаляем созданную область и снова переходим на первый КД. Щелкаем правой кнопкой мыши по DHCP-области и выбираем Дополнительно — Разделенные области.
В открывшемся мастере выбираем второй DHCP-сервер:
И укажите пропорции в которых следует раздеть область. Можете сильно не вникать в опции, разделив зону «на глаз», более точные настройки позже можно задать вручную.
Следующим шагом укажите задержки ответа серверов, так как первый сервер будет являться основным, то укажем для второго сервера задержку в 10 мс, это позволит выдавать все адреса первым сервером, используя второй только при отказе первого или заполнении его пула адресов.
По окончании работы мастера область будет разделена и на первом сервере она примет вид:
На втором сервере, скорее всего, придется «доработать напильником» и удалить лишний диапазон исключения:
Теперь, убедившись что оба сервера обслуживают непересекающиеся части области, можно активировать область на втором сервере:
Теперь в случае отказа или вывода на профилактику основного DHCP-сервера, второй сервер обработает запросы клиентов с истекшей арендой адреса (по умолчанию 8 дней), если основной сервер выбыл на больший срок, то на дополнительном DHCP-сервере стоит расширить пул адресов, в последующем сделав данный сервер основным, а другой сервер дополнительным.
В любом случае данный подход позволяет обеспечить бесперебойное функционирование вашей сетевой инфраструктуры вне зависимости от работоспособности отдельных узлов.
Дополнительные материалы:
- Службы каталогов. Часть 1 — Общие понятия
- Службы каталогов. Часть 2 — Реализации служб каталогов
- Службы каталогов. Часть 3 — Структура Active Directory
- Active Directory — от теории к практике. Часть 1 — общие вопросы
- Active Directory — от теории к практике. Часть 2 — разворачиваем доменную структуру
- Active Directory — от теории к практике. Часть 3 — настройка DHCP
- Active Directory — от теории к практике. Часть 4 — перенос учетных записей в домен
- Настраиваем высокодоступный DHCP-сервер в Windows Server 2012
- Быстрое развертывание Active Directory с отказоустойчивой конфигурацией DHCP
- Синхронизация времени Active Directory с внешним источником
- Обновление схемы Active Directory
- Управление ролями FSMO при помощи Ntdsutil
- Управление ролями FSMO с помощью PowerShell
- Восстанавливаем доверительные отношения в домене
- Очистка метаданных контроллера домена в Active Directory
Научиться настраивать MikroTik с нуля или систематизировать уже имеющиеся знания можно на углубленном курсе по администрированию MikroTik. Автор курса, сертифицированный тренер MikroTik Дмитрий Скоромнов, лично проверяет лабораторные работы и контролирует прогресс каждого своего студента. В три раза больше информации, чем в вендорской программе MTCNA, более 20 часов практики и доступ навсегда.

Добрый день! У меня появился вопрос касательно установки роутера с DHCP, с учетом наличия в сети DC.
Имеется сервер-контроллер домена, там работает DHCP, и допустим его IP 192.168.100.200. Компьютер А входит в домен, B- нет. Допустим я решил отключить службу DHCP на сервере, и вместо этого установить маршрутизатор и включить службу DHCP на нем.
Собственно получится что в порт WAN я присоединю кабель из внешней сети, сервер, комп. А и комп. Б — к портам LAN.
Нужно ли мне будет указывать в настройках DHCP роутера в качестве DNS, сервер с DC, чтобы комп. А по прежнему входил в домен? Если да, то как это отразится на компе B, чей трафик я хочу оградить от сервера, чтобы он шел напрямую через маршрутизатор в WAN, дабы снять нагрузку с сервера.
Записки IT специалиста
Технический блог специалистов ООО»Интерфейс»
Active Directory — от теории к практике. Часть 3 — настройка DHCP.
В прошлой статье мы подробно рассмотрели процесс создания контроллеров домена для вашей структуры AD. Сегодня мы хотим поговорить о правильной настройке службы DHCP, которой обычно не придают особого внимания. А зря, от правильной работы этой службы во многом зависит бесперебойная работа вашей локальной сети.
«DHCP? Да что там настраивать?» — скажет иной администратор — и будет неправ. При всей кажущейся простоте данная служба является одной из ключевых и будет очень плохо если об ее отказе вы узнаете от пользователей.
В отличии от DNS или AD, DHCP не позволяет создать два полноценных сервера и реплицировать данные между ними (данная возможность появилась в Windows Server 2012). Как же быть? Единственный DHCP-сервер способен доставить немало головной боли администратору, сервер с данной ролью даже на профилактику вывести проблемно, не говоря уже о сбоях.
Но не стоит впадать в уныние. Следуя нашим рекомендациям вы сможете без труда создать отказоустойчивую сетевую инфраструктуру.
Обычно DHCP-сервер совмещают с роутером, в простых сетях данный подход оправдан, в структуре AD мы рекомендуем совместить роли контроллера домена и DHCP-сервера. Для создания отказоустойчивой схемы нам понадобится два DHCP-сервера, между которыми следует разделить пул адресов области. Рекомендуется соотношение 80/20, хотя никто не мешает вам разделить область согласно собственным предпочтениям.
Однако перед тем как нарезать пул адресов, стоит сесть и задуматься над схемой распределения адресов в вашей сети. Стоит раз и навсегда выработать определенные правила присвоения адресов и придерживаться их в дальнейшем, это позволит значительно упростить администрирование сети и сократит до минимума глупые вопросы: «а что это за хост с адресом 192.168.51.51 . «
Мы, например, придерживаемся следующей схемы:
Данная схема не претендует на оригинальность и приведена исключительно в качестве примера. Вы можете составить собственные схемы и придерживаться их. Основным достоинством данного подхода является то, что встретив IP-адрес 192.168.51.203 администратор точно знает, что это один из сетевых принтеров, а 192.168.51.51 — Wi-Fi оборудование.
С учетом данной схемы выделите пул DHCP-адресов и поделите его в соотношении 80/20 (или как вам больше нравится). В нашем случае это будут диапазоны до и после адреса (включительно) 192.168.51.210.
Отдельно стоит упомянуть почему мы не используем блок адресов 1-10, как правило многие сетевые устройства настроены на использование адреса 192.168.x.1 по умолчанию и всякие сетевые «умельцы» при попытке подключиться к сети используют адреса из этого диапазона. Особенно это актуально для сетей диапазонов 192.168.0.0 и 192.168.1.0, поэтому мы советуем выбрать для своей корпоративной сети иной диапазон, в самом деле, от 2 до 254 весьма много цифр.
Итак, с теорией закончили, переходим к практике. На первом КД запускаем Диспетчер сервера и добавляем роль DHCP-сервера:
В качестве родительского домена указываем наш домен AD, в качестве DNS-серверов адреса наших КД.
Следующим шагом добавляем область, в настройках указываем полный диапазон адресов: 192.168.51.10-.192.168.51.253, исключения настроим позже.
Затем наш DHCP-сервер требуется авторизовать в AD, если вы вошли в систему как администратор домена, то дополнительных действий не потребуется, иначе нужно будет указать учетные данные доменного администратора.
После этого еще раз проверьте все введенные данные и установите роль DHCP-сервера. После чего перейдите в оснастку управления данной ролью и задайте диапазоны исключения:
В итоге у вас должна получиться примерно аналогичная настройка (согласно вашей схеме распределения адресов):
Теперь аналогичным образом добавляем и настраиваем роль DHCP на втором КД. Настройкам области особого внимания не уделяем, все равно ее придется удалить:
Да, на втором КД удаляем созданную область и снова переходим на первый КД. Щелкаем правой кнопкой мыши по DHCP-области и выбираем Дополнительно — Разделенные области.
В открывшемся мастере выбираем второй DHCP-сервер:
И укажите пропорции в которых следует раздеть область. Можете сильно не вникать в опции, разделив зону «на глаз», более точные настройки позже можно задать вручную.
Следующим шагом укажите задержки ответа серверов, так как первый сервер будет являться основным, то укажем для второго сервера задержку в 10 мс, это позволит выдавать все адреса первым сервером, используя второй только при отказе первого или заполнении его пула адресов.
По окончании работы мастера область будет разделена и на первом сервере она примет вид:
На втором сервере, скорее всего, придется «доработать напильником» и удалить лишний диапазон исключения:
Теперь, убедившись что оба сервера обслуживают непересекающиеся части области, можно активировать область на втором сервере:
Теперь в случае отказа или вывода на профилактику основного DHCP-сервера, второй сервер обработает запросы клиентов с истекшей арендой адреса (по умолчанию 8 дней), если основной сервер выбыл на больший срок, то на дополнительном DHCP-сервере стоит расширить пул адресов, в последующем сделав данный сервер основным, а другой сервер дополнительным.
В любом случае данный подход позволяет обеспечить бесперебойное функционирование вашей сетевой инфраструктуры вне зависимости от работоспособности отдельных узлов.
Источник
Что такое контроллер домена?
Контроллер домена – это сервер, контролирующий компьютерную сеть Вашей организации. Чтобы разобраться, как он работает, рассмотрим основные способы управления большим количеством компьютеров.
Существует два типа локальных сетей:
- Основанная на рабочей группе (одноранговая).
- Доменная (сеть на основе управляющего сервера).
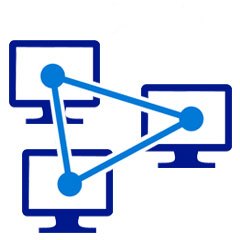
Также, если Вам необходимо выполнить какие-либо изменения в программном обеспечении (установить систему безопасности, создать нового пользователя, инсталлировать программу или приписать сетевой принтер), придется каждый компьютер настраивать по отдельности. Одноранговая сеть может сгодиться для управления не более чем десятью устройствами.
Что касается домена, в этой сети есть единый сервер (единый аппарат, в “руках” которого сосредоточена вся власть), а основные машины являются клиентами. Взаимодействие в сети между компьютерами осуществляется через контроллер домена, то есть он определяет кому, когда и куда давать доступ. Таким образом, имея доступ к одному лишь контроллеру домена, Вы можете выполнять 95% задач в удаленном режиме, так как сервер имеет полные права на любом компьютере в сети.
При помощи групповых политик Вы можете за несколько минут настроить все устройства в сети (установить программы, добавить/заблокировать пользователя и т.д.), не бегая от одного устройства к другому. Число подконтрольных компьютеров неограниченно.
Что нужно для добавления контроллера домена?
Работа начинается с того, что на функциональное оборудование ставится специальный серверный софт – Windows Server 2008, 2012, 2016, 2019. После установки софта администратор определяет роль сервера — то, за что сервер будет отвечать:
- за хранение данных – файловый сервер;
- за открытие и работу программ для сотрудников – терминальный;
- за почту – почтовый;
- за управление доступами и прочим – контроллер домена.
Важно! Понятие «контроллер домена» применимо только для серверов с операционной системой Windows.
Если Ваш текущий домен контроллер устаревший, стоит обновить его до более современной версии, которая предусматривает широкие возможности и оптимизированный функционал. Например, под управлением Server 2003 можно настраивать функции Windows XP, а новые функции, появившиеся в Windows 7 – нет.
Список совместимости:
- Server 2003 – Windows XP и более старые
- Server 2008 – Windows XP, Vista
- Server 2008 R2 – Windows XP, Vista, 7
- Server 2012 – Windows XP, Vista, 7, 8
- Server 2012 R2 – Windows XP, Vista, 7, 8, 8.1
- Server 2016 – Windows XP, Vista, 7, 8, 8.1, 10
Серверный механизм способен выполнять очень широкий спектр ролей. Поэтому после инсталляции серверной ОС, прежде чем она сможет выполнить организационную работу локальной сети, необходимо произвести некоторые настройки.
Служба DNS
Для функционирования доменной сети обязательно необходима «DNS» (Domain Name System) служба, а сам контроллер должен видеть устройство, на котором она работает. Эта служба может функционировать как на роутере, так и на другом компьютере. В случае если такой службы нет, то при установке контроллера домена система предложит Вам выбрать роль «DNS». За что же она отвечает?
Служба «DNS» считывает и отправляет информацию об именах устройств. По сути, она связывает названия доменов с IP-адресами компьютеров, соответствующих этим доменам. Приведем простой пример:
- www.yandex.ru — это имя, присвоенное серверу Яндекс;
- 213.180.217.10 — это ip адрес Яндекса.
Одно имя соответствует одному IP-адресу устройства. Но ряд крупных компаний, таких как Яндекс или Гугл, в стремлении ускорить работу собственных сервисов создают дополнительные адреса. Также этот ход позволяет повысить надежность, бесперебойность работы. Порядок выдачи IP-адреса непосредственно зависит от настроек DHCP сервера (именно он позволяет сетевым аппаратам получать IP-адреса). В основном перенаправление имя-адрес осуществляется в случайном режиме. Узнать IP-адрес можно, набрав в командной строке «ping yandex.ru» .
Важно! Каждый раз при пуске «пинга» до Яндекса Вы можете получать разные или один и тот же IP-адрес. Это объясняется тем, что при большой нагрузки сервера один сервер перенаправляет Вас на другой, у которого другой IP.
IP-адрес
IP-адрес – это уникальный идентификатор устройства, находящегося в сети. Если приводить сторонний пример — это серия и номер паспорта человека, но для любого устройства, «общающегося» в сети – компьютер, роутер, принтер, сканер, МФУ, АТС и так далее. Адрес может присваиваться как в ручном режиме, так и в автоматическом. Для автоматического присвоения адресов устройствам, находящимся в сети необходим DHCP-сервер.
Важно! В сети не может быть устройств с одинаковым IP-адресом – точно так же, как нет людей с одинакововыми серией и номером паспорта.
Active Directory
Active Directory («Активный каталог») – это организованный каталог всех данных, необходимых для управления конкретной сетью. Под данными имеются в виду учетные записи, информация об устройствах в сети и многое другое. Active Directory позволяет централизованно управлять всем, что включено в сеть. Приведем простые и важные примеры, которые решаются с помощью этой службы:
1. Ограничение доступа сотрудников к информации. Например, менеджеры не имеют доступа ко всему, что касается бухгалтерской отчетности, а сотрудники бухгалтерии не имеют доступа к данным, которые ведут менеджеры. Это позволяет:
- упростить работу с информацией – сотрудник видит только те материалы, которые необходимы ему для работы;
- создать границы – каждый сотрудник в компании четко знает свою сферу влияния;
- сократить возможность утечки информации – менеджер не может «слить» кому-то Вашу бухгалтерию, или бухгалтер – всех Ваших клиентов.
О безопасности! Когда сфера доступа сотрудника ограничена определенными рамками, он понимает, что ответственность за утерянную информацию с его источника несет именно он! Таким образом, риск быть обнаруженным из-за узкого круга подозреваемых лиц остановит среднестатистического воришку.
2. Ограничения использования некоторых устройств. Добавление контроллера домена позволит Вам защитить конфиденциальную информацию. Например, ограничивайте использования USB-накопителей с целью обезопасить себя от утечки конфиденциальной информации или от проникновения вируса в общую сеть.
3. Ограничения использования программ. Сотрудник не сможет установить игру или другой сторонний софт. Это полезно, потому что:
- сторонний софт может быть пиратским, и компания попадает под риск получить штраф в случае проверки;
- можно установить вирус, который убьет всю информацию на компьютере, либо будет передавать данные с компьютера сторонним лицам;
- можно установить развлекательные игры и таким образом саботировать работу;
- можно открыть шифратор и зашифровать все данные о компании;
- можно наставить столько всего на компьютер, что он будет тормозить и работа станет невозможной и т.д.
4. Быстрая настройка рабочего стола для нового сотрудника. После приема на работу нового коллеги для него устанавливается индивидуальная учетная запись. После чего он определяется в свою рабочую группу, например, «менеджеры». Далее система автоматически и очень быстро устанавливает все необходимые программы, выводит необходимые значки на рабочий стол, настраивает принтеры и т. д. для работы этого человека. Кроме того, он получает доступ к закрытой информации, которой оперируют его коллеги по специальности.
5. Централизованное управление сетевыми устройствами. Вы можете с легкостью прописать (зафиксировать в системе), что для людей, сидящих в одном кабинете, все документы печатаются на один принтер, который находится в их кабинете, а для людей, сидящих в другом кабинете – на другой, который находится у них, и т.д.
Настройка контроллера домена с «Lan-Star»
Быстро открывать и блокировать доступ к данным, ставить нужной группе необходимый софт и решать широкий спектр управленческих задач с помощью системного администратора позволяет именно настройка контроллера домена. Это необходимый элемент IT-структуры, если Вы действительно беспокоитесь о сохранности корпоративных данных, думаете о централизованности управления, хотите создать рабочую и четкую структуру в своей организации, организовать удобную работу своих сотрудников с максимальным сокращением времени простоев, связанных с компьютерной техникой и сбоями в работе программ.
Закажите настройку и сопровождение централизованной системы управления рабочей сетью — контроллера домена. Возьмите все процессы, происходящие в компании, в свои руки! «Lan-Star» — надежный IT партнер. Наша специализация: обеспечение безопасности, организация стабильной работы, оптимизация деятельности компании. Чтобы получить более детальную информацию об услуге, обратитесь к нам по телефону (посмотреть) или закажите бесплатную консультацию.
Источник
- Remove From My Forums
-
Вопрос
-
Добрый день!
Есть контроллер домена, ну и на нём DNS и DHCP.
Нужно перенести DHCP сервер на шлюз (маршрутизатор Mikrotik).
Как правильно сделать, указать с настройках DHCP на маршрутизаторе первичный DNS который на контроллере домена?
Сервер играет небольшую роль (доступ для бухгалтерии к 1С) и бывают дни, когда он выключен, а интернет пользователям нужен всегда. Пользователи не в домене.
-
Изменено
19 января 2014 г. 13:03
-
Изменено
Ответы
-
Да, в качестве первичного DNS-сервера следует указать IP-адрес домен-контроллера. Однако для недоменных компьютеров это необязательно. В конфигурации DNS-сервера на домен-контроллере укажите Forwarders — на какие DNS-сервера
будут направляться внешние DNS-запросы. Если вы планируете время от времени выключать домен-контроллер, то в настройках DHCP-сервера на маршрутизаторе следует указать и вторичный DNS-сервер.-
Изменено
osr_MVP, Moderator
19 января 2014 г. 14:59 -
Предложено в качестве ответа
Petko KrushevMicrosoft contingent staff, Moderator
20 января 2014 г. 8:41 -
Помечено в качестве ответа
Petko KrushevMicrosoft contingent staff, Moderator
21 января 2014 г. 8:48
-
Изменено