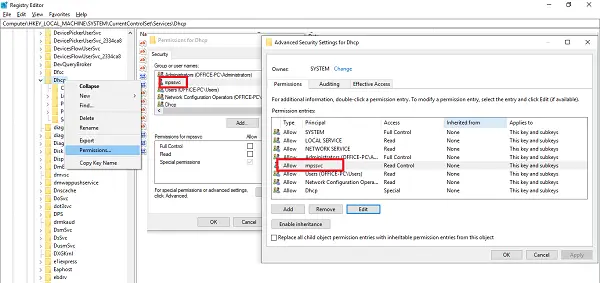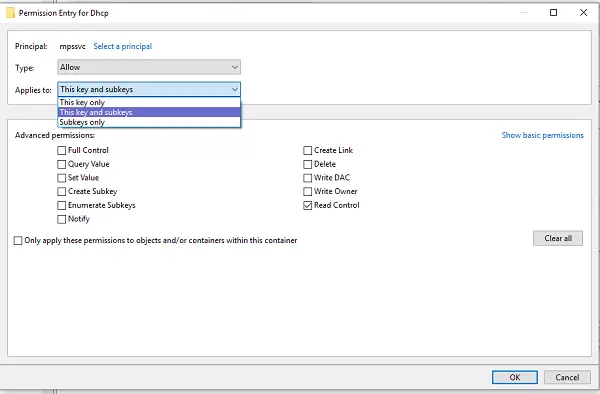Протокол динамической конфигурации хоста (DHCP) – это протокол клиент-сервер, который, по сути, позволяет подключаться к Интернету через Ethernet или WiFi. Если вы получили сообщение об ошибке « Windows не удалось запустить клиент DHCP на локальном компьютере », или если служба клиента DHCP выдает сообщение Ошибка 5 Отказано в доступе в Windows 10 , а затем прочитайте это руководство, чтобы решить проблему.
Служба DHCP-клиента выдает ошибку «Отказано в доступе»
DHCP-клиент доступен в качестве службы и передает информацию о конфигурации, такую как IP-адрес, Mac-адрес, имя домена и т. Д., На компьютер. Если эта служба останавливается или ОС не может получить к ней доступ, компьютер не будет получать динамические IP-адреса и обновления DNS.
1] Проверьте разрешения для DHCP

Чтобы получить полное разрешение для раздела реестра, нажмите кнопку «Пуск», затем введите regedit в поле поиска.
Щелкните правой кнопкой мыши файл regedit.exe и выберите команду «Запуск от имени администратора». При появлении запроса введите имя пользователя и пароль и нажмите кнопку «ОК».
Перейдите к следующему ключу:
HKEY_LOCAL_MACHINE \ SYSTEM \ CurrentControlSet \ Services \ DHCP \ Configurations
Нажмите правой кнопкой мыши клавишу Конфигурации и выберите Разрешения.
В разделе Группы или имена пользователей выберите свою учетную запись.
В столбце Разрешить в разделе Разрешения установите флажки Полный доступ и Чтение.
Нажмите Применить, затем нажмите ОК.
Если ваше имя отсутствует, нажмите кнопку «Добавить». Затем введите свое имя пользователя на компьютере и добавьте его. Затем подайте заявку на разрешения.
Далее перейдите к следующей клавише:
HKEY_LOCAL_MACHINE \ SYSTEM \ CurrentControlSet \ Services \ Dhcp
Нажмите правой кнопкой мыши на ключе DHCP , выберите «Разрешения» и нажмите «Дополнительно». В столбце «Имя» выберите тот, в котором указано MpsSvc , и нажмите «Изменить».

В столбце «Разрешить» убедитесь, что установлены флажки «Запрос», «Создать значение», «Перечислить подразделы», «Уведомить», «Чтение». Возможно, вам придется нажать «Показать дополнительные разрешения», чтобы открыть полный список разрешений.
Нажмите ОК, чтобы закрыть окно, затем нажмите Применить, затем нажмите ОК.
Если MpsSvc отсутствует в списке, нажмите «Добавить», а затем выполните поиск « NT SERVICE \ mpssvc ». Добавьте это и примените вышеуказанные разрешения.
2] Перезапустите службу DHCP .

После применения всех разрешений, вот последняя проверка, которую вы должны выполнить. Откройте services.msc, найдите службу DHCP-клиент и проверьте, работает ли она. Нажмите на Стоп, а затем запустите его снова. Также убедитесь, что для его типа запуска установлено значение Автоматически . Многие другие сетевые сервисы зависят от этого, и если это не удастся, то и другие.
Сообщите нам, помогли ли эти советы решить вашу проблему
Связанное чтение . Windows не удалось запустить службу. В доступе отказано.
Если вы не можете подключиться к Интернету с помощью Wi-Fi или локальной сети, поскольку служба DHCP-клиента не может запуститься, и в журнале событий появляется сообщение «Ошибка 5: доступ запрещен», прочтите это руководство, чтобы устранить эту проблему.
Проблема «Не удалось запустить службу DHCP-клиента на локальном компьютере. Ошибка 5: доступ запрещен» может возникнуть на любом компьютере под управлением Windows (с ОС Windows 7, 8 или 10) после обновления Windows или после заражения вредоносным ПО, которое скомпрометировало разрешения в службе клиента DCHP или в любой другой службе, которая требуется от системы для доступа к сети и Интернету или для бесперебойной работы.
Когда служба DHCP остановлена (или не может быть запущена), на вашем устройстве возникают следующие симптомы / проблемы:
1. В средстве просмотра событий появляется сообщение об ошибке «Windows не удалось запустить службу DHCP-сервера на локальном компьютере. Ошибка 5: доступ запрещен».
2. Ваше сетевое соединение (WiFi или LAN) не работает.
3. Вы получите красный значок X на значке сети, который указывает, что ваше сетевое соединение не работает.
4. Вы получите желтый восклицательный знак на значке сети, что у вас есть ограниченный доступ в сети.
5. Вы не можете получить доступ к локальной сети или Интернету («Нет доступа к Интернету» или «Ограниченный доступ»).
Как ИСПРАВИТЬ: Не удается запустить службу DHCP: доступ запрещен (Windows 10/8/7)
Шаг 1. Сканирование на наличие вирусов и вредоносных программ.
Вирусы или вредоносные программы могут привести к ненормальной работе вашего ПК. Поэтому, прежде чем продолжить устранение неполадок, воспользуйтесь этим Руководством по сканированию и удалению вредоносных программ, чтобы проверить и удалить вирусы и / или вредоносные программы, которые могут работать на вашем компьютере.
Шаг 2. Измените разрешения реестра DHCP и TCPIP.
Первый способ решения проблемы «DHCP Cannot Start — Access Denied» — предоставить права полного доступа для объектов «NETWORKSERVICE» и «NT SERVICE \ DHCP» по следующим ключам: DHCP TCP / IP /. Для этого:
1. Одновременно нажмите Windows + р ключи, чтобы открыть окно запуска команды.
2. Тип смерзаться и нажмите Войти.
3. На левой панели перейдите к этой клавише:
- HKEY_LOCAL_MACHINE \ SYSTEM \ CurrentControlSet \ Services \ Dhcp
4. Щелкните правой кнопкой мыши на DHCP ключ и выберите права доступа.
5. щелчок Добавлять, тип сетевой сервис и нажмите ХОРОШО.
6. щелчок Добавлять снова введите нт сервис \ dhcp и нажмите ХОРОШО.
7. Выберите «СЕТЬ СЕРВИС» и проверьте Полный контроль установите флажок для предоставления полного доступа к сетевому сервису для ключа DHCP и нажмите хорошо.
8. Выберите «Dhcp» и проверьте Полный контроль поле, чтобы предоставить «Dchp» полный контроль доступа к ключу DHCP и нажмите хорошо.
9. Затем перейдите к следующей клавише:
- HKEY_LOCAL_MACHINE \ SYSTEM \ CurrentControlSet \ Services \ Tcpip
10. Выполните те же шаги (4-8) и дайте полные разрешения для «NETWORKSERVICE» и «NT SERVICE \ DHCP» на TCPIP ключ.
11. Когда закончите, закройте редактор реестра и перезапуск ваш компьютер.
12. После перезапуска проверьте, устранена ли ошибка «Клиент DHCP не запускается». Если нет, то переходите к следующему шагу.
Шаг 3. Исправление «DHCP-клиент: доступ запрещен» из командной строки.
1. Откройте командную строку с повышенными привилегиями {Командная строка (Admin)}. Для этого:
а. В поле поиска введите: CMD или командная строка
б. Щелкните правой кнопкой мыши на командная строка (результат) и выберите Запустить от имени администратора.
2. В командной строке введите следующую команду, чтобы добавить «NT Authority \ Local Service» в группу «Администраторы» и нажмите Войти:
- NET LOCALGROUP администраторы «NT Authority \ Local Service» / добавить
3. Когда закончите, дайте эту команду, чтобы сбросить каталог Winsock в чистое состояние и нажмите Войти:
- netsh каталог сброса winsock
4. Перезагрузка ваш компьютер, в соответствии с инструкциями, а затем проверьте подключение к Интернету.
Это! Дайте мне знать, если это руководство помогло вам, оставив свой комментарий о вашем опыте. Пожалуйста, любите и делитесь этим руководством, чтобы помочь другим.
How to Fix DHCP Client Service Error 5: Access is Denied on Windows. You receive the error message
Windows could not start the DHCP server service on local computer Error 5: Access is denied
Event Viewer
Solution 1 With Registry Editor
Do the following:
1. Click Start, click Run, and type:
2. Click OK;
3. Navigate to the following key:
HKEY_LOCAL_MACHINE\SYSTEM\CurrentControlSet\Services\Dhcp4. Right Mouse Button click the key DHCP and click Permissions;
5. Click Add, type:
6. Click OK;
7. Select NETWORKSERVICE and check the Full control box to grant NETWORKSERVICE full control on the DHCP key.
8. Click OK to apply the changes.
9. Do the same for the key:
HKEY_LOCAL_MACHINE\SYSTEM\CurrentControlSet\Services\TcpIpSolution 2 With Windows PowerShell or Command Prompt (CMD)
1. Open Windows PowerShell (or Command Prompt) as admin;
2. Type the following command to add the NT Authority\Local Service:
NET LOCALGROUP administrators "NT Authority\Local Service" /add3. Reset Winsock Catalog to a clean state:
netsh winsock reset catalog4. Reboot your computer.
В Протокол динамической конфигурации хоста (DHCP) это протокол клиент / сервер, который позволяет подключаться к Интернету через Ethernet или Wi-Fi. Если вы получили сообщение об ошибке «Windows не может запустить DHCP-клиент на локальном компьютере, »Или если служба DHCP-клиента дает Ошибка 5 Доступ запрещен сообщение в Windows 10, а затем прочтите это руководство, чтобы устранить проблему.
Служба DHCP-клиента выдает ошибку «Доступ запрещен»
DHCP-клиент доступен как услуга и передает информацию о конфигурации, такую как IP-адрес, MAC-адрес, доменное имя и т. д. к компьютеру. Если эта служба останавливается или ОС не может получить к ней доступ, компьютер не будет получать динамические IP-адреса и обновления DNS.
1] Проверить разрешения для DHCP
К дать полное разрешение ключу реестра, нажмите кнопку «Пуск» и введите regedit в поле поиска.
Щелкните правой кнопкой мыши regedit.exe, затем выберите Запуск от имени администратора. Если будет предложено, введите свое имя пользователя и пароль и нажмите ОК.
Перейдите к следующему ключу:
HKEY_LOCAL_MACHINE \ SYSTEM \ CurrentControlSet \ Services \ Dhcp \ Configurations
Щелкните правой кнопкой мыши Конфигурации ключ и щелкните Разрешения.
В разделе «Группы или пользователи» выберите свою учетную запись.
Под Разрешить столбец в разрешениях, убедитесь, что установлены флажки «Полный доступ» и «Чтение».
Щелкните «Применить», затем щелкните «ОК».
Если вашего имени нет, нажмите кнопку «Добавить». Затем введите свое имя пользователя на компьютере и добавьте его. Затем подайте заявку на получение разрешений.
Затем перейдите к следующему ключу:
HKEY_LOCAL_MACHINE \ SYSTEM \ CurrentControlSet \ Services \ Dhcp
Щелкните правой кнопкой мыши DHCP Ключ, затем щелкните «Разрешения», затем щелкните «Дополнительно». В столбце «Имя» щелкните тот, в котором указано MpsSvc, затем щелкните Изменить.
В столбце «Разрешить» убедитесь, что установлены флажки «Значение запроса», «Создать значение», «Перечислить подразделы», «Уведомить», «Контроль чтения». Возможно, вам придется нажать на Показать дополнительные разрешения, чтобы открыть полный список разрешений.
Щелкните ОК, чтобы закрыть окно, затем щелкните Применить, затем щелкните ОК.
Если MpsSvc отсутствует в списке, нажмите «Добавить» и выполните поиск по запросу «СЛУЖБА NT \ mpssvc. » Добавьте это и подайте заявку на получение вышеуказанных разрешений.
2] Перезапустить службу DHCP
После того, как все разрешения применены, вам следует выполнить последнюю проверку. Открыть services.msc и найти DHCP-клиент service и проверьте, находится ли он в рабочем состоянии. Нажмите «Остановить», а затем запустите снова. Кроме того, убедитесь, что для параметра Тип запуска установлено значение Автоматический. От него зависят многие другие сетевые службы, а если это не удается, то и другие.
Сообщите нам, помогли ли эти советы решить вашу проблему.
Связанное чтение: Windows не может запустить службу. Доступ запрещен.
Параметры DHCP (Dynamic Host Configuration Protocol) позволяют вашему компьютеру автоматически получать IP-адрес и другие настройки сети. Ошибка отказа в доступе службы DHCP-клиента может привести к невозможности подключения к интернету, что является серьезной проблемой для пользователей Windows 10.
Проблема может возникнуть в результате неправильной настройки службы DHCP-клиента или наличия конфликта с другими сервисами в системе. Чаще всего, эта ошибка возникает после обновления системы или из-за проблем в работе антивирусного программного обеспечения.
В этой статье мы рассмотрим несколько способов решения проблемы отказа в доступе службы DHCP-клиента в Windows 10. Мы рекомендуем вам пройти по всем предлагаемым решениям, чтобы найти наиболее подходящий для вашей ситуации.
Содержание
- Понимание DHCP-клиента в Windows 10
- Переустановка службы DHCP-клиента
- Обновление драйверов сетевой карты в Windows 10 для решения проблем с DHCP-службой
- Отключение блокировки службы DHCP-клиента через реестр
- Отключение других служб, мешающих работе DHCP-клиента
- Вопрос-ответ
- Почему на моем компьютере появилась ошибка отказа в доступе службы DHCP-клиента?
- Что можно сделать, если после обновления Windows 10 появилась ошибка отказа в доступе службы DHCP-клиента?
- Как переустановить службу DHCP-клиента в Windows 10?
- Может ли проблема с DHCP-клиентом быть связана с настройками Wi-Fi роутера?
- Какие возможны последствия ошибки отказа в доступе службы DHCP-клиента?
Понимание DHCP-клиента в Windows 10
DHCP-клиент — это программа, которая запрашивает и получает от сервера DHCP IP-адрес, маску подсети, адрес шлюза и другие настройки, необходимые для подключения к сети. DHCP-клиент на компьютере может быть активирован по умолчанию, предоставляя интерфейс между операционной системой и сервером DHCP.
Когда DHCP-клиент в Windows 10 не работает должным образом, компьютер не сможет получить необходимые сетевые параметры и, следовательно, не сможет подключиться к сети. В этом случае, у пользователя может возникнуть ошибка отказа в доступе службы DHCP-клиента.
Перед тем, как искать решение этой проблемы, необходимо понимать, что DHCP-клиент в Windows 10 зависит от других служб, таких как служба RPC (Remote Procedure Call) и служба TCP/IP NetBIOS Helper. Если любая из этих служб не работает, DHCP-клиент не сможет запуститься или работать должным образом.
Следует также учитывать, что DHCP-клиент может быть заблокирован настроенным антивирусом или сторонними программами защиты. Если причина не связана с работой других служб, установка нового антивируса или изменение настроек текущего решения безопасности может помочь решить проблему.
Переустановка службы DHCP-клиента
Если вы столкнулись с ошибкой отказа в доступе службы DHCP-клиента в Windows 10, одним из решений проблемы может быть переустановка данной службы. Для этого вам потребуется выполнить несколько простых шагов.
Первым шагом необходимо открыть командную строку от имени администратора. Для этого нажмите на кнопку «Пуск» и в строке поиска введите «cmd». После этого откройте контекстное меню и выберите опцию «Запуск от имени администратора».
Далее в открытой командной строке введите следующую команду: sc delete dhcp. Эта команда удалит службу DHCP-клиента. Если вы не хотите ее удалять, можете переименовать службу с помощью команды sc config dhcp DisplayName= «NewName».
После удаления или переименования службы DHCP-клиента выполните перезагрузку компьютера. После этого служба будет восстановлена автоматически. Если этого не произошло, выполните следующую команду в командной строке от имени администратора: netsh int ip reset.
Вероятность появления ошибки отказа в доступе службы DHCP-клиента после перезапуска компьютера должна значительно снизиться.
Обновление драйверов сетевой карты в Windows 10 для решения проблем с DHCP-службой
Когда возникает ошибка отказа в доступе к службе DHCP-клиента в Windows 10, одним из возможных способов решения может быть обновление драйверов сетевой карты. Это может помочь устранить проблемы, связанные с неполадками в работе сетевого адаптера и обеспечить более стабильную работу DHCP-службы.
Для начала необходимо узнать точную модель сетевой карты, установленной на компьютере. Эту информацию можно найти в меню «Устройства и принтеры» в Панели управления или в диспетчере устройств Windows.
После этого нужно посетить сайт производителя сетевой карты и загрузить последние драйверы для данной модели. Установка новых драйверов происходит обычно автоматически при запуске загруженного файла, но может потребоваться выполнить дополнительные инструкции или перезагрузить компьютер для завершения процесса.
Если после обновления драйверов DHCP-служба продолжает не работать корректно, то может потребоваться выполнить другие действия, такие как настройка параметров сетевого адаптера или проверка работы других сетевых сервисов и программ. В любом случае, актуализация драйверов – это один из первых шагов в решении проблем с DHCP в Windows 10.
Отключение блокировки службы DHCP-клиента через реестр
Если при попытке включить DHCP-клиент в Windows 10 вы получили ошибку отказа в доступе, то одним из способов ее решения является отключение блокировки службы через реестр.
Для этого нужно открыть редактор реестра, нажав на клавиатуре кнопку Win + R и введя команду regedit. Затем перейти по пути HKEY_LOCAL_MACHINE\SYSTEM\CurrentControlSet\Services\Dhcp в левой панели редактора реестра.
Далее нужно щелкнуть правой кнопкой мыши на папке Dhcp и выбрать пункт «Permissions». В открывшемся окне нужно выбрать «Advanced» и затем «Change» рядом с полем «Owner». Введите «Administrators» и нажмите «Check Names», затем «OK».
После этого выберите «Add» рядом с полем «Group or user names» и введите «Everyone», затем нажмите «Check Names» и «OK». Не забудьте поставить галочку напротив разрешения «Full Control».
Сохраните изменения и закройте редактор реестра. Попробуйте включить DHCP-клиент еще раз и проверьте, появилась ли ошибка отказа в доступе.
Отключение других служб, мешающих работе DHCP-клиента
Иногда службы на компьютере могут конфликтовать между собой, что может привести к ошибкам, например, отказу в доступе к службе DHCP-клиента. Один из способов решения этой ошибки — отключение других служб, которые могут мешать работе DHCP-клиента.
Среди таких служб, которые могут вызывать конфликты, — служба Peer Name Resolution Protocol (PNRP). Она отвечает за регистрацию и поиск компьютеров в сети, используя уникальные имена. Однако, PNRP может быть несовместима с DHCP-клиентом и провоцировать ошибку отказа в доступе. Если вы столкнулись с этой ошибкой, попробуйте отключить службу PNRP и проверить работу DHCP-клиента.
Еще одна потенциальная причина ошибки отказа в доступе может быть связана со службой Network List Service (NlaSvc). Она отвечает за определение типа сети (общественная, частная, домашняя) и может вызывать конфликты с DHCP-клиентом. Если вы не используете функцию определения типа сети и столкнулись с ошибкой DHCP-клиента, можно попробовать отключить службу Network List Service и проверить работу DHCP-клиента.
- Таким образом, для решения ошибки отказа в доступе службы DHCP-клиента в Windows 10:
Если вы все еще столкнулись с ошибкой, попробуйте искать другие причины в настройках компьютера или обратитесь к специалисту, который поможет вам решить проблему.
Вопрос-ответ
Почему на моем компьютере появилась ошибка отказа в доступе службы DHCP-клиента?
Эта ошибка может возникать из-за некоторых проблем с соединением сети, настройками сети, антивирусом, проблемами с драйверами сетевой карты и др. Иногда она может возникнуть после обновления Windows 10
Что можно сделать, если после обновления Windows 10 появилась ошибка отказа в доступе службы DHCP-клиента?
Для начала стоит обновить драйвера сетевой карты, проверить настройки сети, временно отключить антивирус и перезагрузить компьютер. Если проблема не решится, стоит проверить работу системных файлов и попробовать переустановить саму службу DHCP-клиента.
Как переустановить службу DHCP-клиента в Windows 10?
Для переустановки службы DHCP-клиента нужно открыть командную строку с правами администратора, ввести команду «netsh winsock reset» и нажать Enter. После этого нужно перезагрузить компьютер и следовать инструкциям по переустановке службы в настройках сетевого подключения.
Может ли проблема с DHCP-клиентом быть связана с настройками Wi-Fi роутера?
Да, в некоторых случаях проблема с DHCP-клиентом может быть связана с ошибками настройки Wi-Fi роутера. В этом случае стоит проверить настройки DHCP на роутере, обновить прошивку устройства и попробовать перезапустить его.
Какие возможны последствия ошибки отказа в доступе службы DHCP-клиента?
В результате ошибки отказа в доступе службы DHCP-клиента в Windows 10 возможны проблемы с подключением к сети, медленная работа интернета, невозможность получения IP-адреса и, как следствие, невозможность работы со многими сетевыми сервисами.