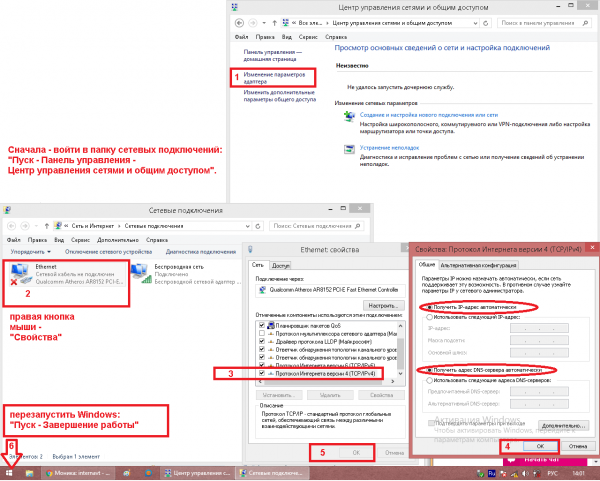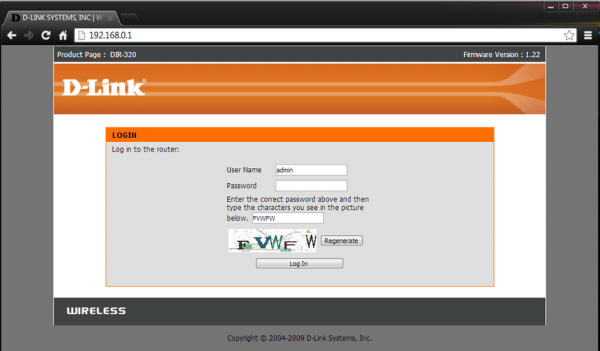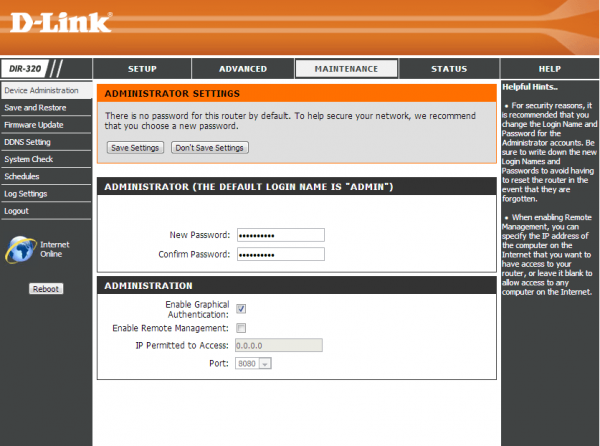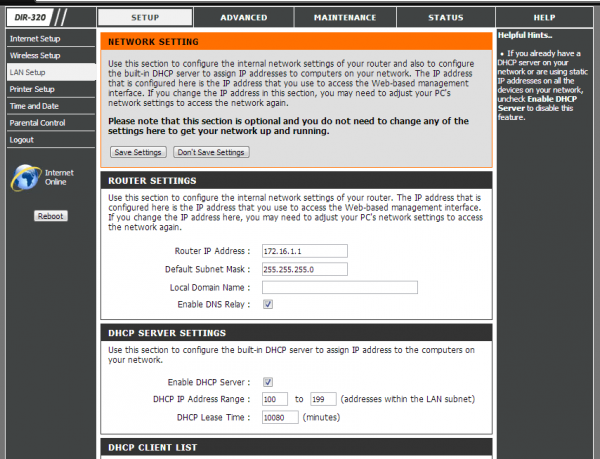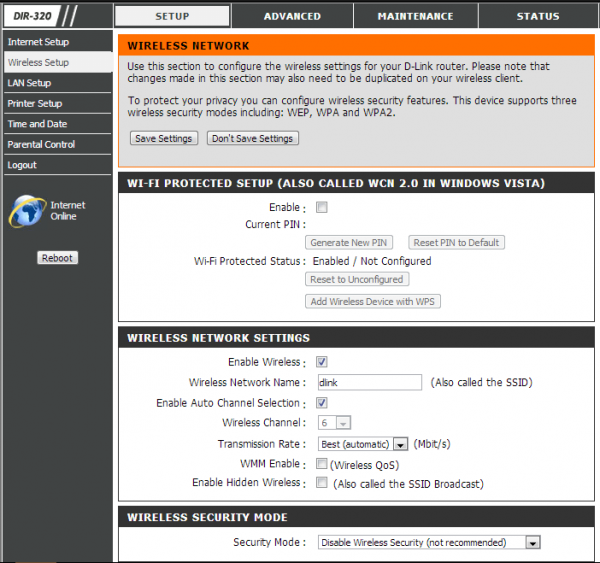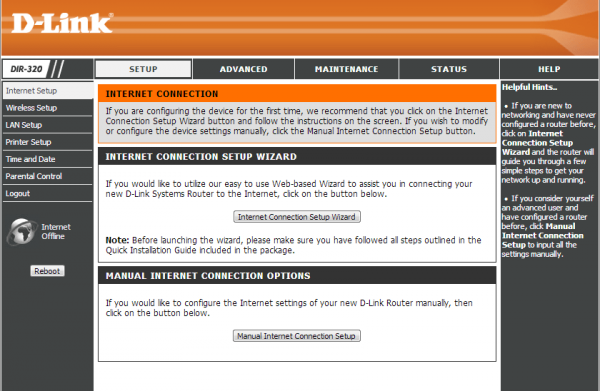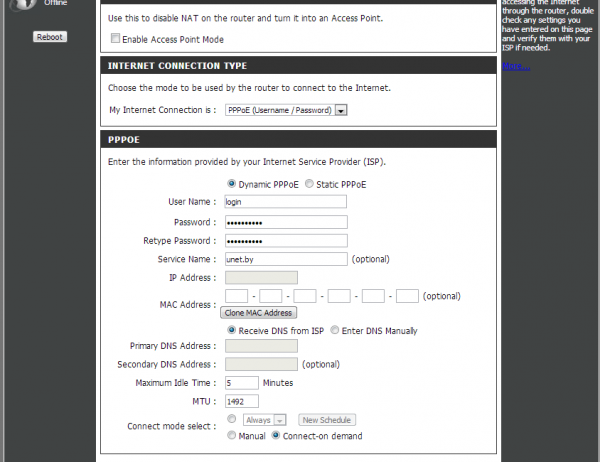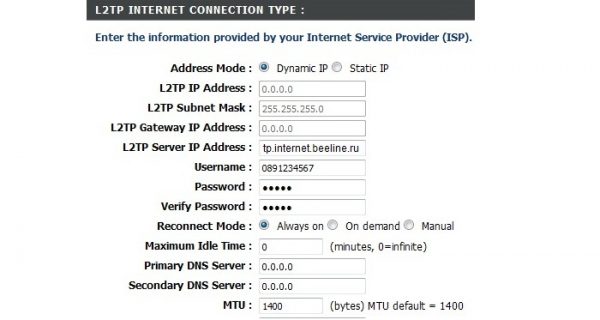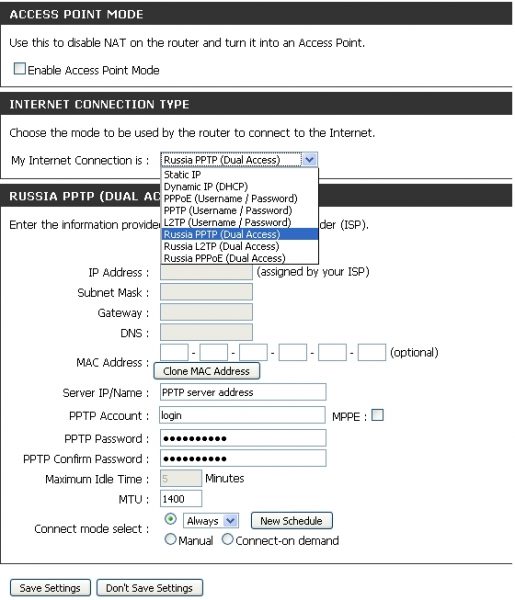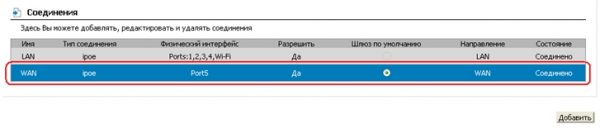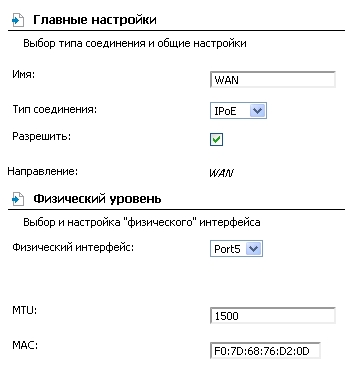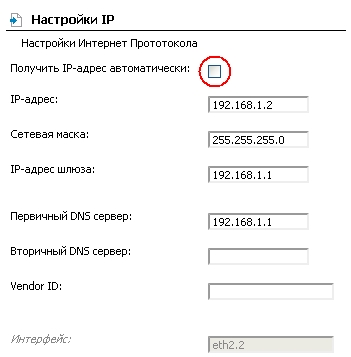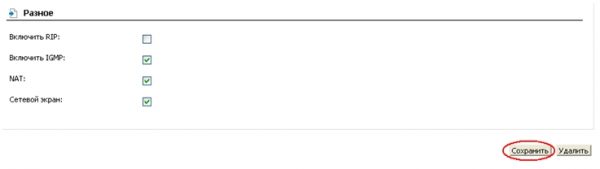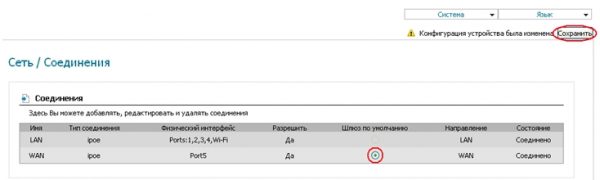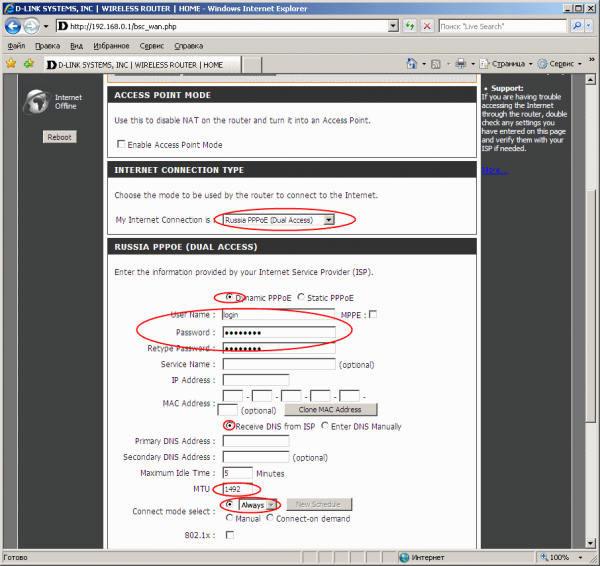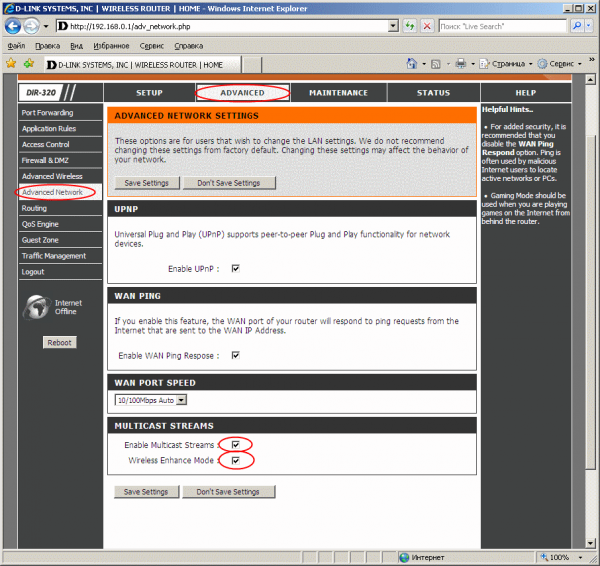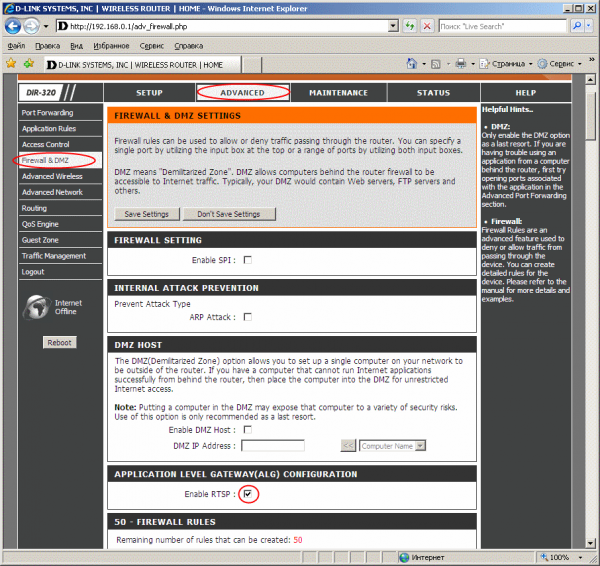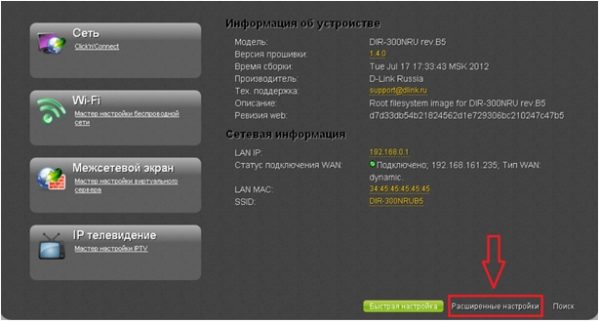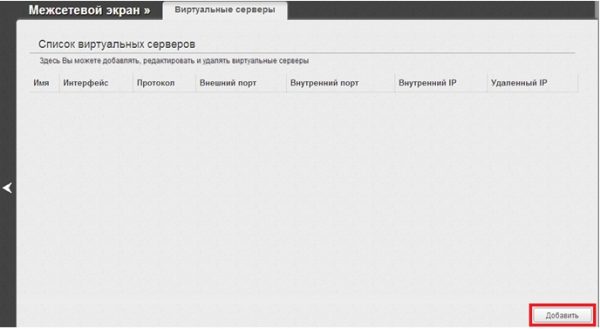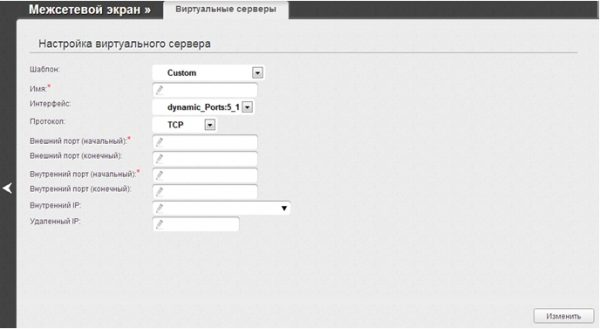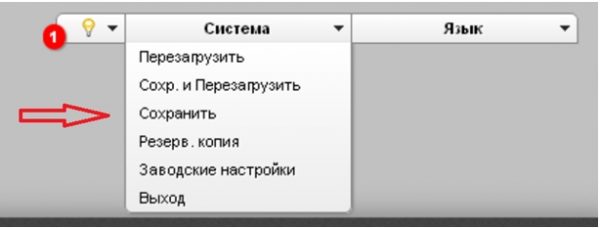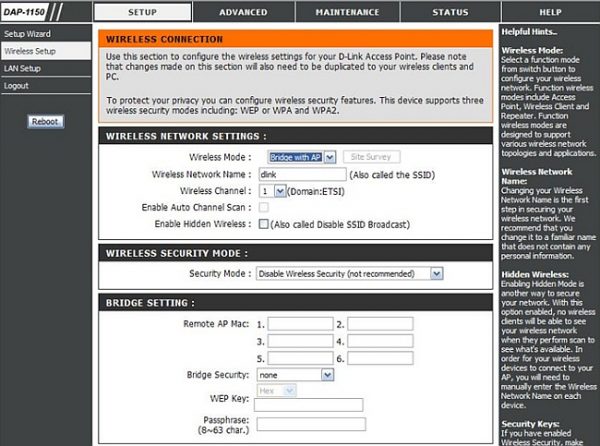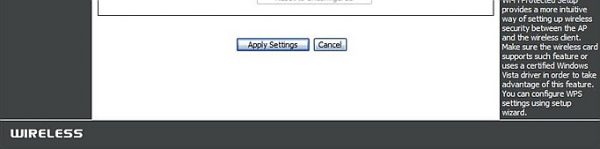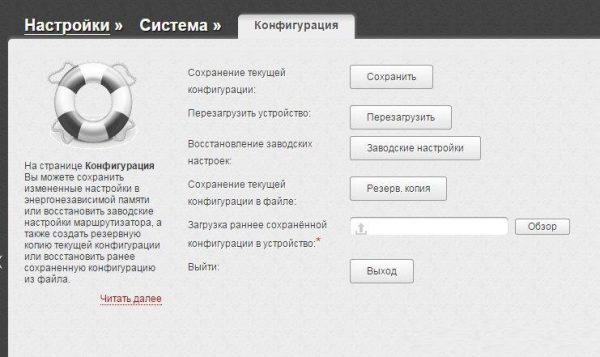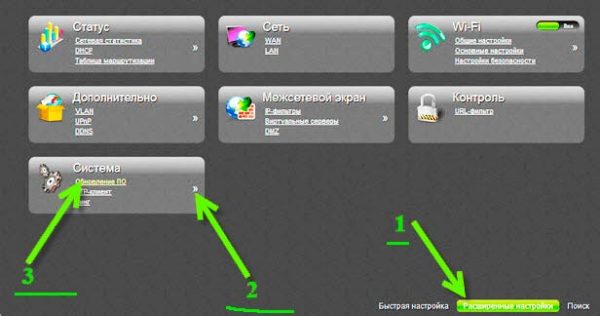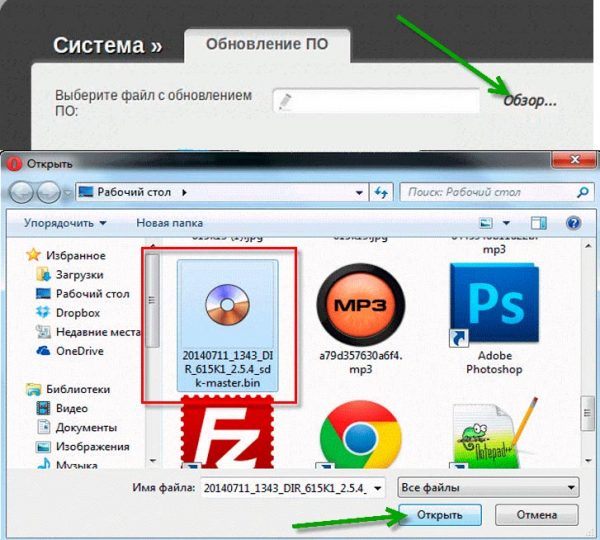На чтение 7 мин Просмотров 61.1к. Опубликовано
Обновлено
Что такое DHCP сервер и для чего он нужен? Этим вопросом задается каждый новичок при подключении роутера к интернету или настройке WiFi сети на компьютере с Windows 7, 8 или 10. По умолчанию DHCP активен на любом роутере, будь то TP-Link, Asus, Zyxel, Keenetic, D-Link, Tenda, Mercusys, Upvel, Netis, Huawei, и в большинстве случаев не требует дополнительной настройки. Также DHCP является одним из самых популярных типов подключения к интернету провайдера. Однако, в его использовании есть нюансы, которые влияют на появление ошибок в работе. В этой статье опробую объяснить простыми словами «для чайников» о назначении DHCP сервера на маршрутизаторе, как его включить и настроить.
Что такое DHCP сервер — простыми словами для чайников
Если говорить простыми словами, то DHCP сервер — это специальная функция на роутере, которая в автоматическом режиме назначает IP адреса для каждого подключающегося к сети устройства.
Он работает как для клиентов, которые соединяются по кабелю, например, стационарных компьютеров. Так и для мобильных девайсов — ноутбуков, смартфонов, Смарт ТВ, IP камер и т.д., которые подключаются к интернету по wifi.
О том, что такое я IP адрес, я подробно рассказывал в другой статье. Если коротко, то это уникальный идентификатор любого устройства внутри локальной сети. Соединились вы со своим wifi — тут же роутер назначил по DHCP для него отдельный IP адрес.
Что такое «DHCP» или «Динамический IP» в настройках подключения к интернету?
То же самое касается и выхода в интернет. DHCP, или «Динамический IP», — это один из типов соединения, при котором оборудование провайдера вашему роутеру или компьютеру (если он напрямую подключен к интернету кабелем) выдает IP адрес в автоматическом режиме в соответствии с заранее выставленными настройками.
Наверняка при подключении своего роутера к интернету вы видели такой тип соединения с провайдером, как «DHCP». Он подразумевает, что никаких настроек для работы с интернетом вам вводить не требуется. А все конфигурации производятся на стороне провайдера. Узнать, как именно тип требуется указывать в вашем случае, необходимо у службы технической поддержки вашего поставщика услуг.
Для чего нужен DHCP сервер на роутере?
Вернемся к локальной сети, так как настраивать DHCP сервер на собственном роутере придется именно вам. Мы выяснили, что у каждого компьютера, ноутбука, телефона, ТВ, приставки, камеры или любого другого девайса, подключенного к маршрутизатору по кабелю или беспроводному сигналу, имеется свой IP адрес для обмена информацией между собой. Зная IP, можно, например, с компьютера-клиента с Windows подключиться к ТВ приставке на Android и транслировать на нее видео, которое находится в папке на жестком диске ПК.
Также на использовании IP адресов построена простейшая система видеонаблюдения и много других более сложных конструкций. Наличие работающего DHCP сервера на роутере избавляет от необходимости вручную прописывать эти адреса для каждого устройства.
Представьте, что его бы не было — тогда каждый раз, когда бы мы подключались к wifi с ноутбука или любого другого гаджета, нужно было бы вручную задавать его в настройках. А если таких компьютеров десятки, сотни..? Плюс еще держать где-то всю информацию, какому компьютеру какой адрес назначен. Про гостевой доступ, когда к сети подключаются не зарегистрированные ранее девайсы, вообще можно было бы забыть. Не будут же ваши гости, ничего не понимающие в сетевых параметрах, сами настраивать свои ноутбуки и смартфоны на работу в вашей сети.
Если же на роутере включен DHCP сервер, то мы имеем то, к чему привыкли. Просто подключаемся к wifi, вводим пароль и пользуемся. А вся эта непонятная «кухня» с IP адресами и портами остается за кадром.
Иногда случается, что на Windows вылезает ошибка о том, что DHCP не работает. О том, как ее исправить, у нас есть отдельная инструкция.
Но бывают и такие ситуации, когда DHCP сервер нужно отключать или же даже при активной функции назначать адреса вручную. Сделать это можно не только на профессиональном дорогом оборудовании Cisco, но и на самом обычном домашнем роутере. Так что давайте разберемся вместе, что к чему.
Настройка DHCP сервера на маршрутизаторе
По умолчанию на всех роутерах настройкой DHCP сервера заниматься не нужно. Он всегда включен и оптимизирован для работы. Но кое-что изменить все же можно.
DHCP сервер на роутере TP-Link
На роутерах TP-Link настройка DHCP сервера находится в одноименном разделе меню в старой версии панели администратора или в рубрике «Дополнительные настройки — Сеть — DHCP-сервер» в новой
Разберем каждый из параметров, доступных для настройки:
- Начальный и Конечный IP адрес, или Пул адресов — те значения, которые будут выдаваться вновь подключаемым устройствам. С помощью этого параметра можно ограничить количество одновременно подключаемых гаджетов, с которыми будет работать DHCP сервер.
Не хотим, чтобы к нашему wifi коннектилось более 5 клиентов, ставим от 100 до 104. Своим же собственным компьютерам и смартфонам можем задать IP вручную вне этого диапазона.
- Срок действия адреса — время в минутах, в течение которого выданный айпишник будет работать. Время истекло — выдается новый.
- Основной шлюз — это адрес маршрутизатора, то есть «шлюза», за которым заканчивается локальная сеть и начинается глобальная — интернет.
- Предпочитаемый и Альтернативный DNS сервер — здесь можно оставлять поля пустыми, либо опять же прописать ай-пи роутера, либо указать адреса от Google или Яндекс.
Asus
Сервер DHCP на маршрутизаторе ASUS
У роутеров ASUS параметры настройки DHCP находятся в разделе «Локальная сеть — DHCP»
Zyxel, Keenetic
Включаем DHCP в роутере Zyxel Keenetic
На маршрутизаторах Zyxel Keenetic DHCP сервер включается в разделе «Домашняя сеть», вкладка «Сегменты». Логика работы здесь основана на том, что можно его включить или отключить отдельно для каждого из типов сетей — основной или гостевой.
Изначально он так же включен, а для тонкой настройки DHCP на Zyxel Keenetic кликаем по строчке с нужной сетью. Здесь все то же самое, что и на других, только время аренды указывается не в минутах, а в секундах.
Если вы купили себе новый маршрутизатор Keenetic, то управление настройками DHCP сервера происходит в разделе «Домашняя сеть». Здесь много всего, поэтому нам нужно найти блока «Параметры IP»
Тут задается IP роутера и маска, а также активируется DHCP сервер. Можно также его отключить совсем или использовать в качестве оного другой роутер (Relay).
Если нажать на «Показать настройки DHCP», то откроются дополнительные параметры, такие как пул адресов, стартовый IP, шлюз и DNS сервера
D-Link
Включить DHCP сервер на роутере D-Link
Для активации DHCP сервера на роутере D-Link необходимо открыть меню «Сеть — LAN». Здесь можно поменять IP адрес самого роутера, задать диапазон назначаемых адресов для других компьютеров, а также привязать статический IP различным устройствам.
Из режимов работы DHCP доступен также Relay на тот случай, если маршрутизатор D-Link подключен в качестве вспомогательной точки доступа к другому основному роутеру.
Mercusys
Настройка DHCP на Mercusys
На роутерах Mercusys настройка DHCP находится в разделе «Сеть». Для его включения ставим «тумблер» в положение «ON». И назначаем диапазон IP адресов для раздачи (начальный и конечный). Здесь же можно указать дополнительные DNS сервера для стабилизации подключения.
Upvel
Активация DHCP на wifi маршрутизаторе Upvel
DHCP сервер на маршрутизаторе Upvel настраивается в разделе «Интерфейс LAN». Тут все просто — ставим на «вкл» или «выкл» и устанавливаем начальный и конечный IP
Netis
Состояние DCHP на маршрутизаторе Netis
Точно также минимум настроек и на роутерах Нетис. Выбираем в меню «Сеть — LAN», активируем DHCP и выставляем данные
Huawei
Настройка DHCP на Huawei
Для активации сервера DHCP на роутерах Huawei надо открыть одноименный раздел в блоке «Wi-Fi»
Видео, как включить DHCP сервер роутера
Актуальные предложения:

Задать вопрос
- 10 лет занимается подключением и настройкой беспроводных систем
- Выпускник образовательного центра при МГТУ им. Баумана по специальностям «Сетевые операционные системы Wi-Fi», «Техническое обслуживание компьютеров», «IP-видеонаблюдение»
- Автор видеокурса «Все секреты Wi-Fi»
Роутер DIR-320, как и многие его «300-е» собратья, активно вытесняется более современными DIR-6xx. Он имеет ограниченный радиус покрытия Wi-Fi и сильно урезанные скоростные характеристики. Но для небольших дач, квартир и офисов DIR-300 — адекватное решение.
Описание и параметры роутера D-Link DIR-320
Роутер DIR-320 мало чем отличается от своих собратьев, например, DIR-300: те же порты и разъёмы сзади, панель индикации спереди.
Весьма информативная панель индикации DIR-320
Одна антенна Wi-Fi указывает на ограниченную зону покрытия: роутер может покрыть по площади две трёхкомнатные квартиры в доме из железобетона или два соседних этажа в обе стороны.
«Дальнобойность» DIR-320 может быть увеличена лишь использованием вместо штатной (отсоединяемой) антенны специальной узконаправленной (например, для покрытия коридора или актового зала).
Сзади расположен USB-порт для внешних дисков и принтеров. Имеются 5 портов LAN, один из них предназначен для кабеля провайдера.
Одна антенна Wi-Fi и скромная многомегабитная скорость
Также есть разъём питания и защищённая от случайных нажатий кнопка сброса настроек роутера. Антенна фиксируется на радиоразъёме Wi-Fi рядом с USB-портом.
Таблица: характеристики роутера DIR-320
| Параметр | Значение или его допуск |
| Процессор | Broadcom BCM5354 (240 МГц) |
| Оперативная память | 32 МБ |
| Флеш-диск | 4 МБ |
| Стандарт, диапазон и скорость Wi-Fi | 802.11bgu Mixed (2,4 ГГц), до 54 Мбит/с |
| Стандарт и пропускная способность Ethernet | 802.1x, скорость LAN/WAN до 100 Мбит/с |
| Защита радиоподсистемы Wi-Fi | любое шифрование (вплоть до WPA-2) |
| USB-порт, его функции | подключение сетевых дисков и принтеров, подключение 3G/4G-модема (сторонняя прошивка) |
| Аппаратное управление роутером | кнопка сброса настроек, отсоединяемое питание, кнопка WPS |
| Сетевые протоколы и функции | статичные/динамичные IP/DNS, PPPoE/PPTP (с поддержкой DualAccess), L2TP, DHCP-сервер, MAC-фильтр, NAT, SPI, сетевой экран |
| Прочее | гостевая сеть Wi-Fi (поддержка до 2 одновременно работающих SSID) |
В целом DIR-320, несмотря на порядком устаревшие скорости, всё ещё способен решить значительное большинство возникающих перед пользователем задач, как-то: скоростной беспроводной интернет на базе PON/3G/4G по Wi-Fi со скоростью до 50 Мбит/с, комфортная работа с дисками и ПК, подключёнными через DIR-320 в единую сеть.
Первое включение и проверка соединения с DIR-320
Вначале удостоверьтесь, что IP-настройки в ПК, с которого вы настраиваете соединение с роутером, верны. В качестве примера — проверка с помощью Windows 10.
- Дайте команду «Пуск — Панель управления — Центр управления сетями и общим доступом — Изменение параметров адаптера».
- Выберите правой кнопкой мыши ваше LAN-соединение и дайте команду «Свойства — Сеть — Протокол Интернета (IPv4) — Свойства» и проверьте, что у вас включено автополучение IP и DNS-адресов.
Проверьте, что IP-адреса обновляются автоматически
- Если настройки IP не были автоматическими (например, это соединение использовалось с роутером, в котором не было функции «DHCP-сервер») — исправьте их.
При каких-либо, даже неполных изменениях хотя бы одного из IP-адресов, следует перезапустить Windows.
Роутер также пробует подключиться к Сети, используя настройки по умолчанию — как правило, это доступ с динамичными IP. Включается также открытая сеть Wi-Fi с именем в формате «DIR-320_<концовка_MAC-адреса>». Если подключения к интернету нет, а также вы не планируете делать свой трафик доступным всем вокруг — пришла пора заняться настройкой DIR-320 всерьёз.
Расширенная настройка DIR-320
В качестве примера — различные варианты веб-интерфейса DIR-320 (до четырёх). Не проблема перепрошить роутер любым понравившимся, если он совместим с DIR-320.
Смена админ-пароля на DIR-320
В первую очередь обезопасьте себя, изменив на роутере DIR-320 пароль «admin» на свой.
- Авторизуйтесь на 192.168.0.1 (открывается с любого браузера), введя в качестве логина и пароля по умолчанию слово «admin». «Родной» интерфейс D-Link предлагает также ввести код с картинки — это защита от «брутфорса» (автовзломщиков пароля).
Введите пароль admin от имени аккаунта Admin
- Дайте команду «Дополнительные настройки — Админ-панель роутера» и дважды введите новый пароль от учётной записи Admin. Нажмите кнопку «Сохранить настройки».
Двойной ввод новых паролей — мера защиты от опечаток
DIR-320 перезапустится. Для дальнейшей настройки роутера войдите снова по только что установленному паролю.
Настройка LAN и DHCP на DIR-320
Не спешите подключать кабель провайдера в гнездо WAN — прежде чем выходить в интернет, настройте локальную сеть, как-то: функционал LAN, DHCP, функции Wi-Fi и т. д. Это позволит вам не повторять одни и те же действия дважды.
- Дайте команду «Настройки — Установка LAN» и назначьте шлюзовый (главный) IP для роутера. Маска подсети впишется автоматически.
Введите шлюзовый IP и диапазон адресов DHCP
- Укажите адреса 192.168.0.*, где последнее число IP — значения от 2 до 254. Нажмите кнопку «Сохранить настройку».
Роутер DIR-320 перезапустится с новыми IP-настройками. Ваш ПК или ноутбук, с которого производятся настройки, переподключится автоматически к роутеру.
Настройка Wi-Fi на DIR-320
Wi-Fi даёт возможность подключаться к роутеру не только ПК и ноутбукам, но также смартфонам и планшетам.
Всё больше людей отказываются от домашних ПК, предпочитая пользоваться планшетами и смартфонами даже для решения деловых вопросов. Ваш покорный слуга пишет статьи с Windows-планшета, к которому полагаются общие клавиатура и мышь, работающие по Bluetooth; 4G-доступ пущен через один из роутеров D-Link DIR.
Сделайте следующее.
- Дайте команду «Установки — Настройка беспроводной сети», введите имя сети и выберите автоматическую скорость Wi-Fi.
Выберите оптимальные физические параметры Wi-Fi
- Включите защиту сети. Переместитесь вниз и выберите тип шифрования (WPA-2), алгоритм шифрования (смартфоны, особенно iPhone, часто используют AES-шифрование), профиль «WPA-2 Персональный» и введите пароль сети Wi-Fi (не менее 8 символов). Нажмите кнопку «Сохранить настройки».
Роутер перезапустится с новыми настройками Wi-Fi. Подключитесь на всех ПК и гаджетах, введя только что установленный пароль WPA-2 от вашей сети.
Настройка PPPoE-подключения на роутере DIR-320
PPPoE — протокол высокоскоростного соединения с Сетью, использующий авторизацию по логину и паролю. Применяется PPPoE-связь как в кабельных и оптоволоконных, так и в сотовых сетях.
- Дайте команду «Установки — Настройка интернета — Ручная настройка соединения».
Выберите ручную настройку интернет-подключения
- Выберите протокол PPPoE и введите логин и пароль (дважды), имя сервиса (основной сервер провайдера) и значение MTU (срок действия IP-пакетов), меньшее 1450.
Введите и назначьте оптимальные параметры PPPoE-связи
- Выберите функцию получения DNS-адресов от провайдера и включите опцию «Соединяться по запросу». Нажмите кнопку «Сохранить настройки».
Роутер автоматически выйдет в Сеть (после возможного перезапуска).
Настройка L2TP-связи на роутере DIR-320
Здесь подойдёт настройка от модели DIR-620 — она идентична с 320-й.
- Вернитесь в это же подменю настроек кабельного подключения, выберите L2TP-протокол.
Укажите данные L2TP, согласованные с провайдером
- Введите L2TP-домен, выданный провайдером, логин и пароль из договора, включите переподключение при обрыве связи.
- Установите значение MTU, меньшее, чем 1450 и нажмите кнопку «Сохранить настройки».
Роутер переподключится к Сети по L2TP с указанными настройками.
Настройка PPTP-связи с провайдером на DIR-320
PPTP, как и L2TP — это разновидность VPN-шифрования. Облегчает обход интернет-цензуры в той или иной стране — например, если закрыт доступ к P2P-протоколу (BitTorrent, eDonkey, DirectConnect(++) и похожие сервисы пиринговых сетей). Грубо говоря, если провайдер закрыл торренты — а желание скачать что-либо объёмное с торрент-трекера осталось.
- Вернитесь снова на ту же страницу настроек связи с провайдером и выберите протокол PPTP.
Выберите PPTP с динамичным IP и проверкой сеансов связи по паролю
- Укажите (или проверьте) MAC-адрес, указанный в договоре с провайдером.
- Укажите логин и пароль из договора, включите функцию «Подключаться всегда» (при первой же возможности).
- Назначьте значение MTU, меньшее 1450 и нажмите кнопку «Сохранить настройки».
DIR-320 выйдет в Сеть, используя PPTP-соединение.
Настройка статичеcких IP на роутере DIR-320
Если у вас подключена услуга «Статический IP», вам понадобится соответствующая её настройка на роутере DIR-320. Услуга эта позволяет получить доступ к вашей локальной сети из интернета (с любого места), например, организовать видеонаблюдение за вашим офисом или предприятием из дома.
В качестве примера — обновлённый интерфейс D-Link.
- Дайте команду «Сеть — Соединения» и выберите профиль WAN, нажмите кнопку «Добавить» (профиль).
Создайте в настройках DIR-320 новый профиль
- В главных настройках выберите протокол IPoE и 5-й (физический) порт, проверьте MAC-адрес (если указан в договоре — он должен совпадать) и введите значение MTU, меньшее 1450.
Указание порта и MAC для Static IP
- В дополнительных настройках укажите основной IP, полученный от провайдера, а также DNS-адреса.
Назначение IP шлюза и DNS-адресов
- Во второстепенных настройках включите функции NAT, IMGP и сетевой экран, нажмите кнопку «Сохранить».
Включение дополнительных функций Static IP, в т. ч. и для IPTV
- Нажмите кнопку «Сохранить» ещё раз — уже в меню выбора профилей соединения.
Проверка и сохранение профиля Static IP в DIR-320
Роутер DIR-320 выйдет в Сеть, используя статичные IP, выданные провайдером.
Видео: настройка интернета на DIR-320
Настройка IP-телевидения на роутере DIR-320
Услуга IPTV поддерживается всеми провайдерами, поддерживающими сверхвысокоскоростное подключение к интернету по оптоволоконному кабелю. Технология (G)PON позволяет получить скорость 35–300 Мбит/с (тарифы на сверхскоростной безлимитный интернет в 2017–2018 гг.).
- На роутере желательно включить составной протокол, например, PPTP с двойным доступом (в уже знакомых настройках соединения).
Не все веб-интерфейсы DIR-320 ограничиваются выбором LAN-порта для IPTV
- Проверьте уже знакомые настройки LAN и DHCP.
- Дайте команду «Дополнительно — Дополнительные настройки» и включите (или проверьте наличие) «uPnP» (функция облегчает настройку устройств в одноранговой локальной сети), «Опроса по пингу в сети WAN».
Включение расширенных функций IPTV
- Проверьте наличие автопереключение скоростного режима порта WAN в роутере, включите также функции «Многопоточное вещание» и «Улучшенный режим беспроводной сети». Последнее нужно, если IPTV-приставка имеет порт USB для подключения внешнего модуля Wi-Fi либо встроенный адаптер Wi-Fi. Нажмите кнопку «Сохранить настройки».
- Проверьте, что у вас включён протокол RTSP, дав команду «Расширенные настройки — Сетевой экран и DMZ».
Завершение настройки IPTV на DIR-320
- Нажмите в этом окне кнопку «Сохранить настройки».
Роутер готов к работе с сервисом IPTV.
Протокол RTSP — это один из протоколов мультимедийного вещания в Сети. На нём работают многие проигрыватели — от Windows Media Player в Windows до программы RealPlayer, применявшейся ещё на смартфонах Nokia под управлением Symbian. Он схож с основным протоколом HTTP — сейчас его использует, наряду с протоколом IGMP, услуга «IP-телевидение» (ранее RTSP применялся в «Мобильном телевидении» от «МегаФона», работавшем ещё в сетях 2G/EDGE).
Подключите приставку IPTV к любому из портов LAN роутера, включите монитор. На экране должен отобразиться список доступных ТВ каналов, выберите любой из них.
Проброс портов через роутер DIR-320
Проброс портов роутера нужен, например, когда вы раздаёте торренты, или устанавливаете игровой сервер в локальной сети.
Последнее раньше широко применялось в Интернет-кафе, где одной из услуг были сетевые игры. Через ПК «админа» или LAN-маршрутизатор осуществлялся программный проброс портов.
В качестве примера — обновлённый веб-интерфейс D-Link. Сделайте следующее.
- Переключитесь в расширенные настройки и дайте команду «Межсетевой экран — Виртуальные серверы».
Выберите расширенные настройки для проброса портов DIR-320
- Добавьте новый профиль виртуального сервера DIR.
Нажмите кнопку добавления новых настроек
- Назначьте начальный и конечный порт, которыми задаётся диапазон значений «проброса».
Выберите протокол, правило и укажите начало и конец перечня портов
- Нажмите кнопку «Изменить», затем дайте команду «Система — Сохранить и перезагрузить».
У вас будут доступен новый профиль, отвечающий за проброс портов
Роутер перезапустится с новыми настройками. Выбранные порты будут открыты для всех ПК и гаджетов, подключающихся к нему к интернету.
Настройка репитера на роутере DIR-300
Полноценная работа в режиме репитера на роутерах DIR-3xx невозможна без сторонней прошивки (программы OpenWRT, DD-WRT и их аналоги). Но настроить роутер как «клиент с раздатчиком Wi-Fi» можно.
В качестве примера — классический веб-интерфейс В-Link, широко применявшийся в период пика популярности роутеров DIR-3xx. Последовательность действий верна и для некоторых моделей DIR-6xx.
- Дайте команду «Установки — Настройка беспроводной сети» и включите режим «Мост + Точка доступа».
- Введите имя сети Wi-Fi, выберите канал, занимаемый исходным роутером, сеть которого вы раздаёте дальше по зоне покрытия. Либо включите функцию автосканирования эфира Wi-Fi. Если исходный роутер скрыл своё имя сети, но вам известен его MAC-адрес и другие параметры — включите функцию поиска скрытых сетей Wi-Fi.
Указание частот Wi-Fi, MAC-адресов других роутеров и шифрования для DIR-320
- При включении скрытых сетей Wi-Fi добавьте MAC-адреса известных вам роутеров.
- Для настройки собственной безопасности Wi-Fi включите шифрование WPA-2 (режим безопасности моста) и назначьте пароль от сети DIR-320.
Нажмите кнопку сохранения настроек для перезапуска DIR-320
- Нажмите клавишу «Применить настройки».
Роутер DIR-320 перезапустится в режиме моста, подключится к другому роутеру, на параметры которого он настроен, и выйдет в интернет по его сети Wi-Fi.
Режим репитера позволяет создавать ретрансляционную сеть Wi-Fi любой протяжённости и топологии. Можно существенно сэкономить на прокладке «витой пары» и ВОЛСов, организовав радиодоступ Wi-Fi с применением направленных антенн и высот, господствующих над окружающей местностью.
Сброс, сохранение, предзагрузка настроек и перезапуск DIR-320
Для сброса настроек DIR-320 до заводских служит не только кнопка сброса, расположенная сзади, но и подменю соответствующих настроек. В обновлённом веб-интерфейсе дайте команду «Настройки — Система — Конфигурация».
Используйте все эти кнопки управления настройками DIR-320 по ситуации
Для сброса настроек служит кнопка «Заводские настройки». Чтобы сохранить текущие настройки, воспользуйтесь соответствующей кнопкой. Равно как и для перезапуска роутера есть кнопка «Перезагрузить».
Чтобы сохранить полностью текущую конфигурацию в отдельный файл, нажмите кнопку «Резервная копия» и выберите место для сохранения файла. Для предзагрузки ранее сохранённой конфигурации воспользуйтесь кнопкой обзор с панелью указания пути файла, из которого в DIR-320 будет загружена эта копия настроек.
Обновление прошивки DIR-320
В отличие от теперешних роутеров, в которых мастер обновления сам загружает и устанавливает последнюю версию прошивки, устройства серии DIR-3xx используют старый метод — загрузка по «проводу» заранее скачанного файла прошивки.
- Дайте команду «Расширенные настройки — Система — Обновление ПО».
С расширенными настройками перепрошивки DIR-320 проще работать
- Назмите кнопку «Обзор» и выберите файл прошивки на вашем ПК или ином внешнем носителе, куда вы ранее его сохранили.
Нажмите кнопку открытия файла прошивки
- После нажатия в «Проводнике Windows» кнопки «Открыть» локация файла будет прописана в строке выбора прошивки роутера. Нажмите кнопку «Загрузить» для запуска передачи кода прошивки во флеш-память роутера.
Прошивка будет закачана в память роутера. При перезапуске DIR-320 обновит свою микропрограмму. Возможно, функционал роутера расширится — будут доступны функции, которые не было раньше, например, улучшенная и более понятная настройка DIR-320 в режиме репитера.
Видео: обновление прошивки DIR-320 на стороннюю LedeProject
Отзывы о роутере D-Link DIR-320
Достоинство: работает уже много лет, даже не могу вспомнить, когда купил — 5–10 лет назад. Недостатки: режет скорость — если подключить модем напрямую, скорость выдаёт 60 Мбит/с. Через роутер никогда не выше 49 Мбит/с, хотя написано в характеристиках, что и 100 держит по LAN. Wi-Fi не очень. Коридор длинный, если в другой части квартиры — то почти не «добивает». Пробовал менять каналы и стандарт связи — не помогает.
Как и DIR-300, модель DIR-320 легка в настройке. Откуда бы она к вам ни попала — вы без проблем настроите этот роутер за несколько минут. Хорошей вам скорости в Сети!
- Распечатать
Оцените статью:
- 5
- 4
- 3
- 2
- 1
(2 голоса, среднее: 5 из 5)
Поделитесь с друзьями!
чехол для ноутбука
В инструкции покажет базовые характеристики и поможем настроить роутер D-Link DIR-300, правильная настройка даже такого бюджетного роутера поможет организовать дома полноценную локальную сеть, а при покупке более мощного маршрутизатора, D-Link DIR-300 расширит инфраструктуру, став отличным дополнением к новому устройству.
Содержание
- Соединение с компьютером
- Сброс настроек
- Настройка компьютера
- Вход в интерфейс маршрутизатора
- Настройка Internet-соединения
- Настройка Wi-Fi
- Маршрутизация
- Настройка VLAN
- Firewall и NAT
- Расширение сети
Соединение с компьютером
Перед настройкой D-Link DIR-300 необходимо выполнить подключение роутера по следующей схеме:
- Кабель провайдера, приходящий из щитка в подъезде, подключается к порту WAN, который может называться «INTERNET».
- Ноутбук подключается к одному из LAN портов роутера. По умолчанию эти 4 порта равнозначны, если на данном DIR-300 ранее не производилась настройка VLAN.
WiMi, Пылесос ручной беспроводной для дома маленький usb
Сброс настроек
При подключении бывшего в использовании D-Link DIR-300 часто возникают проблемы как с неработающими портами, так и с входом в GUI-интерфейс. Чтобы корректно настроить такой роутер, нужно начать с отката к заводским установкам: нажать кнопку RESET, которая размещена на корпусе возле разъема питания, и удерживать ее в течение 15 – 20 секунд.
Кнопка RESET припаяна напрямую к печатной плате D-Link DIR-300, поэтому нельзя прилагать чрезмерное усилие при нажатии: это выведет роутер из строя!
Восстановление заводских установок также поможет, если сбились пользовательские настройки роутера: предварительно сохраненную конфигурацию D-Link DIR-300 следует загружать только после отката к исходным установкам.
Подробное описание способов восстановления заводской конфигурации представлено в отдельной инструкции.
Беспроводная клавиатура
Настройка компьютера
Компьютер, с которого будет выполняться настройка модема, должен получить свой локальный адрес при включении питания DIR-300. Для этого нужно привести сетевую карту ПК в режим автоматического получения конфигурации.
1. Через иконку подключения, которая расположена на панели задач, можно зайти в управление сетевыми настройками ОС.
2. Затем, зайти в свойства локального подключения.
Умная колонка
3. В свойствах TCP/IPv4 нужно установить галочки «Автоматически».
Разветвитель хаб Xiaomi USB
Вход в интерфейс маршрутизатора
Чтобы выполнить вход в настройки D-Link DIR-300, нужно набрать сетевой адрес роутера в Chrome или IE.
Если настройка ПК выполнена правильно, загрузится главная страница GUI роутера и появится запрос на авторизацию в D-Link DIR-300.
При возникновении трудностей при установке связи компьютера с маршрутизатором, следует воспользоваться подробной инструкцией.
Чехол подставка для ноутбука
Настройка Internet-соединения
D-Link DIR-300 поддерживает все типы подключений, осуществляемых российскими провайдерами. Перед тем как настроить роутер, нужно приготовить договор, чтобы правильно ввести учетные данные.
Настройка соединения на D-Link 300 может быть выполнена двумя способами:
1. Автоматически с помощью утилиты Click’n’Connect. Такой вариант хорошо подходит для типов подключения IPoE и PPPoE;
2. Ручная настройка будет предпочтительнее автоматического для подключений, использующих VPN-сервер: L2TP и PPTP.
Если вам необходимо настроить маршрутизатор D-Link DIR-300 для провайдеров Билайн и Ростелеком воспользуйтесь данными инструкциями.
Гарнитура для ноутбука
Настройка Wi-Fi
D-Link DIR-300 оборудован беспроводным модулем N150 с антенной 2 dBi. В небольшом помещении роутер обеспечивает стабильное покрытие. Настроить WiFi можно как вручную, так и с помощью встроенной утилиты или протокола WPS.
- Ручная настройка дает возможность выбрать канал, скоростной режим и мощность передатчика, позволяя более тонко настроить роутер для конкретных условий эксплуатации.
- Протокол WPS поддерживается как телевизорами, так и мобильными гаджетами, осуществляя подключение устройств к D-Link 300 без ввода пароля.
- Автоматическая настройка защищенной WiFi-сети роутера выполняется с помощью встроенного «Мастера» D-Link DIR-300:
ноутбук
Более подробная информация о том, как разными способами выполняется настройка WiFi в D-Link 300 содержится в данном руководстве. Также в нем представлены рекомендации по улучшению покрытия и беспроводной скорости роутера.
Маршрутизация
Настройка сети перестала быть прерогативой гиков и айтишников: на рынке появился огромный выбор устройств, призванных сделать лучше и комфортнее жизнь обычного человека.
Игровые наушники для компьютера
Домашний парк сетевых девайсов может включать в себя как «ПК + смартфон + айпад», так и медиасервер, игровую консоль, телевизор, IP-камеру и даже холодильник, а роутер является сердцем домашней сети. Настроить ее – значит подключить эти устройства к D-Link DIR-300 физически: проводами или через WiFi. А затем обеспечить взаимодействие между ними и интернетом, установив правила доступа и трансляции на канальном и сетевом уровнях.
DHCP-сервер DIR-300 раздает всем устройствам IP-адреса и может работать как в динамическом, так и в статическом режиме. Настроить статические адреса необходимо, чтобы прописать маршрут, т. к. роутер для этого должен ассоциировать постоянный локальный IP-адрес с MAC-адресом заданного устройства.
Настройка параметров DHCP в D-Link D-300 производится на вкладке «Сеть — LAN». Здесь задается пул адресов и настраиваются связки MAC/IP.
Беспроводной USB-модем

Настройка правил маршрутизации доступна на вкладке интерфейса D-Link DIR-300 «Дополнительно — Маршрутизация».
Внешний дисковод DVD
Настройка VLAN
Большинство новых ревизий модема D-Link DIR-300 поддерживают VLAN – технологию разделения сети на логические сегменты. Настройка выполняется на вкладке «Дополнительно — VLAN».
VLAN используется для объединения устройств в целевые группы, оптимизации трафика и распределения доступа.
Например, можно выделить детский компьютер в отдельный VLAN роутера и добавить сегмент WiFi, чтобы ребенок мог подключить к D-Link DIR-300 планшет или телефон со своим паролем: с какого бы устройства ни производилось подключение, такая настройка роутера обеспечит просмотр, защищенный контент-фильтром.
Причиной использования VLAN также может стать установка IPTV-приставки. Если провайдер поставляет тегированный трафик, то один из интерфейсов роутера D-Link DIR-300 придется объединить с WAN-портом в прозрачном режиме.
Настройка портов маршрутизатора D-Link DIR-300 по такому сценарию описана в инструкции на примере телевидения Ростелеком.
Эргономичное Компьютерное Кресло
Firewall и NAT
Чтобы настроить удаленный доступ как к домашнему компьютеру, так и к сетевому хранилищу, подключенному к DIR-300, необходимо понимание того, как роутер осуществляет механизмы сетевой защиты.
В широком смысле, под удаленным доступом понимается любой трафик, инициированный извне в сторону домашней сети и роутера. Таким образом, чтобы организовать игровой или FTP сервер, обеспечив подключение с удаленных машин, должна быть выполнена некоторая настройка D-Link DIR-300.
Внешний DVD-привод
NAT – это механизм, транслирующий адреса так, что хосты интернета не видят реальную структуру домашней сети по другую сторону роутера, а обрабатывают весь трафик от локальных компьютеров, видя лишь внешний WAN IP-адрес. Таким образом, NAT в D-Link DIR-300 защищает от сетевых атак, предотвращая прямой доступ извне к внутренним адресам устройств.
Но в то же время роутер будет препятствовать, если потребуется предоставить друзьям доступ к FTP-папкам с фотографиями или к игровому пространству. Чтобы настроить правила трансляции для NAT в DIR-300 необходимо выполнить перенаправление портов.
беспроводная мышь
Чтобы сконфигурировать порты роутера, нужно зайти в настройки D-Link DIR-300 на вкладку «Виртуальные серверы».

Существует еще одна проблема: роутер получает от провайдера серый WAN IP, который постоянно меняется. Не имея постоянного адреса, подключить к D-Link DIR-300 удаленный компьютер не получится, т. к. адрес назначения всегда разный.
Внешний USB-накопитель
Для решения этой проблемы используется технология DDNS, позволяющая назначить динамическому IP постоянное доменное имя. Служба DDNS в реальном времени обновляет информацию о смене WAN IP и обеспечивает непрерывную привязку к доменному имени.
Планшет
Firewall – это набор правил фильтрации трафика на основе таких критериев, как: адрес, порт, протокол направление. Фильтрация межсетевым экраном D-Link DIR-300 осуществляется после декапсуляции, маршрутизации и обработки NAT’ом.
Сумка для ноутбука
Перенастроить фаервол роутер позволяет на вкладке «Межсетевой экран – IP-фильтры».
Расширение сети
Wi-Fi роутер D-Link DIR-300 поддерживает работу в режиме клиента. Это значит, что как с помощью кабеля, так и по WiFi можно подключить роутер DIR-300 к вышестоящему маршрутизатору, чтобы расширить существующую сеть.
Для начала нужно выполнить вход в настройки. В D-Link DIR-300 эта функция находится на вкладке «WiFi — Клиент».
Охлаждающая подставка
Галочка «Включить» переводит роутер в клиентский режим, а опция «Вещать беспроводную сеть» позволяет подключить WiFi-устройства к D-Link DIR-300 как к ретранслятору.
Из списка доступных сетей нужно выбрать соответствующую имени SSID вышестоящего маршрутизатора и авторизоваться, а в параметрах сети задаются имя текущей сети, пароль и способ шифрования.
Если на вышестоящем маршрутизаторе будет изменен WiFi-пароль, то клиентские настройки D-Link DIR-300 придется переустановить. Поэтому, чтобы роутер работал как клиент без перебоев, рекомендуется фрагментировать WiFi-сеть и использовать один из сегментов как мост.
Акустическая система
Теперь необходимо настроить модем роутера D-Link DIR-300, чтобы подключенные к нему как к клиенту устройства имели доступ не только к локальным узлам, но и в интернет.
На вкладке DIR-300 «Сеть — WAN» требуется указать восходящее направление WAN через интерфейс WiFi-Client и установить тип маршрутизации, используемый в локальной сети.
Настройка DIR-300 сопровождается уведомлениями о перезагрузке после каждого внесения изменений в конфигурацию.
Держатель для кабелей проводов зарядок
Как вам статья?
Нашли опечатку? Выделите текст и нажмите Ctrl + Enter
Аппаратная ревизия: A1
Версия прошивки: 1.05
В поле «Router IP Address» задаётся IP адрес DIR-300, по умолчанию “192.168.0.1”.
В поле «Default Subnet Mask» задаётся маска подсети DIR-300, по умолчанию “255.255.255.0”.
В поле «Local Domain Name» задаётся локальное доменное имя вашей сети.
При включённом пункте «Enable DNS Relay» DHCP клиентам маршрутизатора будет присвоен IP-адрес маршрутизатора в качестве DNS-сервера. Все DNS-запросы, полученный маршрутизатором будет направлены DNS-серверу вашего провайдера. При отключённом пункте «Enable DNS Relay» всем клиентам DHCP будет назначен DNS сервер провайдера.
Пункт «Enable DHCP Server» позволяет активировать DHCP сервер, по умолчанию включён.
Поля «DHCP IP Address Range» задают граничные значения адресов, из диапазона которых DHCP сервер будет присваивать адреса клиентам локальной сети.
В поле «DHCP Lease Time» задаётся время (в минутах) аренды адреса, выданного DHCP сервером. По умолчанию: “10080”.
В таблице «DHCP RESERVATION» можно зарезервировать IP адрес в DHCP сервере, с привязкой к MAC адресу сетевого устройства. Т. е. при подключении сетевого устройства по протоколу DHCP, сервер выдаст IP адрес, указанный в таблице «DHCP RESERVATION», если MAC-адрес, указанный в таблице «DHCP RESERVATION» совпадает с MAC-адресом сетевого устройства. Максимально допустимое количество резервируемых IP адресов – “25”.