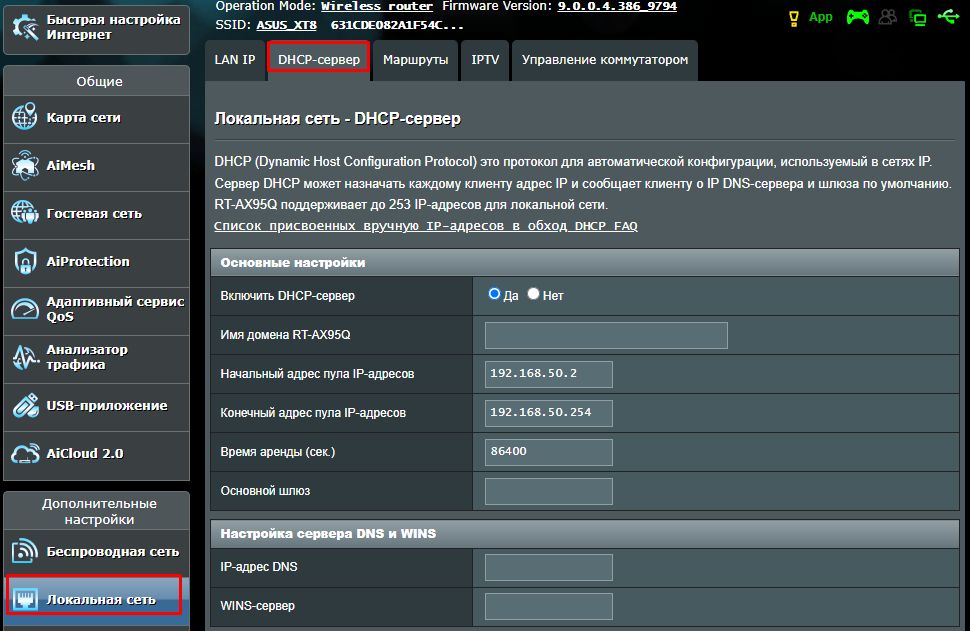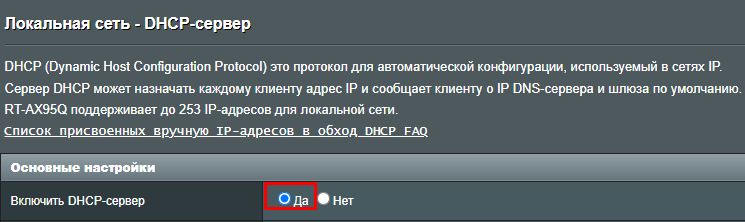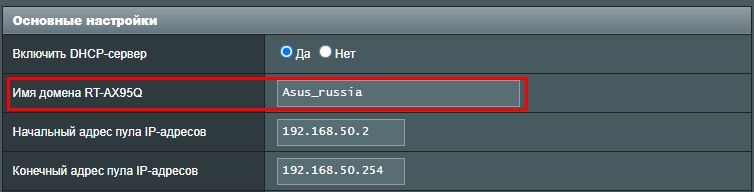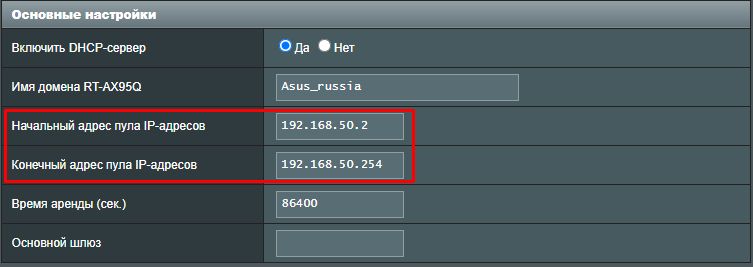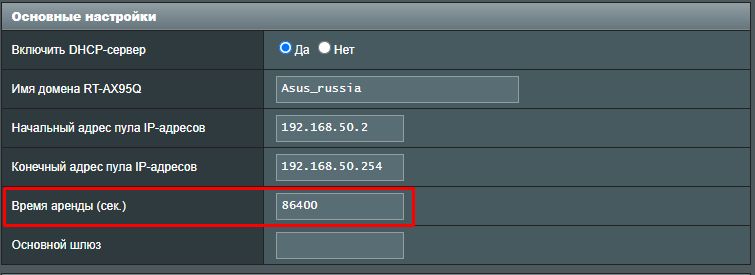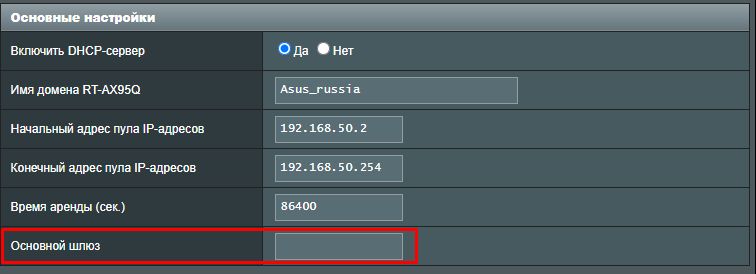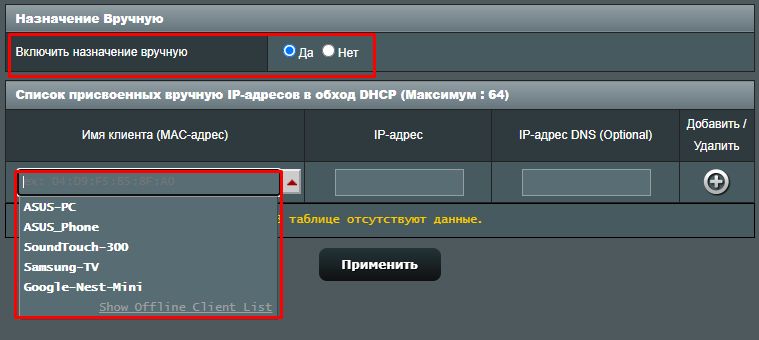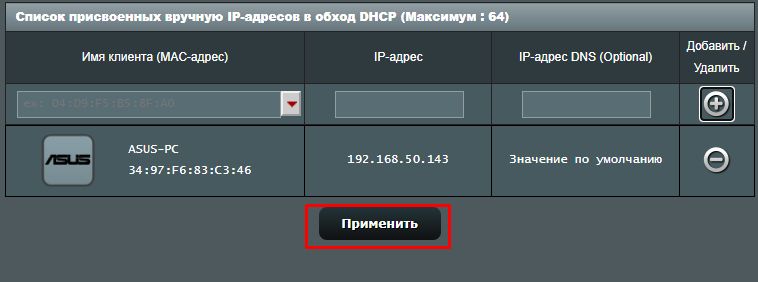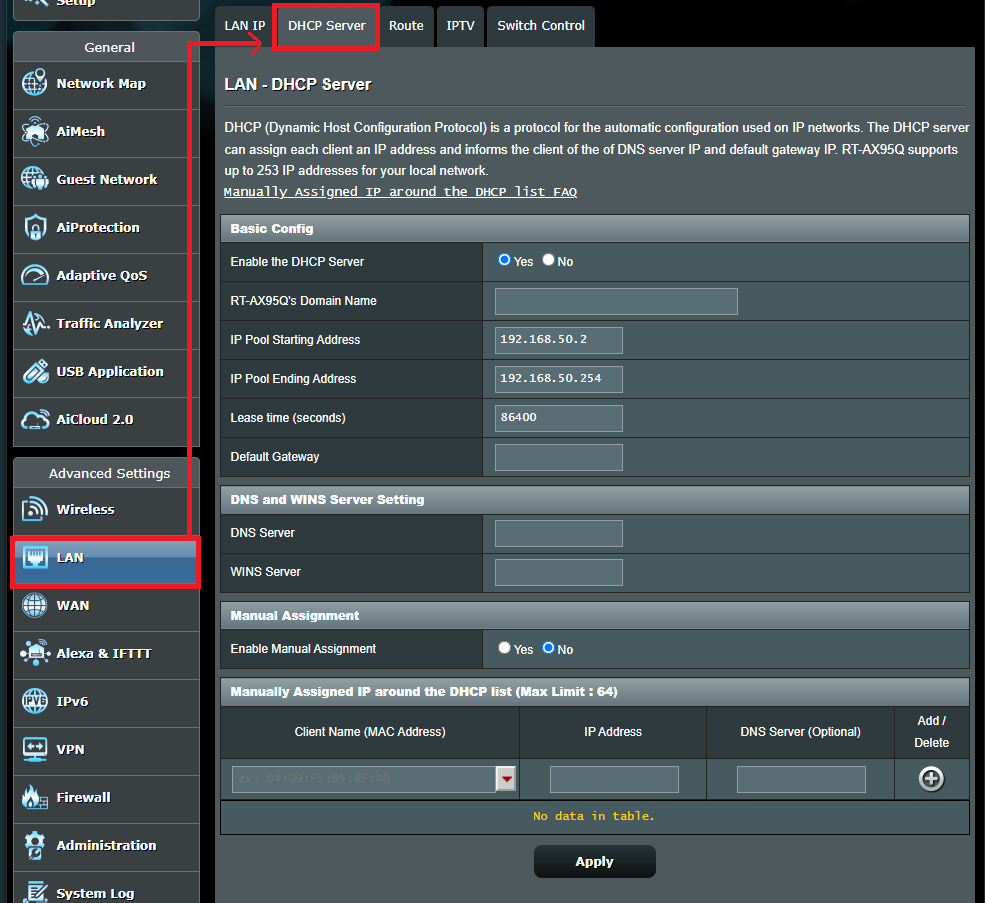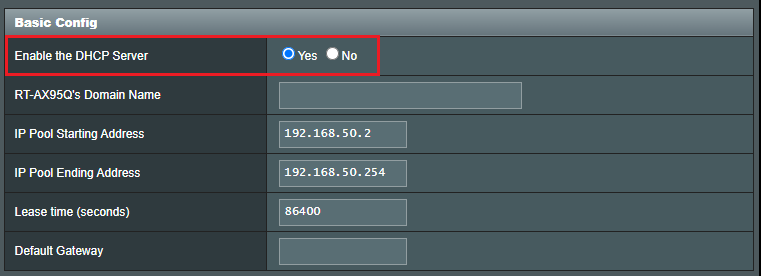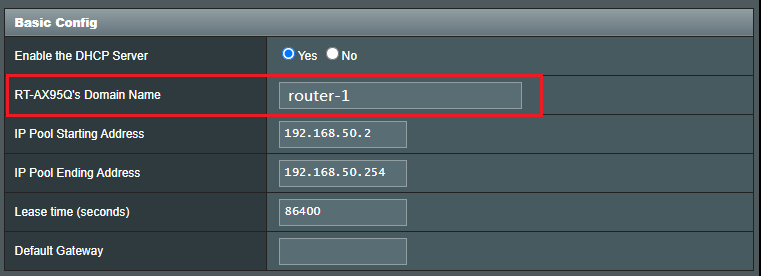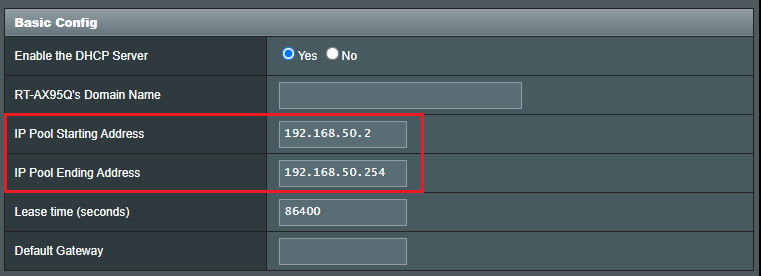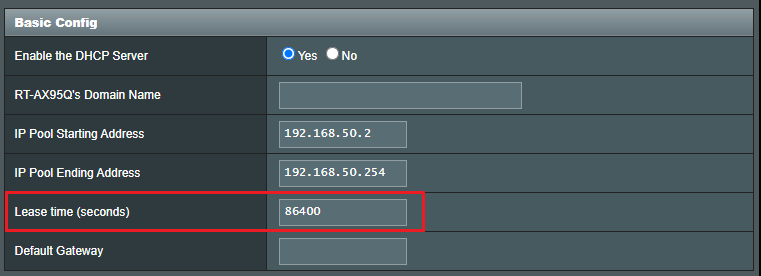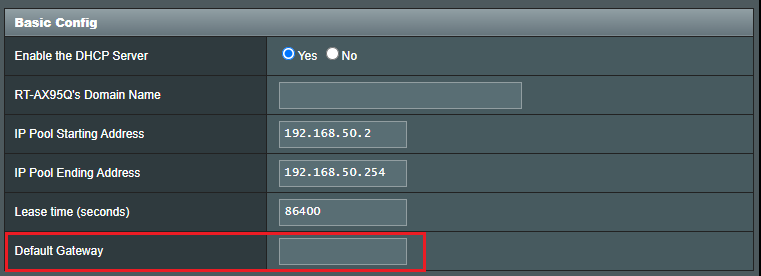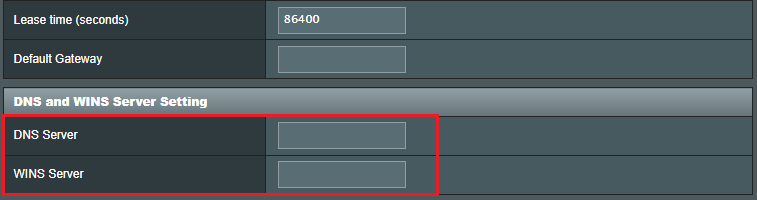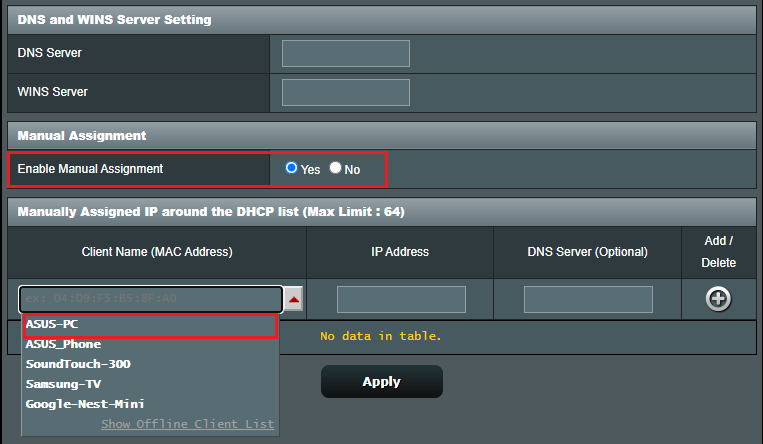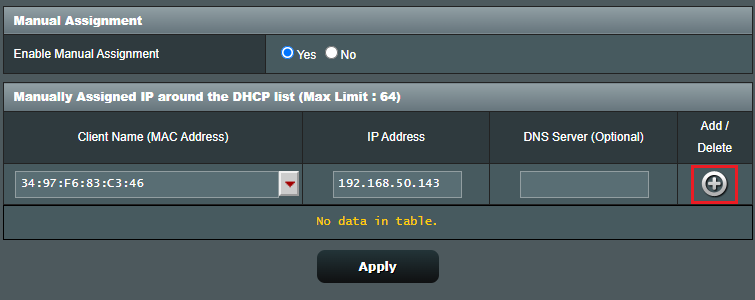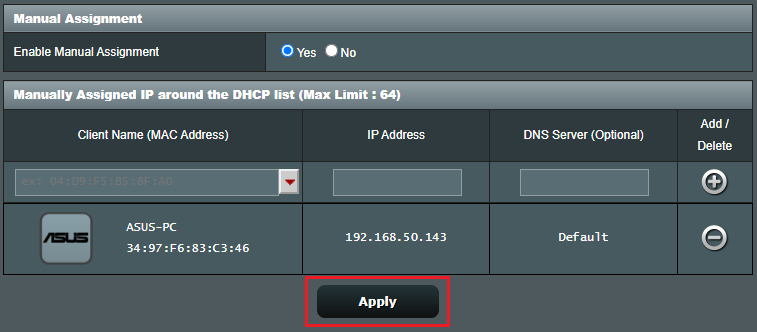FAQ
[LAN] Как настроить DHCP Сервер на роутере Asus?
Что такое DHCP?
DHCP (Dynamic Host Configuration Protocol) — это протокол автоматической настройки, используемый в IP-сетях.
DHCP-сервер может назначать каждому клиенту IP-адрес и информировать клиентов об IP-адресе DNS-сервера и IP-адресе шлюза по умолчанию.
Перейдите на страницу настроек маршрутизатора (Web GUI)
Шаг 1. Подключите компьютер к маршрутизатору через проводное или WiFi-соединение и введите IP-адрес маршрутизатора в локальной сети или URL-адрес маршрутизатора http://www.asusrouter.com в графическом веб-интерфейсе.
Примечание: Пожалуйста, перейдите по ссылке [Беспроводное устройство] Как войти на страницу настроек роутера (WEB UI)?
Шаг 2. Введите имя пользователя и пароль маршрутизатора, чтобы войти в систему.
Примечание: Если Dы забыли имя пользователя и/или пароль, восстановите маршрутизатор до заводского состояния по умолчанию. Пожалуйста, обратитесь к ссылке как сбросить настройки на роутере? для восстановления роутера в состояние по умолчанию.
Шаг 3. Перейдите на вкладку «Локальная сеть» > «DHCP-сервер».
Описание функции
(1) Включить DHCP-сервер
Включите функцию DHCP-сервера, чтобы разрешить DHCP-серверу маршрутизатора автоматически назначать IP-адреса сетевым клиентам.
Если эта функция отключена, Вам потребуется вручную назначить IP-адреса для Ваших устройств в локальной сети.
(2) Вы можете назвать свой маршрутизатор для клиентов, которые запрашивают IP-адрес с DHCP-сервера. Он может содержать только буквенно-цифровые символы и символ тире.
(3) Вы можете настроить первый и последний адрес в пуле так, чтобы он назначался DHCP-сервером в локальной сети.
Например, если IP-адрес маршрутизатора в локальной сети — 192.168.50.1, Вы можете настроить адрес пула IP-адресов от 192.168.50.2 до 192.168.50.254 (всего 253 IP-адреса).
(4) Установите время аренды, в течение которого сетевому клиенту разрешено использовать свой текущий IP-адрес для подключения к беспроводному маршрутизатору.
Когда срок аренды истекает, сетевой клиент должен либо обновить IP-адрес, либо получить новый IP-адрес от DHCP-сервера беспроводного маршрутизатора. По умолчанию установлено значение 86400 секунд.
(5) Вы можете настроить IP-адрес шлюза в Вашей локальной сети. Если Вы оставите это поле пустым, будет назначен IP-адрес маршрутизатора.
(6) Ip-адрес DNS: Вы можете настроить IP-адрес DNS для предоставления клиентам, которые запрашивают IP-адрес с DHCP-сервера. Если Вы оставите это поле пустым, DNS-запрос будет обрабатываться маршрутизатором.
WINS-сервер: Служба именования Windows Internet управляет взаимодействием каждого ПК с Интернетом. Если Вы используете сервер WINS, введите IP-адрес сервера.
(7) Если Вы хотите вручную назначить IP для устройств. Включите ручное назначение, и тогда Вы сможете увидеть имя устройства в MAC-адресе. Выберите устройство, которое хотите настроить.
(8) После выбора Вы увидите MAC-адрес устройства и его IP-адрес, который сейчас используется. Вы можете установить этот IP-адрес напрямую или вручную изменить IP-адрес на любой другой.
Затем нажмите кнопку «Добавить/Удалить».
(9) Наконец, нажмите «Применить», чтобы сохранить настройку.
Как скачать (Утилиты / ПО)?
Вы можете загрузить последние версии драйверов, программного обеспечения, микропрограмм и руководств пользователя из ASUS Центра загрузок.
Узнать больше о Центре загрузок ASUS можно по ссылке.
Эта информация была полезной?
Yes
No
- Приведенная выше информация может быть частично или полностью процитирована с внешних веб-сайтов или источников. Пожалуйста, обратитесь к информации на основе источника, который мы отметили. Пожалуйста, свяжитесь напрямую или спросите у источников, если есть какие-либо дополнительные вопросы, и обратите внимание, что ASUS не имеет отношения к данному контенту / услуге и не несет ответственности за него.
- Эта информация может не подходить для всех продуктов из той же категории / серии. Некоторые снимки экрана и операции могут отличаться от версий программного обеспечения.
- ASUS предоставляет вышеуказанную информацию только для справки. Если у вас есть какие-либо вопросы о содержании, пожалуйста, свяжитесь напрямую с поставщиком вышеуказанного продукта. Обратите внимание, что ASUS не несет ответственности за контент или услуги, предоставляемые вышеуказанным поставщиком продукта.
[LAN] How to set up DHCP Server on ASUS Router?
What is DHCP?
DHCP (Dynamic Host Configuration Protocol) is a protocol for the automatic configuration used on IP networks.
The DHCP server can assign each client an IP address and informs clients of the DNS server IP and default gateway IP.
Go to router settings page(Web GUI)
Step1. Connect your computer to the router via wired or WiFi connection and enter your router LAN IP or router URL http://www.asusrouter.com to the WEB GUI.
Please refer to How to enter the router setting page(Web GUI) (ASUSWRT)? to learn more.
Step2. Key in your router’s username and password to log in.
Note: If you forget the user name and/or password, please restore the router to the factory default status and setup.
Please refer to [Wireless Router] How to reset the router to factory default setting? for how to restore the router to default status.
Step3. Go to LAN> «DHCP Server» tab.
Function description
(1) Enable the DHCP Server
Enable the DHCP server function to allow the router’s DHCP server to automatically assign IP addresses to network clients.
If this function is disabled, you’ll need to assign the IP address for your LAN devices manually.
(2) You can name your router for clients who request IP address from the DHCP Server. It can only contain alphanumeric characters and dash symbol.
(3) You can configure the first and the last address in the pool to be assigned by DHCP server in LAN.
For example, if router’s LAN IP is 192.168.50.1, you can configure your IP Pool address as 192.168.50.2 to 192.168.50.254.(A total of 253 IPs)
(4) Set the lease time that the network client is allowed to use its current IP address to connect to the wireless router.
When the lease time expires, the network client should either renew or get a new IP address form the wireless router’s DHCP server. Default is set to 86400 seconds.
(5) You can configure the IP address of gateway in your LAN. If you leave it blank, the IP address of the router would be assigned.
(6) DNS Server: You can configure the IP address of DNS to provide clients who request IP address from DHCP server. If you leave it blank, the DNS request would be processed by the router.
WINS Server: The Windows Internet Naming Service manages interaction of each PC with the Internet. If you use a WINS server, please enter IP address of server.
(7) If you want to manually assign IP for devices. Enable Manual Assignment, and then you can see device’s name in MAC address. Choose the device you want to configure.
(8) After choosing, you’ll see the device’s MAC address and its IP address, which is used now. You can set that IP address directly or manually modify the IP address to whatever you want.
Then, click Add/Delete button.
(9) Last, click Apply to save the setting
How to get the (Utility / Firmware)?
You can download the latest drivers, software, firmware and user manuals in the ASUS Download Center.
If you need more information about the ASUS Download Center, please refer to this link.

Многие из нас для подключения нескольких клиентов (компьютер, телевизор, планшет, смартфон…) к сети Интернет используют дома или в офисе сетевое устройство. Как правило, для выхода в глобальную сеть используют маршрутизатор, который присваивает каждому подключенному к нему устройству свой уникальный IP-адрес. Назначение уникального сетевого адреса устройству будет выполняться автоматически, если включить DHCP на роутере, а всем клиентам локальной сети в настройках созданного подключения активировать опцию «Получить IP-адрес автоматически».
После этого, все устройства, находящиеся в домашней или офисной сети, будут выходить в Интернет под одним IP-адресом, но в локальной сети они будут иметь разный IP. DHCP очень востребованная опция и если вы решите подключить компьютер к телевизору и воспроизводить мультимедийный контент на втором устройстве с помощью медиа-сервера или захотите передать видеопоток с PC на TV через Windows Media, то функцию DHCP на маршрутизаторе нужно активировать, иначе все придется настраивать вручную. Используя DHCP-сервер можно смотреть видео на Android планшете или смартфоне размещенное на компьютере.

Чтобы активировать DHCP, нужно зайти в настройки роутера. Для этого введите в адресную строку браузера адрес шлюза (обычно 192.168.1.1 или 192.168.0.1), введите в форму логин, пароль и нажмите кнопку «Вход». Кстати, если сетевое устройство раньше использовалось для подключения к сети у другого интерне-провайдера, то рекомендую сначала сделать сброс настроек до заводских и подключиться к текущему представителю услуг.
Активация протокола автоматической конфигурации на роутере.
Как правило, по умолчанию данная опция на сетевом устройстве включена, но в силу разных причин у некоторых пользователей она находится не в активном состоянии. Я покажу как включить DHCP на роутере ASUS и TP-Link, а вы по аналогии сможете включить протокол динамической настройки узла на любой другой модели от какого-то ни было производителя. Принцип на всех устройствах один и тот же, лишь оболочка интерфейса разная.
ASUS. После активации в интерфейсе, перейдите в раздел «Локальная сеть» на вкладку «DHCP-сервер» и в пункте «Включить DHCP-сервер» переведите переключатель в положение «Да». На этой же странице вы можете задать начальный и конечный пул IP-адресов. По сути, это диапазон уникальных сетевых адресов, один из которых маршрутизатор будет присваивать устройству при подключении к нему.

Чтобы каждый раз при подключении устройства (компьютер, телевизор, смартфон…) к локальной сети роутер присваивал ему один и тот же сетевой адрес, нужно привязать IP- к MAC-адресу клиента (описана процедура назначения статического IP детально). Таким образом у планшета, ноутбука и других устройств в домашней или офисной сети будет свой постоянный сетевой адрес, и вы гарантированно избежите любого рода конфликтов.

Например, чтобы дать постоянный IP-адрес ноутбуку, нужно сначала узнать MAC-адрес компьютера, а после в настройках активировать опцию «Включить назначения вручную» и выбрать из выпадающего списка это устройство. В соседнем поле прописать желаемый свободный IP из диапазона и нажать кнопку добавить. Изменения вступят в силу после нажатия кнопки «Применить» и перезагрузки. Как видите, у меня постоянный IP получает четыре клиента.
TP-LINK. После входа в интерфейс сетевого устройства перейдите на вкладку «DHCP» -> «Настройки DHCP» (Settings). На этой странице вы можете включить DHCP-сервер и задать начальный и конченый IP-адрес в одноименных полях для локальной сети. Обращаю ваше внимание, что на вкладке «Сеть» (Network) — «Локальная сеть» (LAN) указан текущий IP-адрес роутера, следовательно, назначить его какому-то другому устройству он не может.

Поэтому начальный IP- нужно задавать с учетом сетевого узла маршрутизатора и присваивать следующий за ним. Например, если стоит 192.168.1.1, то начальный IP-адрес может быть 192.168.1.2; 192.168.1.3 или как в моем случае 192.168.1.100. Все остальные настройки не являются обязательными, но если нужно, то можете уменьшить срок действия адреса.

По окончанию срока устройство которому был выдан IP попросит его продлить. Диалог происходит незаметно для вас и если в сети очень много клиентов, то в этом случае опция актуальна, поскольку не забивает таблицу. Срок действий адреса, имя, MAC- и IP-адрес вы можете посмотреть в списке подключенных к сети клиентов (DHCP Clients List). Если в локальной сети от 3 до 10 клиентов, то оставьте всё по умолчанию или задайте максимальное значение (2880 минут).
На роутере есть возможность прикрутить клиенту постоянный IP-адрес. Таким образом, при подключении к сети, сетевое устройство будет выдавать устройству один и тот же IP. Для этого нужно перейти на вкладку «Резервирование адресов» (Address Reservation) и нажмите кнопку «Добавить новую». Пропишите MAC-адрес устройства, задайте свободный IP-адрес из имеющегося диапазона. В выпадающем списке «Состояние» поставьте «Включить» и нажмите кнопку «Обновить». Все настройки вступят в силу после перезагрузки роутера.
После того как вы включите DHCP-сервер на роутере, убедитесь, что все клиенты (компьютер, телевизор, приставка…) в настройках имеют статус «Получить IP-адрес автоматически». Пока!
Читайте также
- Как сменить канал wi-fi в настройках роутеров разных производителей
- Что такое DMZ в роутере и как настроить демилитаризованную зону
- Технические характеристики витой пары (тип, длина, скорость)
На чтение 7 мин Просмотров 61.1к. Опубликовано
Обновлено
Что такое DHCP сервер и для чего он нужен? Этим вопросом задается каждый новичок при подключении роутера к интернету или настройке WiFi сети на компьютере с Windows 7, 8 или 10. По умолчанию DHCP активен на любом роутере, будь то TP-Link, Asus, Zyxel, Keenetic, D-Link, Tenda, Mercusys, Upvel, Netis, Huawei, и в большинстве случаев не требует дополнительной настройки. Также DHCP является одним из самых популярных типов подключения к интернету провайдера. Однако, в его использовании есть нюансы, которые влияют на появление ошибок в работе. В этой статье опробую объяснить простыми словами «для чайников» о назначении DHCP сервера на маршрутизаторе, как его включить и настроить.
Что такое DHCP сервер — простыми словами для чайников
Если говорить простыми словами, то DHCP сервер — это специальная функция на роутере, которая в автоматическом режиме назначает IP адреса для каждого подключающегося к сети устройства.
Он работает как для клиентов, которые соединяются по кабелю, например, стационарных компьютеров. Так и для мобильных девайсов — ноутбуков, смартфонов, Смарт ТВ, IP камер и т.д., которые подключаются к интернету по wifi.
О том, что такое я IP адрес, я подробно рассказывал в другой статье. Если коротко, то это уникальный идентификатор любого устройства внутри локальной сети. Соединились вы со своим wifi — тут же роутер назначил по DHCP для него отдельный IP адрес.
Что такое «DHCP» или «Динамический IP» в настройках подключения к интернету?
То же самое касается и выхода в интернет. DHCP, или «Динамический IP», — это один из типов соединения, при котором оборудование провайдера вашему роутеру или компьютеру (если он напрямую подключен к интернету кабелем) выдает IP адрес в автоматическом режиме в соответствии с заранее выставленными настройками.
Наверняка при подключении своего роутера к интернету вы видели такой тип соединения с провайдером, как «DHCP». Он подразумевает, что никаких настроек для работы с интернетом вам вводить не требуется. А все конфигурации производятся на стороне провайдера. Узнать, как именно тип требуется указывать в вашем случае, необходимо у службы технической поддержки вашего поставщика услуг.
Для чего нужен DHCP сервер на роутере?
Вернемся к локальной сети, так как настраивать DHCP сервер на собственном роутере придется именно вам. Мы выяснили, что у каждого компьютера, ноутбука, телефона, ТВ, приставки, камеры или любого другого девайса, подключенного к маршрутизатору по кабелю или беспроводному сигналу, имеется свой IP адрес для обмена информацией между собой. Зная IP, можно, например, с компьютера-клиента с Windows подключиться к ТВ приставке на Android и транслировать на нее видео, которое находится в папке на жестком диске ПК.
Также на использовании IP адресов построена простейшая система видеонаблюдения и много других более сложных конструкций. Наличие работающего DHCP сервера на роутере избавляет от необходимости вручную прописывать эти адреса для каждого устройства.
Представьте, что его бы не было — тогда каждый раз, когда бы мы подключались к wifi с ноутбука или любого другого гаджета, нужно было бы вручную задавать его в настройках. А если таких компьютеров десятки, сотни..? Плюс еще держать где-то всю информацию, какому компьютеру какой адрес назначен. Про гостевой доступ, когда к сети подключаются не зарегистрированные ранее девайсы, вообще можно было бы забыть. Не будут же ваши гости, ничего не понимающие в сетевых параметрах, сами настраивать свои ноутбуки и смартфоны на работу в вашей сети.
Если же на роутере включен DHCP сервер, то мы имеем то, к чему привыкли. Просто подключаемся к wifi, вводим пароль и пользуемся. А вся эта непонятная «кухня» с IP адресами и портами остается за кадром.
Иногда случается, что на Windows вылезает ошибка о том, что DHCP не работает. О том, как ее исправить, у нас есть отдельная инструкция.
Но бывают и такие ситуации, когда DHCP сервер нужно отключать или же даже при активной функции назначать адреса вручную. Сделать это можно не только на профессиональном дорогом оборудовании Cisco, но и на самом обычном домашнем роутере. Так что давайте разберемся вместе, что к чему.
Настройка DHCP сервера на маршрутизаторе
По умолчанию на всех роутерах настройкой DHCP сервера заниматься не нужно. Он всегда включен и оптимизирован для работы. Но кое-что изменить все же можно.
DHCP сервер на роутере TP-Link
На роутерах TP-Link настройка DHCP сервера находится в одноименном разделе меню в старой версии панели администратора или в рубрике «Дополнительные настройки — Сеть — DHCP-сервер» в новой
Разберем каждый из параметров, доступных для настройки:
- Начальный и Конечный IP адрес, или Пул адресов — те значения, которые будут выдаваться вновь подключаемым устройствам. С помощью этого параметра можно ограничить количество одновременно подключаемых гаджетов, с которыми будет работать DHCP сервер.
Не хотим, чтобы к нашему wifi коннектилось более 5 клиентов, ставим от 100 до 104. Своим же собственным компьютерам и смартфонам можем задать IP вручную вне этого диапазона.
- Срок действия адреса — время в минутах, в течение которого выданный айпишник будет работать. Время истекло — выдается новый.
- Основной шлюз — это адрес маршрутизатора, то есть «шлюза», за которым заканчивается локальная сеть и начинается глобальная — интернет.
- Предпочитаемый и Альтернативный DNS сервер — здесь можно оставлять поля пустыми, либо опять же прописать ай-пи роутера, либо указать адреса от Google или Яндекс.
Asus
Сервер DHCP на маршрутизаторе ASUS
У роутеров ASUS параметры настройки DHCP находятся в разделе «Локальная сеть — DHCP»
Zyxel, Keenetic
Включаем DHCP в роутере Zyxel Keenetic
На маршрутизаторах Zyxel Keenetic DHCP сервер включается в разделе «Домашняя сеть», вкладка «Сегменты». Логика работы здесь основана на том, что можно его включить или отключить отдельно для каждого из типов сетей — основной или гостевой.
Изначально он так же включен, а для тонкой настройки DHCP на Zyxel Keenetic кликаем по строчке с нужной сетью. Здесь все то же самое, что и на других, только время аренды указывается не в минутах, а в секундах.
Если вы купили себе новый маршрутизатор Keenetic, то управление настройками DHCP сервера происходит в разделе «Домашняя сеть». Здесь много всего, поэтому нам нужно найти блока «Параметры IP»
Тут задается IP роутера и маска, а также активируется DHCP сервер. Можно также его отключить совсем или использовать в качестве оного другой роутер (Relay).
Если нажать на «Показать настройки DHCP», то откроются дополнительные параметры, такие как пул адресов, стартовый IP, шлюз и DNS сервера
D-Link
Включить DHCP сервер на роутере D-Link
Для активации DHCP сервера на роутере D-Link необходимо открыть меню «Сеть — LAN». Здесь можно поменять IP адрес самого роутера, задать диапазон назначаемых адресов для других компьютеров, а также привязать статический IP различным устройствам.
Из режимов работы DHCP доступен также Relay на тот случай, если маршрутизатор D-Link подключен в качестве вспомогательной точки доступа к другому основному роутеру.
Mercusys
Настройка DHCP на Mercusys
На роутерах Mercusys настройка DHCP находится в разделе «Сеть». Для его включения ставим «тумблер» в положение «ON». И назначаем диапазон IP адресов для раздачи (начальный и конечный). Здесь же можно указать дополнительные DNS сервера для стабилизации подключения.
Upvel
Активация DHCP на wifi маршрутизаторе Upvel
DHCP сервер на маршрутизаторе Upvel настраивается в разделе «Интерфейс LAN». Тут все просто — ставим на «вкл» или «выкл» и устанавливаем начальный и конечный IP
Netis
Состояние DCHP на маршрутизаторе Netis
Точно также минимум настроек и на роутерах Нетис. Выбираем в меню «Сеть — LAN», активируем DHCP и выставляем данные
Huawei
Настройка DHCP на Huawei
Для активации сервера DHCP на роутерах Huawei надо открыть одноименный раздел в блоке «Wi-Fi»
Видео, как включить DHCP сервер роутера
Актуальные предложения:

Задать вопрос
- 10 лет занимается подключением и настройкой беспроводных систем
- Выпускник образовательного центра при МГТУ им. Баумана по специальностям «Сетевые операционные системы Wi-Fi», «Техническое обслуживание компьютеров», «IP-видеонаблюдение»
- Автор видеокурса «Все секреты Wi-Fi»
Dynamic Host Configuration Protocol (DHCP) — это протокол, который позволяет автоматически назначать сетевые настройки устройствам в вашей домашней сети. Если вы хотите, чтобы ваш роутер ASUS автоматически назначал IP-адреса, подсети и другие параметры вашим устройствам, вы можете включить DHCP.
Для начала, вам нужно войти в административную панель роутера, используя веб-браузер. Откройте браузер и введите IP-адрес своего роутера ASUS в адресной строке. Обычно IP-адрес роутера ASUS — это 192.168.1.1.
После того как вы вошли в административную панель роутера, найдите вкладку «LAN» или «Network». Здесь вы найдете опцию «DHCP Server». Выберите эту опцию, чтобы открыть настройки DHCP.
В настройках DHCP вы сможете включить или отключить DHCP на роутере ASUS. Обычно имеется флажок «Enable DHCP Server». Поставьте галочку, чтобы включить DHCP, или снимите, чтобы отключить DHCP. После этого нажмите кнопку «Сохранить» или «Применить» для сохранения настроек.
Теперь DHCP включен на вашем роутере ASUS. Ваши устройства в домашней сети будут автоматически получать сетевые настройки от роутера. Это обеспечит более удобную настройку и использование сети.
Содержание
- Как включить DHCP на роутере ASUS
- Инструкция для начинающих
- Первый шаг: вход в настройки роутера
- Основные моменты
- Второй шаг: настройка DHCP на роутере
Как включить DHCP на роутере ASUS
Вот пошаговая инструкция, как включить DHCP на роутере ASUS:
- Откройте веб-браузер и введите адрес роутера в строку поиска. По умолчанию адрес роутера ASUS часто является «192.168.1.1», но это может отличаться в зависимости от модели и настроек.
- Нажмите Enter или перейдите по указанному адресу.
- Введите имя пользователя и пароль для доступа к роутеру ASUS. Если вы не изменили эти данные, скорее всего они такие же, как установленные производителем. Обычно это «admin» как имя пользователя и пароль.
- После успешного входа в панель управления роутера найдите вкладку «Настройки DHCP» или что-то похожее.
- В этой вкладке вы увидите параметры, связанные с DHCP, включая настройки адресного пула начала и конца, максимальное количество пользователей и другие опции.
- Установите нужные параметры в соответствии с требованиями вашей сети. Обычно вам понадобятся начальный и конечный IP-адреса, чтобы ограничить диапазон адресов, предоставляемых DHCP. Также вы можете настроить время аренды IP-адресов, чтобы определить, как долго устройства могут использовать предоставленные им адреса.
- После того, как вы настроили параметры DHCP, сохраните изменения, нажав кнопку «Применить» или что-то похожее. Роутер перезагрузится, чтобы применить новые настройки.
Поздравляю! Вы успешно включили DHCP на роутере ASUS.
Инструкция для начинающих
Для включения DHCP на роутере ASUS следуйте простым шагам:
Шаг 1: Подключите свой компьютер к роутеру ASUS с помощью LAN-кабеля или подключитесь к сети Wi-Fi, используя стандартные учетные данные.
Шаг 2: Откройте любой веб-браузер (например, Google Chrome, Mozilla Firefox) и введите IP-адрес роутера ASUS в адресную строку. Обычно IP-адрес роутера указан на задней панели устройства или в руководстве пользователя. Нажмите клавишу «Enter».
Шаг 3: В появившемся окне авторизации введите свои учетные данные (имя пользователя и пароль), если они не были изменены. По умолчанию имя пользователя и пароль – «admin».
Шаг 4: В главном меню роутера ASUS найдите вкладку «Настройки сети» или «LAN». Возможно, название вкладки может отличаться в зависимости от модели роутера.
Шаг 5: Внутри вкладки «Настройки сети» найдите пункт «DHCP-сервер» и установите флажок «Включить DHCP-сервер».
Шаг 6: Настройте параметры DHCP-сервера по необходимости. Обычно настройки по умолчанию уже подходят для большинства домашних сетей, но вы можете изменить IP-пул (диапазон IP-адресов, которые будут выдаваться клиентам) и другие настройки, чтобы удовлетворить свои потребности.
Обратите внимание, что после включения DHCP-сервера, ваш роутер будет автоматически выделять IP-адреса клиентам в вашей сети.
Следуя этой инструкции, вы сможете успешно включить DHCP-сервер на роутере ASUS и настроить его параметры по своему усмотрению.
Первый шаг: вход в настройки роутера
Для того чтобы включить DHCP на роутере ASUS, необходимо войти в его настройки. Для этого выполните следующие действия:
- Откройте любой веб-браузер на компьютере или мобильном устройстве, подключенном к роутеру.
- В адресной строке введите IP-адрес роутера ASUS. Обычно это 192.168.1.1 или 192.168.0.1. Нажмите клавишу Enter.
- Откроется страница входа роутера. Введите логин и пароль для доступа к настройкам. Если вы не изменяли эти данные ранее, логин может быть admin, а пароль – admin или оставлен пустым. Нажмите кнопку Войти.
После успешного входа в настройки роутера ASUS вы будете готовы к включению функции DHCP и настройке всех необходимых параметров.
Основные моменты
Включение DHCP на роутере ASUS позволяет автоматически присваивать IP-адреса устройствам в вашей локальной сети. Это удобно, так как вам не придется ручным образом настраивать каждое устройство в сети.
Для включения DHCP на роутере ASUS необходимо выполнить несколько простых шагов:
- Зайдите в веб-интерфейс роутера ASUS, введите его IP-адрес в адресной строке браузера и нажмите Enter.
- Войдите в настройки роутера, введя логин и пароль администратора.
- Перейдите в раздел «LAN» или «Сеть».
- Найдите раздел «DHCP-сервер» или «Сервер DHCP» и включите его.
- Настройте диапазон IP-адресов, которые будут автоматически присваиваться устройствам в сети.
- Сохраните изменения и перезагрузите роутер.
После выполнения этих шагов DHCP будет включен на роутере ASUS, и все устройства в вашей локальной сети будут автоматически получать IP-адреса.
Второй шаг: настройка DHCP на роутере
После успешного входа в настройки роутера ASUS, вам необходимо найти и выбрать раздел, отвечающий за настройку DHCP. Обычно этот раздел называется «LAN» или «Network Settings».
В этом разделе вы увидите таблицу с текущими настройками сети. Для включения DHCP, вам необходимо найти параметр «Enable DHCP Server» и установить его в положение «Включено». Если этот параметр уже установлен в положение «Включено», то значит DHCP уже работает на вашем роутере.
После включения DHCP, вы можете изменить другие параметры, связанные с его работой. Например, вы можете установить диапазон IP-адресов, которые будут автоматически выдаваться клиентам. Для этого найдите параметры «Starting IP Address» и «Ending IP Address» и укажите нужный диапазон.
Кроме того, в настройках DHCP вы можете указать время аренды IP-адреса (Lease Time), сервер DNS, а также другие параметры сети. Обычно по умолчанию значения этих параметров подходят большинству пользователей, но, если вам необходимо, вы можете их изменить.
После того, как вы завершите настройку DHCP, не забудьте сохранить изменения, нажав на кнопку «Save» или «Применить». После этого роутер перезагрузится с новыми настройками DHCP.
Теперь DHCP на роутере ASUS успешно настроен, и вашим устройствам будет автоматически присваиваться IP-адрес при подключении к сети.