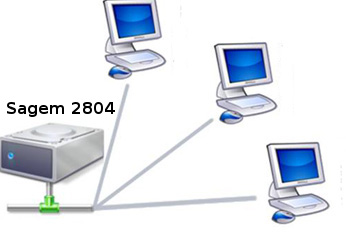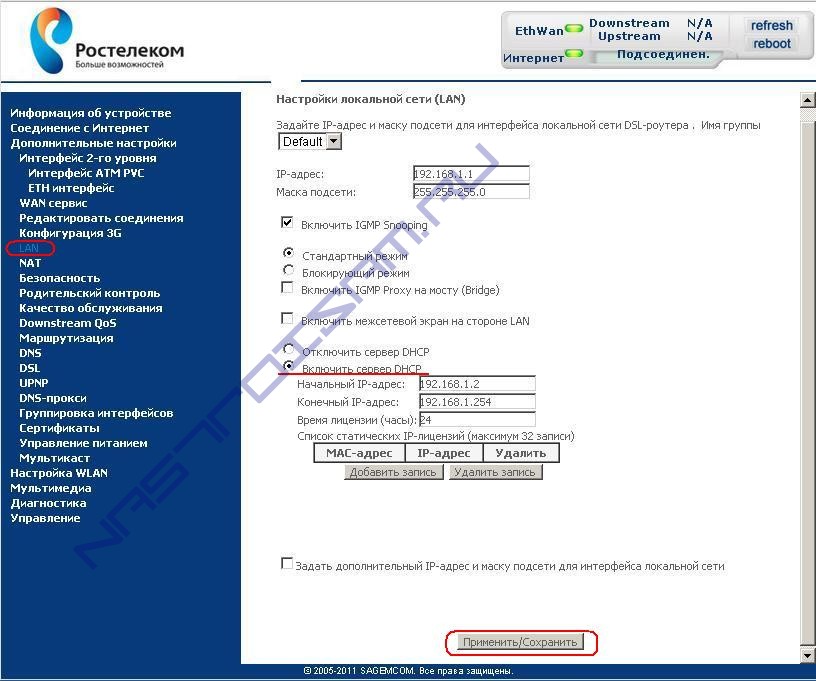Содержание
- Подготовительные работы
- Настраиваем роутер Ростелеком
- Быстрая настройка
- Ручная настройка
- Настройка безопасности
- Завершение настройки
- Вопросы и ответы
На данный момент компания Ростелеком является одним из крупнейших поставщиков интернет-услуг в России. Он предоставляет своим пользователям брендированное сетевое оборудование разных моделей. На текущее время актуальным является ADSL-роутер Sagemcom f@st 1744 v4. Именно о его настройке и пойдет речь далее, а обладателям других версий или моделей необходимо отыскать такие же пункты в своем веб-интерфейсе и выставить их так, как это будет показано ниже.
Подготовительные работы
Вне зависимости от марки маршрутизатора установка его происходит по одним и тем же правилам – важно избегать наличия работающих рядом электроприборов, а также учитывать, что стены и перегородки между комнатами могут служить причиной недостаточно качественного сигнала беспроводной точки.
Посмотрите на заднюю панель устройства. На нее выведены все доступные разъемы за исключением USB 3.0, который расположился на боковой части. Подключение к сети оператора происходит через WAN-порт, а локальное оборудование соединяется через Ethernet 1-4. Здесь же находятся кнопки сброса и включения.
Проверьте протоколы получения IP и DNS в вашей операционной системе перед началом конфигурации сетевого оборудования. Маркеры должны стоять напротив пунктов «Получать автоматически». О том, как проверить и изменить эти параметры, читайте в другом нашем материале по ссылке ниже.
Подробнее: Сетевые настройки Windows
Настраиваем роутер Ростелеком
Теперь мы переходим непосредственно к программной части Sagemcom f@st 1744 v4. Повторимся, что в других версиях или моделях эта процедура практически не отличается, важно лишь разобраться в особенностях веб-интерфейса. Поговорим о том, как войти в настройки:
- В любом удобном веб-обозревателе кликните левой кнопкой мыши на адресной строке и напечатайте там
192.168.1.1, после этого перейдите по данному адресу. - Отобразится форма с двумя строками, куда следует ввести
admin– это логин и пароль, установленные по умолчанию. - Вы попадаете в окно веб-интерфейса, где лучше сразу же изменить язык на оптимальный, выбрав его из всплывающего меню вверху справа.

Быстрая настройка
Разработчики предлагают функцию быстрой настройки, которая позволяет задать основные параметры WAN и беспроводной сети. Для ввода данных об интернет-подключении вам потребуется договор с провайдером, где и указана вся необходимая информация. Открытие Мастера осуществляется через вкладку «Мастер настройки», там выберите раздел с таким же названием и кликните на «Мастер настройки».
Перед вами появятся строки, а также инструкции по их заполнению. Следуйте им, затем сохраните изменения и интернет должен работать корректно.
В этой же вкладке имеется инструмент «Подключение к Интернет». Здесь по умолчанию выбран интерфейс PPPoE1, поэтому вам останется только ввести имя пользователя и пароль, что предоставляется поставщиком услуг, после этого вы сможете выйти в интернет при подключении через LAN-кабель.
Однако такие поверхностные настройки подходят далеко не всем юзерам, поскольку они не предоставляют возможности самостоятельно произвести конфигурацию нужных параметров. В таком случае все нужно выполнить вручную, об этом и пойдет речь далее.
Ручная настройка
Начнем процедуру отладки с корректировки WAN. Весь процесс не займет много времени, а выглядит он следующим образом:
- Перейдите во вкладку «Сеть» и выберите раздел «WAN».
- Сразу опуститесь вниз меню и обыщите список интерфейсов WAN. Все присутствующие элементы следует отметить маркером и удалить, чтобы при дальнейшем изменении не возникало никаких проблем.
- Далее поднимитесь обратно вверх и поставьте точку возле «Выбор маршрута по умолчанию» на «Указанный». Задайте тип интерфейса и отметьте галочками «Включить NAPT» и «Включить DNS». Ниже вам нужно будет ввести имя пользователя и пароль для протокола PPPoE. Как уже было сказано в разделе про быструю настройку, вся информация для подключения находится в документации.
- Опуститесь немного ниже, где отыщите другие правила, большинство из них также устанавливается в соответствии с договором. По завершении кликните на «Подключить», дабы сохранить текущую конфигурацию.

Sagemcom f@st 1744 v4 позволяет использовать 3G-модем, который редактируется в отдельном разделе категории «WAN». Здесь от юзера требуется задать лишь состояние «3G WAN», заполнить строки с информацией учетной записи и типом соединения, что сообщается при приобретении услуги.
Постепенно перейдем к следующему разделу «LAN» во вкладке «Сеть». Здесь редактируется каждый доступный интерфейс, указывается его IP-адрес и сетевая маска. Кроме этого может происходить клонирование MAC-адреса, если это было обговорено с провайдером. У обычного пользователя очень редко появляется надобность в смене IP-адреса одного из Ethernet.
Затронуть хочется еще один раздел, а именно «DHCP». В открывшемся окне вам сразу будут предоставлены рекомендации по активации этого режима. Ознакомьтесь с тремя самыми часто встречающимися ситуациями, когда следует включать DHCP, а после выставьте конфигурацию индивидуально под себя в случае надобности.
Для настройки беспроводной сети мы выделим отдельную инструкцию, поскольку параметров здесь достаточно большое количество и нужно рассказать про каждый из них максимально подробно, чтобы у вас не возникало трудностей с корректировкой:
- Сначала загляните в «Базовые настройки», здесь выставляется все самое основное. Убедитесь в отсутствии галочки возле «Отключить интерфейс Wi-Fi», а также выберите один из режимов работы, например «AP», который позволяет при необходимости за раз создать до четырех точек доступа, о чем мы поговорим немного позднее. В строке «SSID» укажите любое удобное имя, с ним сеть будет отображаться в списке во время поиска подключений. Прочие пункты оставьте по умолчанию и кликните на «Применить».
- В разделе «Безопасность» отметьте точкой тип SSID, для которой совершается создание правил, обычно это «Основная». Режим шифрования рекомендуется установить «WPA2 Mixed», он является самым надежным. Измените общий ключ на более сложный. Только после его введения при соединении с точкой аутентификация произойдет успешно.
- Теперь вернемся к дополнительным SSID. Редактируются они в отдельной категории и всего доступны четыре разные точки. Отметьте галочкой те, которые желаете активировать, а также можете настроить их имена, тип защиты, скорость отдачи и приема.
- Перейдите в «Список контроля доступа». Здесь создаются правила ограничения на подключения к вашим беспроводным сетям посредством введения MAC-адресов устройств. Сначала выберите режим – «Запретить указанным» или «Разрешить указанным», а далее в строке напечатайте необходимые адреса. Внизу вы увидите список уже добавленных клиентов.
- Более легким процесс соединения с точкой доступа делает функция WPS. Работа с ней осуществляется в отдельном меню, где вы можете включить или отключить ее, а также отслеживать информацию о ключе. С более детальными сведениями о WPS знакомьтесь в другой нашей статье по ссылке ниже.
Читайте также: Что такое и зачем нужен WPS на роутере
Остановимся на дополнительных параметрах, а затем можно смело завершить основную конфигурацию роутера Sagemcom f@st 1744 v4. Рассмотрим самые важные и полезные пункты:
- Во вкладке «Дополнительно» есть два раздела со статическими маршрутами. Если здесь вы зададите назначение, например, адрес сайта или IP, то доступ к нему будет предоставлен напрямую, в обход присутствующего в некоторых сетях тоннеля. Обычному юзеру такая функция может никогда не пригодиться, а вот при обрывах во время использования VPN рекомендуется добавить один маршрут, позволяющий убрать разрывы.
- Кроме этого советуем обратить внимание на подраздел «Виртуальный сервер». Через это окно происходит проброс портов. О том, как это сделать на рассматриваемом маршрутизаторе под Ростелеком, читайте в другом нашем материале ниже.
- Ростелеком за отдельную плату предоставляет услугу динамического DNS. Используется она в основном в работе с собственными серверами или FTP. После подключения динамического адреса нужно ввести указанную провайдером информацию в соответствующие строки, тогда все будет работать корректно.
Подробнее: Открытие портов на роутере Ростелеком

Настройка безопасности
Отдельное внимание хочется обратить на правила безопасности. Они позволяют максимально обезопасить себя от вторжений нежелательных внешних подключений, а также предоставляют возможность блокировки и ограничения некоторых пунктов, о которых мы и поговорим далее:
- Начнем с фильтрации MAC-адресов. Она необходима, чтобы ограничить передачу определенных пакетов данных в пределах вашей системы. Для начала перейдите во вкладку «Межсетевой экран» и выберите там раздел «Фильтрация MAC». Здесь вы можете задать политики, установив маркер на подходящее значение, а также добавить адреса и применить к ним действия.
- Практически те же самые действия выполняются c IP-адресами и портами. В соответствующих категориях также указывается политика, активный WAN-интерфейс и непосредственно IP.
- Фильтр URL позволит блокировать доступ к ссылкам, в названии которых имеется заданное вами ключевое слово. Сначала активируйте блокировку, а затем создайте список ключевых слов и примените изменения, после чего они вступят в силу.
- Последнее, что хотелось бы отметить во вкладке «Межсетевой экран» – «Родительский контроль». Активировав данную функцию, вы сможете настраивать время, проводимое детьми в интернете. Достаточно выбрать дни недели, часы и добавить адреса устройств, для которых и будет применяться текущая политика.

На этом процедура корректировки правил безопасности завершена. Осталось только выполнить конфигурацию нескольких пунктов и весь процесс работы с роутером будет окончен.
Завершение настройки
Во вкладке «Обслуживание» рекомендуется изменить пароль учетной записи администратора. Сделать это необходимо для препятствия посторонним подключениям устройства не смогли входить в веб-интерфейс и менять значения самостоятельно. По завершении изменений не забудьте кликнуть на кнопку «Применить».
Советуем выставить правильную дату и часы в разделе «Время». Так маршрутизатор будет корректно работать с функцией родительского контроля и обеспечит корректный сбор сведений сети.
Окончив конфигурацию, перезагрузите роутер, чтобы изменения вступили в силу. Осуществляется это нажатием на соответствующую кнопку в меню «Обслуживание».
Сегодня мы детально изучили вопрос настройки одной из актуальных брендированных моделей маршрутизаторов Ростелеком. Надеемся, наши инструкции были полезны и вы без проблем самостоятельно разобрались со всей процедурой редактирования необходимых параметров.
Адресное пространство в Интернете постоянно расширяется, и количество устройств, подключенных к сети, быстро растет. Для обеспечения автоматической настройки сети и удобства подключения новых устройств используется протокол DHCP (Dynamic Host Configuration Protocol). Он позволяет автоматически назначать IP-адреса устройствам в сети.
Если вы являетесь абонентом Ростелеком и хотите включить DHCP на своем роутере, то следуйте этой пошаговой инструкции.
- Откройте веб-браузер и в адресной строке введите IP-адрес вашего роутера, который обычно равен 192.168.0.1 или 192.168.1.1. Нажмите Enter.
- В появившемся окне авторизации введите имя пользователя и пароль, предоставленные Ростелекомом. Если вы не знаете эти данные, свяжитесь со службой технической поддержки оператора.
- После успешной авторизации вы попадете на главную страницу настроек роутера.
- Найдите в меню настроек пункт DHCP или Network Settings.
- Включите функцию DHCP, отметив соответствующий чекбокс или переключатель.
- Сохраните изменения и перезагрузите роутер.
После перезагрузки роутера функция DHCP будет включена, и устройства, подключенные к вашей сети Ростелеком, будут автоматически назначать себе IP-адреса. Вы больше не будете заниматься ручной настройкой сетевых параметров каждого устройства вручную.
Важно помнить, что при включенной функции DHCP ваш роутер будет автоматически назначать IP-адреса подключенным устройствам. Если вы хотите использовать определенные IP-адреса для некоторых устройств, то настройте статические IP-адреса в их сетевых настройках.
Теперь вы знаете, как включить DHCP на роутере Ростелеком. Следуя этой инструкции, вы сможете облегчить настройку и управление вашей сетью, освободив себя от рутинных и повторяющихся действий.
Содержание
- Перейдите в настройки роутера
- Откройте вкладку сетевых настроек
- Найдите раздел DHCP
- Включите DHCP-сервер
Перейдите в настройки роутера
Для того чтобы включить DHCP на роутере Ростелеком, вам необходимо перейти в настройки самого роутера. Для этого выполните следующие действия:
1. Откройте веб-браузер на любом устройстве, подключенном к роутеру.
2. В адресной строке введите IP-адрес роутера. Обычно это 192.168.1.1 или 192.168.0.1. Нажмите Enter.
3. Вас попросят ввести логин и пароль от роутера. Если вы не изменяли эти данные, то введите стандартные значения, которые указаны на задней панели роутера или в его документации.
4. После успешного входа в настройки роутера, найдите раздел, отвечающий за настройку DHCP. Обычно это раздел Network или LAN.
5. Откройте этот раздел и найдите параметр DHCP Server. Возможно, вам придется включить DHCP Server, если он отключен.
6. Если параметр уже включен, то вам может потребоваться настроить его опции, такие как диапазон выдачи IP-адресов и время аренды.
7. Сохраните изменения и перезагрузите роутер, чтобы включить DHCP. Теперь ваш роутер Ростелеком будет автоматически назначать IP-адреса устройствам, подключенным к нему.
Теперь вы знаете, как перейти в настройки роутера и включить DHCP на роутере Ростелеком.
Откройте вкладку сетевых настроек
Для того чтобы включить DHCP на роутере Ростелеком, вам необходимо открыть вкладку сетевых настроек роутера. Для этого выполните следующие шаги:
- Откройте браузер на вашем компьютере и введите IP-адрес роутера в адресной строке. Обычно это 192.168.0.1 или 192.168.1.1. Если вы не знаете IP-адрес роутера, вы можете найти его в документации или обратиться к службе поддержки.
- Нажмите Enter, чтобы открыть страницу настроек роутера.
- Введите логин и пароль для административного доступа к роутеру. Если вы не изменили эти данные, обратитесь к документации или службе поддержки, чтобы узнать значения по умолчанию.
- После успешной авторизации вы попадете на главную страницу настроек роутера.
- Найдите и откройте вкладку сетевых настроек. Обычно она называется «Network» или «LAN».
- Внутри вкладки сетевых настроек вы найдете различные опции и параметры. Одним из них будет опция «DHCP» или «Enable DHCP».
- Установите флажок или переключатель в положение «Включено» или «Enabled», чтобы включить DHCP на роутере.
- Сохраните изменения, применив их настройки. Для этого обычно нужно нажать кнопку «Применить» или «Сохранить».
После выполнения этих шагов DHCP будет включен на роутере Ростелеком, и ваше устройство будет автоматически получать IP-адрес от роутера. Это позволит вашим устройствам подключаться к сети и получать доступ в Интернет без необходимости вручную настраивать сетевые настройки каждого устройства.
Найдите раздел DHCP
1. Откройте веб-браузер на компьютере, подключенном к роутеру Ростелеком.
2. В адресной строке браузера введите IP-адрес роутера. Обычно это 192.168.1.1 или 192.168.0.1. Нажмите клавишу Enter.
3. Введите логин и пароль для доступа к настройкам роутера. Если вы никогда не меняли эти данные, используйте стандартные значения admin и 12345.
4. После успешной авторизации вы попадете в интерфейс настройки роутера.
5. Найдите раздел меню с настройками сети или сетевыми настройками.
6. В этом разделе найдите подраздел DHCP или «Сервер DHCP».
7. Возможно, вам придется открыть дополнительный список или развернуть опции в этом подразделе.
8. Включите DHCP, поставив галочку возле соответствующей опции.
9. Нажмите кнопку «Применить» или «Сохранить», чтобы сохранить изменения.
10. Роутер перезагрузится, и DHCP будет включен. Ваш роутер теперь будет назначать IP-адреса автоматически устройствам, подключенным к сети.
Включите DHCP-сервер
Шаг 1: Войдите в веб-интерфейс роутера, введя IP-адрес роутера в адресную строку браузера.
Шаг 2: Авторизуйтесь в системе вводом имени пользователя и пароля.
Шаг 3: Найдите в меню настройки роутера вкладку «Сеть» или «Network».
Шаг 4: Внутри вкладки «Сеть» найдите и выберите опцию «DHCP».
Шаг 5: Включите DHCP-сервер, поставив соответствующую опцию в положение «Вкл» или «Enable».
Шаг 6: Установите параметры DHCP-сервера, включая диапазон IP-адресов, маску подсети и шлюз по умолчанию.
Шаг 7: Нажмите кнопку «Сохранить» или «Применить» для сохранения настроек.
После выполнения этих шагов DHCP-сервер будет включен и будет автоматически назначать IP-адреса вашим устройствам подключенным к роутеру Ростелеком.
Последнее время ко мне очень часто обращаются обладатели Sagemcom fast 2804 V7 с проблемой, связанной с невозможностью найти настройки DHCP сервера на роутере. Специально для них выкладываю краткий мануал и скриншот.
Прошивка у моего экземпляра Sagemcom 2804 V7 — 5.47a4N_1543, версия загрузчика(CFE) — 5.47
Настройка DHCP на Sagemcom 2804 V7.
Заходим в веб-интерфейс роутера — http://192.168.1.1, вводим логин и пароль (по-умолчанию admin / admin). Затем идём в раздел Дополнительные настройки -> LAN:
В нижней части открывшейся страницы ставим галочку Включить сервер DHCP и нажимаем кнопку Применить.
Помогло? Посоветуйте друзьям!
Памятка по использованию Wi-Fi роутера
На некоторых маршрутизаторах Wi-Fi соединение настроено сразу. В этом случае для доступа в интернет достаточно подключиться к сети — имя Wi-Fi сети и пароль указаны на наклейке.

Настроить Wi-Fi можно в веб-интерфейсе маршрутизатора. Раздел будет называться «WLAN», «Беспроводная сеть», «Wireless» или «Wi-Fi».
Wi-Fi сеть можно сделать открытой (без запроса пароля при подключении к сети) или защищенной (Wi-Fi будет запрашивать пароль при подключении). Лучше использовать защищенную сеть, чтобы к ней не подключались сторонние пользователи. Как правило, устройства запоминают пароль после первого подключения к Wi-Fi, поэтому каждый раз пароль вводить не придется.
Для настройки защищенной сети выберите шифрование «WPA/WPA2».
На некоторых моделях маршрутизаторов можно использовать несколько частот Wi-Fi сети:
- 2.4 GHz — скорость ниже, но дальность действия больше
- 5 GHz — скорость выше, но дальность действия меньше
Памятка по использованию Wi-Fi роутера
На некоторых маршрутизаторах Wi-Fi соединение настроено сразу. В этом случае для доступа в интернет достаточно подключиться к сети — имя Wi-Fi сети и пароль указаны на наклейке.

Настроить Wi-Fi можно в веб-интерфейсе маршрутизатора. Раздел будет называться «WLAN», «Беспроводная сеть», «Wireless» или «Wi-Fi».
Wi-Fi сеть можно сделать открытой (без запроса пароля при подключении к сети) или защищенной (Wi-Fi будет запрашивать пароль при подключении). Лучше использовать защищенную сеть, чтобы к ней не подключались сторонние пользователи. Как правило, устройства запоминают пароль после первого подключения к Wi-Fi, поэтому каждый раз пароль вводить не придется.
Для настройки защищенной сети выберите шифрование «WPA/WPA2».
На некоторых моделях маршрутизаторов можно использовать несколько частот Wi-Fi сети:
- 2.4 GHz — скорость ниже, но дальность действия больше
- 5 GHz — скорость выше, но дальность действия меньше