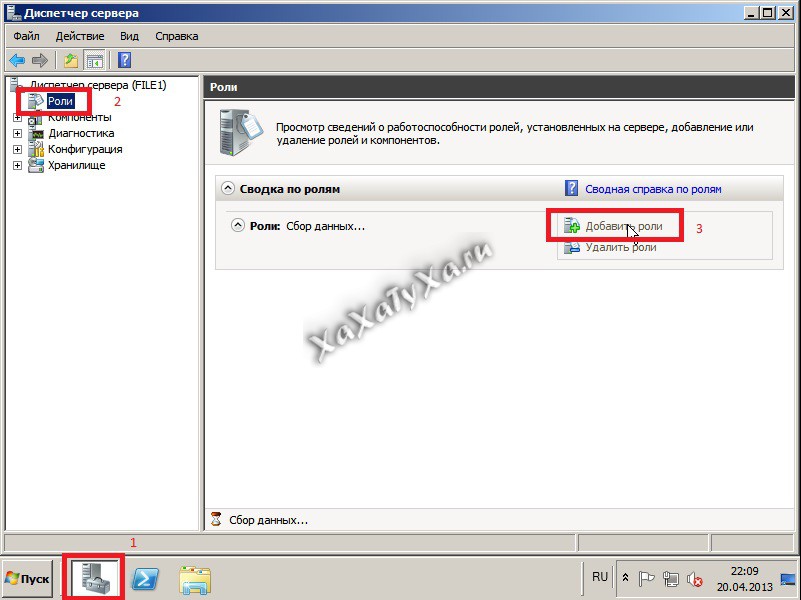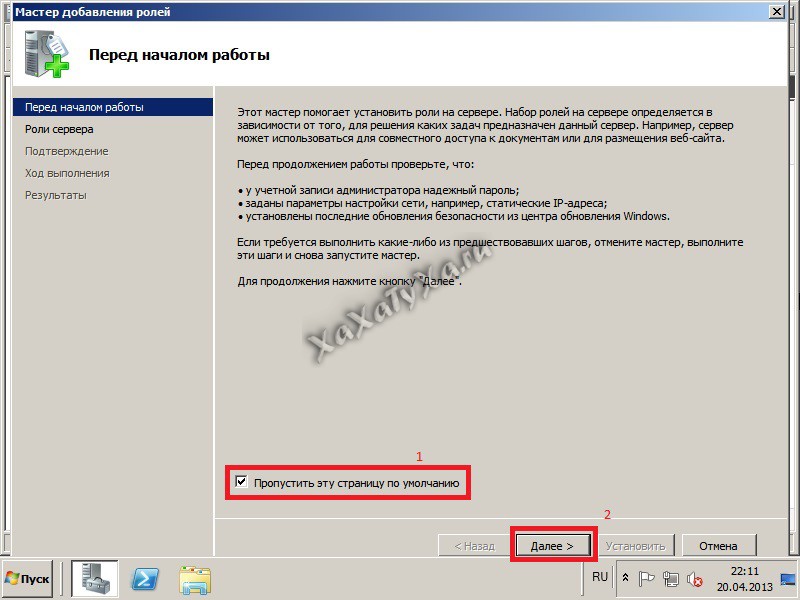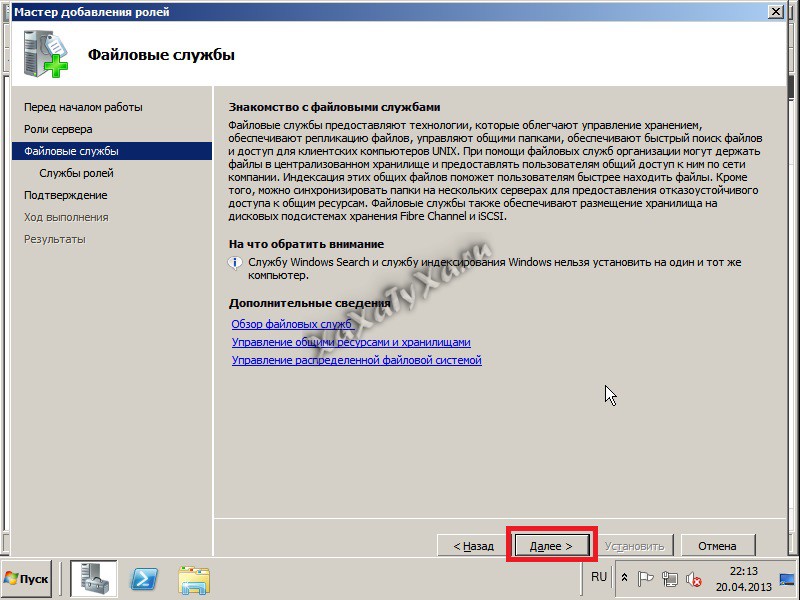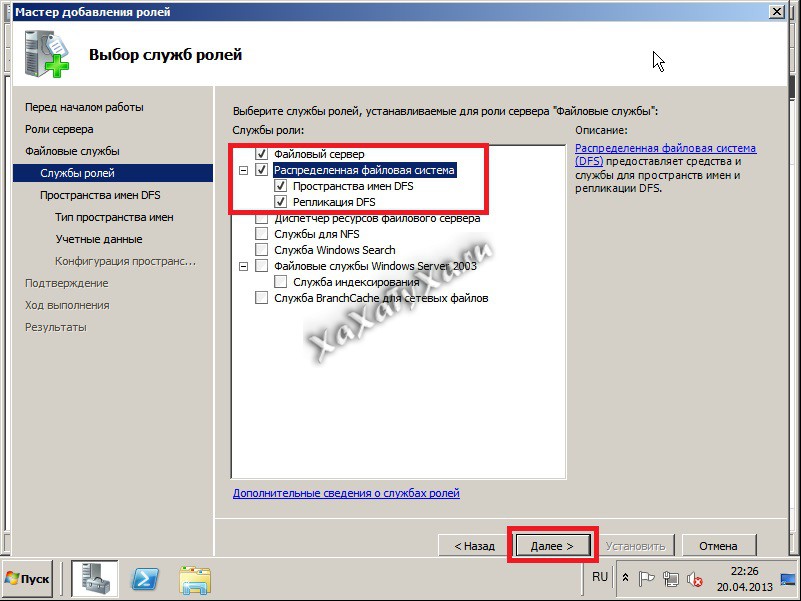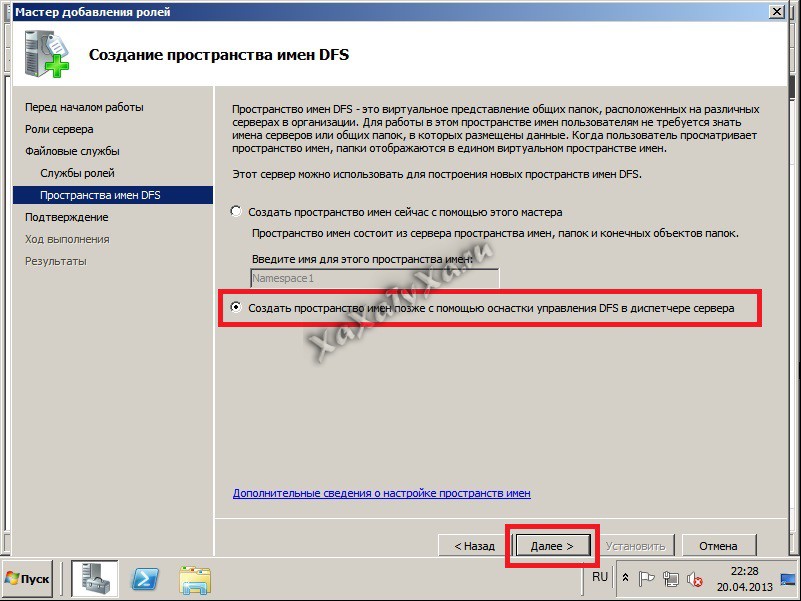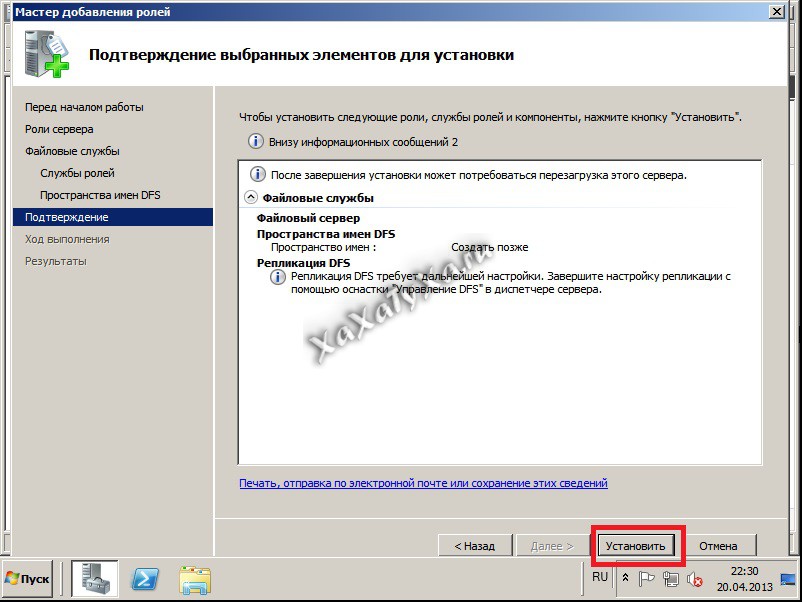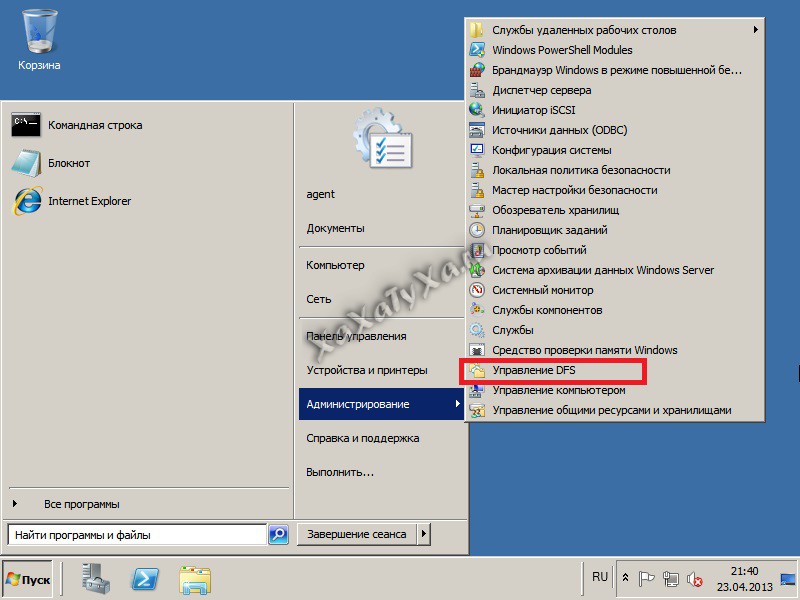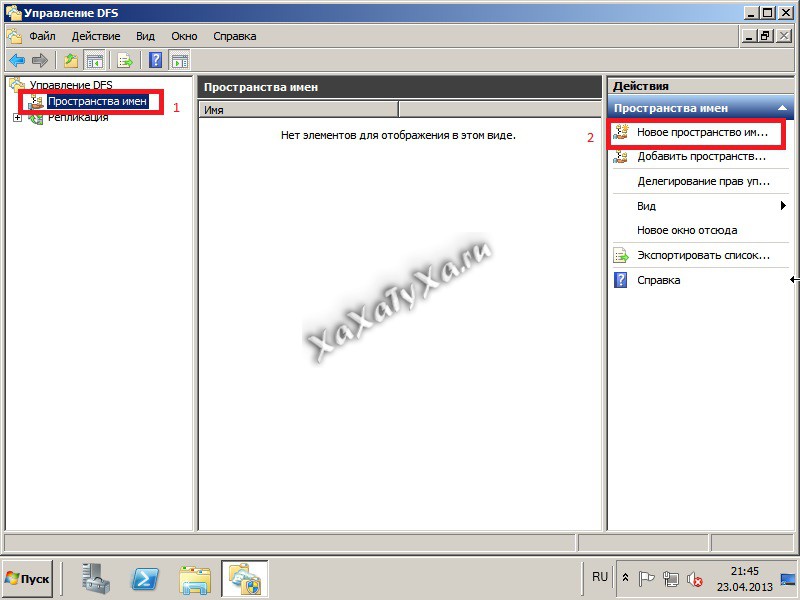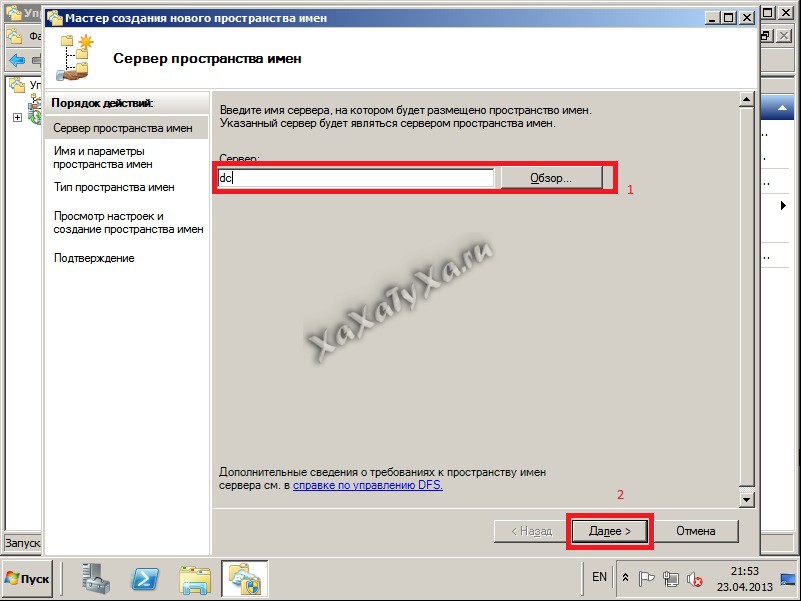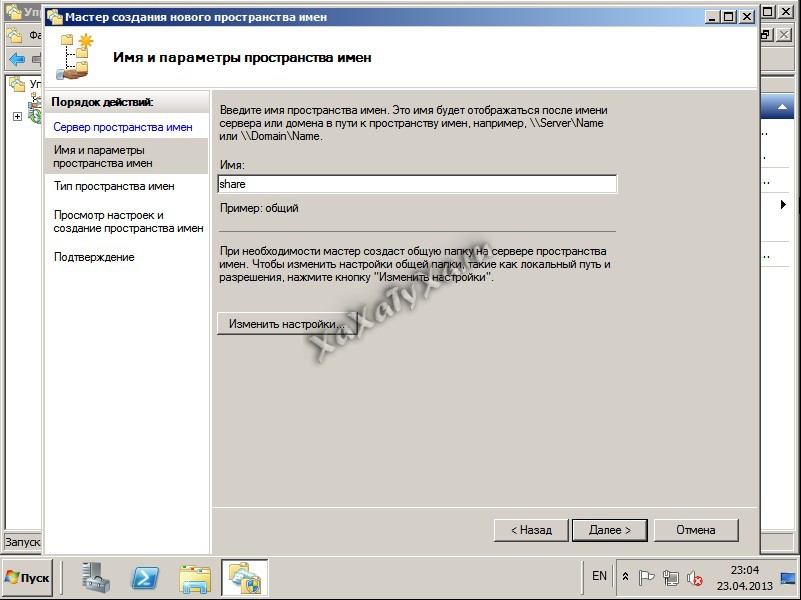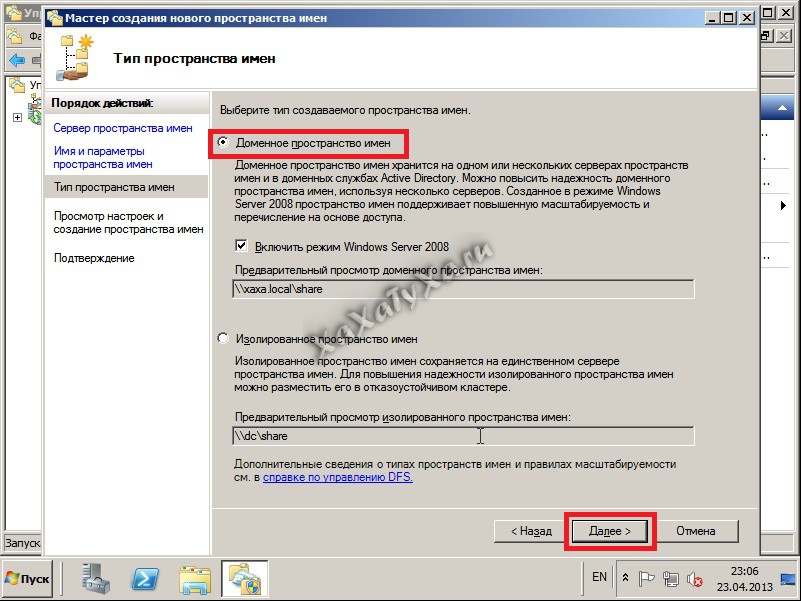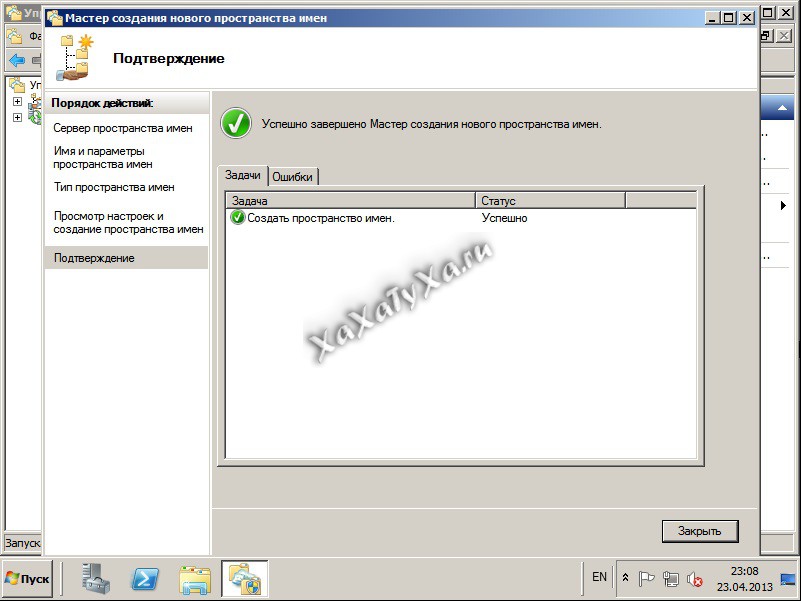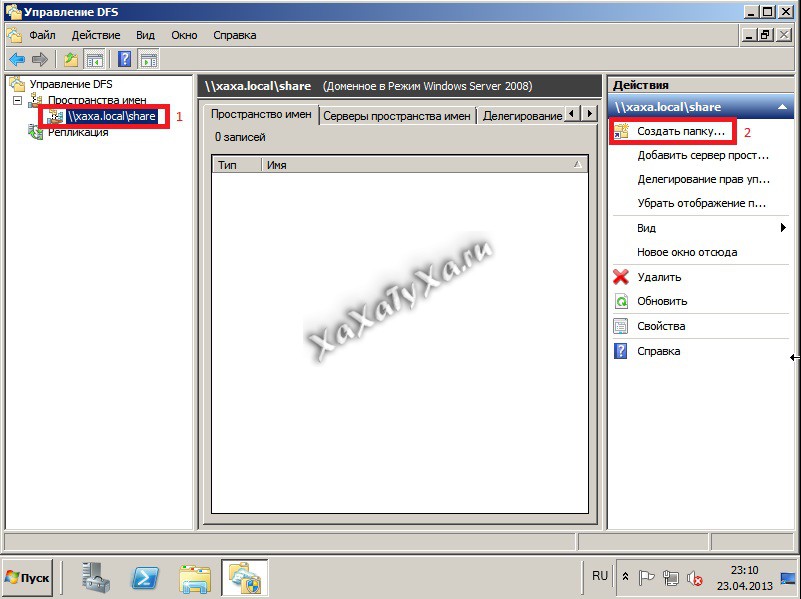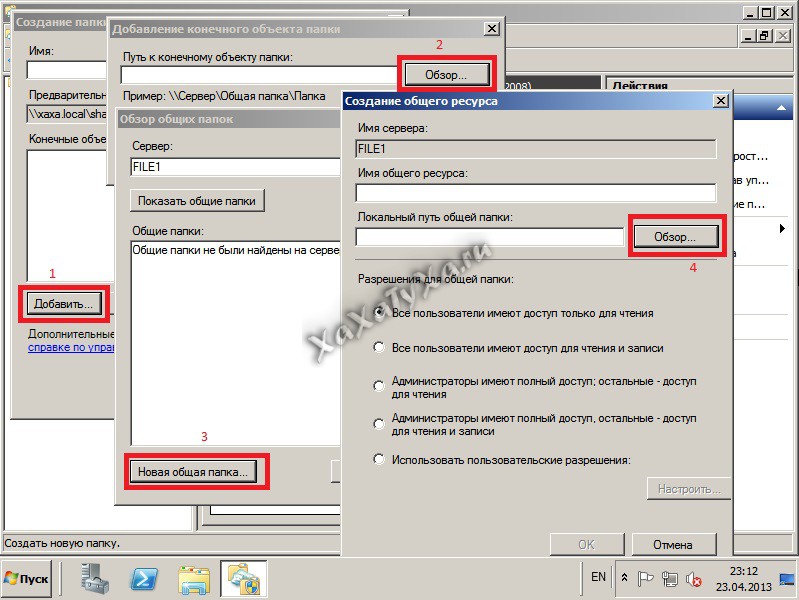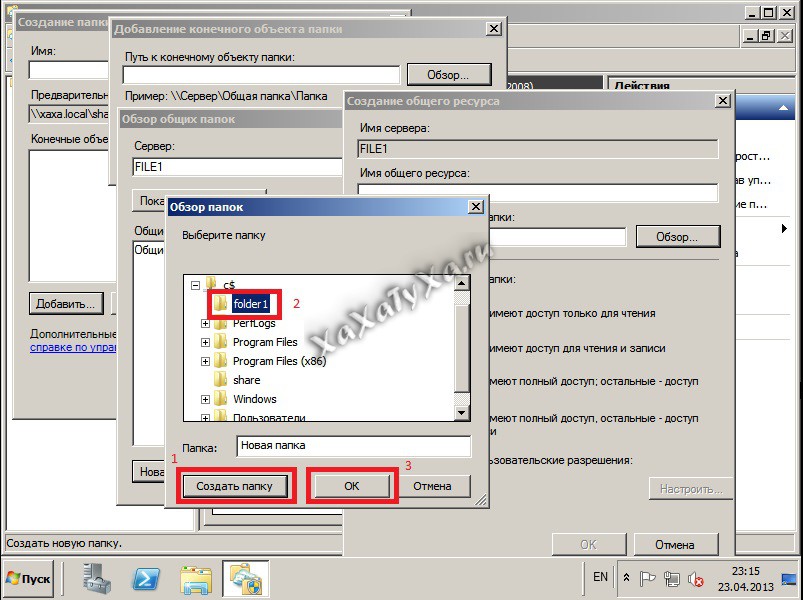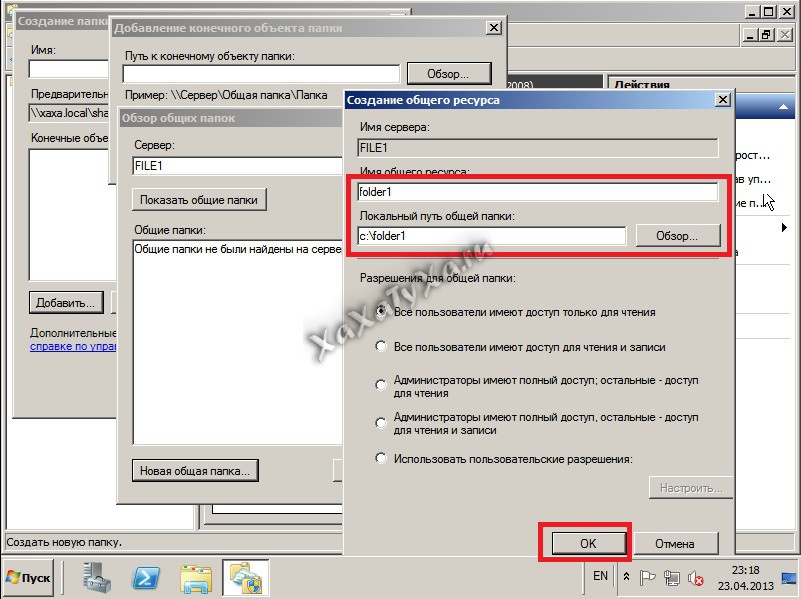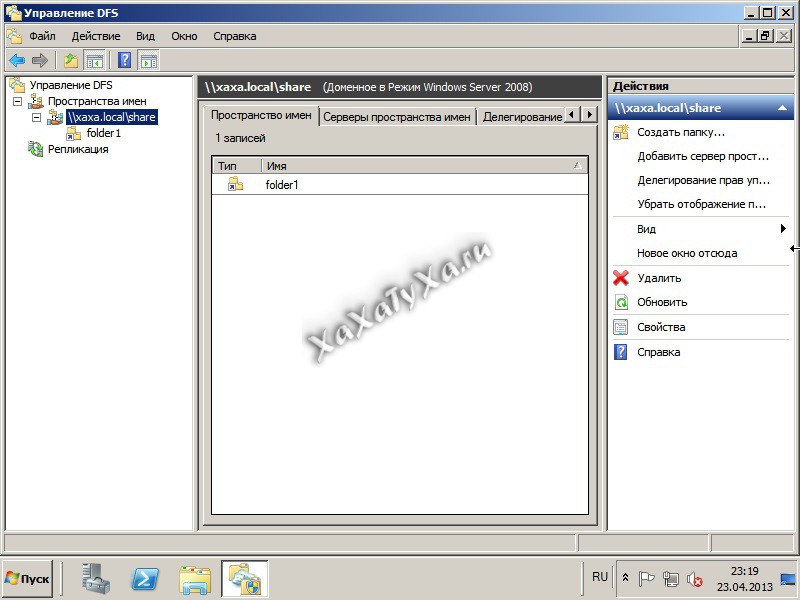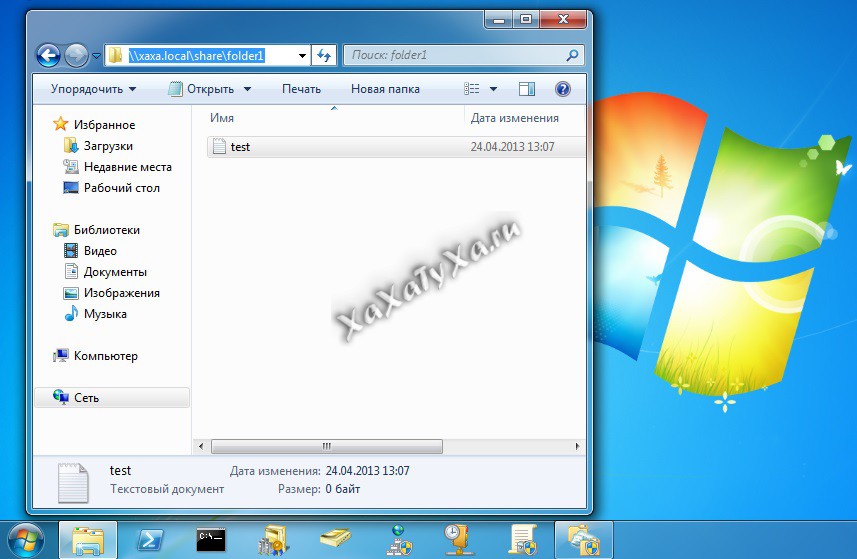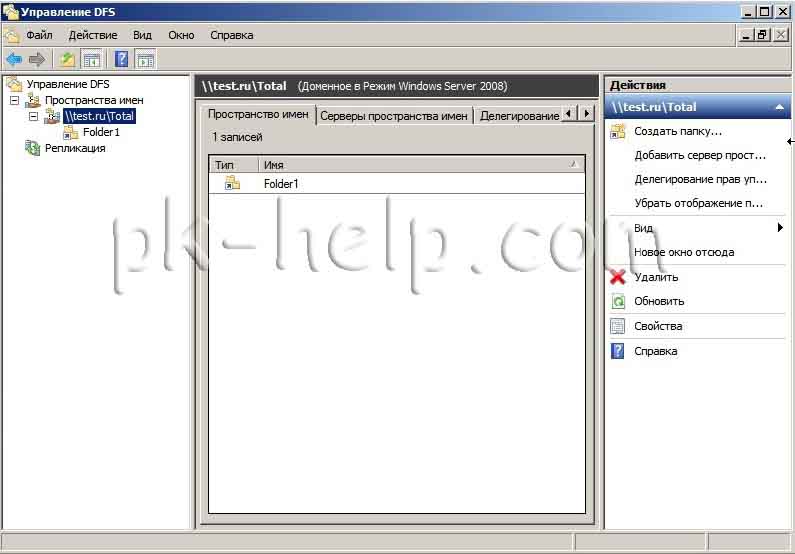Итак, реализовывать все буду на операционной системе Windows Server 2008 R2, в распоряжении 2 сервера
- dc.xaxa.local — контролер домена
- file1.xaxa.local — сервер на который и будет установлена роль DFS.
Требования, чтобы воспользоваться всеми преимуществами DFS на Windows Server 2008 R2:
- участники DFS должны быть не ниже Windows Server 2008
- уровень домена должен быть не ниже Windows 2008
Установка DFS на Windows 2008 r2
На сервере file1.xaxa.local нажимаем:
- Ярлык Диспетчер сервера
- Роли
- Добавить роль
Читаем информационное окно, и нажимаем «Далее».
Выбираем роль «Файловые службы» и нажимаем «Далее«.
Читаем и нажимаем «Далее».
Выбираем службы ролей Пространство имен DFS и Репликация DFS (про репликацию читайте следующих статьях).
Настраивать пространство имен будем позже с помощью специальной оснастки, поэтому выбираем «Создать пространство имен позже с помощью оснастки управления DFS в диспетчере сервера» и нажимаем «Далее».
Нажимаем «Установить» и ждём окончания установки
Настраиваем пространство имен DFS
Открываем консоль управления DFS. Для этого нажимаем «Пуск — Администрирование — Управление DFS ».
В открывшемся окне «Управление DFS«, нажимаем «Пространство имен» и затем «Новое пространство имен«
Указываем где будет размещено пространство имен, в данном примере эту функцию будет выполнять контроллер домена dc.xaxa.local
Придумываем имя для пространства имен, в данном примере буду использовать «share»
Выбираем «Доменное пространство имен» и нажимаем «Далее»
Нажимаем «Создать»
После того как пространство имен успешно создалось, нажимаем «Закрыть»
Теперь создадим папку новую папку
Вы можете использовать уже имеющуюся папку или создать из оснастки как в данном примере
Отлично, теперь у нас есть папка
Для примера попробуем создать файл «test.txt» в папке и посмотрим на него в шаре
Аббревиатура DFS расшифровывается как Distributed File System (распределенная файловая система), данная служба реализовывает достаточно важные функции для крупных организаций, распределенных территориально и состоящих из нескольких сетей WAN или сайтов, предоставляя услуги простого хранения, репликации и поиска файлов по всей сети предприятия.
Первое преимущество службы DFS — предоставление единого сетевого пространства имен (Namespace), которое все пользователи сети могут использовать для доступа к общим файлам и папкам, в не зависимости от своего местонахождения.
Вторая важная функция DFS – возможность настройки службы репликации, которая осуществляет синхронизацию папок и файлов по всей организации, предоставляя пользователям доступ к последним и актуальным версиям файлов.
Давайте подробнее рассмотрим эти две функции DFS.
DFS NameSpace – каждое пространство имен (namespace) представляет собой сетевую папку с подпапками внутри нее. Главное преимущество использования такого пространства имен заключается в том, что пользователи могут обращаться к своим общим папкам и файлам через корень пространства имен, не задумываясь, на каком сервер в действительности они хранятся. Т.е. namespace это своеобразная логическая структура, упрощающая доступом к файлам.
DFS Replication – служба репликации DFS позволяет иметь множество синхронизованных копий одного и того же файла или папки. Репликация позволяет внутри каждой подсети или сайта организации иметь копию файлов, например, центрального офиса. Т.е. когда пользователи обращаются к некой общей папке, они попадают не на сам сервер центрального офиса, а на ближайшую реплику DFS, тем самым существенно уменьшая загрузку слабого меж-сайтового канала передачи. И в том случае, если пользователь вносит изменения в любой из файлов, изменения реплицируются по всему пространству DFS, в результате все пользователи сети получают доступ к актуальной и свежей копии файла.
В Windows Server 2008 служба Distributed File System получила ряд усовершенствований, и стала более стабильной, были решены многие проблемы, наблюдающиеся в ранних версиях службы DFS.
Для того, чтобы воспользоваться всеми преимуществами новой DFS на Windows Server 2008, необходимо соблюсти ряд требований: все сервера участники DFS должны быть не ниже Windows Server 2008, и уровень домена AD должен быть не ниже Windows 2008.
В DFS появились следующие изменения:
Access-based Enumeration – пользователям разрешено видеть только те файлы и папки, которые разрешено. По умолчанию данная функция отключена, чтобы включить ее, нужно набрать следующую команду: dfsutil property abde enable \‹namespace_root›
Улучшенные инструменты командной строки – в Windows Server 2008 DFS NameSpaces появилась новая версия утилиты dfsUtil, кроме того, для диагностики и поиска неисправностей в службах DFS можно воспользоваться командой dfsdiag.
Поиск внутри пространства имен DFS– в Windows Server 2008 появилась возможность поиска внутри всего пространство имен DFS по всем файлам и папкам.
Улучшения в службе репликации Replication:
Улучшение производительности– значительно улучшена репликация больших и маленьких файлов, синхронизация теперь выполняется быстрее, а нагрузка на сеть меньше.
Улучшена служба обработки неожиданных перезагрузок серверов – в ранних версиях DFS, при неожиданной перезагрузке сервера часто возникало повреждение базы NameSpace или нарушение процесса репликации. В результате запускался длительный процесс ребилда базы и репликации, вызывающий большую нагрузку на сервера и сеть. DFS в Windows Server 2008 выполняется лишь частичный ребилд базы данных в случаях перезагрузки сервера, в результате процесс восстановления выполняется заметно быстрее.
Принудительная репликация– администратор теперь может вручную запустить процесс немедленной репликации, игнорируя настроенное расписание.
Поддержка Read Only Domain Controllers (RODC) – любые изменения на контроллере домена RODC могут быть отменены службой репликации DFS Replication.
Репликация SYSVOL– в Windows Server 2008 репликация Active Directory посредством FRS (File Replication Service) заменена на репликацию DFS.
Отчеты– теперь можно создавать диагностические отчеты о работе DFS
Установка роли DFS на Windows Server 2008
Итак, мы познакомились с основными возможностями службы DFS NameSpaces в Windows Server 2008 DFS NameSpace, теперь познакомимся с процедурой установки роли DFS на сервер.
В данном примере используется контроллер домена Windows Server 2008, уровень домена (functional level) тоже 2008. Как узнать версию схемы Active Directory.
1. Откройте оснастку Server Manager.
2. Перейдите в раздел Roles и выберите Add Roles.
3. Из списка ролей выберите File Services.
4. Появится информационной окно (Introduction to File Services), перейдите далее, нажав Next.
5. В списке ролей выберите Distributed File System , а также DFS Namespaces и DFS Replication; после чего нажмите Next.
Примечание:
Среди ролей вы увидите «Windows Server 2003 File Services»и «File Replication Service». Данные опции стоит использовать только в том случае, если необходимо синхронизировать сервер Windows 2008 с устаревшими службами FRS.
6. На экране «Create a DFS Namespace», вы можете указать хотите ли вы создать пространство имен немедленно, или позднее.
В данном примере, я не буду создавать корень пространства имен. Поэтому, я выбрал «Create a namespace later using the DFS Management snap-in in Server Manager» и нажал Next.
7. На следующем экране, нажав Install, мы запустим процесс установки службы DFS.
8. После установки DFS, в консоли Server Manager появится новая роль File Services со следующим списком установленных компонентов:
Distributed File System
DFS Namespaces
DFS Replication
Итак, мы установили DFS, далее мы должны создать корень пространства имен и настроить репликацию DFS. Обо все этом я буду писать в последующих статьях.
Distributed File System (сокращено DFS) — распределенная файловая система, данная служба реализовывает достаточно важные функции для крупных организаций, распределенных территориально и состоящих из нескольких сетей WAN или сайтов, предоставляя услуги простого хранения, репликации и поиска файлов по всей сети предприятия.
Возможности службы DFS
1 Данный компонент позволяет Вам создавать пространство имен, фактически свободное от базирующихся на различных серверах совместно используемых папок, т.е все пользователи сети могут использовать общие файлы и папки, в не зависимости от своего местонахождения.
2 Возможность настройки службы репликации, которая осуществляет синхронизацию папок и файлов по всей организации, предоставляя пользователям доступ к последним и актуальным версиям файлов (не задумываясь, на каком сервере в действительности они хранятся).
В этой статье я хочу описать пошаговую настройку первой функции- DFS Пространство имен, о репликации пойдет речь во второй статье. Итак, реализовывать я все буду на операционной системе Windows Server 2008 R2, в распоряжении 2 сервера- AD.test.ru- доменный контролер и SERV1.test.ru- сервер на который будет установлена роль DFS.
Внимание!!!Для того, чтобы воспользоваться всеми преимуществами новой DFS на Windows Server 2008 R2, необходимо соблюсти ряд требований: все сервера участники DFS должны быть не ниже Windows Server 2008, и уровень домена AD должен быть не ниже Windows 2008.
Итак, первое с чего необходимо начать- установить роль Пространство имен DFS, для этого на сервере ( в данной статье это будет сервер SERV1. test.ru) нажимаем на ярлык «Диспетчер сервера- Роли- Добавить роль».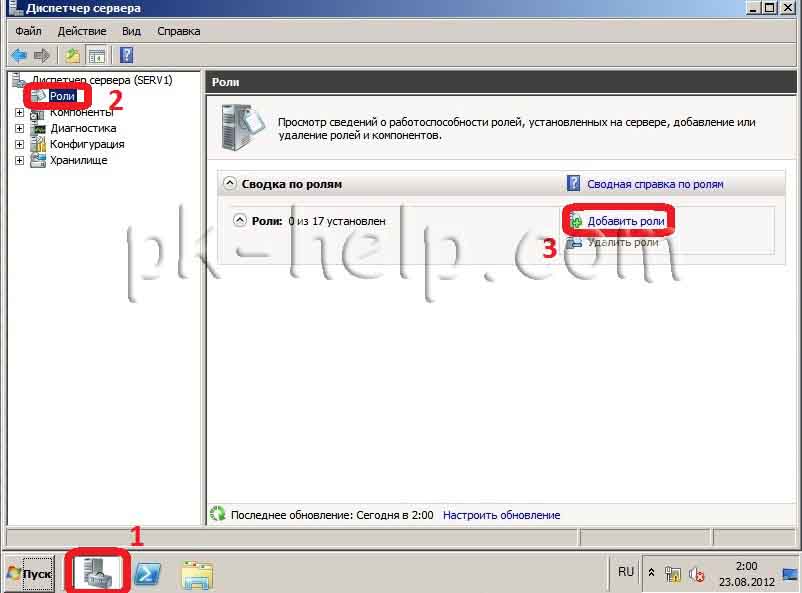
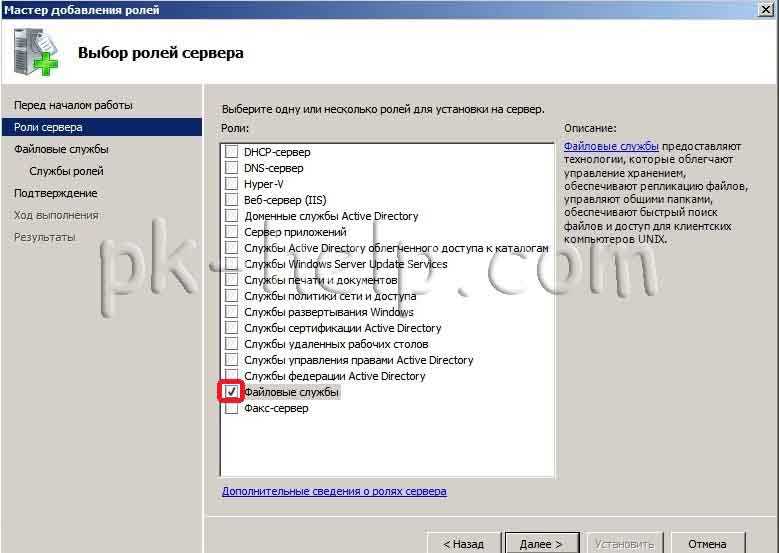
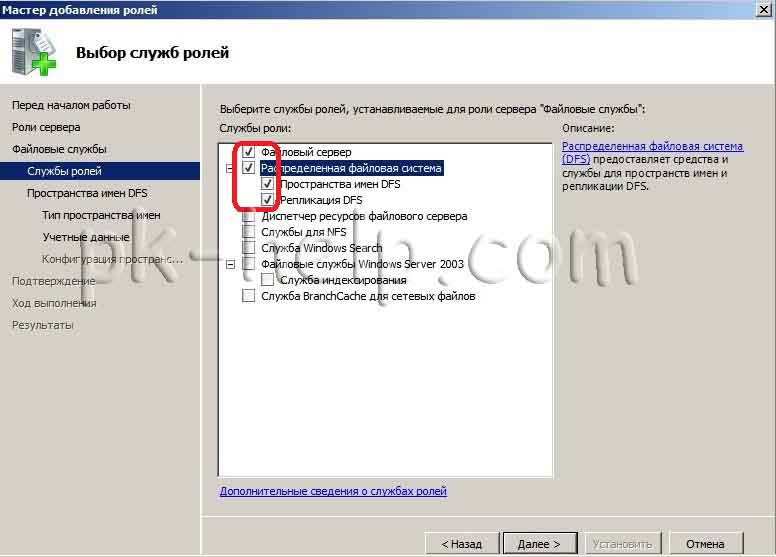
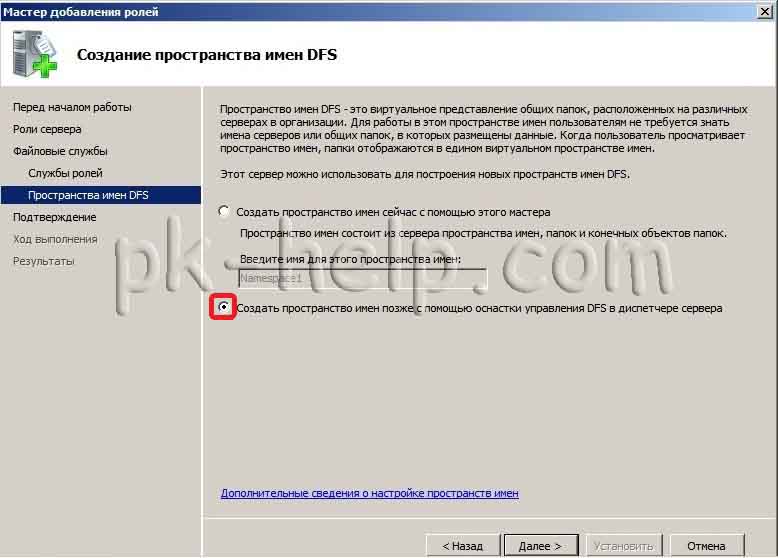
Пол дела выполнено, осталось настроить пространство имен DFS, для этого открываем консоль DFS. Для этого нажимаем «Пуск- Администрирование- Управление DFS ».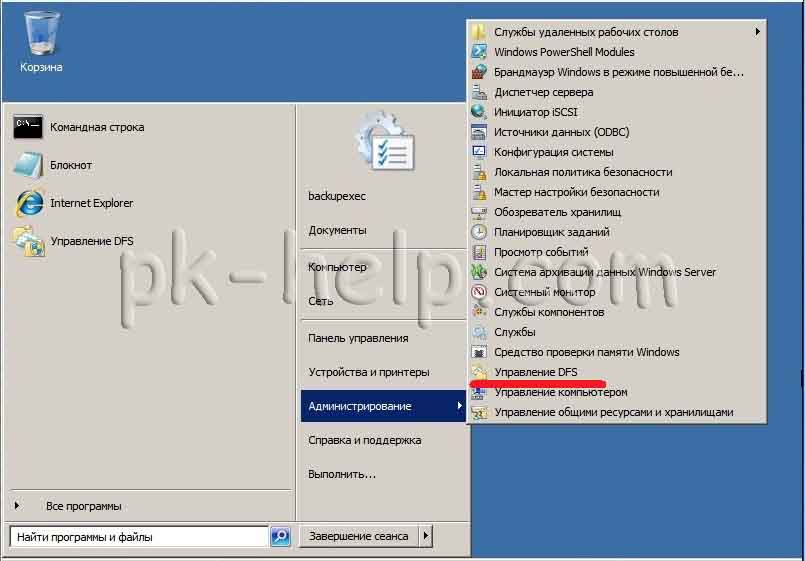
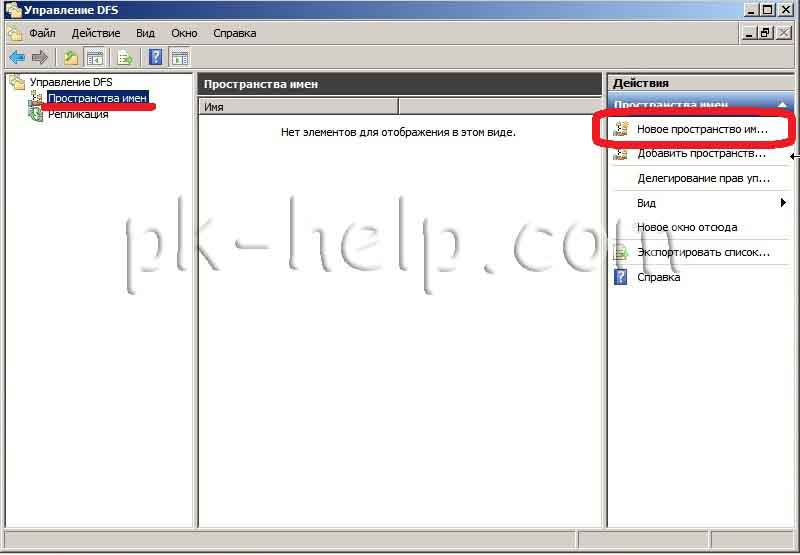
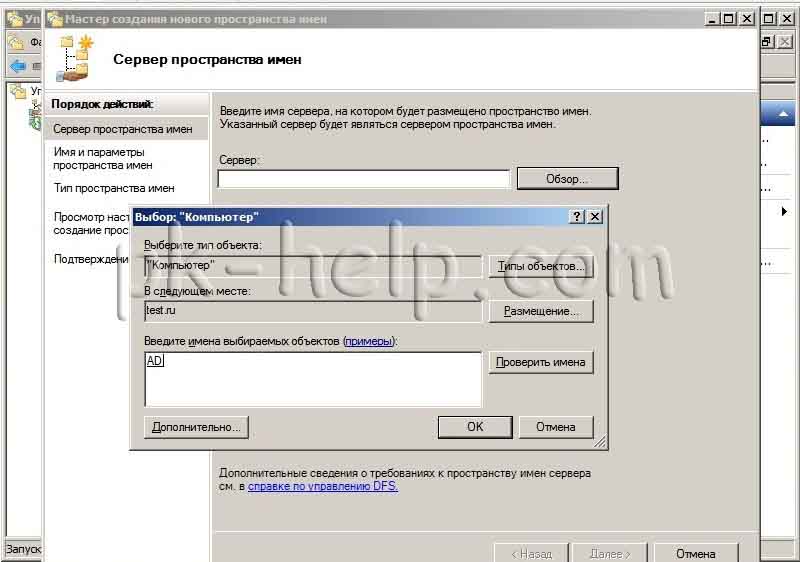
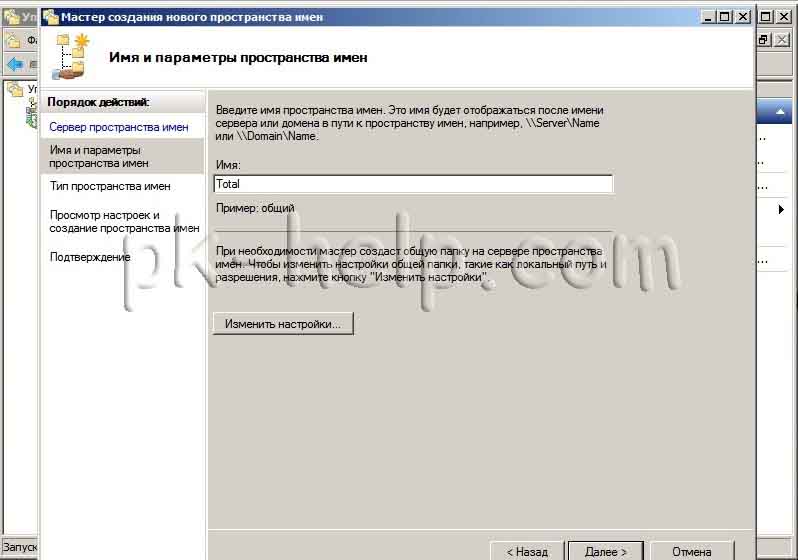
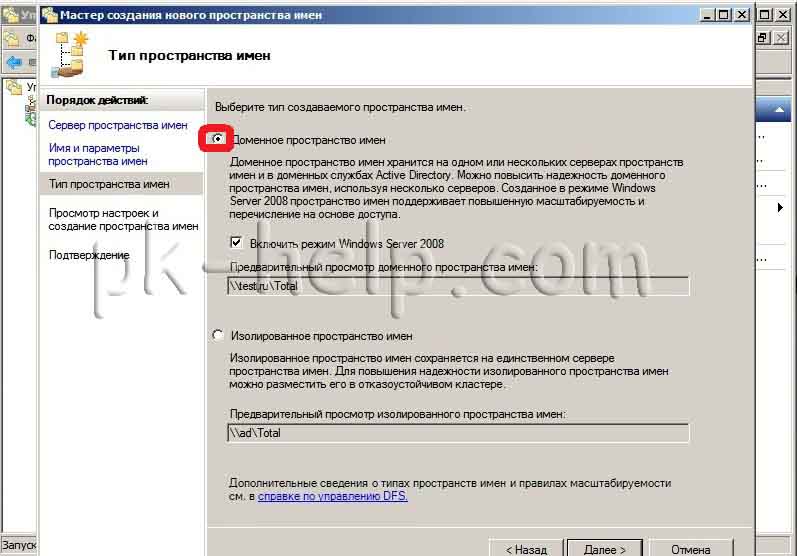
После этого необходимо создать папки пространства имен, для этого необходимо расшарить папки (открыть сетевой доступ на папки), которые будут подключены к DFS. В данном примере я расшарил две папки (сделал это на двух разных серверах, для того что бы было понятней возможности DFS) Folder1 и Folder2. Затем нажимаем «Создать папку».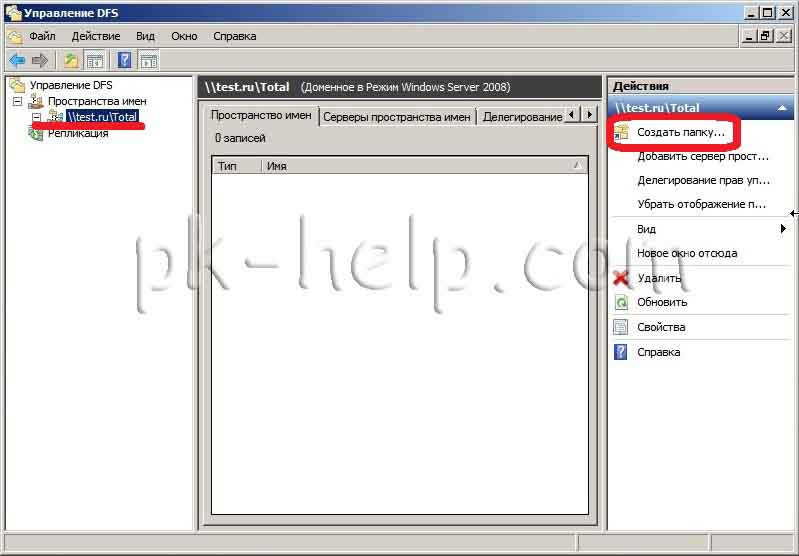
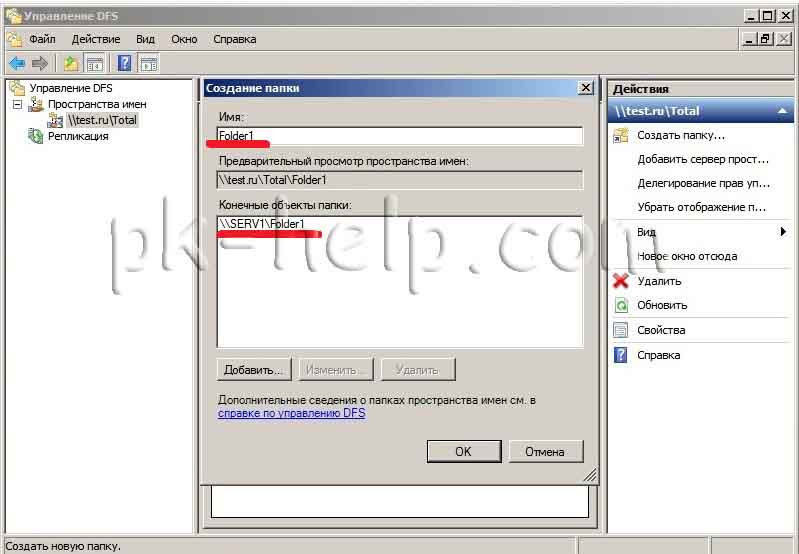
Аналогичным способ добавляем еще одну папку. В итоге имеем две папки добавленные в пространство имен, которые физически находятся на разных серверах.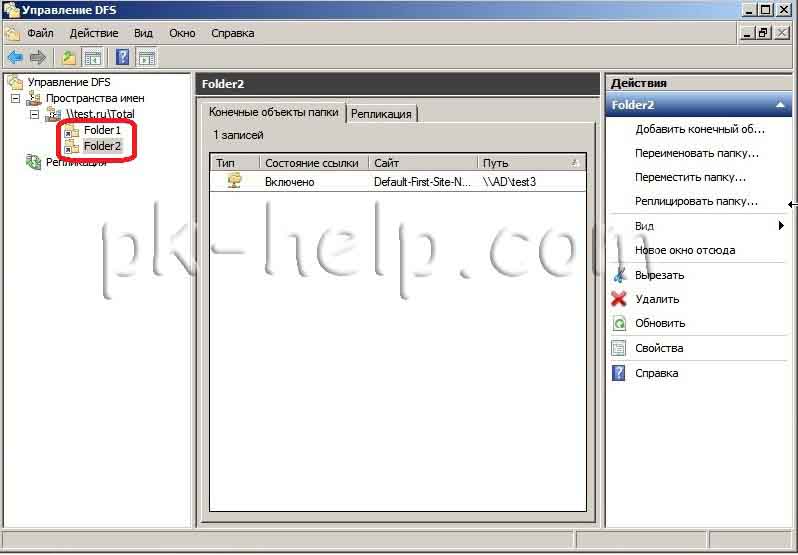
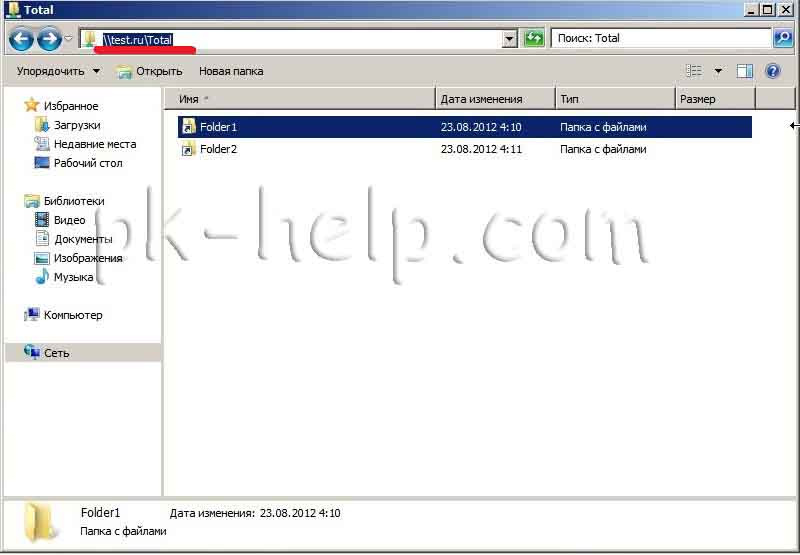
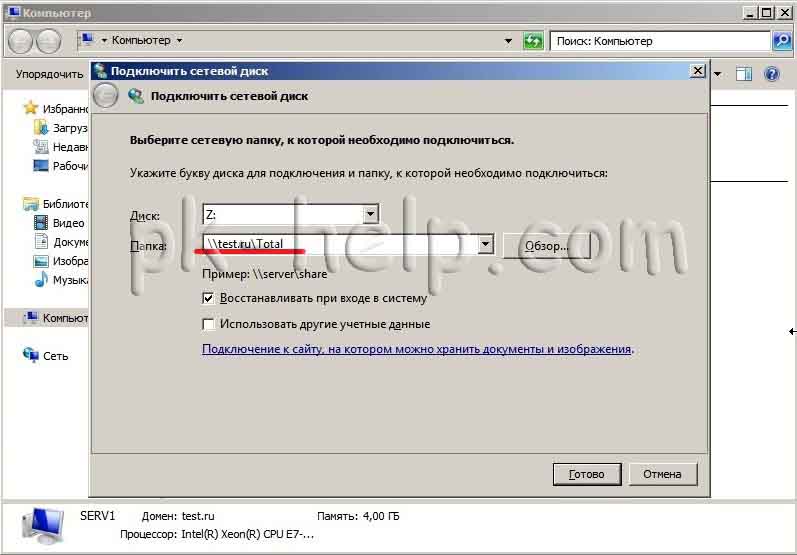
Я очень надеюсь, моя статья помогла Вам! Просьба поделиться ссылкой с друзьями:
DFS (Distributed File System) — это технология, которая позволяет объединить несколько файловых серверов в одну логическую структуру. Это полезно для организации доступа к файлам и папкам в распределенной сети, так как позволяет клиентам работать с файлами, не обращаясь к конкретному серверу, а используя общую точку доступа.
Установка и настройка DFS в Windows Server 2008 R2 является относительно простой процедурой, которая может быть выполнена администратором. Прежде всего, необходимо установить роль DFS Namespace на сервере, что позволит создать пространство имен для управления распределенными ресурсами. После этого следует установить роль DFS Replication, которая позволит автоматически реплицировать данные между файловыми серверами, обеспечивая их доступность и целостность.
Примечание: При установке DFS рекомендуется использовать сервер с установленными дополнительными ролями, такими как Active Directory, DNS и DHCP, для обеспечения надежности и эффективности системы.
После установки и настройки DFS Namespace и DFS Replication, необходимо создать папки и файлы на основных файловых серверах, которые будут включены в объединенное пространство имен. Затем, используя инструменты администрирования DFS, можно создавать иерархию папок и настраивать доступ к ним для пользователей и групп.
В итоге, установка и настройка DFS в Windows Server 2008 R2 позволяет упростить управление файловыми ресурсами в распределенной сети, обеспечивая быстрый и надежный доступ к данным для клиентов и администраторов. Она является важной частью инфраструктуры предприятия, обеспечивая высокую доступность и отказоустойчивость файловой системы.
Процесс установки DFS на сервере Windows Server 2008 R2
Для установки и настройки DFS (Distributed File System) на сервере Windows Server 2008 R2 следуйте следующим шагам:
| Шаг 1: | Откройте «Установку и удаление программ» в «Панели управления». |
| Шаг 2: | Выберите «Включение или отключение функций Windows». |
| Шаг 3: | Отметьте «Службу файлов DFS» и нажмите «ОК». |
| Шаг 4: | Дождитесь завершения процесса установки и перезагрузите сервер. |
После перезагрузки сервера у вас появится возможность настроить и управлять DFS с помощью инструментов администрирования. Вы можете настроить различные параметры, такие как корневые папки, пути к файлам, репликацию данных и доступы к файлам. При правильной настройке, DFS позволяет создать единую точку доступа к файлам для пользователей и обеспечить отказоустойчивость и резервное копирование данных.
Настройка DFS в Windows Server 2008 R2 для обеспечения отказоустойчивости
Для начала, убедитесь, что на сервере установлена роль DFS Namespace. Если роль не установлена, выполните следующие действия:
- Откройте Server Manager и выберите пункт Add Roles.
- В окне мастера выберите сервер, на котором нужно установить роль DFS Namespace.
- Отметьте пункт Distributed File System и нажмите Next.
- Продолжайте мастер-установку, выбрав опции по умолчанию.
- После завершения установки роли, нажмите Finish.
После успешной установки роли DFS Namespace, можно приступать к настройке DFS для обеспечения отказоустойчивости:
- Откройте DFS Management Console через Start Menu или Server Manager.
- Щелкните правой кнопкой мыши на пункте Namespaces и выберите пункт New Namespace.
- Укажите имя нового пространства и расположение для хранения DFS (рекомендуется использовать отдельный диск или папку) и нажмите OK.
- После создания нового пространства, выберите его и щелкните правой кнопкой мыши, затем выберите пункт New Folder для создания новой папки в DFS.
- Укажите имя папки и выберите путь на сервере, где будет храниться содержимое этой папки, затем нажмите OK.
Теперь настройка дерева DFS для обеспечения отказоустойчивости завершена. Это дерево может быть настроено с использованием репликации данных между различными серверами, чтобы обеспечить высокую доступность и отказоустойчивость. Для этого необходимо настроить DFS Replication.
Примечание: В настоящее время настройка DFS Replication выходит за рамки данной статьи, однако вы можете ознакомиться с документацией Microsoft или посетить официальные форумы для получения дополнительной информации.
После настройки DFS в Windows Server 2008 R2 для обеспечения отказоустойчивости, вы сможете легко управлять файловой системой, обеспечивать доступность к данным и устранять проблемы с отказом сервера. Обратите внимание, что для обеспечения высокой отказоустойчивости рекомендуется использовать несколько серверов и строить репликацию данных между ними.
DFS (Distributed File System) — это технология, позволяющая организовать репликацию файлов и папок между серверами в сети, обеспечивая отказоустойчивость и балансировку нагрузки. В данной статье мы рассмотрим пошаговую инструкцию по настройке DFS репликации в операционной системе Windows Server 2008 R2.
Первым шагом необходимо установить роль DFS на сервере. Для этого откройте «Управление сервером», выберите «Роли» и «Добавить роли». В появившемся окне выберите «Rоли файлового сервера DFS» и установите роль на сервере.
После установки роли необходимо создать пространство и имена DFS. Откройте «Управление DFS» и выберите пункт «Создать новое пространство и имена DFS». Создайте новое пространство и имена DFS, задав нужные параметры, такие как имя пространства и имена, к которым будут подключаться клиенты.
Далее необходимо добавить пути к реплицируемым папкам. Для этого выберите созданное пространство и имена DFS и откройте свойства. Во вкладке «Пути» нажмите «Добавить» и выберите папку, которую необходимо реплицировать. Повторите этот шаг для каждой папки, которую вы хотите реплицировать.
После добавления папок необходимо настроить репликацию данных между серверами. В свойствах пространства и имен DFS выберите вкладку «Репликация». Нажмите «Добавить…» для добавления сервера-партнёра, с которым будет производиться репликация. Выберите нужный сервер и следуйте инструкциям мастера репликации.
После всех настроек необходимо проверить правильность работы DFS. Откройте папку, к которой вы подключились, и убедитесь, что данные реплицированы на все добавленные серверы. Также проверьте доступность данных через пути, указанные в настройках DFS.
Содержание
- Роли и особенности DFS репликации
- Требования к системе для настройки DFS репликации
- Шаг 1: Установка DFS роли на сервере
- Шаг 2: Создание корневой папки для DFS репликации
- Шаг 3: Настройка репликационной группы
- Шаг 4: Добавление и настройка серверов-реплик в группе
Роли и особенности DFS репликации
DFS (Distributed File System) репликация в Windows Server 2008 R2 позволяет автоматически копировать и поддерживать синхронизацию файлов между несколькими серверами. Она предоставляет гибкую и надежную технологию для управления данными и обеспечивает доступность файлов для пользователей.
DFS репликация состоит из двух основных ролей: сервера-источника (Primary member) и сервера-определителя (Prefered member). Сервер-источник является главным исходным источником данных, который поставляет файлы на другие серверы-определители. Сервер-определитель, в свою очередь, выполняет роли зеркального хранилища данных и предоставляет файлы пользователям.
Особенности DFS репликации включают:
- Автоматическая синхронизация файлов: DFS репликация автоматически обновляет содержимое серверов-определителей, чтобы обеспечить их актуальность. При каждом внесении изменений на сервере-источнике, эти изменения будут автоматически распространены на другие серверы-определители.
- Резервное копирование и восстановление: DFS репликация позволяет создавать резервные копии данных и восстанавливать их в случае необходимости. Это обеспечивает надежность и защиту данных от потери.
- Локальный доступ к файлам: DFS репликация позволяет пользователям обращаться к файлам локально, независимо от того, на каком сервере-определителе они физически находятся. Это повышает быстродействие и удобство использования для пользователей.
- Управление трафиком: DFS репликация предлагает различные способы управления трафиком, позволяя настраивать пропускную способность и расписывать доступ к файлам. Это помогает оптимизировать работу сети и обеспечить равномерную нагрузку на серверы-определители.
DFS репликация является важной компонентой для обеспечения высоко доступности и надежности файловых ресурсов в сети. Ее правильная настройка помогает улучшить производительность, упростить управление данными и обеспечить бесперебойное функционирование системы.
Требования к системе для настройки DFS репликации
При настройке DFS репликации в Windows Server 2008 R2 необходимо учитывать следующие требования к системе:
- Установленная операционная система Windows Server 2008 R2.
- Доменная среда Active Directory.
- Доступ к активной сети с подключением серверов, участвующих в репликации.
- Сертификаты SSL, которые используются для защищенного соединения между серверами.
- Доступные дисковые ресурсы на серверах для хранения и синхронизации файлов.
- Достаточное свободное место на дисках для размещения файлов и служебной информации DFS.
- Допустимые права доступа пользователей и групп к файлам, которые будут реплицироваться.
Учитывая эти требования, убедитесь, что ваша система соответствует всем необходимым условиям для успешной настройки DFS репликации.
Шаг 1: Установка DFS роли на сервере
Перед настройкой DFS репликации необходимо установить DFS роль на сервере. Для этого следуйте указанным ниже шагам:
| 1. | Откройте «Серверный менеджер» (Server Manager) на сервере, на котором вы планируете настроить DFS репликацию. |
| 2. | В левой панели «Серверного менеджера» выберите «Роли» (Roles). |
| 3. | В правой панели «Серверного менеджера» нажмите на кнопку «Добавить роль» (Add roles). |
| 4. | В мастере установки ролей выберите «DFS репликация» (DFS Replication), а затем нажмите на кнопку «Далее» (Next). |
| 5. | Прочтите информацию о DFS репликации и нажмите на кнопку «Далее» (Next). |
| 6. | На экране выбора сервера выберите сервер, на котором вы хотите установить DFS репликацию, и нажмите на кнопку «Далее» (Next). |
| 7. | Выберите дисковое пространство для хранения DFS репликации и нажмите на кнопку «Далее» (Next). |
| 8. | В окне подтверждения установки проверьте выбранные параметры и нажмите на кнопку «Установить» (Install). |
| 9. | Ожидайте завершения процесса установки DFS роли на сервере. |
| 10. | Когда установка будет завершена, нажмите на кнопку «Закрыть» (Close). |
Шаг 2: Создание корневой папки для DFS репликации
Перед настройкой DFS репликации в Windows Server 2008 R2 необходимо создать корневую папку, в которой будут храниться все файлы и папки, подлежащие репликации.
Для создания корневой папки выполните следующие действия:
- Откройте «Проводник» на сервере Windows Server 2008 R2.
- Выберите диск, на котором вы хотите создать корневую папку, и перейдите в нужное место.
- Щелкните правой кнопкой мыши в пустой области и выберите «Создать» и «Папка».
- Введите имя для корневой папки и нажмите «Enter».
- Папка будет создана и готова к использованию.
Имя корневой папки должно быть уникальным и легко запоминающимся. Для лучшей организации файлов и папок рекомендуется использовать осмысленное название.
После создания корневой папки вы можете приступить к настройке DFS репликации и добавлению дополнительных папок и файлов в корневую папку.
Шаг 3: Настройка репликационной группы
После успешной установки службы DFS на серверах, необходимо создать репликационную группу, которая позволит синхронизировать данные между серверами.
1. Откройте DFS Management на сервере с установленной DFS службой.
2. В левой панели навигации выберите раздел «Replication» и нажмите правой кнопкой мыши на папке, для которой необходимо настроить репликацию. В появившемся контекстном меню выберите «New Replication Group».
3. В окне «New Replication Group» введите имя репликационной группы и описание (опционально) и нажмите «Next».
4. Выберите «Full mesh» в качестве типа топологии DFS репликации. Это позволит обеспечить синхронную репликацию данных между всеми серверами в группе. Нажмите «Next».
5. Добавьте сервера, которые будут участвовать в репликации. Выберите «Add» и введите имя сервера или выберите сервер из списка доступных серверов. Нажмите «OK» для добавления сервера в группу.
6. Повторите шаг 5 для каждого сервера, который вы хотите добавить в репликационную группу. После добавления всех серверов, нажмите «Next».
7. Укажите путь к папке, которая будет реплицироваться между серверами. Нажмите «Next».
8. В окне «Local Path» выберите путь к папке на локальном сервере, где будут храниться реплицируемые данные. Нажмите «Next».
9. Проверьте настройки репликационной группы и нажмите «Create» для создания группы.
После завершения настройки репликационной группы, данные из выбранной папки будут синхронизироваться между серверами в группе, обеспечивая отказоустойчивость и доступность данных.
Шаг 4: Добавление и настройка серверов-реплик в группе
Для добавления серверов-реплик в группу:
- Откройте «Домены и доверительные отношения Active Directory» на управляющем сервере.
- Щелкните правой кнопкой мыши на группе, к которой необходимо добавить сервер-реплику, и выберите «Создать сервер-реплику».
- Выберите сервер-реплику из списка доступных серверов.
- Подтвердите выбор сервера-реплики и завершите процесс добавления.
После добавления сервера-реплики в группу, необходимо настроить его параметры. Для этого:
- Щелкните правой кнопкой мыши на добавленном сервере-реплике и выберите «Свойства».
- На вкладке «Расширение» укажите имя целевого пути к папке с реплицируемыми данными на сервере.
- На вкладке «Ошибки» укажите параметры обработки ошибок репликации.
- На вкладке «Дополнительно» настройте продвинутые параметры репликации по своему усмотрению.
- Нажмите «ОК», чтобы сохранить настройки сервера-реплики.
Повторите эти шаги для каждого сервера-реплики, которые вы хотите добавить в группу.
После настройки серверов-реплик и сохранении изменений, репликация данных начнется автоматически. Процесс синхронизации может занять некоторое время, в зависимости от объема данных и скорости соединения между серверами-репликами.
Редактирование параметров серверов-реплик или добавление новых серверов возможно в любое время, чтобы дополнить или изменить группу, настроенную для репликации данных.