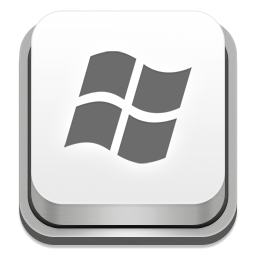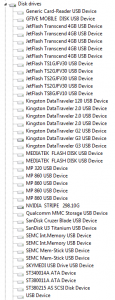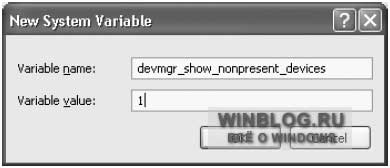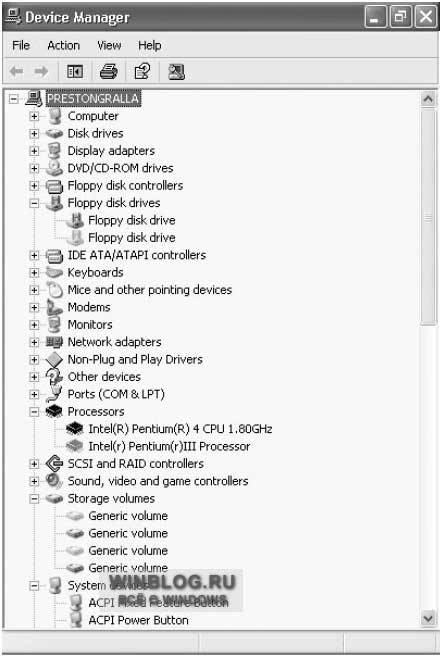Microsoft Windows XP Home Edition Microsoft Windows XP Professional Windows Vista Windows 7 Windows 8.1 Windows 10 Еще…Меньше
Проблема
При выборе пункта Показать скрытые устройства в меню Вид в диспетчере устройств отображаются только устройства, драйверы и принтеры, не являющиеся самонастраиваемыми. Установленные, но не подключенные к компьютеру устройства (такие как устройства USB или устройства-призраки) не отображаются в диспетчере устройств даже после выбора пункта Показать скрытые устройства.
Обходной путь
Чтобы обойти эту проблему и добиться отображения отключенных устройств при выборе пункта Показать скрытые устройства, сделайте следующее.
Windows 8 и более поздние версии: перейдите к шагу 3.
Windows 7 и более ранние версии: начните с шага 1.
-
Нажмите кнопку Пуск и последовательно выберите пункты Все программы,
Стандартные и Командная строка. -
В командной строке введите указанную ниже команду и нажмите клавишу ВВОД:
set devmgr_show_nonpresent_devices=1
-
Windows 8 и более поздние версии. В меню пуск выполните поиск по словам «диспетчер устройств» и в результатах поиска выберите «Диспетчер устройств».
Windows 7 и более ранние версии. Введите в командной строке следующую команду и нажмите клавишу ВВОД:
start devmgmt.msc
-
Устранение неполадок устройств и драйверов в диспетчере устройств.
Примечание. Чтобы отобразить устройства, не подключенные к компьютеру, выберите пункт Показать скрытые устройства в меню Вид диспетчера устройств.
-
После устранения неполадок закройте диспетчер устройств.
-
Введите exit, чтобы закрыть командную строку.
Примечание. В Windows 7 и более ранних версий после закрытия окна командной строки Windows сбрасывает переменную devmgr_show_nonpresent_devices=1, заданную в шаге 2, и устройства-призраки перестают отображаться при выборе пункта Показать скрытые устройства.
Разработчики или опытные пользователи, которые хотят, чтобы неподключенные к компьютеру устройства отображались в диспетчере устройств, могут установить эту переменную окружения глобально:
-
Щелкните правой кнопкой мыши значок Мой компьютер.
-
Выберите пункт Свойства.
-
Перейдите на вкладку Дополнительно.
-
Откройте вкладку Переменные среды.
-
Задайте значения переменных в поле Системные переменные.
Примечание. Используйте этот способ только для устранения неполадок или во время разработки, а также для исключения возможности случайного удаления пользователем необходимого устройства, не подключенного к компьютеру (например, устройства USB или стыковочной станции, не подключенной к ноутбуку).
Дополнительная информация
Помимо отображаемых устройств, в диспетчере устройств есть два типа скрытых устройств:
-
Обычные скрытые устройства, которые не отображаются (драйверы, принтеры и другие устройства, не поддерживающие технологию Plug and Play)
-и-
-
Устройства-призраки, которые не подключены к компьютеру
Нужна дополнительная помощь?
Нужны дополнительные параметры?
Изучите преимущества подписки, просмотрите учебные курсы, узнайте, как защитить свое устройство и т. д.
В сообществах можно задавать вопросы и отвечать на них, отправлять отзывы и консультироваться с экспертами разных профилей.
Как отобразить драйверы отключенных устройств?
Иногда бывает так, что надо отобразить драйверы отключенных устройств и удалить старые драйверы? Расскажу как это сделать:
Если коротко, то для того, чтобы отобразить драйверы отключенных устройств, надо в свойствах системы добавить системную переменную «devmgr_show_nonpresent_devices» со значением «1». Затем в диспетчере устройств появится пункт «Вид — Показать скрытые устройства». Вот и всё! Удаляйте ненужные драйверы, но будьте осторожны!
Если вы не продвинутый пользователь, то читайте инструкцию в картинках на примере Windows 7:
- Зайдите свойства компьютера.
Это можно сделать щелкнув правой кнопкой мышки на Мой компьютер или нажав одновременно кнопки Win+Pause - Слева выбираем пункт «Дополнительные параметры системы»
- На вкладке «Дополнительно» внизу щелкаем на «Переменные среды»
- Затем в системных переменных или переменных средах для вашего пользователя нажимаем «Создать»
- Вводим имя переменной «devmgr_show_nonpresent_devices», а значение переменной «1». Жмём Ок, Ок.
- Заходим в диспетчер устройств. В меню выбираем «Вид – Показать скрытые устройства»
- Теперь в списках устройства появляются «призрачные» иконки устройства, которые в данный момент не задействованы или отключены.
Можете спокойно теперь их удалять, но делайте это аккуратно!
Кстати, вы не поверите, но это полезная опция мне помогла один раз в жизни, когда я сдавал свой ноутбук на ремонт, а мне там поменяли аккумулятор на сдохший и зачем-то поменяли процессор. Я зашёл в диспетчер устройств, также отобразил скрытые устройства и в неактивных увидел модель моего родного процессора, а вместо него был другой. В сервисе мне сообщили, что ничего не меняли в ноутбуке, ни аккумулятора, ни процессора. После того, как я им показал скрытые устройства, они без слов вернули мне старый аккумулятор и старый родной процессор. Вот так вот
P.S. а вы знали, что драйвер во множественном числе согласно правилам русского языка пишется и произносится как драйверы, а никак не драйвера. Теперь знайте, что драйверы они и в Африке драйверы.
Взято из википедии
Отблагдарить автора статьи также можно переводом, +100 вам в карму!
windows диспетчер устройств драйверы не драйвера
Доброго времени, читатели и гости блога. Часто при переносе Windows с машины на машину (виртуальную машину) в операционной системе остается много драйверов оборудования, которое фактически уже не участвует в работе, но может служить помехой. Давайте разберемся, как же определить не применяемое оборудование, и как удалить эти устройства и их драйвера?
Как определить неиспользуемое оборудование?
По умолчанию в Windows, опция отвечающая за отображение неиспользуемых устройств в Диспетчере задач отключена. Есть 2 пути включения отображения скрытого оборудования. Какой выбрать — решать Вам.
Примечание. Все вышеописанные действия необходимо делать с правами Администратора. Так же стоит отметить, что в данном деле главное не поудалять лишнего ) Иначе, система может просто не загрузиться. Это особенно относиться к драйверам и устройствам контроллеров жестких дисков.
Включение отображения неиспользуемого оборудования Windows через графический интерфейс
- Нажимаем клавиши Windows + Break/Pause. (Либо в «Панели управления» выбираем пункт «Система» )
- В открывшемся окне «Система» выбираем пункт «Дополнительные свойства системы».
- В открывшемся окне «Свойства Системы» на вкладке «Дополнительно» в самом низу нажмите кнопку «Переменные среды».
- В открывшемся окне «Переменные среды» в поле «Системные переменные» для создания новой переменной необходимо нажать кнопку «Создать…«
- В дополнительном появившемся окне «Новая системная переменная» укажите имя и значение переменной DEVMGR_SHOW_NONPRESENT_DEVICES=1.
- Ок-Ок-Ок. )))

Включение отображения неиспользуемого оборудования Windows через командную строку
- пуск -> выполнить (Либо нажать клавиши Windows + R) -> cmd -> OK
- Ввести Set devmgr_show_nonpresent_devices=1 , Нажать Enter
Примечание. В данном случае после перезагрузки эта опция отключится. В отличие от установки переменной через графический интерфейс.
Как удалить драйвера неиспользуемого оборудования?
Опцию отображения скрытых устройств включили, давайте теперь посмотрим сами устройства и удалим ненужное. Для этого открываем Диспетчер устройств Пуск -> Выполнить -> Devmgmt.msc -> OK. Чтобы устройства отобразились в «Диспетчере устройств», необходимо в меню «Вид» выбрать пункт «Показать скрытые устройства«. Теперь, если открыть любой пункт дерева (в котором предположительно имеются неиспользуемые устройства), то они будут иметь затененные значки, либо значки с желтым восклицательным знаком. Выделив устройство правой кнопкой мыши можно выбрать пункт «Удалить«. После подтверждения кнопкой Ок может потребоваться перезагрузка.
Оригинальная статья от Microsoft: http://support.microsoft.com/kb/315539/ru
С Уважением, Mc.Sim!
Теги: cmd, Microsoft Windows
This tip will show the non present devices in windows operating systems. When a device is plugged the driver for that device is installed for the proper functioning of that device, but later when you unplug it the device entry disappears from the Device Manager but the drivers still exist in the system. This becomes a hindrance in some situations. Recently I myself came across the error “Cannot rename this connection. A connection with the name you specified already exists. Specify a different name.” when renaming a LAN connection, even though there was no other connection by that name. This was because earlier I had an Ethernet card with a connection by that name, even after the card was removed the operating system refused to forget it :). So applying this trick worked for me
Go to Start -> Run or [Windows] + R and type cmd, Windows Vista and 7 users go to Start -> All Programs -> Accessories -> Right-click command prompt -> Run as administrator. Enter the following commands in the command prompt.
set devmgr_show_nonpresent_devices=1
devmgmt.msc
The device manager opens, go to the View menu and select “Show hidden devices”. The faded entries are non present devices, if you’re also suffering from the “Cannot rename this connection” error expand “Network adapters” and remove the non present adapter.
The screenshot above was taken from my computer, it shows a list of pen drives that were plugged into my system once upon a time. Interesting !!!
Once you close device manager and the command prompt this setting will no longer be active, if you want the setting to persist always follow the instruction below. Right Click My Computer -> Properties -> Advanced Tab, Windows Vista and 7 users open “Advanced system settings” -> Click Environment Variables. If devmgr_show_nonpresent_devices is set in the “User variables” it applies only to the currently logged in user, when done in “System variables” it affects the whole system. Click “New” and enter
Variable Name: devmgr_show_nonpresent_devices
Variable value: 1
Click OK thrice and the setting is permanent. But you need to select the “Show hidden devices” from the view menu in the device manager to see the non present devices.
Один из самых странных недостатков XP, связанных с оборудованием, – это наличие «призрачных» и скрытых устройств, которые не отображаются в Диспетчере устройств, но могут стать причиной системного конфликта. Осуществить диагностику такого конфликта будет невозможно даже с использованием Диспетчера устройств.
В Диспетчере существует несколько типов скрытых устройств. Во-первых, в нем не отображаются принтеры, драйверы и прочие устройства, не поддерживающие Plug and Play. Эта проблема актуальна только для тех, у кого установлена устаревшая аппаратура, потому что устройства Plug and Play распознаются и устанавливаются в XP автоматически. Если же устройство не поддерживает этот стандарт, оно может быть подключено к компьютеру, но в Диспетчере устройств отображаться не будет.
Во-вторых, существуют так называемые «отсутствующие» или «призрачные» устройства – то есть оборудование, отключенное без деинсталляции, а также устройства, процедура удаления которых прошла некорректно. Они физически отсутствуют в системе, но XP считает, что они еще подключены, и выделяет на них системные ресурсы. Например, если просто удалить старую сетевую карту без деинсталляции, это может привести к конфликтам IP-адреса и другим подобным проблемам, потому что XP будет воспринимать эту карту как продолжающую присутствовать в системе.
В Диспетчере устройств также могут не отображаться временные устройства USB, которые часто подключаются и отключаются от компьютера, например MP3-плееры, которые подключаются только для удаления или загрузки новых файлов. Даже когда подобные устройства отключены, XP продолжает выделять на них системные ресурсы. Поэтому при замене одного устройства USB на другое той же модели лучше провести деинсталляцию.
Кроме того, бывают устройства, перемещенные из одного разъема в другой. XP иногда воспринимает их как подключенные к обоим разъемам и направляет системные ресурсы на оба.
Обнаружение этих скрытых устройств может значительно облегчить диагностику проблем. Например, скрытое устройство может конфликтовать с видимым, а иногда нужно просто деинсталлировать скрытое оборудование – допустим, при перемещении сетевой карты, не поддерживающей Plug and Play, из одного разъема в другой. Но для этого нужно заставить Диспетчер устройств показывать всё скрытое оборудование, иначе решить проблему будет затруднительно.
Заставить Диспетчер устройств показывать принтеры, драйверы и прочие устройства, не поддерживающие Plug and Play, довольно легко. Чтобы запустить Диспетчер, наберите в командной строке devmgmt.msc и нажмите [Enter], а затем выберите пункт меню «Вид | Показать скрытые устройства» (View | Display Hidden Devices).
Включить отображение «призрачных» или отсутствующих устройств несколько сложнее. Для этого нужно задать системную переменную среды, которая заставит Диспетчер устройств показывать такое оборудование. Чтобы это сделать, нажмите правой кнопкой мыши на значке «Мой компьютер» (My Computer) и выберите пункт меню «Свойства | Дополнительно | Переменные среды» (Properties | Advanced | Environment Variables). Появится диалоговое окно «Переменные среды» (Environment Variable), в котором можно создавать переменные среды для всей системы и для отдельных ее пользователей. Переменные среды определяют различные параметры операционной системы – например, размещение каталогов Windows и TEMP, а также имя файла и адрес командного процессора, который запускается при вызове командной строки.
Диалоговое окно «Переменные среды» разделено на две части: «Переменные среды пользователя» (User variables) и «Системные переменные» (System variables). Чтобы создать переменную среды для отдельного пользователя, используйте диалоговое окно «Переменные среды пользователя»; для создания системной переменной обратитесь к диалоговому окну «Системные переменные». В нашем случае необходимо создать переменную среды для всей системы, поэтому кнопку «Создать» (New) следует нажимать в разделе «Системные переменные». При нажатии на эту кнопку появится диалоговое окно «Новая системная переменная» (New System Variable). В поле «Имя переменной» (Variable name) введите devmgr_show_nonpresent_devices. Кроме имени, переменной нужно присвоить еще и значение. Чтобы включить отображение отсутствующего оборудования в Диспетчере устройств, укажите в поле «Значение переменной» (Variable value) цифру 1. Заполненное диалоговое окно показано на рис. 13-3. После этого нажмите «OK», чтобы завершить создание новой переменной, и «OK», чтобы закрыть диалоговое окно «Переменные среды».
Рисунок 13-3. Настройка Диспетчера устройств на постоянное отображение отсутствующего оборудования.
Итак, системная переменная среды создана. Но для того чтобы «призрачные» устройства появились в Диспетчере, его сначала нужно соответствующим образом настроить. Для этого запустите Диспетчер из командной строки или из окна «Выполнить» (Run) командой devmgmt.msc и нажмите [Enter]. Затем выберите пункт меню «Вид | Показать скрытые устройства». После этого отсутствующие устройства появятся в списке, как показано на рис. 13-4. Список устройств должен значительно удлиниться, потому что в нем появятся драйверы, не поддерживающие Plug and Play. Как правило, устройства, не подключенные к компьютеру, выделены серым цветом, в то время как установленные устройства – черным. Некоторые устройства могут встречаться в списке несколько раз, как показано на рис. 13-4.
Рисунок 13-4. Включение отображения отсутствующего оборудования в Диспетчере устройств.
Теперь Диспетчер устройств можно использовать для диагностики и решения проблем, вызванных «призрачными» устройствами, о чем подробно рассказывается в статье «Анализ сообщений об ошибках Диспетчера устройств для устранения аппаратных проблем» (Troubleshoot Hardware by Decoding Device Manager Error Messages). При обнаружении «призрачных» устройств, которые уже не используются на этом компьютере, удалите их с помощью Диспетчера устройств. Для этого нужно нажать на устройстве правой кнопкой мыши и выбрать пункт меню «Удалить» (Uninstall).
Временное отображение отсутствующих устройств
Если вам не нужно, чтобы отсутствующее оборудование отображалось в Диспетчере устройств постоянно, и вы не хотите задавать новую переменную среды, можно создать временную переменную – например, только для одного запуска Диспетчера. Для этого введите в командной строке devmgr_show_nonpresent_devices=1 и нажмите [Enter]. Никакого результата выполнения команды показано не будет – окно командной строки останется пустым. В этом же окне введите start devmgmt.msc и нажмите [Enter]. После этого в новом окне запустится Диспетчер устройств. Теперь включите отображение скрытых устройств точно так же, как делали до этого.
Имейте в виду: Диспетчер устройств в этом случае следует запускать из той же копии командной строки, что и команду devmgr_show_nonpresent_devices=1. Если запустить его другим способом, «призрачные» устройства отображаться не будут.
Автор: Preston Gralla
Перевод: SVET
Оцените статью: Голосов