На чтение 4 мин Опубликовано Обновлено
Устройства фильтрации драйверов Windows (Device Filter Driver) — это программное обеспечение, которое позволяет фильтровать и контролировать доступ к устройствам в операционной системе Windows.
Они являются важной частью системы, обеспечивая безопасность и функциональность работы различных устройств.
Установка и настройка драйвера Device Filter Driver может быть необходима в различных ситуациях. Например, для ограничения или блокировки доступа к определенным устройствам, а также для управления использованием ресурсов компьютера или определенных функций устройств.
Установка драйвера Device Filter Driver может быть осуществлена путем скачивания и установки специального драйвера с официального сайта производителя устройства либо с использованием инсталляционного пакета операционной системы Windows.
После установки драйвера необходимо выполнить его настройку, в которой определяются правила фильтрации и доступа к устройствам.
Важно помнить, что неправильная настройка драйвера Device Filter Driver может привести к неполадкам в работе устройств или даже сбоям операционной системы Windows.
Поэтому перед установкой и настройкой необходимо ознакомиться с документацией, проверить совместимость с операционной системой и следовать рекомендациям производителя.
Device Filter Driver дает возможность более гибко управлять работой устройств в операционной системе Windows, обеспечивая безопасность и функциональность их использования. Знание процесса установки и настройки этого драйвера поможет обеспечить правильную и безопасную работу ваших устройств и компьютера в целом.
Содержание
- Установка и настройка драйвера Device filter для Windows
- Подготовка перед установкой
- Загрузка и установка драйвера
Установка и настройка драйвера Device filter для Windows
Для установки драйвера Device filter в Windows необходимо выполнить следующие шаги:
- Запустите установочный файл драйвера, который можно скачать с официального сайта производителя.
- Прочтите и принимайте условия лицензионного соглашения, если таковое имеется.
- Выберите путь каталога, в котором будет установлен драйвер.
- Дождитесь завершения процесса установки и перезагрузите компьютер, если таковое потребуется.
После установки драйвера Device filter можно приступить к его настройке. Для этого:
- Откройте Панель управления в Windows.
- Выберите «Устройства и принтеры» или «Система» (в зависимости от версии операционной системы).
- Найдите установленное устройство и щелкните правой кнопкой мыши по нему.
- Выберите «Свойства» или «Настроить устройство».
- Перейдите на вкладку «Драйвер» и настройте параметры драйвера Device filter в соответствии с вашими потребностями.
- Сохраните изменения и закройте окно настроек.
После настройки драйвера Device filter в Windows он будет готов к использованию. Вы сможете контролировать подключаемые устройства, фильтровать их или ограничивать доступ к ним в соответствии с заданными параметрами. Запомните, что любые изменения в настройках драйвера могут повлиять на работу существующих устройств, поэтому будьте внимательны и осторожны при внесении изменений.
Подготовка перед установкой
Перед установкой драйвера Device Filter на компьютере необходимо выполнить некоторые подготовительные шаги. Это позволит гарантировать успешную установку драйвера и его последующую работу.
Вот некоторые основные шаги, которые следует выполнить перед установкой драйвера:
| Шаг | Описание |
| 1 | Проверьте, что ваш компьютер соответствует системным требованиям, указанным в документации к драйверу. Убедитесь, что у вас достаточно оперативной памяти, свободного места на жестком диске и мощности процессора для работы с драйвером. |
| 2 | Убедитесь, что у вас установлена актуальная версия операционной системы Windows. Обновите систему, если это необходимо. |
| 3 | Сделайте резервную копию своей системы и важных данных на внешний носитель. Это позволит избежать потери данных при возможных проблемах с драйвером после его установки. |
| 4 | Отключите антивирусное программное обеспечение и другие защитные программы, которые могут мешать установке драйвера. Включите их обратно после завершения установки. |
| 5 | Проверьте наличие интернет-соединения. В некоторых случаях драйвер может потребовать загрузку дополнительных файлов из интернета. |
После выполнения всех этих шагов вы будете готовы к установке драйвера Device Filter на свой компьютер. Придерживайтесь инструкций по установке, указанных в документации к драйверу, и следуйте рекомендациям производителя устройства.
Загрузка и установка драйвера
Для установки драйвера устройства в операционной системе Windows необходимо выполнить следующие шаги:
- Откройте браузер и перейдите на официальный сайт производителя устройства.
- Найдите раздел поддержки или загрузок на сайте.
- Выберите вашу модель устройства.
- Найдите драйвер, соответствующий вашей операционной системе (например, Windows 10).
- Нажмите на ссылку для загрузки драйвера.
- Дождитесь завершения загрузки файла.
- Откройте загруженный файл драйвера (обычно это файл с расширением .exe или .msi).
- Следуйте инструкциям установщика драйвера.
- После завершения установки перезагрузите компьютер, если требуется.
Важно помнить, что при установке драйвера необходимо использовать драйвер, предоставленный производителем устройства, чтобы гарантировать совместимость и устранить возможные проблемы с работой устройства. Также рекомендуется периодически проверять наличие новых версий драйверов на сайте производителя и обновлять их при необходимости.
When attempting to download HP Smart, the first step is to ensure that your device meets the operating system requirements for the application. After confirming that you meet these requirements, then you should access the official download webpage on either your mobile device or computer. There, you will be able to download and install HP Smart. Once installed, open up the application and follow any further instructions.
If you are experiencing problems with your Pantum M6550NW printer, be sure to check the manufacturer’s website for troubleshooting and support options. Additionally, you should make sure that the printer is up-to-date with the latest firmware version. Troubleshooting steps such as restarting both devices (printer & PC/Laptop) or checking cables can help in many scenarios too.
If you are having issues with the Pantum M6550nw driver, please go to https://www.pantum.com/download and select your printer model from the drop-down menu to download and install the correct driver for your system.
Troubleshooting Microsoft Issues can be a time-consuming and complicated process. The goal of this guide is to provide a step-by-step approach to troubleshoot any issues with Microsoft products. We’ll start by providing general advice for diagnosing the problem and then review troubleshooting techniques specific to different types of Microsoft services, such as Windows, Office, or Azure services. With this comprehensive roadmap in hand, you should find yourself better equipped to identify and resolve even complex issues quickly.
Realtek can cause a range of issues that can be difficult to troubleshoot without the right expertise. This comprehensive guide covers everything you need to know for troubleshooting Realtek problems so that you can get back on track quickly and easily.
software that may be blocking TeamViewer. Many firewalls and antivirus programs will block the connection unless you explicitly allow it.
Driver packs are collections of drivers that can be used to update outdated or missing device drivers. If you are having trouble with driver pack, the best thing you can do is use a trusted and reliable driver updater tool to automatically download and install the correct version of the required drivers for your PC. This will ensure all your devices are running on their latest available software.
If you are looking to download the driver for your Canon Pixma MG2500 printer, you can do so from the official Canon website. Simply go to their online support page and search for the model number of your printer. Once selected, click on ‘Drivers & Downloads’ tab and choose your operating system to get access to a list of all available downloads related to that particular model.
If you’re having issues with your Epson L4150 Printer software, try updating the software by downloading and installing the latest version from Epson’s website. You can also refer to their troubleshooting guide for more help on resolving any issues.
KMS Pico is a powerful tool that can be used to activate Windows 10. It works by emulating the Microsoft KMS server on your computer, allowing you to bypass activation processes and activate your copy of Windows for free. To fix this user query, simply download the latest version of KMS Pico from a trusted source and follow the installation instructions when prompted.
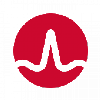
Driver name
BLUETOOTH USB DEVICE FILTER
Actual version
6.5.1.4800
Subsection
Bluetooth BROADCOM BLUETOOTH USB DEVICE FILTER
BLUETOOTH USB DEVICE FILTER drivers for Windows x64
BLUETOOTH USB DEVICE FILTER drivers for Windows x86
BLUETOOTH USB DEVICE FILTER drivers list for Windows 10 x64
|
Devices |
Systems |
ID |
Inf |
Link |
|---|---|---|---|---|
|
BLUETOOTH USB DEVICE FILTER 6.5.1.4800
|
Windows 10 x64 Windows 8.1 x64 Windows 8 x64 Windows 7 x64 Windows Vista x64 |
USB\VID_13EC&PID_0034 |
bcbtumsLD.inf | Download |
|
BLUETOOTH USB DEVICE FILTER 6.5.1.4800
|
Windows 10 x64 Windows 8.1 x64 Windows 8 x64 Windows 7 x64 Windows Vista x64 |
USB\VID_13EC&PID_0034 |
bcbtumsLD.inf | Download |
|
BLUETOOTH USB DEVICE FILTER 6.5.1.4800
|
Windows 10 x64 Windows 8.1 x64 Windows 8 x64 Windows 7 x64 Windows Vista x64 |
USB\VID_13EC&PID_0034 |
bcbtumsLD.inf | Download |
Device Filter allows you to monitor all I/O request packets (IRP’s) on your system, fast I/O requests and capture each request input and output data. It shows you all kernel-mode drivers installed on your Windows NT/2000/XP/2003 system and device objects created by these drivers. It also allows you to hook any of these devices (not more than 10 simultaneously by default) and monitor all requests to the selected devices that are delivered to their dispatch table. Please note that it hooks a selected device, but not the one which can be above this device. This approach allows you to see the IRP path down the device stack, for example, to check if it was blocked by an upper level filter. All request input and output data are converted into a request-associated structures or represented as a hexadecimal data dump.
System Requirements
| Windows NT 4.0 | Windows XP | |
| Windows 2000 | Widows Server 2003 |
Product features
- Provides detailed information about intercepted I/O operation
- Provides detailed information about driver and device objects on your system
- Advanced filtering engine
- Decodes SRB (SCSI), URB (USB) and IRB (IEEE1394)
- Easy-to-use interface
Applicability
You can use it as a learning tool if you wonder how different devices/drivers interact or handle certain types of I/O. Or, use it as a debugging/troubleshooting tool, tracking your driver’s activity on a live system with no need in setting up the kernel debugger.
How it works
For an enumeration of drivers, the utility uses undocumented Object API functions exported by ntdll.dll (NtOpenDirectoryObject, NtQueryDirectoryObject etc…). Kernel-mode component devflt.sys gets the driver object by its name and enumerates all devices associated with it, it is also responsible for hooking the specified device and tracing all requests to it.
Download & License
Since November 27, 2020 you can download and use the full version of Device Filter free of charge. Please use the following information to register your copy:
- Username: Freeware
- Company: Freeware
- Product ID: 700AF7E0ABE4DADA
| Device Filter |
2.2 | 24.06.2003 | 1.7MB | Download |
How to install
Unzip and run dflt_full.zip.
Disclaimer
Device Filter software is supplied AS-IS, without warranties of any kind.
Устройства
ОС
ID
Inf
Ссылка
WIRELESS KEYBOARD FILTER DEVICE
1.0.102.0
Windows 10 x64
Windows 8.1 x64
Windows 8 x64
Windows 7 x64
HID\VID_045E&PID_0745&MI_00
WIRELESS KEYBOARD FILTER DEVICE
1.0.102.0
Windows 10 x64
Windows 8.1 x64
Windows 8 x64
Windows 7 x64
HID\VID_045E&PID_0745&MI_00
WIRELESS KEYBOARD FILTER DEVICE
1.0.102.0
Windows 10 x64
Windows 8.1 x64
Windows 8 x64
Windows 7 x64
HID\VID_045E&PID_0745&MI_00
WIRELESS KEYBOARD FILTER DEVICE
1.0.102.0
Windows 10 x64
Windows 8.1 x64
Windows 8 x64
Windows 7 x64
HID\VID_045E&PID_07B2&MI_00
WIRELESS KEYBOARD FILTER DEVICE
1.0.102.0
Windows 10 x64
Windows 8.1 x64
Windows 8 x64
Windows 7 x64
HID\VID_045E&PID_07B2&MI_00
WIRELESS KEYBOARD FILTER DEVICE
1.0.102.0
Windows 10 x64
Windows 8.1 x64
Windows 8 x64
Windows 7 x64
HID\VID_045E&PID_07B1&MI_00
WIRELESS KEYBOARD FILTER DEVICE
1.0.102.0
Windows 10 x64
Windows 8.1 x64
Windows 8 x64
Windows 7 x64
HID\VID_045E&PID_07B1&MI_00
WIRELESS KEYBOARD FILTER DEVICE
1.0.102.0
Windows 10 x64
Windows 8.1 x64
Windows 8 x64
Windows 7 x64
HID\VID_045E&PID_07A5&MI_00
WIRELESS KEYBOARD FILTER DEVICE
1.0.102.0
Windows 10 x64
Windows 8.1 x64
Windows 8 x64
Windows 7 x64
HID\VID_045E&PID_07A5&MI_00