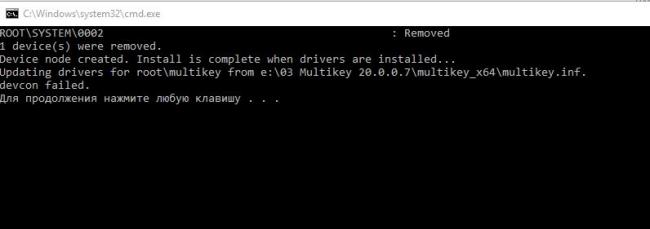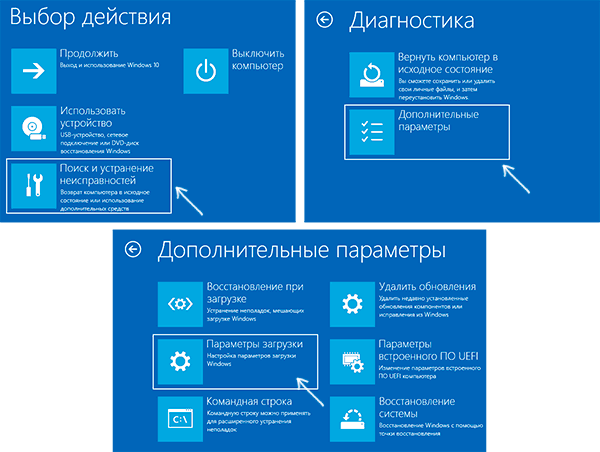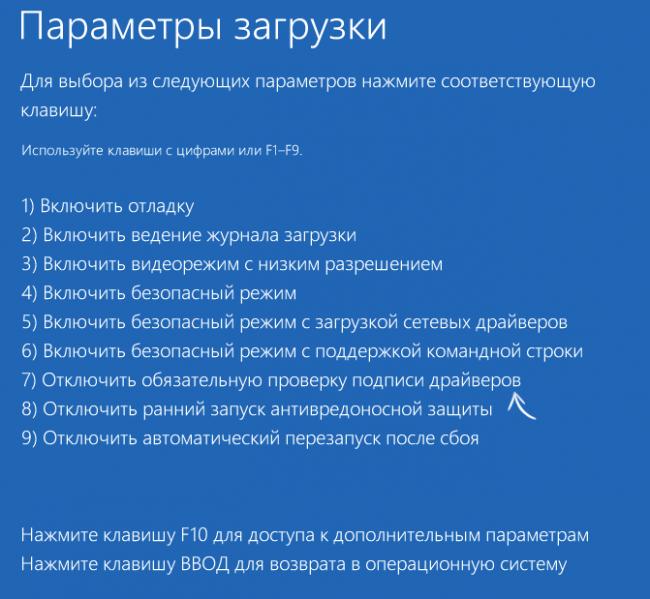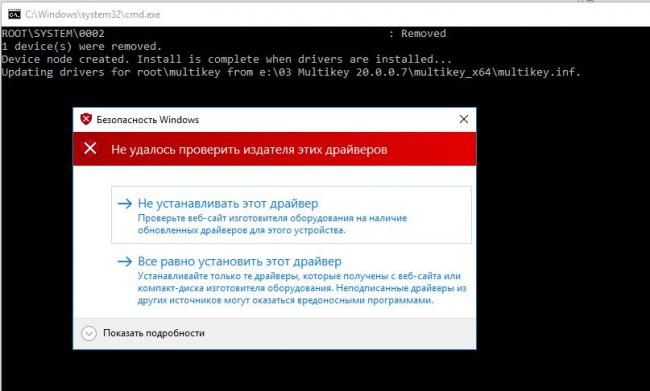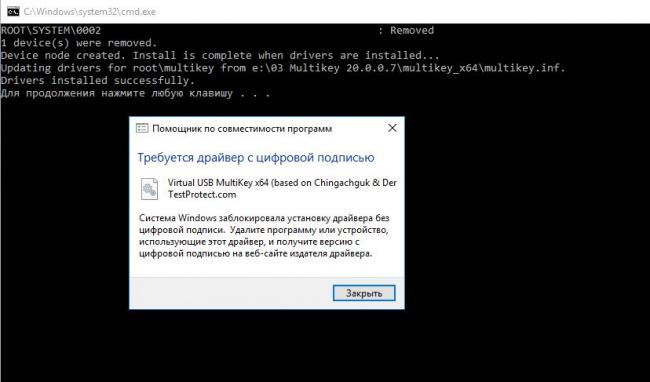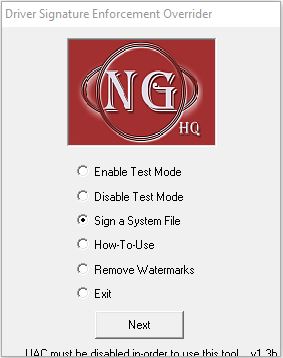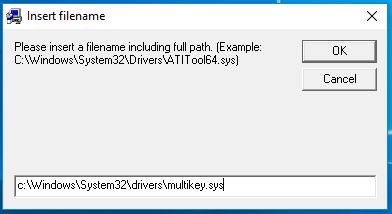Принесли компьютер с проблемой: «не устанавливается MultiKey на Windows 10 64bit». Провозился пол дня, хотя проблема решается за 5 минут.
Процесс установки MultiKey состоит из двух пунктов:
- Установка Sentinel HASP драйвера
- Установка Multikey (пароль на архив testprotect.com)
С Sentinel HASP проблем не возникло. А вот сам МультиКей заставил пошуршать форумы.
Devcon Failed
Основная проблема заключается в том, что Multikey в Windows 10 никак не может подменить драйвер HASP. Получаем ошибку devcon failed.
Что не помогло:
- включение тестового режима (bcdedit -set TESTSIGNING ON)
- включение режима «без проверки целостности файлов» (bcdedit -set loadoptions DISABLE_INTEGRITY_CHECKS)
Что помогло:
- установка MultiKey в режиме с Отключенной обязательной проверкой подписи драйверов.
Чтобы попасть в этот режим, нужно с зажатой клавишей SHIFT перезагрузить компьютер (Пуск -> Перезагрузка). Перед перезагрузкой появится меню:
Если всё сделано правильно, то после перезагрузки появится еще одно меню, непосредственно в котором нужно выбрать режим запуска Windows 10:
Нужная нам клавиша — 7 (или F7).
Установка не подписанного драйвера MultiKey
Windows запущена в нужном режиме. Запускаем нужный нам файл install.cmd от имени администратора.
Windows 10 ругается на то, что подменяемый драйвер не имеет цифровой подписи. Выбираем «Все равно установить этот драйвер». Windows снова ругается и говорит о том, что Требуется драйвер с цифровой подписью.
Жмем закрыть Видим, что драйвер успешно установлен (Drivers installed successfully).
Подписываем драйвер цифровой подписью
Следующим пунктом необходимо подписать наш драйвер. Для этого используем программу Driver Signature Enforcement Overrider (DSEO). Сайт разработчика — ngohq.com.
Запускаем скачанный файл от имени администратора. Выбираем пункт меню «Sign a System File». Жмем Next.
Вводим путь к установленному новому драйверу. c:\Windows\System32\drivers\multikey.sys (возможно c:\Windows\System32\multikey.sys или c:\Windows\SysWOW64\multikey.sys, или еще что-то: пользуйтесь поиском).
Жмем ОК. Dseo подписывает драйвер и предлагает перезагрузить компьютер. Жмем «ОК». Перезагружаем компьютер.
Исправляем ошибку (код 52)
Поскольку драйвер мы подписали неведомым для Microsoft методом, Windows будет продолжать ругаться на наше устройство. Чтобы обойти эту проблему, необходимо загружать компьютер в тестовом режиме. В командной строке, запущенной от имени администратора включаем тестовый режим:
bcdedit -set TESTSIGNING ON
Перезагружаемся. Ошибка исчезла, но появилось предупреждение о том, что windows работает в тестовом режиме. Если надпись не мешает жить — тогда на этом всё. Если надпись напрягает — тогда можно убрать ее при помощи программы Universal Watermark Disabler.
Профит. MultiKey установлен и работает на Windows 10 64 bit.
В данной заметке использовались следующие файлы (скачаны с сайта разработчика, залиты на мой хостинг):
- multikey_20.0.0.7z (пароль testprotect.com)
- dseo13b.exe
- Universal Watermark Disabler
Обновлено: 15.03.2023
Сервис тестирования программ включает в себя более полный анализ тестируемого приложения, выявление и обход защитных механизмов, определение общей стойкости защиты.
Результатом такого тестирования при успешном его исходе является создание тестового ПО (эмулятора) для обхода (отключения) защитных механизмов и создание рекомендаций по усилению защиты.
Сервис создания бэкапа ключа — это создание резервной копии данных с ключа, обычно оформляется в виде эмулятора даного ключа.
Анализ ПО в даном случае не производится, резервная копия формируется на основе данных, полученных от пользователя.
«Какие данные будут необходимы при заказе тестирования или бэкапа?»
При заказе тестирования ПО или бэкапа ключа будут необходимы такие данные:
- Дамп ключа защиты — делается дампером для соответствующего типа ключа.
- Лог подключения ключа и запуска тестируемого ПО. Логи делаются программой UsbTrace. Как правильно снять логи смотреть
- Дистрибутив программы. Обязателен для тестирования ПО. При бэкапе необходим в некоторых случаях.
«Не могу установить мультикей на виндоус 7 64-х, при запуске инсталла выдает следующее: devcon не является внутренней или внешней командой, исполняемой программой или пакетным файлом?»
Общий порядок установки эмулятора на 64-бит системы.
При попытке открыть какую-либо команду через окно служебной программы или консоль, вы сталкиваетесь с ошибкой – «Имя файла» не является внутренней или внешней командой, исполняемой программой или пакетным файлом. Система упрямо не открывает файл по каким-то причинам и этот факт очень раздражает. Причиной этого может быть один из нескольких вариантов: неправильно указан путь к файлу и отсутствие компонента в системе вообще, т.е по указанному адресу его не существует.
Основные причины, по которым появляется ошибка «не является внутренней или внешней командой»
Как уже было сказано, одна из причин заключается в неправильном указании пути к открываемому файлу. Обычно путь к файлу прописан в переменной «Path» в системе, должен быть указан строгий путь к директории, в котором размещены нужные файлы. Если имеются какие-то ошибки в настройках при указании пути в переменной, либо при указании имени файла, то система будет выдавать именно такую ошибку – «имя файла» не является внутренней или внешней командой, исполняемой программой.
Первым делом необходимо указать точный путь переменной «Path» операционной системе, чтобы не возникало ошибок при открытии файла. Для этого нужно наверняка знать расположение папки. К примеру, обратимся к программе, которая в дальнейшем будет работать с исполняемым файлом в определенной папке.
Переменная «Path» — это переменная операционной системы, которая служит для того, чтобы найти указанные исполняемые объекты через командную строку или терминал. Найти ее можно в панели управления Windows. В новых версиях Виндовс и других ОС указание вручную обычно не требуется.
Указываем правильный путь в переменной path на ОС Windows 7
Чтобы правильно указать путь необходимо знать точное расположение файла. Если файл программы, который нужно открыть лежит на диске в С:Program FilesJavajdk 1.8.0.45bin, тогда этот путь нужно скопировать и указать в системной переменной для последующего открытия.
В том случае, если ошибка будет появляться снова, попробуйте перенести программу в рабочие директории диска с установленной операционной системой, например /System32. С этой директорией Виндовс работает чаще.
Также ошибки возникают из-за отсутствия компонентов программы. Устранить их можно дополнив нужными. Для примера возьмем компонент «Telnet». Чтобы его включить, перейдите:
Задать переменную «Path» в ОС Windows 8/8.1/10
- Заходим на «Панель управления».
- Кликаем ссылку «Дополнительные параметры системы».
- Находим «Переменные среды». В этом разделе нужно выбрать «Path». Далее «Изменить», если нет готовой – создать заново.
- В пункте «Изменение системной переменной» укажите нужное вам значение и подтвердите кнопкой «Ок». Закрываем и все остальные окна, кликая «Ок».
- Откройте заново командную строку или терминал и попробуйте снова ввести ваш запрос. Сейчас должно все работать исправно.
Вернемся к решению моей задачи. Для того, чтобы отобразить все существующие в системе сетевые устройства, необходимо ввести следующее:
C:>devcon.exe find =net
Программа отобразила 7 устройств! У меня на сервере всего 2 сетевые карты Intel® PRO /1000 EB Network Connection. Но тут я вспомнил, что диспетчер устройств не отображает скрытые устройства. Чтобы их увидеть необходимо в окне диспетчера устройств выбрать в меню “Вид” -> “Показать скрытые устройства”. Теперь все в норме!
Для того, чтобы отключить все показанные сетевые устройства, необходимо дать следующую команду (лучше не делать этого удаленно!):
C:>devcon.exe disable =net
Диспетчер устройств честно нам покажет, что все сетевые устройства отключены. Сеть полностью отключена, что нам и требовалось.
Для того, чтобы включить сетевые устройства, необходимо дать команду:
C:>devcon.exe enable =net
Проконтролируем включение всех сетевых устройств в диспетчере устройств.
Нам осталось написать два командных файла с указанными выше командами включения и отключения сетевых устройств и сделать на основе них задачи, чтобы они выполнялись в необходимое время.
Мне осталось только напомнить, так как с помощью программы DevCon вы можете отключить практически любое устройство своего компьютера, пользоваться ей надо очень осторожно! Не отключайте устройства по маске, не отключайте неизвестные вам устройства, вы таким образом можете добиться полной неработоспособности своей операционной системы.
Процесс установки MultiKey состоит из двух пунктов:
С Sentinel HASP проблем не возникло. А вот сам МультиКей заставил пошуршать форумы.
Devcon Failed
Основная проблема заключается в том, что Multikey в Windows 10 никак не может подменить драйвер HASP. Получаем ошибку devcon failed.
Devcon failed
Что не помогло:
Что помогло:
- установка MultiKey в режиме с Отключенной обязательной проверкой подписи драйверов.
Дополнительные параметры загрузки Windows 10
Чтобы попасть в этот режим, нужно с зажатой клавишей SHIFT перезагрузить компьютер (Пуск -> Перезагрузка). Перед перезагрузкой появится меню:
Дополнительные параметры загрузки Windows 10
Если всё сделано правильно, то после перезагрузки появится еще одно меню, непосредственно в котором нужно выбрать режим запуска Windows 10:
Дополнительные параметры загрузки Windows 10
Установка не подписанного драйвера MultiKey
Windows запущена в нужном режиме. Запускаем нужный нам файл install.cmd от имени администратора.
Windows ругается на не подписанный драйвер
Требуется драйвер с цифровой подписью
Жмем закрыть Видим, что драйвер успешно установлен (Drivers installed successfully).
Подписываем драйвер цифровой подписью
Подписываем драйвер цифровой подписью (dseo)
Вводим путь к установленному новому драйверу. c:WindowsSystem32driversmultikey.sys (возможно c:WindowsSystem32multikey.sys или c:WindowsSysWOW64multikey.sys, или еще что-то: пользуйтесь поиском).
Подписываем драйвер цифровой подписью (dseo)
Исправляем ошибку (код 52)
Поскольку драйвер мы подписали неведомым для Microsoft методом, Windows будет продолжать ругаться на наше устройство. Чтобы обойти эту проблему, необходимо загружать компьютер в тестовом режиме. В командной строке, запущенной от имени администратора включаем тестовый режим:
bcdedit -set TESTSIGNING ON
Профит. MultiKey установлен и работает на Windows 10 64 bit.
В данной заметке использовались следующие файлы (скачаны с сайта разработчика, залиты на мой хостинг):
[Решено] Установка MultiKey на Windows 10 x64 1903 / 1909 : 15 комментариев
Добрый день! multikey_20.0.0.7z пароль от архива подскажите !?
Ошибка «devcon не является внутренней или внешней командой», появляется из-за того, что обработчик (командная строка cmd.exe) не понимает, где находится файл devcon.exe
Знаю 2 решения подобной проблемы:
Не вдавался в тонкости, но:
На сайте разработчика в качестве примера приведена 64-битная версия драйвера.
Насколько я понял из Вашего комментария, драйвер в моём примере так и остался неподписанным.
Так действительно всё становится на своим места 🙂
Спасибо за замечание!
так всегда подписывается именно cat файл. sys файл при этом не трогается. Но у него (sys-файла) вычисляется sha1 хеш-сумма, которая тоже прописывается в cat файл. Т.о. дополнительно контролируется неизменность файла sys
Установка Sentinel HASP драйвера
а где взять этот драйвер? можно подробнее расписать ?
а то поиск выдал эту инструкцию, а про эту установку ни слова (
С Sentinel HASP проблем не возникло, у меня возникла ) что поставить, пошел опять в гугл, не полная инструкция (
все поставил , лицензия не обнаружена ( что не так ?
когда устанавливаю платформу надо убирать галочки с установки драйвера защиты ? и второй, я снял все
Вы тут серьёзно все?? Уже давно есть подписанные драйвера для мультикея для 64-й винды.
а там для него еще вроде лицензию надо еще на базе сгенерированного id компа. или нет? что то не работает
Суть и причины дисфункции (adb, javac, telnet, fastboot)
Путь к нужному файлу обычно прописан в переменной «PATH» настроек системы (там должен быть указан чёткий путь к директории, в котором размещены указанные файлы). Если нужные пути там не прописаны, то при вводе какой-либо из описанных команд система выдаёт ответ, что (имя файла) не является внутренней или внешней командой исполняемой программой.
Также причиной отсутствия поддержки таких команд (в частности, «telnet») является отсутствие данного компонента в системе (его необходимо установить самостоятельно).
В системной переменной «Path» необходимо прописать путь к директории, где находится запускаемый нами файл
Чтобы избавиться от ошибки «Не является внутренней или внешней командой» необходимо указать системе путь (по-английски – «path») к директориям, где находятся нужные нам файлы.
Для этого необходимо точно знать, где находятся данные файлы (к примеру, «javac» может находиться по пути С:Program FilesJavajdk 1.8.0.45bin (вместо «jdk 1.8.0.45» может быть «jdk» с другим числом). Необходимо скопировать указанный путь в буфер обмена (пометьте его курсором, а потом нажмите на сочетание клавиш Ctrl+C).
- Затем перейдите на рабочий стол ПК, наводите курсор на «Мой компьютер», нажмите на правую клавишу мыши, в появившемся меню выберите «Свойства».
- В открывшемся окне кликните на «Дополнительные параметры системы» слева, а затем на кнопку «Переменные среды».
- В «Системные переменные» ищете параметр «Path», и добавьте туда после точки с запятой скопированный вами ранее полный путь из директории Program FilesJava.
- Подтвердите изменения, нажав на «Ок», затем вновь откройте консоль, и наберите нужную команду (можете также перезагрузить систему для профилактики), ошибка может быть устранена.
Альтернативой может быть перенос не запускаемых файлов в известные системе директории (например, на общий корневой каталог ОС Виндовс, или в C:WindowsSystem32), обычно система работает с ними вполне корректно.
Также, в случае некоторых компонентов (например, «telnet») проблема с ними возникает по причине их отсутствия в системе, потому их необходимо доустановить.
- В случае с «telnet» это делается переходом в «Панель управления» — «Программы и компоненты» — «Включение или выключение компонентов Windows».
- Находим там «Клиент Telnet» ставим слева от него галочку, и нажимаете на «Ок».
- Программа будет установлена и функционал «telnet» должен работать корректно.
Заключение
Ошибка «Не является внутренней или внешней командой (adb, javac, telnet, fastboot)» обычно возникает по причине отсутствия у системы информации о местонахождении данного файла (последняя обычно размещена в переменной «Path»), или отсутствия необходимого компонента в системе. Для исправления ошибки «не является внутренней или внешней командой» рекомендую прописать в параметре «Path» полный путь к папке, где находится файл, а также доустановить проблемные компоненты в систему (если изначально отсутствуют таковые). Это позволит стабилизировать работу системы, и пофиксить ошибку «Не является внутренней или внешней командой» на вашем ПК.
«Cкажите, а где можно узнать пароль к архиву MultiKey?»
На странице загрузок написан пароль ко всем архивам, он соответствует названию сайта — «сайт «
«В чем отличие сервисов тестирования программ и создания бэкапа ключа?»
Сервис тестирования программ включает в себя более полный анализ тестируемого приложения, выявление и обход защитных механизмов, определение общей стойкости защиты.
Результатом такого тестирования при успешном его исходе является создание тестового ПО (эмулятора) для обхода (отключения) защитных механизмов и создание рекомендаций по усилению защиты.
Сервис создания бэкапа ключа — это создание резервной копии данных с ключа, обычно оформляется в виде эмулятора даного ключа.
Анализ ПО в даном случае не производится, резервная копия формируется на основе данных, полученных от пользователя.
«Какие данные будут необходимы при заказе тестирования или бэкапа?»
При заказе тестирования ПО или бэкапа ключа будут необходимы такие данные:
- Дамп ключа защиты — делается дампером для соответствующего типа ключа.
- Лог подключения ключа и запуска тестируемого ПО. Логи делаются программой UsbTrace. Как правильно снять логи смотреть
- Дистрибутив программы. Обязателен для тестирования ПО. При бэкапе необходим в некоторых случаях.
«Не могу установить мультикей на виндоус 7 64-х, при запуске инсталла выдает следующее: devcon не является внутренней или внешней командой, исполняемой программой или пакетным файлом?»
Общий порядок установки эмулятора на 64-бит системы.
При попытке открыть какую-либо команду через окно служебной программы или консоль, вы сталкиваетесь с ошибкой – «Имя файла» не является внутренней или внешней командой, исполняемой программой или пакетным файлом. Система упрямо не открывает файл по каким-то причинам и этот факт очень раздражает. Причиной этого может быть один из нескольких вариантов: неправильно указан путь к файлу и отсутствие компонента в системе вообще, т.е по указанному адресу его не существует.
Основные причины, по которым появляется ошибка «не является внутренней или внешней командой»
Как уже было сказано, одна из причин заключается в неправильном указании пути к открываемому файлу. Обычно путь к файлу прописан в переменной «Path» в системе, должен быть указан строгий путь к директории, в котором размещены нужные файлы. Если имеются какие-то ошибки в настройках при указании пути в переменной, либо при указании имени файла, то система будет выдавать именно такую ошибку – «имя файла» не является внутренней или внешней командой, исполняемой программой.
Первым делом необходимо указать точный путь переменной «Path» операционной системе, чтобы не возникало ошибок при открытии файла. Для этого нужно наверняка знать расположение папки. К примеру, обратимся к программе, которая в дальнейшем будет работать с исполняемым файлом в определенной папке.
Переменная «Path» — это переменная операционной системы, которая служит для того, чтобы найти указанные исполняемые объекты через командную строку или терминал. Найти ее можно в панели управления Windows. В новых версиях Виндовс и других ОС указание вручную обычно не требуется.
Указываем правильный путь в переменной path на ОС Windows 7
Чтобы правильно указать путь необходимо знать точное расположение файла. Если файл программы, который нужно открыть лежит на диске в С:Program FilesJavajdk 1.8.0.45bin, тогда этот путь нужно скопировать и указать в системной переменной для последующего открытия.
В том случае, если ошибка будет появляться снова, попробуйте перенести программу в рабочие директории диска с установленной операционной системой, например /System32. С этой директорией Виндовс работает чаще.
Также ошибки возникают из-за отсутствия компонентов программы. Устранить их можно дополнив нужными. Для примера возьмем компонент «Telnet». Чтобы его включить, перейдите:
Связано: Общие проблемы Windows 10 2004 и доступные исправления: Подробный список
Что означает «не распознается как внутренняя или внешняя команда»?
- Имя исполняемого файла было введено без расширения и без полного пути.
- Windows не нашла исполняемый файл, соответствующий имени файла, включая его расширение, ни в одном каталоге, указанном в поле «Путь» для переменных среды.
Ошибка «Не распознается как внутренняя или внешняя команда» вызывает:
1. Исполняемый файл или скрипт не установлены
Возможно, программа, которую вы хотите запустить из командной строки, неправильно установлена в вашей системе. Наиболее частой причиной этого является поврежденный установщик. Либо этот, либо установленный исполняемый файл не находится в каталоге, в котором его ищет командный интерфейс.
2. Имя файла и путь указаны неверно.
3. Каталог файлов не найден в переменных среды Windows
Другая возможность заключается в том, что каталог файла, который вы пытаетесь выполнить, не существует в переменных среды Windows. Серия каталогов, известная как «Путь», находится в разделе «Системные переменные» в переменных среды Windows и требуется для выполнения команд. Здесь также должен находиться ваш файловый каталог, особенно если вы не указываете полный путь к вашему файлу в командной строке.
Но некоторые программы, вирусы и вредоносные программы могут изменять эти переменные среды. Если это произойдет, командная строка не сможет распознать команды или выполнить их.
4. Исполняемые файлы в system32 не найдены в 64-битной Windows
Для тех, кто использует 64-битную Windows, может быть другая потенциальная причина ошибки.
По умолчанию «Путь» переменных среды Windows содержит папку C: Windows System32. Это означает, что при работе в 64-разрядной среде командная строка ищет каталог пути в C: Windows System32. Поэтому, если вы хотите запускать 32-битные программы, вы должны выполнять их в 32-битной среде.
Исправление ошибки «не распознается как внутренняя или внешняя команда» в основном связано с исправлением проблем, упомянутых выше. Имея это в виду, давайте рассмотрим исправления по одному.
Метод № 01: проверьте, установлена ли программа
Прежде всего, убедитесь, что программа, которую вы пытаетесь запустить через командную строку, действительно установлена в вашей системе и находится в соответствующем месте. Вы можете проверить, действительно ли программа установлена на вашем компьютере, несколькими способами.
Нажмите Win + I, чтобы открыть Настройки, и выберите Приложения.
Выбрав Приложения и функции на левой панели, вы увидите список программ на правой панели.
Если программа не отображается здесь, откройте проводник (Win + E) и перейдите в следующую папку:
C: Windows System32
Этот каталог содержит все системные файлы ваших приложений. Прокрутите и проверьте, доступна ли программа, которую вы пытаетесь запустить (с ее исполняемым файлом). Если это не так, приложение не установлено в этой папке, и вы, скорее всего, не сможете запустить приложение, просто введя его имя файла. Этот вопрос можно решить следующим образом.
Когда вы пытаетесь запустить программу или исполняемый файл из командной строки, последний выполняет поиск в папке System32 и запускает файл. Но если файла нет, как это бывает с некоторыми программами, вы можете переместить его в папку System32. Вот как это сделать.
Примечание: Вам нужно будет войти в систему под учетной записью администратора для следующих целей.
Сначала перейдите в папку с программой и скопируйте все файлы, находящиеся в папке (выделите все файлы и нажмите Ctrl + C для этого). В нашем примере мы хотим запустить Microsoft Edge (msedge.exe) через командную строку и копируем все файлы, находящиеся в папке приложения.
И вставляем файлы (Ctrl + V) в папку C: Windows System32.
Теперь, если вы просто введете имя исполняемого файла, ваша команда будет работать без ошибок.
Метод № 03: укажите полный путь к файлу
Например, если вы пытаетесь запустить PowerToys.exe, расположенный в папке PowerToys на диске C, команда может выглядеть так:
C: PowerToys PowerToys.exe
Этот метод работает, только если в вашей команде нет пробелов. Но если где-то в пути к вашему файлу есть пробел, вам нужно сделать следующее.
Метод № 04: вставьте весь путь к файлу в двойных кавычках
Ошибка «Не распознается как внутренняя или внешняя команда» также может быть результатом неправильного использования командных строк, особенно при вставке путей к файлам.
В командной строке «пробел» читается как конец команды. Все, что введено после пробела, введенного через клавишу «пробел» или «табуляция», будет считаться аргументом. Итак, если в пути к вашему файлу есть пробелы, убедитесь, что вы заключили путь в двойные кавычки.
Нажмите Win + R, чтобы открыть окно ВЫПОЛНИТЬ, и найдите «Панель управления».
Щелкните Система и безопасность.
На левой боковой панели нажмите Расширенные настройки системы.
В окне «Свойства системы» щелкните «Переменные среды» внизу.
Откроется окно «Переменные среды». Здесь в разделе «Системные переменные» щелкните, чтобы выбрать переменную с указанием «Путь», а затем щелкните «Изменить».
Теперь, чтобы добавить новое значение переменной (расположение файла), нажмите «Создать».
Здесь добавьте путь к папке с программой / приложением, которое вы хотите запустить через командную строку.
Вы можете сделать это, просто перейдя туда, где установлено ваше приложение (chrome.exe в нашем примере), и скопировав путь…
… И вставив его в окно переменных окружения;
Или через само окно переменных окружения. Для этого нажмите «Обзор».
Затем перейдите к папке, выберите ее и нажмите ОК.
После того, как вы добавили эту новую переменную среды для доступа к командной строке, нажмите OK во всех открытых окнах. Если вы сейчас откроете командную строку и просто введете имя исполняемого файла, ваше приложение откроется незамедлительно.
Для этого просто введите следующую команду:
компакт-диск c: windows SysWOW64
Это изменит каталог, в котором командная строка ищет ваш 32-разрядный исполняемый файл.
Исправлено: Python не распознается как внутренняя или внешняя команда
Если вы получаете ту же ошибку при запуске Python из командной строки, весьма вероятно, что исполняемый файл Python отсутствует в переменных среды.
Вы сможете запустить Python из командной строки.
Исправлено: команда Python открывает Microsoft Store
В Windows 10 многие также обнаружили, что иногда после добавления пути Python к переменным среды и запуска «python.exe» в командной строке возникает новая проблема. Вместо прямого открытия python.exe они переносятся в Microsoft Store.
Теперь у вас должна быть возможность запускать python.exe из командной строки без перенаправления туда, куда вы не хотите идти.
Android Studio: не распознается как внутренняя или внешняя команда
Android Studio имеет собственную команду терминала для выполнения команд. И здесь встречается такая же ошибка при попытке запустить команду adb.
Причиной проблемы здесь, как правило, является неправильный путь к папке adb. Но ее легко решить, если вы знаете, где находится файл adb.exe.
По умолчанию adb находится в следующей папке:
C: Users (имя пользователя) AppData Local Android Sdk platform-tools
Итак, все, что вам нужно сделать, это открыть Android Studio, щелкнуть File> Settings. В следующем окне в разделе «Инструменты» щелкните «Терминал». Затем введите полное местоположение в adb в начальном каталоге.
Перезапустите Android Studio, и ваша команда adb должна выполняться сейчас.
Кроме того, вы можете изменить каталог в самом терминале Android Studio. Просто введите следующую команду:
cd C: Users (имя пользователя) AppData Local Android Sdk platform-tools
Теперь вы должны иметь возможность запускать adb из команды терминала Android Studio.
CMD: Fastboot или ADB не распознается как внутренняя или внешняя команда
Наконец, если вы загрузили Fastboot и не можете выполнить команду adb из cmd, это означает, что вы должны указать путь к ADB в системных переменных (в переменных среды).
Откройте переменные среды Windows (как показано ранее), в разделе «Системные переменные» выберите «Путь» и нажмите «Изменить». Затем добавьте полный путь к папке с инструментами платформы (которая содержит adb.exe). Примените изменения.
Перезапустите командную строку, и вы сможете выполнить команду adb.
Читайте также:
- Как установить synaptic в ubuntu
- Аналоги lightshot для windows
- Airport city как сделать много денег windows 10
- Аимп не воспроизводит музыку на виндовс 10
- Как очистить кэш эскизов в windows 7
Принесли компьютер с проблемой: «не устанавливается MultiKey на Windows 10 64bit». Провозился пол дня, хотя проблема решается за 5 минут.
Процесс установки MultiKey состоит из двух пунктов:
- Установка Sentinel HASP драйвера
- Установка Multikey (пароль на архив testprotect.com)
С Sentinel HASP проблем не возникло. А вот сам МультиКей заставил пошуршать форумы.
Devcon Failed
Основная проблема заключается в том, что Multikey в Windows 10 никак не может подменить драйвер HASP. Получаем ошибку devcon failed.
Что не помогло:
- включение тестового режима (bcdedit -set TESTSIGNING ON)
- включение режима «без проверки целостности файлов» (bcdedit -set loadoptions DISABLE_INTEGRITY_CHECKS)
Что помогло:
- установка MultiKey в режиме с Отключенной обязательной проверкой подписи драйверов.
Чтобы попасть в этот режим, нужно с зажатой клавишей SHIFT перезагрузить компьютер (Пуск -> Перезагрузка). Перед перезагрузкой появится меню:
Если всё сделано правильно, то после перезагрузки появится еще одно меню, непосредственно в котором нужно выбрать режим запуска Windows 10:
Нужная нам клавиша — 7 (или F7).
Установка не подписанного драйвера MultiKey
Windows запущена в нужном режиме. Запускаем нужный нам файл install.cmd от имени администратора.
Windows 10 ругается на то, что подменяемый драйвер не имеет цифровой подписи. Выбираем «Все равно установить этот драйвер». Windows снова ругается и говорит о том, что Требуется драйвер с цифровой подписью.
Жмем закрыть Видим, что драйвер успешно установлен (Drivers installed successfully).
Подписываем драйвер цифровой подписью
Следующим пунктом необходимо подписать наш драйвер. Для этого используем программу Driver Signature Enforcement Overrider (DSEO). Сайт разработчика — ngohq.com.
Запускаем скачанный файл от имени администратора. Выбираем пункт меню «Sign a System File». Жмем Next.
Вводим путь к установленному новому драйверу. c:WindowsSystem32driversmultikey.sys (возможно c:WindowsSystem32multikey.sys или c:WindowsSysWOW64multikey.sys, или еще что-то: пользуйтесь поиском).
Жмем ОК. Dseo подписывает драйвер и предлагает перезагрузить компьютер. Жмем «ОК». Перезагружаем компьютер.
Исправляем ошибку (код 52)
Поскольку драйвер мы подписали неведомым для Microsoft методом, Windows будет продолжать ругаться на наше устройство. Чтобы обойти эту проблему, необходимо загружать компьютер в тестовом режиме. В командной строке, запущенной от имени администратора включаем тестовый режим:
bcdedit -set TESTSIGNING ON
Перезагружаемся. Ошибка исчезла, но появилось предупреждение о том, что windows работает в тестовом режиме. Если надпись не мешает жить — тогда на этом всё. Если надпись напрягает — тогда можно убрать ее при помощи программы Universal Watermark Disabler.
Профит. MultiKey установлен и работает на Windows 10 64 bit.
В данной заметке использовались следующие файлы (скачаны с сайта разработчика, залиты на мой хостинг):
- multikey_20.0.0.7z (пароль testprotect.com)
- dseo13b.exe
- Universal Watermark Disabler
|
Dreamer17 1 / 1 / 0 Регистрация: 18.05.2010 Сообщений: 28 |
||||
|
1 |
||||
|
20.05.2010, 19:07. Показов 39828. Ответов 25 Метки нет (Все метки)
На команду
выдает ошибку devcon failed. Кто знает, что это может быть? Добавлено через 18 часов 7 минут
__________________ 0 |
|
12383 / 7222 / 758 Регистрация: 09.09.2009 Сообщений: 28,180 |
|
|
21.05.2010, 01:41 |
2 |
|
C:Documents and SettingsDmitry>devcon мои форточки тоже не знают такой команды 0 |
|
Почетный модератор 28037 / 15768 / 981 Регистрация: 15.09.2009 Сообщений: 67,753 Записей в блоге: 78 |
|
|
21.05.2010, 01:54 |
3 |
|
0 |
|
1 / 1 / 0 Регистрация: 18.05.2010 Сообщений: 28 |
|
|
21.05.2010, 14:19 [ТС] |
4 |
|
мои форточки тоже не знают такой команды Просто закинь этот файл в system32 и все будет видно)) Добавлено через 1 минуту
Я там уже бьл, ничего там толком не написано((( 0 |
|
12383 / 7222 / 758 Регистрация: 09.09.2009 Сообщений: 28,180 |
|
|
21.05.2010, 14:25 |
5 |
|
Просто закинь этот файл в system32 и все будет видно)) Спасибо, но имхо, мне это просто не нужно… 0 |
|
Почетный модератор 28037 / 15768 / 981 Регистрация: 15.09.2009 Сообщений: 67,753 Записей в блоге: 78 |
|
|
21.05.2010, 14:41 |
6 |
|
а откуда берется класс «net» у вас? 0 |
|
1 / 1 / 0 Регистрация: 18.05.2010 Сообщений: 28 |
|
|
21.05.2010, 15:02 [ТС] |
7 |
|
Конечно существует, наберите у себя Devcon status =net , только удаленно ничего не получается(( 0 |
|
Почетный модератор 28037 / 15768 / 981 Регистрация: 15.09.2009 Сообщений: 67,753 Записей в блоге: 78 |
|
|
21.05.2010, 15:15 |
8 |
|
мдя действительно… When users do not have the required permissions, Devcon displays a generic «devcon failed» message with no further explanation 1 |
|
1 / 1 / 0 Регистрация: 18.05.2010 Сообщений: 28 |
|
|
21.05.2010, 16:42 [ТС] |
9 |
|
За ссылку спасибо)) Много узнал интересного)) Общем, как я понял с прочитаного, что б получить информацию с удаленного компьютера, нужно иметь на это некоторые права… Только не пойму как сдесь все получилось? 0 |
|
Почетный модератор 28037 / 15768 / 981 Регистрация: 15.09.2009 Сообщений: 67,753 Записей в блоге: 78 |
|
|
21.05.2010, 17:37 |
10 |
|
вот ты скажи, ты от имени кого запускал ? 0 |
|
1 / 1 / 0 Регистрация: 18.05.2010 Сообщений: 28 |
|
|
21.05.2010, 17:49 [ТС] |
11 |
|
Да, от себя… 0 |
|
Почетный модератор 28037 / 15768 / 981 Регистрация: 15.09.2009 Сообщений: 67,753 Записей в блоге: 78 |
|
|
21.05.2010, 17:50 |
12 |
|
нет, на своем компе войди под учеткой «Администратор». 0 |
|
1 / 1 / 0 Регистрация: 18.05.2010 Сообщений: 28 |
|
|
21.05.2010, 18:06 [ТС] |
13 |
|
Так я и сижу под Админом…. Добавлено через 3 минуты 0 |
|
Почетный модератор 28037 / 15768 / 981 Регистрация: 15.09.2009 Сообщений: 67,753 Записей в блоге: 78 |
|
|
22.05.2010, 16:50 |
14 |
|
пробовал. но у меня на работе нет админких прав на одном доступном мне компе, а на втором права есть, но под администратором я не заходил, в понедельник постараюсь проверить….. 0 |
|
1 / 1 / 0 Регистрация: 18.05.2010 Сообщений: 28 |
|
|
22.05.2010, 20:47 [ТС] |
15 |
|
Как я понял, в первом случае у Вас ничего не получилось… Ну что ж, будем ждать понедельника. 0 |
|
Почетный модератор 28037 / 15768 / 981 Регистрация: 15.09.2009 Сообщений: 67,753 Записей в блоге: 78 |
|
|
22.05.2010, 23:32 |
16 |
|
угу, только на админа пароль придется ставить, чего делать не хотелось…. 0 |
|
1 / 1 / 0 Регистрация: 18.05.2010 Сообщений: 28 |
|
|
22.05.2010, 23:41 [ТС] |
17 |
|
Пароль можно поставить и тут же удалить, не пойму в чем проблема???? 0 |
|
Почетный модератор 28037 / 15768 / 981 Регистрация: 15.09.2009 Сообщений: 67,753 Записей в блоге: 78 |
|
|
23.05.2010, 00:00 |
18 |
|
в чем проблема в уровне сетевой безопсности на предприятии. 0 |
|
1 / 1 / 0 Регистрация: 18.05.2010 Сообщений: 28 |
|
|
23.05.2010, 00:47 [ТС] |
19 |
|
Я конечно не все понял, что Вы написали… но Вам виднее 0 |
|
Почетный модератор 28037 / 15768 / 981 Регистрация: 15.09.2009 Сообщений: 67,753 Записей в блоге: 78 |
|
|
23.05.2010, 13:04 |
20 |
|
ну не админ я на работе, просто пользователь…. Добавлено через 11 часов 45 минут 0 |
The Fix
Replace the following lines in install Drivers.bat to
with this one
Why this works
- The /d flag will ensure that if you are changing directories to another drive letter, the command doesn’t fail. It basically tells the cd function to also change drives if necessary
- Surrounding the path in quotes ensures that if there is a space in the path, the command doesn’t fail.
- Also condensed multiple cd commands into one.
- and yes, there’s not suppose to be a «» between «%~dp0» and «Drivers». This is intended and correct. Don’t change it.
While I’m at it…
In uninstall Drivers.bat, change
cd %~dp0
cd HidCerberus.Srv
to
cd /d "%~dp0HidCerberus.Srv"
The easy way
Simply replace your bat files with the ones in this archive file:
fixed bat scripts + request admin permissions.zip
This included the fixes mentioned above. It also requests admin permission on launch, even if the script was not ran as an admin. Feel free to use these batch files in your next release, @MTCKC.
Не является внутренней или внешней командой, исполняемой программой или пакетным файлом — как исправить?

В этой инструкции подробно о том, что означает такое сообщение, почему появляется и как исправить ошибку при выполнении наиболее распространённых команд в командной строке.
- Причины ошибки
- Способы исправить ошибку Не является внутренней или внешней командой
- Видео инструкция
Для того, чтобы понять суть ошибки, давайте рассмотрим, что происходит при выполнении команды в командной строке, в качестве примера будем использовать такой код:
команда параметр1 параметр2
- В случае, если «команда» является собственной встроенной командой консоли (в качестве примера — cls), она выполняется с заданными параметрами.
- Если «команда» — это какой-то файл .exe, .cmd, .bat или иной, например, pip, python или adb, выполняется попытка его запуска из расположения, где запущена командная строка (выделено на изображении ниже) или из расположений, добавленных в системную переменную PATH (о которой поговорим подробнее далее). При удачном запуске и правильно переданных параметрах команда выполняется.
Отсюда следуют наиболее распространённые причины появления ошибки при выполнении команды:
- Самая распространённая причина — отсутствие исполняемого файла в папке, где запущена командная строка и в папках, содержащихся в PATH.
- Ошибки при написании команды: при ошибке в имени файла, он не будет найден, что и приведёт к указанной ошибке.
- Файл отсутствует где-либо, например, вы пробуете использовать telnet, в то время, когда соответствующий компонент Windows не установлен.
- Редко — запускаемый через командную строку файл действительно не является исполняемой программой: изначально сам по себе или из-за повреждений.
Теперь о том, что делать в рассматриваемой ситуации.
Как исправить ошибку
Для исправления ошибки «Не является внутренней или внешней командой, исполняемой программой или пакетным файлом» в зависимости от ситуации можно использовать следующие подходы.
Переход к папке с исполняемым файлом в командной строке
Если выполнение команды требуется не на регулярной основе, достаточно перейти в командной строке в папку, содержащую нужный файл, делается это следующим образом:
- Например, мы знаем, что python.exe для последней версии Python на момент написания этой статьи располагается в папке
C:Usersимя_пользователяAppDataLocalProgramsPythonPython39
pip.exe — там же во вложенной папке Scripts (если окажется не ясным, как попасть в эту папку, процесс показан в видео ниже), adb.exe — где-то в папке с platform-tools и так далее. Скопируйте этот путь, сделать это можно из адресной строки проводника.
- Если командная строка запущена на том же диске, где находится нужный исполняемый файл, введите команду вида:
cd полный_путь_к_папке_с_исполняемым_файлом
- Если командная строка запущена на диске C:, а исполняемый файл находится на другом диске, то перед 2-м шагом используйте команду вида (здесь D меняем на нужную букву диска) D: с последующим нажатием Enter.
- Введите нужную команду, которая ранее сообщала об ошибке — теперь она должна выполниться успешно.
Добавление папки с программой в системную переменную среды PATH
В случае, когда использование команд требуется регулярно, например, для git, разумным будет добавить папку с этим исполняемым файлом в PATH, чтобы затем в любой момент времени выполнять команды, независимо от того, в какой папке открыта командная строка:
- Введите в поиск на панели задач Windows 10 или Windows 11 «Изменение переменных среды» или нажмите клавиши Win+R, введите sysdm.cpl, нажмите Enter, а в окне свойств системы перейдите на вкладку «Дополнительно».
- Нажмите кнопку «Переменные среды».
- В следующем окне вы можете добавить папку с исполняемым файлом в переменную PATH только для текущего пользователя или для системы в целом. Выбираем Path в нижней панели и нажимаем «Изменить».
- В следующем окне нажимаем «Создать» и вставляем путь к папке с исполняемым файлом, используемом в вашей команде.
- Сохраняем настройки. Также следует перезапустить командную строку.
Готово: если всё было указано верно, теперь вы сможете выполнять соответствующие команды без указания полного пути к исполняемым файлам, а сообщение об ошибке появляться не будет.
Примечание: если ошибка возникает при использовании команд python, обратите внимание, что при первоначальной установке вам предложат добавить необходимые пути в PATH (отметка Add Python to PATH), то же самое часто бывает и при установке других программ:
Установка недостающих компонентов
Иногда проблема возникает из-за того, что нужный файл попросту отсутствует на компьютере:
- Вы пробуете использовать команды telnet, но не зашли в Панель управления —Программы и компоненты — Включение или отключение компонентов Windows и не включили «Клиент Telnet».
- Запускаете команды pyinstaller, но предварительно не установили его командой pip install pyinstaller
- Пробуете использовать команды adb.exe, но не установили необходимые компоненты Android SDK Platform Tools.
Аналогичная ситуация может быть и для многих других, не входящих в стандартную поставку Windows 10 и Windows 11 компонентов, например, java.
Если ошибка возникает при запуске системных инструментов Windows
В ситуации, когда сообщение «Не является внутренней или внешней командой» в командной строке выдается при попытке использовать системные инструменты, такие как sfc /scannow или slmgr:
- Внимательно проверьте правильность написания команды: раскладка, пробелы.
- Убедитесь, что соответствующие файлы есть в системе (обычно — в C:WindowsSystem32). Попробуйте запустить их напрямую из этой папки (перейдя в папку с помощью cd C:WindowsSystem32) и с указанием расширения, для файлов в примере — sfc.exe и slmgr.vbs
- Убедитесь, что в системной переменной среды PATHEXT указаны следующие расширения: .COM;.EXE;.BAT;.CMD;.VBS;.VBE;.JS;.JSE;.WSF;.WSH;.MSC
Видео инструкция
Надеюсь, статья и видео помогли разобраться с проблемой и помогли в её решении. Остаются вопросы? — задавайте их в комментариях, я постараюсь ответить.
«Имя файла» не является внутренней или внешней командой, исполняемой программой или пакетным файлом
При попытке открыть какую-либо команду через окно служебной программы или консоль, вы сталкиваетесь с ошибкой – «Имя файла» не является внутренней или внешней командой, исполняемой программой или пакетным файлом. Система упрямо не открывает файл по каким-то причинам и этот факт очень раздражает. Причиной этого может быть один из нескольких вариантов: неправильно указан путь к файлу и отсутствие компонента в системе вообще, т.е по указанному адресу его не существует.
Содержание
- Основные причины, по которым появляется ошибка «не является внутренней или внешней командой»
- Указываем правильный путь в переменной path на ОС Windows 7
- Задать переменную «Path» в ОС Windows 8/8.1/10
Основные причины, по которым появляется ошибка «не является внутренней или внешней командой»
Как уже было сказано, одна из причин заключается в неправильном указании пути к открываемому файлу. Обычно путь к файлу прописан в переменной «Path» в системе, должен быть указан строгий путь к директории, в котором размещены нужные файлы. Если имеются какие-то ошибки в настройках при указании пути в переменной, либо при указании имени файла, то система будет выдавать именно такую ошибку – «имя файла» не является внутренней или внешней командой, исполняемой программой.
Первым делом необходимо указать точный путь переменной «Path» операционной системе, чтобы не возникало ошибок при открытии файла. Для этого нужно наверняка знать расположение папки. К примеру, обратимся к программе, которая в дальнейшем будет работать с исполняемым файлом в определенной папке.
Переменная «Path» — это переменная операционной системы, которая служит для того, чтобы найти указанные исполняемые объекты через командную строку или терминал. Найти ее можно в панели управления Windows. В новых версиях Виндовс и других ОС указание вручную обычно не требуется.
Указываем правильный путь в переменной path на ОС Windows 7
Чтобы правильно указать путь необходимо знать точное расположение файла. Если файл программы, который нужно открыть лежит на диске в С:Program FilesJavajdk 1.8.0.45bin, тогда этот путь нужно скопировать и указать в системной переменной для последующего открытия.
- Далее нам понадобиться рабочий стол, наводим мышь на «Мой компьютер» и в контекстном меню выбираем «Свойства».
- Нажимаем «Дополнительные параметры» слева и выбираем пункт «Переменные среды».
- В открывшемся окне ищем строку «Path» нажимаем на нее и вставляем скопированные путь сюда.
- Действие нужно подтвердить кнопкой «Ок». Компьютер желательно перезагрузить, чтобы настройки точно вступили в силу. Откройте консоль и вбейте нужную команду. Ошибки быть не должно.
В том случае, если ошибка будет появляться снова, попробуйте перенести программу в рабочие директории диска с установленной операционной системой, например /System32. С этой директорией Виндовс работает чаще.
Также ошибки возникают из-за отсутствия компонентов программы. Устранить их можно дополнив нужными. Для примера возьмем компонент «Telnet». Чтобы его включить, перейдите:
- На «Панель управления».
- Дальше выберите «Включение и выключение компонентов».
- Из списка выбираем «Клиент Telnet», напротив ставим галочку и нажимаем «Ок».
- Компонент должен работать и ошибок возникать больше не должно.
Поставьте галочку рядом с компонентом Windows Telnet
Задать переменную «Path» в ОС Windows 8/8.1/10
- Заходим на «Панель управления».
- Кликаем ссылку «Дополнительные параметры системы».
- Находим «Переменные среды». В этом разделе нужно выбрать «Path». Далее «Изменить», если нет готовой – создать заново.
- В пункте «Изменение системной переменной» укажите нужное вам значение и подтвердите кнопкой «Ок». Закрываем и все остальные окна, кликая «Ок».
- Откройте заново командную строку или терминал и попробуйте снова ввести ваш запрос. Сейчас должно все работать исправно.
Опубликовано 08.10.2017 Обновлено 25.11.2020
Windows 10 является одной из самых популярных операционных систем в мире. Она предоставляет пользователям множество возможностей и инструментов для работы с различным программным обеспечением. Однако, некоторые пользователи сталкиваются с проблемой при установке и использовании Devcon Windows 10 Multikey.
Devcon Windows 10 Multikey — это программное обеспечение, которое позволяет пользователям создавать виртуальные USB-ключи для подключения различного оборудования. Это особенно полезно для разработчиков и тестировщиков, которые хотят имитировать подключение USB-устройств без настоящих ключей. Однако, многие пользователи сообщают о проблемах с установкой и настройкой этого инструмента на Windows 10.
Установка Devcon Windows 10 Multikey может вызвать ошибку, которая будет препятствовать его правильной работе. Некоторые пользователи сталкиваются с проблемой, когда после установки они не могут найти драйвер для виртуального ключа, а другие сообщают о возникновении ошибок при подключении устройства. В таких случаях решением может быть установка нескольких дополнительных драйверов и настройка параметров операционной системы.
Чтобы решить проблему с Devcon Windows 10 Multikey, рекомендуется установить драйверы в режиме совместимости и проверить настройки безопасности операционной системы. Также может быть полезным обратиться к специалистам в поддержке Windows или сообществу пользователей, чтобы получить дополнительную помощь и советы.
Имея в виду важность Devcon Windows 10 Multikey для разработчиков и тестировщиков, необходимо найти решение проблемы с его установкой и использованием. Правильная работа этого инструмента может значительно упростить и ускорить процесс разработки и тестирования программного обеспечения, сэкономив время и улучшив результаты работы.
Содержание
- Devcon Windows 10 Multikey: проблемы и их решение
- Проблема с установкой Devcon на Windows 10
- Не удалось запустить Devcon на Windows 10 Multikey
- Решение проблемы с Devcon на Windows 10 Multikey
Devcon Windows 10 Multikey: проблемы и их решение
| Проблема | Решение |
|---|---|
| Devcon Windows 10 Multikey не устанавливается | Убедитесь, что вы устанавливаете правильную версию Devcon Windows 10 Multikey, совместимую с вашей операционной системой. Проверьте также, отключена ли антивирусная программа или любые другие программы, которые могут препятствовать установке. Попробуйте запустить установщик от имени администратора. |
| Devcon Windows 10 Multikey не работает после установки | Перезагрузите компьютер после установки Devcon Windows 10 Multikey. Убедитесь, что вы правильно настроили эмуляцию аппаратных ключей, следуя инструкциям в документации Devcon. Если проблема все еще не решена, попробуйте запустить программу от имени администратора. |
| Devcon Windows 10 Multikey вызывает сбои или ошибки системы | Убедитесь, что у вас установлена последняя версия Devcon Windows 10 Multikey. Проверьте совместимость программы с вашей операционной системой. Если проблема сохраняется, свяжитесь с разработчиком программы или поиском поддержки на форумах сообщества. |
В случае возникновения других проблем с Devcon Windows 10 Multikey, рекомендуется обратиться за помощью к опытным пользователям или специалистам в данной области. Вы также можете искать дополнительную информацию о Devcon Windows 10 Multikey на официальном веб-сайте разработчика или на форумах сообщества. Надеемся, что данная статья поможет вам решить проблемы с Devcon Windows 10 Multikey и продолжить использование программы без проблем.
Проблема с установкой Devcon на Windows 10
Однако, при установке Devcon на Windows 10, могут возникнуть определенные проблемы. Некоторые пользователи сообщают о том, что после установки Devcon, они не могут выполнить нужные команды из командной строки.
Один из возможных способов решения этой проблемы заключается в следующих шагах:
| Шаг 1: | Скачайте Devcon для Windows 10 с официального сайта Microsoft. |
| Шаг 2: | Распакуйте скачанный архив с помощью программы для архивации, например, 7-Zip. |
| Шаг 3: | Откройте командную строку от имени администратора. Для этого щелкните правой кнопкой мыши на значок «Пуск» и выберите «Командная строка (администратор)» из списка. |
| Шаг 4: | Перейдите в папку, в которую вы распаковали Devcon, с помощью команды «cd» и путь к папке. |
| Шаг 5: | В командной строке введите «devcon.exe install имя_устройства.inf» для установки драйвера устройства. |
| Шаг 6: | Проверьте, выполнилась ли команда успешно и драйвер был установлен. |
Если вы все правильно выполнили, то проблема с установкой Devcon на Windows 10 должна быть решена. Теперь вы можете использовать эту командную строковую утилиту для управления устройствами в операционной системе Windows 10.
Не удалось запустить Devcon на Windows 10 Multikey
Если у вас возникли проблемы с запуском Devcon на Windows 10 Multikey, есть несколько возможных решений, которые могут помочь вам в решении данной проблемы.
1. Проверьте совместимость: Убедитесь, что ваше устройство поддерживает исходную версию Devcon и Windows 10 Multikey. Они должны быть совместимы между собой для успешного запуска.
2. Обновите драйверы: Перед установкой Devcon на Windows 10 Multikey, убедитесь, что ваш компьютер имеет последние обновления драйвера. Устаревшие или несовместимые драйверы могут вызывать проблемы при запуске Devcon.
3. Проверьте наличие административных прав: Убедитесь, что вы запускаете Devcon с правами администратора. Некоторые операции, выполняемые Devcon, требуют повышенных привилегий, и без них могут возникать ошибки.
4. Проверьте наличие необходимых файлов: Проверьте, что все необходимые файлы для работы Devcon присутствуют на вашем компьютере. Убедитесь, что все файлы находятся в правильных каталогах и доступны для чтения и выполнения.
5. Переустановите Devcon и Windows 10 Multikey: Если все остальные решения не помогли, попробуйте переустановить как Devcon, так и Windows 10 Multikey. Возможно, в первый раз установка прошла неправильно или какие-то файлы были повреждены.
| Проблема | Решение |
|---|---|
| Совместимость | Проверьте, соответствуют ли Devcon и Windows 10 Multikey друг другу |
| Драйверы | Обновите драйверы до последней версии |
| Административные права | Запустите Devcon с правами администратора |
| Файлы | Проверьте наличие и доступность всех необходимых файлов |
| Переустановка | Попробуйте переустановить как Devcon, так и Windows 10 Multikey |
Решение проблемы с Devcon на Windows 10 Multikey
Если у вас возникла проблема с Devcon на Windows 10 Multikey, вот несколько возможных решений:
- Обновите драйвер Multikey: Убедитесь, что у вас установлена последняя версия драйвера Multikey. Каскадное обновление может решить проблемы совместимости с Devcon.
- Запустите Devcon от имени администратора: Иногда Devcon может не работать должным образом, если у вас нет достаточных прав доступа. Попробуйте запустить его с правами администратора.
- Установите Devcon в системную папку: Некоторые пользователи сообщили, что перемещение файла Devcon.exe в системную папку (например, C:\Windows\System32) помогло им решить проблему.
- Откатите обновления Windows: Разработчики активно работают над устранением проблем совместимости, и последние обновления могут вызывать проблемы с Devcon. Попробуйте откатить последние обновления Windows и проверить, решит ли это проблему.
- Обратитесь к поддержке: Если ни одно из вышеуказанных решений не работает, обратитесь в службу поддержки Multikey или Microsoft, чтобы получить дополнительную помощь.
Несмотря на возникновение проблем с Devcon на Windows 10 Multikey, существует несколько путей решения этой проблемы. Попробуйте применить описанные решения и найдите наиболее подходящее для вас.
IT Blog 4Stars
Принесли компьютер с проблемой: «не устанавливается MultiKey на Windows 10 64bit». Провозился пол дня, хотя проблема решается за 5 минут.
Процесс установки MultiKey состоит из двух пунктов:
- Установка Sentinel HASP драйвера
- Установка Multikey (пароль на архив testprotect.com)
С Sentinel HASP проблем не возникло. А вот сам МультиКей заставил пошуршать форумы.
Devcon Failed
Основная проблема заключается в том, что Multikey в Windows 10 никак не может подменить драйвер HASP. Получаем ошибку devcon failed.
Что не помогло:
- включение тестового режима (bcdedit -set TESTSIGNING ON)
- включение режима «без проверки целостности файлов» (bcdedit -set loadoptions DISABLE_INTEGRITY_CHECKS)
Что помогло:
- установка MultiKey в режиме с Отключенной обязательной проверкой подписи драйверов.
Чтобы попасть в этот режим, нужно с зажатой клавишей SHIFT перезагрузить компьютер (Пуск -> Перезагрузка). Перед перезагрузкой появится меню:
Если всё сделано правильно, то после перезагрузки появится еще одно меню, непосредственно в котором нужно выбрать режим запуска Windows 10:
Нужная нам клавиша — 7 (или F7).
Установка не подписанного драйвера MultiKey
Windows запущена в нужном режиме. Запускаем нужный нам файл install.cmd от имени администратора.
Windows 10 ругается на то, что подменяемый драйвер не имеет цифровой подписи. Выбираем «Все равно установить этот драйвер». Windows снова ругается и говорит о том, что Требуется драйвер с цифровой подписью.
Жмем закрыть Видим, что драйвер успешно установлен (Drivers installed successfully).
Подписываем драйвер цифровой подписью
Следующим пунктом необходимо подписать наш драйвер. Для этого используем программу Driver Signature Enforcement Overrider (DSEO). Сайт разработчика — ngohq.com.
Запускаем скачанный файл от имени администратора. Выбираем пункт меню «Sign a System File». Жмем Next.
Вводим путь к установленному новому драйверу. c:WindowsSystem32driversmultikey.sys (возможно c:WindowsSystem32multikey.sys или c:WindowsSysWOW64multikey.sys, или еще что-то: пользуйтесь поиском).
Жмем ОК. Dseo подписывает драйвер и предлагает перезагрузить компьютер. Жмем «ОК». Перезагружаем компьютер.
Исправляем ошибку (код 52)
Поскольку драйвер мы подписали неведомым для Microsoft методом, Windows будет продолжать ругаться на наше устройство. Чтобы обойти эту проблему, необходимо загружать компьютер в тестовом режиме. В командной строке, запущенной от имени администратора включаем тестовый режим:
bcdedit -set TESTSIGNING ON
Перезагружаемся. Ошибка исчезла, но появилось предупреждение о том, что windows работает в тестовом режиме. Если надпись не мешает жить — тогда на этом всё. Если надпись напрягает — тогда можно убрать ее при помощи программы Universal Watermark Disabler.
Профит. MultiKey установлен и работает на Windows 10 64 bit.
В данной заметке использовались следующие файлы (скачаны с сайта разработчика, залиты на мой хостинг):
Данная инструкция написана в целях ознакомления и для людей, которым необходимо несколько копий ключа.Для создания дампа ключа вам необходимо: 1. Лицензионный ключ Sentiel SuperPro/UltraPro 2. MultiKeyEmu x64 (c devcon.exe для x64)3. Программа dmp2mkey v 2.34. Программа PVA v 3.3 (sprodmp.exe)5. Официальные драйверы Sentiel с сайта разработчикасайт: http://www.safenet-sentinel.ru/Также неплохо, если есть установленная Windows x32, т.к. вышеуказанное ПО может не работать на х64.(Все это можно скачать использовав поиск http://google.com)Приступим!1. Установить драйверы с официального сайта Sentiel, подходящие для вашего dongle2. Создать дамп *.dmpДля этого нужно вставить оригинальный dongle (оригинальный ключ, напоминающий флешь накопитель)запустить программу PVA v 3.3 (sprodmp.exe) снять галочку с brute WP.И нажать кнопку «Dump key», после чего начнется создание дампа. В корне с программой появится файл с расширением *.dmp Переименуйте имя файла, как удобно. После создания дампа можно перейти к шагу 2.3. Воспользоваться утилитой dmp2mkey v 2.3 (dmp2mkey.exe) для создания файла *.regСкопируйте данную утилиту в удобный каталог, пусть это будет С:dmp2mkey Скопируйте в корень каталога dmp2mkey заготовленный ранее файл *.dmp После чего запустите командную строку (CMD) Пуск-выполнить-CMD В командной строке нужно выполнить команду перехода в каталог cd C:dmp2mkey И после этого запустить данную утилиту, указав через пробел имя вашего файла *.dmp в CMD это будет выглядеть так: С:dmp2mkey.exe 1.dmp и нажать Enter. В корне с программой появится файл *.reg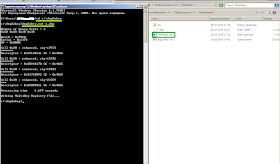
5. Воспользоваться эмулятором драйвера MultiKey x64Состав эмулятора выглядит примерно так: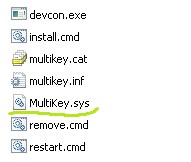
6. Проверить. После выполнения вышеуказанных действий в диспетчере устройств (раздел контроллеры USB) должен появится SafeNet USB SuperPro/UltraPro.
Используемые источники:
- https://100mb.by/multikey-windows-10-x64-1903-1909/
- http://it4stars.blogspot.com/2014/07/sentinel-windows-x64.html
Оценка статьи:
(пока оценок нет)
Загрузка…
Похожие публикации