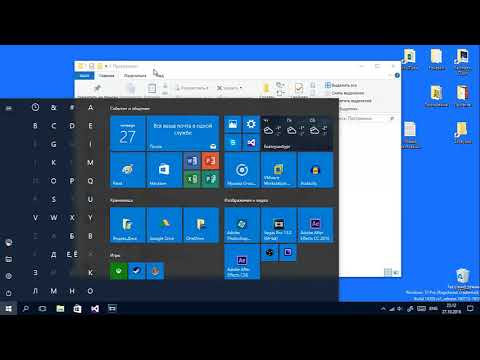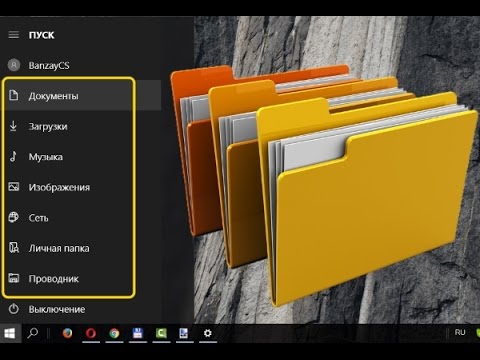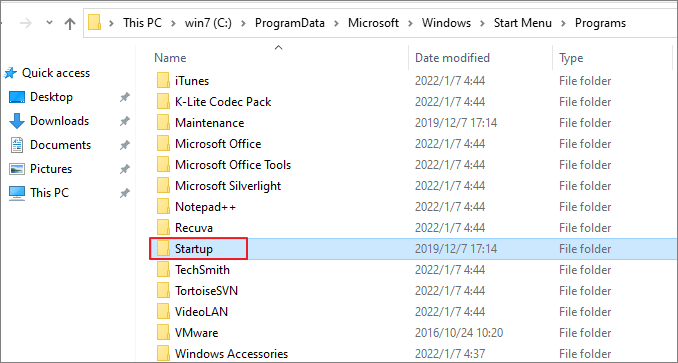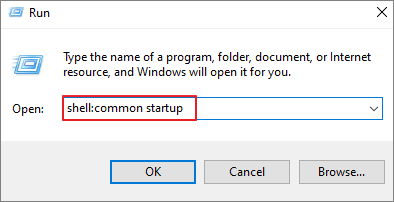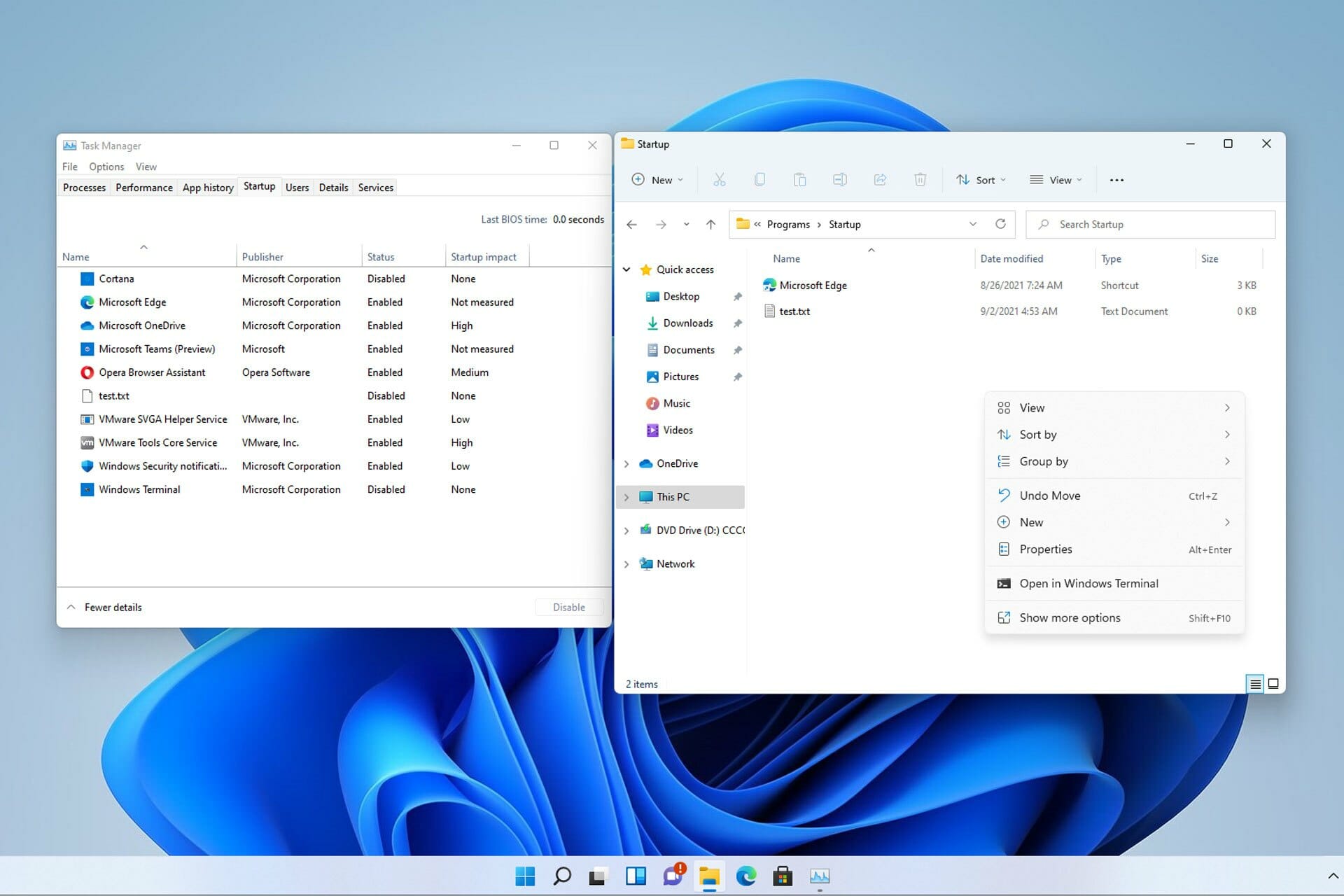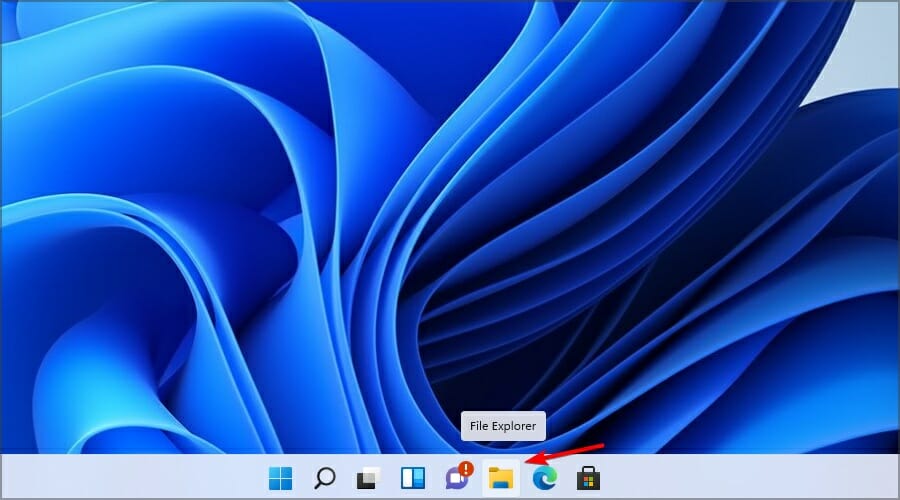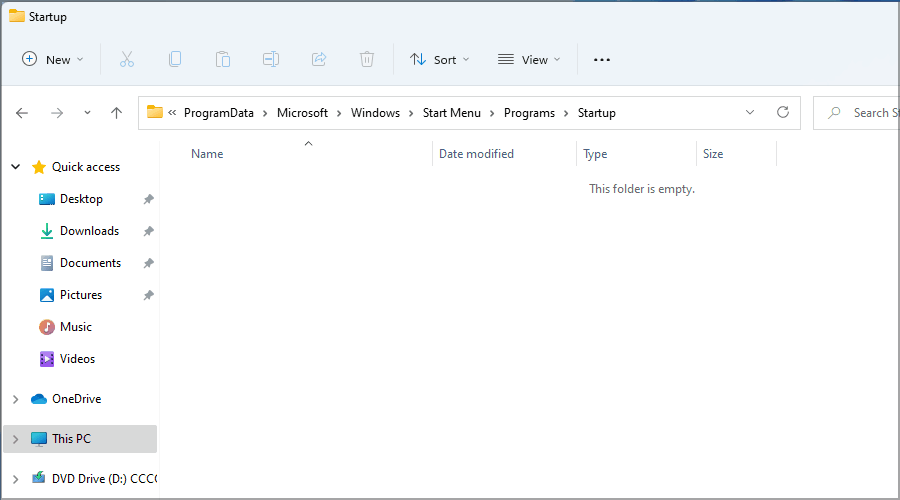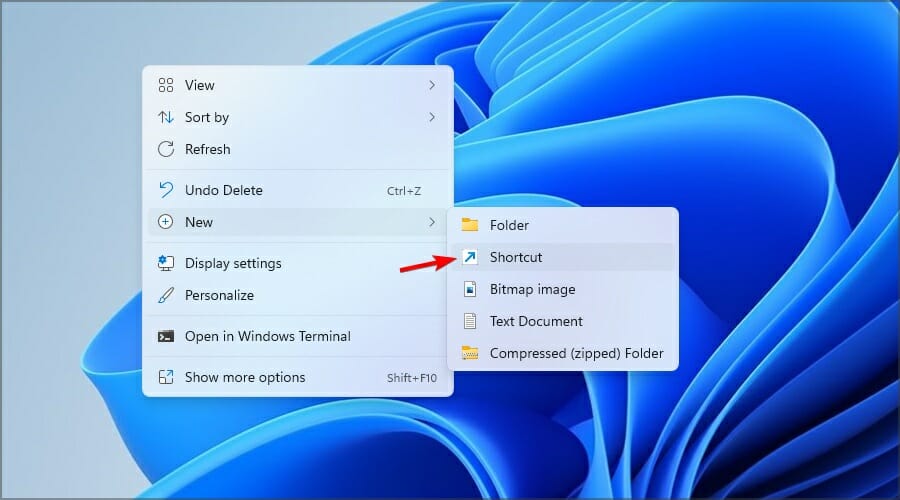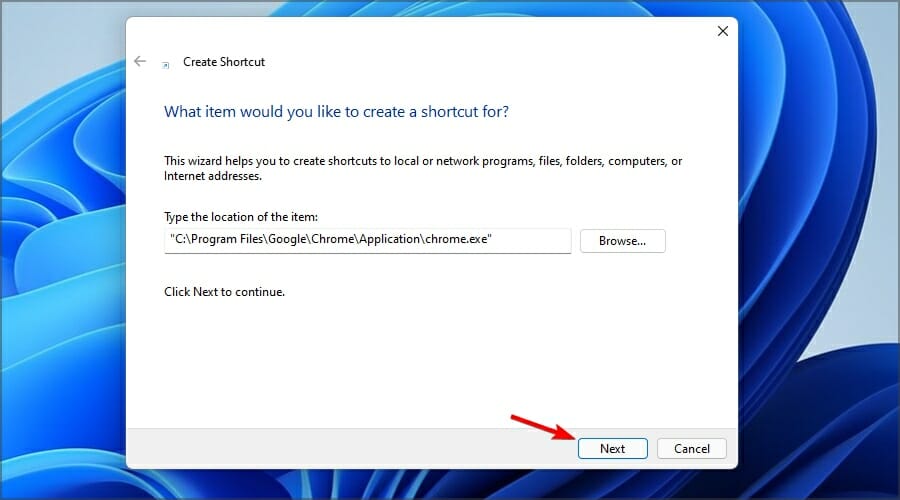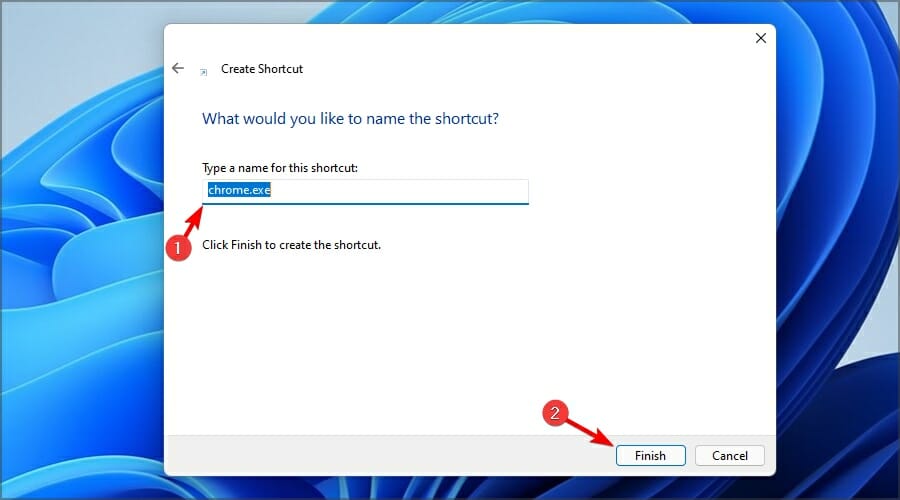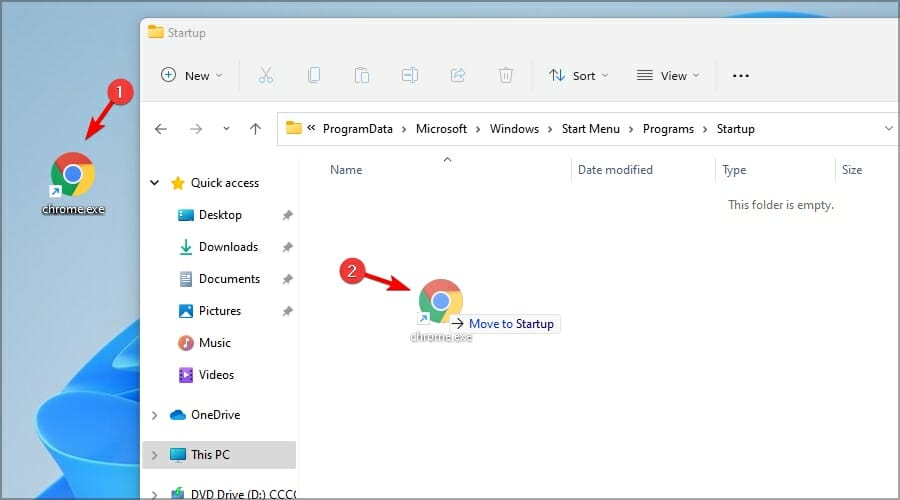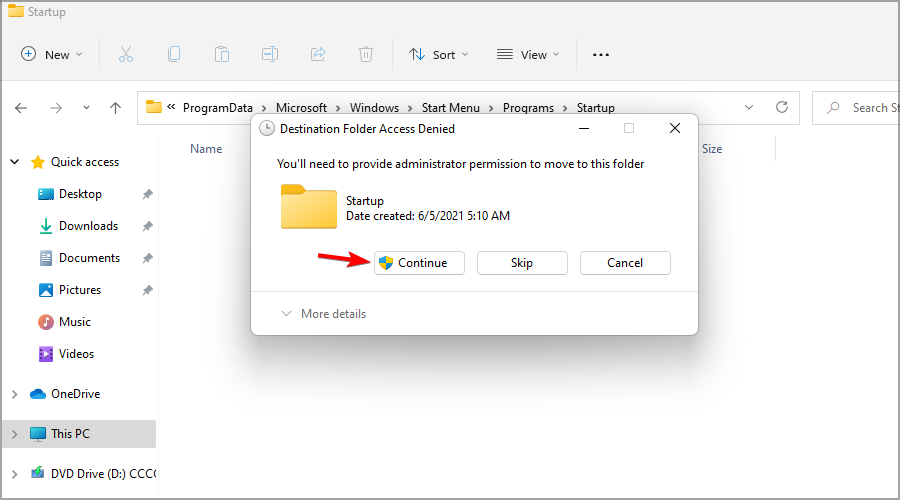При использовании операционной системы Windows пользователь может столкнуться с проблемой доступа к папке Start Menu, в которой располагаются ярлыки программ и приложений. Эта проблема может возникать по разным причинам, но в большинстве случаев ее можно решить с помощью нескольких простых действий.
Причины проблемы
Одной из наиболее распространенных причин проблемы с доступом к папке Start Menu является повреждение системных файлов операционной системы. Это может произойти в результате вирусной атаки, сбоя в работе системы или других факторов.
Еще одной причиной может быть изменение прав доступа к папке Start Menu или ее содержимому. Это может произойти, если пользователь случайно или намеренно изменял конфигурацию системы и не соблюдал правила безопасности.
Решение проблемы
Для исправления проблемы с доступом к папке Start Menu в Windows можно использовать несколько методов.
Метод 1. Проверка наличия вирусов
Первым шагом следует проверить компьютер на наличие вирусов и других вредоносных программ. Для этого нужно выполнить сканирование системы с помощью антивирусного программного обеспечения.
Если обнаружены вирусы или другие угрозы, необходимо удалить их из системы и выполнить очистку реестра.
Метод 2. Восстановление системных файлов
Если проблема с доступом к папке Start Menu связана с повреждением системных файлов, ее можно решить путем восстановления этих файлов. Для этого нужно выполнить следующие шаги:
- Открыть командную строку от имени администратора.
- Ввести команду
sfc /scannowи нажать Enter. - Дождаться завершения процесса сканирования и восстановления системных файлов.
Метод 3. Проверка прав доступа
Если проблема связана с изменением прав доступа к папке Start Menu, следует проверить эти права и исправить их при необходимости. Для этого нужно выполнить следующие шаги:
- Открыть папку Start Menu и выбрать пункт «Свойства».
- Перейти на вкладку «Безопасность».
- Убедиться, что текущий пользователь имеет право на чтение, запись и выполнение для этой папки и ее содержимого.
- Если права не установлены правильно, нужно нажать на кнопку «Изменить» и выполнить необходимые действия.
Вывод
Проблема с доступом к папке Start Menu в Windows может быть вызвана разными факторами, но в большинстве случаев ее можно решить с помощью несложных действий. Пользователи должны соблюдать правила безопасности при работе с компьютером и не вносить изменения в систему без необходимости.
Содержание
- В какой папке Windows хранит ярлыки меню «Пуск»
- Windows 10: как открыть меню «Пуск» в проводнике
- Где находятся ВСЕ места папок меню «Пуск» в Windows 10?
- Спросите Windows (.NET)
- Удалить поврежденные файлы AppLocker
- DISM Восстановление здоровья
- Перерегистрировать пакеты приложений
- Переиндексировать
- Папка, которую вы ищете, не существует.
- Настраиваем меню Пуск для Windows 10
- Изменение размера окна начального экрана
- Прикрепление и открепление плиток
- Отключение живых плиток на стартовом экране
- Меняем размер плиток и перетаскиваем их
- Настройка параметров сортировки и цвета
- Включение дополнительных папок
- Подводим итог
- Видео по теме
- Где находится папка start menu в windows 10
- Как закрепить Панель управления в Windows 10 в меню Пуск или на Панели задач
- Запуск Панели управления через Проводник Windows 10 и создание её ярлыка на рабочем столе
- Папка автозагрузки программ Windows 10
- Автозагрузка в диспетчере задач
- Папка автозагрузки в Windows 10
- Автоматически запускаемые программы в реестре
- Планировщик заданий Windows 10
- Видео
В какой папке Windows хранит ярлыки меню «Пуск»
В этой статье вы узнаете, как открыть папку «Пуск» в Windows 10.
Вам нравится держать меню Пуск в чистоте, порядке и организованно? Все, что вам нужно сделать, это открыть специальную папку «Пуск» и упорядочить все, что душе угодно. Далее показано, как управлять ярлыками в главном меню Windows.
В Windows 10 предусмотрены различные способы настройки меню «Пуск», но вы все равно можете организовать свои приложения так же, как всегда — упорядочив содержимое папки «Пуск» в Windows. Со всеми изменениями меню «Пуск» за последние годы способ открытия папки «Пуск» изменился от версии к версии. Мы расскажем, как открыть папку «Пуск» в Windows 10, этот способ также подходит для предыдущих версий Windows.
Следует также помнить, что Windows создаёт меню «Пуск» из двух мест. Одна папка содержит общесистемные папки и ярлыки, которые появляются в меню «Пуск» любого пользователя, вошедшего в систему. Существует также папка для конкретного пользователя, которая содержит ярлыки и папки, отображаемые только для текущего пользователя, вошедшего в систему. Если вы когда-либо устанавливали приложение и должны были выбрать, устанавливать ли его только для текущего пользователя или для всех пользователей, то вы должны понимать, что это значит. Эти две папки объединяются для создания элементов, которые вы видите в меню «Пуск».
Windows 10: как открыть меню «Пуск» в проводнике
Вы всегда можете получить доступ к папкам «Пуск» в вашей системе в проводнике. Просто запустите его и перейдите в одно из следующих мест (совет: вы можете скопировать эти места и вставить их в адресную строку Проводника).
Вот местоположение глобальной папки «Пуск» для всех пользователей:
А вот местоположение личной папки «Пуск» для текущего пользователя, вошедшего в систему:
Поэтому, если по какой-то причине вам нужно организовать личную папку «Пуск» для другой учётной записи пользователя, отличной от той, в которой вы в данный момент вошли, вы можете просто перейти в то же место в их пользовательской папке. Например, если имя учётной записи пользователя было «mial», вы можете перейти в следующее местоположение:
И если вы думаете, что будете регулярно посещать эти папки, сделайте для них ярлыки, чтобы их было легче найти в следующий раз.
Источник
Где находятся ВСЕ места папок меню «Пуск» в Windows 10?
Я пытаюсь исправить повреждение меню «Пуск» после установки Windows 10.
В настоящее время я удалил все файлы из известных мест файлов меню «Пуск», но в меню «Пуск» все еще есть записи.
Вот папки с доказательствами пусты:
И вот доказательство того, что у меня все еще есть некоторые записи в главном меню:
Каковы все местоположения папок меню Пуск в Windows 10?
Вы можете найти это здесь :
которые в стандартной установке относятся к
Для меня это включает в себя все папки и файлы на стартовом экране.
В моем случае все, что было в этой папке, существовало в меню «Пуск».
Спросите Windows (.NET)
Удалить поврежденные файлы AppLocker
PowerShell (как администратор):
Перезагрузите Windows после запуска команды.
DISM Восстановление здоровья
PowerShell (как администратор):
Перезагрузите Windows после запуска команды.
Перерегистрировать пакеты приложений
PowerShell (как администратор):
Переиндексировать
Отключение индексации удалило файлы индексации в предыдущих версиях Windows; Я не проверял это в Windows 10. При необходимости вы можете вручную удалить файлы индексации после ее отключения; может потребоваться перезагрузка после выключения индексации, чтобы освободить все открытые дескрипторы. Расположение по умолчанию для файлов индексации: C:ProgramDataMicrosoftSearch
Хотя это совершенно неочевидно, на самом деле все очень просто.
Windows-R, чтобы открыть run menu и введите:
Я лично shell:startup много пользуюсь, чтобы открыть папку, в которой находятся ярлыки для автоматического запуска.
Папка, которую вы ищете, не существует.
В меню «Пуск» Windows 10 используется собственная база данных Microsoft, папка отсутствует.
Когда вы нажимаете «Все программы» в меню «Пуск», Windows показывает все программы, перечисленные в базе данных меню «Пуск». База данных заполняется элементами из разных мест, как описано в fixer1234, но в конечном итоге отображается содержимое базы данных, а не какая-либо конкретная папка (и).
Он содержит элементы, загруженные для определенных пользователей C: Users (имя пользователя) AppData Roaming Microsoft Windows Start Menu
Он содержит элементы, загруженные для всех пользователей C: ProgramData Microsoft Windows Start Menu
Он содержит элементы, закрепленные на панели задач для каждого пользователя C: Users (имя пользователя) AppData Roaming Microsoft Internet Explorer Quick Launch User Pinned TaskBar
Это правда, что (некоторые говорят, глупая) проприетарная двоичная база данных Win10 StartMenu находится по адресу:
Но это еще не вся история (AFAICT).
Так что это делает для трех мест, если вы рассматриваете как алфавитную, так и ортодоксальную части меню Пуск Windows 10.
Левая сторона (названия приложений в алфавитном порядке):
Обратите внимание, что этот ортодоксальный улей с мозаичным меню имеет фиксированный размер 1024 КБ (что, вероятно, объясняет предполагаемый лимит в 500 записей) и фиксированную дату (которая, вероятно, указывает на предполагаемые секретные события, происходящие внутри Win10, которые я сам не могу объяснить, но, возможно, другие могу объяснить).
В качестве подтверждения концепции (как администратор или другой пользователь) вы можете скопировать весь двоичный ортодоксальный улей «База данных», а затем изменить свои православные меню Windows 10, а затем скопировать обратно в архив архивный православный улей, и вы получите старые меню обратно.
согласно ответу DodiNj, это «исходные папки» для меню «Пуск»:
Единственная частная многофайловая двоичная база данных Win10 StartMenu находится по адресу:% HOMEPATH% AppData Local TileDataLayer Database
Источник
Настраиваем меню Пуск для Windows 10
Наконец-то компания Microsoft пошла навстречу своим пользователям и вернула операционной системе Windows 10 классическое меню Пуск. Новое menu Start более настраиваемое, чем когда бы то ни было раньше, поэтому любой пользователь сможет его настроить под себя.
Секрет нового меню Start кроется в его разделении между десктопом и планшетным ПК. Например, чтобы выключить режим планшета или десктопа, необходимо нажать всего одну кнопку в центре уведомлений. В этом материале мы опишем основные возможности настройки и свойства меню Пуск, которые доступны сейчас. Для обзора мы взяли самую старшую версию ОС Windows 10 Pro.
Изменение размера окна начального экрана
Изменить размер Пуск для Windows 10 очень просто. Для его изменения достаточно переместить курсор к верхнему или правому краю стартового экрана, потянув за него. Например, при уменьшении верхнего края, начальный экран станет вот таким.
А если уменьшить его по правому краю, то будет выглядеть вот так.
Из примера видно, что увеличить или уменьшить размер menu Start под нужды пользователя, можно быстро и очень просто.
Прикрепление и открепление плиток
Чтобы отсоединить плитку от стартового экрана, достаточно нажать правой кнопкой мыши по ней и в появившемся списке кликнуть по пункту «Открепить от начального экрана».
Для закрепления плитки из списка установленных и стандартных утилит на стартовом экране необходимо перейти к пункту «Все приложения», выбрав в нем программу и щелкнуть по ней правой кнопкой мыши. После чего появится список, в котором кликните по пункту «Закрепить на начальном экране».
Также, если вместо этого пункта выбрать «Закрепить на панели задач», то мы увидим нашу утилиту на панели задач. Например, на изображении ниже показана фиксация программы «Калькулятор» на панели задач.
Чтобы отсоединить это приложение от панели задач, достаточно кликнуть по ярлыку на панели задач и выбрать в списке «Открепить от панели задач».
Кроме списка установленных и стандартных программ для операционной системы Windows 10 Pro, можно еще устанавливать на начальный экран ссылки на разные ресурсы. Например, чтобы закрепить для стартового экрана ссылку на определенную директорию в системе, достаточно кликнуть по этой директории и выбрать в появившемся списке пункт «Закрепить на начальном экране».
Еще очень полезными являются ссылки на интернет ресурсы на начальном экране. Процедура их фиксации максимально прозрачна. Чтобы закрепить интернет ссылку на определенный ресурс, достаточно перейти на определенную страницу в браузере Microsoft Edge. В нашем случае интернет ресурсом будет страница www.microsoft.com/ru-ru компании Microsoft на русском языке.
После открытия страницы, перейдем в настройки браузера и выберем пункт «Закрепить эту страницу на начальном экране».
Если необходимо закрепить какой-нибудь раздел настроек для начального экрана, то стоит лишь перейти к необходимому разделу настроек и кликнуть по нему правой кнопкой мыши и выбрать «Закрепить на начальном экране». Например, раздел настроек «Темы».
Еще похожим образом можно закрепить на стартовом экране заметки из OneNote или важные контакты из метро приложения «Люди».
Отключение живых плиток на стартовом экране
Если вам не нравятся живые плитки, то их можно легко отключить. Для этого достаточно нажать на живой плитке правой кнопкой мыши и в списке выбрать пункт «Дополнительно/Отключить живые плитки». На изображении ниже показано отключение живых плиток в приложении «Новости».
Таким образом, можно отключить любую живую плитку на начальном экране. Если же вам понадобится их включить обратно, то это делается аналогичным образом.
Меняем размер плиток и перетаскиваем их
Для примера возьмем программу «Новости» и перейдем к контекстному меню этой плитки. В ней выберем пункты «Изменить размер/Мелкий».
После этого размер ссылки на программу «Новости» будет выглядеть вот так.
Чтобы изменить месторасположение плитки, достаточно перетащить ее в любую область начального экрана. В последней версии ОС Windows 10 Pro все плитки делятся на группы, которые можно назвать определенным именем. Мы перенесем ссылку на браузер Microsoft Edge из одной группы в другую. Сейчас она находится в группе «События и общение».
После перетаскивания в группу «Развлечения и отдых», наша плитка будет выглядеть вот так.
Как видно из примера, размер начального экрана после перетаскивания плитки Microsoft Edge стал больше, и образовалась новая группа. Пока у группы нет имени, но его можно задать когда угодно. Также хочется отметить, что все ссылки можно перетаскивать внутри своей группы, а также поменять их расположение местами.
Настройка параметров сортировки и цвета
Чтобы выбрать определенный метод сортировки в меню Start, необходимо перейти во вкладку «Параметры» в меню Start. После этого перейдем к разделу «Система» во вкладку «Приложения и возможности».

Для изменения цвета плиток необходимо перейти к той же вкладке «Параметры» и перейти к разделу «Персонализация/Цвета».
После выбора цвета, например красного, плитки, будут выглядеть вот так.
Чтобы сделать цвет меню Пуск тоже красным, необходимо включить переключатель «Показать цвет в меню «Пуск», на панели задач, в центре уведомлений и в заголовке окна».
Из изображения видно, что окно Пуска значительно преобразилось, поэтому изменяя цвет, мы настраиваем его, учитывая наши предпочтения в дизайне ОС.
Включение дополнительных папок
Для включения дополнительных параметров директорий необходимо перейти в свойства меню Start. Для этого необходимо перейти во вкладку «Параметры», после чего перейти в раздел «Персонализация/Пуск».
В этом разделе нужно перейти по ссылке «Выберите, какие папки будут отображаться в меню Пуск». Затем откроется окно, где можно выбрать необходимые вам папки.
Как видно из изображения, два переключателя уже выбраны. Выберем все переключатели и посмотрим на результат.
Как видно на изображении, все выбранные элементы попали в меню Пуск.
Подводим итог
На этот раз разработчикам из Microsoft удалось сделать по-настоящему уникальное меню Start, которое любой пользователь ПК может настроить под себя. Также для любителей меню, где нет плиток, разработчики предусмотрели полное отключение плиток, что сделает его максимально похожим на стандартное меню операционных систем Windows 7 или XP. На изображении ниже показано меню на Windows 10 и в нем нет плиток.
По заявлениям разработчика система Windows 10 будет совершенствоваться каждый год, поэтому будущий функционал и свойства меню Start значительно расширятся. К тому же осталось ждать совсем недолго, ведь крупное обновление для Windows 10 выйдет уже летом 2016 года, а весной этого же года выйдет еще одно крупное обновление. В обоих обновлениях компания Microsoft обещает новый функционал ОС и улучшения в пользовательском интерфейсе.
Надеемся, наша статья поможет вам настроить свойства меню Пуск в операционной системе Windows 10 и его использование максимально упростит доступ к ресурсам, программам и параметрам ОС.
Видео по теме
Источник
Как закрепить Панель управления в Windows 10 в меню Пуск или на Панели задач
Уже запущенную Панель управления можно закрепить на Панели задач. Для этого внизу на Панели задач надо кликнуть ПРАВОЙ клавишей мыши на соответсвующей вкладке и выбрать пункт «Закрепить на Панели задач».
Также Control Panel (так она называется в оригинале на английском языке) можно закрепить в меню Пуск (иное название: начальный экран). Чтобы это сделать, надо вернуться к поиску через лупу, снова набрать слово Панель, а на появившейся наверху Панели управления кликнуть ПРАВОЙ клавишей мыши и выбрать пункт «Закрепить на начальном экране».
Запуск Панели управления через Проводник Windows 10 и создание её ярлыка на рабочем столе
Для подавляющего большинства пользователей описанные выше действия являются самыми простыми, понятными и быстрыми. Однако если вдруг по каким-то причинам поиск на компьютере не работает (например, отключена служба индексирования содержимого диска или произошёл какой-то сбой), то Панель управления можно найти через Проводник. Открыть его можно, кликнув на значок папки в Панели задач. Чтобы найти ярлык для запуска Панели задач, в адресную строку Проводника надо вставить такой путь: «C:UsersjeanzAppDataRoamingMicrosoftWindowsStart MenuProgramsSystem Tools» (разумеется, без кавычек). После этого надо нажать Enter (ввод). Откроется папка «Служебные». И уже тут можно дважды кликнуть на нужный ярлык и запустится Панель управления.
Отсюда ярлык с Панелью управления можно скопировать на рабочий стол. Для этого надо кликнуть на ярлыке в папке правой клавишей мыши и выбрать пункт «Копировать», на рабочем столе таким же образом при помощи правой клавиши мышь нажимаем «Вставить».
Напомню, что, запустив Панель управления, также можно закрепить её на Панели задач, кликнув на её значке правой клавишей мыши и выбрав пункт «Закрепить на панели задач».
Вот мы и разобрались с вопросом о том, где и как можно найти Панель управления в операционной системе Windows 10 и как облегчить её запуск в последующем, закрепив в меню Пуск, на Панели задач или прямо на рабочем столе. Согласитесь, в этом нет ничего сложного? Будем надеяться, что в ближайших обновлениях «десятки» этот удобный инструмент сохранится, а не исчезнет совсем. Конечно, новое приложение Параметры (запускается кликом на значок шестерёнки в меню Пуск и центре уведомлений) тоже очень удобное, да и выглядит современее, но часть функций в нём по-прежнему не реализовано. Например, для удаления многих программ, как и раньше, открывается старая-добрая Панель управления. Впрочем, на будущее стоит поразбираться и в новом инструменте Параметры.
Источник
Папка автозагрузки программ Windows 10
Автозагрузка в диспетчере задач
Первое место, где можно изучить программы в автозагрузке Windows 10 — диспетчер задач, который легко запустить через меню кнопки Пуск, открываемое по правому клику. В диспетчере задач нажмите кнопку «Подробнее» внизу (если такая там присутствует), а затем откройте вкладку «Автозагрузка».
Вы увидите список программ в автозагрузке для текущего пользователя (в этот список они берутся из реестра и из системной папки «Автозагрузка»). Кликнув по любой из программ правой кнопкой мыши, вы можете отключить или включить ее запуск, открыть расположение исполняемого файла или, при необходимости, найти информацию об этой программе в Интернете.

Папка автозагрузки в Windows 10
Частый вопрос, который задавался и по поводу предыдущей версии ОС — где находится папка автозагрузки в новой системе. Находится она в следующем расположении: C: Users Имя_пользователя AppData Roaming Microsoft Windows Start Menu Programs Startup
Однако, есть куда более простой способ открыть эту папку — нажмите клавиши Win+R и введите в окно «Выполнить» следующее: shell:startup после чего нажмите Ок, сразу откроется папка с ярлыками программ для автозапуска.

Автоматически запускаемые программы в реестре
Запустите редактор реестра, нажав клавиши Win+R и введя regedit в поле «Выполнить». После этого перейдите к разделу (папке) HKEY_CURRENT_USER SOFTWARE Microsoft Windows CurrentVersion Run
В правой части редактора реестра вы увидите список программ, запускаемых для текущего пользователя при входе в систему. Вы можете удалить их, или добавить программу в автозагрузку, нажав по пустому месту в правой части редактора правой кнопкой мыши — создать — строковый параметр. Задайте параметру любое желаемое имя, после чего дважды кликните по нему и укажите путь к исполняемому файлу программы в качестве значения.

Планировщик заданий Windows 10
Следующее место, откуда может запускаться различное ПО — планировщик заданий, открыть который можно, нажав по кнопке поиска в панели задач и начав вводить название утилиты.
Обратите внимание на библиотеку планировщика заданий — в ней находятся программы и команды, автоматически выполняемые при определенных событиях, в том числе и при входе в систему. Вы можете изучить список, удалить какие-либо задания или добавить свои.
Источник
Видео
Как настроить меню Пуск в Windows 10
Windows 10 классическое меню Пуск
Как в Windows 10 удалить ярлык из меню пуск или добавить
Как создать папку с приложениями в меню пуск Windows 10
Меню Пуск в Windows 10 (Windows 10 Start menu) (XDRV.RU)
Где находится папка автозагрузки в Windows 10? Как добавить на рабочий стол! Быстро открыть!
Создание папок в меню ПУСК Windows 10
Где находится папка автозагрузки на Windows 10
Как в Windows 10 добавить пользовательские папки в меню Пуск
Изменить ПУСК в Windows 10 как в Win 7 или XP!
Не удается найти C:. computer management.lnk.
Чтобы отправить ответ, вы должны войти или зарегистрироваться
Сообщений 6
1 Тема от kristina 2010-11-22 19:38:57
- kristina
- Новичок
- Неактивен
- Зарегистрирован: 2010-11-22
- Сообщений: 8
Тема: Не удается найти C:. computer management.lnk.
Здравствуйте,
у меня ноутбук в Win 7 и возникла проблема:
при нажатии правой кнопкой на мой компьютер- управление- вылазиет ошибка:
не удается найти C:ProgramDataMicrosoftWindowsStart MenuProgramscomputer management.lnk.проверьте правильность имени..
В чем может быть дело,если все работало хорошо раньше.
2 Ответ от Shur@ 2010-11-22 22:55:57
- Shur@
- Night модер
- Неактивен
- Зарегистрирован: 2009-11-28
- Сообщений: 2,270
Re: Не удается найти C:. computer management.lnk.
не удается найти C:ProgramDataMicrosoftWindowsStart MenuProgramscomputer management.lnk.проверьте правильность имени..
В чем может быть дело,если все работало хорошо раньше.
Можно в папке C:WindowsSystem32 найти compmgmt.msc — через правую — отправить ярлык на рабочий стол.
запусти и убедись чё работает
поместить созданный ярлык в папку, где его ищут.
3 Ответ от kristina 2010-11-23 10:02:08
- kristina
- Новичок
- Неактивен
- Зарегистрирован: 2010-11-22
- Сообщений: 8
Re: Не удается найти C:. computer management.lnk.
я уже пробовала так делать-не помогает. через ярлык на рабочем столе-откурывается без проблем,а если это ярлык запихнуть в путь,где не могут найти-то не работает.
4 Ответ от kristina 2010-11-23 10:04:26
- kristina
- Новичок
- Неактивен
- Зарегистрирован: 2010-11-22
- Сообщений: 8
Re: Не удается найти C:. computer management.lnk.
и я ничего не чистила.
Единственное,что могу сказать,проблема появилась позавчера,и позавчера я пыталась установить gta 4- игрушку ,она у меня не шла. и я кое что поправляла в реестре,но потом вернула обратно,все как было, а делала следующее:
1. Нажимаем кнопку Пуск, в форму поиска вводим regedit. Ссылка на файл появится в самом верху во вкладке Программы. Нажимаем.
2. Находим «HKEY_LOCAL_MACHINESYSTEMCurrentControlSetControlW indows»
3. Меняем значение «CSDVersion» с «0» на «100» (SP1)
4. Перезагружаемся
5. Устанавливаем игру
6. В «HKEY_LOCAL_MACHINESYSTEMCurrentControlSetControlW indows» меняем параметры назад на «0»
6 пункт я делала,все меняла на обратное.
5 Ответ от Shur@ 2010-11-23 15:49:46
- Shur@
- Night модер
- Неактивен
- Зарегистрирован: 2009-11-28
- Сообщений: 2,270
Re: Не удается найти C:. computer management.lnk.
Панель управления — Восстановление —- откати(верни) состояние компьютера на позавчера. (до начала проблем)
6 Ответ от kristina 2010-11-25 12:26:52
- kristina
- Новичок
- Неактивен
- Зарегистрирован: 2010-11-22
- Сообщений: 8
Re: Не удается найти C:. computer management.lnk.
хорошо,попробую,спасибо за советы
Сообщений 6
Чтобы отправить ответ, вы должны войти или зарегистрироваться
Источник
Как скачать и исправить Computer Management.lnk?
Иногда система Windows отображает сообщения об ошибках поврежденных или отсутствующих файлов Computer Management.lnk. Подобные ситуации могут возникнуть, например, во время процесса установки программного обеспечения. Каждая программа требует определенных ресурсов, библиотек и исходных данных для правильной работы. Поэтому поврежденный или несуществующий файл Computer Management.lnk может повлиять на неудачное выполнение запущенного процесса.
Файл был разработан Microsoft для использования с программным обеспечением Windows. Здесь вы найдете подробную информацию о файле и инструкции, как действовать в случае ошибок, связанных с Computer Management.lnk на вашем устройстве. Вы также можете скачать файл Computer Management.lnk, совместимый с устройствами Windows 10, Windows 7, Windows Vista, Windows XP, Windows 8.1, Windows 8, которые (скорее всего) позволят решить проблему.

Исправьте ошибки Computer Management.lnk
Информация о файле
| Основная информация | |
|---|---|
| Имя файла | Computer Management.lnk |
| Расширение файла | LNK |
| Описание | @%SystemRoot%system32shell32.dll,-22535 |
| Программного обеспечения | |
|---|---|
| программа | Windows XP |
| Программного обеспечения | Windows |
| автор | Microsoft |
| Версия программного обеспечения | XP |
| подробности | |
|---|---|
| Размер файла | 1602 |
| Самый старый файл | 2008-01-21 |
| Последний файл | 2017-04-24 |
| MIME тип | application/octet-stream |
Наиболее распространенные проблемы с файлом Computer Management.lnk
Существует несколько типов ошибок, связанных с файлом Computer Management.lnk. Файл Computer Management.lnk может находиться в неправильном каталоге файлов на вашем устройстве, может отсутствовать в системе или может быть заражен вредоносным программным обеспечением и, следовательно, работать неправильно. Ниже приведен список наиболее распространенных сообщений об ошибках, связанных с файлом Computer Management.lnk. Если вы найдете один из перечисленных ниже (или похожих), рассмотрите следующие предложения.
- Computer Management.lnk поврежден
- Computer Management.lnk не может быть расположен
- Ошибка выполнения — Computer Management.lnk
- Ошибка файла Computer Management.lnk
- Файл Computer Management.lnk не может быть загружен. Модуль не найден
- невозможно зарегистрировать файл Computer Management.lnk
- Файл Computer Management.lnk не может быть загружен
- Файл Computer Management.lnk не существует
Computer Management.lnk
Не удалось запустить приложение, так как отсутствует файл Computer Management.lnk. Переустановите приложение, чтобы решить проблему.
Проблемы, связанные с Computer Management.lnk, могут решаться различными способами. Некоторые методы предназначены только для опытных пользователей. Если вы не уверены в своих силах, мы советуем обратиться к специалисту. К исправлению ошибок в файле Computer Management.lnk следует подходить с особой осторожностью, поскольку любые ошибки могут привести к нестабильной или некорректно работающей системе. Если у вас есть необходимые навыки, пожалуйста, продолжайте.
Как исправить ошибки Computer Management.lnk всего за несколько шагов?
Ошибки файла Computer Management.lnk могут быть вызваны различными причинами, поэтому полезно попытаться исправить их различными способами.
Шаг 1.. Сканирование компьютера на наличие вредоносных программ.
Файлы Windows обычно подвергаются атаке со стороны вредоносного программного обеспечения, которое не позволяет им работать должным образом. Первым шагом в решении проблем с файлом Computer Management.lnk или любыми другими системными файлами Windows должно быть сканирование системы на наличие вредоносных программ с использованием антивирусного инструмента.
Если по какой-либо причине в вашей системе еще не установлено антивирусное программное обеспечение, вы должны сделать это немедленно. Незащищенная система не только является источником ошибок в файлах, но, что более важно, делает вашу систему уязвимой для многих опасностей. Если вы не знаете, какой антивирусный инструмент выбрать, обратитесь к этой статье Википедии — сравнение антивирусного программного обеспечения.
Шаг 2.. Обновите систему и драйверы.
Установка соответствующих исправлений и обновлений Microsoft Windows может решить ваши проблемы, связанные с файлом Computer Management.lnk. Используйте специальный инструмент Windows для выполнения обновления.
- Откройте меню «Пуск» в Windows.
- Введите «Центр обновления Windows» в поле поиска.
- Выберите подходящую программу (название может отличаться в зависимости от версии вашей системы)
- Проверьте, обновлена ли ваша система. Если в списке есть непримененные обновления, немедленно установите их.
- После завершения обновления перезагрузите компьютер, чтобы завершить процесс.
Помимо обновления системы рекомендуется установить последние версии драйверов устройств, так как драйверы могут влиять на правильную работу Computer Management.lnk или других системных файлов. Для этого перейдите на веб-сайт производителя вашего компьютера или устройства, где вы найдете информацию о последних обновлениях драйверов.
Шаг 3.. Используйте средство проверки системных файлов (SFC).
Проверка системных файлов — это инструмент Microsoft Windows. Как следует из названия, инструмент используется для идентификации и адресации ошибок, связанных с системным файлом, в том числе связанных с файлом Computer Management.lnk. После обнаружения ошибки, связанной с файлом %fileextension%, программа пытается автоматически заменить файл Computer Management.lnk на исправно работающую версию. Чтобы использовать инструмент:
- Откройте меню «Пуск» в Windows.
- Введите «cmd» в поле поиска
- Найдите результат «Командная строка» — пока не запускайте его:
- Нажмите правую кнопку мыши и выберите «Запуск от имени администратора»
- Введите «sfc / scannow» в командной строке, чтобы запустить программу, и следуйте инструкциям.
Шаг 4. Восстановление системы Windows.
Другой подход заключается в восстановлении системы до предыдущего состояния до того, как произошла ошибка файла Computer Management.lnk. Чтобы восстановить вашу систему, следуйте инструкциям ниже
- Откройте меню «Пуск» в Windows.
- Введите «Восстановление системы» в поле поиска.
- Запустите средство восстановления системы — его имя может отличаться в зависимости от версии системы.
- Приложение проведет вас через весь процесс — внимательно прочитайте сообщения
- После завершения процесса перезагрузите компьютер.
Источник
Не удается найти c programdata microsoft windows start menu programs
Вопрос
При попытке открыть Панель управленияВсе элементы панели управленияАдминистрирование выдает ошибку:
По данному расположению Administrative Tools отсутствует.
Как вернуть Администрирование!?
Ответы
Создайте папку Administrative Tools в C:ProgramDataMicrosoftWindowsStart MenuPrograms . Потом создайте ярлычки вручную и задайте им путь и имя:
Component Services — %windir%system32comexp.msc
Computer Management — %windir%system32compmgmt.msc /s
Defragment and Optimize Drives — %windir%system32dfrgui.exe
Event Viewer — %windir%system32eventvwr.msc /s
iSCSI Initiator — %windir%system32iscsicpl.exe
Local Security Policy — %windir%system32secpol.msc /s
ODBC Data Sources (32-bit) — %windir%syswow64odbcad32.exe
ODBC Data Sources (64-bit) — %windir%system32odbcad32.exe
Performance Monitor — %windir%system32perfmon.msc /s
Resource Monitor — %windir%system32perfmon.exe /res
Security Configuration Wizard — %windir%system32scw.exe
System Configuration — %windir%system32msconfig.exe
System Information — %windir%system32msinfo32.exe
Task Scheduler — %windir%system32taskschd.msc /s
Windows Firewall with Advanced Security — %windir%system32WF.msc
Windows Memory Diagnostic — %windir%system32MdSched.exe
Windows PowerShell (x86) — %SystemRoot%syswow64WindowsPowerShellv1.0powershell.exe
Windows PowerShell ISE (x86) — %windir%syswow64WindowsPowerShellv1.0PowerShell_ISE.exe
Windows PowerShell ISE — %windir%system32WindowsPowerShellv1.0PowerShell_ISE.exe
Windows Server Backup — %windir%system32wbadmin.msc
Мнения, высказанные здесь, являются отражением моих личных взглядов, а не позиции корпорации Microsoft. Вся информация предоставляется «как есть» без каких-либо гарантий.
Источник
In Windows 10/11, the Start menu is represented by two folders. One folder is for all users, and the other is only for the currently logged-in user.
The Start Menu folder for all users is C:\ProgramData\Microsoft\Windows\Start Menu\Programs.
The Start Menu folder location specific to your account is C:\Users\your-user-name\AppData\Roaming\Microsoft\Windows\Start Menu\Programs.
To access these locations quickly, we can use the following run commands (to open the Run dialog box, press Windows key + R).
Run the following command to open the location containing start menu programs available to all users:
shell:Common ProgramsThe following run command opens the start menu folder contains programs specific to your account:
Shell:ProgramsAnd this is how we locate the Start menu folder in Windows 10/Windows 11 operating system.
The Windows Startup folder is a hidden and important system folder, and any program in the startup folder will automatically start and run when the computer is turned on. You will learn the full guide of the Windows 10 Startup folder, including:
Where Is the Startup Folder in Windows 10
The startup folder keeps shortcuts of programs that needed to run with Windows. You can find and access the Startup folder in Windows 10/11 through the following paths:
The current users’ Startup folder location is located at:
- C:\Users\Username\AppData\Roaming\Microsoft\Windows\Start Menu\Programs\Startup
The Startup folder locations for all users is located at:
- C:\ProgramData\Microsoft\Windows\Start Menu\Programs
Find Windows 10 Startup folder in Command
Or, you can access Windows 10 Startup folder in Command.
Step 1. Press Win+ R keys to open the Run box.
Step 2. Type shell:startup and hit «OK» to open the Current Users Startup folder.
Or type shell:common startup and hit «Enter» to open the All Users Startup folder.
Show Hidden Files on Windows 10
Note that AppData is a system-protected and hidden folder. To access it, you need to change some settings to show hidden files.
Step 1. Press Win + E to open Windows File Explorer.
Step 2. In the top toolbar, click «View» tab > «Options».
Step 3. Click the View tab in Folder Options windows, tick «Show hidden files, folders and drives».
Step 4. Uncheck the «Hide protected operating system files» option if it is selected.
Step 5. Then, click «OK» to save all the changes.
How to Change What Programs Run in Startup Folder on Windows 10
How do I change programs that run at the Startup folder Windows 10? You can easily add or remove an app from the Startup folder by taking the steps below.
Add an App to Run at Startup Folder
Step 1. Find the app you need to start automatically. Right-click it, select «More», and then select «Open file location». This will open the location where the program saves its shortcut. If there is no Open file location option, this means that the application cannot run at startup.
Step 2. Go to the Startup folder location on your computer or open it using the command above.
Step 3. Copy and paste the application shortcut to the Startup folder. Then, it will start automatically when Windows boots.
Remove Windows 10 Startup Programs in Startup Folder
Step 1. Access the Startup folder in this file path: C:\Users\Username\AppData\Roaming\Microsoft\Windows\Start Menu\Programs\Startup
Step 2. Right-click the program you don’t want to open at startup and click «Delete». Then, the app won’t start when you boot the computer.
The program shortcut will remain in the Recycle Bin until you empty it.
How to Fix Windows 10 Startup Folder Not Working in 4 Simple Ways
Every time you log into the computer, your favorite program already opens automatically, this will save you a lot of time. What if the program no longer opens automatically? How to fix Windows 10 startup folder not working? Try these methods.
Fix 1. Check Windows Startup in Task Manager
Go to Task Manager to find the application that prevents the Startup folder from loading apps.
Step 1. Pres CTRL + SHIFT + ESC or CTRL + ALT + Delete keys to open Task Manager .
Step 2. Click the «Startup» tab in the Task Manager window.
Step 3. Right-click the program you want to boot automatically and choose «Enable».
Step 4. Restart your PC and check if the program runs automatically.
Fix 2. Copy the App’s Shortcut Manually
Step 1. Press Windows + R to open the Run command line.
Step 2. Type shell:startup in the Run box to open the Startup folder.
Step 3. Copy the program’s shortcut and paste it into the Startup folder.
Step 4. Restart your PC and check for changes.
Fix 3. Create a Batch File to Force a Program to Start
You can try creating and running the batch file that enables you to run any program at the startup:
Step 1. Open a New text document.
Step 2. In the document, paste the following lines. Change the file path with your own program’s location.
@echo off
C:\Program Files (x86)\Google\Chrome\Application\chrome.exe
Exit
Step 3. Click «File > Save As…». Change the TXT’s extension to .bat.
Step 4. Double-click the batch file to run it. Next time you start your system, the program will run simultaneously.
Fix 4. Edit Windows 10 Registry
If all the above-given solutions fail to fix Windows 10 startup folder not working issue, then you may finally try to edit your registry.
Step 1. Open the search bar > type regedit in the search bar. Click «Registry Editor» in the search results.
Step 2. Go to the following path to make changes to the certain registry key:
HKEY_LOCAL_MACHINE\Software\Microsoft\Windows\CurrentVersion\Run
Step 3. Right-click on the empty space and choose «New > String Value».
Step 4. The value name is exactly the same as the name of the program to run.
Step 5. Next, right-click on the newly-created value and choose «Modify».
Step 6. In the Value Data Field, paste the path of the.EXE (executable) for the program you want to run.
Step 7. Finally, save the changes and restart your computer.
How to Restore Startup Folder on Windows 10/11
Some users reported that the Startup folder and programs disappeared on Windows 10 due to uncertain causes. If you run into the same problem and want to restore the lost Startup folder on a Windows computer, try EaseUS data recovery software.
EaseUS Data Recovery Wizard is developed with the most advanced data recovery algorithms that cover all storage media like HDD, SSD, external devices, memory cards, USB drives, and other devices. You can easily use this software to recover permanently deleted files and folders due to accidental deletion, hard drive formatting/corrupting, OS crash, virus attack, etc.
This tool still enables you to repair corrupted files after data recovery. Document recovery, photo recovery, and video recovery in all file formats are supported. Download this full-round file recovery and repair tool to get back lost folders.
Step 1. Select a folder to scan for lost files
Launch EaseUS Data Recovery Wizard. Choose «Select Folder» under Specify a location. Click «Browse» to choose the location where you lost the folder and click «OK» to scan the lost folder.
Step 2. Find and preview found files in the lost folder
If you remember the folder name, type the folder name in search box to quickly find the lost files. Then, open the found folder and double-click to preview scanned files. Or you can use the Filter feature to find a certain type of files.
Step 3. Recover and save the lost folder
Last, select the folder and files you need, click «Recover» and choose a new & secure location on your PC to keep the recovered data.
Concluding Words
The startup folder on a Windows computer is helpful to manage the startup programs in an easy way. The Windows 10 Startup folder location is: C:\Users\Username\AppData\Roaming\Microsoft\Windows\Start Menu\Programs\Startup. You can also access the Startup folder with shell:startup command.
This post also shows you several useful ways to fix the Startup folder not working problem and how to use EaseUS data recovery software to restore deleted or lost Startup folder with simple clicks.
Get apps to automatically launch when the PC is turned on
by Milan Stanojevic
Milan has been enthusiastic about technology ever since his childhood days, and this led him to take interest in all PC-related technologies. He’s a PC enthusiast and he… read more
Updated on
- To access the Startup folder in Windows 11, you just need to open it like any other directory from File Explorer.
- There are two Startup Folders, one for the computer and another for specific user accounts.
- Adding too many apps to the Startup Folder can affect the boot time, but a few should do no harm.
Startup applications have been there in the OS like forever. These are the ones that start automatically when you boot Windows. And to add one to the list, all you got to do is drop a shortcut in the Startup Folder in Windows 11.
Remember, the apps you configured using the built-in settings to launch at startup don’t appear in the folder, and as a result, the Startup Folder could be empty at times. But, for apps that don’t offer a setting, you can always use the Startup Folder in Windows 11.
What type of files works with the Startup folder?
Although the Startup directory is commonly used to start applications, it also works with all other file types, be it a text document or a PDF.
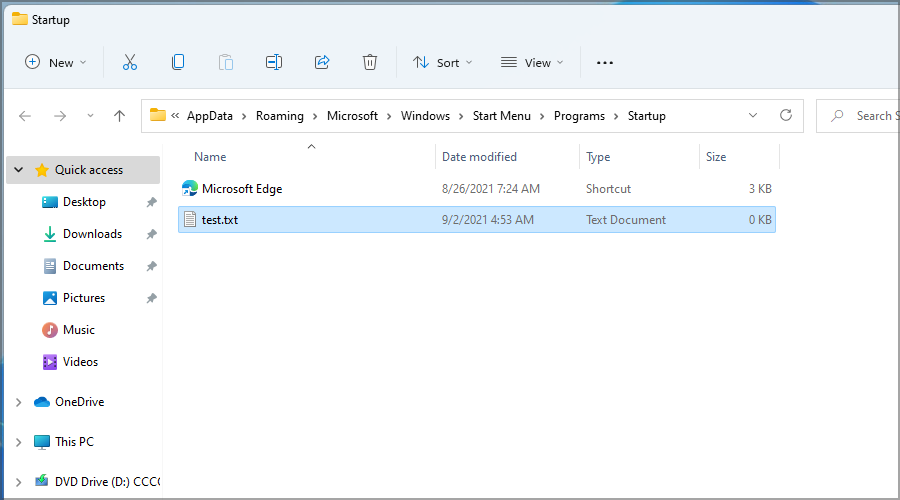
If you want to run any specific file as your PC starts, just move it to this folder, and that’s it. This can come in handy if you have a script to run on every boot, for instance. The option to run another file type is missing in the Startup tab of the Task Manager.
How can I use the Windows 11 Startup folder?
- Press Windows + E or click the File Explorer icon in the Taskbar.
- Navigate to the following directory:
C:\ProgramData\Microsoft\Windows\Start Menu\Programs\Startup - Next, go to the desktop, right-click anywhere, choose New, and then select Shortcut from the menu.
- Click the Browse button.
- Browse and select the desired application.
- Click Next to proceed.
- Enter the name of the new shortcut and click Finish.
- Move the shortcut to the Startup directory.
- When the confirmation dialog appears, click on Continue.
After making these changes, the shortcuts in your Startup folder will start automatically when your system boots. Keep in mind that these changes affect all user profiles on your PC.
If you want to configure startup apps for a particular user, paste the shortcut in this location instead while replacing Username with the actual account name:C:\Users\Username\AppData\Roaming\Microsoft\Windows\Start Menu\Programs\Startup
Alternatively, you can press Windows + R to open Run and use the following command to access the current user’s Startup Folder in Windows 11:shell:startup
Adding too many applications to the Startup Folder will increase the boot time and affect the performance of Windows. So, it’s recommended that you only add the critical ones.
Also, if the computer is running slow, find out how to make Windows 11 run faster.
Are you currently using the Startup directory on your PC? Let us know in the comments section below.