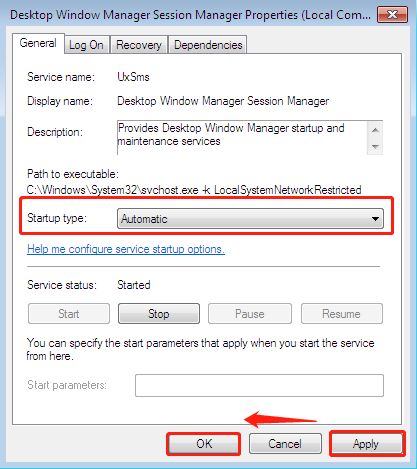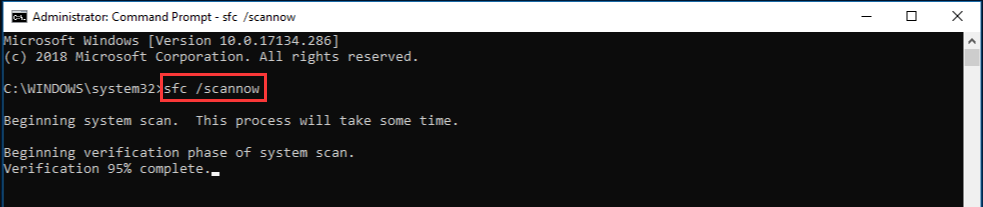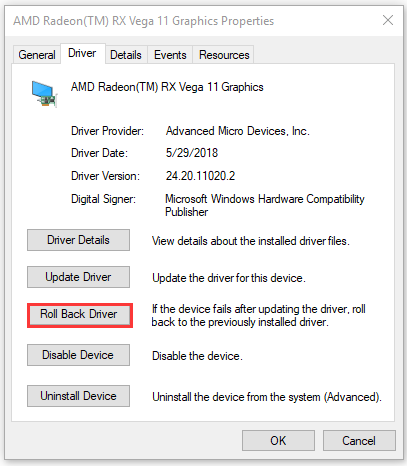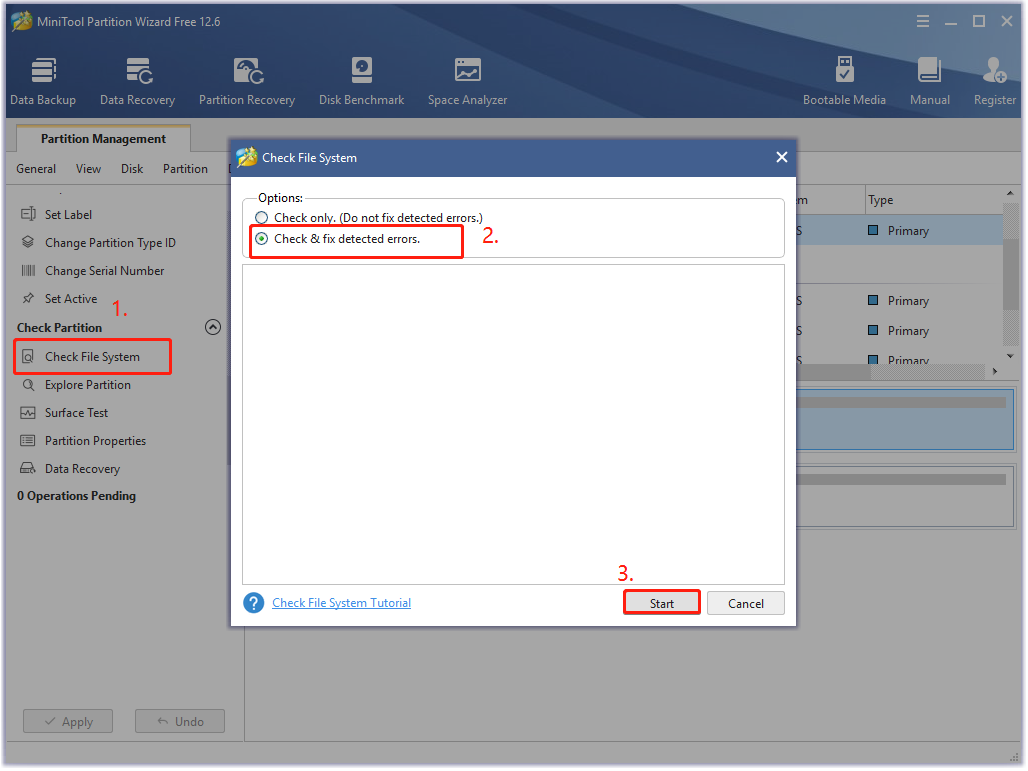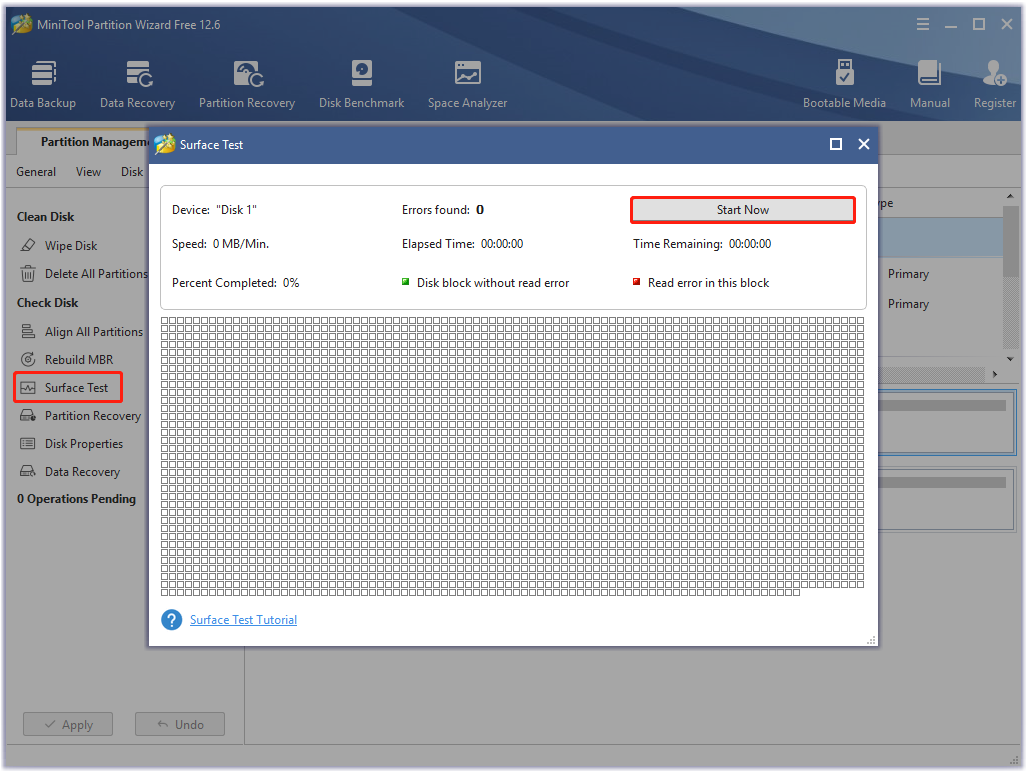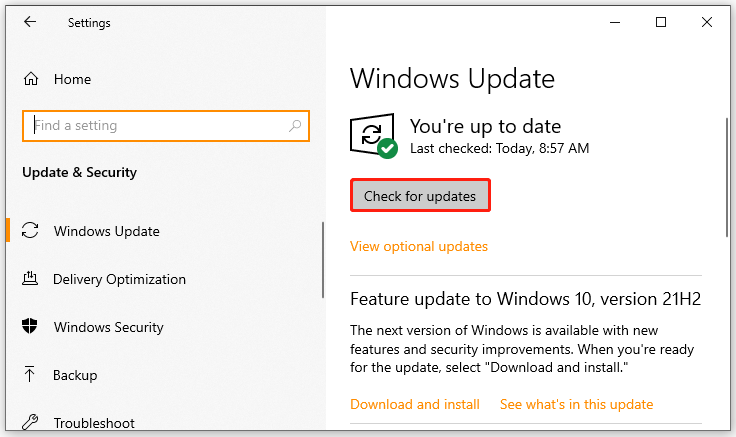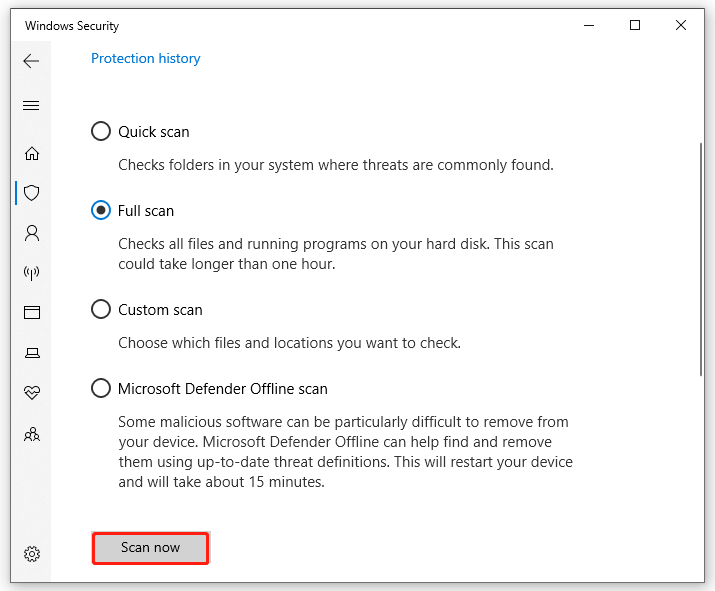На чтение 4 мин. Просмотров 2k. Опубликовано
Менеджер окон рабочего стола иногда может перестать работать. На самом деле, это проблема, с которой столкнулись многие пользователи Windows 7. Большинство из них не имеют ни малейшего представления о происхождении ошибки, так как ее отслеживание не простая задача.
Эта проблема может быть вызвана различными факторами, включая заражение вредоносным ПО, проблемы с обслуживанием, некоторые проблемы ОС Windows и другие.
В этом руководстве мы перечислим ряд исправлений, которые должны решить эту проблему навсегда.
Содержание
- 6 способов исправить проблемы Desktop Window Manager
- 1. Запустите сканирование системы
- 2. Включите диспетчер окон рабочего стола
- 3. Выполните чистую загрузку
- 4. Запустите восстановление системы
- 5. Проверьте обновления Windows
- 6.Попробуйте создать новую учетную запись пользователя
6 способов исправить проблемы Desktop Window Manager
- Запустите сканирование системы
- Включить диспетчер окон рабочего стола
- Выполнить чистую загрузку
- Сделать восстановление системы
- Проверьте обновление Windows
- Попробуйте создать новую учетную запись пользователя
1. Запустите сканирование системы
Вы можете восстановить поврежденные файлы Windows, запустив сканирование системы. Для выполнения этой задачи вам понадобится установочный компакт-диск или DVD-диск Windows.
Выполните эти шаги для запуска сканирования системы:
- Откройте окно Выполнить , нажав кнопку R + Windows на клавиатуре> введите cmd и нажмите клавишу Enter
- Нажмите правой кнопкой мыши cmd и выберите Запуск от имени администратора .
-
В командной строке введите sfc/scannow и нажмите Enter
2. Включите диспетчер окон рабочего стола
Чтобы включить диспетчер окон рабочего стола, вам необходимо:
- Нажмите кнопку Пуск и введите в поле поиска services.msc .
-
Найдите и щелкните правой кнопкой мыши Диспетчер сеансов Windows Manager на рабочем столе и выберите Пуск в контекстном меню.
- Еще раз нажмите правой кнопкой мыши Диспетчер сеансов Windows Manager на рабочем столе > Свойства .
- Затем перейдите на вкладку Общие и включите Тип запуска >, нажмите ОК.
- ОТНОСИТЕЛЬНО: 5 лучших антивирусных решений Windows 7 для использования в 2019 году
3. Выполните чистую загрузку
При выполнении чистой загрузки система ищет конфликты между программами, чтобы определить основные причины вашей технической проблемы. Выполните следующие шаги для чистой загрузки компьютера:
- Нажмите правой кнопкой мыши кнопку Пуск и выберите Поиск .
- Введите msconfig в строке поиска и нажмите Enter
-
Выберите Службы , а затем установите флажок Скрыть все службы Microsoft> Отключить все
- Перейдите в раздел Автозагрузка и нажмите Открыть диспетчер задач .
- Выберите каждую программу, которую вы подозреваете в повреждении, затем выберите Отключить .
- Выйдите из диспетчера задач и нажмите ОК в окне «Конфигурация системы».
- После выполнения всех этих задач перезагрузите компьютер и проверьте, изменилось ли что-нибудь
4. Запустите восстановление системы
Выполнение восстановления системы возвращает вашу систему в предыдущее состояние, где она работала без каких-либо проблем.
Если у вас отключено восстановление системы, вы не можете использовать эту функцию, поэтому имейте это в виду, прежде чем начинать процесс.
Чтобы запустить восстановление системы, вам необходимо выполнить следующие шаги:
- Найдите Восстановление системы в окне поиска Windows. Затем нажмите Создать точку восстановления .
- В появившемся окне убедитесь, что защита диска, на котором установлена Windows, включена. Чтобы включить/отключить защиту, нажмите кнопку Настроить > Включить/отключить и нажмите ОК .
- Система автоматически создаст точку восстановления. Если вы хотите изменить процесс на определенную точку восстановления (рекомендуется), нажмите кнопку Создать и введите нужную дату вручную.
- После выбора типа точки восстановления нажмите кнопку Далее , чтобы начать процесс.
– СВЯЗАННЫЕ: Исправлено: Восстановление системы не завершилось успешно Ошибка в Windows 10/8.1/8/7
5. Проверьте обновления Windows
Убедиться, что ваш ПК с Windows обновлен, значит, ваша ОС находится в оптимальном состоянии. Последние обновления могут предлагать исправления ошибок, с которыми вы имеете дело.
Чтобы обновить Windows, вам необходимо выполнить следующие шаги:
- Нажмите кнопку «Пуск» и откройте панель управления
- Нажмите Система и безопасность> Центр обновления Windows .
Центр обновления Windows найдет и перечислит самые последние обновления, если они есть.
6.Попробуйте создать новую учетную запись пользователя
Быстрая и простая альтернатива переустановке вашей ОС – создание новой учетной записи. Ваша учетная запись пользователя может быть повреждена, и вы должны попытаться создать другую учетную запись и посмотреть, работает ли она.
Вот краткое руководство по созданию новой учетной записи:
- Откройте окно «Выполнить», нажав кнопку R + Windows на клавиатуре.
- Введите netplwiz в поле и нажмите Enter
- В окне «Учетные записи пользователей» нажмите кнопку Добавить > Войти без учетной записи Microsoft .
- Выберите Локальная учетная запись и введите данные для новой учетной записи> Далее .
- После того как вы нажмете Готово , перезагрузите компьютер и войдите в систему с новой учетной записью.
Если наши решения помогли вам или у вас есть другие собственные рабочие решения, пожалуйста, оставьте комментарий в разделе ниже.
Does DWM.exe crash when playing a game, video, etc.? This post will show you how to fix Desktop Window Manager stopped working and was closed error on Windows 11/10.
Desktop Window Manager (DWM) is a compositing window manager that renders all those pretty effects in Windows including transparent windows, live taskbar thumbnails, Windows Flip, Flip3D, and even high-resolution monitor support. In Windows 11/10 it is a system application file that is located in the System32 folder – and you will not find any related Service in the Windows Services Manager – but you can see the process in the Task Manager.
Some users have seen an error message on their Windows system stating – Desktop window manager stopped working and was closed. According to the users, DWM.exe crashes while performing specific tasks like playing a game, a video, while running a program, or even while doing any task related to Windows Explorer.
The common reasons include:
- Incorrect/failed installation or uninstallation of software that can lead to invalid entries in your Windows registry
- Consequences of a virus or malware attack
- Improper system shutdown due to a power failure
- Corrupted system files.
If DWM.exe (Desktop Windows Manager) frequently crashes on Windows 11/10 PC while gaming, maybe with a black screen, try one of the solutions:
- Run an SFC scan
- Run an Antivirus Scan
- Run Check Disk
- Try rotating the second screen
- Update or Rollback graphics card driver
- Run Hardware and Devices troubleshooter
- Troubleshoot in Clean Boot State
- Reset Windows.
Let us look at these solutions in more detail.
Fix DWM.exe crash on Windows 11/10
1] Run an SFC scan
Maybe the system file has become damaged. You can repair the damaged files by running the System File Checker tool. To run a complete SFC scan, follow these steps:
1] Click on Windows ‘Start’ and type ‘cmd’
2] Now, right-click on ‘Command Prompt’ and hit ‘Run as Administrator’
3] In the ‘Command Prompt’ window, type ‘sfc/scannow’
4] Hit ‘Enter’
Wait for the System File Checker tool to complete the process.
2] Run an Antivirus Scan
Occasionally the problem could be caused because of a malicious attack as well. In such a case, a thorough antivirus scan using reliable antivirus software can find and fix the problem.
3] Run ChkDsk
Checking your hard disk, every once in a while, for errors – usually caused due to improper or sudden shutdowns, corrupted software, metadata corruption, etc., – in Windows is always a good practice as this can help solve some computer problems and improve the performance of your Windows computer. Sometimes bad sectors in your hard disks can stop Desktop Windows Manager from working properly.
Read: Program exe or COM Surrogate has stopped working.
4] Try rotating the second screen
A few users reported that this issue occurred when they changed the second screen rotation to portrait mode. Hence if you are using 2 monitors and you attempted to change some settings in your graphics card i.e., rotating the 2nd screen, then try putting the screen back to the landscape mode. Once you’ve put the monitor back to the normal mode, restart the system and check if the issue persists.
5] Update or Rollback Graphics card driver
Update your Graphics driver and see if it helps. If you recently updated your Graphics driver and then this problem started, then we suggest that you rollback the driver.
To update the driver:
1] Press ‘Win + R’ keys to open the ‘Run’ dialog box.
2] In the ‘Run’ dialog, type ‘devmgmt.msc’
3] Hit ‘Enter’
4] In the ‘Device Manager’ windows locate ‘Display adapters’ and click on the arrow and expand it.
5] Double-click on your graphics card to launch its ‘Properties’ window.
6] In the graphic card ‘Properties’ window, click the ‘Driver’ tab.
7] Under the Driver tab, hit on ‘Update Driver’.
8] You will be prompted for options on ‘How do you want to search for drivers?’ click on ‘Search automatically for drivers’.
Windows will now search for any new updates available for your graphics card driver and install them. Once the process is completed. check if your issue is resolved.
To rollback the driver:
1] Press ‘Win + R’ keys to open the ‘Run’ dialog box.
2] In the ‘Run’ dialog, type ‘devmgmt.msc’
3] Hit ‘Enter’
4] In the ‘Device Manager’ windows locate ‘Display adapters’ and click on the arrow and expand it.
5] Double-click on your graphics card to launch its ‘Properties’ window.
6] In the graphic card ‘Properties’ window, click the ‘Driver’ tab.
7] On the ‘Driver’ tab there would be a button named ‘Roll Back Driver’. If there are any recent updates installed, then this button would be active. Click on the ‘Roll Back Driver’ button.
Wait for the update to be rolled back, and restart the system and check if the issue persists. If the button is not active, please move on to the next method.
6] Run Hardware and Devices troubleshooter
Run the Hardware and Devices troubleshooter and see if it helps.
7] Troubleshoot in Clean Boot State
Clean Boot is used to diagnose and troubleshoot advanced Windows problems. If your computer is not starting normally, or if you receive errors when you start the computer that you cannot identify, you could consider performing a Clean Boot. A Clean Boot provides booting your Windows with driver/application services; hence it will eliminate deviously if there is a conflict between Desktop Windows Manager and another application.
8] Reset Windows 11/10
In case your Windows operating system is not performing properly and is, in fact, giving you problems, you may want to consider using the Reset this PC feature that is available in Windows 11/10.
Why does Desktop Windows Manager keep crashing?
If the task being performed is resource-intensive, or system files have become corrupted, then Desktop Windows Manager (dwm.exe) can crash. Program conflicts can also cause this issue to occur.
Is Desktop Windows Manager needed?
Yes, Desktop Windows Manager (dwm.exe) is needed, and its function is responsible for managing, among other things, visual effects on the desktop. If this process is ended, the screen could go black.
Related read: Desktop Window Manager dwm.exe consumes high CPU or Memory.
We hope you can resolve the Desktop Window Manager crash with this guide.
A lot of users complain that Desktop Windows Manager stopped working and was closed suddenly. What causes the problem? How to fix it? Now, let’s start exploring the answers together with MiniTool.
Desktop Window Manager is a practical utility for rendering the visual effects on user interfaces like transparency and high-resolution monitor support in Windows operating systems. It works as dwm.exe in the background to enable the use of hardware acceleration. Sometimes, however, you may encounter some issues like dwm.exe high CPU or memory and the one disused here.
Why Desktop Window manager stopped working and was closed suddenly. According to a survey, the main reason behind the issue is the disabled Desktop Window Manager service. In addition, corrupted system files, conflicting software, outdated graphics card drivers, hard drive errors, and even malware infection are also responsible for the problem. Don’t worry. Here we will provide 11 proven fixes to you.
Fix 1. Enable Desktop Window Manager
First of all, you should check if the Desktop Window Manager service works properly in the background. Here’s how to check that.
Step 1. Press Win + R keys to open the Run dialog box, and then type services.msc in it and hit Enter.
Step 2. Scroll down the list of services to Desktop Windows Manager Session Manager. If it is not running, right-click it and select Start.
Step 3. Right-click the service again and select Properties. Then change the Startup type to Automatic.
Step 4. Click on Apply and OK to save the changes.
Now, you can restart your computer and see if the “Windows Desktop Manager has stopped working” issue gets fixed.
Fix 2. Rotate the Second Screen
If you are using more than one monitor and do some changes on the graphics card like changing rotation settings, you may encounter the Windows Desktop Manager crashing issue.
Step 1. Right-click the empty space on your desktop and select Display settings.
Step 2. Go to the Rearrange your displays section and select display 2 from the list to rotate the second screen.
Step 3. Go down to the Orientation section and select Landscape from the drop-down menu. Then you will be asked whether to keep the changes. Click on Keep changes.
Fix 3. Perform an SFC Scan
A common reason why you get the “Desktop Windows Manager stopped working and was closed” is because of missing or corrupted system files. To repair them, you can use the System File Checker utility. Follow the steps below to use the tool:
Step 1. Type cmd in the search box, and then right-click the Command Prompt from the top result and select Run as administrator. Then click on Yes in the UAC window to grant the admin access.
Step 2. In the elevated Command Prompt, type sfc /scannow command and hit Enter. After that, this tool will scan and repair the corrupted system files automatically. This process may take you some time and make sure that it completes.
Fix 4. Perform a Clean Boot
The “Desktop Windows Manager has stopped working on startup” problem can occur due to the conflicts between your third-party software and the service. To identify the root cause of the conflict, we recommend that you perform a clean boot. It enables your Windows to boot with a minimal set of drivers and startup programs so that you can find out the conflicting program. Once you confirmed that, you can uninstall the program or disable it at startup.
Fix 5. Check Your Graphics Card Driver
Sometimes the “Desktop Window Manager stopped working and was closed” problem happens when your graphics card driver gets outdated or is not compatible with your current system version. In this case, you can try updating or rolling back your graphics card driver. For that:
Step 1. Right-click the Start menu and select Device Manager from the elevated menu.
Step 2. Expand the Display adapters category, and then right-click the graphics card driver and select Properties.
Step 3. Navigate to the Driver tab and click on Roll Back Driver and follow the on-screen prompts to complete this process.
Step 4. If the above steps fail to resolve the issue, you can update the graphics card driver by clicking on Update Driver in the Properties window. Then make sure you follow any on-screen instructions to complete the update.
After that, you can restart your computer and check if the Windows Desktop Manager crashing problem is fixed.
Fix 6. Disable Aero Peek
Aero Peek is a Windows feature located at the right of Taskbar, which enables you to view your desktop temporarily without having to minimize all the opened windows. However, some users reported that this feature could trigger the “Desktop Windows Manager stopped working and was closed” problem. Here you can try disabling it and see if that works.
Step 1. Right-click the empty space on your taskbar and select Task settings.
Step 2. Scroll down the right sidebar to the Use Peek to preview the desktop when you move your mouse to the Show desktop button at the end of the taskbar option and toggle it off. Then you can verify if the issue is gone. If not, you can re-enable it at the same location.
Fix 7. Defrag Your Hard Disk
It’s known that files on your hard disk can get fragmented after you use a computer for a long time, which slows down your system and causes some issues like “Desktop Manager has stopped working”. In this case, you can defrag the hard disk using Disk Defragmenter in Windows.
Note: Don’t operate the defragment if you are using an SSD.
Step 1. Open the Run dialog box, and then type dfrgui in it and hit Enter.
Step 2. Select the drive that you want to defrag from the list and click on Optimize.
Step 3. Wait for the optimization to complete. Once done, reboot your PC and check if the issue still occurs.
What can you do if you hold an SSD? Just move down to the next solution.
Fix 8. Check Your HDD/SSD for Errors
As mentioned above, the Windows Desktop Manager crashing can be caused by hard drive errors. Although you can run the CHKDSK command to repair hard drive errors, this tool sometimes runs into issues like CHKDSK not working, CHKDSK write protected error, etc. In addition, the disk defragment and CHKDSK is not suitable for SSDs. So, it’s highly recommended you use a professional disk optimizer like MiniTool Partition Wizard that can fix errors on both HDDs and SSDs.
Further reading: Is it safe to run CHKDSK on SSD? Get the answer from this post now!
MiniTool Partition Wizard is a powerful partition manager trusted by millions of users around the world. It can check both physical and logical errors on an HDD/SSD easily. Besides, it can help you do many other things like hide system reserved partition, downgrade Windows 10, undelete profile, etc. Let’s see how to check HDD/SSD using the software:
MiniTool Partition Wizard FreeClick to Download100%Clean & Safe
Step 1. In the main interface of the MiniTool software, select the drive that you want to check from the disk map and click on Check File System from the left action pane.
Step 2. Select the Check & fix detected errors option and click on Start. Then this tool will start scanning the drive immediately and fix detected errors.
Step 3. To check if there are any bad sectors on the drive, you can run a surface test. In the main interface, select the drive you want to check and click on Surface Test from the left pane.
Step 4. Click on the Start now button in the pop-up window. After that, this tool will scan the whole disk immediately and show you the test result.
If there are any blocks marked with red color like the following picture, it indicates that your HDD/SSD is getting failing. Under this situation, you may have to consider replacing it with a new hard drive.
Fix 9. Check for Windows Updates
Microsoft will release updated drivers, security features, and bug fixes regularly. Many common issues can be resolved simply by updating the system to the latest version. Here you may have a try.
Step 1. Press Win + I keys to open the Settings app and navigate to the Update & Security section.
Step 2. Click on Check for updates button to start downloading and installing all available Windows updates. This process may take you a while. Please wait for it to complete patiently.
Fix 10. Run a Virus Scan
Sometimes Desktop Windows Manager stopped working and was closed suddenly due to a virus or malicious attack. To exclude this factor, we recommend you run a virus scan using Windows Defender security. If you don’t know how to do that, you can refer to this guide.
Fix 11. Revert Your Windows to an Earlier State
If none of the above methods fix the “Windows Desktop Manager has stopped working” issue, you can revert your system to an earlier state where your computer runs properly. To know more detailed steps, you can refer to this post “how to perform s system restore from command prompt”. If there is no system restore point in your Windows system, just click here to get an instruction.
What can you do when Desktop Windows Manager stopped working and was closed frequently? Here are 11 applicable solutions in this post. Try them now!Click to Tweet
Have a Try Now
This post focuses on how to fix the “Desktop Windows Manager has stopped working on startup” issue. You can try the 11 fixes in order until the problem gets resolved. If you have any other opinions and ideas on the subject, please write them down in the following comment area. Also, you can send us an email to [email protected] for any difficulties in using MiniTool Partition Wizard.
Why Window manager stopped working and was closed suddenly? After analyzing extensive references, we find the issue can be triggered by many different reasons, including disabled Desktop Window Manager service, corrupted system files, hard drive errors, incompatible graphics card drivers, and even malware infection. Here we provide corresponding solutions. Let’s start trying.
Solution 1. Check the Desktop Window Manager Service
The first step you need to do is to make sure that the Desktop Window Manager service is running properly. For that:
Step 1. Open the Run dialog box by pressing Win + R keys, and then type services.msc in the box and hit Enter.
Step 2. Navigate to the Desktop Windows Manager Session Manager service, and then right-click it and select Properties.
Step 3. In the pop-up window, change Startup type to Automatic. If the service is not running, click on Start.
Step 4. Click on Apply and OK.
Solutions 2. Rotate the Second Screen
Some users reported that the Windows Desktop Manager crashing issue happens after they made changes on their multiple graphics cards. In this scenario, you can try rotating the second screen.
Step 1. Right-click the empty area on your desktop and select Display settings.
Step 2. Select Display 2 under the Rearrange your displays section to rotate the second screen.
Step 3. Scroll down to the Orientation section and select Landscape from the drop-down menu, and click on Keep changes.
Solution 3. Run an SFC Scan
If some important system files get corrupted, you may receive the “Desktop Windows Manager stopped working and was closed” error. In this case, you can run an SFC scan to repair corrupted system files.
Step 1. Open the Run box again, and then type cmd in it and press Ctrl + Shift + Enter to grant admin right to the Command Prompt window.
Step 2. In the elevated Command Prompt, type sfc /scannow command and hit Enter. Then this utility will scan and repair the corrupted system files automatically.
Solution 4. Defrag Your Hard Disk
As you know, the files on a hard disk will get fragmented after using a computer for a long time and you may encounter various issues like “Desktop Manager has stopped working”. So, we recommend you defragment your hard disk.
Note: If you are using an SSD, don’t perform the defragment.
Step 1. Type dfrgui in the Run dialog box and hit Enter.
Step 2. Select the drive that you want to defrag from the list and click on Optimize.
Step 3. Wait for the defragment to complete. Then restart your computer and see if the issue gets resolved.
Solution 5. Roll Back or Update Graphics Card Driver
Sometimes the “Desktop Window Manager stopped working and was closed” problem happens if your graphics card driver gets corrupted or outdated. Here you can try rolling back or updating the driver.
Step 1. Right-click the Start menu and select Device Manager.
Step 2. Expand the Display adapters category, and then right-click the graphics card driver and select Properties.
Step 3. In the Driver tab, click on Roll Back Driver and follow on-screen prompts to complete this process.
If rolling back can’t help fix the issue, you can select Update Driver in the Properties window to update the driver.
Solution 6. Disable Aero Peek
Some users reported that they fixed the “Desktop Windows Manager stopped working and was closed” error by disabling Aero Peek. Let’s have a try.
Step 1. Right-click empty space on your taskbar and select Task settings.
Step 2. Scroll down to the Use Peek to preview the desktop when you move your mouse to the Show desktop button at the end of the taskbar section and turn it off.
Solution 7. Check for Windows Updates
Microsoft releases some updated features and bug fixes regularly, which can help some common issues. Let’s check for Windows updates and install them.
Step 1. Press Win + I to open Settings and select Update & Security.
Step 2. Click on Check for updates to start downloading and installing all available Windows updates.
Solution 8. Perform a Virus Scan
Sometimes Desktop Windows Manager stopped working and was closed suddenly due to a virus infection. To exclude the situation, you can run a virus scan.
Step 1. Type virus in the search box and select Virus & threat protection from the top result.
Step 2. In the pop-up window, select Run a new advanced scan from the right panel.
Step 3. Select Full scan from the list of options and click Scan now. Then wait for the process to complete.
Are you facing the dwm.exe stopped working issue? Your home screen window isn’t functioning normally, nor is the window connected to the second monitor. You can’t even refresh it properly. The Start Menu lags slow and glitches whenever you open a new window. The animations buffer, and the look is just unbearable. You can feel the slowness of loading or even doing a simple task. So, what is the problem with your system? The culprit could be that the Desktop Window Manager stopped working and was closed. If you are also dealing with the same problem, you are at the right place. We bring a perfect guide to help you fix the same.
Table of Contents
In simplest terms, the Desktop Window Manager or dwm.exe is like the middle man, where it receives any complex tasks from other people (programs). It delivers to you while filtering out all the complications with producing the finest outcomes. In short, it is responsible for the smooth animation and transparency of the window, the start menu animated rotating cube or tiles including images shown on the News tile, stability of high-resolution display, and overall smoothness. As a result, instead of going directly to the screen, every program has to go through the Desktop Windows Manager, which creates the picture you see on your screen. It takes the information and projects it on the screen.
What are the Reasons for Desktop Window Manager Stopped Working Issue?
If you’ve been wondering what are the reasons for the said issue, the following are some possible causes. Below are the reasons:
- Desktop Window Manager service being disabled
- Issues with Hard disk
- Corrupt or missing system files
- Malware attack
- Outdated graphic card or GPU error
- Outdated Windows OS
Method 1: Basic Troubleshooting Methods
Follow these basic troubleshooting methods at first to fix dwm.exe stopped working issue.
1. Perform Clean Boot
Using a clean boot, you can start the computer and conduct diagnostic tests to figure out which stages in the regular boot process are incorrect. Through this method, we can detect the primary cause behind the Desktop Window Manager stopped working issue. Read our guide on How to Perform Clean Boot in Windows 10 to do the same.
Once you have booted your computer in safe mode, check if the issue persists. If so, uninstall any of the latest programs or applications you have added to your system.
2. Update Graphics Card Driver
The system graphic card driver may not be working properly for several reasons, including an outdated version or a configuration incompatible with the latest system upgrade. Read our guide on 4 Ways to Update Graphics Drivers in Windows 10 and implement the same.
3. Roll Back Graphics Card Driver
To roll back is to return to an earlier version. It’s possible that the most recent version of the graphic card driver isn’t completely compatible or isn’t operating as smoothly as an earlier or previous version. This can also impact the functionality of the Desktop Window Manager. Read our guide on How to Rollback Drivers on Windows 10 and follow the steps to implement the same.
Also Read: How to Tell If Your Graphics Card is Dying
4. Update Windows
It is always a good idea to keep your system up to date, as Windows is infamously known for its bugs, crashes, viruses, and corrupt files. With new updates, they come up with new improvements and fixes. Read our guide on How to Download and Install Windows 10 Latest Update and implement the same.
Note: Please remember that the new update will take some time to install, depending on your Internet speed and system requirements. Also, do not turn off the device while installing.
Method 2: Enable Desktop Window Manager
For the desktop to perform properly, the Desktop Window Manager service should be running in the background. Follow the below steps to ensure its running:
1. Press Windows + R keys together to open the Run dialog box.
2. Type Services.msc and hit the Enter key to open Services window.
3. Double-click on the Desktop Window Manager service.
4. Under the Startup type drop-down menu, select Automatic.
Note: If the Service status is Stopped, click on the Start button. If the Service status is Running, click on Stop and Start it again.
5. Click on OK and reboot the PC.
Also Read: Fix Windows Update Service Could Not be Stopped
Method 3: Run Hardware and Devices Troubleshooter
Still, if you can’t figure out what’s wrong and want to fix the Desktop Window Manager stopped working and was closed issue, let the troubleshooter find and fix the problem using the in-built troubleshooter. Follow our guide on How to Run Hardware and Devices Troubleshooter to fix dwm.exe stopped working issue in your PC.
Method 4: Run Disk Utility
The utility tool CHKDSK, also known as Check Disk, is used to diagnose and correct issues on hard drives that may have resulted from sudden crashes, malware, viruses, and corrupt files. Follow the below steps to perform the Check Disk process:
1. Press Windows + E keys simultaneously to open File Explorer.
2. Right-click on the Disk drive partition you need to check and click on Properties.
3. On the Properties window, switch to the Tools tab and click on the Check button under the Error checking section.
4. Click on Scan drive or Scan and repair drive in the next window to continue.
5A. If everything is fine, then close the properties window.
5B. If there are any issues, follow the next method to repair system files.
Also Read: Fix The Disk Check Could Not be Performed Because Windows Cannot Access the Disk
Method 5: Repair System Files
Misconfigured files can cause various issues with dwm.exe, and these can be repaired using the inbuilt utilities of your Windows 10 PC, namely System File Checker and Deployment Image Servicing and Management. The System File Checker or SFC scan fixes all the missing and corrupted system files. Use our guide, How to Repair System Files on Windows 10, and follow the steps as instructed to repair all the corrupt files on your computer.
Wait for the commands to be executed and check if the issue has been resolved.
Method 6: Run Malware Scan
A virus or malware infection can cause the Desktop Window Manager stopped working. A quick scan can detect and remove them from the affected system. Hence, you are advised to scan your computer as instructed in our guide: How do I Run a Virus Scan on my Computer?
Also, if you want to remove malware from your computer, check our guide, How to Remove Malware from your PC in Windows 10.
Also Read: 26 Best Free Malware Removal Tools
Method 7: Rotate Screen of Second Display
Suppose you are using more than one monitor. In that case, there is a connection between dwm.exe stopped working and the secondary display’s screen orientation, which could result from changes made to the graphic card settings or changing the display’s screen orientation from landscape to portrait. This issue can be fixed by switching the screen orientation back to landscape mode. Here’s how to do that:
1. Right-click on your Desktop screen. Select Display settings.
2. Select the 2nd display.
3. Scroll down to set the screen orientation to Landscape.
Method 8: Turn Off Aero Peek Feature
I’m 100% sure that you have used it a few times but are still unaware of its function name, Aero Peek. Remember hovering at the bottom right corner of the window to hide every app on the screen? Yup, that’s Aero Peek. However, most users have complained a few times regarding usage of it with the clash of Desktop Windows Manager. Follow the below steps to solve dwm.exe stopped working problem.
1. Right-click on the Taskbar and select Taskbar settings.
2. Turn Off the toggle for the Peak to preview option.
Note: Even after switching it off, you can still use the Aero Peek function. Now, all you need to do is that instead of hovering, if you click at the bottom right corner, it will hide all the apps. Click on it again and back to the same window.
Also Read: Fix Intel RST Service Is Not Running in Windows 10
Method 9: Reoptimize Hard Disk
It’s always better to keep things neatly organized, whether they’re clothes in your closet or files on your hard drive. With time and increasing file sizes, the hard drive piles up many redundant items that consume a lot of space. Here’s how to optimize your hard disk:
Note: Please keep in mind that this method only applies to HDDs and not SSDs as SSD requires a different procedure.
1. Click on Start, type Disk. Select Defragment and Optimize Drives option and hit the Enter key.
2. Select the Disk and click on Optimize.
3. Finally, reboot the PC once the process is finished.
Method 10: Create New User Account
Sometimes using a user account for a long time can cause this issue. You need to switch to another account. You can create another local user account and sign in to your existing account after some time. Read our guide on How to Create a Local User Account on Windows 10 to implement the same.
Method 11: Perform System Restore
System Restore is used to restore the system state to a previous time by selecting the restore point, made automatically or manually, to recover from problems. Basically, this will undo all the errors and can also fix Desktop Window Manager stopped working problem.
Note: Your files won’t be affected by this in any way. However, any software or drivers installed will be removed after the restore point’s creation time. Therefore, before restoring, please thoroughly check and backup your data files.
Read our guide on How to Create a System Restore Point in Windows 10 and implement the same.
Also Read: Fix There is a System Repair Pending Which Requires Reboot to Complete
Method 12: Reset PC
This process resembles a factory reset for your device. This will restore Windows to its original state, free of errors and damaged files. It wipes out the previous Operating System, the data stored in programs, settings, and all of your personal files. And a new OS will be installed with all the updates installed. Yet, you can reset Windows 10 without losing any data.
Note: It is always advisable to create a backup of important files and data.
Follow our guide on How to Reset Windows 10 Without Losing Data to fix dwm.exe stopped working issue.
Once you have repair installed on your PC, your Operating System will be updated to its latest version.
Recommended:
- How to Fix a Button on Xbox One Controller
- Fix Remote Desktop Cannot Connect to the Remote Computer
- How to Get Samsung Password Manager
- 14 Best Desktop Search Engines For Windows 10
We hope that this guide was helpful and you were able to fix Desktop Window Manager stopped working issue. Let us know which method worked for you the best. If you have any queries or suggestions, feel free to drop them in the comment section below. Also, let us know what you want to learn next.