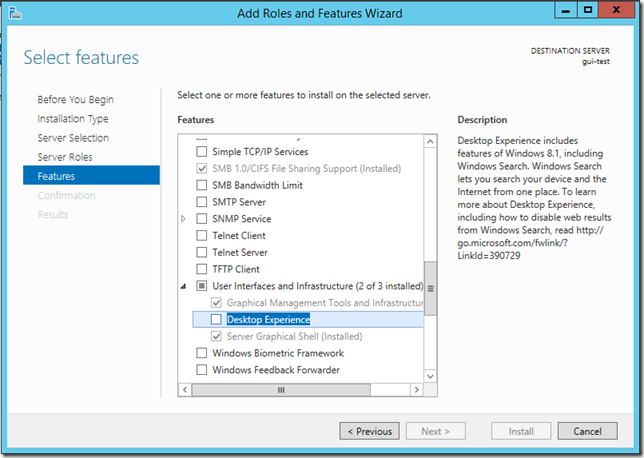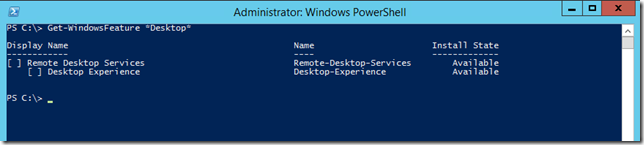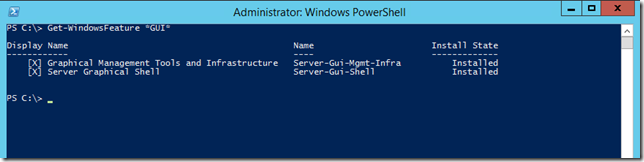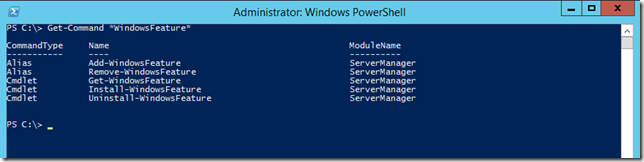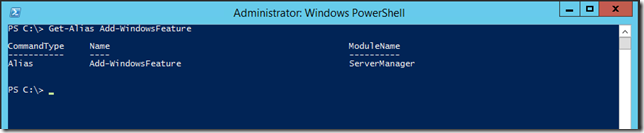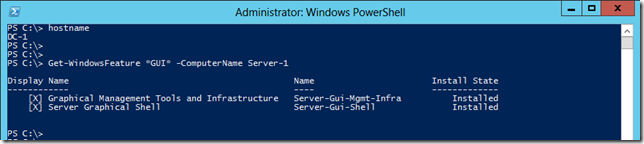This is an updated version of the original Windows Server 2012 post. The genesis of which was an application requirement to install Media Player onto a couple of servers. This met with some muttering and cursing from my colleague in the nearby fabric covered box, as the option to install the Desktop Experience feature is not as obvious as it was on Windows 2008 R2 which is highlighted below.
Using the GUI To Install PowerShell
I’m sure there is an oxymoron in there if you look hard enough!! If you want to just drive the GUI to install the Desktop Experience feature through Server Manager, you have to expand the User Interfaces and Infrastructure feature and select the Desktop Experience component. So yes, it’s a little bit more hidden but you don’t have to be Indiana Jonesto discover it..
This is shown in the screenshot below:
Installing Desktop Experience Using PowerShell
So that’s all nice, but what if we did not know that the Desktop Experience feature was located in that area? PowerShell to the rescue!
Probably my favourite installation features in newer versions of Windows are the Get-WindowsFeature and Install-WindowsFeaturecmdlets.
What makes these cmdlets even more powerful, is that they accept wildcards as input. So in our case we can look for something called *Desktop*
Get-WindowsFeature *Desktop*
That’s pretty neat, and we can then see exactly where the Desktop Experience feature is located. The same goes for the GUI options that are present in Windows Server 2012 R2:
We could then install it via Install—WindowsFeature.
So as an example, we could use the following PowerShell oneliner to install Desktop Experience:
Install-WindowsFeature Desktop-Experience
For those folks out there who used the Windows 2008 R2 cmdlets, you will have noted Install-WindowsFeature was used rather than Add-WindowsFeature.
Get-Command *WindowsFeature*
This is because the 2012 R2 cmdlet is Install-WindowsFeature. Add-WindowsFeature is an alias to Install-WindowsFeature. We can see this with the Get-Aliascmdlet:
Get-Alias Add-WindowsFeature
Checking Computers Remotely
Using wildcards is neat, and can make administration quicker and faster. What makes this even more efficient is that Windows 2012 R2 has a ComputerNameparameter so we can directly query a remote machine. Additionally we do not have to manually import the ServerManager module in Windows 2012 either. In the example below DC-1 is the local machine which then queries a remote computer called Server-1:
The 2012 version of this post has an additional section about a specific issue to allow Installing PowerShell On Upgraded 2008 R2 Core Server.
Conclusion
One little cmdlet, but it’s so very powerful. You could change the Get-WindowsFeature to suit your requirements. PowerShell will show you the name of the feature, and now you can add it remotely and also restart the target machine when the installation is complete. As Bill & Tedwould say – Excellent!! **
Cheers,
Rhoderick
** PS – Looks like a third film is still planned. Hopefully this will be better than the proposed Highlander reboot……
Wikipedia has updated the remake section since the original version of this post was published.
For published desktops and applications, and for virtual desktops that are deployed on single-user virtual machines that run Windows Server, scanner redirection requires that you install the Desktop Experience feature on the RDS hosts and the single-user virtual machines.
Windows Server 2012, Windows Server 2012 R2, Windows Server 2016, and Windows Server 2019 are supported on machines that are used as RDS hosts. Windows Server 2012 R2, Windows Server 2016, and Windows Server 2019 is supported on single-user virtual machines.
Note: A Windows Server 2016 and Windows Server 2019 installation with the Desktop Experience option, installs the standard user interface and all tools, including the client experience and the desktop experience features. For Windows Server 2012 RS, the client experience and desktop experience features require a separate installation. For Windows Server 2016 or Windows Server 2019 installation, select
Windows Server 2016 or
Windows Server 2019 or
Windows Server (Server with Desktop Experience). If you do not make a choice in the Setup wizard, Windows Server 2016 or Windows Server 2019 is installed as the Server Core installation option. You cannot switch between the installation options. If you install
Windows Server (Server with Desktop Experience), and later decide to use
Windows Server 2016 or
Windows Server 2019, you must perform a fresh installation of Windows Server 2016 or Windows Server 2019.

Contents
- 1 Installing The Desktop Experience Feature On Windows Server 2012 R2
- 2 How To Install Desktop Experience Feature On Windows Server 2012 R2
- 2.1 Conclusion
- 2.1.1 Related image with installing the desktop experience feature on windows server 2012 r2
- 2.1.2 Related image with installing the desktop experience feature on windows server 2012 r2
- 2.1 Conclusion
Welcome to our blog, a haven of knowledge and inspiration where Installing The Desktop Experience Feature On Windows Server 2012 R2 takes center stage. We believe that Installing The Desktop Experience Feature On Windows Server 2012 R2 is more than just a topic—it’s a catalyst for growth, innovation, and transformation. Through our meticulously crafted articles, in-depth analysis, and thought-provoking discussions, we aim to provide you with a comprehensive understanding of Installing The Desktop Experience Feature On Windows Server 2012 R2 and its profound impact on the world around us. When features server sideshow r2 cleanup support installed experience running are media windows avi character windows the player you sound for sync 2012 8-1 windows windows If recorder center windows disk desktop map- you following install are video

Installing The Desktop Experience Feature On Windows Server 2012 R2
Installing The Desktop Experience Feature On Windows Server 2012 R2
If you are running windows server 2012 r2, the following windows 8.1 features are installed when you install desktop experience: windows media player video for windows (avi support) windows sideshow disk cleanup sync center sound recorder character map. If you want to just drive the gui to install the desktop experience feature through server manager, you have to expand the user interfaces and infrastructure feature and select the desktop experience component. so yes, it’s a little bit more hidden but you don’t have to be indiana jones to discover it this is shown in the screenshot below:.

How To Install Desktop Experience In Windows 2012 R2 Youtube
How To Install Desktop Experience In Windows 2012 R2 Youtube
In windows server 2012, desktop experience is no longer listed as a separate feature; in the add roles and features wizard, click next. click install on the confirmation page. Tried through the powershell using «install windowsfeature desktop experience», the server manager gui (which i’m pretty sure just does the powershell command), connected by remote desktop, not connected by remote desktop. after all that, still no dice. any thoughts or help would be greatly appreciated. Log in as an administrator. start server manager. select add roles and features. on the select installation type page, select role based or feature based installation. on the select destination server page, select a server. on the select server roles page, accept the default selection and click next. Learn windows server server core vs server with desktop experience install options article 11 26 2021 1 contributor feedback when you install windows server using the setup wizard, you can choose between server core or server with desktop experience install options.

Install Desktop Experience Feature Windows Server 2012 R2 Youtube
Install Desktop Experience Feature Windows Server 2012 R2 Youtube
Log in as an administrator. start server manager. select add roles and features. on the select installation type page, select role based or feature based installation. on the select destination server page, select a server. on the select server roles page, accept the default selection and click next. Learn windows server server core vs server with desktop experience install options article 11 26 2021 1 contributor feedback when you install windows server using the setup wizard, you can choose between server core or server with desktop experience install options. Desktop experience is the windows server feature that you can use to provide a better desktop experience to end users while delivering desktops through remote desktop services. we last published an overview article outlining inclusions in desktop experience for windows server 2008 r2. since then we have made additions to desktop experience to. This video describe how to configure windows desktop experience on windows server 2012.to install desktop experienceclick start, point to administrative tool.
How To Install Desktop Experience Feature On Windows Server 2012 R2
How To Install Desktop Experience Feature On Windows Server 2012 R2
this video shows how to install desktop experience feature on windows server 2012 r2. hope you enjoy watching this video. this video describe how to configure windows desktop experience on windows server 2012. to install desktop experience click i want to show you how to install desktop experience in windows server 2012 r2. tell a time that you don’t install desktop abandonware os desktop experience includes features of windows 8.1, such as windows media player, install desktop experience on windows server 2012, 2012 r2 screentovideo is a powerful screen recorder and video editor. super simple how to tutorial videos in technology. the only channel that is backed up by computer specialist experts who will how to add desktop experience on windows server 2012 r2 how to add desktop experience feature on windows server please watch: «use pen drive as ram» watch?v=gtkpbwpxy s ~ hi guys, i am sunil kumar welcome this video tutorial will help you to install desktop experience on windows server. get in touch with us for your hosting queries: in this video i have shown how you can add icons on your desktop of windows server 2012. website: thetableo in this video, we have shown how to install desktop experience in windows server 2012.
Conclusion
Taking everything into consideration, it is clear that the article provides valuable knowledge about Installing The Desktop Experience Feature On Windows Server 2012 R2. From start to finish, the author demonstrates a deep understanding about the subject matter. Especially, the discussion of Y stands out as a key takeaway. Thanks for this article. If you would like to know more, please do not hesitate to reach out via the comments. I look forward to hearing from you. Moreover, here are a few related posts that might be useful:
Ошибка Pantum — «требует скачать desktop experience»
Рейтинг: 3.1/5 — 14
голосов
В связи с появлением на рынке МФУ принтеров фирмы Pantum и исчезновением Samsung, руководством было принято решение приобрести Pantum m6550nw. После приезда коробки с покупкой оргтехники было принято решение подключить устройство к серверу по сети через Ethernet кабель. Мотивацией такого подключения была возможность печати накладных из 1с Бухгалтерии на офисный принтер из дома, в период COVID-19 ограничений.
При установке драйверов на сервер я столкнулся с такой проблемой:
Pantum M620-M6500-M6550-M6600-MS6000 Series
Для максимального использования возможностей функции сканирования установите компонент «Desktop Experience» и включите службу WIA, прежде чем устанавливать дайвера сканера.
Тут у меня возникло сразу несколько вопросов:
- А каких функциях сканера идёт речь?
- Причем тут вообще сканер, если я устанавливаю драйвера на принтер запустив Autorun.exe?
- Что за служба WIA у сканера PANTUM?
- Что за «Десктоп Экспериент»? Знаю «desktop — стол», «экспириенс – опыт» и откуда это установить?
- Почему ничего подобного не писала при установке на других компьютера, а на сервере под управление серверной операционной системы Windows Server 2012 r2 Standard или Datacenter выскочило это окно?
Полазив в интернете, понял, что у МФУ Пантум при сканирование есть множество полезных функций, в том числе переворачивание листов при сканировании, а драйвер сканера, по умолчанию устанавливается вместе с драйвером принтера.
Данное сообщение выскакивает у пользователей, у которых ОС Windows Server 2008, 2012, 2016 и 2019. Нашел инструкцию на английском по установка компоненты Desktop Experience на Английском языке https://blog.rmilne.ca/2015/08/24/install-desktop-experience-windows-server-2012-r2/
По выполнению этой инструкции, устанавливаем компоненту «возможности рабочего стола» в разделе «Пользовательские интерфейсы и инфраструктура».
После чего перезагружаете Сервер и устанавливаете драйвер без единой ошибки!
Desktop Experience (ранее известная как «правой кнопкой мыши») является одним из компонентов операционной системы Windows 2012 R2. Она позволяет пользователям наслаждаться полным функционалом рабочего стола и интерфейса Windows на серверных системах. В этой статье мы рассмотрим, как установить Desktop Experience на сервер с операционной системой Windows 2012 R2.
Шаг 1: Войдите в систему под учетной записью администратора сервера. Убедитесь, что у вас есть права на установку программного обеспечения и доступ к интернету.
Шаг 2: Откройте Server Manager (Менеджер сервера) и выберите «Add Roles and Features» (Добавить роли и компоненты).
Шаг 3: В мастере установки выберите «Role-based or feature-based installation» (Установка на основе ролей или компонентов).
Шаг 4: Выберите сервер, на котором вы хотите установить Desktop Experience, или оставьте значение по умолчанию «Select a server from the server pool» (Выбрать сервер из пула серверов).
Шаг 5: В списке ролей выберите «Desktop Experience» (Desktop Experience).
Шаг 6: После этого вам может потребоваться установить несколько дополнительных компонентов. Следуйте инструкциям мастера установки для завершения этого процесса.
Шаг 7: После завершения процесса установки перезагрузите сервер.
Шаг 8: После перезагрузки процесс установки Desktop Experience будет завершен, и вы сможете наслаждаться полным функционалом рабочего стола и интерфейса Windows на вашем сервере.
Desktop Experience предоставляет множество дополнительных функций, включая Windows Media Player, Windows Defender и многие другие. Если вы хотите использовать эти функции на своем сервере с Windows 2012 R2, установка Desktop Experience является необходимым шагом.
Содержание
- Шаг 1: Подготовка к установке Desktop Experience Windows 2012 R2
- Шаг 2: Скачивание необходимых файлов
- Шаг 3: Запуск установщика Desktop Experience Windows 2012 R2
- Шаг 4: Процесс установки Desktop Experience Windows 2012 R2
- Шаг 5: Проверка успешной установки Desktop Experience Windows 2012 R2
Шаг 1: Подготовка к установке Desktop Experience Windows 2012 R2
Перед началом установки Desktop Experience Windows 2012 R2 необходимо выполнить несколько подготовительных действий:
- Убедитесь, что вы имеете права администратора на компьютере, на котором будет установлен Desktop Experience.
- Сделайте резервную копию всех важных данных, находящихся на компьютере.
- Проверьте наличие свободного места на диске, достаточного для установки Desktop Experience. Минимальные требования к системному диску составляют 32 ГБ свободного места.
- Обновите операционную систему до последней доступной версии путем установки всех выпущенных обновлений.
- Закройте все запущенные приложения и сохраните все открытые документы перед началом установки.
После выполнения этих подготовительных действий, вы можете переходить к следующему шагу установки Desktop Experience Windows 2012 R2.
Шаг 2: Скачивание необходимых файлов
Прежде чем приступить к установке Desktop Experience на Windows 2012 R2, вам необходимо скачать необходимые файлы с официального сайта Microsoft. В данном разделе мы расскажем вам, как получить эти файлы.
Шаг 2.1: Переход на страницу загрузки
Откройте веб-браузер и перейдите на официальный сайт Microsoft по адресу www.microsoft.com. В верхней части сайта вы увидите поле поиска. Введите в него следующий запрос: «Desktop Experience Windows 2012 R2 скачать». Нажмите на кнопку поиска.
Шаг 2.2: Переход на страницу загрузки Desktop Experience
В результатах поиска найдите ссылку на официальную страницу загрузки Desktop Experience для Windows 2012 R2. Щелкните по ссылке, чтобы перейти на эту страницу.
Шаг 2.3: Выбор необходимой версии
На странице загрузки вы увидите список доступных версий Desktop Experience для Windows 2012 R2. Убедитесь, что выбрана версия, соответствующая архитектуре вашей операционной системы (32-битная или 64-битная). Если вы не знаете, какая архитектура у вас установлена, откройте меню «Пуск» и щелкните правой кнопкой мыши по значку «Компьютер». В контекстном меню выберите пункт «Свойства» и найдите информацию о системе.
Шаг 2.4: Скачивание файлов
Для скачивания Desktop Experience для Windows 2012 R2 на ваш компьютер, нажмите на кнопку «Скачать» рядом с выбранной версией. Появится окно загрузки, в котором ваш браузер будет скачивать файлы на жесткий диск. Дождитесь окончания загрузки.
После завершения загрузки вы готовы перейти к следующему шагу установки Desktop Experience на Windows 2012 R2.
Шаг 3: Запуск установщика Desktop Experience Windows 2012 R2
Для начала установки Desktop Experience на сервере Windows 2012 R2, необходимо запустить установщик, который находится на диске с операционной системой или доступен через сетевой ресурс.
1. Войдите на сервер под учетной записью с административными правами.
2. Откройте окно «Панель управления» путем щелчка правой кнопкой мыши на кнопке «Пуск» и выбора соответствующего пункта меню.
3. В окне «Панель управления» найдите раздел «Программы» и щелкните по нему.
4. В разделе «Программы» выберите пункт «Включение или отключение компонентов Windows».
5. Дождитесь загрузки списка доступных компонентов Windows.
6. В списке компонентов найдите и отметьте пункт «Desktop Experience».
7. Нажмите кнопку «OK», чтобы начать установку.
8. Дождитесь завершения процесса установки. Вам может потребоваться дополнительное подтверждение или ввод административных данных во время установки.
9. После успешной установки Desktop Experience перезагрузите сервер, чтобы изменения вступили в силу.
Теперь, на вашем сервере Windows 2012 R2 установлен и настроен Desktop Experience, который добавляет возможности рабочего стола и приложений, таких как Windows Media Player и Windows Defender.
Шаг 4: Процесс установки Desktop Experience Windows 2012 R2
1. Откройте «Server Manager» с помощью щелчка правой кнопкой мыши на значке «Start» в левом нижнем углу экрана и выбором пункта «Server Manager».
2. В окне «Server Manager» выберите пункт «Add Roles and Features» в меню «Manage» в верхней части окна.
3. Щелкните по кнопке «Next», чтобы начать процесс установки.
4. Выберите опцию «Role-based or feature-based installation» и нажмите «Next».
5. В списке доступных серверов выберите ваш сервер и нажмите «Next».
6. В окне «Add Roles and Features Wizard» выберите пункт «Desktop Experience» из списка «User Interface and Infrastructure» и нажмите «Next».
7. В открывшемся окне нажмите «Next» еще раз, чтобы пропустить экран «Introduction».
8. При необходимости можно настроить дополнительные параметры установки, но обычно можно оставить значения по умолчанию. Нажмите «Next», чтобы продолжить.
9. В окне «Confirm Installation Selections» проверьте выбранные опции и нажмите «Install», чтобы начать установку.
10. Дождитесь завершения установки. По завершении процесса установки будет выведено соответствующее сообщение.
11. Нажмите «Close», чтобы закрыть окно «Add Roles and Features Wizard».
12. Перезагрузите сервер, чтобы изменения вступили в силу.
Шаг 5: Проверка успешной установки Desktop Experience Windows 2012 R2
После завершения установки Desktop Experience на Windows Server 2012 R2, вам следует проверить, что установка прошла успешно. Для этого выполните следующие шаги:
| Шаг | Действие | Ожидаемый результат |
|---|---|---|
| 1 | Откройте панель управления. | Должно открыться окно панели управления. |
| 2 | На главной странице панели управления найдите раздел «Программы». | Раздел «Программы» должен быть доступен для выбора. |
| 3 | В разделе «Программы» найдите иконку «Включение или отключение компонентов Windows». | Должна быть доступна иконка «Включение или отключение компонентов Windows». |
| 4 | Щелкните на иконке «Включение или отключение компонентов Windows». | Должно открыться окно «Включение или отключение компонентов Windows». |
| 5 | В окне «Включение или отключение компонентов Windows» найдите раздел «Дополнительно». | Раздел «Дополнительно» должен быть доступен для выбора. |
| 6 | В разделе «Дополнительно» найдите компонент «Desktop Experience». | Компонент «Desktop Experience» должен быть доступен для выбора. |
| 7 | Убедитесь, что компонент «Desktop Experience» имеет отметку. | Компонент «Desktop Experience» должен быть отмечен. |
| 8 | Нажмите кнопку «OK» для закрытия окна «Включение или отключение компонентов Windows». | Окно «Включение или отключение компонентов Windows» должно закрыться. |
| 9 | Проверьте наличие иконки «Проводник» на рабочем столе. | Иконка «Проводник» должна быть доступна на рабочем столе. |
| 10 | Откройте «Проводник» и убедитесь, что доступны дополнительные функции, такие как поддержка тем оформления и аудиофайлов. | Дополнительные функции должны быть доступны в «Проводнике». |
Если все шаги выполнены успешно, то установка Desktop Experience на Windows Server 2012 R2 завершена и вы можете начать пользоваться дополнительными функциями, которые предоставляет данный компонент.