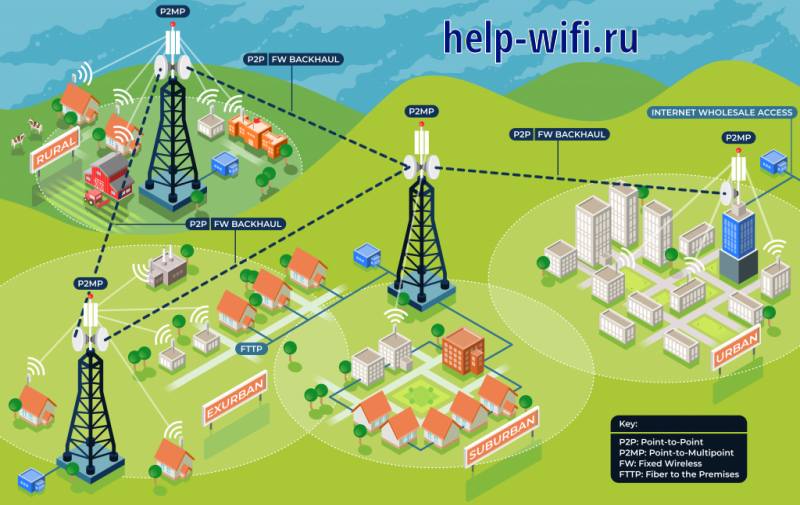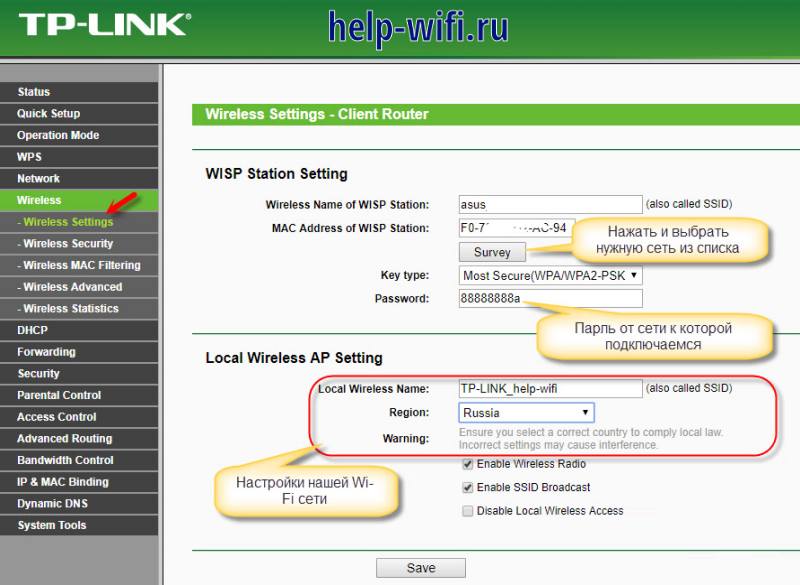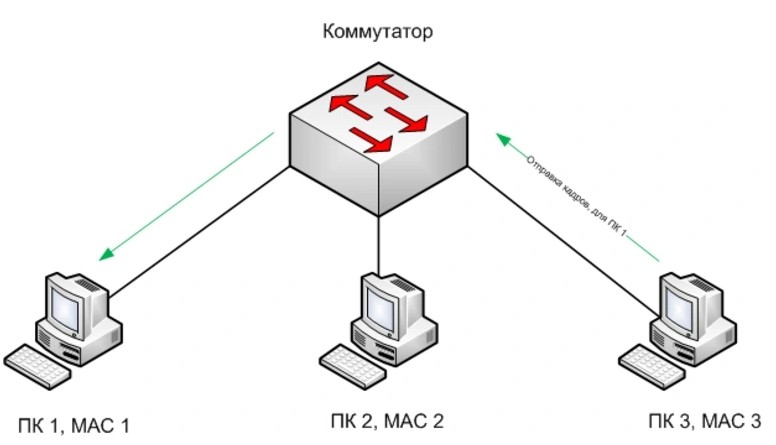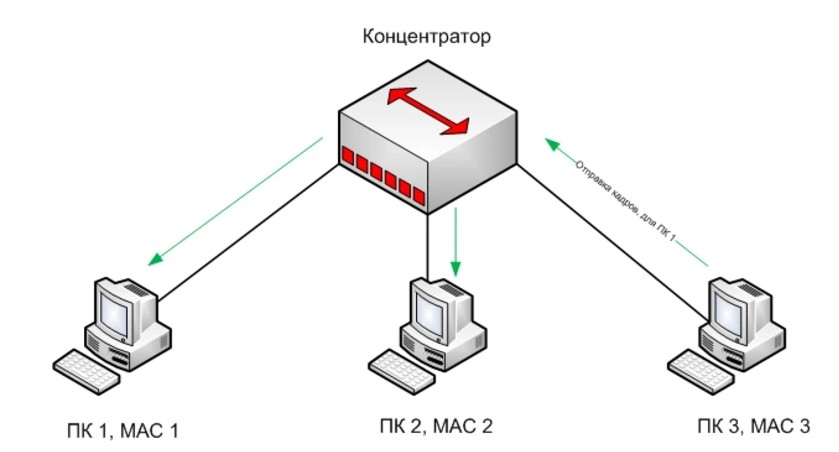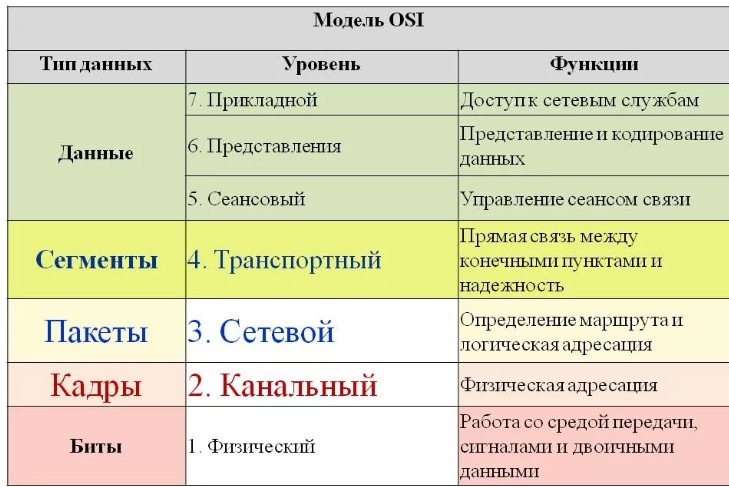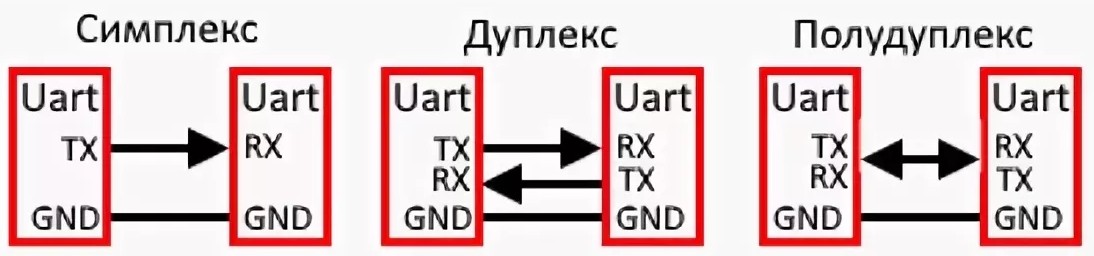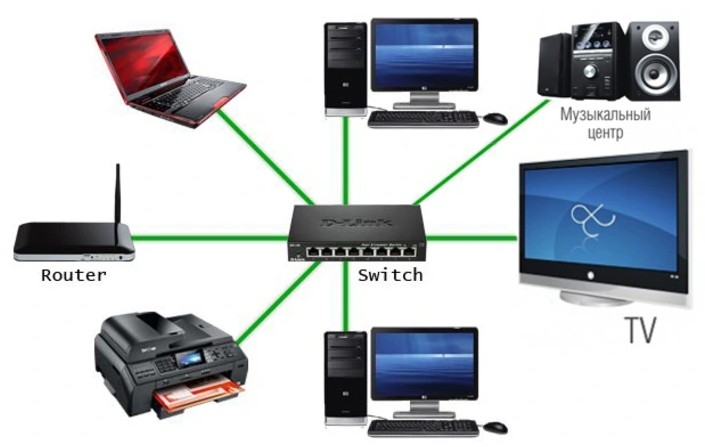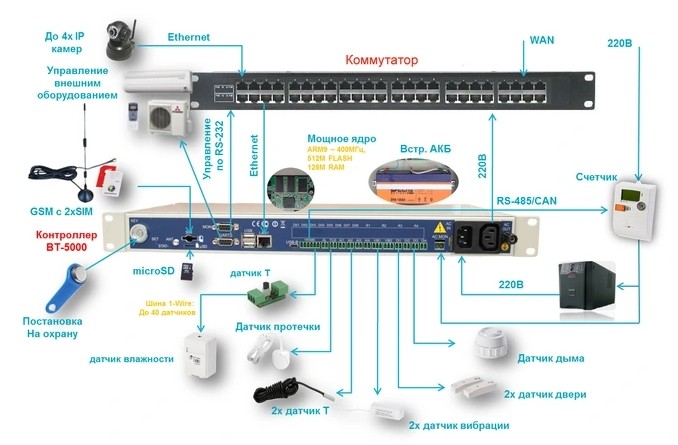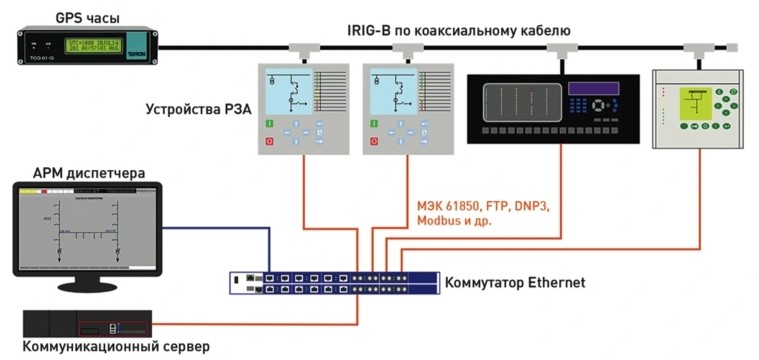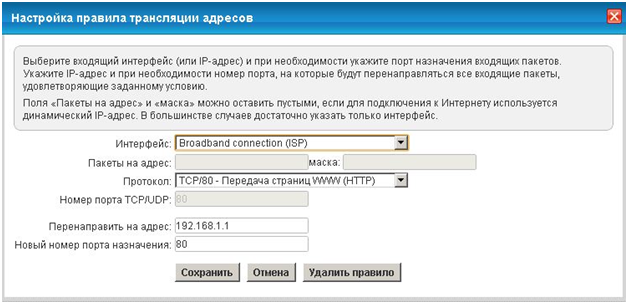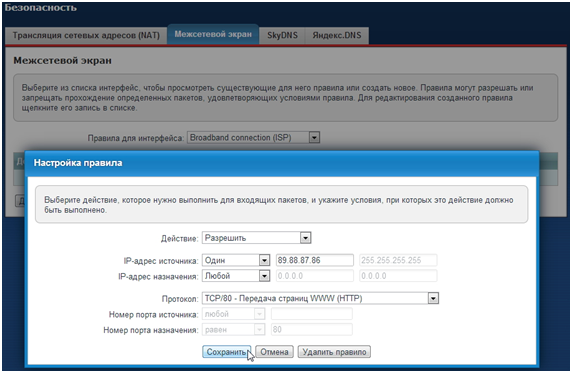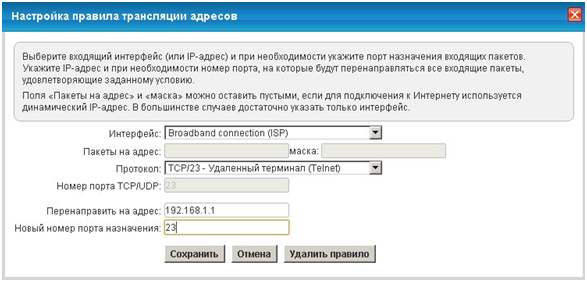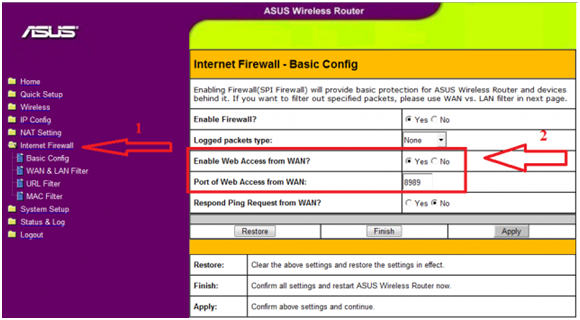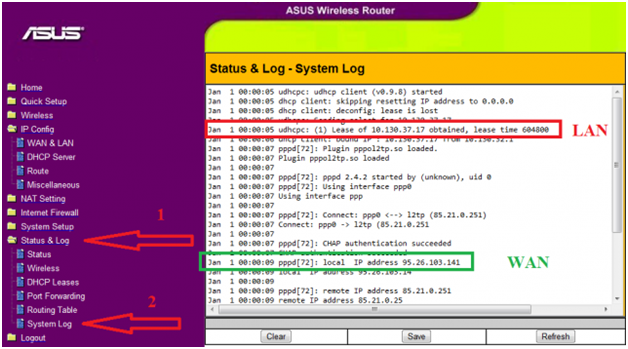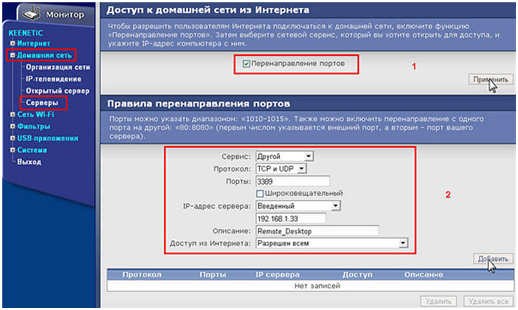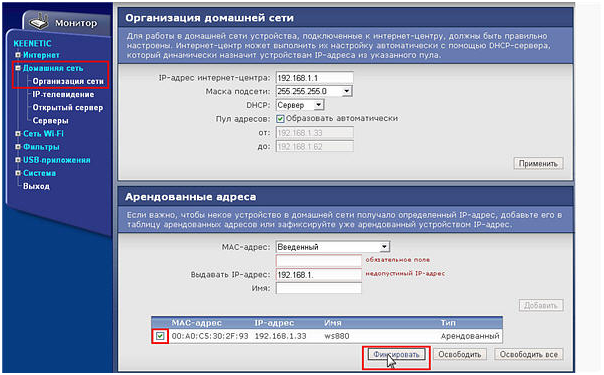arp -a
Интерфейс: 192.168.1.2 — 0x13
адрес в Интернете Физический адрес Тип
192.168.1.1 60-a4-4c-28-00-50 динамический
192.168.1.38 10-bf-48-89-d3-7c динамический
192.168.1.255 ff-ff-ff-ff-ff-ff статический
224.0.0.22 01-00-5e-00-00-16 статический
224.0.0.252 01-00-5e-00-00-fc статический
239.255.255.250 01-00-5e-7f-ff-fa статический
255.255.255.255 ff-ff-ff-ff-ff-ff статический
Ноут выключен, поэтому моих железяк тут 3.
Добавлено через 9 минут
Сообщение от Андрэич
Не по теме:
Ну подвисает, допустим, кто-то… Вас это чем напрягает? Сети жалко?.. 
Если это кто-то сторонний, то да, очень напрягает. Тогда напрягает сам факт того, что кто-то подрубился к роутеры, пароль на который был придуман пол часа назад, и состоит из 16 случайных букв и цифр, при этом дома никого кроме меня нет 
А если не сторонний, то ужасно интересно, что это за 5-е мифическое устройство. Единственное в доме, что чисто теоретически может подрубиться по WI-FI это мой мобильник и телевизор, но я их никогда не подрубал и даже не настраивал.
Дело в том, что это новый роутер, купил 2 недели назад, до этого был d-link 320-nru, так там никаких лишних «клиентов» в списке никогда не было.
Добавлено через 9 минут
З. Ы. В логах роутера кстати не нашел не единого упоминания такого мак адреса или такого IP
На чтение 7 мин Просмотров 8.4к.
Максим aka WisH
Высшее образование по специальности «Информационные системы». Опыт работы системным администратором — 5 лет.
Задать вопрос
Все привыкли к тому, что в квартиру заходит кабель от провайдера, к которому подключается ваш маршрутизатор или оборудование от самого провайдера. Теперь это не единственный способ произвести подключение вашего дома или офиса к сети. Если в роутере есть режим WISP, то он может поработать приемником беспроводного сигнала, через который произойдет подключение к интернету.
Содержание
- Что за технология WISP
- Когда необходимо использование Wireless ISP
- Режим WISP на различных маршрутизаторах
- Настройка на примере роутера TP-Link
Что за технология WISP
WISP полностью расшифровывается как Wireless Internet Service Provider. Если перевести на русский, то получится что-то вроде поставщика услуг беспроводного интернета. Название полностью описывает всю технологию применения: никакие кабеля в квартиру к вам не заходят, провайдер дает доступ к своей беспроводной сети, к которой пользователь подключает свой роутер и с него уже пользуется интернетом.
Для пользователя Wi-Fi сети отличий одного способа подключения от другого не так уж и много. Нужно иметь на своем маршрутизаторе режим для подключения к такой сети и все. Фактически, роутер пользователя будет работать в качестве повторителя, ретранслируя основной сигнал от провайдера. Внутреннюю сетку организовать стоит, потому что так безопаснее и перехватить сигналы от каждого вида оборудования будет сложнее.
Для пользователя нет отличий в сложности настройки подключения, так что выбирайте по цене и качеству связи.
Со стороны провайдера все организовано несколько сложнее. Где-то в регионе или городе есть центральная точка, которая соединяется с магистральным интернетом по проводу. На крыше здания установлены антенны и оборудование для передачи сигнала. На краях этой первой зоны покрытия установлено еще оборудование, работающие в качестве ретрансляторов и подключенное к основному по принципу беспроводного моста.
Так эти ретрансляторы добираются до дома клиента. В самом доме, или в одном из ближайших, также установлена мощная точка доступа, которая раздает сеть всем клиентам. В целом, вся организация сети похожа на мобильные сети. Отличие в том, что здесь вы можете подключиться только к своему конечному оборудованию, а все остальные ретрансляторы в городе для вас останутся недоступны.
Когда необходимо использование Wireless ISP
От вас не зависит возможность подключения Wireless ISP. Если провайдер провел к вам в город и в ваш район беспроводную сеть, то шансы на подключение есть, если же не проводил, то и подключиться никак не получится. Если в городе уже давно есть интернет, то там сформировалась своя архитектура сети и, скорее всего, проложены кабеля, которые проработают еще очень долго. В таких случаях невыгодно менять рабочие кабеля на другую систему.
Такой способ подключения используется в тех местах, где кабеля еще не проложены или прокладывать их очень сложно. Например, при подключении удаленных районов с малым количеством абонентов. По правилам пришлось бы тянуть провода и устанавливать конечное оборудование в каждой деревне, что не окупится долго. Одна же вышка с технологией WISP, при удаче, способна охватить несколько деревень.
Такой способ используется и в других местах с трудным доступом. Иногда проще установить антенны и оборудование на крышах, чем пытаться протянуть километры проводов через застроенные районы.
Несмотря на удобство подключения, расплачиваться за это придется уменьшением скорости и увеличением времени загрузки интернет-ресурсов.
Подключение через беспроводную сеть имеет минусы для обеих сторон. Для клиента – это будет снижение скорости сети и повышение времени отклика интернет ресурсов. Для провайдера – это большая цена оборудование и необходимость проводить профилактику и ремонт чаще. Частое обслуживание требуется из-за более активной работы оборудования, которое отправляет и принимает сигналы постоянно.
Режим WISP на различных маршрутизаторах
Большая часть маршрутизаторов поддерживает подключение через беспроводную сеть. Такая возможность есть у Zyxel Keenetic и многих моделей MikroTik. Остальные современные роутеры также подойдут для подключения, но лучше уточните этот момент в характеристиках своей модели. Если она куплена давно, то на ней может и не оказаться поддержки WISP.
В целом, настройка для разных моделей и производителей отличается, хотя и не сильно. Если вы уже настраивали свой роутер для работы через провод, то знаете, где находятся нужные параметры. Остается подключить беспроводной сигнал от провайдера, вместо провода из WAN-порта. В случае возникновения трудностей, найдите инструкцию конкретно для вашей модели роутера.
Настройка на примере роутера TP-Link
Разберем настройку на примере роутеров TP-Link. В среднем, похожим образом будут настраиваться и другие маршрутизаторы. Если настраивали самостоятельно и помните алгоритм действий, то поищите похожие названия в пунктах меню своего устройства.
Сначала зайдите в браузер и введите в адресной строке tplinklogin.net. В открывшемся окне впишите логин и пароль, стандартный admin/admin, если меняли, то впишите свой. В левом меню выберите «Operation Mode», а потом «Wireless Client Router». Сохраните настройки.
Теперь переходите в раздел Wireless, пункт Wireless Settings. В правой части окна нажмите на “Survey” и выберите сеть, к которой хотите подключиться. В нижней части этого же окна настройте название своей сети, как оно будет отображаться дома. Остальные настройки оставьте прежними.
В старых станциях был отдельный пункт для настроек, как это показано в нашей инструкции. В новых такого нет, достаточно, чтобы ваш маршрутизатор умел работать в режиме беспроводного моста. Нужно переключить его в этот режим, иногда получится это сделать из расширенных настроек, а иногда полностью сбрасываются все настройки до заводских, чтобы переключить в нужный режим работы.
В режиме моста нужно найти сеть, к которой хотите подключиться, ввести от неё данные и потом задать имя и пароль от собственной сети. Второе имя и пароль будут отображаться у вас в квартире, к ним и будет происходить подключение оборудования.
Если у вас роутер бренда Netis, то посмотрите видео-инструкцию по настройке WISP-режима:
WISP позволяет получить интернет там, куда провода тянуть дорого и долго. Это увеличивает цену на услуги из-за повышенного износа оборудования, а также уменьшает скорость и стабильность, по сравнению с проводным соединением. Клиенту стоит купить мощной роутер, чтобы он мог одновременно обмениваться данными с сетью провайдера и поддерживать адекватную скорость внутри домашней сети.
Предоставление беспроводных услуг провайдером поможет дотянуть приличный интернет до самых удаленных регионов, что перекрывает его недостатки. По мере развития связи и беспроводных технологий они могут перейти в плюсы и все вообще откажутся от проводной связи.
Привет, дорогой товарищ! Сетевой путь привел тебя к магистру знаний, который без зазрения совести поделится тайнами сетевой магии. Ни слова более, ибо сегодня я поведаю тебе – что такое свитч или коммутатор. Это нехитрое устройство может называться по-разному: network switch, switching hub, bridging hub или самое распространенное название коммутатор. Начнем с определения.
Коммутатор – это устройство, предназначенное подключать несколько сетевых машин: компьютеров, ноутбуков, серверов, сетевых принтеров или даже самих коммутаторов. Имеет вид коробки с большим количеством сетевых LAN портов. Подобные порты ты уже видел на компьютере или ноутбуке. Для подключения чаще всего используют витую пару, но бывают случаи с коаксиальным кабелем или оптоволокном.
В чем отличие коммутатора и свича? Никакой разницы и определенных различий нет. Слово «Switch» — это просто англоязычное название.
Содержание
- Принцип работы коммутатора на примере
- Отличие от концентратора
- Разновидности
- Отличие от маршрутизатора
- Параметры
- Возможности и функции
- Назначение
- Видео
- Задать вопрос автору статьи
Принцип работы коммутатора на примере
Вот у нас есть коммутатор или свитч с большим количеством портов – например, их 5. Ко всем 5 портам подключены компьютеры. Отлично, у нас образовалась локальная сеть. Принцип работы свитча в том, что он грамотно распределяет пакеты информации по таблице коммутации, где хранятся MAC адреса всех подключенных устройств. Пока не понятно? – дальше разберем поподробнее.
Правда изначально эта таблица полностью пустая. Давайте рассмотрим, как работает коммутатор на примере:
- 1-ый компьютер отправляет пакет информации 5-му компу.
- Пакет доходит до коммутатора;
- Коммутатор смотрит в свою таблицу и видит, что она полностью пустая. Оно и понятно, его только включили;
- Тогда коммутатор решает вопрос гениально – он отправляет данный пакет всем компьютерам, подключенным к портам. Но отправляет не просто так, а с запросом, чтобы ему пришел ответ от нужного устройства.
- Все компьютеры принимают пакет и смотрят на адрес получателя. В итоге ответ приходит только от 5 компьютера, которому и отправлялся пакет.
- Коммутатор смотрит, с какого порта пришел ответ. И записывает в таблицу коммутации к какому порту подключен 5 компьютер. В запись входит – номер порта и MAC-адрес устройства.
А теперь давайте подумаем – а для чего нужна эта таблица коммутации. Она как раз нужна для того, чтобы коммутатор при работе сети отправлял пакет только нужному адресату, а не всем сегментам сети. Как в прошлом примере, после того как коммутатор записал адрес 5-ой машины, в следующий раз он будет отправлять пакет не всем устройствам, а только на определенный порт, к которому подключен нужный комп.
Ну и главный вопрос: а для чего он нужен? Да в принципе только для соединения большого количества устройства в одну локальную сеть. Часто применяют на предприятиях. Например, у нас есть огромное количество отделов: бухгалтерия, отдел кадров, отдел безопасности, юристы. У каждого сотрудника есть свой компьютер. Чтобы соединить все эти устройства в одну сеть и используют свитч. Для коннекта могут использовать разные кабели и порты:
- Ethernet
- SFP
Отличие от концентратора
Теперь вы знаете – что такое свитч, но его очень часто путают с маршрутизатором и концентратором. Поэтому нужно разобрать и эти понятия.
Концентратор (или ХАБ по-другому) – это чем-то похожее устройство на коммутатор, но есть небольшое отличие. А отличие как раз в принципе работы. Hub при получении пакета информации отправляет этот же пакет всем сегментам сети и делает это постоянно. То есть, например, в сети идет связь 2 компьютеров и они активно отправляют друг-другу пакеты.
Но также одновременно концентратор отправляет или дублирует пакеты данных всем остальным подключенным устройствам. Проблема такого подключения в том, что в сети создается мусорный и ненужный трафик, что может привести к перегрузке сети и потери пакетов, если устройств будет слишком много. Тогда пакеты начнут теряться из-за недостаточной ширины канала.
Вот представьте, если бы вам постоянно приходили письма всех соседей вашего дома. У вас бы не хватило времени читать все письма. А работники почтовой службы сбились бы с ног.
В данный момент Хабы уже почти не используются. Хотя возможно их можно встретить в древних локальных сетях. Также минусом данного подключения является маломерность – то есть большое количество устройств вы просто не подключите.
Разновидности
Коммутаторы бывают нескольких видов:
- Управляемые или программируемые – у таких устройств внутри также заложена система настроек портов. В такой системе системный администратор или инженер может назначить гибкую работу сети. Например, с помощью коммутатора можно разделить все подключённые устройства на разные подсети, чтобы пакеты информации были только в одной подсети и не выходили за её пределы. Например, в организации есть обычные менеджеры и бухгалтерия – и с помощью коммутатора их можно разделить. Чтобы доступ к документам имел только свой отдел.
- Неуправляемые – это обычные аппараты, работающие по простому принципу, который я описал выше. Проблема таких устройств в том, что они не имеют четкого ограничения и при желании все устройства имеют доступ к друг-другу. Подобные свичи можно использовать внутри определенной подсети или в маленьких офисах. Часто используют дома, так как сегментов не так много.
Ещё коммутаторы могут различаться по уровню, на котором они работают по модели OSI. Данную модель должен знать каждый уважающий себя IT инженер или системный администратор. Но на всякий случай приведу удобную табличку.
2 уровня – работает с получением кадров и MAC-адресами. Не работают с IP адресами и понимают информацию вида: MAC-адрес и приоритетный тег (IEEE 802.1p).
3 уровня – работает со всеми видами IP (IPv4, IPv6, IPX, IPSec), также может работать с защитой трафика на подобном уровне. Можно также называть и маршрутизатором, так как данный аппарат может работать с протоколами: PPPTP, PPPoE, VPN и т.д.
4 уровень – более высокий уровень адресации, который можно настроить не только между устройствами, но и при использовании определенных приложений. Работает также со всеми другими уровнями: 2 и 3.
Отличие от маршрутизатора
Маршрутизатор или роутер – работает примерно так же как и коммутатор, но при этом в своем арсенале имеет полноценную операционную систему. За счет этого маршрутизатор имеет более гибкую систему настройки сети, также у маршрутизатора есть возможность раздавать сетевые настройки подключенным сегментам (по-другому функция DHCP).
Роутер имеет возможность фильтровать трафик, настраивать пропускную способность, а также работать с внешней глобальной сетью – интернет. В таком случае маршрутизатор выступает как управляемый шлюз между двумя сетями. При этом аппарат будет иметь два IP адреса:
- Внешний – обычно выдается провайдером;
- Внутренний – чаще задается заводскими настройками, но его также можно переписать. Самые популярные адреса: 192.168.1.1 и 192.168.0.1.
Советую прочитать полный разбор роутера – по этой ссылке.
Параметры
Итак, у нас есть вот такие нехитрые коробочки с сетевыми портами. Как я уже и говорил, порты могут быть разного вида. То есть работать как с витой парой, так и с коаксиальным и оптоволоконным кабелем. Есть совмещенные коммутаторы.
Например, есть два офиса: центральный (где находится сервер) и второстепенный. Второстепенный можно подключить с помощью оптоволокна. То есть связующий порт будет оптический. Но вот далее все остальные локальные порты будут типа Ethernet. Как видите коммутаторы могут иметь разное количество портов – всё зависит от потребности пользователя. Мелкие обычно используют в домашних условиях или небольших офисах. Большие же часто применяют в крупных организациях.
Также порты могут иметь разную скорость. Чаще используют входные порты по 1000 Мбит/с в секунду, а локальные по 100 Мбит/с. Если в организации используется более оживленный трафик, то локальные порты могут быть 1-2 Гбит/с или вообще использовать оптоволокно с более высокой скоростью.
PoE
Помимо всего у некоторых моделей есть поддержка PoE портов. PoE порт – это специальный вход, который позволяет питать устройство по сетевому кабелю. Например, у вас есть камера, которую нужно установить в труднодоступном месте, где нет отдельных розеток. Тогда питание можно подать по PoE выходу. То есть устройство одновременно будет подключено к сети и к питанию.
SFP
SFP-порты позволяют использовать «оптику» для подключения отдаленных устройств. Обычно витая пара имеет небольшую дистанцию действия – 50-100 метров. Оптоволокно может бить куда дальше. Также оптический кабель надежнее защищен от электромагнитного воздействия и имеет меньший диаметр.
Mpps
Ещё одна очень важная характеристика, а именно скорость обслуживания пакетов. Из названия понятно, что данный параметр должен быть достаточно высокий в больших локальных сетях. Измеряется в Mpps (million packet per second – миллион пакетов в секунду). В малых сетях используют слабые аппараты от 2,0 до 10,0 Mpps. В крупных компаниях, работающих с трафиком, до 71,4 Mpps. Понятно дело, что чем больше этот показатель – тем дороже switch.
Размер таблицы
У нас используется таблица именно-MAC адресов. Если локальная сеть будет слишком сложной и таблицы не будет хватать, то сеть может подтормаживать, так как коммутатору нужно будет перезаписывать новый адреса, на старые. Один адрес занимаем 48 бит. В некоторых случаях инженеру нужно изначально подсчитать – какого размера будет таблица.
Способ крепления
Можно разделить на два вида: настольный и настенный. Первый вариант обычно устанавливают в серверные шкафы. Второй вариант можно крепить в любой место и прикручивать хоть на потолок, хоть на стену. Подобные виды используют именно вдали от сервера при подключении большого количества машин.
Возможности и функции
Если вам нужен сетевой коммутатор, то я вам советую посмотреть важные функции, которые должен поддерживать тот или иной аппарат. В зависимости от поддержки будет расти или падать цена. В некоторых случаях определенные возможности не нужны, и поэтому не стоит за них переплачивать. Все зависит от загруженности сети.
- Flow Control или управление потоком – есть во всех свитчах. Грамотное управление потоком позволяет снизить риск зависание сети;
- Storm Control – или защита от широковещательного шторма. Шторм – это возникновение ситуации, когда в сети у коммутатора возникает слишком много пакетов, в результате они начинают теряться, какая-то информация не доходит или вовсе перестает передаваться. Очень часто возникает в результате петель. Важная функция для больших сетей.
- Jumbo Frame или увеличенные пакеты – используются только в больших сетях. Тогда есть реальная возможность увеличить размер пакета, чтобы ускорить передачу данных. Для этого нужно, чтобы принимающее устройство также поддерживало эту функцию, а канал имел определенный размер.
- IGMP Snooping – часто применяют в IP телевидении. Когда трафик распределяется точечно на определенного пользователя. С одной стороны, сеть разгружается. С другой стороны, коммутатор должен обладать не малой мощью, чтобы постоянно просчитывать пути и откликаться на запросы новых пользователей.
- Поддержка режимов:
- Полудуплекс – поддержка отправки пакетов в обе стороны, но одновременная передача запрещена. То есть передается по очереди
- Дуплекс – одновременная передача.
- Стекирование или расширение – используется, если на стандартном коммутаторе не хватает количества портов. Тогда подключают ещё один или несколько свичей. Технологии у каждой фирмы разные, и нужно учитывать скорость шины стекирования у определенной модели.
- Поддержка QoS – приоритезация трафика по стандарту стандарт IEEE 802.1p. Когда более приоритетный трафик пропускают, а остальной сидит в очереди. Также за счет этой технологии выравнивается скорость передачи данных в сети. В результате уменьшается шанс заторов на линии.
- Агрегирование каналов по стандарту IEEE3ad. Поддерживаются только дорогие аппараты. Возможность отправлять пакеты данных по нескольким кабелям и портам, чтобы увеличить скорость;
- VLAN– разделение сеть на подсети. Например, бухгалтерия не видит отдел кадров и не имеет доступ к их сети, и наоборот.
- Loopback Detection – помогает защитить сеть от петель – когда пакеты начинают бесконечно гулять в сети. Проблема в том, что отправитель может также бесконечно отсылать пакеты в сеть и забить её;
- Сегментация трафика – разделение портов на отдельные сегменты. Разделение идет на физическом уровне для большей надежности;
- Зеркалирование трафика – простая проверка всего трафика для обеспечения безопасности в сети.
- Поддержка интернет протоколов – тут все понятно, аппарат должен помимо обычных функций уметь распределять трафик из глобальной сети.
- Поддержка Wi-Fi – для подключения к локальной сети с помощью радиоволн по стандарту IEEE 802.11.
Более подробно про Wi-Fi можно прочитать тут.
Назначение
- Дома – во многих статьях почему-то пишут первым именно домашнее использование. Да, ранее их действительно часто использовали дома и подключали соседей, а также друзей, чтобы порубиться в Counter Strike. Но сейчас в век интернета их уже редко увидишь, и на их смену пришли Wi-Fi роутеры.
- Небольшие предприятия – сеть ограничивается только количеством компьютеров. Обычно их до 48 + сервер.
- Умный дом – данная система достаточно популярна в частных домах. Также её могут использовать на небольших предприятиях.
- Видеонаблюдение – если система становится слишком большой, то начинают использовать коммутаторы;
- Промышленные сети – для правильного распределения трафика между сложными аппаратами.
ПОМОЩЬ СПЕЦИАЛИСТА! Если у вас ещё остались вопросы или вас нужно проконсультировать по данной теме – пишем в комментарии.
Видео

В нём он спрашивал, как настроить роутер, как делается проброс портов и что, вообще нужно предпринять, чтобы бухгалтер заходил удалённо из дома и беспроблемно выполнял свои непосредственные функции на рабочем компе. Учитывая нынешнюю ситуацию в стране, вопрос более чем актуальный.
Признаться, я даже не думал, что у моих зрителей могут возникать подобные проблемы. Однако, проведя небольшой опрос среди членов нашей закрытой академии, я ужаснулся. После появления всем известных проблем с TeamViewer’ом, часть админов по сей день так и не удосужилась решить вопрос с удалёнкой.
Некоторые, стыдясь продемонстрировать свою некомпетентность начальству, вообще встают в позу, заявляя, что это можно реализовать только посредством серьёзных вложений. Руководители в свою очередь тайком заставляют несчастных бухов таскаться на работу в эпоху тотального карантина.
В такой ситуации у меня возникает только один вопрос. Вы о**ели? Вам рили не стрёмно? Если не знаете, так спросите. Вы блин не на школьном уроке. Как там вещали великие умы, спросить – стыд минуту, а не знать – стыд всей жизни. Кажется так.
Не суть. Смысл в том, что по вашей вине могут реально пострадать люди. Поэтому, давайте не будем тупыми админами и научимся уже наконец в 2020 году пробрасывать порты и настраивать удалённый доступ по RDPшке.
Но перед тем, как приступить непосредственно к настройке компьютеров и оборудования, давайте пробежимся по основным условиям, необходимым для корректной реализации. Первое, что у вас обязательно должно быть – это внешний «белый» IP-адрес от провайдера.
Без вариантов. В 2020 году это то, что должно быть у вас в офисе, если вы планируете батрачить по удаленке. Забудьте уже про кастыли dyn-dns и no-ip. 150 рублей на айпишник, это не та сумма, которую стоит жидить на такое благое дело.
Если у вас ещё до сих пор на работе динамик, то прямо сегодня подойдите к начальнику и скажите, Ихтиандр Феодосьевич, *баный в рот, вот дальше просто никак без этого. Либо тряситесь, ожидая штрафа, либо звоните провайдеру и подключайте. А я ухожу из этого гадюшника.
Шутка. Далее обязательно проверьте, чтобы за компами, к которым будут пробрасываться порты были зарезервированы стабильные IP-адреса. Как вы это сделаете, грамотно настроите на сервере службу DHCP или тупо пропишите руками статику, решайте сами.
Ладненько, чёт я подзатянул со вступлением. Давайте уже переходить к настройке, а с остальными нюансами разберёмся по ходу дела. Погнали.
Проброс портов на роутере Ростелеком
Шаг 1. Первым делом вызываем таксу, едем в офис и усевшись за свой компик топаем в Яндекс. Пишем мой IP и выясняем, какой внейшний адрес закрепил за вами провайдер. Фиксируем в заметках.

Шаг 2. Затем пишем в адресной строке адрес роутера и введя учётные данные ломимся на него.

Шаг 3. Сейчас внимательно. Вам нужно отыскать пункт «Виртуальные серверы» или «перенаправление/переадресация портов». В англоязычных прошивках это обычно «Forwarding Port». Обычно проброс засовывают либо в настройки LANки, либо в NAT.
В моём случае это вкладочка «Дополнительно» — «NAT» — «Виртуальный сервер». Тут мы сначала указываем имя для правила проброса. Например, buh-ivanova. Протокол – TCP. Порт WAN – т.е. тот, что будет указывать пользователь подключаясь извне. Можете выбрать любое значение в диапазоне от 1024 до 65535.
Они по факту свободны для админов и разработчиков. Все что до — зарезервированы за различными службами. В строчке Порт LANпрописываем 3389. Это стандартный порт, который по умолчанию закреплён за RDP. IP-адрес указываем тот, что зарезервирован за тачкой буха. Применить.

Настройка клиента Windows 10 для RDP
Шаг 4. Крутяк. Теперь неспеша пересаживаемся за комп юзверя и открыв свойства заходим в «Дополнительные параметры системы».

Шаг 5. На вкладке «Удаленный доступ» ставим чекпоинт «Разрешить удаленные подключения к этому компьютеру». Если есть спячка, то вылетит предупреждение о том, что это может вызвать проблемы при подключении по удаленке. Надо пофиксить. Идём в «Электропитание».

Шаг 6. Настройка перехода в спящий режим.

Шаг 7. Ставим в обоих пунктах «Никогда» и сохраняем эти изменения в системе. Теперь тачка не будет спать и выключать монитор придётся вручную.

Шаг 8. Вернувшись в оснастку с доступом кликаем «Выбрать пользователей» и добавляем сотрудника, которому собираемся предоставить возможность подключения. «Ок» — «ОК».

Шаг 9. Тут есть нюанс. У пользователя обязательно должен быть установлен пароль. Иначе подключение не заведётся. Если в вашей сети поднят домен, то тут проблем нет. Ну а там, где господствует одноранг, лучше убедиться, что пароль есть. Открываем управление компьютером и открыв вкладку с локальными пользователями задаёт пассворд.

Настройка домашнего ПК для работы по RDP
Шаг 10. С этим компом всё. Переходим к настройке домашней машинки нашего пользователя. Берём ноут и вызываем на нём «Подключение к удаленному рабочему столу».

Шаг 11. Вводим «белый» IP-адрес. Тот, что мы узнали в начале урока и через двоеточие указываем уникальный внешний порт нашего буха. Жмём «Подключить».

Шаг 12. Вводим учётные данные пользователя. Логин/пароль. Если бы комп был в домене, я бы указал перед именем его название. Например, domain/Бухгалтер. Но т.к. у нас одноранг, тут всё проще. Жму «ОК».

Шаг 13. Жму «ДА» в появившемся окошке проверки подлинности сертификата.

Шаг 14. И подождав некоторое время вижу экран удалённой машины.

Шаг 15. Можно спокойно работать. В заключении, расскажу вам один маленький лайфках. Т.к. к концу дня, машинку нужно будет выключить на ночь, пользователь вероятно захочет это сделать привычным способом через «Пуск». Тут его ждёт фиаско, т.к. в RDP по дефолту пункт «Завершение работы отсутствует». Это реализовано для того, чтобы при работе на серваке юзвери на загасили его почём зря.

Шаг 16. Нам же нужно, чтобы они всё-таки смогли выключать свои машинки. Для этого им необходимо сообщить о волшебной комбинации ALT+F4. Нажав таковую на рабочем столе, произойдёт вызов оснастки с полным выбором всех возможных действий после завершения рабочего сеанса. В том числе «Завершение работы».

Главное, не забудьте напомнить руководству или ответственному сменщику, чтобы утром заблаговременно включали компы. А то ведь люди проснутся, а зайти не смогут. Глупо, как-то получится.
На этом сегодня всё. Для тех, кому необходимо настроить не просто удалённый рабочий стол, а полноценное VPN соединение с возможностью сделать домашний компьютер частью рабочей сети, тут будет ссылка на соответствующий ролик по теме.
Если желаете научиться грамотно администрировать полноценную доменную сеть на базе Windows Server 2016, то обязательно ознакомьтесь с моим обучающим курсом. В нём я рассматриваю базовые сетевые службы вдоль и поперёк.

Не забывайте писать свои комментарии с вопросами и предложениями новых тем. Если впервые оказались на канале, то кликните колокольчик. Нажмёте и в вашей ленте будут регулярно появляться полезные ролики по теме администрирования ЛВС, информационной безопасности и пентестингу.
Друзья, благодарю за просмотр. Всем удачи, успехов, отличного настроения. Берегите себя. Работайте удалённо и не нарушайте условий самоизоляции. Лучше останьтесь дома и посмотрите ютубчик. Всяко полезней, чем рисковать жизнью. До новых встреч.

Хоть и не так часто, но требуется удаленный доступ к роутеру извне. Например, с другой подсети, или вообще из Интернета. Посмотреть статистику, что то поднастроить, запретить или наоборот открыть доступ, при это находясь в другом городе.
Или же попасть вовнутрь сети, управляемой нашим роутером, с работы. Все эти вопросы и способы осуществления рассмотрим в данной статье на примере разных моделей маршрутизаторов.
В первой части статьи мы рассмотрим настройки, чтобы иметь возможность удаленно подключиться непосредственно к маршрутизатору, во второй части статьи – как зайти в созданную им локальную сеть извне.
Настройка маршрутизатора
Логично предположить, что потребуется настройка роутера. Для входа в меню настроек используется веб браузер, и IP адрес роутера, указанный под днищем роутера, или в инструкции по настройке. В качестве примера настройки возьмем роутер ZyXEL.
Этикетка под днищем
Заходим в настройки. Далее настройки зависят от того, разрешим ли мы подключение к маршрутизатору с любого внешнего IP-адреса, или с конкретного адреса. Например, ZyXEL установлен дома, и нам необходим доступ к настройкам с работы. Адрес рабочего компьютера статичный, то есть постоянный, и в таком случае нам лучше выбрать второй вариант. Если же мы не знаем, когда и откуда потребуется подключение, то выбираем первый вариант.
Настройка подключения с любого IP-адреса
В настройках маршрутизатора заходим в меню «Безопасность», и переходим в подменю «Трансляция сетевых адресов (NAT)».
Создание правила трансляции адресов
Доступ к веб интерфейсу роутера будет осуществляться по http протоколу (можно настроить и на telnet, но это устаревшая технология), использоваться будет стандартный для http порт 80.
Итак, создаем правило доступа:
- Интерфейс – выбираем пункт, по которому у нас используется подключение к провайдеру (PPPoE, L2TP, PPTP). Как пример выберем ISP. Конкретно для вашего случая тип подключения указан в договоре с провайдером;
- Протокол – TCP/80;
- Перенаправить на адрес – тут указываем IP-адрес нашего роутера. По заводским настройкам он 192.168.1.1, если он изменен – указываем его;
- Новый номер порта назначения – пишем 80.
Жмем «Сохранить» и перезагружаем роутер.
Теперь, чтобы к нему подключиться извне, заходим на сайт 2IP и записываем «белый» IP адрес роутера.
Настройка подключения конкретного IP адреса
Теперь разберемся с компьютером, установленным на работе. Находясь на работе, командой «ipconfig» узнаем его IP адрес, и записываем на бумажку.
Далее, придя домой, заходим в настройки кинетика, и переходим в меню «Безопасность», далее подменю «Межсетевой экран».
Создание правил для одного IP адреса
В поле «Действие» выбираем значение «Разрешить». В поле «IP-адрес источника» выбираем значение «один» и пишем сетевой адрес рабочего компьютера, записанного на листочке. В поле «Протокол» также выбираем «TCP/80».
Жмем «Сохранить», перезагружаем маршрутизатор.
Подключение через Telnet
На всякий случай рассмотрим и настройку через Telnet.
Снова переходим в настройку трансляции адресов (как в первом примере), и в поле «Протокол» выбираем пункт «TCP/23 – удаленный терминал (telnet)».
Настройка подключения через Telnet
Соответственно порт указываем уже не 80, а 23. Также сохраняем настройки и перезагружаемся.
Доступ к другой модели роутера
Кратко рассмотрим другую модель роутера – ASUS 520gc.
Заходим в настройки, выбираем пункт «Internet Firewall», подпункт «Basic Config».
Включение разрешения доступа с внешней сети
По умолчанию доступ отключен – включаем его в строке «Enable Web Access from WAN». Жмем «Apply». Далее нам нужно узнать IP адреса, которые назначил роутер для подключения к нему извне. Переходим в пункт «Status and Log», далее подменю «System Log».
Логи роутера
Смотрим внимательно логи, и ищем строки, указанные на скриншоте. Для доступа к настройкам роутер из внутренней сети используем адрес LAN, для доступа из Интернета – WAN.
Доступ к компьютеру через маршрутизатор
Теперь ознакомимся, как подключиться к компьютеру, который подключен к Интернет через наш роутер. В качестве примера снова возьмем ZyXEL Keenetic.
Сначала скачиваем и устанавливаем на компьютер специальную программу удаленного доступа «Remote Desktop». В некоторых версиях Windows данная программа уже входит в дистрибутив.
Переходим в настройки роутера, пункт «Домашняя сеть», подпункт «Серверы».
Настройка перенаправления портов
Ставим галочку «Перенаправление портов». В поле «Сервис» выбираем «другой», далее заходим в настройки программы Remote Desktop, и смотрим номер порта, который она использует в качестве удаленного доступа. В нашем примере это 3389. Пишем его в настройках роутера в поле «Порты».
Далее в поле «IP-адрес сервера» выбираем вариант «Введенный», и в следующем поле пишем IP-адрес компьютера, на котором установлена программа. В нашем случае 192.168.1.33. В «Описании» пишем название правила (чтобы не запутаться, если их будем много), и в «В доступ из Интернета» указываем, кому разрешено удаленно подключаться. Для примера разрешим всем.
Жмем кнопку «Добавить».
Настройка IP адреса компьютера
Вы обратили внимание, что мы указали фиксированный IP адрес компьютера, к которому открыли доступ извне. Это значит, что у данного компьютера и должен быть постоянный адрес, а не динамический IP, который при каждом включении может изменяться. Фиксировать сетевой адрес мы будем по физическому MAC-адресу компьютера.
Для решения в настройках роутера необходимо выделить постоянный адрес данному компьютеру. Переходим в настройки маршрутизатора, выбираем меню «Домашняя сеть», далее подменю «Организация сети».
Фиксирование IP-адреса компьютера
В нижней части открывшегося окна «Арендованные адреса» в поле «MAC-адреса» выбираем значение «Введенный». В следующем поле вводим MAC-адрес компьютера, на котором установлена программа, в третьем поле пишем IP-адрес (для нашего примера – 192.168.1.33.). Задаем имя правилу.
Жмем «Фиксировать».
Теперь, даже если включен DHCP сервер, то все равно для данного компьютера IP-адрес меняться не будет никогда, пока не отменим правило.
Настройка и работа программы Remote Desktop
Предыдущая
HpНастраиваем L2TP-сервер на роутере серии MSR900
Следующая
TP-LinkЧто настраивать в роутере, чтобы стал работать DNS?