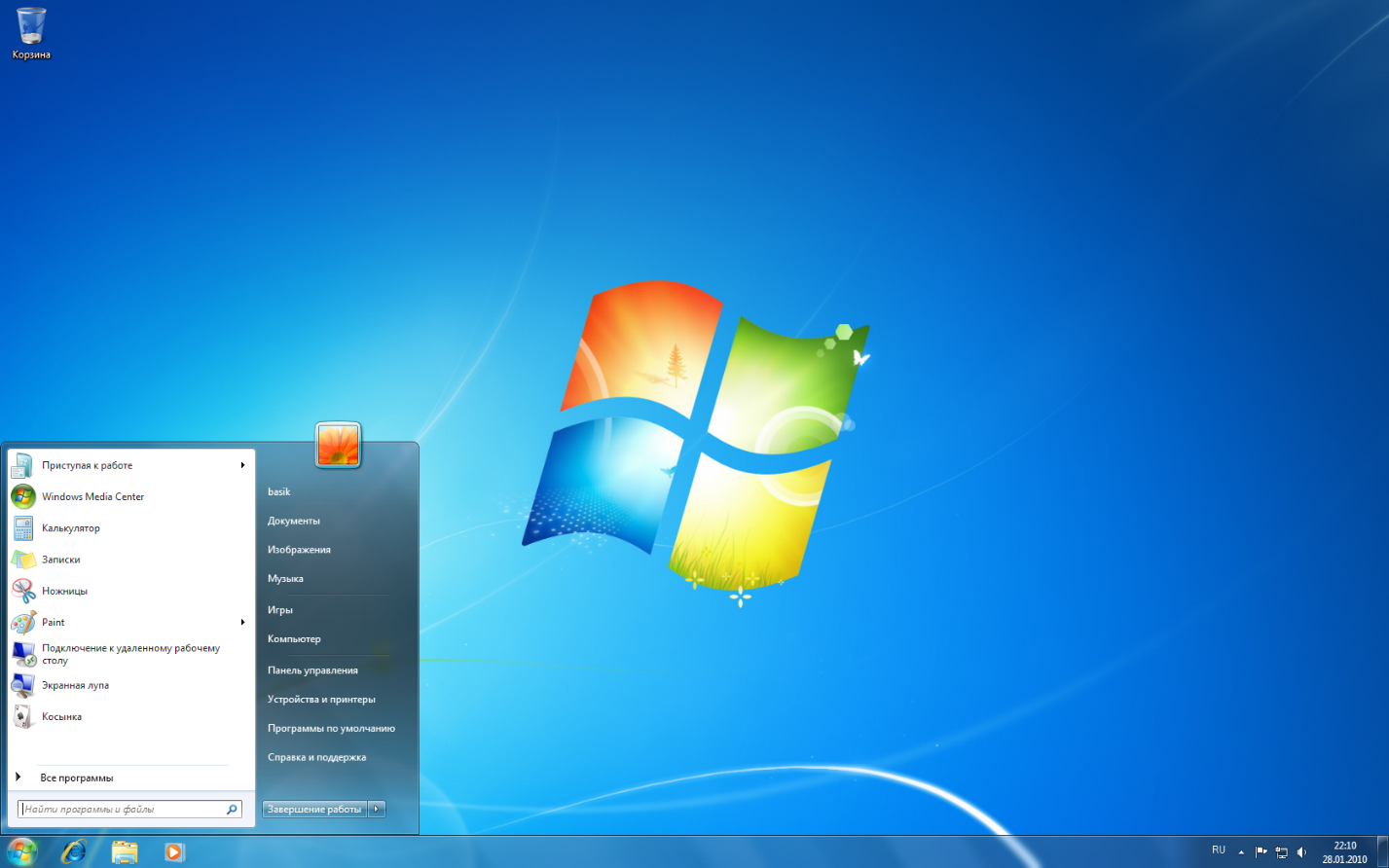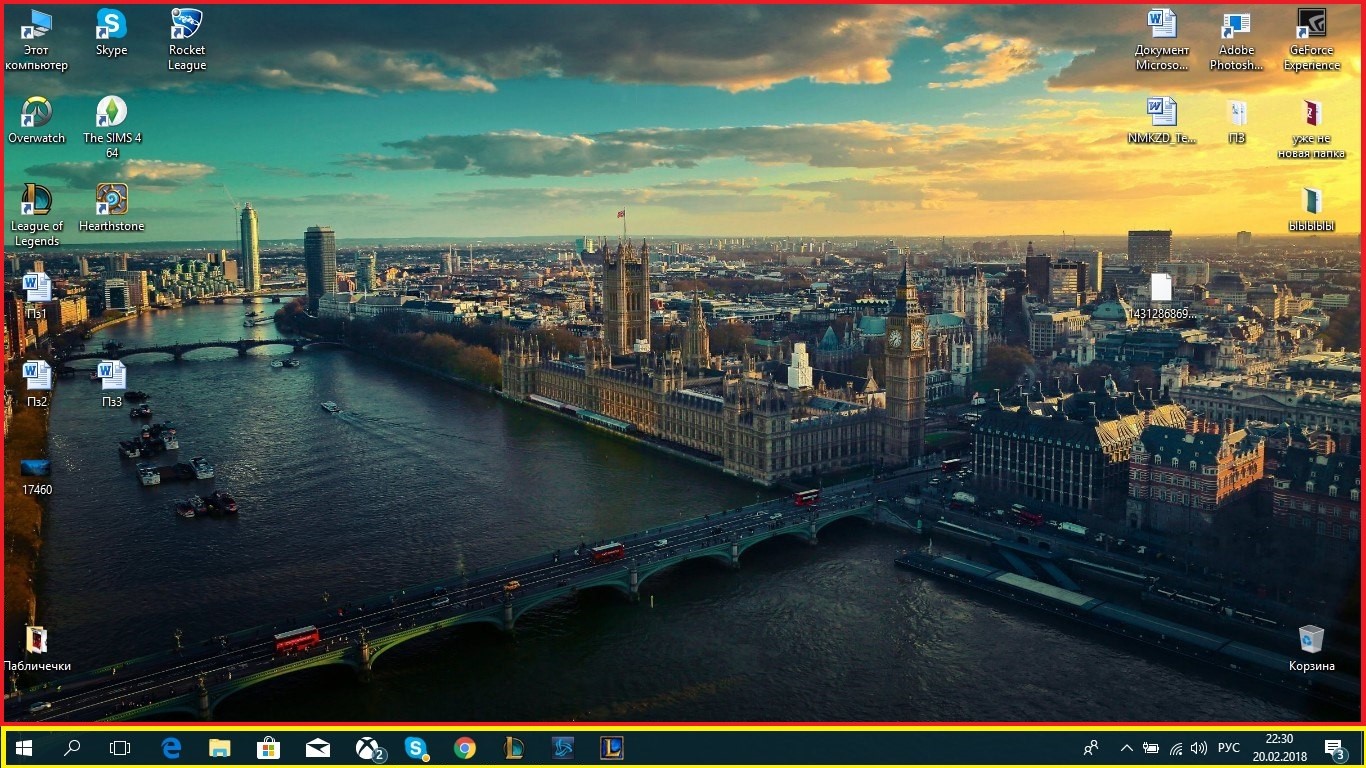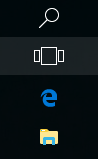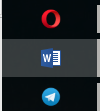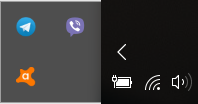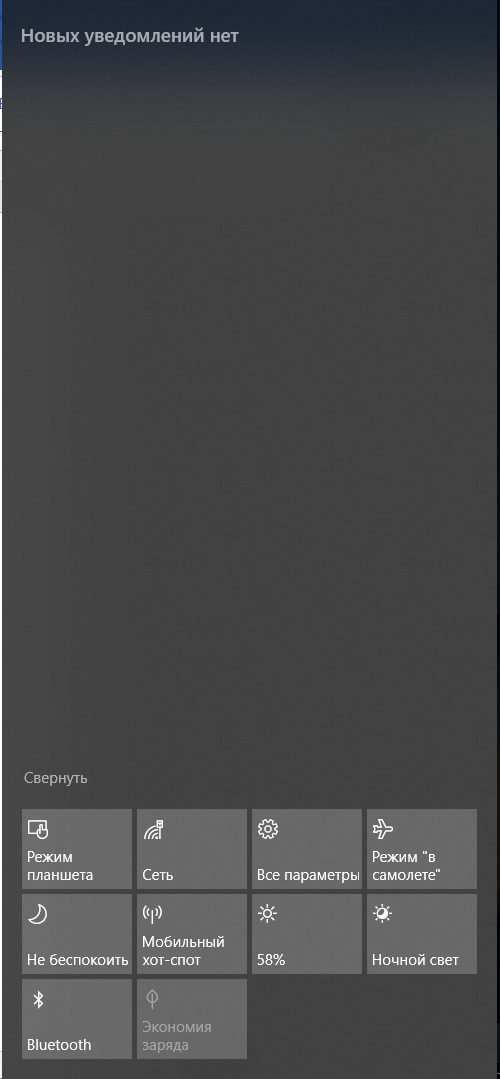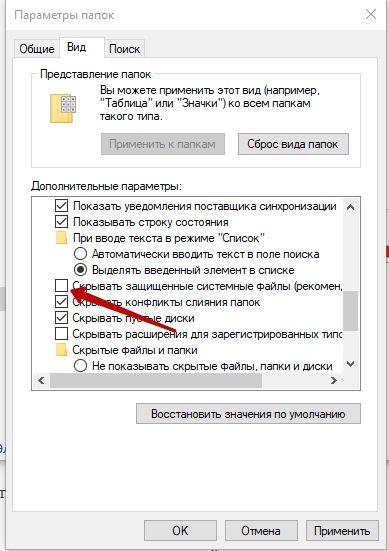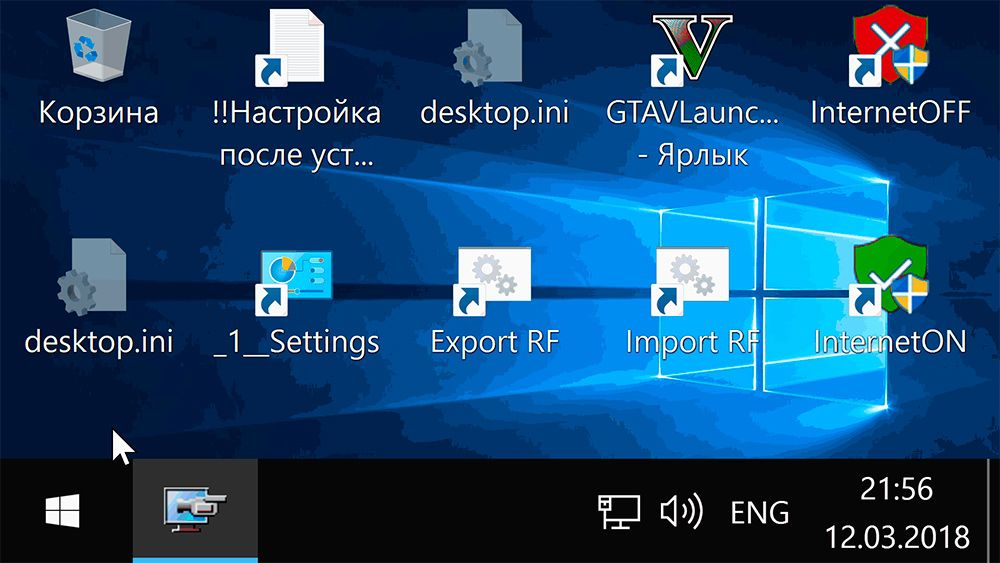Desktop (с англ «рабочий стол») – это основная рабочая среда нашего компьютера, которая позволяет нам использовать компьютер с комфортом.
Посудите сами, без рабочего стола было бы намного труднее. Дэсктопы бывают разные.
Содержание:
На операционной системе Windows он выглядит приблизительно так:
Рис. 1. Рабочий стол ОС Windows.
На Linux приблизительно так:
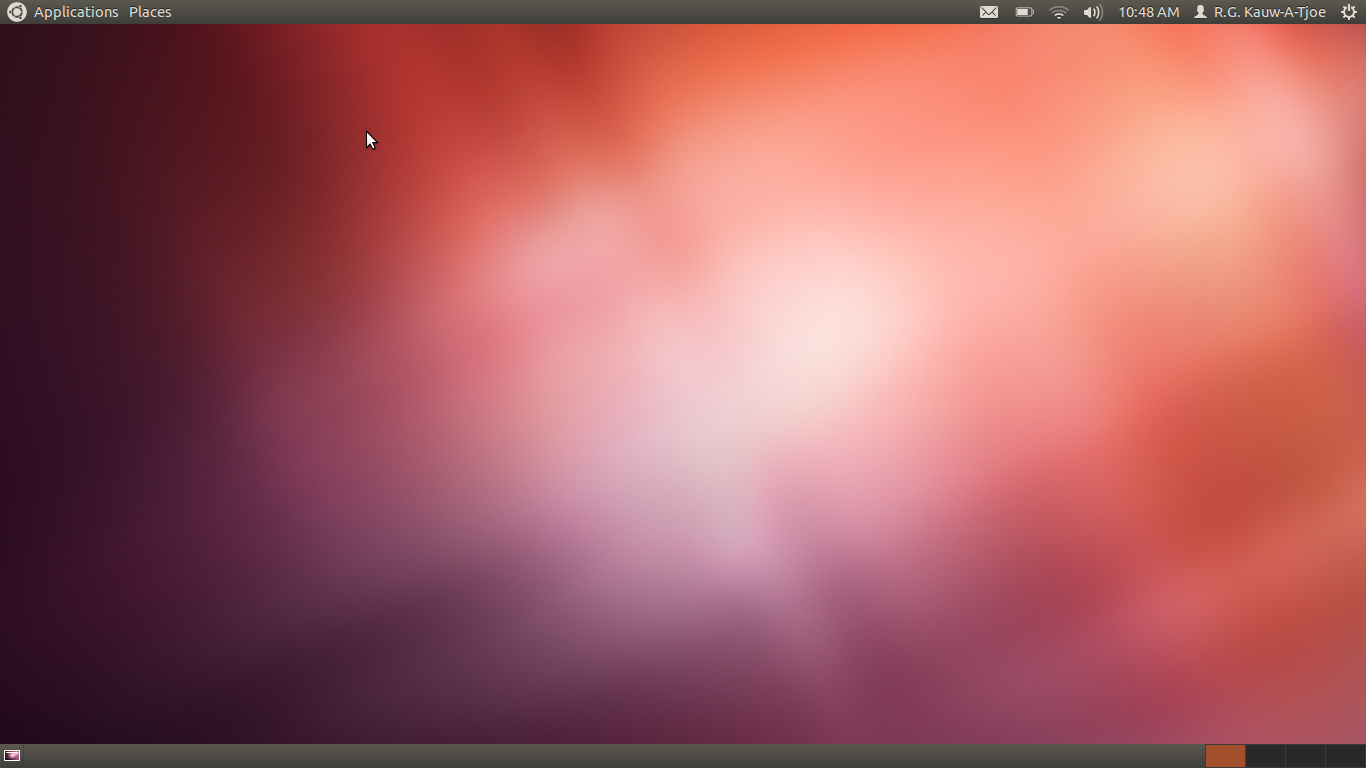
Рис. 2. Рабочий стол Linux.
В общем, как вы уже поняли, они бывают разные, красивые и не очень.
Область рабочего стола мы разберем на примере Windows 10.
Условно рабочий стол можно разбить на две области: область ярлыков (красная линия) или основная область и панель задач (желтая линия).
Рис. 3. Пример рабочего стола.
Разберем всё по порядку. Начнем с панели задач.
Панель задач.
Что вообще представляет из себя панель задач?
Панель задач – это часть интерфейса, которая отображается на краю экрана и используется для слежения за уже запущенными программами или для слежения изменений в работе нашей операционной системе. То есть, на ней находится всё самое важное: панель «Пуск», панель быстрого запуска, запущенные приложения, важные значки Windows (звук, подключение к интернету и т.д.) переключатель языком, часы и область уведомлений. Начнем разбирать всё по порядку.
Панель «Пуск» — что это?
Это главное меню всего нашего компьютера. Его можно открыть, нажав на экране кнопку «Пуск» или кнопку «Win» на нашей клавиатуре.
Что мы можем делать с помощью меню «Пуск»?
Да всё, что угодно: мы можем создавать ярлыки, открывать настройки, открывать недавно установленные или часто запускаемые приложения. Меню «Пуск» — это сердце нашей операционной системы.
Панель быстрого запуска – это область в панели задач, которая помогает нам получить быстрый допуск к самым часто используемым приложениям. Мы можем как добавлять, так и удалять оттуда приложения. Как же это сделать? Чтобы добавить приложение туда, нам просто нужно перетащить ярлык с области ярлыков на нашу панель, после чего он будет закреплен.
Рис. 4. Панель быстрого запуска.
Запущенные приложения – этот раздел в панели задач помогает нам видеть все наши открытые приложения, переключаться между ними, замечать изменения в них и т.д. На мой взгляд, это одна из самых важных областей в панели задач. Без этой области было бы просто невозможно комфортно использовать компьютер.
Рис. 5. Панель запущенных приложений.
Важные значки операционной системы Windows – что мы можем туда отнести?
Туда можно отнести громкость операционной системы, подключение к интернету, системное трее, где скрыты так же все важные приложения.
Это меню очень удобно своей компактностью и полезностью.
Занимая крайне малую площадь эта область сосредотачивает в себе все важные элементы операционной системы.
Рис. 6. Важные значки операционной системы.
Языковая панель – эта панель помогает нам понять, какой же язык использует наша операционная система для написания текста.
Мы можем изменять текст с помощью комбинаций клавиш «Ctrl» + «Shift», «Shift» + «Alt» или же нажимая на эту панель ЛКМ (левой кнопкой мыши) и выбирая язык, который нам нужен.
Все эти изменения будет показывать наша языковая панель.
Рис. 7. Язык в языковой панели.
Думаю, про часы нету смысла рассказывать, поэтому сразу перейдем к области уведомлений.
В этой области показываются абсолютно все уведомления, которые касаются работы приложений, работы нашей операционной системы, работы наших служб и т.д.
Она играет огромную роль для пользователя.
Благодаря этой области пользователь всегда знает о том, какие изменения произошли на его компьютере. Так же эта панель имеет несколько иконок для быстрой настройки компьютера, что так же позволяет нам более комфортно использовать наше устройство.
Рис. 8. Панель уведомлений Windows 10.
к содержанию ↑
Область ярлыков.
Поскольку с панелью задач мы разобрались, мы можем переходить к области ярлыков. Для чего она вообще существует?
На этой области мы можем помещать важные для нас ярлыки, файлы и документы, чтобы не искать их долго.
Думаю, не все знают, что такое ярлыки, поэтому я объясню. Ярлыки – это иконки, которые содержат адреса Ваших основных программ. Допустим, Ваша программа установлена где-то глубоко в Вашем компьютере и постоянно искать её перебирая с десяток папок просто ужасно. Поэтому Вы просто создаете ярлык на файл запуска Вашей программы и помещаете его на рабочий стол. Когда Вы нажимаете двойным кликом на Ваш ярлык, то он запускает Вашу программу. Это быстро и удобно.
Ярлыки можно создавать не только для программ. Можно их использовать для различных папок, файлов, документов и т.д.
От любого файла можно создать наш ярлык.
А как же создать ярлык?
На самом деле, всё очень просто. Вы нажимаете на нужный файл ПКМ (правой кнопкой мыши) и выбираете там пункт «Создать ярлык».
Рядом с Вашим файлом появляется точно такой же значок Вашего файла с таким же названием, но там еще дописано «Ярлык». Потом Вы просто берете этот ярлык и перемещаете его туда, куда Вам удобнее всего.
Какие ярлыки обязательно должны быть на области ярлыков?
Прежде всего должна быть иконка «Мой компьютер», чтобы получить доступ к любому файлу Вашего компьютера, иконка «Корзина», где находятся все удаленные файлы и иконка браузера. Это основное, что должно быть там.
к содержанию ↑
Советы для начинающих
Совет первый: никогда не храните большие объемные файлы на своем рабочем столе.
Во-первых – при переустановке Вашей операционной системы все эти файлы просто исчезнут.
Во-вторых – наличие таких файлов на рабочем столе очень сильно замедляет работу нашего компьютера.
Совет второй. Старайтесь по минимуму располагать ярлыки на своём рабочем столе.
Прежде всего огромное количество ярлыков затрудняет быстро и комфортно использовать наш компьютер.
Но если же всё-таки Вам нужно разместить много ярлыков, то старайтесь группировать их по папкам.
«Что такое Desktop на компьютере с Windows 10: подробная инструкция по использованию»
Подзаголовки:
1. Что такое Desktop и для чего он нужен?
2. Как открыть папку Desktop?
3. Как добавить ярлыки на рабочий стол?
4. Как изменить фон рабочего стола?
5. Как изменить размер и расположение икон на рабочем столе?
6. Как создать новую папку на рабочем столе?
7. Как переместить файлы и папки на рабочем столе?
Инструкция:
1. Desktop – это рабочий стол операционной системы Windows 10. Здесь вы можете разместить ярлыки наиболее часто используемых программ и файлов для быстрого доступа к ним. Также здесь вы можете создавать, изменять, перемещать и удалять папки и файлы.
2. Чтобы открыть папку Desktop, щелкните правой кнопкой мыши на свободном месте на рабочем столе и выберите из выпадающего меню «Открыть папку рабочего стола».
3. Чтобы добавить ярлык на рабочий стол, найдите нужный файл или программу на Панели задач, щелкните на ней правой кнопкой мыши и выберите «Прикрепить к задаче». А затем перетащите ярлык на рабочий стол.
4. Чтобы изменить фон рабочего стола, нажмите правой кнопкой мыши на свободном месте на рабочем столе и выберите «Персонализация». Там вы сможете выбрать уже готовый фон или загрузить свой с компьютера.
5. Чтобы изменить размер и расположение икон на рабочем столе, нажмите правой кнопкой мыши на свободном месте на рабочем столе и выберите «Вид». Затем выберите нужный размер икон и расположение.
6. Чтобы создать новую папку на рабочем столе, нажмите правой кнопкой мыши на свободном месте на рабочем столе и выберите «Новый» -> «Папка». Дайте папке нужное название.
7. Чтобы переместить файлы или папки на рабочем столе, выделите их, зажав левую кнопку мыши и переместите их в нужную папку или на свободное место на рабочем столе.
Советы:
— Чтобы сохранить рабочий стол чистым, рекомендуется размещать на нем только самые необходимые ярлыки и файлы.
— Чтобы не засорять рабочий стол, лучше использовать папки и каталоги для хранения файлов.
— Не забывайте регулярно очищать рабочий стол от неиспользуемых и ненужных файлов и ярлыков.
Где находится папка Desktop в Windows 10? В операционной системе, начиная с самых первых версий и заканчивая десятой, всегда присутствует рабочий стол. Иначе его называют Десктоп. Он практически занимает центральное место в ОС. Это пространство, которое видит юзер, включая компьютер. Ярлыки большей части установленных приложений располагаются здесь.
Desktop в процессе деятельности пользователя больше всего засоряется всевозможными файлами и каталогами. При этом он практически не изменился за все время существования «Винды», то есть, более, чем за двадцать лет. Desktop продолжает оставаться центральным местом на ПК для пользователя. Фактически папка рабочий стол представляет собой одну из директорий «операционки». Не все об этом знают, поэтому не могут ее найти.
В какой директории хранится на Диске C?
Рабочий стол представляет собой обычную папку, в которой находятся другие каталоги и файлы, наиболее востребованные владельцами ПК. Найти эту директорию в «десятке» довольно просто. Для этого воспользуйтесь ярлыком «Этот компьютер», если он вынесен у вас на главный экран.
1. Кликаем по ярлыку и открываем «Этот компьютер».
2. Заходим на винчестер.
3. Ищем каталог с надписью «Пользователи» (иногда она может называться «Users»).
4. Здесь выбираем директорию с никнеймом нашего пользователя.
5. И обнаруживаем искомый «Рабочий стол» или «Desktop».
C:\Users\Имя_Пользователя\Desktop
Как найти путь в Проводнике?
Если ярлык «Этот компьютер» на главном экране отсутствует, существует альтернативный вариант, посредством которого можно найти нужную папку. В десятой версии «Винды» по умолчанию установлен файловый менеджер — «Проводник». Через него пользователь осуществляет большинство операций в системе. В системе Windows он был всегда, но на него мало, кто обращал внимание. Однако все окна любых директорий открываются именно в нём.
В «десятке» на панели задач есть даже специальный ярлык в виде желтой папки, при нажатии на которую открывается «Проводник». В окне можно будет увидеть недавно использованные файлы. С левой стороны, на панели расположен быстрый доступ к главной области компьютера. Если он отсутствует, открываем «Этот компьютер», который находится здесь же, и действуем вышеописанным способом.
Даже начинающий пользователь легко справится с поиском. Теперь вы сможете, при необходимости, перекинуть все содержимое рабочего стола на съемный носитель, используя для этого файловый менеджер.
Desktop (или рабочий стол) — это визуальный интерфейс, который отображается на экране компьютера и предоставляет пользователям доступ к файлам, папкам и программам. Однако, иногда пользователи могут столкнуться с проблемой, когда вместо ожидаемого рабочего стола отображается слово «desktop». В этой статье мы рассмотрим, почему так происходит и как можно исправить эту проблему.
Почему отображается «desktop» вместо рабочего стола?
Одной из наиболее распространенных причин, по которой вместо рабочего стола отображается «desktop», является переименование пути к рабочему столу. При настройке компьютера пользователь может случайно изменить название папки «Desktop» на что-то другое, и операционная система перестает правильно распознавать этот путь.
Еще одной возможной причиной этой проблемы может быть нарушение целостности системных файлов. Если некоторые системные файлы, отвечающие за отображение рабочего стола, были повреждены или удалены, операционная система не сможет правильно отображать рабочий стол.
Как исправить проблему с отображением «desktop»?
Существуют несколько методов, которые могут помочь исправить проблему отображения «desktop» вместо рабочего стола:
-
Проверьте путь к рабочему столу: Убедитесь, что путь к папке «Desktop» указан правильно. Для этого откройте проводник, щелкните правой кнопкой мыши на папке «Desktop» в левой панели и выберите «Свойства». Вкладка «Расположение» должна указывать на путь «C:\Users[имя пользователя]\Desktop». Если путь отличается, измените его на правильный.
-
Восстановление системных файлов: Запустите инструмент проверки целостности системных файлов. Для этого откройте командную строку с правами администратора и выполните команду
sfc /scannow. Это поможет найти и восстановить поврежденные системные файлы и, возможно, исправить проблему с отображением рабочего стола. -
Создайте новый профиль пользователя: Если проблему невозможно решить с помощью вышеперечисленных методов, попробуйте создать новый профиль пользователя. Чтобы сделать это, откройте панель управления, выберите «Учетные записи пользователей» и создайте нового пользователя с административными правами. Войдите в созданный профиль и проверьте, отображается ли рабочий стол правильно.
-
Обратитесь за помощью к специалисту: Если ничто из вышеперечисленного не помогло решить проблему, стоит обратиться за помощью к специалисту по компьютерам. Он сможет провести более глубокую диагностику и предложить наиболее подходящее решение.
Надеемся, что эта статья поможет вам разобраться, почему отображается «desktop» вместо рабочего стола, и позволит вам исправить данную проблему. Важно помнить, что следует быть внимательным при внесении изменений в системные файлы, и необходимо регулярно создавать резервные копии важных данных.
Desktop.ini – один из самых загадочных файлов операционной системы Windows по мнению многих среднестатистических пользователей. Такой формат можно найти на рабочем столе, и большинство не представляют, откуда они берутся и что с ними делать. Зачастую пользователи воспринимают их как опасные вирусы и программы, требующие неотложных действий. На самом деле, файлы этого типа не несут опасности. Рассмотрим, для чего они нужны и как от них избавиться.
Удаление файла Desktop.ini с рабочего стола.
Что такое ini-файлы
Операционная система Windows даёт пользователю возможность настраивать доступ к папкам и файлам и выставлять другие параметры. О «desktop.ini» можно сказать, что это скрытые настройки конфигурации ОС, находящиеся в каждой отдельной папке. От них зависит отображение папки, её вид, установленная иконка, имя, свойства и многое другое. Вся информация о наложении разрешений сохраняется в виде текста инициализации. Каждая программа создаёт этот файл, а в случае удаления возобновляет его. Документ автоматически сохраняет все изменения в настройках в скрытом режиме. Файлы ini всегда присутствуют на компьютере, просто пользователь их не видит. Если же вы увидели их на рабочем столе, то у вас включено отображение скрытых файлов. Их можно сделать отображаемыми, задав соответствующее разрешение следующим образом:
- Заходим в «Мой компьютер» или «Этот компьютер» (в зависимости от версии Windows).
- Открываем проводник файлов. Для этого можно еще использовать клавиши Windows+Е.
- В главном меню выбираем вкладку «Вид» и переходим в «Параметры».
- Находим графу «Изменить параметры папок и поиска».
- В окне параметром заходим во вкладку «Вид».
- Убираем галочку с пункта «Скрывать защищённые системные файлы».
- Подтверждаем решение и применяем изменения.
СОВЕТ. Включать отображение скрытых составляющих не рекомендуется, так как случайное их удаление может привести к необратимым последствиям для ОС.
Почему они появляются на рабочем столе
Увидеть desktop.ini на рабочем столе можно во всех версиях Windows, в том числе и Windows 7, Windows 10. Возникает логичный вопрос – почему же рабочий стол показывает их, если эти файлы относятся к папкам? Ответ прост: рабочий стол – это тоже папка, которая создаётся индивидуально для каждого отдельного пользователя. Скажем даже больше – система создаёт две папки рабочего стола. Одна из них содержит персональные файлы пользователя, другая – общего доступа. Операционная система комбинирует их и выводит на главную страницу, которую вы видите при загрузке ПК. Именно поэтому можно видеть два документа desktop.ini.
Является ли он вирусом
Desktop.ini – это скрытый системный файл, который уж точно не опасен и не является вирусом. Это просто документ, где описаны пользовательские настройки. Однако многие вредоносные программы маскируются под системные файлы, и данный случай не исключение. Если вы видите desktop на своём компьютере и рабочем столе даже когда у вас отключено отображение скрытых элементов, то это может свидетельствовать о наличии вируса. Подобные опасности легко обнаружить при помощи любой антивирусной программы.
Можно ли удалить desktop.ini
Удалить файл desktop.ini можно, это не повлечёт за собой каких-либо опасных для системы последствий. Но все пользовательские настройки папки будут сброшены до «заводских», т.е. начнут действовать общесистемные опции по умолчанию. После каждого удаления операционная система создаёт новый текстовый документ, который снова будет сохранять все изменения. Это автоматический процесс. Лучше просто оставить документы скрытыми и не обращать на них внимания.
Как удалить с рабочего стола
Удалить файлы можно стандартным способом, через выпадающее меню при нажатии правой кнопкой мыши. Но, как уже описывалось ранее, лучше просто скрыть их через Проводник.
Как можно использовать desktop.ini
С помощью нескольких простых процедур с этими текстовыми документами можно менять базовые настройки папок:
- Назначать иконки и значки;
- Создавать подсказки о содержимом папки при наведении курсора;
- Настраивать доступ.
Изменить стиль папки можно так:
- Выбираем ту, которую хотим настроить, и на всякий случай делаем резервную копию содержимого.
- Открываем командную строку на правах администратора. Для этого нажимаем «Пуск» — «Служебные Windows» — «Командная строка». Кликаем правой кнопкой мыши по открывшемуся окну. Находим пункт «Дополнительно» и в нём будет раздел, позволяющий запустить от имени администратора.
- Система запросит разрешение на внесение изменений. Подтверждаем.
- Чтобы сделать нужную нам папку системной (активировать настройку «только чтение»), вводим в командную строку attrib +s «Расположение папки».
- Создаём там desktop.ini файл. Сделать это можно с помощью блокнота.
- Сохраняем файл под именем системного «desktop.ini». Через меню «Свойства» делаем его скрытым.
ВАЖНО. Сохраняя файл, выберете «Юникод» в пункте «Кодировка». Это позволит читать и корректировать содержимое локализированных строк самостоятельно.
Несколько полезных функций строк:
- IconFile – для установки персональной иконки. Если вам не нравится стандартная жёлтая иконка, в этой строке можно указать путь к изображению, которое будет использовано вместо неё.
- IconIndex – для выбора нужной иконки. Две эти записи работают вместе, поэтому установите значение «0» в этой строке. Если же в указанном вами пути к иконке больше, чем одно изображение, то установите нужный номер.
- InfoTip – для установки подсказки о содержимом. В строке необходимо просто прописать то, что будет выводиться при наведении курсора.
- NoSharing – ограничивает доступ. Что запретить его, прописываем «1», для разрешения – «0».
- IconArea_Text – позволяет выбрать цвет названий составляющих.
- Owner – для обозначения владельца папки. В этом же поле можно указать логин и пароль для доступа.
В итоге мы видим, что desktop.ini не является чем-то вредоносным и опасным. Это системный файл конфигурации, который может быть очень полезен. Если у вас остались какие-либо вопросы, задавайте их в комментариях.