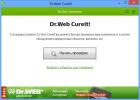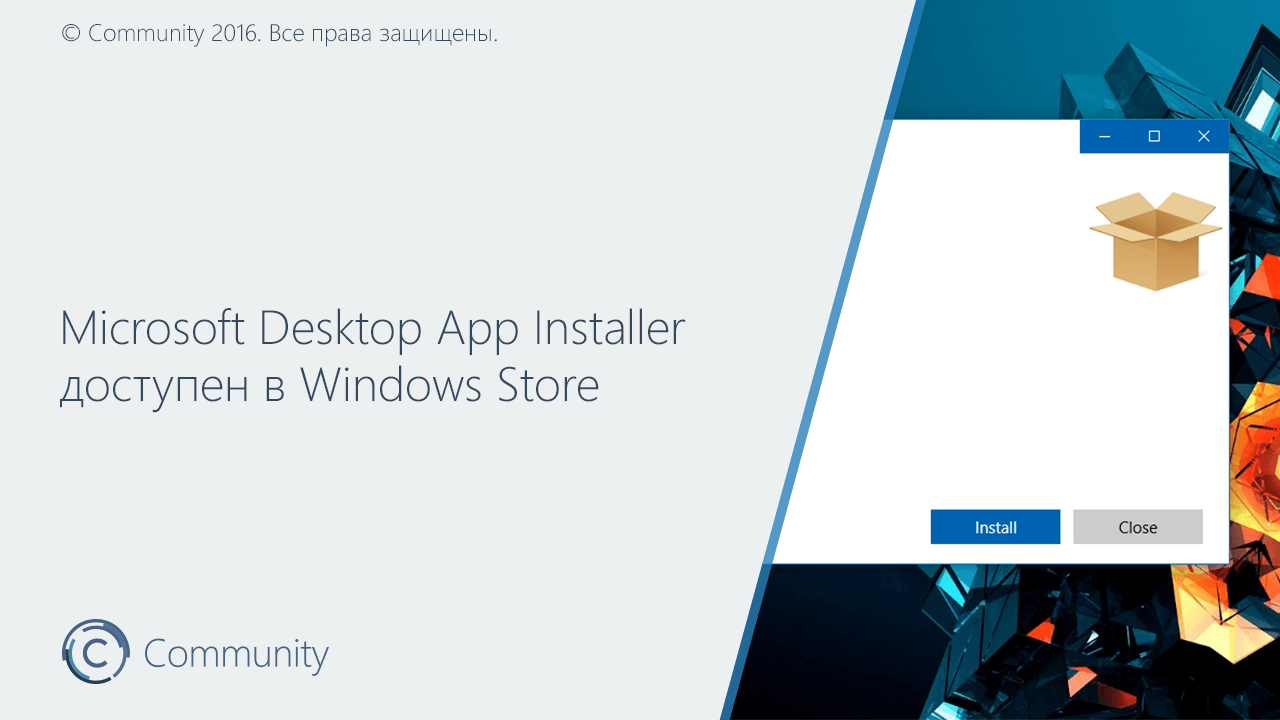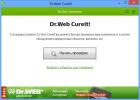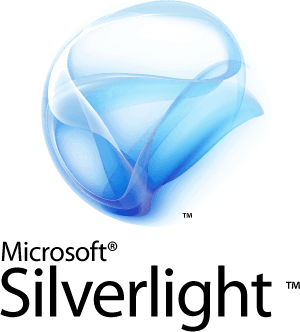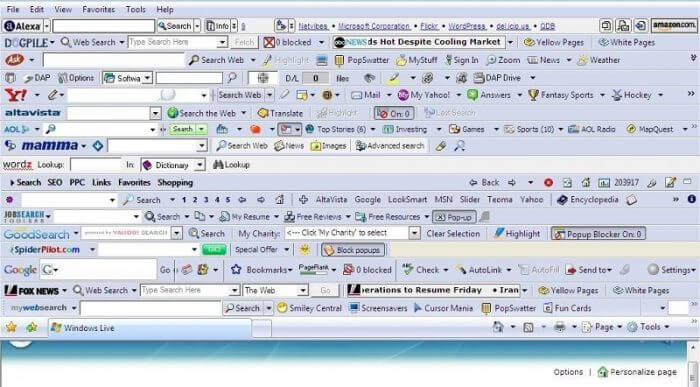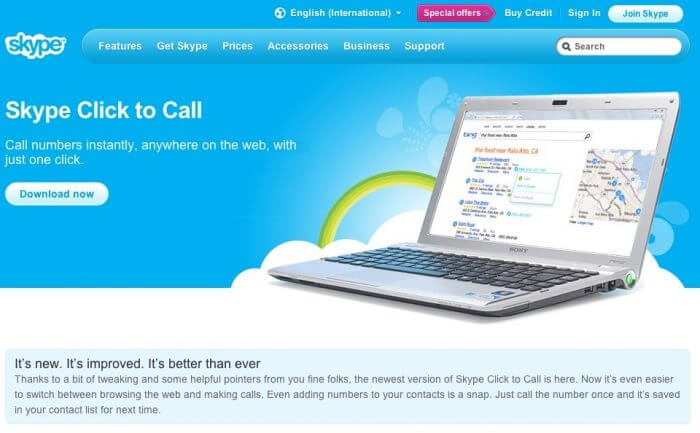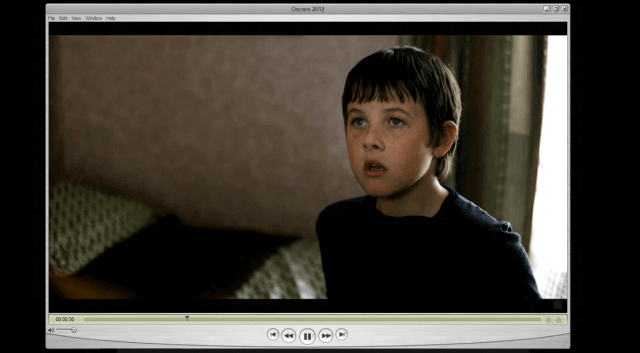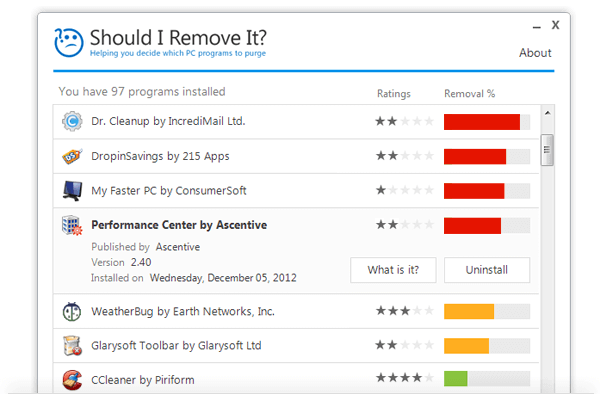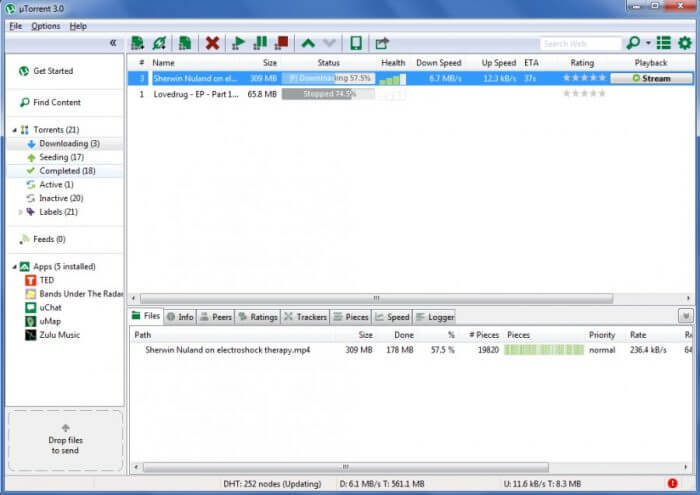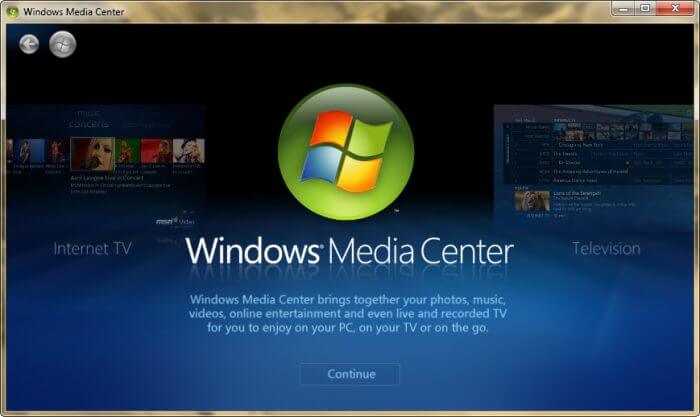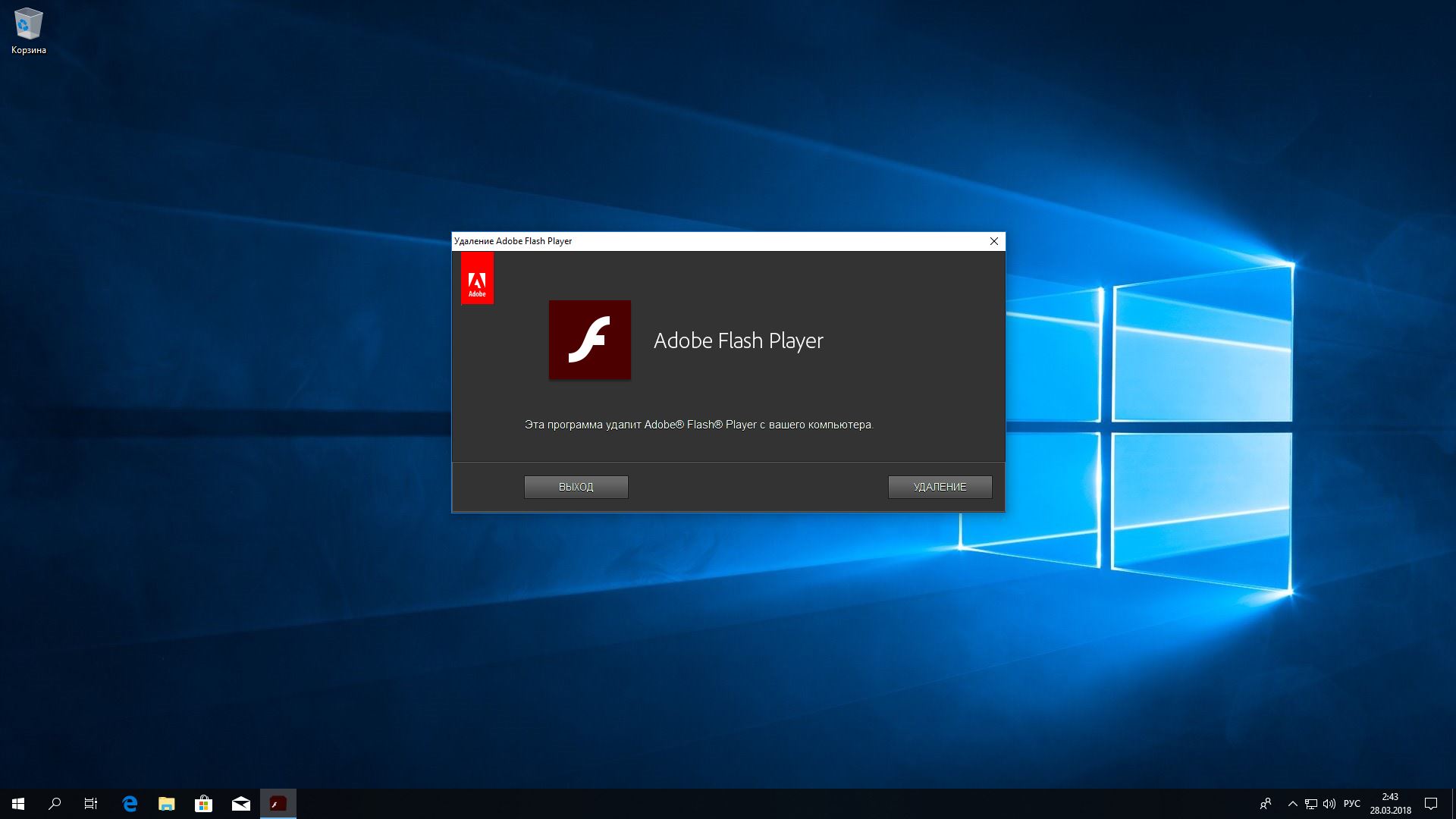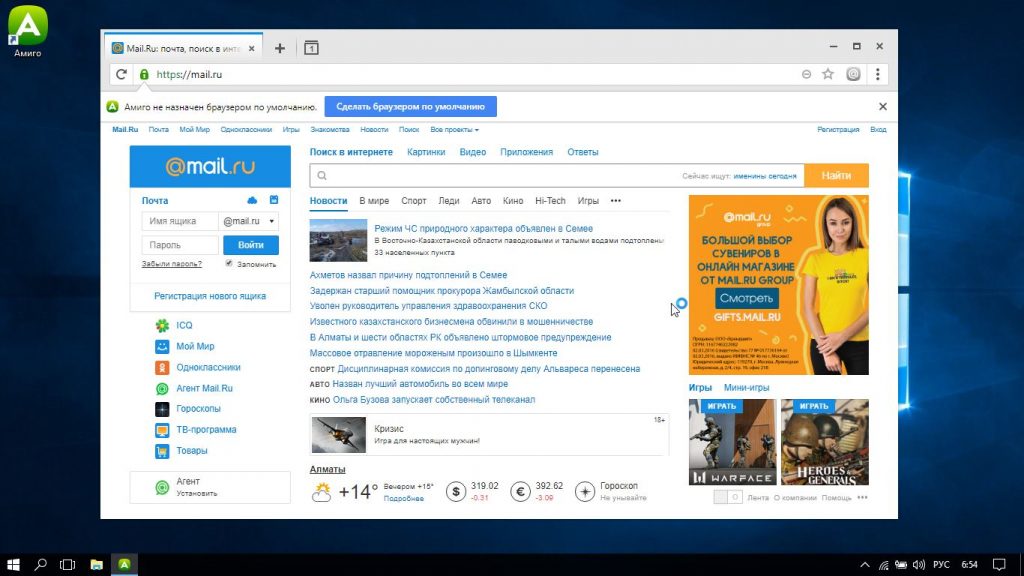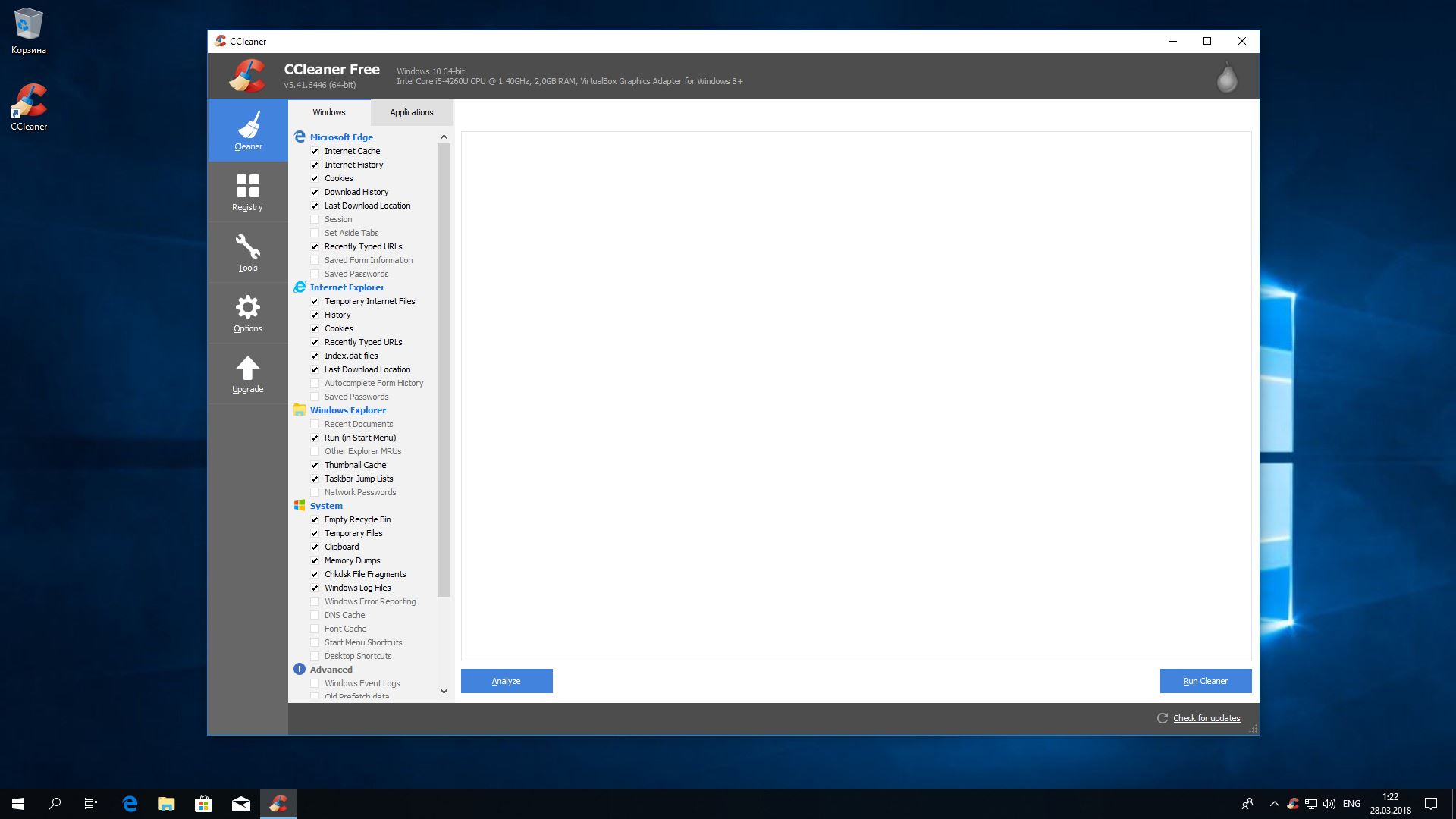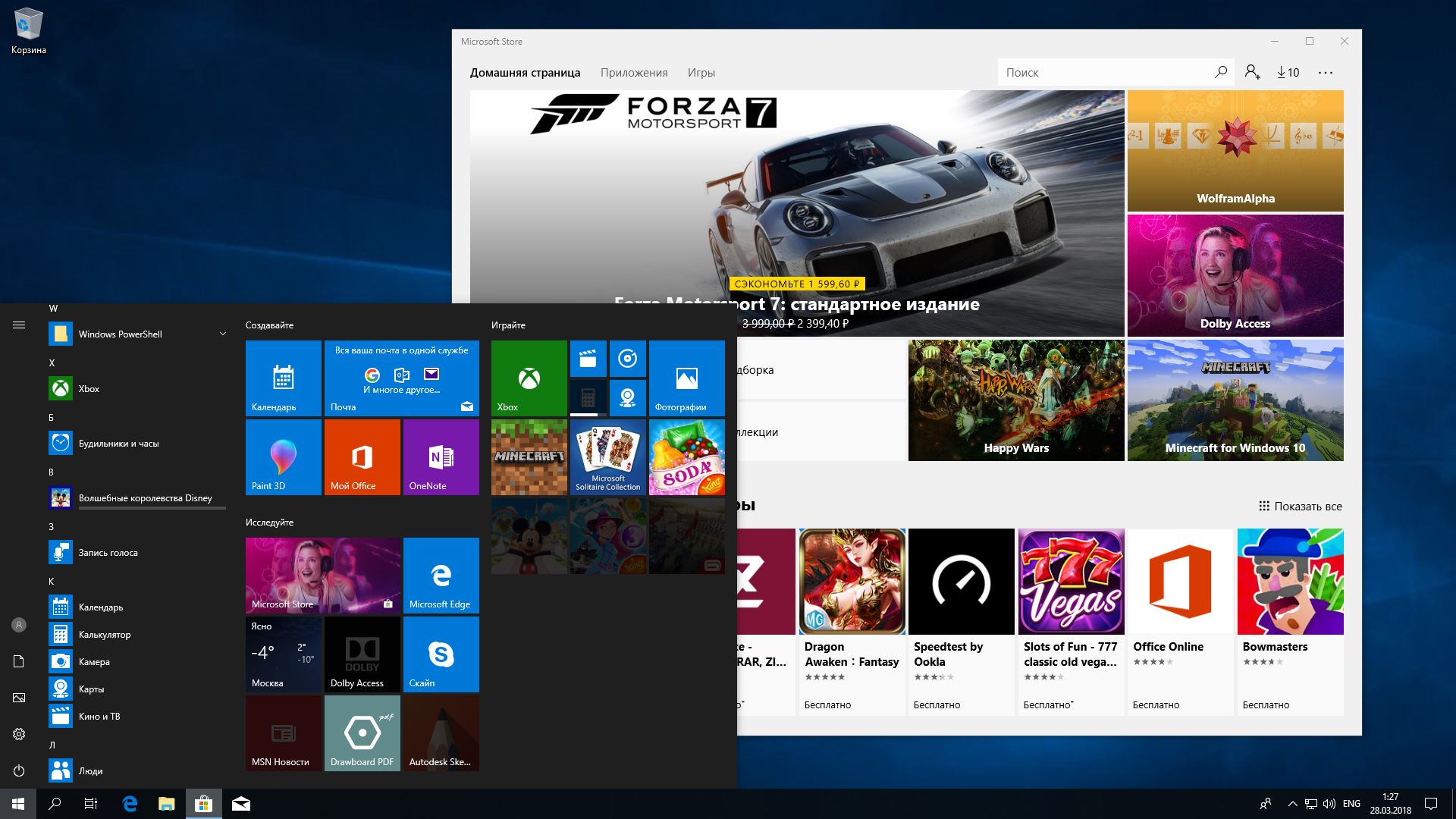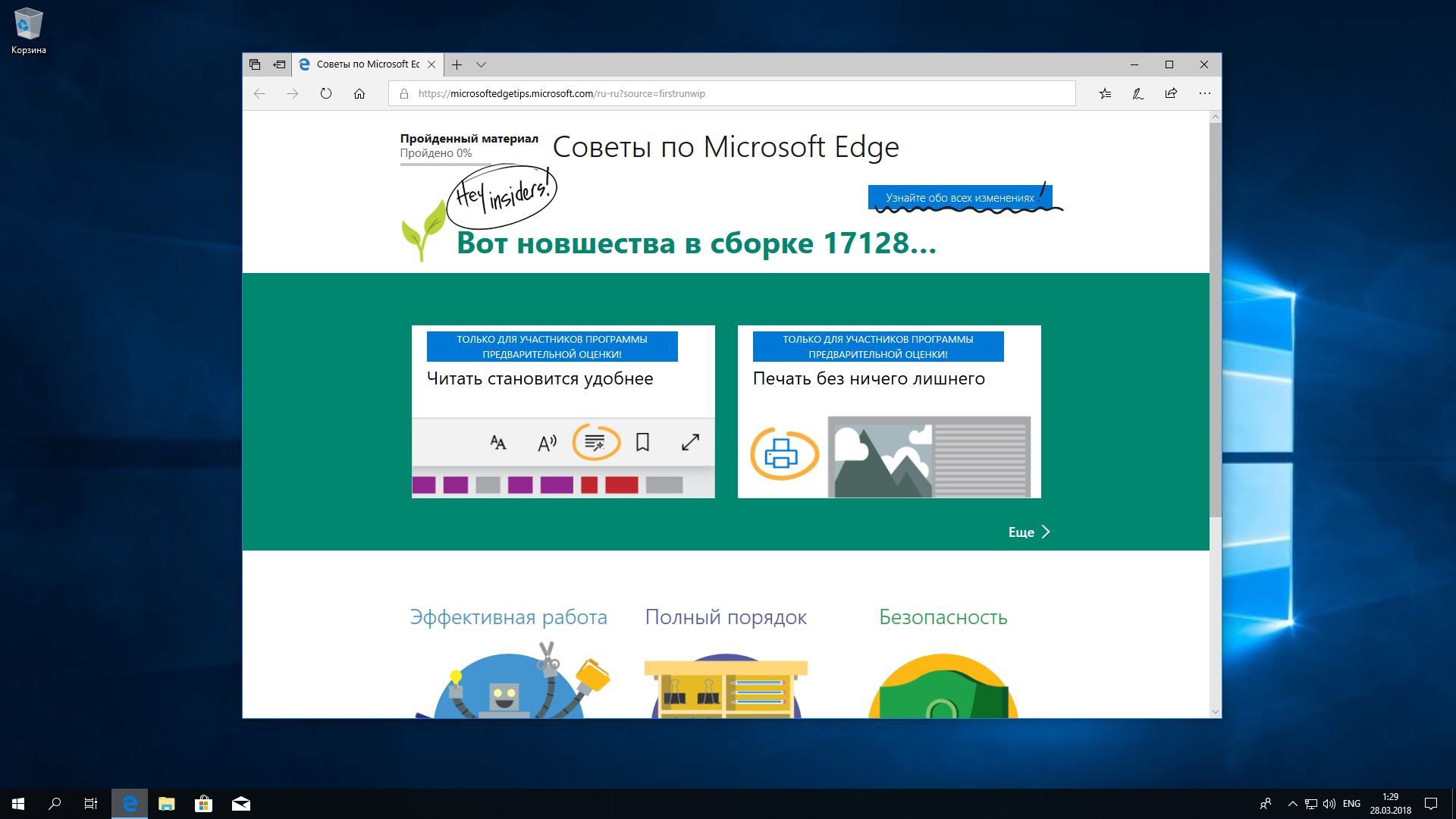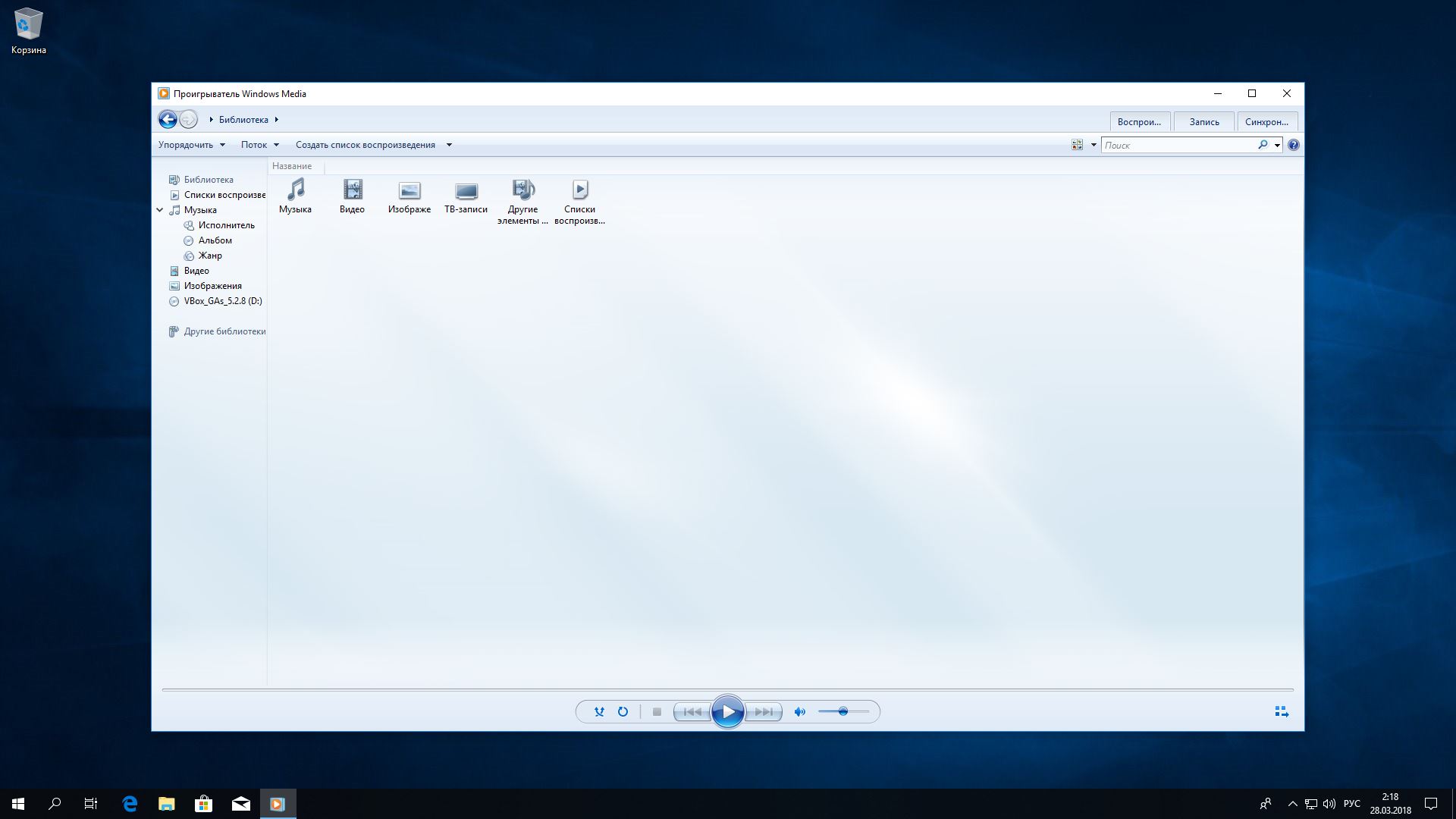Я так понимаю, что главная фишка Desktop App Installer — это более простая установка приложений. Нужно два раза нажать на appx/appxbundle-файл (видимо установщик программы) и Desktop App Installer его быстренько установит.
Файл с расширением .appx представляет из себя установщик UWP-приложения. UWP расшифровывается как Universal Windows Platform — универсальная платформа Windows.
Есть еще одна программа из той же оперы — Desktop App Converter, позволяет конвертировать обычные программы Win32 в метро-приложения.
У меня вообще есть мнение, что нас всех хотят пересадить на метро-приложения. Нет, конечно это громко звучит, такие программы как Фотошоп, Автокад.. вряд ли будут когда-то только в формате метро-приложений. Но все равно кажется что нас хотят подсадить все больше именно на эти приложения, чтобы мы отвыкали от обычных программ)) ну это мое мнение всего лишь))
Desktop App Installer
Native Desktop Media Service что это и как удалить?
Первое что находится в сети, это то, что Native Desktop Media Service — рекламный вирус. То есть не страшный и опасный вирус там, например троян, а рекламный, главная цель которого — показать вам рекламу любым способом. Например реклама может быть в браузере, на каких-то сайтах, на рабочем столе.
В интернете нормальной информации нет, зато полно странных и непонятных инструкций, которые написано на таком же странном русском языке)) я думаю вы понимаете о чем я))
Все самое главное что вам нужно сделать — проверить ПК утилитами, которые я скажу, это лучшие утилиты, и проверять желательно в такой последовательности, как я сейчас напишу. Просто послушайте меня и сделайте это, окей?)) Смотрите:
- Первая утилита — AdwCleaner. Можно сказать что это утилита номер один против рекламных вирусов. Плюсы — умеет все, что нужно, и чистить ярлыки и убирать рекламные расширения, также проверят и многое другое. Качать обязательно — чистит отлично, в интернете популярна, имеет приличную репутацию так бы сказать.
- HitmanPro. Это утилита заслужено держит второе место, так как она платная, но зато есть и бесплатный период работы. В принципе делает почти тоже самое что и AdwCleaner, но плюс в том, что ищет немного тщательнее, также обнаруживает больше потенциальных угроз, хотя мое мнение, что немного и лишнего может обнаружить)) но качать нужно — утилита хорошая без вопросов.
- Dr.Web CureIt!. А вот это уже утилита будет еще серьезнее. В первую очередь она ищет не рекламные вирусы, а настоящие, опасные — трояны, черви, руткиты, бэкдоры и прочую дичь. Ее также настольно рекомендую скачать и просканировать ПК.
Утилиты которые я посоветовал — лучшие, вы поверьте. Они не мусорят в системе, не устанавливают ничего левого на комп, если что — удалить можно спокойно (Win + R и введите команду appwiz.cpl). Утилиты являются именно лучшей тройкой. Их всегда нужно держать на примете и если что — проверять комп. Ну и посоветую вам бесплатный антивирус, если вы не против, вот только не думайте что я рекламирую — это Касперский. Там есть бесплатная версия.
Внешний вид утилит
Раз уж я показал утилиты, то еще дам совет — для анализа автозагрузки используйте бесплатную программу AnVir Task Manager. Она покажет все что есть в автозагрузке, в том числе и автозагрузку в реестре, в планировщике задач и много всякого. Одним словом — советую. Вот как выглядит программа:
На этом все ребята. Мы сегодня узнали о двух программах — о хорошей Desktop App Installer и о вредной Native Desktop Media Service, надеюсь если что, вы от нее сможете спокойно избавиться)) На этом все, удачи вам и берегите себя!
На главную!
Desktop App Installer
23.10.2018
Microsoft Desktop App Installer — это инструмент, разработанный компанией Майкрософт, который облегчает процесс установки и обновления приложений на ПК с операционной системой Windows 10. Это удобное средство, которое позволяет пользователям быстро и просто устанавливать любимые приложения без необходимости искать их вручную в Интернете.
Одной из главных особенностей Microsoft Desktop App Installer является возможность установки приложений из разных источников. Приложения могут быть загружены из Microsoft Store, из веб-элементов, предлагаемых компанией Microsoft, или из собственных приложений. Пользователи также могут управлять своими установленными приложениями, обновлять их или удалять при необходимости.
Чтобы начать использовать Microsoft Desktop App Installer, вам необходимо скачать его с официального сайта Microsoft и установить на свой компьютер. После установки, запустите приложение и просмотрите список доступных приложений. Выберите нужное вам приложение и нажмите кнопку «Установить». Приложение будет загружено и установлено автоматически, с помощью простого и интуитивно понятного процесса.
Microsoft Desktop App Installer предоставляет пользователю удобство и простоту при установке и обновлении приложений на ПК с операционной системой Windows 10. Не тратьте время на поиск и скачивание приложений вручную — установите Microsoft Desktop App Installer и наслаждайтесь быстрым и удобным способом установки своих любимых приложений.
Содержание
- Что такое Microsoft Desktop App Installer?
- Зачем нужен этот инструмент и как он работает?
- Как установить Microsoft Desktop App Installer?
- Как пользоваться Microsoft Desktop App Installer?
- Преимущества использования Microsoft Desktop App Installer
- Какие приложения можно установить с помощью Microsoft Desktop App Installer?
- Как обновлять приложения, установленные с помощью Microsoft Desktop App Installer?
Что такое Microsoft Desktop App Installer?
Microsoft Desktop App Installer предоставляет возможность установки приложений из внешних источников, включая сетевые шары, локальные диски или веб-сайты. Это особенно полезно для организаций, которые хотят дистрибутировать свои собственные приложения или для разработчиков, которые хотят устанавливать и тестировать свои приложения, не используя Microsoft Store.
Microsoft Desktop App Installer также предоставляет функцию автообновления, которая позволяет приложениям обновляться автоматически. Это гарантирует, что пользователи всегда будут использовать последние версии приложений с исправленными ошибками и новыми функциями.
Использование Microsoft Desktop App Installer очень просто. Пользователю просто нужно скачать и установить приложение, и после этого можно начинать устанавливать и обновлять приложения из внешних источников.
Microsoft Desktop App Installer — это мощный и удобный инструмент для установки приложений Windows 10, который позволяет пользователям устанавливать и обновлять приложения без необходимости посещать Microsoft Store. Он облегчает процесс установки и обновления приложений и расширяет возможности пользователей для работы с приложениями.
Зачем нужен этот инструмент и как он работает?
Он предоставляет возможность пользователям быстро и легко находить и устанавливать приложения, обновлять их до последней версии и удалять неактуальные или ненужные приложения.
Работа с Microsoft Desktop App Installer осуществляется через простой и интуитивно понятный интерфейс. Пользователь может просматривать список доступных приложений, устанавливать их одним нажатием кнопки «Установить» и следить за процессом установки.
Приложения, установленные с помощью Microsoft Desktop App Installer, автоматически обновляются до последней версии, что позволяет пользователю всегда иметь актуальную версию приложения без необходимости вручную проверять наличие обновлений.
Кроме того, инструмент позволяет пользователю одним нажатием кнопки удалить приложение, если оно больше не нужно.
Microsoft Desktop App Installer значительно упрощает процесс установки и обновления приложений от Microsoft Store, делая его более быстрым и удобным для пользователя.
Как установить Microsoft Desktop App Installer?
1. Загрузите установщик
Прежде всего, вам необходимо скачать установщик приложения Microsoft Desktop App Installer. Вы можете сделать это, перейдя по ссылке на страницу загрузки установщика Microsoft от компании Microsoft.
Примечание: Установщик можно скачать только с официального сайта Microsoft или из официального магазина приложений.
2. Запустите установку
После того, как установочный файл будет загружен на ваш компьютер, найдите его и запустите. Для запуска установки просто дважды щелкните по файлу.
3. Примите условия лицензионного соглашения
При запуске установщика Microsoft Desktop App Installer вы должны будете принять условия лицензионного соглашения. Ознакомьтесь с ними, и если вы согласны, отметьте соответствующую клетку и нажмите кнопку «Принимаю».
4. Дождитесь завершения установки
После принятия условий лицензионного соглашения установка начнется. Дождитесь, пока процесс завершится. Во время установки могут быть предложены дополнительные опции, связанные с настройками приложения. Укажите свои предпочтения и нажмите «Далее».
5. Готово!
По завершении установки вы увидите сообщение об успешном завершении процесса. Теперь вы можете пользоваться Microsoft Desktop App Installer и устанавливать различные приложения и программы с помощью этого инструмента.
Как пользоваться Microsoft Desktop App Installer?
- Скачайте Microsoft Desktop App Installer с официального сайта компании Microsoft и установите его на компьютер.
- Откройте MDAI. У вас появится главное окно с категориями приложений.
- Выберите нужную категорию или воспользуйтесь поиском, чтобы найти интересующее вас приложение.
- После того, как вы найдете приложение, нажмите на его название или значок, чтобы открыть страницу с подробной информацией.
- На странице с информацией вы увидите описание приложения, его рейтинг, отзывы пользователей и другую полезную информацию.
- Если приложение вам подходит, нажмите кнопку «Установить».
- MDAI автоматически загрузит и установит приложение на ваш компьютер. Дождитесь завершения процесса.
- Когда установка закончится, вы увидите уведомление о том, что приложение успешно установлено.
- На рабочем столе или в меню пуск вы найдете ярлык нового приложения. Щелкните по нему, чтобы запустить приложение.
Теперь вы знаете, как пользоваться Microsoft Desktop App Installer. С помощью этого инструмента вы сможете быстро и легко устанавливать приложения на свой компьютер с операционной системой Windows 10.
Преимущества использования Microsoft Desktop App Installer
Microsoft Desktop App Installer предоставляет ряд преимуществ, которые делают установку и обновление приложений на ПК проще и более удобным:
- Простота использования: Пользователям не нужно заниматься ручной загрузкой и установкой приложений, так как Microsoft Desktop App Installer делает все процессы автоматическими и интуитивно понятными.
- Безопасность: Microsoft Desktop App Installer позволяет гарантировать, что загружаемые и устанавливаемые приложения прошли проверку безопасности, что защищает ПК и данные пользователей.
- Централизованное управление: Приложения, установленные с помощью Microsoft Desktop App Installer, можно легко управлять и обновлять с помощью инструментов управления приложениями от Microsoft, что упрощает обслуживание и обновление приложений на ПК.
- Удобство: Пользователям не нужно искать и загружать приложения из разных источников, так как Microsoft Desktop App Installer предлагает удобную централизованную платформу для поиска и установки приложений.
- Надежность: Microsoft Desktop App Installer обеспечивает надежную и стабильную установку приложений, что гарантирует, что приложения будут работать правильно и без сбоев.
Все эти преимущества делают Microsoft Desktop App Installer незаменимым инструментом для установки и обновления приложений на ПК, упрощая жизнь и повышая эффективность пользователей.
Какие приложения можно установить с помощью Microsoft Desktop App Installer?
- Microsoft Office: весь пакет приложений Microsoft Office, включая Word, Excel, PowerPoint и другие, доступен для установки с помощью Microsoft Desktop App Installer.
- Microsoft Edge: с помощью этого инструмента, вы можете установить последнюю версию браузера Microsoft Edge.
- Skype: приложение для общения и проведения голосовых и видеозвонков от Microsoft также доступно для установки.
- OneDrive: сервис хранения файлов в облаке от Microsoft может быть установлен с помощью Microsoft Desktop App Installer.
- Microsoft Teams: приложение для коммуникации и совместной работы доступно для установки с помощью этого инструмента.
- Xbox: инструменты и приложения, связанные с игровой платформой Xbox, также могут быть установлены с помощью Microsoft Desktop App Installer.
Кроме перечисленных, в Microsoft Store также доступно множество других приложений, которые могут быть установлены с помощью этого инструмента. Microsoft Desktop App Installer облегчает процесс установки и обновления приложений, предоставляя пользователю простой и интуитивно понятный интерфейс.
Как обновлять приложения, установленные с помощью Microsoft Desktop App Installer?
Microsoft Desktop App Installer делает обновление приложений, установленных с его помощью, процессом простым и удобным.
Чтобы обновить приложение, установленное с помощью Microsoft Desktop App Installer, выполните следующие шаги:
- Откройте Microsoft Store на своем устройстве.
- Нажмите на иконку меню (три точки) в верхнем правом углу окна.
- Выберите «Загрузки и обновления» из выпадающего меню.
- На странице «Загрузки и обновления» нажмите на кнопку «Проверить обновления».
- Microsoft Store автоматически проверит наличие обновлений для всех установленных приложений, включая те, которые были установлены с помощью Microsoft Desktop App Installer.
- Если обновления доступны, Microsoft Store предложит их установить.
- Нажмите на кнопку «Установить» рядом с приложением, для которого доступно обновление.
- Microsoft Store начнет скачивание и установку обновления.
- После завершения установки приложение будет обновлено до последней версии.
Теперь вы знаете, как обновлять приложения, установленные с помощью Microsoft Desktop App Installer. Регулярные обновления помогут вам получать новые функции и исправления ошибок в ваших любимых приложениях.
From Wikipedia, the free encyclopedia
This article is about the Microsoft Windows component. For the installation of the operating system itself, see Windows Setup.
|
App Installer running on Windows 11 |
|
| Developer(s) | Microsoft |
|---|---|
| Initial release | 2016; 7 years ago |
| Operating system | Windows 10, Windows 11 |
| Type | Installer |
App Installer is a software component of Windows 10, introduced in the 2016 Anniversary Update, used for the installation and maintenance of applications packaged in .appx or .appxbundle installation packages; they are loosely relational databases with an XML app manifest.[1] The .appx and .appxbundle files contain either a Win32 or a Universal Windows Platform app, icons for the Start menu and taskbar, a virtualized version of any Windows Registry keys needed, and any other assets needed for the installed app to function.[2]
The only other Windows components capable of installing APPX packages are Windows Store and Windows PowerShell. However, the latter requires Developer Mode to be turned on. App Installer provides a more user-friendly interface that is opened by clicking on the installation package.[3]
The design for App Installer is similar to the one for the classic Windows Installer, which installs stand-alone MSI files. It shows the app name, the developer, the Start menu tile, and a set of capabilities enabled by the app manifest. If the user clicks the Install button at the bottom right corner, the App Installer checks the app’s digital certificate. Unlike a standalone installer, App Installer refuses to install an app without a valid digital certificate.[4] If the certificate is valid, the app displays a blue installation progress bar. It shows the user a button to launch the app once it is fully installed.
App Installer is physically more flexible than Windows Installer. It can be resized and viewed in full-screen mode and the background changes based on the system-wide light or dark mode. Apps installed with App Installer can be updated through the Windows Store. It is also possible to update an app with an App Installer by opening the package with a higher version number than the one installed. Since APPX installations are sandboxed, unlike traditional software, running multiple installations at once is possible.[5]
MSIX fast package installation progress. It can clean and uninstall app disk space. The MSIX developer code for app updates, OS updates, and customization. Optimizing network bandwidth downloading only 64K blocks. It designed a modern system and cloud. Apps keep safe security with MSIX.[6]
References[edit]
- ^ Dean, Madeleine (28 April 2016). «Microsoft Desktop App Installer to improve the install of .appx apps». Windows Report.
- ^ Surur (May 2, 2016). «Microsoft Desktop App Installer now available in the Windows Store». MSPoweruser.
- ^ Hassan, Mehedi (April 25, 2016). «Microsoft Desktop App Installer will make installing apps with .appx files a lot easier». MSPoweruser.
- ^ Hoffman, Chris. «How to Convert a Windows Desktop App to a Universal Windows App». How-To Geek.
- ^ «App Installer». Windows Store. Microsoft.
- ^ dianmsft (2021-12-30). «What is MSIX? — MSIX». Microsoft Learn. Retrieved 2023-09-12.

Я так понимаю, что главная фишка Desktop App Installer — это более простая установка приложений. Нужно два раза нажать на appx/appxbundle-файл (видимо установщик программы) и Desktop App Installer его быстренько установит.
Есть еще одна программа из той же оперы — Desktop App Converter, позволяет конвертировать обычные программы Win32 в метро-приложения.
У меня вообще есть мнение, что нас всех хотят пересадить на метро-приложения. Нет, конечно это громко звучит, такие программы как Фотошоп, Автокад.. вряд ли будут когда-то только в формате метро-приложений. Но все равно кажется что нас хотят подсадить все больше именно на эти приложения, чтобы мы отвыкали от обычных программ)) ну это мое мнение всего лишь))
Desktop App Installer

Native Desktop Media Service что это и как удалить?
Первое что находится в сети, это то, что Native Desktop Media Service — рекламный вирус. То есть не страшный и опасный вирус там, например троян, а рекламный, главная цель которого — показать вам рекламу любым способом. Например реклама может быть в браузере, на каких-то сайтах, на рабочем столе.
В интернете нормальной информации нет, зато полно странных и непонятных инструкций, которые написано на таком же странном русском языке)) я думаю вы понимаете о чем я))
Все самое главное что вам нужно сделать — проверить ПК утилитами, которые я скажу, это лучшие утилиты, и проверять желательно в такой последовательности, как я сейчас напишу. Просто послушайте меня и сделайте это, окей?)) Смотрите:
Утилиты которые я посоветовал — лучшие, вы поверьте. Они не мусорят в системе, не устанавливают ничего левого на комп, если что — удалить можно спокойно (Win + R и введите команду appwiz.cpl). Утилиты являются именно лучшей тройкой. Их всегда нужно держать на примете и если что — проверять комп. Ну и посоветую вам бесплатный антивирус, если вы не против, вот только не думайте что я рекламирую — это Касперский. Там есть бесплатная версия.
Внешний вид утилит

Раз уж я показал утилиты, то еще дам совет — для анализа автозагрузки используйте бесплатную программу AnVir Task Manager. Она покажет все что есть в автозагрузке, в том числе и автозагрузку в реестре, в планировщике задач и много всякого. Одним словом — советую. Вот как выглядит программа:
На этом все ребята. Мы сегодня узнали о двух программах — о хорошей Desktop App Installer и о вредной Native Desktop Media Service, надеюсь если что, вы от нее сможете спокойно избавиться)) На этом все, удачи вам и берегите себя!
Добавить комментарий Отменить ответ
Этот сайт использует Akismet для борьбы со спамом. Узнайте как обрабатываются ваши данные комментариев.
AppInstaller.exe в Windows 10 используется для распространения BazarBackdoor
В четверг, 11 ноября 2021 года, исследователи из Sophos Labs сообщили об обнаружении подозрительных писем, которые были созданы с использованием приемов социальной инженерии. Интересно, что электронные письма были направлены сотрудникам лаборатории.
В одном из сообщений, отправленным якобы «помощником главного руководителя Sophos», вымышленный «Адам Уильямс» интересовался, почему исследователь не ответил на жалобу клиента. Для большей убедительности письмо содержало ссылку на сообщение в формате PDF.
Тем не менее, ссылка оказалась вредоносной, и использовалась для распространения вредоносного ПО BazarBackdoor.
Исследователи Sophos заявляют, что в атаке используется новый метод распространения вредоносной нагрузки, в котором задействован процесс установки приложений Windows 10.
Исследователь Sophos Эндрю Брандт (Andrew Brandt) пояснил:
В ходе реального заражения при клике по URL-адресу запускается браузер, который вызывает инструмент AppInstaller.exe, используемый приложением Windows Store, для загрузки и запуска содержимого, доступного по ссылке.
В свою очередь, вредоносная ссылка указывает на текстовый файл с именем Adobe.appinstaller, который затем указывает на файл большего размера, размещенный по отдельному URL-адресу, Adobe_1.7.0.0_x64appbundle.
Затем появляется предупреждение, а также уведомление о том, что программное обеспечение было подписано цифровой подписью с сертификатом, выпущенным несколько месяцев назад. (Sophos уже уведомил центр сертификации о злоупотреблении).
Затем у жертв запрашивается разрешение установить «Adobe PDF Component». Если пользователь предоставит такое разрешение, то BazarBackdoor будет развернут и запущен в системе в считанные секунды.
BazarBackdoor, как и BazarLoader, обменивается данными по протоколу HTTPS, но отличается от него большим количеством генерируемого шумного трафика. Известно, что BazarBackdoor может извлекать системные данные и связан с Trickbot и программой-вымогателем Ryuk.
Брандт также отметил:
Вредоносные программы, входящие в комплекты установщиков приложений, обычно не используются в атаках. К сожалению, теперь, когда процесс был продемонстрирован, он, вероятно, вызовет более широкий интерес. Компании, занимающиеся безопасностью, и поставщики программного обеспечения должны предусмотреть механизмы защиты, чтобы обнаруживать и блокировать подобные атаки и не позволять злоумышленникам злоупотреблять цифровыми сертификатами.
установка Windows 10 приложений с веб-страницы
Как правило, приложение должно быть локально доступно на устройстве, прежде чем его можно будет установить с помощью Установщика приложений. В веб-сценарии это означает, что пользователь должен скачать пакет приложения с веб-сервера, после чего приложение можно установить с помощью Установщика приложений. Это неэффективный способ, который впустую расходует дисковое пространство. По этой причине в Установщике приложений появились встроенные функции для оптимизации этого процесса.
Установщик приложений может установить приложение напрямую с веб-сервера. Когда пользователь щелкает веб-ссылку на размещенный пакет приложения, Установщик приложений вызывается автоматически. Затем пользователь переходит в представление сведений о приложении в Установщике приложений, после чего остается лишь одно нажатие до прямого взаимодействия с приложением.
Установка приложения напрямую доступна только в Windows 10 Fall Creators Update и более поздних версиях. Предыдущие версии Windows (вплоть до юбилейного обновления Windows 10) будут поддерживаться процессом веб-установки на предыдущих версиях Windows 10. Этот процесс менее гибок, чем установка приложений напрямую, но он значительно улучшает существующую процедуру установки приложений.
Для поддержки этой возможности требуется Установщик приложений версии выше 1.0.12271.0.
Схема активации протокола
В этом механизме Установщик приложений регистрируется в операционной системе для получения схемы активации протокола. Когда пользователь щелкает веб-ссылку, браузер сверяется с ОС на наличие приложений, зарегистрированных по этой веб-ссылке. Если схема соответствует схеме активации протокола, указанной Установщиком приложений, вызывается Установщик приложений. Важно отметить, что этот механизм не зависит от браузера. Это полезно для администраторов сайтов, которым не нужно учитывать различия между веб-браузерами при внедрении этого механизма в веб-страницу.
Требования для схемы активации протокола
Как включить этот механизм на веб-странице
Разработчики приложений, которым требуется разместить пакеты приложений на веб-сайтах, должны сделать следующее.
При размещении ссылки на уникальные идентификаторы ресурса пакетов приложений на веб-странице им должен предшествовать префикс ‘ms-appinstaller:?source=’ схемы активации, на котором зарегистрирован Установщик приложений. Подробные сведения см. в примере веб-страницы MyApp.
после добавления ссылки на Windows приложение или файл AppInstaller с ms-appinstaller:?source=» клиентскими устройствами запустит установщик настольных приложений, в котором содержатся подробные сведения о Windows приложении. На веб-сервере должны быть настроены типы MIME, так как эти сведения будут совместно использоваться установщиком настольного приложения, который сообщает о типе файла и сопоставлении с типом файла.
необходимо, чтобы MIME-Types быть настроены для Windows приложений и файлов AppInstaller, которые будут предоставлены на веб-сайте. При включении типов MIME установщик настольных приложений быстро определит сопоставление файлов и запустит страницу информации, выполнив следующие действия. если этот параметр не указан, установщик приложения для настольных компьютеров должен определить сопоставление файлов, что может негативно повлиять на то, насколько быстро установщик настольных приложений будет интерпретировать эти данные и запустить установщик приложения Windows. Только MIME-Types, которые должны быть настроены на веб-сервере, имеют типы файлов, которые будут размещаться на веб-сайте.
если установочный носитель Windows приложения размещен в общей папке и связан с веб-сайтом, MIME-Types не нужно настраивать на веб-сервере.
| Расширение файла | Тип MIME |
|---|---|
| .msix | приложение или msix |
| APPX | приложение или Appx |
| .msixbundle | приложение или msixbundle |
| .appxbundle | Application/appxbundle |
| . appinstaller | приложение или appinstaller |
дополнительные сведения о настройке типов MIME см. на странице распространение Windows 10 приложения с сервера IIS.
Подпись пакета приложения
Чтобы пользователи могли установить ваше приложение, необходимо подписать пакет приложения с помощью доверенного сертификата. Чтобы подписать пакет приложения, можно использовать сторонний платный сертификат доверенного центра сертификации. Если используется сторонний сертификат, для установки и запуска вашего приложения пользователю потребуется перевести устройство в режим загрузки неопубликованных приложений или режим разработчика.
Если приложение развертывается для сотрудников организации, для подписи приложения можно использовать изданный этой организацией корпоративный сертификат. Важно отметить, что корпоративный сертификат необходимо развертывать на любых устройствах, на которых будет установлено приложение. Для получения дополнительной информации о развертывании корпоративных приложений обратитесь к разделу Управление корпоративными приложениями.
Процесс веб-установки в предыдущих версиях Windows 10
Вызов Установщика приложений из браузера поддерживается во всех версиях Windows 10, в которых доступен Установщик приложений (начиная с юбилейного обновления). Однако возможность установки напрямую из Интернета без необходимости предварительно скачивать пакет доступна только в Windows 10 Fall Creators Update.
пользователи предыдущих версий Windows 10 (с помощью установщика приложений) также могут воспользоваться преимуществами веб-установки Windows 10 приложений с помощью установщика приложений, но будут иметь разные возможности взаимодействия с пользователем. Когда эти пользователи нажимают веб-ссылку, Установщик приложений предлагает Скачать пакет, а не Установить. После скачивания Установщик приложений автоматически инициирует запуск скачанного пакета. Поскольку пакет приложения скачивается из Интернета, эти файлы проходят проверку безопасности в Microsoft SmartScreen. Как только пользователь предоставит разрешение продолжить и нажмет кнопку Установить, приложение будет готово к использованию.
Несмотря на то что этот процесс менее удобен, чем установка напрямую в Windows 10 Fall Creators Update, с его помощью пользователи также могут быстро начать использовать приложение. Кроме того, при использовании этого процесса файлы пакета приложения не будут занимать дисковое пространство без необходимости. Установщик приложений эффективно управляет дисковым пространством путем скачивания пакета в папку данных соответствующего приложения и удаления ненужных пакетов.
Ниже представлено краткое сравнение версии Установщика приложений в Windows 10 Fall Creators Update и его предыдущей версии:
| Последняя версия Установщика приложений | Предыдущая версия Установщика приложений |
|---|---|
| Установщик приложений отображает сведения о приложении перед началом скачивания | Браузер предлагает пользователю выбрать скачивание |
| Установщик приложений выполняет скачивание | Пользователь должен вручную инициировать запуск пакета приложения |
| После скачивания пакета приложения Установщик приложений запускает его автоматически | Пользователь должен нажать кнопку Установить и вручную запустить пакет приложения |
| Установщик приложений отвечает за удаление скачанных пакетов | Пользователю необходимо вручную удалять скачанные пакеты |
В версиях до Windows 10 Fall Creators Update Установщик приложений не может напрямую установить приложение из Интернета. В этих версиях Установщик приложений может устанавливать только локально доступные пакеты приложений. Вместо этого Установщик приложений скачает пакет и предложит пользователю дважды щелкнуть скачанный пакет, чтобы начать установку.
Интеграция с Microsoft SmartScreen
Служба Microsoft SmartScreen всегда входила в состав процесса установки приложений через Установщик приложений. SmartScreen защищает пользователей от вредоносного содержимого, которое может проникнуть на их устройства. В последнем обновлении Установщика приложений интеграция со службой SmartScreen стала еще более полной и эффективной: она предупреждает пользователя при установке неизвестных приложений и защищает устройства от вреда.
Desktop App Installer что это в Windows 10?
InstallAPK — бесплатное и простое решение для облегчения установки приложений на устройства под управлением Android, успешно справится с большим количеством установочных файлов.
Позволяет проводить инсталляцию программ на Андроид-устройство с персонального компьютера или ноутбука под управлением ОС Windows буквально в несколько кликов.
InstallAPK устранит необходимость устанавливать каждое приложение по отдельности или иметь подключение к сети на своем гаджете. Для инсталляции достаточно будет выполнить синхронизацию через USB-шнур или Wi-Fi-соединение.
Интерфейс InstallAPK выполнен на русском языке и интуитивно понятен. Хорошо зарекомендовал себя в работе, имеет не большие системные требования. Для начала работы утилиту необходимо установить на компьютер, запустить, указать тип соединения и выбрать гаджет.
Кроме того, пользователь может обратиться к настройкам и выделить интересующие моменты на свое усмотрение. Тут можно уточнить метод установки, действия после инсталляции программы и даже выставить время до закрытия окна после выполнения порученной задачи. Далее программу можно спокойно закрывать, а двойной щелчок левой кнопкой мыши по выбранному APK-файлу инициирует установку приложения на смартфон или планшет.
Некоторые особенности при работе с InstallAPK:
Для инсталляции с помощью утилиты через Wi-Fi понадобиться указать IP и Port своего используемого гаджета. Установить InstAllAPK, бесплатную программу от российского разработчика, можно для Windows XP и выше.
Если InstallAPK не видит устройство Android, необходимо установить драйвера, ссылка доступа на soft-file.ru ниже возле основной.
Как пользоваться программой
Небольшое описание как пользоваться InstallAPK
Скачайте и установите программу от имени администратора (правый клик на значке).
Далее по инструкции на сайте https://goo.gl/GHdeiV
Installer.app – это бесплатный установщик
Релизы
iPhone OS 2
iOS 4 и 5
В мае 2011 года группа разработчиков под названием Infini-Dev воссоздала Installer 4, чтобы его можно было запускать на iOS 4 и выше, хотя основные текущие репозитории совместимы только с Cydia и больше не совместимы с Installer. RiPDev вернул свое старое репозиторий установщика обратно в онлайн с тех пор, как Infini-Dev выпустил установщик, и есть также некоторые другие репозитории, такие как Greek-iPhone, которые предлагают обновленные пакеты для установщика.
Установщик 5
В 2014 году Слава Карпенко объявил о проекте для работы над установщиком 5. Позже Карпенко сообщил Infini Dev, что отказался от проекта. Через некоторое время компания Infini-Dev переместила проект под название AppTapp Team. Публичная бета-версия была выпущена 3 июля 2019 года и официально запущена 15 января 2020 года.
Рекомендации
внешняя ссылка
Дабы не было криков о помощи мы просим вас ставить данное приложение только если вы достаточно опытный юзер.
Если вы не уверены, что сможете самостоятельно возродить свой iPhone к жизни, в случае краха, не устанавливайте это приложение.
Представьте себе, она появилась – Cydia
Она полностью совместима и не конфликтует с Installer.app, у нее есть встроенный поиск по программам, она может поставить на паузу загрузку приложения, т.е. поддерживает докачку и т.д.
Чтобы поставить программу, необходимо добавить сурс http://apptapp.saurik.com/ и установить из раздела “System” (вес – 11.1 метра).
thx toconnstance
P.S. Пока что, нет возможности добавлять свои сурсы в репозитарий, иначе, чем правкой сурслиста (в /ect/apt/sources.list) или добавления файла с прописанным соурсом (в /ect/apt/sources.list.d), но автор обещает добавить эту фичу.
Обсуждение есть на форуме>>>
🤓 Хочешь больше? Подпишись на наш Telegram. … и не забывай читать наш Facebook и Twitter 🍒 iPhones.ru Дабы не было криков о помощи мы просим вас ставить данное приложение только если вы достаточно опытный юзер. Если вы не уверены, что сможете самостоятельно возродить свой iPhone к жизни, в случае краха, не устанавливайте это приложение. Представьте себе, она появилась – Cydia Она полностью совместима и не конфликтует с Installer.app, у нее есть встроенный… –>
Vlade
Desktop App Installer — это установщик приложений в Windows 10. Его можно скачать в Microsoft Store, но мне кажется что он уже идет вместе с системой. Или устанавливается автоматически.
Есть еще одна программа из той же оперы — Desktop App Converter, позволяет конвертировать обычные программы Win32 в метро-приложения.
У меня вообще есть мнение, что нас всех хотят пересадить на метро-приложения. Нет, конечно это громко звучит, такие программы как Фотошоп, Автокад.. вряд ли будут когда-то только в формате метро-приложений. Но все равно кажется что нас хотят подсадить все больше именно на эти приложения, чтобы мы отвыкали от обычных программ)) ну это мое мнение всего лишь))
Desktop App Installer
Native Desktop Media Service что это и как удалить?
Первое что находится в сети, это то, что Native Desktop Media Service — рекламный вирус. То есть не страшный и опасный вирус там, например троян, а рекламный, главная цель которого — показать вам рекламу любым способом. Например реклама может быть в браузере, на каких-то сайтах, на рабочем столе.
В интернете нормальной информации нет, зато полно странных и непонятных инструкций, которые написано на таком же странном русском языке)) я думаю вы понимаете о чем я))
Все самое главное что вам нужно сделать — проверить ПК утилитами, которые я скажу, это лучшие утилиты, и проверять желательно в такой последовательности, как я сейчас напишу. Просто послушайте меня и сделайте это, окей?)) Смотрите:
Утилиты которые я посоветовал — лучшие, вы поверьте. Они не мусорят в системе, не устанавливают ничего левого на комп, если что — удалить можно спокойно (Win + R и введите команду appwiz.cpl). Утилиты являются именно лучшей тройкой. Их всегда нужно держать на примете и если что — проверять комп. Ну и посоветую вам бесплатный антивирус, если вы не против, вот только не думайте что я рекламирую — это Касперский. Там есть бесплатная версия.
Внешний вид утилит
Раз уж я показал утилиты, то еще дам совет — для анализа автозагрузки используйте бесплатную программу AnVir Task Manager. Она покажет все что есть в автозагрузке, в том числе и автозагрузку в реестре, в планировщике задач и много всякого. Одним словом — советую. Вот как выглядит программа:
На этом все ребята. Мы сегодня узнали о двух программах — о хорошей Desktop App Installer и о вредной Native Desktop Media Service, надеюсь если что, вы от нее сможете спокойно избавиться)) На этом все, удачи вам и берегите себя!
На главную! 23.10.2018 “> Читать! –>Увеличение резкости изображения NVIDIA – что это, как настроить?BSS Multiplatform Plugin – что это за программа?NvNodeLauncher – что это такое? (nvnodejslauncher.exe, NVIDIA NvNode Launcher)NVIDIA Battery Boost – что это?NvBatteryBoostCheckOnLogon – что это за задание?com.android.partnerbrowsercustomizations.tmobile – что это? (Андроид)Letasoft Sound Booster – что это за программа и нужна ли она?Процессор с графическим ядром или без что лучше? РЕКЛАМА
Google Apps Installer — Android приложение, используемое для установки различных сервисов от Гугл.
Назначение
Приложение не является официальным и создано сторонним разработчиком. Используется для портативных устройств от компании Meizu.
На некоторых смартфонах упомянутой марки иногда отсутствуют сервисы от компании Google, такие как карты, магазин и прочие. Без Play Market загрузка подобных приложений возможна, но это достаточно трудоемкий процесс.
Для решения этой проблемы и необходим Google Apps Installer. С его помощью пользователи могут одним нажатием скачать все необходимые сервисы от компании Гугл и пользоваться ими без ограничений.
Использование
Если на портативном устройстве уже установлены все базовые приложения от Google, программа предлагает удалить имеющиеся или восстановить недостающие утилиты от указанной компании.
Во время тестирования все функции работали исправно. Приложение действительно может помочь установить все сервисы Google, необходимые для полноценной работы.
Несмотря на то, что изначально утилита была разработана только для телефонов Meizu, она отлично работает и на других устройствах.
Microsoft Desktop App Installer доступен в Windows Store
Не так давно компания Microsoft выпустила Desktop App Converter (Project Centennial) для Windows 10, который позволяет разработчикам конвертировать классические Win32-приложения в универсальные приложения Windows, которые можно распространять через Windows Store. Сконвертированные приложения практически не отличаются от оригинальных Win32-приложений, так что разницу вы вряд ли заметите.
Также мы уже сообщали о том, что внутри Microsoft тестируется ещё одно приложение, которое позволит разработчикам легко и просто распространять свои Centennial-приложения: Desktop App Installer. И теперь оно доступно в магазине Windows Store на сборках Windows 10 Redstone!
Данный установщик позволит пользователям устанавливать APPX и APPXBUNDLE на Windows 10 без использования командной строки или PowerShell, то есть по аналогии с Windows 10 Mobile. Пользователям потребуется всего лишь дважды кликнуть по нужному файлу из «Проводника», после чего приложение будет установлено на ПК.
К сожалению, сейчас разработчики не могут добавлять свои Centennial-приложения в Windows Store, поскольку данную возможность планируется ввести летом, вместе с релизом Windows 10 Anniversary Update. До этого времени разработчики могут распространять преобразованные APPX-файлы любыми доступными способами, а пользователи смогут устанавливать их с помощью Microsoft Desktop App Installer.
App installer windows 10 что это за программа и нужна ли она + видео обзор

Я так понимаю, что главная фишка Desktop App Installer — это более простая установка приложений. Нужно два раза нажать на appx/appxbundle-файл (видимо установщик программы) и Desktop App Installer его быстренько установит.
Есть еще одна программа из той же оперы — Desktop App Converter, позволяет конвертировать обычные программы Win32 в метро-приложения.
У меня вообще есть мнение, что нас всех хотят пересадить на метро-приложения. Нет, конечно это громко звучит, такие программы как Фотошоп, Автокад.. вряд ли будут когда-то только в формате метро-приложений. Но все равно кажется что нас хотят подсадить все больше именно на эти приложения, чтобы мы отвыкали от обычных программ)) ну это мое мнение всего лишь))
Desktop App Installer

Native Desktop Media Service что это и как удалить?
Первое что находится в сети, это то, что Native Desktop Media Service — рекламный вирус. То есть не страшный и опасный вирус там, например троян, а рекламный, главная цель которого — показать вам рекламу любым способом. Например реклама может быть в браузере, на каких-то сайтах, на рабочем столе.
В интернете нормальной информации нет, зато полно странных и непонятных инструкций, которые написано на таком же странном русском языке)) я думаю вы понимаете о чем я))
Все самое главное что вам нужно сделать — проверить ПК утилитами, которые я скажу, это лучшие утилиты, и проверять желательно в такой последовательности, как я сейчас напишу. Просто послушайте меня и сделайте это, окей?)) Смотрите:
Утилиты которые я посоветовал — лучшие, вы поверьте. Они не мусорят в системе, не устанавливают ничего левого на комп, если что — удалить можно спокойно (Win + R и введите команду appwiz.cpl). Утилиты являются именно лучшей тройкой. Их всегда нужно держать на примете и если что — проверять комп. Ну и посоветую вам бесплатный антивирус, если вы не против, вот только не думайте что я рекламирую — это Касперский. Там есть бесплатная версия.
Внешний вид утилит

Раз уж я показал утилиты, то еще дам совет — для анализа автозагрузки используйте бесплатную программу AnVir Task Manager. Она покажет все что есть в автозагрузке, в том числе и автозагрузку в реестре, в планировщике задач и много всякого. Одним словом — советую. Вот как выглядит программа:
На этом все ребята. Мы сегодня узнали о двух программах — о хорошей Desktop App Installer и о вредной Native Desktop Media Service, надеюсь если что, вы от нее сможете спокойно избавиться)) На этом все, удачи вам и берегите себя!
Добавить комментарий Отменить ответ
Этот сайт использует Akismet для борьбы со спамом. Узнайте как обрабатываются ваши данные комментариев.
10 программ, которые стоит удалить в Windows
В данной статье мы разберем программное обеспечение, использование которого в данный момент неактуально. Для таких вот случаев есть множество современных альтернатив, а некоторые программы вообще уже не нужно использовать, потому что пользы от них нет.
Сразу скажу, чтобы удалять программы не используйте встроенный в Windows компонент «Программы и компоненты», он не удаляет то, что хотелось бы. Для этих целей существует множество других деинсталляторов, например, CCleaner, Uninstall Tool и другие. Обязательно используйте их.
Если вы давно не занимались удаление «мусора», то вы, скорее всего, удивитесь, как много его на вашем компьютере.
Microsoft Silverlight
Раньше, чтобы посещать сайты нужны были различные компоненты и дополнения для браузеров. В этом примере Microsoft Silverlight использовался для просмотра анимации, мультимедиа и графики, но сейчас эта штуковина уже не нужна. Поддержка Microsoft Silverlight прекратилась. Если вы обнаружили у себя этот компонент, смело удаляем. Вряд ли еще существуют сайты, которые связаны с Microsoft Silverlight.
Все компоненты Toolbar
Следует избегать дополнений, в которых имеется слово «Toolbar», например, Google Toolbar, Yandex Toolbar и прочее. Подобные дополнения только тормозят браузер и ничего полезного не несут. Конечно, если у вас иное мнение, то используйте на здоровье, либо удаляем весь ненужный хлам.
Чистилки системы, которые бесполезны
Существует такой тип программ, призванный очищать систему от различного мусора. Разработчики заверяют, что их продукт поднимет производительность вашего компьютера до небес, а на деле ничего, либо наоборот – резкое падение производительности, лаги, вылеты программ.
Конечно, я не говорю про все программы такого типа. Например, очень хорошая утилита CCleaner, которая действительно помогает оптимизировать систему. Также подобные программы стоит использовать только при малом количестве, как внутренней памяти, так и оперативной, то есть на слабых ПК.
Конечно, все компоненты Java еще не совсем умерли. Еще есть много приложений, которым нужен Java. Если вы не используете подобные программы, а всего лишь занимаетесь серфингом в интернете, просмотром фильмов и прослушиванием музыки, то смело удаляем Java.
Если вы когда-либо установите утилиту, которой потребуется Java, то она об этом вам сообщит и вам придется скачать её и установить.
Skype Click to Call
Данное дополнение для Skype нужно только в том случае, если вы постоянно звоните на номера различных операторов. Если вы не используете эту возможность, то удаляем. Даже при использовании Skype отсутствие этого компонента никак не повлияет на его работу.
QuickTime
Утилиту эту лучше удалить, так как на Windows она не очень популярна. Тем более были обнаружены уязвимости, которые помогают удаленно запускать любой код на компьютере. Таким образом, это может быть использовано для хакеров. Конечно, атак подобного рода замечено почти не было, но кто знает, что будет потом.
Хочу напомнить, QuickTime – разработка Apple, и они прекратили поддержку этой программы. Поэтому исправлять какие-либо уязвимости никто не будет. Да и зачем вам этот QuickTime, когда есть множество аналогов для просмотра видео.
Встроенные утилиты производителей ноутбуков
Обычно, когда вы только приобрели ноутбук, можно заметить на нем уже установленное программное обеспечение. Причем программы могут быть не именно от их компании, а сторонние, например, от Adobe. Чтобы определить, что можно удалить, а что оставить, воспользуйтесь программой Should I Remove It?. Она проверить ваш компьютер на наличие полезных и бесполезных программ.
Internet Explorer
Уже столько времени прошло со времен создания данного браузера, но просто так бы я этот пункт сюда не вписал. Дело в том, что еще остались приверженцы данного программного обеспечения. Даже Microsoft уже заменила свое детище на новый продукт Microsoft Edge, который намного лучше.
В качестве альтернативы есть множество других браузеров: Google Chrome, Mozilla Firefox и другие. Только не используйте Амиго. Почему? Читаем в этой статье.
uTorrent
Древнейший торрент клиент, который прожил хорошую жизнь, но, к сожалению, его актуальность с каждым днем падает. Постоянные обновления, реклама и никчёмные дополнения, которые ничего не дают.
Множество пользователей занимаются поиском другого торрент-клиента. Я могу предложить два неплохих варианта – BitTorrent и qBitTorrent. В первом есть наличие интересных фишек, которых нет в uTorrent, также он бесплатный. К сожалению, реклама есть во всех приведенных программах, но ниже дан пример, как её отключить.
Windows Media
Как только с этим мультимедиа инструментом не работали, вдохнуть в него жизнь не получается, а пользователи всё чаще ищут альтернативы. Их много, разобраться сложно. Поэтому ждите обзор, в котором я расскажу, какой плеер для просмотра видео или прослушивание музыки подойдёт больше всего.
Итого
Мы рассмотрели десять программ, использование которых не приукрасит вашу жизнь, не сделает работу за компьютером удобной, а только наоборот испортит всё впечатление. Все инструменты, указанные выше рекомендуется удалить. Если вы чем-то из этого пользуетесь, дело ваше, я всего лишь высказал своё мнение. Также читаем статью “Как удалить программу с компьютера с помощью утилит“. Там я обозреваю 12 утилит для удаления любого ПО с компьютера. Жду комментариев, как гневных, так и положительных.
Насчет Майкрософт Сильверлайт согласен. Сейчас эта программа реально бесполезна и никому не нужна. Все браузеры работают стабильно и без нее. Некоторые программы, типа Internet Explorer можно отключить в настройках системы, удалять не обязательно. Тем более, она не висит в фоне, как многие другие программы.
Вообще, если не хотите заморачиваться, установите тупо сборку Windows 10 LTSC или LTSB и будет вам счастье. Причем, с помощью специальных прог можно напрочь отключить слежку и ненужные службы. Система будет летать, отвечаю. Кому интересно про проги для оптимизации винды пишите в комменты, на почту все равно сообщение придет.
Да, интересны такие проги оптимизации, посоветуешь?
очень даже интересно про проги для оптимизации винды (и система будет летать)
– хочу, надоело все эти ненужные программы
У эксперта бомбануло)) Дос атаки, надо же. DDOS – слыхали, а вот Дос атаки – это чьей больной фантазии детище?
DDOS, кстати, к оболочке DOS (это та, у которой чёрное окно и белый курсор мигающий, если вдруг кто не в теме) никакого отношения не имеет. Вот вообще.
А пафоса-то сколько. А знаков восклицательных
Microsoft Silverlight – программная платформа (альтернатива Adobe Flash Player) в виде плагина для популярных веб-браузеров, который запускает различные интернет-приложения, содержащие анимацию, векторную графику, аудио и видео ролики и другие интерактивные элементы.
Silverlight предлагает гибкую модель программирования, которая поддерживает языки AJAX, VB, C#, Python и Ruby, и легко интегрируется с существующими веб-приложениями.
Платформа поддерживает быструю, экономически эффективную доставку до пользователей онлайн-видео высокого качества на всех основных браузерах, работающих на Mac OS или Windows.
Пример использования
Microsoft Silverlight необходим для работы “Виртуального киоска” в Comodo Internet Security.
Desktop App Installer что это в Windows 10?
Обзор O&O AppBuster: удаление встроенных и скрытых приложений Windows 10
O&O AppBuster – новая программа из набирающей популярность категории приложений для Windows 10, которые пытаются предоставить пользователю расширенный контроль над операционной системой.
Инструмент позволяет администраторам удалять предустановленные в системе приложения и является конкурентом 10AppsManager.
Далеко не все нативные приложения Windows 10 являются бесполезными. Некоторые приложения пользуются высокой популярностью у домашних пользователей, например Калькулятор, Набросок на фрагменте экрана или Фотографии.
Однако, нельзя отрицать, что многие предустановленные приложения никогда не запускаются большинством пользователей, к примеру 3D Builder, Портал смешанной реальности или Print 3D. Все эти приложения занимают пространство на жестком диске и показываются в меню «Пуск» и в результатах поиска.
O&O AppBuster является полностью бесплатным приложениям, не требующим установки. Вы можете запустить утилиту сразу после скачивания, и она выведет список всех установленных приложений Windows (приложения из Магазина Microsoft и UWP-приложений).
Все установленные приложения разбиты на две категории: обычные (normal) и скрытые (hidden). AppBuster выводит статус приложения: установлено (installed) или доступно (available) и размер занимаемого пространства.
Примечание: рекомендуется выбрать опцию Actions > Create a System Restore Point для создания точки восстановления системы перед удалением каких-либо приложений.
Пользователь может удалить любое приложение со статусом «installed» – для этого достаточно отметить чекбокс перед названием приложения и нажать кнопку «Remove». Опция доступна как для установленных приложений, так и для скрытых приложений.
В категорию скрытых приложений попадают расширения для Microsoft Edge, а также некоторые приложения, которые не выводятся в списке программ в приложении Параметры и в меню «Пуск».
В меню «View» представлены дополнительные типы приложений, которые можно показать в списке. Например, можно включить отображение системных приложений или фреймворков, правда их удаление будет недоступно.
При нажатии по названию приложения отображается дополнительная информация, например путь установки, версия программы и дата установки. Если приложение не имеет статус «installed», то его можно установить с помощью AppBuster – просто выберите программу и нажмите кнопку «Install».
Вы можете сразу выбирать несколько приложений для пакетной установки или удаления.
Программа предлагает поисковую строку для быстрого поиска приложений. Это очень удобно, когда на устройстве установлено много различных приложений.
А вы избавляетесь от неиспользуемых приложений Windows 10? Поделитесь в комментариях ниже.
Desktop App Installer что это в Windows 10?

Я так понимаю, что главная фишка Desktop App Installer — это более простая установка приложений. Нужно два раза нажать на appx/appxbundle-файл (видимо установщик программы) и Desktop App Installer его быстренько установит.
Есть еще одна программа из той же оперы — Desktop App Converter, позволяет конвертировать обычные программы Win32 в метро-приложения.
У меня вообще есть мнение, что нас всех хотят пересадить на метро-приложения. Нет, конечно это громко звучит, такие программы как Фотошоп, Автокад.. вряд ли будут когда-то только в формате метро-приложений. Но все равно кажется что нас хотят подсадить все больше именно на эти приложения, чтобы мы отвыкали от обычных программ)) ну это мое мнение всего лишь))
Desktop App Installer
Native Desktop Media Service что это и как удалить?
Первое что находится в сети, это то, что Native Desktop Media Service — рекламный вирус. То есть не страшный и опасный вирус там, например троян, а рекламный, главная цель которого — показать вам рекламу любым способом. Например реклама может быть в браузере, на каких-то сайтах, на рабочем столе.
В интернете нормальной информации нет, зато полно странных и непонятных инструкций, которые написано на таком же странном русском языке)) я думаю вы понимаете о чем я))
Все самое главное что вам нужно сделать — проверить ПК утилитами, которые я скажу, это лучшие утилиты, и проверять желательно в такой последовательности, как я сейчас напишу. Просто послушайте меня и сделайте это, окей?)) Смотрите:
Утилиты которые я посоветовал — лучшие, вы поверьте. Они не мусорят в системе, не устанавливают ничего левого на комп, если что — удалить можно спокойно (Win + R и введите команду appwiz.cpl). Утилиты являются именно лучшей тройкой. Их всегда нужно держать на примете и если что — проверять комп. Ну и посоветую вам бесплатный антивирус, если вы не против, вот только не думайте что я рекламирую — это Касперский. Там есть бесплатная версия.
Внешний вид утилит
Раз уж я показал утилиты, то еще дам совет — для анализа автозагрузки используйте бесплатную программу AnVir Task Manager. Она покажет все что есть в автозагрузке, в том числе и автозагрузку в реестре, в планировщике задач и много всякого. Одним словом — советую. Вот как выглядит программа:
На этом все ребята. Мы сегодня узнали о двух программах — о хорошей Desktop App Installer и о вредной Native Desktop Media Service, надеюсь если что, вы от нее сможете спокойно избавиться)) На этом все, удачи вам и берегите себя!
Добавить комментарий Отменить ответ
Этот сайт использует Akismet для борьбы со спамом. Узнайте как обрабатываются ваши данные комментариев.
8 программ Windows 10, которые стоит удалить прямо сейчас
Неудобные, бесполезные, устаревшие, иногда и вовсе вредные. Избавьтесь от этих программ как можно скорее.
Откройте «Установку и удаление программ» Windows 10, и вы наверняка увидите там что-нибудь из этого списка. В лучшем случае эти приложения вам не нужны. В худшем — они не только занимают место, но ещё и добавляют системе уязвимостей. Удаляйте их без колебаний.
1. Flash Player и другие устаревшие технологии
Когда-то веб-страницам требовались такие плагины, как Adobe Flash, Microsoft Silverlight или Java, чтобы проигрывать видео или показывать разнообразные апплеты. Теперь, когда большинство современных сайтов перешло на HTML5, в этих штуках больше нет нужды. Тем более что во Flash или Silverlight постоянно обнаруживают бреши в безопасности.
Adobe планирует полностью прекратить поддерживать Flash к 2020 году. Годом дольше продлится поддержка Silverlight. А Java, может быть, и была революционной технологией на момент релиза в 1995 году, но с тех пор многое изменилось.
Так что удаляйте Flash Player, Shockwave Player, Silverlight и Java. Они уже не понадобятся.
Альтернатива: не требуется. Сейчас большинство сайтов прекрасно показывают видео без сторонних плагинов.
2. «Амиго» и прочие junkware-приложения
Если вы устанавливаете много программ и невнимательно изучаете, что они предлагают установить в довесок, вы обнаружите у себя много незваных гостей.
Прежде всего это панели и расширения для браузера. «Спутник@Mail.ru», «Яндекс.Элементы», панели от Yahoo, Bing… Все эти штуковины не только загромождают интерфейс, но и норовят подменить вам домашнюю страницу и поисковую систему по умолчанию.
Сюда же относятся «Амиго», «Защитник@Mail.ru» и прочие программы. Подсовывать такое пользователям — просто преступление. Стирайте всё к дьяволу и внимательно смотрите впредь, что вам пытаются впихнуть установщики.
Альтернатива: нормальные браузеры вроде Chrome, Firefox, Opera или Vivaldi. Загружайте приложения из проверенных источников и не допускайте установки нежелательного ПО. Unchecky поможет вам в этом.
3. CСleaner и прочие чистильщики системы
Многие не представляют жизни без программ вроде CCleaner или IObit Advanced SystemCare. Но они не делают ничего такого, на что не способна встроенная «Очистка диска» Windows 10. К тому же многие чистильщики, твикеры и оптимизаторы поселяются в трее и отбирают системные ресурсы.
Вам правда нужно каждые несколько дней вычищать куки из браузера? А удаляя «лишние» ключи из реестра, вы вполне можете навредить системе. Да, CCleaner может помочь удалить некоторые программы, от которых не избавиться средствами Windows, но без него вполне можно обойтись. Это же относится и к остальным оптимизаторам.
Альтернатива: штатные средства системы. Если хотите освободить место, используйте «Очистку диска» Windows. Если хотите дефрагментировать диск, запускайте «Дефрагментацию диска». Не надо лишний раз лазить в реестр и удалять оттуда ключи с малопонятными названиями. Системе виднее, что ей нужно.
4. Предустановленное ПО
Какой бы ноутбук вы ни приобрели — HP, Dell, Toshiba, Lenovo, — вы обнаружите в нём набор предустановленного ПО от производителя, пользы от которого нет никакой. Например, на моём ноутбуке HP обнаружились HP Lounge, HP 3D DriveGuard, CyberLink YouCam, HP Support Assistant и панель HP для таскбара Windows 10.
Все эти приложения призваны что-то обновлять и от чего-то защищать, но на практике только расходуют ресурсы системы и занимают место. Удаляйте предустановленное ПО.
Альтернатива: не требуется. Windows 10 сама способна устанавливать обновления и драйверы.
5. Metro-приложения Windows 10
Microsoft старательно навязывает нам множество так называемых Metro-приложений. Это 3D Builder, Xbox, «Карты», «Погода», OneNote, «Новости», «Спорт», «Финансы», «Почта»…
У Metro-приложений весьма ограниченная функциональность и своеобразный интерфейс. Может быть, на планшете под управлением Windows 10 они и уместны, но на ноутбуке или стационарном компьютере выглядят просто лишними. Вы легко найдёте им более подходящую замену. К счастью, их вполне можно удалить.
Альтернатива: читать новости удобнее в браузере или RSS-клиенте, проверять почту — в Gmail или Thunderbird. А 3D Builder и Xbox вовсе бесполезны, если у вас нет 3D-принтера или консоли.
6. Edge и Internet Explorer
Internet Explorer 11 — последняя версия этого «легендарного» браузера. Им уже давно никто не пользуется, тем не менее Microsoft оставляет его в составе Windows 10.
Чтобы отключить Internet Explorer (полностью удалить его не получится), наберите в поиске «Включение и отключение компонентов Windows», откройте найденное и уберите галочку напротив Internet Explorer 11.
Что касается Edge, то он, конечно, выглядит нормальным браузером… но только на фоне Internet Explorer. Microsoft искренне старается сделать Edge популярным, но пока это у неё не очень-то получается. Как и во многих новых приложениях Microsoft, интерфейс Edge больше подходит планшетам, нежели обычным ПК. Так что его тоже можно удалить. Правда, как и в случае с предустановленными Metro-приложениями, это потребует некоторых лишних телодвижений.
Альтернатива: их много. Большинство пользователей используют Edge и Internet Explorer только для того, чтобы зайти на сайты Chrome, Firefox или Opera и установить приличный браузер. Поступите и вы так.
7. Skype Click to Call
Довольно бесполезное расширение для браузера, которое устанавливается вместе со Skype. Оно позволяет звонить по телефонным номерам, которые встречаются на веб-страницах. Зачастую Skype Click to Call принимает за телефонные номера наборы цифр, которые номерами не являются. Удаляйте его, Skype это не навредит.
Альтернатива: вероятнее всего, не требуется. И часто ли вы звоните по Skype на стационарные номера?
8. Windows Media Player и QuickTime
Вы ещё пользуетесь стандартным проигрывателем от Microsoft? Есть множество куда более удобных и функциональных альтернатив. Отключить Windows Media Player можно через «Включение и отключение компонентов Windows».
QuickTime мог установиться на ваш компьютер, если вы используете iTunes для Windows, но iTunes больше не нуждается в QuickTime для своей работы. Поддержка QuickTime для Windows прекращена Apple в 2016 году. Все медиаформаты, поддерживаемые QuickTime, при необходимости можно легко открыть сторонними плеерами.
Альтернатива: другие плееры для воспроизведения аудио и видео, такие как AIMP, foobar, KMPlayer и VLC. Они поддерживают гораздо больше файловых форматов, да и интерфейс у них приятнее.
А какие приложения в «расстрельном списке» у вас?
WindowsApps: Что это за папка и как её удалить в Windows 10
На диске с Windows, есть много папок, к которым вы не можете получить доступ и удалить их. Обычно это системные папки, удаление или изменение которых может привести к поломке самой системы. Некоторые из этих защищенных папок могут быть удалены без повреждения Windows. Папка WindowsApps является одной из таких. Вас наверняка интересует, что это за папка WindowsApps? В этой папке находятся приложения UWP — это те приложения, которые скачиваются из магазина Windows 10. Приложения UWP можно установить или перенести на любой диск вашей системы. Это означает, что если вы когда-либо устанавливали приложение на диск, отличный от Windows, у него будет папка WindowsApps. При удалении папки WindowsApp вам будет писать ошибку «отказано в доступе». Нужно просто получить доступ к этой папке, что мы и сделаем.
Как удалить папку WindowsApps в Windows 10
Шаг 1. Прежде чем удалить папку WindowsApps, вы должны сначала убедиться, что на диске, на котором она находится, не установлено никаких приложений. Перейдите «Параметры» > «Приложения» и справа откройте раскрывающийся список «Фильтровать по» и выберите диск с папкой WindowsApps, которую вы хотите удалить. Если вам нужны некоторые приложения, то вы их можете перенести на другой диск.
Шаг 2. Так как папка WindowsApps защищена, то нужно изменить права доступа, чтобы потом можно было её удалить. Перейдите в корень диска с папкой WindowsApps. Щелкните по папке правой кнопкой мыши и выберите «Свойства» в контекстном меню. Перейдите на вкладку «Безопасность» и нажмите «Дополнительно«.
В новом окне нажмите на «Изменить» со щитом. Далее в поле для ввода напишите свое имя администратора учетной записи и нажмите «Проверить имя«. Если не будет никаких ошибок, то жмите OK. Если вы не помните имя учетной записи, то нажмите «Дополнительно» > «Поиск» и выберите из списка свое имя учетной записи. Нажимайте везде OK и Применить.
Шаг 3. Далее перейдите к этой папке и удалите её. Вы должны понимать, что мы заменили владельца папки. В большинстве случаях, основная учетная запись это администратор, но бывают случаи, когда нет всех прав на учетную запись. Если вы не смогли удалить папку WindowsApps, то к шагу 4.
Шаг 4. Нажимаем обратно правой кнопкой мыши по папке и выбираем «Свойства», переходим в новом окне во вкладку «Безопасность». У нас теперь появилось ниже два списка. В моем случаи, моего имени учетной записи тут нет, хотя я владелец папки. Может быть так, что ваше имя есть в этом списке, но нет полных прав «Полный доступ». Нужно добавить в этот список свое имя и разрешить полный доступ. Для этого нажмите снизу на «Дополнительно«.
Теперь добавим имя учетной записи в список для этой папки и разрешим права доступа.
Когда будете жать OK, то не забудьте поставить везде галочки на разрешения. Далее жмите OK и применить. Теперь вы сможете легко удалить папку WindowsApps. Если вы когда-нибудь снова установите или переместите приложение UWP на тот же диск, эта папка будет создана заново. В ней не останется никаких данных из предыдущей версии, которую вы удалили.
Обзор O&O AppBuster: удаление встроенных и скрытых приложений Windows 10
O&O AppBuster – новая программа из набирающей популярность категории приложений для Windows 10, которые пытаются предоставить пользователю расширенный контроль над операционной системой.
Инструмент позволяет администраторам удалять предустановленные в системе приложения и является конкурентом 10AppsManager.
Далеко не все нативные приложения Windows 10 являются бесполезными. Некоторые приложения пользуются высокой популярностью у домашних пользователей, например Калькулятор, Набросок на фрагменте экрана или Фотографии.
Однако, нельзя отрицать, что многие предустановленные приложения никогда не запускаются большинством пользователей, к примеру 3D Builder, Портал смешанной реальности или Print 3D. Все эти приложения занимают пространство на жестком диске и показываются в меню «Пуск» и в результатах поиска.
O&O AppBuster является полностью бесплатным приложениям, не требующим установки. Вы можете запустить утилиту сразу после скачивания, и она выведет список всех установленных приложений Windows (приложения из Магазина Microsoft и UWP-приложений).
Все установленные приложения разбиты на две категории: обычные (normal) и скрытые (hidden). AppBuster выводит статус приложения: установлено (installed) или доступно (available) и размер занимаемого пространства.
Примечание: рекомендуется выбрать опцию Actions > Create a System Restore Point для создания точки восстановления системы перед удалением каких-либо приложений.
Пользователь может удалить любое приложение со статусом «installed» – для этого достаточно отметить чекбокс перед названием приложения и нажать кнопку «Remove». Опция доступна как для установленных приложений, так и для скрытых приложений.
В категорию скрытых приложений попадают расширения для Microsoft Edge, а также некоторые приложения, которые не выводятся в списке программ в приложении Параметры и в меню «Пуск».
В меню «View» представлены дополнительные типы приложений, которые можно показать в списке. Например, можно включить отображение системных приложений или фреймворков, правда их удаление будет недоступно.
При нажатии по названию приложения отображается дополнительная информация, например путь установки, версия программы и дата установки. Если приложение не имеет статус «installed», то его можно установить с помощью AppBuster – просто выберите программу и нажмите кнопку «Install».
Вы можете сразу выбирать несколько приложений для пакетной установки или удаления.
Программа предлагает поисковую строку для быстрого поиска приложений. Это очень удобно, когда на устройстве установлено много различных приложений.
А вы избавляетесь от неиспользуемых приложений Windows 10? Поделитесь в комментариях ниже.
Удаление предустановленных приложений в Windows 10.
Windows 10, как и Windows 8 поставляется с определенным набором универсальных или современных (UWP) приложений. Погода, OneNote, Люди, Деньги, Windows Store, Ваш телефон, Groove Музыка, Камера, Get Office, Skype, Календарь и Почта, Калькулятор, Будильник, Кино и ТВ, Диктофон. Это неполный список приложений, установленных в ОС Windows 10.
При первом входе в систему, Windows 10 устанавливает эти приложения для вашей учетной записи пользователя.
Некоторые из предустановленных приложений, таких как Калькулятор, Погода, Почта необходимы для большинства пользователей, в то время как другие не представляют никакой ценности. Такие приложения, как Люди, Спорт, Фотографии и 3D-Builder абсолютно бесполезны для большинства пользователей ПК, поскольку есть доступные и лучшие альтернативы. Например, классический Photo Viewer (Просмотр фотографий Windows) лучше, чем новое приложение «Фотографии».
Вы, возможно, заметили, что есть приложения, которые не могут быть удалены с помощью панели управления или настроек в Windows 10. Для удаления этих приложений нужно использовать PowerShell или сторонние утилиты. Если приложения UWP вам не нужны или вы пользуетесь своим набором программ, вот как удалить их.
Как удалить приложения в Windows 10.
Чтобы удалить приложения установленные по умолчанию в Windows 10, вам необходимо открыть PowerShell от имени Администратора.
Откройте меню «Пуск» (нажмите Win клавишу на клавиатуре) и введите Powershell. В результатах поиска, кликните правой кнопкой мыши на Powershell и выберите «Запуск от имени администратора». Или вы можете нажать Ctrl + Shift + Enter чтобы открыть его в качестве администратора. Открытие PowerShell от имени администратора важно, в противном случае выполнение команды будет терпеть неудачу.
Для начала, давайте посмотрим список всех установленных универсальных приложений для текущей учетной записи пользователя.
Введите или скопируйте вставьте следующую команду:
Вы получите Список установленных пакетов приложений
Для удобства, вы можете сохранить его в файл, вывод команды выглядит следующим образом:
Список приложений, будет сохранен в файле — Apps_List.txt, по следующему пути
C:ПользователиИмя ПользователяРабочий стол
Теперь вы можете использовать этот список для удаления отдельных приложений с помощью следующей команды:
Remove-AppxPackage «PackageFullName»
Например, я удалю Minecraft с помощью команды:
Вы можете использовать комбинацию командлетов Get-AppxPackage и Remove-AppxPackage в одной команде, чтобы удалить приложение, не указав его полное имя пакета. Вместо этого, вы можете использовать шаблоны. Следующая команда делает то же самое, как и команда выше:
Краткий список команд, которые вы можете использовать, чтобы удалить определенные приложения в Windows 10.
Удалить приложение 3D Builder
Удалить приложение Будильники и часы
Удалить приложение App Connector
Удалить Asphalt 8: Airborne
Удалить приложение Калькулятор
Удалить приложение Почта и Календарь
Удалить приложение камеры
Удалить приложение Candy Crush Soda Saga
Удалить приложение Facebook
Удалить приложение Обращение за помощью
Удалить приложение Улучшите свой Office,
Удалить приложение Получить Skype
Удалить приложение Советы
Удалить приложение Groove Музыка
Удалить приложение Карты
Удалить приложение Сообщения+ Skype
Удалить приложение Microsoft Solitaire Collection
Удалить приложение Бумажник Microsoft
Удалить приложение Платные данные Wi-Fi и сотовой связи
Удалить приложение Кино и ТВ
Удалить приложение Netflix
Удалить приложение Новости
Удалить приложение OneNote
Удалить Paint 3D приложение
Удалить приложение Pandora
Удалить приложение Люди
Удалить приложение Телефон
Удалить приложение Фото
Удалить приложение Skype Preview
Удалить приложение Спорт
Удалить приложение Sticky Notes
Удалить Магазин с текущей учетной записи -(НЕ РЕКОМЕНДУЕТСЯ)
Удалить приложение Sway
Удалить приложение Twitter
Удалить приложение 3D-Просмотр
Удалить приложение Запись голоса
Удалить приложение Погода
Удалить приложение Xbox
Удалить приложение Xbox One SmartGlass
Как удалить приложение для всех учетных записей пользователей
Чтобы удалить приложение из всех учетных записей пользователей, измените нужную команду следующим образом:
Как удалить приложение для новых учетных записей пользователей
Каждый раз, когда вы создаете нового пользователя, приложения по умолчанию будут установлены заново для этого пользователя. Для того, чтобы удалить приложения для новых учетных записей, которые будут созданы в будущем, выполните следующую команду в Powershell.
Удалить приложение с помощью «Параметров» и меню «Пуск».
Некоторые Универсальные приложения могут быть удалены с помощью Приложения «Параметры». Кроме того, вы можете использовать этот способ для удаления классических программ.
И напоследок, Windows 10 позволяет удалять некоторые приложения прямо из меню «Пуск».
Найдите нужное приложение в списке приложений слева или если приложение имеет плитку, кликните правой кнопкой мыши на плитку или на приложение в списке. И удалите его с помощью команды контекстного меню «Удалить». Это работает как для UWP (приложений из Магазина) так и классических настольных приложений.
App installer windows 10 что это

Я так понимаю, что главная фишка Desktop App Installer — это более простая установка приложений. Нужно два раза нажать на appx/appxbundle-файл (видимо установщик программы) и Desktop App Installer его быстренько установит.
Файл с расширением .appx представляет из себя установщик UWP-приложения. UWP расшифровывается как Universal Windows Platform — универсальная платформа Windows.
Есть еще одна программа из той же оперы — Desktop App Converter, позволяет конвертировать обычные программы Win32 в метро-приложения.
У меня вообще есть мнение, что нас всех хотят пересадить на метро-приложения. Нет, конечно это громко звучит, такие программы как Фотошоп, Автокад.. вряд ли будут когда-то только в формате метро-приложений. Но все равно кажется что нас хотят подсадить все больше именно на эти приложения, чтобы мы отвыкали от обычных программ)) ну это мое мнение всего лишь))
Desktop App Installer

Native Desktop Media Service что это и как удалить?
Первое что находится в сети, это то, что Native Desktop Media Service — рекламный вирус. То есть не страшный и опасный вирус там, например троян, а рекламный, главная цель которого — показать вам рекламу любым способом. Например реклама может быть в браузере, на каких-то сайтах, на рабочем столе.
В интернете нормальной информации нет, зато полно странных и непонятных инструкций, которые написано на таком же странном русском языке)) я думаю вы понимаете о чем я))
Все самое главное что вам нужно сделать — проверить ПК утилитами, которые я скажу, это лучшие утилиты, и проверять желательно в такой последовательности, как я сейчас напишу. Просто послушайте меня и сделайте это, окей?)) Смотрите:
- Первая утилита — AdwCleaner. Можно сказать что это утилита номер один против рекламных вирусов. Плюсы — умеет все, что нужно, и чистить ярлыки и убирать рекламные расширения, также проверят и многое другое. Качать обязательно — чистит отлично, в интернете популярна, имеет приличную репутацию так бы сказать.
- HitmanPro. Это утилита заслужено держит второе место, так как она платная, но зато есть и бесплатный период работы. В принципе делает почти тоже самое что и AdwCleaner, но плюс в том, что ищет немного тщательнее, также обнаруживает больше потенциальных угроз, хотя мое мнение, что немного и лишнего может обнаружить)) но качать нужно — утилита хорошая без вопросов.
- Dr.Web CureIt!. А вот это уже утилита будет еще серьезнее. В первую очередь она ищет не рекламные вирусы, а настоящие, опасные — трояны, черви, руткиты, бэкдоры и прочую дичь. Ее также настольно рекомендую скачать и просканировать ПК.
Утилиты которые я посоветовал — лучшие, вы поверьте. Они не мусорят в системе, не устанавливают ничего левого на комп, если что — удалить можно спокойно (Win + R и введите команду appwiz.cpl). Утилиты являются именно лучшей тройкой. Их всегда нужно держать на примете и если что — проверять комп. Ну и посоветую вам бесплатный антивирус, если вы не против, вот только не думайте что я рекламирую — это Касперский. Там есть бесплатная версия.
Внешний вид утилит

Раз уж я показал утилиты, то еще дам совет — для анализа автозагрузки используйте бесплатную программу AnVir Task Manager. Она покажет все что есть в автозагрузке, в том числе и автозагрузку в реестре, в планировщике задач и много всякого. Одним словом — советую. Вот как выглядит программа:
На этом все ребята. Мы сегодня узнали о двух программах — о хорошей Desktop App Installer и о вредной Native Desktop Media Service, надеюсь если что, вы от нее сможете спокойно избавиться)) На этом все, удачи вам и берегите себя!
Добавить комментарий Отменить ответ
Этот сайт использует Akismet для борьбы со спамом. Узнайте как обрабатываются ваши данные комментариев.
8 программ Windows 10, которые стоит удалить прямо сейчас
Неудобные, бесполезные, устаревшие, иногда и вовсе вредные. Избавьтесь от этих программ как можно скорее.
Откройте «Установку и удаление программ» Windows 10, и вы наверняка увидите там что-нибудь из этого списка. В лучшем случае эти приложения вам не нужны. В худшем — они не только занимают место, но ещё и добавляют системе уязвимостей. Удаляйте их без колебаний.
1. Flash Player и другие устаревшие технологии
Когда-то веб-страницам требовались такие плагины, как Adobe Flash, Microsoft Silverlight или Java, чтобы проигрывать видео или показывать разнообразные апплеты. Теперь, когда большинство современных сайтов перешло на HTML5, в этих штуках больше нет нужды. Тем более что во Flash или Silverlight постоянно обнаруживают бреши в безопасности.
Adobe планирует полностью прекратить поддерживать Flash к 2020 году. Годом дольше продлится поддержка Silverlight. А Java, может быть, и была революционной технологией на момент релиза в 1995 году, но с тех пор многое изменилось.
Так что удаляйте Flash Player, Shockwave Player, Silverlight и Java. Они уже не понадобятся.
Альтернатива: не требуется. Сейчас большинство сайтов прекрасно показывают видео без сторонних плагинов.
2. «Амиго» и прочие junkware-приложения
Если вы устанавливаете много программ и невнимательно изучаете, что они предлагают установить в довесок, вы обнаружите у себя много незваных гостей.
Прежде всего это панели и расширения для браузера. «Спутник@Mail.ru», «Яндекс.Элементы», панели от Yahoo, Bing… Все эти штуковины не только загромождают интерфейс, но и норовят подменить вам домашнюю страницу и поисковую систему по умолчанию.
Сюда же относятся «Амиго», «Защитник@Mail.ru» и прочие программы. Подсовывать такое пользователям — просто преступление. Стирайте всё к дьяволу и внимательно смотрите впредь, что вам пытаются впихнуть установщики.
Альтернатива: нормальные браузеры вроде Chrome, Firefox, Opera или Vivaldi. Загружайте приложения из проверенных источников и не допускайте установки нежелательного ПО. Unchecky поможет вам в этом.
3. CСleaner и прочие чистильщики системы
Многие не представляют жизни без программ вроде CCleaner или IObit Advanced SystemCare. Но они не делают ничего такого, на что не способна встроенная «Очистка диска» Windows 10. К тому же многие чистильщики, твикеры и оптимизаторы поселяются в трее и отбирают системные ресурсы.
Вам правда нужно каждые несколько дней вычищать куки из браузера? А удаляя «лишние» ключи из реестра, вы вполне можете навредить системе. Да, CCleaner может помочь удалить некоторые программы, от которых не избавиться средствами Windows, но без него вполне можно обойтись. Это же относится и к остальным оптимизаторам.
Альтернатива: штатные средства системы. Если хотите освободить место, используйте «Очистку диска» Windows. Если хотите дефрагментировать диск, запускайте «Дефрагментацию диска». Не надо лишний раз лазить в реестр и удалять оттуда ключи с малопонятными названиями. Системе виднее, что ей нужно.
4. Предустановленное ПО
Какой бы ноутбук вы ни приобрели — HP, Dell, Toshiba, Lenovo, — вы обнаружите в нём набор предустановленного ПО от производителя, пользы от которого нет никакой. Например, на моём ноутбуке HP обнаружились HP Lounge, HP 3D DriveGuard, CyberLink YouCam, HP Support Assistant и панель HP для таскбара Windows 10.
Все эти приложения призваны что-то обновлять и от чего-то защищать, но на практике только расходуют ресурсы системы и занимают место. Удаляйте предустановленное ПО.
Альтернатива: не требуется. Windows 10 сама способна устанавливать обновления и драйверы.
5. Metro-приложения Windows 10
Microsoft старательно навязывает нам множество так называемых Metro-приложений. Это 3D Builder, Xbox, «Карты», «Погода», OneNote, «Новости», «Спорт», «Финансы», «Почта»…
У Metro-приложений весьма ограниченная функциональность и своеобразный интерфейс. Может быть, на планшете под управлением Windows 10 они и уместны, но на ноутбуке или стационарном компьютере выглядят просто лишними. Вы легко найдёте им более подходящую замену. К счастью, их вполне можно удалить.
Альтернатива: читать новости удобнее в браузере или RSS-клиенте, проверять почту — в Gmail или Thunderbird. А 3D Builder и Xbox вовсе бесполезны, если у вас нет 3D-принтера или консоли.
6. Edge и Internet Explorer
Internet Explorer 11 — последняя версия этого «легендарного» браузера. Им уже давно никто не пользуется, тем не менее Microsoft оставляет его в составе Windows 10.
Чтобы отключить Internet Explorer (полностью удалить его не получится), наберите в поиске «Включение и отключение компонентов Windows», откройте найденное и уберите галочку напротив Internet Explorer 11.
Что касается Edge, то он, конечно, выглядит нормальным браузером… но только на фоне Internet Explorer. Microsoft искренне старается сделать Edge популярным, но пока это у неё не очень-то получается. Как и во многих новых приложениях Microsoft, интерфейс Edge больше подходит планшетам, нежели обычным ПК. Так что его тоже можно удалить. Правда, как и в случае с предустановленными Metro-приложениями, это потребует некоторых лишних телодвижений.
Альтернатива: их много. Большинство пользователей используют Edge и Internet Explorer только для того, чтобы зайти на сайты Chrome, Firefox или Opera и установить приличный браузер. Поступите и вы так.
7. Skype Click to Call
Довольно бесполезное расширение для браузера, которое устанавливается вместе со Skype. Оно позволяет звонить по телефонным номерам, которые встречаются на веб-страницах. Зачастую Skype Click to Call принимает за телефонные номера наборы цифр, которые номерами не являются. Удаляйте его, Skype это не навредит.
Альтернатива: вероятнее всего, не требуется. И часто ли вы звоните по Skype на стационарные номера?
8. Windows Media Player и QuickTime
Вы ещё пользуетесь стандартным проигрывателем от Microsoft? Есть множество куда более удобных и функциональных альтернатив. Отключить Windows Media Player можно через «Включение и отключение компонентов Windows».
QuickTime мог установиться на ваш компьютер, если вы используете iTunes для Windows, но iTunes больше не нуждается в QuickTime для своей работы. Поддержка QuickTime для Windows прекращена Apple в 2016 году. Все медиаформаты, поддерживаемые QuickTime, при необходимости можно легко открыть сторонними плеерами.
Альтернатива: другие плееры для воспроизведения аудио и видео, такие как AIMP, foobar, KMPlayer и VLC. Они поддерживают гораздо больше файловых форматов, да и интерфейс у них приятнее.
А какие приложения в «расстрельном списке» у вас?
Какие приложения можно смело удалить на Windows 10
Привет! я продолжаю разбирать Windows 10 по кусочкам, тем самым открывая для себя всё больше новой информации. Ну и конечно делюсь с вами, уверен найдутся люди, кому это будет интересно. Сегодня я расскажу о приложениях в Windows 10, покажу как их можно удалять и откуда это делать. Так же я расскажу какие приложения можно смело удалить, не боясь и не оглядываясь. Кстати, о том как восстановить удалённые приложения в Windows 10, я уже рассказывал, почитайте, если вам интересно.
Какие приложения можно удалить на Windows 10
Чтобы посмотреть все приложения, которые установлены на вашем компьютере, в нижнем левом углу экрана, нажмите на кнопку – Пуск , в открывшемся окне, нажмите на вкладку – Параметры .
В меню параметров, нажмите на вкладку – Система .
Далее, на странице Система, в меню слева, нажмите на вкладку – Приложения и возможности . Здесь у вас отображаются все имеющиеся на вашем компьютере приложения.
Вы можете узнать размер приложения, который указан напротив названия приложения. А если нажать на приложение, то появится две кнопки – Переместить и Удалить, чтобы удалить приложение, нажмите на кнопку – Удалить .
Основные приложения в Windows 10:
– Sway, простое приложение для создания презентаций, если вам не интересна данная тема, то можно смело удалить данное приложение. Но да же для профи, это очень слабенькое приложение.
– Twitter, приложение так себе, не думаю, что найдутся много людей, которые будут заходить в twitter именно с этого приложения. Графика намного хуже, чем на настоящем сайте, можно смело удалять.
– Xbox, приложение для любителей игровой приставки xbox, в общем можно подключить свою приставку к данному приложению, играть в бесплатные игры, общаться в чате с такими же игроками и т.д. Но да же если у вас нет приставки xbox, вы то же сможете пользоваться данным приложением, достаточно одного игрового джойстика, подключаете его к компьютеру и вы в игре. Нет приставки и джойстика ? Не любите играть ? Смело удаляйте приложение Xbox.
– Будильники и часы, прикольное приложение, но если вам не нужен будильник на компьютере или ноутбуке, то можете смело удалять данное приложение.
– Диспетчер телефонов, вы сможете синхронизировать свой телефон с компьютером, почта, музыка, skype, авто передача фото и т.д. В общем решать вам, удалять или нет.
– Загрузить skype, приложение для загрузки skype на компьютер, если у вас уже есть skype, то просто удалите это приложение.
– Запись голоса, очень простое приложение для записи голоса, ничего лишнего, может кому-то и пригодится.
– Калькулятор, обычный калькулятор, ничего лишнего.
– Камера, приложение для запуска съёмки, с камеры вашего ПК, запись видео, можно ещё фотки делать. Не удалять.
– Карты, приложение для просмотра карт городов и стран. Что-то наподобие Google и Яндекс карт.
– Кино и ТВ, приложение для добавления в него своих видео, можно смело удалять. Возможно приложение ещё находится на стадии разработки.
– Люди, приложение для поиска контактов, можно подключить свои учётные записи. Можно смело удалять, мало кого вы там найдёте.
– Магазин, основное приложение в Windows 10 не рекомендую удалять, так как из Магазина можно восстанавливать приложения, а так же устанавливать новые приложения и игры.
– Музыка Groove, не знаю зачем это приложение нужно, тупо отображает вашу музыку с компа, для прослушивания. Можно смело удалять.
– Начало работы, полезное приложение, запустите его, чтобы поближе познакомится с Windows 10.
– Новости, новостей и так хватает, можно удалять.
– Погода, классное приложение, можно узнать погоду в любой точке мира, да же можно узнать какой была погода в прошлые годы !
– Почта и календарь, не знаю, лично мне это приложение не нужно. Вы можете подключить свои электронные ящики и следить за ними с данного приложения, читать почту, отправлять сообщение и т.д. Так же здесь Календарь имеется, можно события отмечать, делать заметки, напоминания.
– Соединитель приложений, как вы наверное поняли по названию, приложение предназначено для соединения и синхронизации приложений, таких как – Почта и Календарь, Кино и ТВ, Будильник и Часы и т.д. Приложение позволяет приложениям взаимодействовать друг с другом. Приложение соединитель приложений действует по умолчанию и удалять его НЕЛЬЗЯ!
– Сообщения и skype, можно смело удалять, если у вас уже есть skype на компе.
– Спорт, весьма интересное приложение для любителей спорта, показывает все самые интересные, спортивные, мировые новости. Читать статьи можно прямо в приложении.
– Телефон, приложение для осуществления звонков с компьютера, так же приложение связано с приложением Skype. Возможно кому-то пригодится, но не мне точно.
– Улучшите свой Office, приложение даёт доступ к улучшенной версии программы Office, а точнее вы сможете подписаться на бесплатную, месячную, пробную версию программы.
– Финансы, приложение отображает финансовые новости и не только, курсы валют, мировые рынки и биржи. И да же Ипотечный калькулятор есть! , во дают! можете рассчитать стоимость ипотечного кредита. Без комментариев.
– Фотографии, с помощью данного приложения можно просматривать фотографии на компьютере. В приложение встроен мини редактор для фото. По мне так ни чё, нормальное приложение, можно оставить.
Да, и ещё, если у вас есть программа Ccleaner, для очистки ПК, которую можно бесплатно скачать в интернете, с официального сайта, то вы можете удалять приложения Windows 10, с помощью данной программы. Откройте программу, слева перейдите на вкладку – Сервис , нажмите правой кнопкой мыши по приложению, которое вы хотите удалить, в открывшемся окошке, нажмите на вкладку – Деинсталляция , после чего приложение удалится с вашего ПК.
Подведём итоги, конечно любое приложение можно смело удалить и ничего с вашим компьютером страшного не произойдёт. Но я не советую вам торопиться, присмотритесь по лучше, откройте приложение, изучите его, возможно оно вам понравится. А у меня на этом всё, жду ваших комментариев, до новых встреч!
Установщик приложения windows 10 что это за программа

Я так понимаю, что главная фишка Desktop App Installer — это более простая установка приложений. Нужно два раза нажать на appx/appxbundle-файл (видимо установщик программы) и Desktop App Installer его быстренько установит.
Файл с расширением .appx представляет из себя установщик UWP-приложения. UWP расшифровывается как Universal Windows Platform — универсальная платформа Windows.
Есть еще одна программа из той же оперы — Desktop App Converter, позволяет конвертировать обычные программы Win32 в метро-приложения.
У меня вообще есть мнение, что нас всех хотят пересадить на метро-приложения. Нет, конечно это громко звучит, такие программы как Фотошоп, Автокад.. вряд ли будут когда-то только в формате метро-приложений. Но все равно кажется что нас хотят подсадить все больше именно на эти приложения, чтобы мы отвыкали от обычных программ)) ну это мое мнение всего лишь))
Desktop App Installer

Native Desktop Media Service что это и как удалить?
Первое что находится в сети, это то, что Native Desktop Media Service — рекламный вирус. То есть не страшный и опасный вирус там, например троян, а рекламный, главная цель которого — показать вам рекламу любым способом. Например реклама может быть в браузере, на каких-то сайтах, на рабочем столе.
В интернете нормальной информации нет, зато полно странных и непонятных инструкций, которые написано на таком же странном русском языке)) я думаю вы понимаете о чем я))
Все самое главное что вам нужно сделать — проверить ПК утилитами, которые я скажу, это лучшие утилиты, и проверять желательно в такой последовательности, как я сейчас напишу. Просто послушайте меня и сделайте это, окей?)) Смотрите:
- Первая утилита — AdwCleaner. Можно сказать что это утилита номер один против рекламных вирусов. Плюсы — умеет все, что нужно, и чистить ярлыки и убирать рекламные расширения, также проверят и многое другое. Качать обязательно — чистит отлично, в интернете популярна, имеет приличную репутацию так бы сказать.
- HitmanPro. Это утилита заслужено держит второе место, так как она платная, но зато есть и бесплатный период работы. В принципе делает почти тоже самое что и AdwCleaner, но плюс в том, что ищет немного тщательнее, также обнаруживает больше потенциальных угроз, хотя мое мнение, что немного и лишнего может обнаружить)) но качать нужно — утилита хорошая без вопросов.
- Dr.Web CureIt!. А вот это уже утилита будет еще серьезнее. В первую очередь она ищет не рекламные вирусы, а настоящие, опасные — трояны, черви, руткиты, бэкдоры и прочую дичь. Ее также настольно рекомендую скачать и просканировать ПК.
Утилиты которые я посоветовал — лучшие, вы поверьте. Они не мусорят в системе, не устанавливают ничего левого на комп, если что — удалить можно спокойно (Win + R и введите команду appwiz.cpl). Утилиты являются именно лучшей тройкой. Их всегда нужно держать на примете и если что — проверять комп. Ну и посоветую вам бесплатный антивирус, если вы не против, вот только не думайте что я рекламирую — это Касперский. Там есть бесплатная версия.
Внешний вид утилит

Раз уж я показал утилиты, то еще дам совет — для анализа автозагрузки используйте бесплатную программу AnVir Task Manager. Она покажет все что есть в автозагрузке, в том числе и автозагрузку в реестре, в планировщике задач и много всякого. Одним словом — советую. Вот как выглядит программа:
На этом все ребята. Мы сегодня узнали о двух программах — о хорошей Desktop App Installer и о вредной Native Desktop Media Service, надеюсь если что, вы от нее сможете спокойно избавиться)) На этом все, удачи вам и берегите себя!
Установщик приложения windows 10 что это за программа
Выход новой операционной системы Windows 10 все ждали давно и с нетерпением: было интересно как изменится операционка визуально, какие нововведения появятся, особый интерес вызывали новые возможности и встроенные инструменты. Входящие в состав сборки Windows 10 приложения, по задумке Microsoft, должны облегчить работу пользователя на ПК, сделать ее более комфортной и продуктивной. Однако по прошествии более чем месяца с официального релиза (29 июля 2015 года) Windows 10 многие пользователи даже не догадываются, что за утилиты присутствуют в их новой «оси». А ведь встроенные приложения занимают место на диске, каждый байт которого может использоваться более рационально.
В этой статье мы расскажем о том, как избавиться от предустановленных приложений в Windows 10 тем пользователям, которые считают их бесполезными.
Итак, Windows 10 поставляется с такими утилитами как 3D Builder, Будильники и часы, Калькулятор, Камера, Улучшить Office, Загрузить Skype, Начало работы, Музыка Groove, Карты, пасьянс Solitaire, Деньги, Кино и ТВ, Новости, OneNote, Люди, Телефон, Фотографии, Магазин Windows, Спорт, Запись голоса, Погода, Xbox и др. Некоторые из этих программ можно удалить из стартового меню: откройте «Пуск«, найдите ненужное приложения, кликните правой кнопкой по его иконке и выберите пункт «Удалить».
Однако не все утилиты удаляются таким способом: часть инструментов «спрятаны» внутри системы, и чтобы избавиться от них придется поковыряться в командной строке. Для этого в Windows 10 предусмотрен специальный инструмент PowerShell. Кликните на меню «Пуск» и в поисковой строке введите PowerShell.
В результатах поиска выберите «Windows PowerShell (классическое приложение)» и запустите его от имени администратора — откроется знакомое окошко командной строки.
Чтобы увидеть все установленные приложения от Microsoft, введите такую запись:
- Get-AppxPackage -AllUsers
Ну а для удаления ненужных программ пропишите специальную команду:
- 3D Builder: Get-AppxPackage *3d* | Remove-AppxPackage
- Xbox: Get-AppxPackage *xbox* | Remove-AppxPackage
- Будильник: Get-AppxPackage *alarms* | Remove-AppxPackage
- Деньги, Спорт, Новости: Get-AppxPackage *bing* | Remove-AppxPackage
- Запись голоса: Get-AppxPackage *soundrec* | Remove-AppxPackage
- Камера: Get-AppxPackage *camera* | Remove-AppxPackage
- Карты: Get-AppxPackage *maps* | Remove-AppxPackage
- Музыка Groove: Get-AppxPackage *zune* | Remove-AppxPackage
- Пасьянсы Solitaire: Get-AppxPackage *solit* | Remove-AppxPackage
- Почта и Календарь: Get-AppxPackage *communi* | Remove-AppxPackage
- Телефон: Get-AppxPackage *phone* | Remove-AppxPackage
- Фотографии: Get-AppxPackage *photo* | Remove-AppxPackage
А вот такая команда удалит все встроенные приложения сразу:
- Get-AppxPackage | Remove-AppxPackage
Однако обратите внимание, что тогда удалится и магазин Windows Store.
Если Вы ранее не пользовались командной строкой или для Вас такой метод просто неудобен, то в настоящее время на просторах интернета уже можно найти немало приложений для более удобного удаления встроенных программ в Windows 10. Остановимся на некоторых из них.
10AppsManager. Очень простое и удобное портативное приложение, которое избавит Вас от ненужного софта Microsoft буквально в пару кликов: нажмите на иконку лишнего приложения и подтвердите удаление — через несколько секунд в общем списке программ выбранного инструмента уже не будет. Для удобства разработчики предусмотрели инструкцию для восстановления всего пакета приложений (закладка «Reinstall«).
Windows 10 Default App Remover. Эта утилита не требует установки в систему (портативная), имеет лаконичный простенький интерфейс без каких бы то ни было настроек. Все, что нужно сделать — выбрать программу для удаления и согласиться с ее деинсталляцией.
Destroy Windows 10 Spying. Основное назначение этой программы — отключение следящих за пользователем модулей и инструментов телеметрии. Однако как дополнительный функционал присутствует и удаление системных приложений Windows 10. Тут тоже все просто — отмечайте ненужные программы и избавляйтесь от них навсегда.
W10Privacy. Приложение для изменения настроек системы Windows 10 и минимизации сбора данных о пользователе. Помимо всего, содержит раздел для деинсталляции встроенных утилит от Microsoft.
Remove Windows 10 Spying. Как и предыдущие инструменты, эта программа предназначена для отключения в операционке Windows 10 модулей слежения за действиями пользователя. Однако тут есть опция удаления предустановленных приложений, которые, по Вашему мнению, совершенно не нужны.
Если в последствии возникла необходимость восстановить какую-то из удалённых утилит, то это можно сделать в магазине приложений Windows Store. А если не имеете аккаунта Microsoft, то воспользуйтесь все тем же PowerShell, используя команду, которая вернет на место сразу весь пакет предустановленных программ:
- Get-AppXPackage | Foreach
P.S. В завершение хотелось бы отметить, что необоснованное удаление встроенных инструментов Windows 10 может нанести вред стабильной работе системы, поэтому подумайте дважды перед такой процедурой. В любом случае рекомендуется перед удалением сделать резервные копии важной информации и создать точку восстановления системы.
Отзывы о статье «Удаляем встроенные в Windows 10 приложения»
Игорь Сергеевич про [24-10-2019]
Очень жаль но этот способ ни через командную строку ни через утилиту не работает. Возможно в обновлениях виндовс закрыто такое.
| 1 | Ответить
Александр про [10-12-2018]
Все круто, спасибо. Вариант с удалением всех встроенных приложений через PowerShell сработал! Спасибо автору за такую полезную статью ��
| | Ответить
10 ненужных стандартных программ в Windows 10, которые можно удалить
Новые версии операционных систем мало того, что становятся более быстрыми и удобными, так еще и обрастают множеством инструментов и приложений. Возможно, это забота о пользователях. Вот только далеко не все эти утилиты им нужны. Многие компоненты Windows 10 нами никогда не используются, а потребляют ресурсы или просто занимают место на диске. В условиях, когда используется ультрабук с SSD-накопителем небольшой емкости, это становится проблемой.
В этом материале мы расскажем о некоторых предустановленных приложениях Windows 10, отсутствие которых вы вполне можете и не заметить. Большую часть из них можно удалить с помощью меню Пуск → Параметры → Приложения → Приложения и возможности → Дополнительные компоненты.
В списке приложений необходимо выбрать ненужный компонент и нажать «Удалить».
Еще есть компоненты, находящиеся в меню «Дополнительные возможности». К ним нужен отдельный подход. При необходимости удаленные ранее пакеты можно легко восстановить, нажав кнопку «Добавить компонент» в указанном меню. Это позволит вернуться к первоначальному виду системы. Итак по порядку.
Cortana
Обновление Windows 10 с кодом 20H1 или номером 2004 привносит на компьютеры голосовой ассистент Cortana. При этом он появляется даже там, где его раньше и не было. Русскоязычные пользователи могут и порадоваться новой возможности, вот только после клика по синему кружку появляется надпись: «Кортана недоступна в вашем регионе».
Кажется странным добавлять в локализованную русскую версию Windows ассистента, который по-русски разговаривать не умеет. Логичным будет удалить Cortana, чтобы она место не занимала.
Для этого нажмите правой кнопкой мыши по значку «Пуск» и выберите элемент «Windows PowerShell (Администратор)».
В появившемся темном окне введите команду:
Get-appxpackage -allusers Microsoft.549981C3F5F10 | Remove-AppxPackage
После нажатия клавиши «Ввод» приложение Cortana будет удалено. А если когда-нибудь ассистент сможет полноценно работать в России, то ничто не мешает установить его снова из Microsoft Store.
Internet Explorer
Давайте будем перед собой честными — большинство из нас использует Internet Explorer для скачивания другого браузера (Chrome или Firefox) сразу же после установки Windows 10. Затем это приложение мало кому нужно. Так почему бы его тоже не удалить?
Перейдите по пути Пуск → Параметры → Приложения → Приложения и возможности → Дополнительные возможности. Найдите и выберите в списке Internet Explorer, после чего нажмите «Удалить».
Теперь в Windows 10 этого браузера больше не будет. Но если он вам вдруг понадобится (например, для работы со специфическими плагинами регистраторов), то в этом же окне нажмите на кнопку «Добавить компонент», выделите нужный пакет и нажмите кнопку «Установить».
Windows Media Player
Предустановленный в Windows проигрыватель мало изменился со времен еще старой Windows XP. Это касается прежде всего его функционала. Для потребления мультимедиа-контента нетрудно найти намного более понятные и быстрые программы. Видимо, в Microsoft давно уже махнули на свой Media Player рукой, неслучайно в системе появились приложения «Музыка Groove» и «Кино и ТВ» с дублирующим функционалом. Если пользователи Windows и выбирают для работы с медиа предустановленные приложения, то уж явно не Media Player. Удалить его можно в окне «Дополнительные параметры».
Paint
Paint подходит разве что для создания примитивных или детских рисунков, большинство же пользователей этим редактором не пользуется. К тому же у него есть немало бесплатных и куда более продвинутых альтернатив.
Какое-то время Paint был неотъемлемой частью системы, что не позволяло его удалить. Но в майском обновлении 2020 года пользователи Windows 10 наконец получили эту возможность. Найдите в меню «Дополнительные параметры» этот бесполезный графический редактор и удалите его.
WordPad
Если Paint мало в чем поможет при редактировании рисунков, то с текстами похожая ситуация с WordPad. Этот редактор очень простой и какими-то особыми возможностями никогда не выделялся. Да, WordPad умеет открывать форматы DOC и DOCX, но при этом вновь созданные тексты сохраняет в уже подзабытом формате RTF. Нужно ли промежуточное звено между Блокнотом и мощным Word? Удалить WordPad можно тоже через «Дополнительные возможности». А удачной заменой этому приложению станут Microsoft Word или бесплатные Open Office, Google Docs.
Факсы и сканирование Windows
Если вы работаете в офисе, то вам может понадобиться и сканер, и факс. Но зачем этот функционал вам дома, если и устройств таких там нет. Да и кто/когда последний раз вообще отправлял факс? Его отлично заменяет обычная электронная почта.
Это приложение тоже можно удалить. Перейдите в меню «Дополнительные возможности» и найдите там пакет «Факсы и сканирование Windows», нажмите «Удалить». Если вам когда-нибудь понадобится отправить факс или отсканировать документ, то приложение всегда можно вернуть обратно.
«Быстрая поддержка»
В Microsoft считают, что пользователи Windows 10 регулярно обращаются за помощью к инструменту «Быстрая помощь». Но это лишь теория, а на практике картина совсем другая. Чем пытаться найти ответ на проблему в шаблонных фразах, лучше поискать решение в Интернете или попросить помочь друзей/специалистов с помощью программ удалённого доступа. Если у вас есть немало помощников, с которыми вы общаетесь через социальные сети или мессенджеры, и вы в состоянии запустить TeamViewer, то приложение «Быстрая поддержка» можно будет удалить.
Просмотр задач
Рядом с меню «Пуск» есть кнопка «Представление задач».
Нажав на нее, вы сможете увидеть недавно открытые файлы и документы. Если у вас уже есть аккаунт Microsoft, и вы работаете с фирменными мобильными приложениями, то в данном окне можно увидеть файлы и с других устройств. Это могут быть открытые на вашем Android или iPhone документы Word или таблицы Excel.
Звучит перспективно, но пока это мало выходит за рамки идеи. Даже ориентация в файлах тут реализована неудобно. Да и непонятно, зачем что-то искать на временной шкале, если можно искать те же файлы, папки и меню в «Проводнике», на Панели задач и в меню недавних документов. А пока Timeline выглядит красивым, но бесполезным инструментом.
Для отключения этого приложения нажмите Пуск → Параметры → Конфиденциальность → Журнал действий.
Установите переключатели рядом с пунктами «Сохранить мой журнал активности на этом устройстве» и «Отправить мой журнал активности в Microsoft» в положение Выключено. После этого в разделе «Показать действия с этих учетных записей» нажмите «Очистить».
А чтобы избавиться от кнопки «Просмотр задач» надо кликнуть правой кнопкой мыши по панели задач и снять галку с опции «Показать кнопку Просмотра задач».
Кнопка «Люди»
На панели задач есть полезная кнопка, которая показывает ваши контакты и дает возможность прикреплять их к панели задач. Функция на первый взгляд кажется полезной, но интегрируется она только с приложением «Почта» Windows 10 и Skype. Больше никто с ней работать не сможет.
Щёлкните правой кнопкой мыши по панели задач и деактивируйте галку рядом с «Показывать панель «Люди» на панели задач». Это уберет ненужную кнопку.
Универсальные приложения
Помимо рассмотренных выше малополезных приложений в Windows 10 есть еще и немало других, скрытых под общим названием «Универсальные приложения». Их можно увидеть в виде плиток при нажатии кнопки меню «Пуск». Универсальность приложений в том, что они оптимизированы для работы на сенсорных экранах. А вот в пользе таких программ можно усомниться. Если «Почта» и «Фотографии» еще могут быть востребованы, то «Средство 3D-просмотра» понадобится лишь владельцам 3D-принтера, а «Компаньон консоли Xbox» – владельцам игровой консоли Microsoft.
Для удаления «Средства 3D-просмотра» в консоли Windows PowerShell (нажмите правой кнопкой мыши по меню Пуск) выполните команду:
Get-AppxPackage *3d* | Remove-AppxPackage
А чтобы избавиться от ненужного вам «Компаньона консоли Xbox» там же надо ввести такую команду:
Get-AppxPackage *xboxapp* | Remove-AppxPackage
Подобным образом через консоль PowerShell можно удалить и другие редко используемые приложения: 3D Builder, Phone Companion, Money, Sports, News и другие.
Если понадобится восстановить такие удаленные ранее программы, то это можно сделать из Microsoft Store или универсальной командой Windows PowerShell. Она позволит восстановить сразу весь комплект универсальных программ.
Microsoft Desktop App Installer — это инструмент, разработанный компанией Microsoft, который предназначен для упрощения процесса установки приложений на компьютеры с операционной системой Windows. Этот инструмент предоставляет возможность устанавливать приложения прямо с официальных источников, таких как Windows Store и веб-сайты разработчиков.
Microsoft Desktop App Installer предлагает несколько преимуществ. Во-первых, он позволяет пользователям устанавливать приложения в несколько кликов, без необходимости следовать сложным инструкциям по установке. Во-вторых, он автоматически обновляет приложения, что обеспечивает их актуальность и безопасность. В-третьих, этот инструмент также обеспечивает простоту удаления приложений, что делает процесс очистки компьютера от ненужных программ более удобным.
Microsoft Desktop App Installer — отличное решение для пользователей, которые предпочитают получать приложения из официального источника и желают упростить процесс установки и обновления. Благодаря этому инструменту, пользователи Windows могут экономить время и получать доступ к большому количеству полезных приложений, которые могут значительно улучшить их пользовательский опыт.
Содержание
- Microsoft Desktop App Installer: описание и функционал
- Установка приложений без лишних усилий
- Автоматическое обновление приложений
- Удобное и безопасное хранение приложений
- Поддержка различных приложений и обновлений
Microsoft Desktop App Installer: описание и функционал
Основной функционал Microsoft Desktop App Installer включает в себя:
- Установку приложений из Microsoft Store: пользователи могут легко находить и устанавливать приложения из магазина Microsoft Store на своем компьютере.
- Установку приложений извне: пользователи могут устанавливать приложения, загруженные из других источников, например, с официальных веб-сайтов разработчиков приложений.
- Обновление приложений: Microsoft Desktop App Installer позволяет пользователям автоматически обновлять установленные приложения из Microsoft Store и извне, что обеспечивает работу приложений с последними исправлениями и новыми функциями.
- Удаление приложений: пользователи могут легко удалять установленные приложения с помощью Microsoft Desktop App Installer.
- Управление приложениями: Microsoft Desktop App Installer предоставляет удобный способ управления установленными приложениями, позволяя пользователям видеть информацию о приложениях, открывать их, проверять наличие обновлений и т.д.
Одним из главных преимуществ Microsoft Desktop App Installer является его простота использования и интуитивно понятный интерфейс. Пользователи могут быстро и легко находить и устанавливать нужные им приложения, не тратя много времени и усилий.
Также стоит отметить, что Microsoft Desktop App Installer поддерживает различные типы приложений, включая универсальные приложения для Windows (UWP), классические Win32-приложения, а также пакеты приложений Windows (WAP), что делает его универсальным инструментом для установки и управления приложениями на компьютерах на базе Windows.
Установка приложений без лишних усилий
Microsoft Desktop App Installer предоставляет простой и удобный способ установки приложений без необходимости ручной загрузки и настройки. Благодаря этому инструменту установка программы происходит быстро и без лишних усилий.
Достаточно открыть Desktop App Installer на компьютере, чтобы получить доступ к огромному количеству приложений из Microsoft Store. Программа позволяет найти нужные приложения через поиск или браузер, выбрать из списка установленных программ или даже импортировать собственные пакеты приложений.
Процесс установки приложения также упрощен до минимума. После выбора нужного приложения, оно автоматически загружается и устанавливается на компьютере. Во время установки Desktop App Installer может запрашивать необходимые разрешения и проводить несколько предварительных проверок, чтобы обеспечить безопасность и совместимость приложения.
Microsoft Desktop App Installer позволяет сэкономить время и силы, которые можно потратить на установку и настройку приложений. Благодаря этому инструменту можно сосредоточиться на использовании приложений и не тратить время на поиски и установку.
Автоматическое обновление приложений
Microsoft Desktop App Installer предлагает удобную функцию автоматического обновления приложений, которая значительно упрощает процесс обновления установленного ПО на компьютере. Эта функция позволяет пользователям автоматически получать последние версии программ, минимизируя необходимость вручную загружать и устанавливать обновления.
Как только разработчик выпускает обновление для своего приложения и загружает его на сервер, Microsoft Desktop App Installer автоматически обнаруживает наличие новой версии и уведомляет пользователя о возможности обновления. Пользователь может выбрать, хочет ли он загрузить и установить обновление прямо сейчас или отложить эту операцию на более удобное время.
Автоматическое обновление приложений также обеспечивает безопасность и надежность процесса обновления. Microsoft Desktop App Installer проверяет цифровую подпись обновлений, чтобы убедиться, что они были выданы и подписаны правильным разработчиком. Это гарантирует, что пользователи получают подлинные и надежные обновления без каких-либо рисков для их системы.
В целом, автоматическое обновление приложений в Microsoft Desktop App Installer предоставляет удобный и безопасный способ получения последних версий программ. Пользователям больше не нужно заботиться о поиске и установке обновлений вручную, что помогает им быть всегда в курсе последних функций и исправлений в своих любимых приложениях.
Удобное и безопасное хранение приложений
Microsoft Desktop App Installer предоставляет удобное решение для хранения и установки приложений на вашем компьютере. Это позволяет сэкономить ваше время и силы, так как необходимые вам приложения уже хранятся в одном месте, где вы можете легко на них переключаться.
Приложения, загруженные и установленные с помощью Microsoft Desktop App Installer, были проверены и сертифицированы Microsoft, что делает их использование безопасным. Вы можете быть уверены в том, что эти приложения не содержат вредоносных программ или шпионского ПО, и они не будут наносить вред вашей системе.
Desktop App Installer также предоставляет возможность автоматического обновления приложений. Когда разработчики выпускают новую версию своего приложения, они могут включить его в Microsoft Store, и Desktop App Installer предложит вам обновить его с помощью небольшой подсказки. Таким образом, вы всегда будете иметь самую актуальную версию приложения без необходимости искать и устанавливать обновление вручную.
| Преимущества удобного и безопасного хранения приложений: |
|---|
| 1. Все приложения хранятся в одном месте и легко доступны для установки; |
| 2. Проверенные и сертифицированные Microsoft приложения обеспечивают безопасность вашей системы; |
| 3. Автоматическое обновление приложений обеспечивает наличие последних версий без дополнительного труда. |
Поддержка различных приложений и обновлений
Microsoft Desktop App Installer обеспечивает универсальную поддержку для различных приложений и обновлений. С помощью данной программы пользователи могут установить на свои устройства приложения из Microsoft Store, а также другие приложения и обновления, предоставленные разработчиками.
Microsoft Desktop App Installer предлагает удобный интерфейс, который позволяет пользователям устанавливать приложения из разных источников. Он обеспечивает безопасность и надежность процесса установки, а также предлагает простой и интуитивно понятный пользовательский опыт.
С помощью Microsoft Desktop App Installer пользователи получают возможность устанавливать и обновлять приложения из сторонних источников, что позволяет им быть гибкими в выборе программного обеспечения. Они могут устанавливать приложения, не представленные в Microsoft Store, а также получать обновления для уже установленных приложений в автоматическом режиме.
Microsoft Desktop App Installer также обеспечивает возможность установки приложений на несколько устройств, благодаря своей интеграции с учетной записью Microsoft. Это позволяет пользователям быстро и легко устанавливать приложения на своих компьютерах, ноутбуках и других устройствах, без необходимости искать и загружать приложения вручную.
Благодаря поддержке различных приложений и обновлений, Microsoft Desktop App Installer предоставляет пользователям полную свободу выбора, упрощает установку и обновление программного обеспечения и повышает удобство использования устройств на платформе Windows.