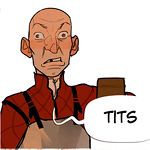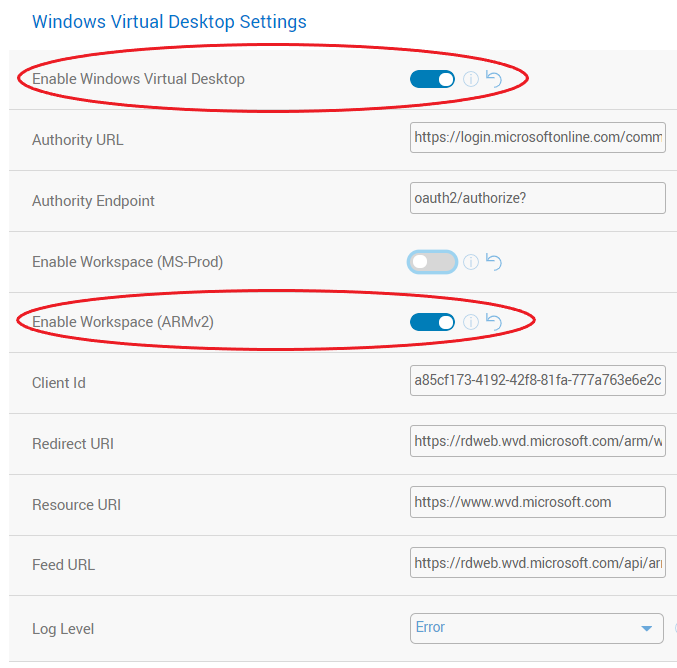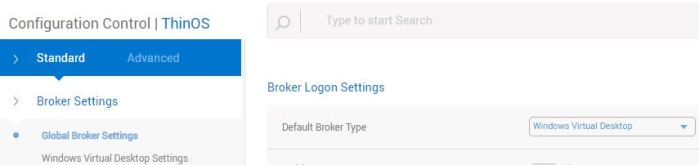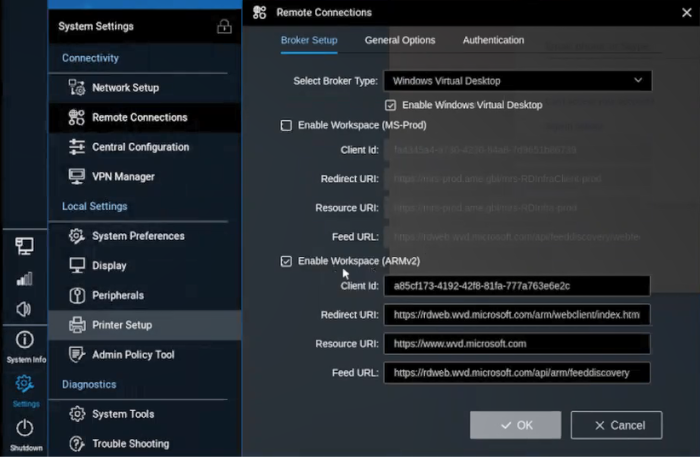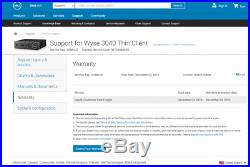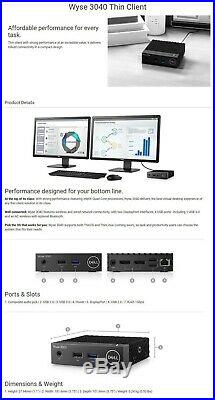Содержание
- Тонкие клиенты для бизнеса
- Тонкие клиенты Dell Wyse
- Нулевые Zero тонкие клиенты
- Тонкие клиенты на ThinOS
- Что бы заинсталлить на Dell Wyse C50LE Thin Client?
- Установка Windows 7 вместо предустановленной Windows или Linux на ноутбуке Dell Inspirion
- 1. С чего начать установку, что нужно?
- 2. Настройка БИОС для загрузки с флешки
- 3. Установка Windows 7 на ноутбуке
- 4. Форматирование второго раздела жесткого диска (почему не виден HDD)
- 5. Установка и обновление драйверов
Тонкие клиенты для бизнеса
Я считаю тонкие клиенты от компании Dell Wyse наиболее подходящей заменой рабочим станциям в проектах VDI и Терминального доступа для компаний Enterprise уровня. Говорю я это, основываясь на опыте эксплуатации целого ряда тонких клиентов от разных производителей. Могу выделить несколько основных тезисов, относящихся к теме тонких клиентов:
- Идеальных тонких клиентов «из коробки» не существует, всегда будут возникать некие тонкие моменты, которые придется решать по ходу проекта.
- Замена ПК на тонкие клиенты должна избавлять ИТ службу от проблем связанных с обслуживанием. Клиенты на сборках Linux, на Windows Embedded не могут обеспечить простоты администрирования. Избавляясь от необходимости обслуживать ПК, возникает другая необходимость — администрировать тонкие клиенты. Поэтому я не рассматриваю тонкие клиенты на Linux и Windows в проектах от 100 человек.
- Из всего разнообразия на рынке можно выделит два типа оптимальных тонких клиентов.
Это нулевые (Zero) тонкие клиенты на чипах от компании Terradici TERA2321 (для двух мониторов) и TERA2140 (для 4-х мониторов). Для этих чипов Terradici сама выпускает прошивку под названием Thread-X. Поэтому, если вы видите, что какой-то тонкий клиент построен на одном из этих чипов, то делайте вывод, что OEM производитель — Wyse, HP, Fujitsu и еще 25 других — сам изготовил только корпус и возможно чуть доработал прошивку, производительность у них одинаковая. Данные тонкие клиенты умеют подключаться по протоколам PCoIP (VMware Horizon View) и в последних прошивках по протоколу RDP.
Второй тип тонких клиентов, которые я хочу выделить — это Dell Wyse с операционной системой ThinOS. Размер операционной системы 10Мб, что позволяет перепрошивать устройства централизованнно секунд за 30. Настройки всех тонких клиентов храняться в текстовом файле и считываются устройствами во время загрузки. ThinOS поддерживает протоколы RDP, Citrix HDX, а модель D10DP работает и с PCoIP, но на программном уровне, в отличии от нулевых клиентов на чипах Terradici, которые работают на аппаратном.
Итак, предлагаю рассмотреть тонкие клиенты Wyse на операционной системе ThinOS и нулевые тонкие клиенты. Также я расскажу в каких проектах терминального доступа и для каких категорий пользователей будет оптимальным использование того или иного тонкого клиента, исходя из производительности, цены и сценариев использования.
Мне лично больше всего нравится только что появившийся в продаже моноблок Wyse 5212 All in One, который сочетает в себе топовою мощность тонкого клиента и отсутствие лишних проводов.
Нулевые Zero тонкие клиенты
Представлены моделями Dell Wyse P25 (для двух мониторов) и P45 (для четырех мониторов) Цены соответственно 458$ и 1054$ — поддержка протокола PCoIP
Есть еще тонкий клиент нулевой тонкий клиент для Citrix — Dell Wyse Xenith 3, который судя по характеристикам является копией T10D с урезанной ThinOS. Имеет смысл все же покупать полную версию, там больше настроек и функций за те же деньги.
Тонкие клиенты на ThinOS
| C10LE | T10 | T10D | D10D | D10DP | 5212 AiO | |
| Цена | 333$ | 377$ | 414$ | 499$ | 538$ | 744$ |
| CPU | 1 ядро | 1 ядро | 2 ядра | 2 ядра | 2 ядра | 2 ядра |
| 1 ГГц | 1 ГГц | 1,2 ГГц | 1,4 ГГц | 1,4 ГГц | 1,4 ГГц | |
| VIA Eden | Marvell PXA 510v7 | Marvell PXA2128 | AMD T48E | AMD T48E | AMD T48E | |
| Размер | 34x177x121 | 25x177x119 | 35x176x210 | 40x170x185 | 40x170x185 | моноблок 21.5″ |
| Протокол | RDP ICA |
RDP ICA HDX |
RDP ICA HDX |
RDP 8.0 ICA HDX HDX 3D HDX 3D Pro |
RDP 8.0 ICA HDX HDX 3D HDX 3D Pro PCoIP |
RDP 8.0 ICA HDX HDX 3D HDX 3D Pro |
Из таблицы понятно, что клиенты разные по мощности и, как следствие, по возможностям. Операционная система на всех клиентах примерно одна и та же, просто где то включены функции соответствующие мощности ТК, а где-то нет.
RDP — сложно сказать какая именно версия протокола работает, но сложных задач возлагать на ТК с процессорами VIA не стоить. Например, просмотр видео в Youtube или просмотр карт в Яндекс будет работать с тормозами. Основная решаемая задача — это работа с простыми офисными приложениями, 1С.
ICA — протокол, по которому работают старые версии Citrix XenApp 4.0 -4.5 — 5.0. Есть ряд преимуществ по сравнению с RDP в потреблении трафика, стабильности работы на плохих каналах, отзывчивости пользовательского интерфейса.
HDX — новое название протокол ICA, который используется в новых версиях Citrix XenApp и XenDesktop. Позволяет работать с веб-камерой, улучшена работа с Flash, поддержка видеоконференций MS Lync 2010, просмотр видео и многое другое.
HDX 3D — имеется ввиду, что средствами протокола HDX может нормально передаваться изображение из графических и САПР программ, например, таких как AutoCAD и Photoshop. Не все тонкие клиенты сертифицированы для работы с HDX 3D, т.к. банально не хватает мощности процессора.
HDX 3D Pro — используется для работы с графическими приложениями, но по другому принципу. Изображение захватывается полностью и передается на тонкий клиент, как видеопоток, используется кодек H264. Такой подход позволяет снизить потребление трафика по сравнению с HDX 3D, также повышается отзывчивость интерфейса и точность передачи изображения, вплоть до отдельных пикселей.
Что бы заинсталлить на Dell Wyse C50LE Thin Client?
Достался по случаю такой вот маленький тяжеленький девайс. Внешне нравится, много портов, не шумит вообще.
Specs: вместо процессора VIA 1GHz ULV, VIA VX855 чипсет, 1Gb flash ПЗУ, 1Gb DDR2 SODIMM ОЗУ, VIA Chrome9 HCM видео.
Из коробки там «Wyse Enhanced SUSE Linux Enterprise».
Или оставить все как есть и удаленно к нормальному компу цепляться через роутер и RDP?
Приветствуются истории успеха, если есть у кого.
Ничего, конечно. Ведь это
Но хотя бы по RDP на другие компы в домашней сетке ходить можно с него?
Или там прям жестко все захардкожено?
Хотелось бы создать свое подключение и в автозагрузку его кинуть.
Это не полноценный thin client, так как там ПО стоит. rdesktop там допотопный. Я даже не знаю что туда можно залить, чтобы поставить туда свежий freerdp. Во-первых 1 гб места, во-вторых VIA chrome.
Может, на флеху или внешний жестак есть возможность залить ОСь.
По идее без DE что-то из дистрибов должно взлететь.
Может, на флеху или внешний жестак есть возможность залить ОСь.
Ясен пень, в fstab добавляешь /dev/fleha /usr и /var , и вуаля.
Я бы сделал так, если там конечно загрузка с внешнего накопителя работает.
поставил минимальную комплектацию ubuntu server (в debian старый freerdp). Подключил флешку, отформатировал её в ext4 без журнала, скорпировал туда /usr и подключил её как /usr и /var . Либо сразу воткнул туда дистрибутив.
Потом выполнил apt-get install lubuntu-desktop
После чего подрубил ppa:remmina-ppa-team/remmina-next
Кстати еще будет работать вариант /boot на внутренней памяти, / на флехе. У одной конторы так роутеры работают (ubiquiti)
Еще можно арчик накатить, отличный вариант.
Эх, жаль на работе инета нету( Через KVM подрубил бы коробку и поигрался.
Хотя может со смарта раздам или еще как.
Дома личинка человека — там хрен поковыряешься. А интересно же.
Это хорошо что варианты есть, поверхностное гугление мне мало что дало.
Вопрос в том, грузится ли оно со флешки.
У мну коробка Залман VE-200 есть — эмулирует USB-CD из исошек на харде. Может что из ЛайвСД загрузить смогу с неё.
Надо узнать как качественно работает с неё загрузка. Может внутренняя память вообще не понадобится.
Slax поставь, будет нормальный и полноценный линукс.
Установка Windows 7 вместо предустановленной Windows или Linux на ноутбуке Dell Inspirion

При покупке ноутбука или компьютера, обычно, на нем уже установлена Windows 7/8 или Linux (последний вариант, кстати, помогает сэкономить, т.к. Linux бесплатный). В редких случаях на дешевых ноутбуках может вообще не быть никакой ОС.
Собственно, так и случилось с одним ноутбуком Dell Inspirion 15 3000 series, на который меня попросили установить Windows 7, вместо предустановленной Linux (Ubuntu). Думаю, что причины по которым это делают очевидны:
— чаще всего жесткий диск нового компьютера/ноутбука разбивается не совсем удобно: либо у вас будет один системный раздел на весь объем жесткого диска — диск «C:», либо размеры разделов будут непропорциональными (например, зачем на диске «D:» делают 50 ГБ, а на системном «C:» 400 ГБ ?);
— в linux меньше игр. Хоть на сегодняшний день эта тенденция и стала меняться, но пока еще до Windows этой ОС далековато;
— просто Windows уже всем знакома, а осваивать что-то новое нет ни времени ни желания…
Внимание! Несмотря на то, что программное обеспечение не входит в гарантийные обязательства (а входит только железо), в некоторых случаях переустановка ОС на новом ноутбуке/ПК может стать причиной разного рода вопросов по гарантийному обслуживанию.
1. С чего начать установку, что нужно?
1) Подготовка загрузочной флешки/диска с Windows
Первое и главное, что нужно сделать — это подготовить загрузочную флешку (можно использовать и загрузочный DVD диск, но с флешкой удобнее: установка проходит быстрее).
Чтобы записать такую флешку нужно:
— установочный образ диска в формате ISO;
— программа для записи образа на флешку (я обычно всегда использую UltraISO).
Алгоритм действий простой:
— вставляете флешку в USB порт;
— форматируете ее в NTFS ( внимание — форматирование удалит все данные на флешке!);
— запускаете UltraISO и открываете установочный образ с Windows;
— и далее в функциях программы включаете «запись образа жесткого диска»…
После чего в настройках записи рекомендую указать «метод записи»: USB-HDD — без всяких плюсиков и пр. знаков.
UltraISO — запись загрузочной флешки с Windows 7.
https://pcpro100.info/fleshka-s-windows7-8-10/ — как создать загрузочную флешку с Windows: XP, 7, 8, 10;
2) Драйверы для сети
На моем «подопытном» ноутбуке DELL уже была установлена Ubunta — поэтому, первое что логично было бы сделать, это настроить сетевое подключение (интернет), затем зайти на официальный сайт производителя и скачать необходимые драйвера (особенно для сетевых карт). Так, собственно и сделал.
Зачем это нужно?
Просто, если у вас нет второго компьютера, то после переустановки Windows — скорее всего ни wifi ни сетевая карта работать у вас не будут (по причине отсутствия драйверов) и вы не сможете подключиться к интернету на этом ноутбуке для того чтобы скачать эти самые драйвера. Ну и вообще, лучше иметь заранее все драйвера, чтобы не было разного рода казусов в процессе установки и настройки Windows 7 (еще смешнее, если не окажется вообще драйверов для той ОС, которую вы хотите установить….).
Ubuntu на ноутбуке Dell Inspirion.
Кстати, рекомендую Driver Pack Solution — это образ ISO размером в
7-11 ГБ с огромным количеством драйверов. Подходит к ноутбукам и ПК разных производителей.
3) Бэкап документов
Сохраните все документы с жесткого диска ноутбука на флешки, внешние жесткий диски, Яндекс-диски и пр. Как правило, разбивка диска на новом ноутбуке оставляет желать лучшего и приходится форматировать весь HDD полностью.
2. Настройка БИОС для загрузки с флешки
После включения компьютера (ноутбука), еще до загрузки Windows, первым делом управлением ПК берет на себя БИОС (англ. BIOS — набор микропрограмм, необходимых на обеспечения ОС доступа к аппаратуре компьютера). Именно в БИОС задаются настройки приоритета загрузки компьютера: т.е. сначала грузиться ему с жесткого диска или искать загрузочные записи на флешке .
По умолчанию, загрузка с флешки в ноутбуках отключена. Пройдемся по основным настройкам Биоса…
1) Для входа в БИОС — нужно перезагрузить ноутбук и нажать кнопку входа в настройки (при включении — обычно всегда показывается эта кнопка. Для ноутбуков Dell Inspirion кнопка входа — F2).
Ноутбук Dell: кнопка входа в BIOS.
2) Далее нужно открыть настройки загрузки — раздел BOOT.
Здесь для установки Windows 7 (и более старых ОС) необходимо задать следующие параметры:
— Boot List Option — Legacy;
— Security Boot — disabled.
Кстати, не во всех ноутбуках данные параметры находятся во складке BOOT. Например, в ноутбуках ASUS — эти параметры задаются в разделе Security (более подробно см. в этой статье: https://pcpro100.info/ustanovka-windows-7-na-noutbuk/).
3) Изменение очереди загрузки…
Обратите внимание на очередь загрузки, в данный момент она (см. скриншот ниже) следующая:
1 — сначала будет проверяться дискета Diskette Drive (хотя, откуда ей взяться?!);
2 — затем будет загружена установленная ОС на жестком диске (дальше очередность загрузки просто до установочной флешки не дойдет!).
При помощи «стрелок» и клавиши «Enter», измените приоритет так:
1 — первым сделайте загрузку с USB устройства;
2 — вторым загрузку с HDD.
4) Сохранение настроек.
После введённых параметров — их нужно сохранить. Для этого перейдите во вкладку EXIT, а затем выберите вкладку SAVE CHANGES и согласитесь с сохранением.
Собственно на этом все, БИОС настроен, можно переходить к установке Windows 7…
3. Установка Windows 7 на ноутбуке
(DELL Inspirion 15 series 3000)
1) Вставляете загрузочную флешку в USB порт 2.0 (USB 3.0 — помечены синим цветом). Windows 7 установить с USB 3.0 порта не удастся (будьте внимательны).
Включаете ноутбук (или перезагружаете). Если Биос настроен и флешка была правильно подготовлена (является загрузочной) — то должна начаться установка Windows 7.
2) Первое окно при установке (а так же при восстановлении) — это предложение выбрать язык. Если он правильно определился (русский) — просто нажмите далее.
3) В следующем шаге нужно просто нажать кнопку установить .
4) Далее соглашаемся с условиями лицензии.
5) В следующем шаге выбирайте «полная установка», пункт 2 (обновление можно использовать, если у вас уже установлена данная ОС).
6) Р азметка диска.
Очень важный шаг. Если не правильно разбить диск на разделы — это вам постоянно будет мешать при работе за компьютером (да и времени на восстановление файлов можно потерять существенно)…
Лучше всего, на мой взгляд, разбить диск на 500-1000ГБ, таким образом:
— 100ГБ — на ОС Windows (это будет диск «C:» — на нем будет ОС и все установленные программы);
— оставшееся место — локальный диск «D:» — на нем документы, игры, музыка, фильмы и пр.
Такой вариант самый практичный — в случае проблем с Windows — ее можно быстро переустановить, отформатировав только диск «C:».
В случаях, когда на диске один раздел — с Windows и со всеми файлами и программами — дело обстоит сложнее. Если Winows не загрузиться — вам нужно будет сначала загрузиться с Live CD, скопировать все документы на другие носители, а затем переустановить систему. В итоге — просто теряете кучу времени.
Если вы устанавливаете Windows 7 на «чистый» диск (на новый ноутбук) — то на HDD, скорее всего, нет нужных вам файлов, а значит можно удалить на нем все разделы. Для этого есть специальная кнопка.
Когда удалите все разделы (внимание — данные на диске будут удалены!) — у вас должен остаться один раздел «Незанятое место на диске 465,8 ГБ» (это если у вас диск на 500 ГБ).
Затем нужно создать на нем раздел (диск «C:»). Для этого есть специальная кнопка (см. скриншот ниже).
Размер системного диска определяйте сами — но не рекомендую его делать меньше 50 ГБ (
50 000 МБ). На своем ноутбуке сделал размер системного раздела примерно в 100 ГБ.
Собственно затем выбираете только что созданный раздел и жмете кнопку далее — именно в него и будет установлена ОС Windows 7.
7) После того, как на жесткий диск будут скопированы все установочные файлы с флешки (+ распакованы) — компьютер должен отправиться на перезагрузку (появиться сообщение на экране). Нужно вынуть флешку из USB (все нужные файлы уже есть на жестком диске, больше она вам не понадобиться), чтобы после перезагрузки, не началась заново загрузка с флешки.
Настройка параметров.
Как правило, дальше не возникает никаких сложностей — Windows будет только время от времени спрашивать об основных настройках: указать время и часовой пояс, задать имя компьютеру, пароль администратора и пр.
Насчет имени ПК — рекомендую задать его латиницей (просто кириллица иногда показывается «крякозабрами»).
Автоматическое обновление — рекомендую вообще отключить, или по крайней мере, установить галочку напротив пункта — «Устанавливать только наиболее важные обновления» (дело в том, что авто-обновление может тормозить ПК, да и будет нагружать сеть интернет загружаемыми обновлениями. Предпочитаю осуществлять обновление — только в «ручном» режиме).
9) Установка завершена!
Теперь необходимо настроить и обновить драйвера + настроить второй раздел жесткого диска (который пока не будет виден в «моем компьютере»).
4. Форматирование второго раздела жесткого диска (почему не виден HDD)
Если при установке Windows 7 вы полностью отформатировали жесткий диск, то второй раздел (так называемый локальный жесткий диск «D:») будет не виден! См. скриншот ниже.
Почему не виден HDD — ведь есть оставшееся место на жестком диске!
Чтобы исправить это — нужно зайти в панель управления Windows и перейти во вкладку администрирование . Чтобы быстро ее найти — лучше всего воспользоваться поиском (справа, сверху).
Затем нужно запустить службу « Управление компьютером «.
Далее выбираете вкладку «Управление дисками» (слева в колонке снизу).
В этой вкладке будут показаны все накопители: отформатированные и не отформатированные. Наше оставшееся место на жестком диске вообще никак не используется — нужно создать на нем раздел «D:», отформатировать его в NTFS и пользоваться им…
Для этого щелкните правой кнопкой мышки по не распределенному месту и выберите функцию «Создать простой том».
Далее указываете букву диска — в моем случае диск «D» был занят и я выбрал букву «E».
Затем выбираете файловую систему NTFS и метку тома: даете простое и понятное название диску, например «локальный».
На этом все — подключение диска завершено! После проделанной оперрации — в «моем компьютере» появился второй диск «E:»…
5. Установка и обновление драйверов
Если вы следовали рекомендациям из статьи — то у вас уже должны быть драйвера на все устройства ПК: вам нужно только установить их. Хуже, когда драйвера начинают вести себя не стабильно, или вдруг не подошли. Рассмотрим несколько способов, как быстро найти и обновить драйвера.
1) Официальные сайты
Это лучший вариант. Если есть драйвера для вашего ноутбука с ОС Windows 7 (8) на сайте производителя — ставьте их (часто бывает, что на сайте либо старые драйвера, либо их вообще нет).
2) Обновление в ОС Windows
Вообще, ОС Windows, начиная с 7, достаточно «умные» и содержат в себе уже большинство драйверов — основная часть устройств у вас будет уже работать (возможно не так хорошо, как с «родными» драйверами, но все же).
Для обновления в ОС Windows — зайдите в панель управления, затем перейдите в раздел « Система и безопасность » и запустите « Диспетчер устройств «.
В диспетчере устройств — те устройства, для которых отсутствуют драйвера (либо с ними какие-то конфликты) — будут помечены желтыми флажками. Щелкните правой кнопкой мышки по такому устройству и в контекстном меню выберите « Обновить драйверы… «.
3) Спец. программы для поиска и обновления драйверов
Неплохим вариантом для поиска драйверов — использовать спец. программы. На мой взгляд одна из лучших для этого — это Driver Pack Solution. Представляет он из себя образ ISO на 10ГБ — в котором есть все основные драйвера для самых популярных устройств. В общем-то, чтобы не посторяться, рекомендую ознакомиться со статьей про лучшие программы для обновления драйверов — https://pcpro100.info/obnovleniya-drayverov/
Driver Pack Solution
PS
На этом все. Всем удачной установки Windows.
The Dell Wyse 3040 is an ultra low power, fanless thin PC.
Sporting an Intel Atom x5-8350 CPU, 2/4GB of RAM, and 8/16GB of storage, this thin PC is never going to win any performance awards. But what it lacks in raw performance, it makes up for in size. Barely larger than a Raspberry Pi, the 3040 features 2 DisplayPort outputs, gigabit ethernet, 4x USB ports (2x front, 2x rear, one of which is USB 3), and an internal hardware clock. For an overview of the 3040, you might want to check out our video.
This one can be powered using 5V – a USB to 4 x 1.7mm centre positive barrel jack cable allows it to be powered using a USB charger. While the device is rated at 3A, in practice, even under full load it remains at around 1.5A. There is a second variant that takes 12V – be sure to check the bottom of your device before plugging it in.
A major difference between this and other similarly sized devices is the CPU architecture. Like other Intel CPUs, this Cherry View Atom is x86-64 based, meaning it can theoretically run any software that will run on a fully-fledged PC, with decent driver support to boot. Boards such as the Raspberry Pi are ARM based, which has more limited software support.
If you’re interested in a more detailed comparison with a Raspberry Pi 4, check out our comparison article here.
Out of the factory, the only operating systems available were ThinOS and ThinLinux, both very basic and providing only what is required to use the device as a thin client.
It is possible, however, to install a fully fledged Linux OS on these machines. Let’s take a look at how it’s done.
Configuring the BIOS
The first step is to boot the device into the BIOS. To do this, press the F2 key once you’ve powered the device on.
The tree structure on the left-hand side houses all of the available menus.
Unlocking the BIOS
Before we can change any settings, the BIOS needs to be unlocked. Click on the ‘Unlock’ button at the bottom of the screen. If your BIOS does not have a password lock, you can skip to the next section.
If you’re unsure, check the buttons along the bottom right of the screen – if you see an ‘Unlock’ button, with a padlock above it, your BIOS is password protected.
In the box that pops up, type the system password. By default, the password is Fireport.
Once the system is unlocked, we can remove the password completely, so we will not have to unlock the device in future. Note that this is optional; if you’d rather keep the current password, this step can be skipped.
The option to change this can be found under Security >> Admin Password.
Enter the current password in the top box, and leave the other two blank. Click ‘OK’ to save, and the password will now be removed.
Alternatively, you can enter an alternative password in the lower two boxes, to set a new password. If you do this, you’ll still need to unlock the BIOS each time if you want to change any settings.
Enabling USB Boot
To install a new OS, we’ll need to make sure USB boot is enabled.
The setting for this can be found under System Configuration >> USB Configuration.
With the box for USB support checked, we will now be able to boot from a USB device.
The USB device used must support UEFI – if you need to set this up, I recommend taking a look at Ventoy. Once the USB is configured with Ventoy, adding bootable OS’s is as simple as copying the ISO file to the drive.
Installing an OS
Once booted from an external drive, the device is (for the most part) just like any other. Whichever Linux distro you’ve chosen, you should follow the installation instructions for that distro.
Just bare in mind, the 3040 doesn’t use a typical storage device – while a typical PC will use /dev/nvme* (PCIe) or /dev/sd* (SATA) mount points, as this device uses eMMC, the storage mount point is /dev/mmcblk0.
If you’re using a more ‘user-friendly’ Linux distro, such as Ubuntu or Fedora, you shouldn’t encounter any issues. However, if you’ve opted for something a little more exotic, such as Arch or Gentoo, you’ll want to consider the points below when configuring your system.
UEFI Shenanigans
Despite the BIOS allowing custom UEFI boot locations, it turns out that the 3040 requires the UEFI fallback location (EFIBOOTBOOTX64.EFI) to be populated.
In testing, distros such as Ubuntu handle the system well, and boot without any additional setup – presumably, this is down to the use of the GRUB bootloader. Arch and Gentoo, on the other hand, do not.
If this file doesn’t exist, the system will not only fail to boot, but all boot entry paths are set to the fallback location – the one it’s realised doesn’t exist. Odd behaviour to say the least.
Unfortunately, this took me while to notice – only to find, this issue has already been documented. If you’re using GRUB, the command mentioned over there works fine – the ‘–removable’ part of the command forces GRUB to use the fallback location, rather than its default.
In practice, this means you must have a file at EFIBOOTBOOTX64.EFI. It doesn’t matter what the file is – I tried creating an empty file using
touch /boot/EFI/BOOT/BOOTX64.EFIand the UEFI happily booted without wrecking my other entries. (Note in this case, my EFI system partition is mounted on /boot). That file simply has to exist.
Dell clearly wanted to alert users in the strongest possible way if their UEFI fallback wasn’t set. Thanks Dell. :/
In my case, I chose to leave an old kernel in the fallback location, and use EFIgentoogentoo.efi for new kernels. Because having a fallback is good. That’s definitely why. It’s absolutely not because I’m stubborn and want to use my own EFI path thank you very much Dell.
File System Sheninigans
Having faffed around with the UEFI for a while, I encountered repeated issues getting the system to boot Gentoo, my OS of choice. I did also have the same problem with Arch, but did no further testing as it wasn’t the OS I intended to keep.
Now I’m certainly no expert when it comes to compiling kernels, but I have set up several machines using a mixture of EFI stub and GRUB, with a variety of hardware. So at the very least, I know how to stumble my way around the important bits.
Despite being fairly confident in my kernel configuration, I consistently came across the same kernel panic:
Kernel Panic - not syncing: VFS: Unable to mount root fs on unknown-block(0,0)The message is pretty clear – the kernel can’t load the root file system. Without which, there is no system. Excellent. Sometimes you’ll see hints alongside this message, a driver name that failed to load, a root path suggestion. But I got nothing.
The fix for this turned out to be something I’d never had to set up before – an initramfs. An initramfs, or initial ramdisk, is loaded straight after the kernel, but before the kernel mounts the system root. It contains additional drivers, microcode updates etc – things that are needed to boot the system, but would be otherwise inaccessible until after the device has booted.
It turns out it’s actually rather simple. I used dracut to create it.
dracut --kver=5.16.8-gentooJust replace with your kernel version, and you’re away. Just don’t forget to update your booting method to include the new file.
My hunch is that the eMMC driver is not available early enough to mount the root filesystem. Though it could be another driver, a kernel config error, or some other form of user error on my part.
Benchmarks & Conclusion
Below are a few benchmarks of the Wyse, compared to a Lenovo Thinkcentre M93p (i5 4570T), and a fanless IGEL M430C (AMD GX412).
The results are scaled relative to the i5 machine, which is given a score of 100 for each test.
Unsurprisingly, the i5 wins all but one benchmark. The Wyse holds its own against the similarly fanless GX412, but with a much smaller footprint and lower power consumption.
While the Wyse 3040 won’t win any performance awards, it can make a decent silent home server. If you can pick one up cheaply, it would make a good Raspberry Pi alternative for basic computing tasks.
The Dell Wyse team has recently launched support for Windows Virtual Desktop(WVD) on Dell Wyse ThinOS 9.1. This is big news as it allows us to use a non-Windows thin client endpoint to connect to your WVD environment! Microsoft posted a quick announcement about this as well here.
I’ve covered some details about the configuration below and you can access the official documentation here;
- ThinOS 9.1 & WVD product summary noted here
- ThinOS 9.1 administrators guide here, release notes here, & 8.6 to 9.1 migration guide here
- Note – If you are still on ThinOS 8.6 you can learn how to upgrade to 9.x here
The configuration for ThinOS & WVD is pretty straightforward with the only configuration needed is a Wyse Management Suite (WMS) policy to specify Windows Virtual Desktop under the broker setting which is shown below.
Note – by default, the WVD client package is pre-installed on 9.1 but incase it’s not or you’re looking for latest you can get from support.dell.com under drivers for your model, for example 5070, search for ‘wvd’.
- In WMS, edit your ThinOS 9 policy and browse to ‘Advanced –> Broker Settings –> Windows Virtual Desktop Settings’ as shown below
2. Under the following section you just need to choose the appropriate WVD deployment model you are using. You will chose either the latest WVD ARM (Azure Resource Manager) based deployment model or the ‘classic’ WVD non ARM based deployment. In my testing, I am using the Azure portal ARM based deployment so I selected the (ARMv2) option. When you are done, click ‘Save & Publish’.
3. Also under, Broker Settings\Global Broker Settings set to – “Windows Virtual Desktop” on your policy as shown below:
4. Once the updated WMS policy is received by your device, you should see your new WVD setting reflected on your device as shown below
4. Once the devices reboots, you should be prompted with the Microsoft Azure AD login screen as shown below 
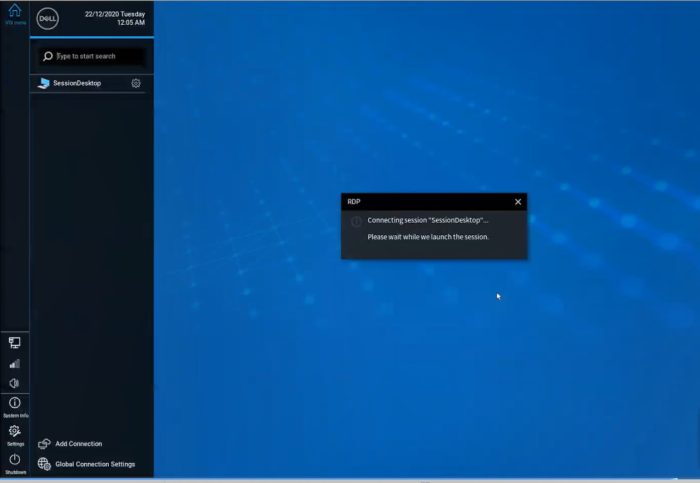
Hope you found this helpful!
Additional Resources:
- If you are new to ThinOS 9.1, here is a quick video overview of some of it’s features.
- Looking for more details on ThinOS 9.1? Check out the release notes here
- ThinOS 9.1 release notes discussing WVD setup here & 8.6 vs 9.1 feature comparison here
- Excellent Dell Wyse community located here
- Dell Community forums for ThinOS here
- Microsoft AVD Community forums here
- Great AVD information site & user community here
@chris_messier ~~> Subscribe to blog to get latest updates <~~



Chassis / Form Factor: Desktop slimline. Dimensions & Weight / Depth: 10.16 cm. Dimensions & Weight / Height: 2.794 cm.
Dimensions & Weight / Width: 10.16 cm. Hard Drive / Capacity: 16 GB. System / Hard Drive Capacity: 16 GB.
Header / Brand: Dell Wyse. RAM / Installed Size: 2 GB.
Miscellaneous / Product Color: Black. Networking / Data Link Protocol. OS Provided / Type: Windows 10 Home. Optical Storage / Drive Type: No optical drive. Optical Storage / Type: None.
Processor / Number of Cores: Quad-Core. Processor / Processor Number: Z8350. Processor / Clock Speed: 1.44 GHz.
Processor / Type: Atom x5. RAM / Memory Speed: 1600 MHz. RAM / Technology: DDR3L SDRAM.
System / Type: Thin client. Video Output / Graphics Processor: Intel HD Graphics 400. Dimensions & Weight / Weight: 240 g. Intel Atom x5 Z8350 / 1.44 GHz.
Ethernet, Fast Ethernet, Gigabit Ethernet. 3 x USB 2.0 (2 front, 1 rear). 1 x LAN (Gigabit Ethernet). 1 x headphones/microphone (1 in front). 1 x USB 3.0 (1 in front). The item «Dell Wyse 3040 Thin Client Intel Atom Quad x5-Z8350 2GB 16GB SSD Windows 10» is in sale since Wednesday, June 19, 2019. This item is in the category «Computers/Tablets & Networking\Desktops & All-In-Ones\PC Desktops & All-In-Ones». The seller is «vibo_valentia» and is located in Dallas, Texas. This item can be shipped to United States, Canada, United Kingdom, Denmark, Romania, Slovakia, Bulgaria, Czech republic, Finland, Hungary, Latvia, Lithuania, Malta, Estonia, Australia, Greece, Portugal, Cyprus, Slovenia, Japan, China, Sweden, South Korea, Indonesia, Taiwan, Belgium, France, Hong Kong, Ireland, Netherlands, Poland, Spain, Italy, Germany, Austria, Bahamas, Israel, New Zealand, Philippines, Singapore, Switzerland, Norway, Saudi arabia, Ukraine, United arab emirates, Qatar, Kuwait, Bahrain, Croatia, Malaysia, Antigua and barbuda, Aruba, Belize, Dominica, Grenada, Saint kitts and nevis, Saint lucia, Montserrat, Turks and caicos islands, Barbados, Bangladesh, Bermuda, Brunei darussalam, Bolivia, Egypt, French guiana, Guernsey, Gibraltar, Guadeloupe, Iceland, Jersey, Jordan, Cambodia, Cayman islands, Liechtenstein, Sri lanka, Luxembourg, Monaco, Macao, Martinique, Maldives, Nicaragua, Oman, Pakistan, Paraguay, Reunion, Uruguay.
- Model: Wyse 3040 Thin Client
- Operating System Edition: Home
- Operating System: Windows 10
- Graphics Processing Type: Intel HD Graphics 400
- Processor Speed: 1.44 GHz — 1.92Ghz
- Memory: 2 GB
- Hard Drive Capacity: 16GB
- MPN: JCBBVJ2
- Storage Type: SSD (Solid State Drive) EMMC
- Processor Type: Intel Atom Quad Core X5-Z8350
- Brand: Dell
- Form Factor: Mini Thin
- Hardware Connectivity: USB 3.0
- SSD Capacity: 16GB Sandisk
- Screen Size: None

The Dell Wyse 3040 is an ultra low power, fanless thin PC.
Sporting an Intel Atom x5-8350 CPU, 2/4GB of RAM, and 8/16GB of storage, this thin PC is never going to win any performance awards. But what it lacks in raw performance, it makes up for in size. Barely larger than a Raspberry Pi, the 3040 features 2 DisplayPort outputs, gigabit ethernet, 4x USB ports (2x front, 2x rear, one of which is USB 3), and an internal hardware clock. For an overview of the 3040, you might want to check out our video.
This one can be powered using 5V – a USB to 4 x 1.7mm centre positive barrel jack cable allows it to be powered using a USB charger. While the device is rated at 3A, in practice, even under full load it remains at around 1.5A. There is a second variant that takes 12V – be sure to check the bottom of your device before plugging it in.
A major difference between this and other similarly sized devices is the CPU architecture. Like other Intel CPUs, this Cherry View Atom is x86-64 based, meaning it can theoretically run any software that will run on a fully-fledged PC, with decent driver support to boot. Boards such as the Raspberry Pi are ARM based, which has more limited software support.
If you’re interested in a more detailed comparison with a Raspberry Pi 4, check out our comparison article here.
Out of the factory, the only operating systems available were ThinOS and ThinLinux, both very basic and providing only what is required to use the device as a thin client.
It is possible, however, to install a fully fledged Linux OS on these machines. Let’s take a look at how it’s done. You might also want to take a look at our guide on adding extra internal storage to your 3040.
Configuring the BIOS
The first step is to boot the device into the BIOS. To do this, press the F2 key once you’ve powered the device on.
The tree structure on the left-hand side houses all of the available menus.
Unlocking the BIOS
Before we can change any settings, the BIOS needs to be unlocked. Click on the ‘Unlock’ button at the bottom of the screen. If your BIOS does not have a password lock, you can skip to the next section.
If you’re unsure, check the buttons along the bottom right of the screen – if you see an ‘Unlock’ button, with a padlock above it, your BIOS is password protected.
In the box that pops up, type the system password. By default, the password is Fireport.
Once the system is unlocked, we can remove the password completely, so we will not have to unlock the device in future. Note that this is optional; if you’d rather keep the current password, this step can be skipped.
The option to change this can be found under Security >> Admin Password.
Enter the current password in the top box, and leave the other two blank. Click ‘OK’ to save, and the password will now be removed.
Alternatively, you can enter an alternative password in the lower two boxes, to set a new password. If you do this, you’ll still need to unlock the BIOS each time if you want to change any settings.
Enabling USB Boot
To install a new OS, we’ll need to make sure USB boot is enabled.
The setting for this can be found under System Configuration >> USB Configuration.
With the box for USB support checked, we will now be able to boot from a USB device.
The USB device used must support UEFI – if you need to set this up, I recommend taking a look at Ventoy. Once the USB is configured with Ventoy, adding bootable OS’s is as simple as copying the ISO file to the drive.
Installing an OS
Once booted from an external drive, the device is (for the most part) just like any other. Whichever Linux distro you’ve chosen, you should follow the installation instructions for that distro.
Just bare in mind, the 3040 doesn’t use a typical storage device – while a typical PC will use /dev/nvme* (PCIe) or /dev/sd* (SATA) mount points, as this device uses eMMC, the storage mount point is /dev/mmcblk0.
If you’re using a more ‘user-friendly’ Linux distro, such as Ubuntu or Fedora, you shouldn’t encounter any issues. However, if you’ve opted for something a little more exotic, such as Arch or Gentoo, you’ll want to consider the points below when configuring your system.
UEFI Shenanigans
Despite the BIOS allowing custom UEFI boot locations, it turns out that the 3040 requires the UEFI fallback location (\EFI\BOOT\BOOTX64.EFI) to be populated.
In testing, distros such as Ubuntu handle the system well, and boot without any additional setup – presumably, this is down to the use of the GRUB bootloader. Arch and Gentoo, on the other hand, do not.
If this file doesn’t exist, the system will not only fail to boot, but all boot entry paths are set to the fallback location – the one it’s realised doesn’t exist. Odd behaviour to say the least.
Unfortunately, this took me while to notice – only to find, this issue has already been documented. If you’re using GRUB, the command mentioned over there works fine – the ‘–removable’ part of the command forces GRUB to use the fallback location, rather than its default.
In practice, this means you must have a file at \EFI\BOOT\BOOTX64.EFI. It doesn’t matter what the file is – I tried creating an empty file using
touch /boot/EFI/BOOT/BOOTX64.EFIand the UEFI happily booted without wrecking my other entries. (Note in this case, my EFI system partition is mounted on /boot). That file simply has to exist.
Dell clearly wanted to alert users in the strongest possible way if their UEFI fallback wasn’t set. Thanks Dell. :/
In my case, I chose to leave an old kernel in the fallback location, and use \EFI\gentoo\gentoo.efi for new kernels. Because having a fallback is good. That’s definitely why. It’s absolutely not because I’m stubborn and want to use my own EFI path thank you very much Dell.
File System Sheninigans
Having faffed around with the UEFI for a while, I encountered repeated issues getting the system to boot Gentoo, my OS of choice. I did also have the same problem with Arch, but did no further testing as it wasn’t the OS I intended to keep.
Now I’m certainly no expert when it comes to compiling kernels, but I have set up several machines using a mixture of EFI stub and GRUB, with a variety of hardware. So at the very least, I know how to stumble my way around the important bits.
Despite being fairly confident in my kernel configuration, I consistently came across the same kernel panic:
Kernel Panic - not syncing: VFS: Unable to mount root fs on unknown-block(0,0)The message is pretty clear – the kernel can’t load the root file system. Without which, there is no system. Excellent. Sometimes you’ll see hints alongside this message, a driver name that failed to load, a root path suggestion. But I got nothing.
The fix for this turned out to be something I’d never had to set up before – an initramfs. An initramfs, or initial ramdisk, is loaded straight after the kernel, but before the kernel mounts the system root. It contains additional drivers, microcode updates etc – things that are needed to boot the system, but would be otherwise inaccessible until after the device has booted.
It turns out it’s actually rather simple. I used dracut to create it.
dracut --kver=5.16.8-gentooJust replace with your kernel version, and you’re away. Just don’t forget to update your booting method to include the new file.
My hunch is that the eMMC driver is not available early enough to mount the root filesystem. Though it could be another driver, a kernel config error, or some other form of user error on my part.
Benchmarks & Conclusion
Below are a few benchmarks of the Wyse, compared to a Lenovo Thinkcentre M93p (i5 4570T), and a fanless IGEL M430C (AMD GX412).
The results are scaled relative to the i5 machine, which is given a score of 100 for each test.
Unsurprisingly, the i5 wins all but one benchmark. The Wyse holds its own against the similarly fanless GX412, but with a much smaller footprint and lower power consumption.
While the Wyse 3040 won’t win any performance awards, it can make a decent silent home server. If you can pick one up cheaply, it would make a good Raspberry Pi alternative for basic computing tasks.
Выбираете товар
Добавьте интересующие вас товары в корзину
Оформляете заказ
Заполните все поля формы, чтобы получить предложение
Получаете предложения
В ближайшее время с вами свяжется менеджер для уточнения деталей
* Информация о технических характеристиках, комплекте поставки, стране изготовления и внешнем виде товара носит справочный характер и основывается на последних доступных сведениях от продавца.
dell 3040
тонкий dell
Видео
Описание
Емкость встроенной памяти eMMC: 16 Gb.
Характеристики
* Информация о технических характеристиках, комплекте поставки, стране изготовления и внешнем виде товара носит справочный характер и основывается на последних доступных сведениях от продавца.
Видео
Похожие товары
Отзывы
Достоинства
Эта модель wyse 3040 3040 3364 n10d001 3040 3364 черный, как лучик света в кромешной тьме.
Недостатки
В целом всё безупречно, но на наш взгляд некоторые функции недоработаны до цели.
Комментарий
Раньше у нас была другая модель — optiplex 3000 micro core i5 12500t 16gb 512gb ssd nodvd wifi bt linux 3000 3080.И эта вроде как «топовая модель» у нас навернулась. Поэтому мы купили wyse 3040 3040 3364 n10d001 3040 3364 черный от Dell, которому действительно доверять можно.
Продукт полностью нам нравится Особенно нас радуют характеристики: Процессор Операционная система.
Мы сэкономили и за 4 дня получили шикарную вещь!
Достоинства
Не минус, а скорее пожелания: хотелось бы увидеть различные варианты дизайна.
Недостатки
Долго выбирала между wyse 3040 3040 3364 n10d001 3040 3364 черный и optiplex 3000 micro core i5 12500t 8gb 256gb ssd nodvd wifi bt linux 3000 3070, и все же выбрала я первый вариант, так как Цвет корпуса Процессор Видеокарта Процессор для меня крайне важно, да и думаю не для одной меня.
Комментарий
Эта вторая покупка модели торговой марки Dell. До этого пользовалась optiplex 3080 intel core i3 10105t 3 0 ггц ram 4 гб ssd 128 гб intel hd graphics 630 windows 10 pro 3080 9865 черный. Решил приобрести более современный вариант и выбрала wyse 3040 3040 3364 n10d001 3040 3364 черный. Модель имеет отличное качество сборки и отлично выполняет свои задачи.
Dell wyse 3040 3040 3364 n10d001 3040 3364 черный реально лучший из всех ему подобных. Искренне, что остановила свой выбор на wyse 3040 3040 3364 n10d001 3040 3364 черный.
За 5 недель, полет нормальный. Dell wyse 3040 3040 3364 n10d001 3040 3364 черный работает с момента покупки регулярно и вопросов к нему не возникало.
Достоинства
Один из лучших представителей в своей категории. Удобный в использовании.
Недостатки
Модель wyse 3040 3040 3364 n10d001 3040 3364 черный от (абсолютно|вообще) не имеет изъянов, а также со своей задачей справляется (на 100%|идеально).
Комментарий
Как говорится все что не случается, приводит к лучшему, к нашему развитию. Вот и отправка в мир иной моей модели optiplex 7000 micro core i5 12500t 8gb 256gb ssd nodvd wifi bt kbd mouse linuxe 7000 5827. Должна была послужить чему то хорошему! Яндекс бесценный напарник в розыске новых товаров. И правда некоторые происшествия в жизни, помогают нам измениться, меняться в хорошую сторону. Так поломка вещи научила меня яндексить. Модель Dell wyse 3040 3040 3364 n10d001 3040 3364 черный замечательно себя зарекомендовала, cудя по отдзывам, и я ее приобрел.
Если для вас важны именно функции для , то берите wyse 3040 3040 3364 n10d001 3040 3364 черный.
Выгодная стоимость. Советую к покупке.
Достоинства
Самое важное в этой модели Dell wyse 3040 3040 3364 n10d001 3040 3364 черный это Цвет корпуса Процессор, не все могут выделиться такими характеристиками.
Недостатки
Я не нашла больных мест у wyse 3040 3040 3364 n10d001 3040 3364 черный.
Комментарий
wyse 3040 3040 3364 n10d001 3040 3364 черный это мой первый опыт пользования бренда Dell, до этого пользовалась optiplex 7000 micro core i5 12500t 8gb 256gb ssd nodvd wifi bt kbd mouse linuxe 7000 5827, тоже все устраивало, но эта модель давно приглянулась и решила все таки купить. Dell пока оставил только хорошие впечатленаия.
отличная вещь, очень довольна покупкой.
Хорошая покупка.
Достоинства
Модель выше всяких похвал! В wyse 3040 3040 3364 n10d001 3040 3364 черный есть надежность и первоклассное качество.
Недостатки
Единственное, что можем отметить, так это недостаточно информации в инструкции, пришлось искать отдельно.
Комментарий
Сложно заказывать смотря только на картинку, надо повертеть в руках, сравнить качество, взглянув на аналогичные товары. Но в этот раз подкупило то, что марка, Dell — известная компания.
Не жалеем о покупке, считаем что модель Dell wyse 3040 3040 3364 n10d001 3040 3364 черный прекрасно использует свои возможности!
Очень довольны приобретением! Моя благодарность за качество сборки!
Достоинства
Надежная модель с гарантированным качеством.
Недостатки
Существенных неточностей нет.
Комментарий
Тонкий клиент не моя сильная область знаний, поэтому к выбору отнесься серьезно. Долго изучал рынок, отзывы и различные варианты. В итоге сузил круг до 2 моделей wyse 3040 3040 3364 n10d001 3040 3364 черный и optiplex 3000 micro core i5 12500t 8gb 256gb ssd nodvd wifi bt linux 3000 3070. После долгих раздумий взял wyse 3040 3040 3364 n10d001 3040 3364 черный и не пожалел.
Выбрал Dell wyse 3040 3040 3364 n10d001 3040 3364 черный, хотя и optiplex 3080 intel core i3 10105t 3 0 ггц ram 4 гб ssd 128 гб intel hd graphics 630 windows 10 pro 3080 9865 черный — отличный вариант, но всё-таки зная про Объем оперативной памяти Видеокарта Цвет корпуса Операционная система выбрал Dell wyse 3040 3040 3364 n10d001 3040 3364 черный.
Продуктом Dell wyse 3040 3040 3364 n10d001 3040 3364 черный большей частью — доволен. Даже не смотря на цену.\n
Достоинства
Качество вещи соответствует нашим ожиданиям.
Недостатки
Может и есть какие-то косяки, но мы не заметили.
Комментарий
Раньше пользовались модель optiplex 7000 micro core i7 12700t 16gb 512gb ssd noodd wfi bt linux 7000 7657, но она отслужив свой срок пришла в негодность. Надумали купить wyse 3040 3040 3364 n10d001 3040 3364 черный по совету друга.
По дизайну и характеристикам подошла эта модель — wyse 3040 3040 3364 n10d001 3040 3364 черный. В целом, большего нам было и не нужно от нее.
За время что он у нас во владении, все устраивает. Когда мы покупали, то удачно попали на выгодную акцию, взяли не за те деньги, что он продаётся сейчас, надеемся и вам так повезет, но по нашему опыту этот оверпрайс того стоит. Товар стоит своих денег, часто им пользуемся, будем покупать ещё.
Достоинства
Понравилась комплектация, и внешний вид. Работает хорошо.
Недостатки
Лично сами проверяли на наличие дефектов — не нашли.
Комментарий
Тонкий клиент редко ломаются и до этого у нас служил optiplex 7000 micro core i5 12500t 8gb 256gb ssd nodvd wifi bt kbd mouse linuxe 7000 5827, но наступили времена, когда пришлось снова залезать в покупать, было много сонамний брать или не брать.Что бы не говорили Dell хоть и не самый популярный, но в этот раз впечатлил нас своим отличным качеством.Почитав комментарии про именно эту модель, мы решили — рискнем и ведь не ошибся.
Легкое управление. Функциональность. Именно то, что мы и хотели. Покупке очень рады.
За пол года использования абсолютно не пожалели, что взяли именно модельку Dell wyse 3040 3040 3364 n10d001 3040 3364 черный! До этого были другие Тонкий клиент, поэтому есть с чем сравнить!
Достоинства
Грамотный внешний вид!
Недостатки
Значительных недостатков нет.
Комментарий
Давно знаю бренд Dell, потому и выбрал wyse 3040 3040 3364 n10d001 3040 3364 черный. Ранее\nпользовался optiplex 3080 intel core i3 10105t 3 0 ггц ram 4 гб ssd 128 гб intel hd graphics 630 windows 10 pro 3080 9865 черный этого же бренда и от этой модели эмоции положительнее.
Процессор Операционная система Цвет корпуса Видеокарта стоят в приоритете при покупке товаров в категории Тонкий клиент.
Приобретением чрезвычайно впечатлен, советую!
Достоинства
Сборка очень качественная. Материалы качественные.
Недостатки
Подкачала служба доставки. Ждала 5 недель модель Dell wyse 3040 3040 3364 n10d001 3040 3364 черный.
Комментарий
Каждый раз, как смотрю, глаз радуется! Налюбоваться не могу!
Я непомерно восхищена новой покупкой — Dell wyse 3040 3040 3364 n10d001 3040 3364 черный. Рекомендовать буду всем коллегам и друзьям!
Я обожаю выгодные приобретения, без проблем. Использую уже 2 дня, всё красиво!
Достоинства
Товар отличный, качественный, привлекательный внешний вид, удобный, соответствует всем заявленным характеристикам!
Недостатки
За время использования каких либо недостатков не замечено.
Комментарий
Старье выкинули и начали смотреть на замену, поняли что сложно найти хорошую замену, наконец-то разыскали Dell wyse 3040 3040 3364 n10d001 3040 3364 черный, по характеристикам — хороший вариант.
Пользуемся wyse 3040 3040 3364 n10d001 3040 3364 черный, и можем сказать только благодарности Dell wyse 3040 3040 3364 n10d001 3040 3364 черный. С моделью wyse 3040 3040 3364 n10d001 3040 3364 черный не прогадали.
Мы советуем прикупить данный товар. За свои деньги он один из лучших в категории «Тонкий клиент».
Достоинства
а) Объем оперативной памяти Цвет корпуса, б) Объем оперативной памяти Цвет корпуса, в) Объем оперативной памяти Цвет корпуса — именно такой порядок я определил для себя в категории Тонкий клиент, когда выбирал Dell wyse 3040 3040 3364 n10d001 3040 3364 черный.
Недостатки
Конкретных пробелем не нашел.
Комментарий
Мне приснилась модель wyse 3040 3040 3364 n10d001 3040 3364 черный, компании Dell. С этой работой не заскучаешь, снится уже купленный товар.
Приятная глазу модель wyse 3040 3040 3364 n10d001 3040 3364 черный, удивительно, но именно она мне и очень понравилась!
Спустя один месяц эксплуатации я заявляю, что к покупке со всей ответственностью рекомендую! Цена также адекватный, но это временно, так что поторопитесь!
Недостатки
Услышала про Dell wyse 3040 3040 3364 n10d001 3040 3364 черный от знакомого. Он уже брал себе Тонкий клиент от этого бренда ранее. И тогда, когда мне необходимо было купить данный товар, то сразу пошла за советом к нему.
Комментарий
Какой же качественный продукт! Лучше всех конкурентов на голову, а то и на две! Не жалею, что купила Dell wyse 3040 3040 3364 n10d001 3040 3364 черный.
Найти модель wyse 3040 3040 3364 n10d001 3040 3364 черный для меня было невероятной удачей!
В Тонкий клиент очень много представлено марок. Выбирала в итоге из Dell, между моделями wyse 3040 3040 3364 n10d001 3040 3364 черный и optiplex 3000 micro core i5 12500t 16gb 512gb ssd nodvd wifi bt linux 3000 3080. Особенно удивило в wyse 3040 3040 3364 n10d001 3040 3364 черный Операционная система Видеокарта. Для меня теперь просто ТОП. Использую уже один месяц. Надо было раньше покупать!
Достоинства
По моему мнению, Цвет корпуса Объем оперативной памяти требует косметической доработки, хоть и без этого все отлично.
Недостатки
Для себя не нашла ни единого.
Комментарий
Наконец-то стала обладателем wyse 3040 3040 3364 n10d001 3040 3364 черный. Покупая этот бренд, можете быть уверенны в обширности выбора моделей.
Dell wyse 3040 3040 3364 n10d001 3040 3364 черный работает добротно.
Приблизительно пол года я брала optiplex 3000 micro core i3 12100t 8gb 256gb ssd vga wifi bt linux 3000 3060 и по моему мнению отличие ощутимое.Только положительные эмоции, именно такие ощущения на меня производит Dell wyse 3040 3040 3364 n10d001 3040 3364 черный.
Достоинства
Есть много существенных для нас плюсов у Dell wyse 3040 3040 3364 n10d001 3040 3364 черный перед аналогами, например Объем оперативной памяти Процессор Цвет корпуса.
Недостатки
Доставили не вовремя!
Комментарий
Рассказали коллегам о своих желаниях, и они посоветовали обратить внимание на модель wyse 3040 3040 3364 n10d001 3040 3364 черный от компании Dell.
Мы уверены, что прослужит нам достаточно долгое время и рады своей покупке.
За 5 месяцев использования абсолютно не пожалели. Всё шикарно! Единственное стоимость, кусается, но wyse 3040 3040 3364 n10d001 3040 3364 черный стоит того.
Читать все отзывы