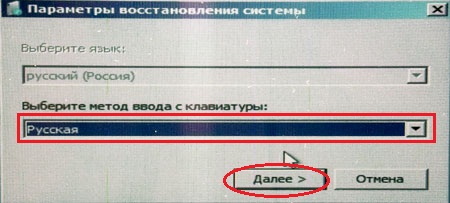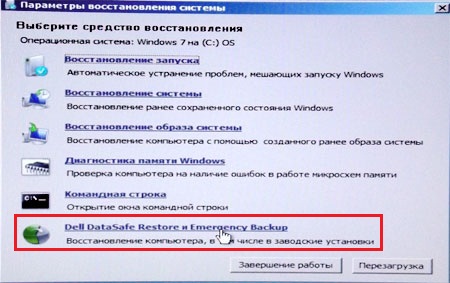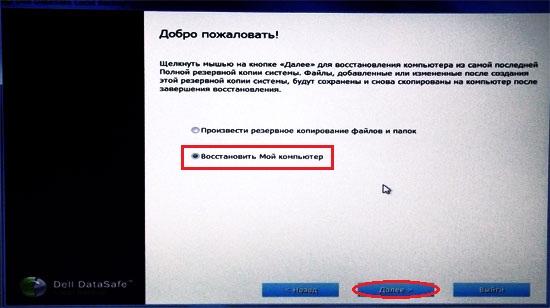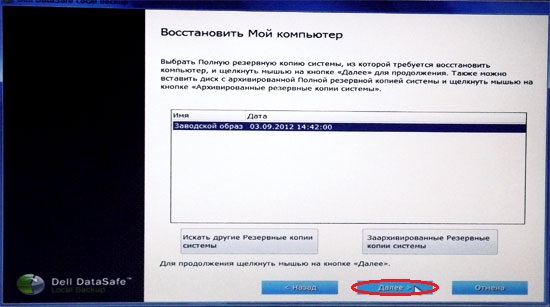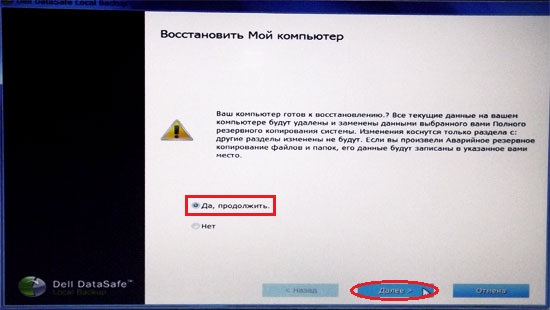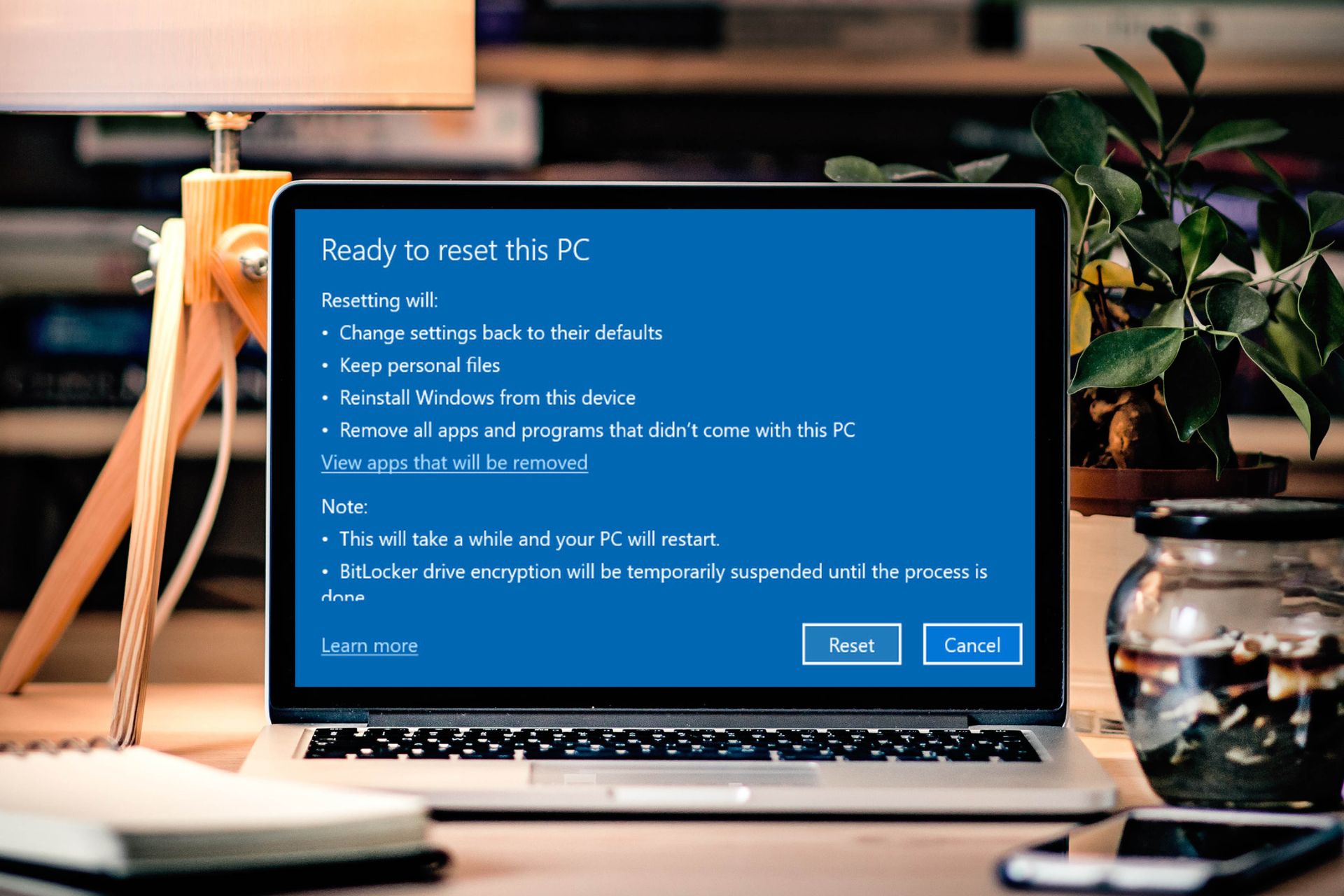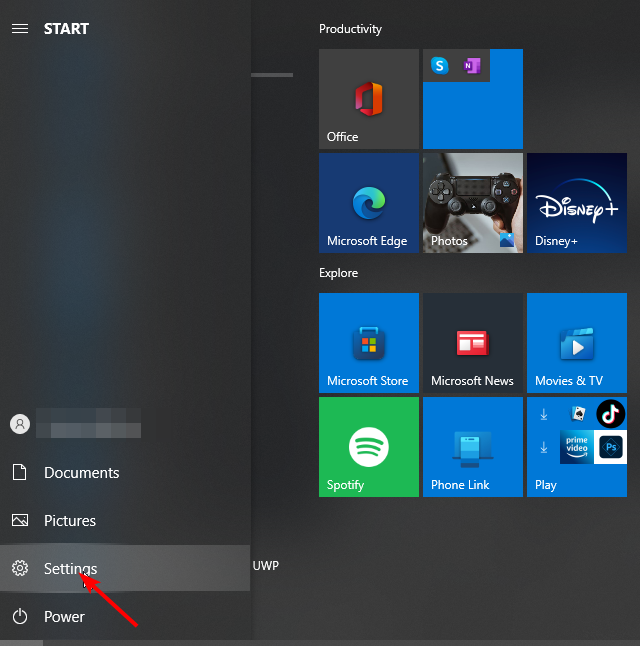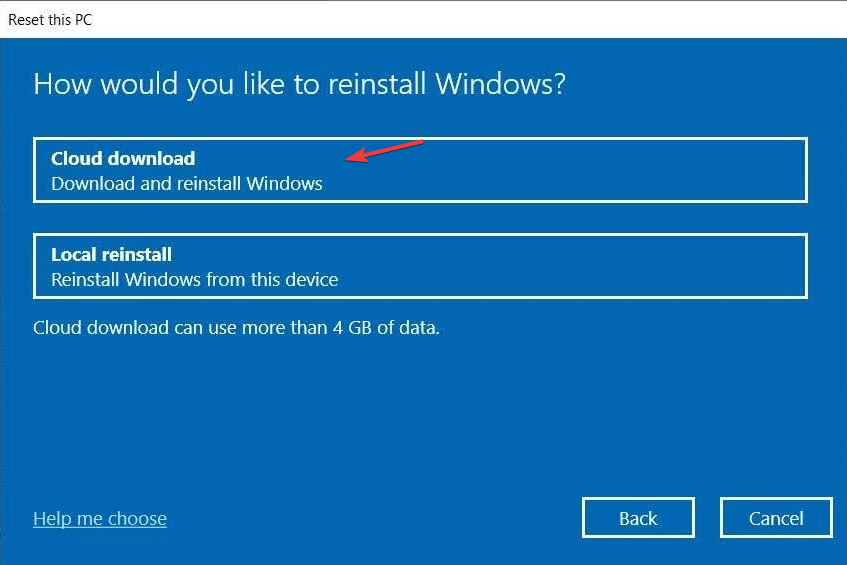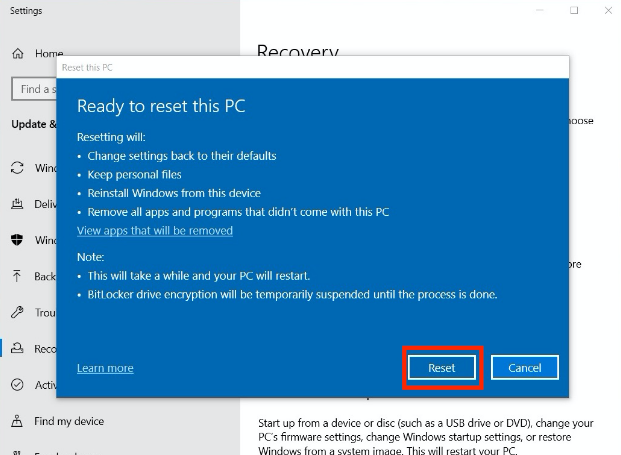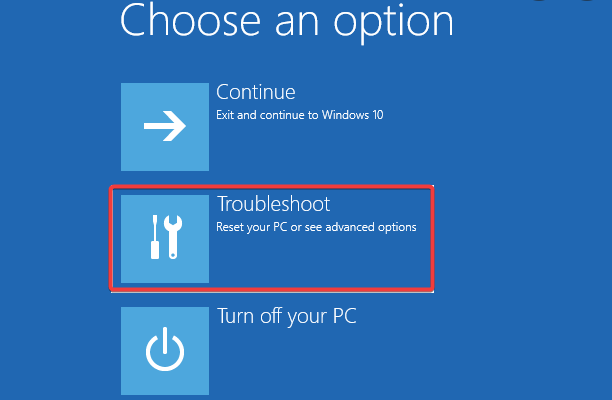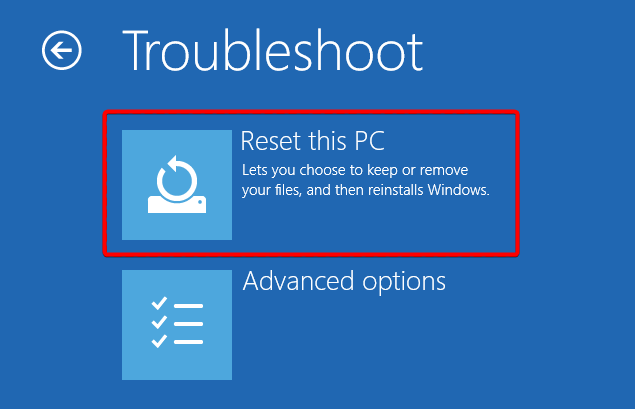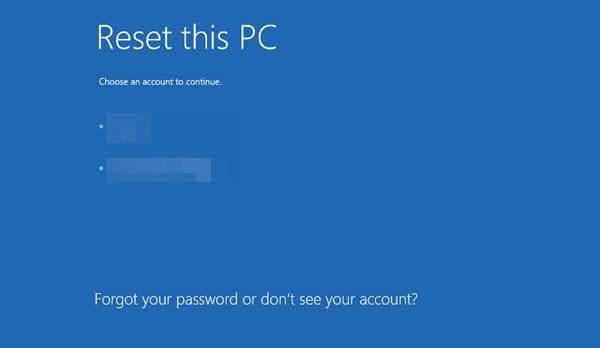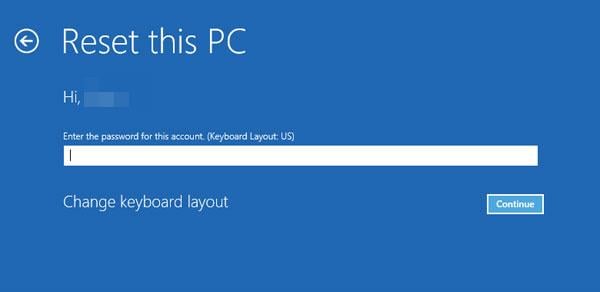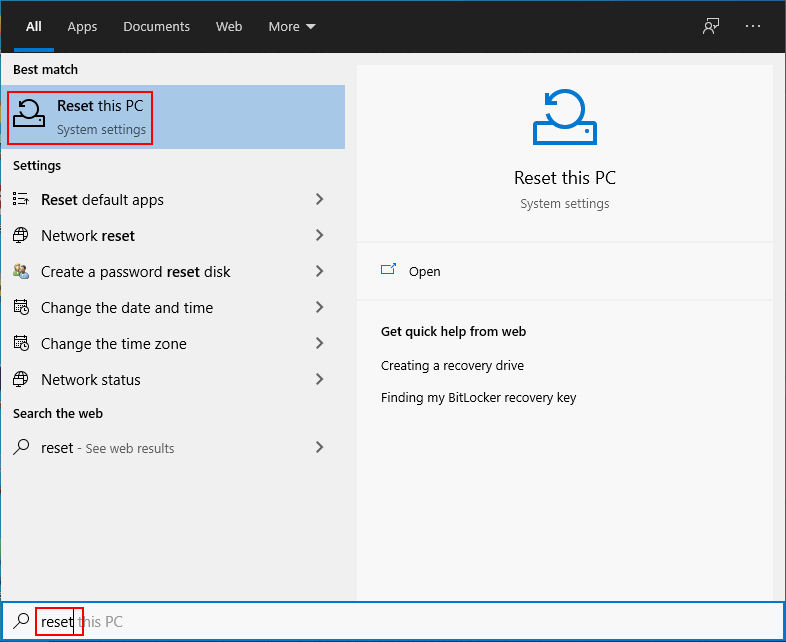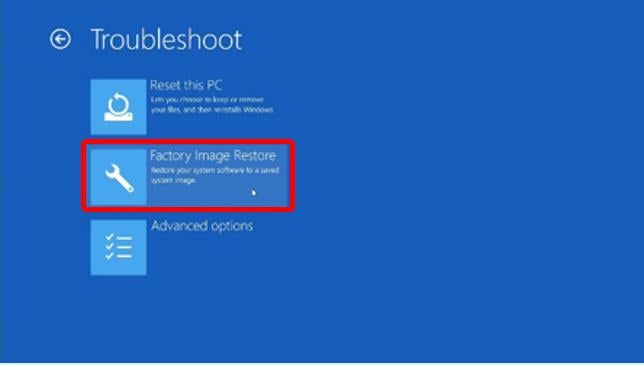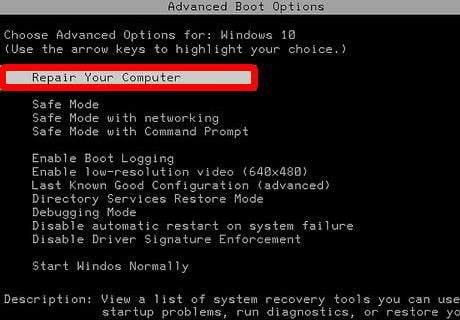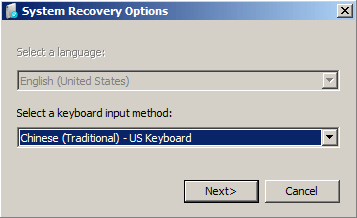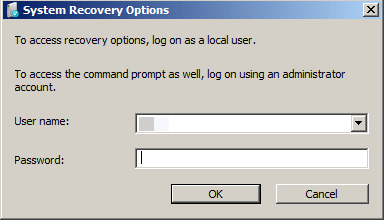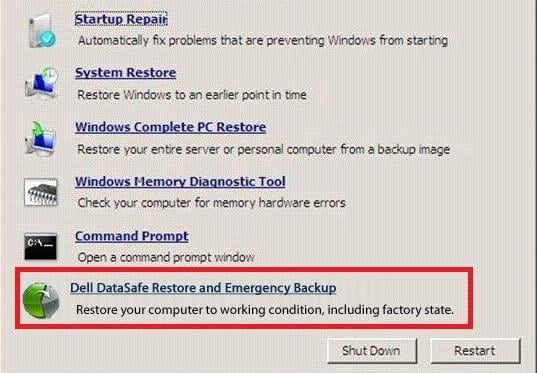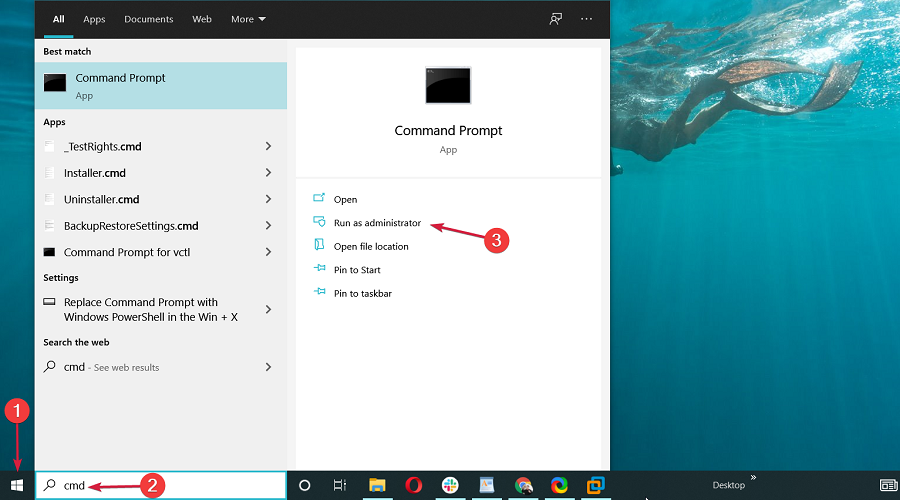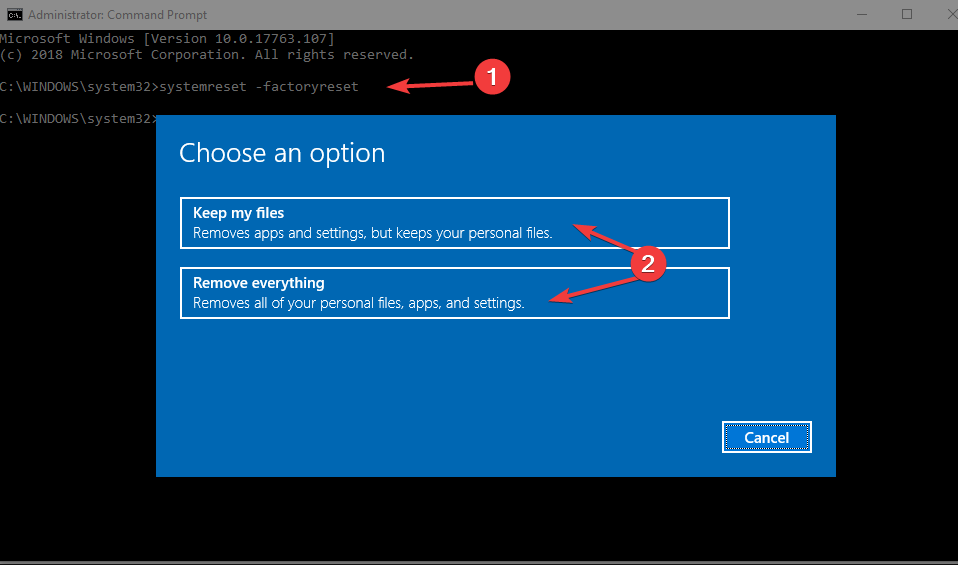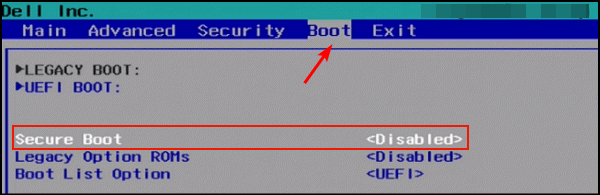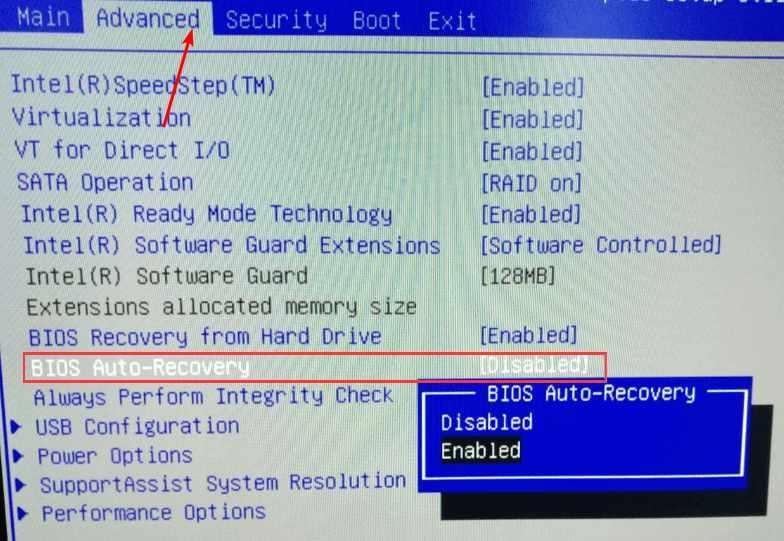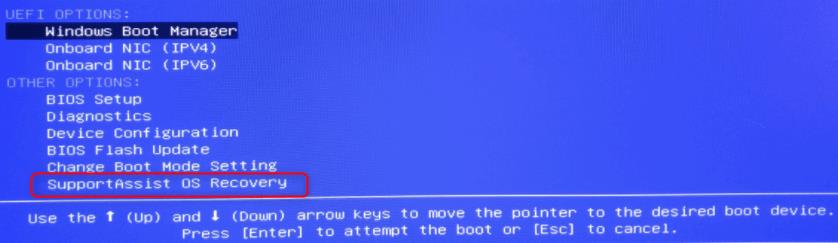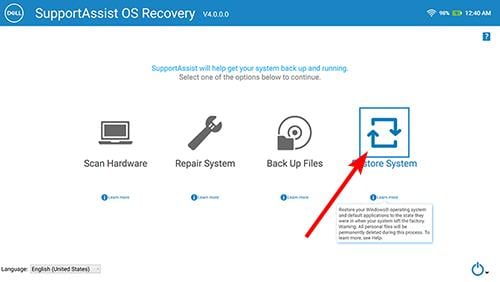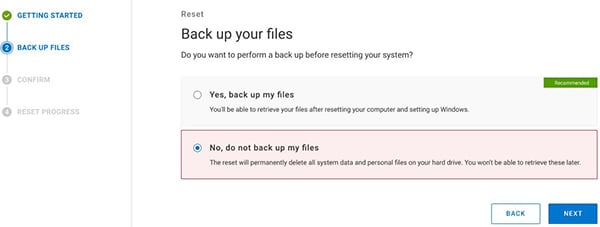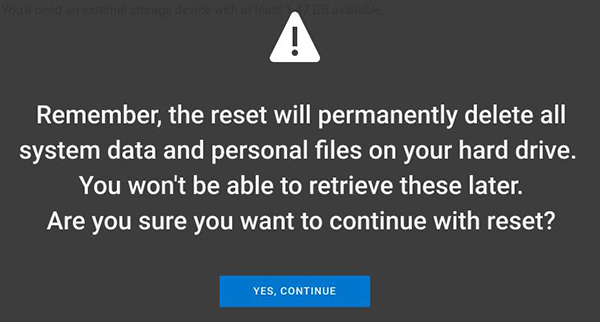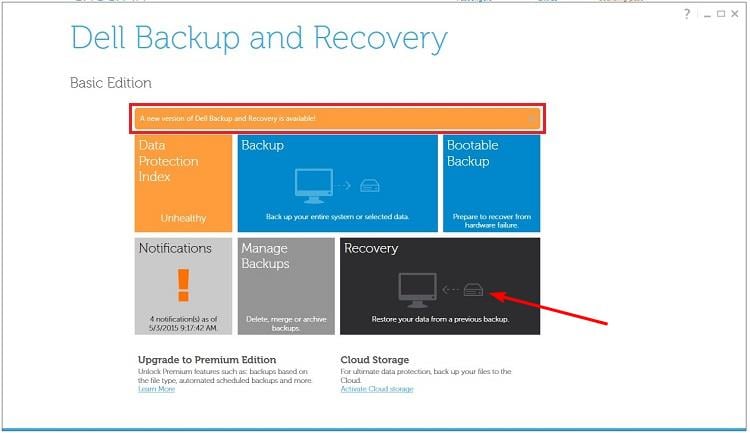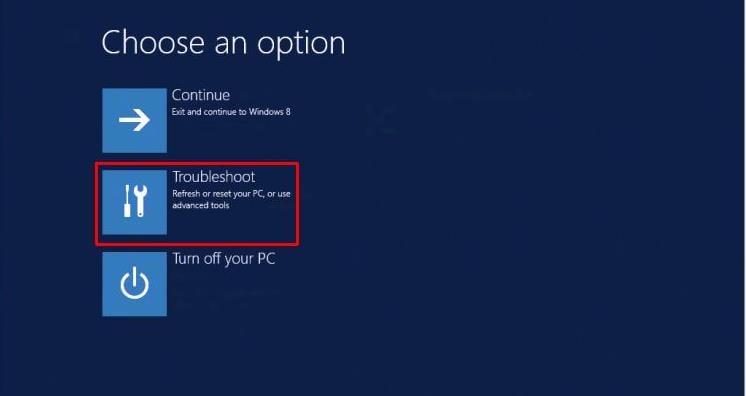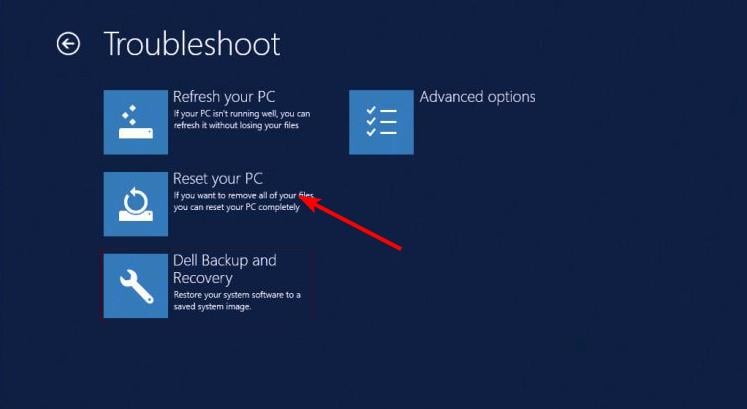Сегодня разговор пойдёт о восстановлении ОС на ноутбуках Dell. Система восстановления ноутбуков Dell к заводским настройкам из раздела восстановления оснащена функцией резервного копирования. Тем не менее я предпочитаю делать подобные вещи иными методами, в связи с чем в рамках этой статьи указанную опцию рассматривать не буду. Тем более, что у нас речь идет о восстановлении именно к заводскому состоянию, когда никаких посторонних данных на компьютере ещё нет.
Восстановить Dell к заводским настройкам на Windows Vista и Windows 7.
Шаг 1. Сразу после включения ноутбука, когда появляется логотип Dell, нажмите и удерживайте кнопку F8.
Рис. 1. Логотип Dell. Начало загрузки ноутбука. Нажмите кнопку F8
Шаг 2. Удерживать F8 нужно до тех пор, пока не появится окно «Дополнительные варианты загрузки» или «Advanced Boot Options». Здесь выберите при помощи стрелок на клавиатуре пункт «Устранение неполадок компьютера» или «Repair Your Computer».
Рис. 2. Окно дополнительных вариантов загрузки
Шаг 3. Нажмите «Enter». Появится окно «Параметры восстановления системы». Здесь выберите язык интерфейса и раскладку клавиатуры и нажмите «Далее».
Рис. 3. Окно параметров восстановления системы. выберите язык интерфейса и раскладки клавиатуры
Шаг 4. Появится другое окно «Параметры восстановления системы», где нужно выбрать пользователя, от имени которого будет выполнен вход в систему и ввести пароль, если он установлен. После этого нажимаем «ОК».
Рис. 4. Второе окно параметров восстановления системы. выберите пользователя и введите пароль
Шаг 5. Третье окно «Параметры восстановления системы». Оно является определяющим и, наверное, самым главным. Не только из-за того, что здесь вы можете выбрать варианты и методы восстановления работоспособности ноутбука, а даже потому, что именно тут вы поймёте для себя: удалили ли вы раздел восстановления от Dell. Проверьте наличие строки «Dell DataSafe Restore и Emergency Backup».
Рис. 5. Третье окно параметров восстановления системы. Найдите строку «Dell DataSafe Restore и Emergency Backup»
Если такой строки нет, то смотрим статью, где расписан другой метод восстановления ноутбука. Если эта строка есть, то выберите её.
Шаг 6. Здесь нам предложат выбрать вариант восстановления к заводским настройкам. Как я уже говорил, мы будем рассматривать способ, который позволит вернуть ноутбук Dell к тому состоянию, в котором он был приобретен в магазине. Поэтому выбираем пункт «Выбрать другую резервную копию системы и дополнительные опции» и жмём «Далее». Кстати, если HDD был разделён на 2 части, но раздел изменения без ОС не будут затронуты.
Рис. 6. Выберите пункт с другой резервной копией системы
Шаг 7. В следующем окне выбираем «Восстановить мой компьютер» и жмём «Далее».
Рис. 7. Выберите пункт «Восстановить мой компьютер»
Шаг 8. На экране появится список доступных точек восстановления. В моём случае есть только один образ, созданный при первом запуске системы. Но если вы ранее использовали функцию резервного копирования, вариантов будет несколько.
Выберите нужную копию и нажмите «Далее».
Рис. 8. Выберите нужную копию восстановления системы
Шаг 9. Выбираем «Восстановить без сохранения новых или измененных файлов» и жмём «Далее».
Рис. 9. Выберите нужный тип восстановления системы
Шаг 10. Последний запрос системы. Выберите «Да, продолжить».
Рис. 10. Соглашаемся перед началом запуска процедуры восстановления ноутбука к заводским настройкам
Шаг 11. После этого начнётся процедура восстановления ноутбука Dell к заводским настройкам.
Рис. 11. Прогресс восстановления ноутбука к заводским настройкам
Шаг 12. Процесс восстановления занимает что-то около двадцати минут, так что пока что можно заняться другими делами. Когда нам сообщат, что восстановление завершено, нажимаем кнопку «Перезапустить».
Рис. 12. Нажмите кнопку «Перезагрузить» после успешного восстановления
Шаг 13. После перезагрузки начнётся подготовка к первому запуску операционной системы.
Рис. 13. Подготовка к первому запуску ОС после восстановления к заводским настройкам
Шаг 14. Дальше всё как и раньше. Обычная настройка Windows.
Рис. 14. Продолжите дальнейшую настройку Windows как при покупке ноутбука
Восстановить ноутбук Dell к заводским настройкам на Windows XP.
Отличие заключается лишь в том, что вызывать меню для восстановления нужно другой комбинацией клавиш. Используйте Ctrl+ F11.
- Необходимо в момент появления логотипа Dell одновременно нажать эту комбинация и отпустить.
- Дальше дождитесь окна «Dell PC Restore by Symantec».
- Нажмите кнопку «Restore» или «Восстановление».
- После появится окно, предупреждающее о потере всей информации на компьютере, что хранится на жёстких дисках, при выполнении данной процедуры.
- Нажмите кнопку «Подтверждение», «Согласен» или «Confirm».
- После начнётся процедура восстановления, которая займёт порядка 8-10 минут. Весь прогресс восстановления будет отображаться в появившемся окне.
- Когда процедура будет завершена, появится сообщение “The system recovery process was successful” или “Восстановление системы было успешно завершено”.
- Нажмите кнопку «Закрыть», «ОК» или «Finish».
- Ноутбук перезагрузится.
- Наслаждаемся проделанной работой.
На заметку: Качественный ремонт аудиооборудования по самым низким ценам вам помогут осуществить специалисты из компании http://remontradio.ru/. Рекомендуем вам к сотрудничеству данную компанию!
На этом всё! Благодарю за внимание и до новых встреч на страницах сайта itDell.ru
С уважением к читателю, автор материала – Антон Быканов. Публикация данного материала на других ресурсах разрешается исключительно с индексируемой ссылкой на источник (http://itdell.ru) и с указанием автора.
Reset your Dell laptop with these easy methods
by Claire Moraa
Claire likes to think she’s got a knack for solving problems and improving the quality of life for those around her. Driven by the forces of rationality, curiosity,… read more
Updated on
- Factory resetting is a great way to clean up your laptop. It deletes all the files and settings from the hard drive and returns it to the factory default condition.
- Wiping everything from your laptop’s hard drive is a drastic step, so make sure you’ve backed up any important files before proceeding.
Ever find yourself in a situation where you want to remove all your files from your laptop or computer? You’re not alone. There are many reasons why you might want to do this.
Perhaps you’re selling the computer or want your old data erased for security reasons. Unfortunately, many people don’t know how to factory reset a Dell laptop on Windows 10. Thankfully, we have those answers.
Why should I factory reset my PC?
If you’re having trouble deciding whether or not to factory reset your PC, there are a few other reasons why this procedure might be beneficial for you:
- Malware – You should factory reset your PC if you suspect it has been infected with malware. It can be tough to remove malware manually, so we recommend you factory reset your PC.
- Fixing problems on your PC – A factory reset often fixes problems that you might have with your computer. For example, a factory reset could fix a corrupted operating system.
- Makes it easier to sell or give away your PC – If you’re selling or giving away your computer, then a factory reset is one of the best ways to clean up your hard drive so that no personal information remains on it.
- Revert settings to their original state – If you’ve made changes to how Windows works, such as changing the default apps for certain tasks or adding new fonts for text display, a factory reset will restore these settings back to their original state.
- Improve performance – If your PC is slow to start up, slow to load programs and other apps, or if it’s constantly freezing, a factory reset could fix these issues.
Factory resetting won’t solve every problem with your PC, but it’s certainly worth trying if nothing else has worked.
How we test, review and rate?
We have worked for the past 6 months on building a new review system on how we produce content. Using it, we have subsequently redone most of our articles to provide actual hands-on expertise on the guides we made.
For more details you can read how we test, review, and rate at WindowsReport.
How can I factory reset my Dell laptop?
1. Use Settings
- Click on the Windows button and select Settings.
- Select Update & Security.
- Click on Recovery on the left pane, then under Reset this PC, click Get started.
- Select the Remove everything option.
- Choose a Cloud download or Local reinstall.
- Click Reset and wait for the process to complete.
2. Reset from Startup
- Power on your Dell laptop and the login screen; don’t enter the password.
- Click on the Power button and select Restart while holding the Shift key.
- Once the Windows Recovery page pops up, release the Shift key and select Troubleshoot.
- Select Reset this PC.
- Click on Keep my files or Remove everything.
- Select an account.
- Enter your password.
- Click on Reset.
3. Use Windows Recovery Environment
- Click the search icon on the taskbar, type reset, and select Reset this PC.
- Locate the Advanced startup option and click Restart now under it.
- Click on Troubleshoot.
- Select Factory Image Restore.
- Follow the instructions on the screen to complete the rest of the steps.
4. Reset from Boot
- Power on your Dell PC, and when the Dell logo appears, hold down F8 until the Advanced Boot Options appear.
- Select Repair Your Computer.
- Choose your preferred keyboard and input language.
- Enter the username of the Administrator account you are using and leave the password section empty.
- Select Dell Datasafe Restore and Emergency Backup.
- Next, click on Restore My Computer.
Factory resetting your Dell laptop on Windows 10 from boot is more suitable for users who forgot their password.
- Is Windows 11 Faster Than Windows 10?
- How to Change the Icon Size on Windows 10
- Are Windows 11 Product Keys Backward Compatible?
- Microsoft Store Apps vs Desktop Apps: Which Ones to Use?
5. Use the Command prompt
- Press the Windows + S keys, type cmd, and then click Run as administrator.
- Copy and paste the following command and press Enter:
systemreset –factoryreset - Select Keep my files or Remove everything and follow the on-screen instructions to complete the process.
6. Reset from BIOS
- Power on your Dell PC, and when the Dell logo appears, hold down F2 until the BIOS setup appears.
- Use the arrow keys to navigate the Boot tab, scroll down to the Secure Boot option, select Disabled, and hit Enter.
- Navigate to the Advanced tab, select the BIOS Auto-Recovery option, select Enabled, and press Enter.
- Hit F10 to save settings and restart the PC.
- Wait for the Dell logo to appear and hold down F12.
- Select the SupportAssist OS Recovery option and hit Enter.
- Click on Restore System.
- The Factory Image Restore window will pop up. Click Next.
- Choose whether to back up files or skip them.
- Agree to the factory reset.
7. Use Dell Backup and Recovery Application
- Navigate to your browser and download the Dell Backup and Recovery Application.
- Install and run it.
- Click on Recovery.
- Restart your Dell PC and press CTRL + F8 while it boots to enter Advanced options.
- Select Troubleshoot.
- Click on Reset your PC.
- Now follow the on-screen instructions to complete the reset.
Does factory reset delete everything on a Dell laptop?
Factory resetting a Dell laptop allows you to remove all personal information from your device and return it to its original state when you first bought it. This can be useful if you’re selling or giving away your laptop since it doesn’t contain any sensitive data anymore.
Factory resetting your computer will allow you to keep your files or delete all the data on your hard drive, including any installed applications and files. The last option erases all user data and settings on your laptop, but it doesn’t delete Windows or other software that came with your computer.
Nevertheless, it is essential to back up any important files before performing the factory reset.
And that’s how to factory reset your Windows 10 Dell laptop. If you are using a more recent version of Windows, we also have a guide on factory resetting Windows 11.
In case you run into a hurdle and, for some reason, you can’t reset your Windows 10, we have a dedicated article on how to bypass this issue.
Do let us know of any other issues you may have encountered in the comment section below.
Загрузить PDF
Загрузить PDF
Сброс ноутбука Dell к исходному состоянию вернет его к заводским настройкам, сотрет всю личную информацию и поможет решить возможные проблемы с программным обеспечением. Большинство ноутбуков Dell с операционной системой Windows можно сбросить на экране «Дополнительные параметры загрузки» при запуске компьютера.
-
1
-
2
Подсоедините ноутбук к источнику питания, чтобы он не отключился в ходе сброса из-за недостаточного заряда батареи.
-
3
Проведите по экрану справа-налево и нажмите на «Настройки».
- Если вы пользуйтесь мышкой, направьте курсор мыши в правый нижний угол экрана, поднимите его (курсор) вверх, а затем нажмите на «Настройки».
-
4
Нажмите на «Выключение», а затем «Перезагрузка». Когда ноутбук перезагрузится, на экране появится меню запуска.
-
5
Нажмите на «Диагностика» и выберите «Вернуть в исходное состояние».
-
6
Нажмите «Далее», а затем выберите способ удаления файлов с компьютера. Система может просто удалить все файлы или полностью очистить диск. Компьютер вернется в исходное состояние, после чего на экране появится окно приветствия.[1]
- Если вы собираетесь продать или отдать свой ноутбук, выберите вариант, согласно которому система полностью сотрет данные на диске. Тогда вам не придется беспокоиться о том, все ли ваши файлы были стерты и не сможет ли новый владелец их восстановить.
Реклама
-
1
Сделайте копию и сохраните всю личную информацию на диск, USB-накопитель, в облачном хранилище или в программе резервного копирования. Процесс сброса приведет к удалению всей личной информации с ноутбука.
-
2
Подсоедините ноутбук к источнику питания, чтобы он не отключился в ходе сброса из-за недостаточного заряда батареи.
-
3
Выключите ноутбук и отключите его от док-станции.
-
4
Отсоедините от ноутбука другие периферийные устройства, такие как мышь, принтер или внешний жесткий диск.
-
5
Включите ноутбук и нажимайте клавишу F8, пока на экране не появится меню «Дополнительные параметры загрузки».
-
6
С помощью стрелок выберите опцию «Устранение неполадок компьютера» и нажмите «Enter».
-
7
Выберите предпочитаемую раскладку клавиатуры, после чего нажмите «Далее».
-
8
Введите свое имя пользователя и пароль, а затем выберите «Dell DataSafe Restore и Emergency Backup» (восстановление данных с помощью Dell DataSafe и аварийное резервное копирование).
-
9
Нажмите «Далее», а затем поставьте галочку рядом с опцией «Да, отформатировать жесткий диск и восстановить систему до заводских настроек».
-
10
Нажмите «Далее». Процесс сброса ноутбука до заводских настроек займет не менее пяти минут.
-
11
По его завершении нажмите «Завершить». Ноутбук перезагрузится и на экране появится окно приветствия.[2]
Реклама
-
1
Сделайте копию и сохраните всю личную информацию на диск, USB-накопитель, в облачном хранилище или в программе резервного копирования. Процесс сброса приведет к удалению всей личной информации с ноутбука.
-
2
Подсоедините ноутбук к источнику питания, чтобы он не отключился в ходе сброса из-за недостаточного заряда батареи.
-
3
Выключите ноутбук и отключите его от док-станции.
-
4
Отсоедините от ноутбука все периферийные устройства, такие как мышь, принтер или внешний жесткий диск.
-
5
Включите ноутбук и нажимайте клавишу F8, пока на экране не появится меню «Дополнительные параметры загрузки».
-
6
С помощью стрелок выберите опцию «Устранение неполадок компьютера» и нажмите «Enter».
-
7
Выберите предпочитаемый язык и нажмите «Далее».
-
8
Введите свои имя пользователя и пароль, а затем нажмите «Далее».
-
9
Нажмите на «Dell DataSafe Restore и Emergency Backup» (восстановление данных с помощью Dell DataSafe и аварийное резервное копирование), после чего нажмите «Далее».
- Некоторые модели ноутбуков Dell, вроде серии Inspiron Mini, не поддерживают функцию восстановления системы. Это значит, что у вас, скорее всего, не получится сбросить ноутбук к заводским настройкам.
-
10
Поставьте галочку рядом с опцией «Да, отформатировать жесткий диск и восстановить систему до заводских настроек», после чего нажмите «Далее». Система запустит процедуру сброса к заводским настройкам.
-
11
Нажмите «Завершить», когда на экране появится сообщение о завершении процесса восстановления. Ноутбук перезагрузится и на экране появится окно приветствия.[3]
Реклама
-
1
Сделайте копию и сохраните всю личную информацию на диск, USB-накопитель, в облачном хранилище или в программе резервного копирования. Процесс сброса приведет к удалению всей личной информации с ноутбука.
-
2
Подсоедините ноутбук к источнику питания, чтобы он не отключился в ходе сброса из-за недостаточного заряда батареи.
-
3
Выключите ноутбук и отключите его от док-станции.
-
4
Отсоедините от ноутбука все периферийные устройства, такие как мышь, принтер или внешний жесткий диск.
-
5
Включите ноутбук и подождите, пока на экране не появится логотип Dell.
-
6
Пока на экране отображен логотип Dell, зажмите клавиши Control + F11, а затем одновременно их отпустите.
-
7
Выберите «Восстановление системы», а затем подтвердите свое желание сбросить компьютер к заводским настройкам. После этого начнется процесс сброса, на завершение которого может уйти от 8 до 10 минут.
- Некоторые модели ноутбуков Dell, вроде серии Inspiron Mini, не поддерживают функцию восстановления системы. Это значит, что у вас, скорее всего, не получится сбросить ноутбук к заводским настройкам.
-
8
Нажмите «Завершить», когда на экране появится сообщение, что восстановление системы прошло успешно. Ноутбук перезагрузится и на экране появится окно приветствия.
Реклама
Советы
- Верните ноутбук Dell в исходное состояние, если вы планируете продать его или отдать на благотворительность. Сброс ноутбука к исходному состоянию сотрет все файлы и вернет его к заводским настройкам, не позволив будущим владельцам восстановить и получить доступ к вашим личным файлам.
Реклама
Об этой статье
Эту страницу просматривали 33 502 раза.
Была ли эта статья полезной?
После длительного перерыва мы снова возвращаемся к теме восстановления ноутбуков к заводскому состоянию. Сегодня разговор пойдет о восстановлении системы на ноутбуках Dell.
Традиционно напоминаю, что перед тем, как приступить к процедуре восстановления, вам будет необходимо сделать все необходимые приготовления, о которых я ранее писал в статье «Как вернуть ноутбук к заводскому состоянию: вступление». Обязательно прочтите ее, поскольку этот материал написан с учетом того, что читатель ознакомлен с вводной статьей.
Ну и еще стоит сказать, что система восстановления ноутбуков Dell к заводским настройкам из раздела восстановления оснащена функцией резервного копирования. Тем не менее я предпочитаю делать подобные вещи иными методами, в связи с чем в рамках этой статьи указанную опцию рассматривать не буду. Тем более, что у нас речь идет о восстановлении именно к заводскому состоянию, когда никаких посторонних данных на компьютере еще нет.
Запуск среды восстановления на ноутбуках Dell происходит точно так же, как на ноутбуках Toshiba, Acer, eMachines и Packard Bell. Сразу после включения ноутбука нужно совершать короткие быстрые нажатия кнопки F8, чтобы вызвать меню вариантов загрузки операционной системы.
Кстати, мне приходилось встречать упоминания о том, что среду восстановления на ноутбуках Dell можно запустить нажатием комбинации клавиш Ctrl+F11 во время появления на дисплее логотипа Dell, но на подопытной модели этот номер не прошел. Но если что, имейте в виду, что это вроде где-то работает.
В появившемся меню вариантов загрузки выбираем «Устранение неполадок компьютера».
После этого нам будет предложено выбрать язык клавиатуры. Выбираем нужный нам вариант и жмем «Далее».
Следом нужно будет выбрать пользователя, от имени которого будет выполнен вход в систему и ввести пароль, если он установлен.
На дисплее появится меню доступных средств восстановления. В этом меню выбираем приложение Dell DataSafe Restore и Emergency Backup.
Здесь нам предложат выбрать вариант восстановления к заводским настройкам. Как я уже говорил, мы будем рассматривать способ, который позволит вернуть ноутбук Dell к тому состоянию, в котором он был приобретен в магазине. Поэтому выбираем пункт «Выбрать другую резервную копию системы и дополнительные опции» и жмем «Далее».
На следующей странице отмечаем пункт «Восстановить мой компьютер» и опять нажимаем «Далее».
На экране появится список доступных точек восстановления. В моем случае есть только один образ, созданный при первом запуске системы. Но если вы ранее использовали функцию резервного копирования, вариантов будет несколько.
Выберите нужную копию и нажмите «Далее».
Нас снова спросят, не хотим ли мы сохранить новые или измененные файлы. Выбираем «Восстановить без сохранения новых или измененных файлов» и жмем «Далее».
Система еще раз уточнит, точно ли мы надумали восстановить ее до заводского состояния или нет?
Отвечаем, что «Да, продолжить», после чего наконец начнется процедура восстановления ноутбука Dell из раздела восстановления.
Процесс восстановления занимает что-то около двадцати минут, так что пока что можно заняться другими делами. Когда нам сообщат, что восстановление завершено, нажимаем кнопку «Перезапустить».
После перезагрузки начнется подготовка к первому запуску операционной системы.
А через пару минут нам будет предложено выбрать язык операционной системы.
На этом все. Теперь вы не хуже меня умеете восстанавливать ноутбуки Dell к заводским настройкам. Удачи вам в этом невероятно увлекательном занятии.
Если моя статья оказалась для вас полезной, посоветуйте пожалуйста ее своим друзьям с помощью кнопок социальных сетей или просто поделившись ссылкой.
Вы можете присылать свои вопросы для рубрики «Бесплатная помощь». В теме письма пишите «Бесплатная помощь».
При перепечатке материалов активная ссылка на сайт cherev.ru обязательна.
( 21 оценка, среднее 3.71 из 5 )
Сбросьте настройки ноутбука Dell с помощью этих простых способов
- Сброс до заводских настроек — отличный способ очистить свой ноутбук. Он удаляет все файлы и настройки с жесткого диска и возвращает его к заводскому состоянию по умолчанию.
- Стирание всего с жесткого диска вашего ноутбука — это решительный шаг, поэтому убедитесь, что вы создали резервные копии всех важных файлов, прежде чем продолжить.
ИксУСТАНОВИТЕ, НАЖИМАЯ НА СКАЧАТЬ ФАЙЛ
- Загрузите Fortect и установите его. на вашем ПК.
- Запустите процесс сканирования инструмента для поиска поврежденных файлов, которые являются источником вашей проблемы.
- Щелкните правой кнопкой мыши Начать ремонт чтобы инструмент мог запустить алгоритм исправления.
- Fortect был скачан пользователем 0 читателей в этом месяце.
Вы когда-нибудь оказывались в ситуации, когда вы хотите удалить все свои файлы с вашего ноутбука или компьютера? Ты не один. Есть много причин, по которым вы можете захотеть это сделать.
Возможно, вы продаете компьютер или хотите, чтобы ваши старые данные были стерты из соображений безопасности. К сожалению, многие люди не знают, как восстановить заводские настройки ноутбука Dell на Windows 10. К счастью, у нас есть эти ответы.
Почему я должен сбросить свой компьютер до заводских настроек?
Если у вас возникли проблемы с принятием решения о сбросе настроек компьютера до заводских, есть несколько других причин, по которым эта процедура может быть вам полезна:
- Вредоносное ПО – Вам следует восстановить заводские настройки компьютера, если вы подозреваете, что он заражен вредоносным ПО. Удалить вредоносное ПО вручную может быть сложно, поэтому мы рекомендуем выполнить сброс настроек ПК до заводских.
- Устранение неполадок на вашем ПК – Сброс к заводским настройкам часто устраняет проблемы, которые могут возникнуть с вашим компьютером. Например, сброс к заводским настройкам может исправить поврежденную операционную систему.
- Облегчает продажу или дарение вашего ПК – Если вы продаете или отдаете свой компьютер, сброс настроек к заводским настройкам – один из лучших способов очистить жесткий диск чтобы на нем не осталось личной информации.
- Вернуть настройки в исходное состояние – Если вы внесли изменения в работу Windows, например, изменили приложения по умолчанию для определенных задач или добавление новых шрифтов для отображения текста, сброс к заводским настройкам вернет эти настройки к исходным состояние.
- Повысить производительность — Если ваш ПК медленно запускается, медленная загрузка программ и других приложений, или если он постоянно зависает, сброс настроек к заводским может решить эти проблемы.
Сброс к заводским настройкам не решит все проблемы с вашим ПК, но, безусловно, стоит попробовать, если ничего не помогло.
Как сбросить настройки ноутбука Dell до заводских?
1. Использовать настройки
- Нажать на Окна кнопку и выберите Настройки.
- Выбирать Обновление и безопасность.
- Нажмите на Восстановление на левой панели, затем под Сбросьте этот компьютер, нажмите Начать.
- Выберите Удалить все вариант.
- Выберите Облачная загрузка или Локальная переустановка.
- Нажмите Перезагрузить и дождитесь завершения процесса.
2. Сброс из автозагрузки
- Включите ноутбук Dell и экран входа в систему; не вводите пароль.
- Нажмите кнопку питания и выберите «Перезагрузить», удерживая кнопку Сдвиг ключ.
- Однажды Восстановление Windows страница всплывает, отпустите Сдвиг ключ и выберите Устранение неполадок.
- Выбирать Сбросить этот компьютер.
- Нажмите на Сохранить мои файлы или Удалить все.
- Выберите учетную запись.
- Введите ваш пароль.
- Нажмите на Перезагрузить.
3. Используйте среду восстановления Windows
- Нажмите на поиск значок на панели задач, введите перезагрузить, и выберите Сбросить этот компьютер.
- Найдите Расширенный запуск вариант и нажмите Перезагрузить сейчас под ним.
- Нажмите на Устранение неполадок.
- Выбирать Восстановление заводского образа.
- Следуйте инструкциям на экране, чтобы выполнить остальные шаги.
4. Сброс из загрузки
- Включите компьютер Dell и, когда появится логотип Dell, удерживайте нажатой клавишу F8, пока не появятся дополнительные параметры загрузки.
- Выберите Восстановить компьютер.
- Выберите предпочитаемую клавиатуру и язык ввода.
- Введите имя пользователя учетной записи администратора, которую вы используете, и оставьте поле пароля пустым.
- Выберите Dell Datasafe Restore и Emergency Backup.
- Далее нажмите на Восстановить мой компьютер.
Сброс настроек вашего ноутбука Dell в Windows 10 до заводских настроек больше подходит для пользователей, которые забыли свой пароль.
- Что такое Netsh.exe и как исправить его ошибки
- Что такое Winlogon.exe и что он делает?
5. Используйте командную строку
- нажмите Окна + С ключи, тип команда, а затем щелкните Запустить от имени администратора.
- Скопируйте и вставьте следующую команду и нажмите Входить:
сброс системы – сброс к заводским настройкам - Выбирать Сохранить мои файлы или Удалить все и следуйте инструкциям на экране, чтобы завершить процесс.
6. Сброс из БИОС
- Включите компьютер Dell и, когда появится логотип Dell, удерживайте нажатой клавишу F2, пока не появится меню настройки BIOS.
- С помощью клавиш со стрелками перейдите на вкладку «Загрузка», прокрутите вниз до параметра «Безопасная загрузка», выберите «Отключено» и нажмите «Ввод».
- Перейдите на вкладку «Дополнительно», выберите параметр «Автовосстановление BIOS», выберите «Включено» и нажмите «Ввод».
- Нажмите F10, чтобы сохранить настройки и перезагрузить компьютер.
- Дождитесь появления логотипа Dell и удерживайте клавишу F12.
- Выберите параметр SupportAssist OS Recovery и нажмите Enter.
- Нажмите «Восстановить систему».
- Появится окно восстановления заводского образа. Нажмите «Далее.
- Выберите, следует ли создавать резервные копии файлов или пропускать их.
- Согласитесь на сброс настроек.
7. Используйте приложение резервного копирования и восстановления Dell
- Перейдите в свой браузер и загрузите приложение резервного копирования и восстановления Dell.
- Установите и запустите его.
- Нажмите на Восстановление.
- Перезагрузите компьютер Dell и нажмите CTRL + F8 пока загружается войти Расширенные настройки.
- Выбирать Устранение неполадок.
- Нажмите на Перезагрузите компьютер.
- Сейчас следуйте инструкциям на экране, чтобы завершить сброс.
Удаляет ли сброс к заводским настройкам все на ноутбуке Dell?
Некоторые проблемы с ПК трудно решить, особенно когда речь идет об отсутствующих или поврежденных системных файлах и репозиториях вашей Windows.
Обязательно используйте специальный инструмент, например Защитить, который просканирует и заменит ваши поврежденные файлы их свежими версиями из своего репозитория.
Сброс настроек ноутбука Dell до заводских позволяет удалить всю личную информацию с вашего устройства и вернуть его в исходное состояние, когда вы впервые его купили. Это может быть полезно, если вы продаете или отдаете свой ноутбук, поскольку он больше не содержит конфиденциальных данных.
Восстановление заводских настроек вашего компьютера позволит вам сохранить ваши файлы или удалить все данные на вашем жестком диске, включая любые установленные приложения и файлы. Последний вариант стирает все пользовательские данные и настройки на вашем ноутбуке, но не удаляет Windows или другое программное обеспечение, поставляемое с вашим компьютером.
Тем не менее, необходимо резервное копирование любых важных файлов перед выполнением сброса настроек.
И вот как восстановить заводские настройки ноутбука Dell с Windows 10. Если вы используете более позднюю версию Windows, у нас также есть руководство по сброс до заводских настроек виндовс 11.
Если вы столкнулись с препятствием и по какой-то причине не могу сбросить Windows 10, у нас есть специальная статья о том, как обойти эту проблему.
Сообщите нам о любых других проблемах, с которыми вы, возможно, столкнулись, в разделе комментариев ниже.
Все еще испытываете проблемы?
СПОНСОР
Если приведенные выше рекомендации не помогли решить вашу проблему, на вашем компьютере могут возникнуть более серьезные проблемы с Windows. Мы предлагаем выбрать комплексное решение, такое как Защитить для эффективного решения проблем. После установки просто нажмите кнопку Посмотреть и исправить кнопку, а затем нажмите Начать ремонт.