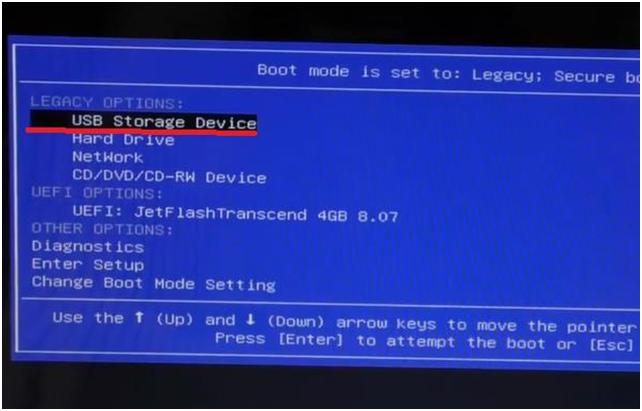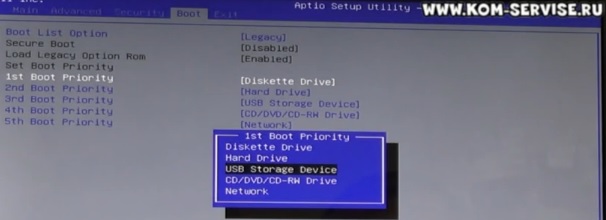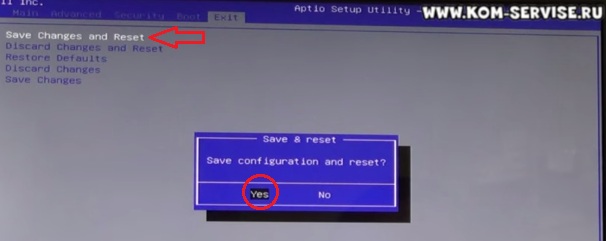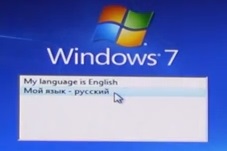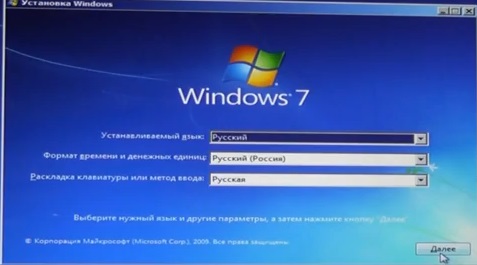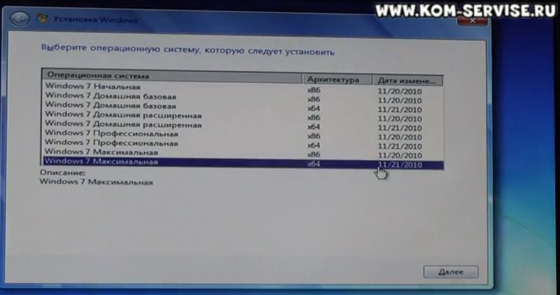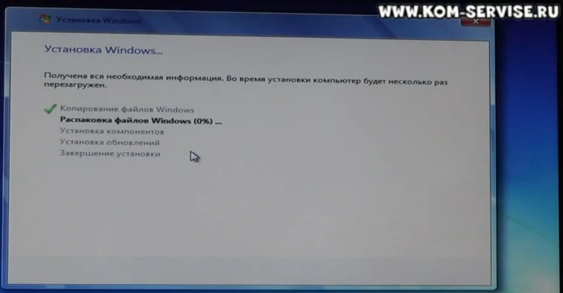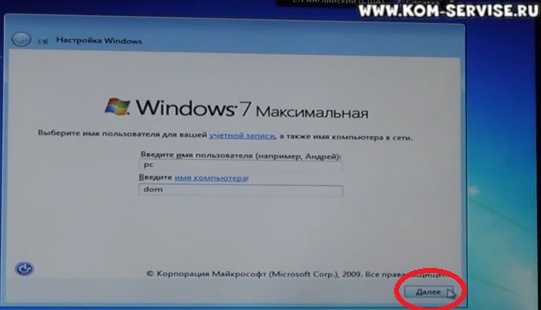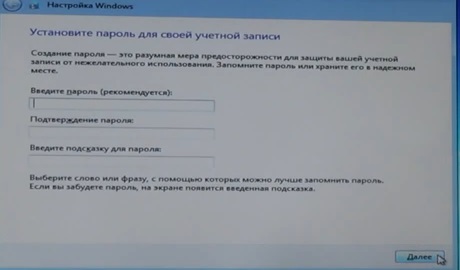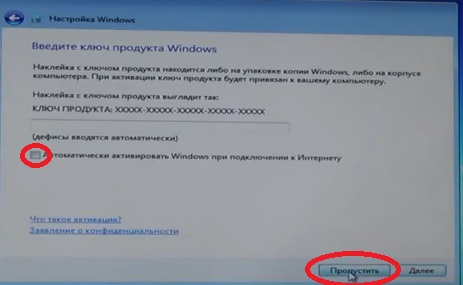⭕️ НОУТБУК DELL INSPIRON N5110 на WINDOWS 10 ⭕️ ОБНОВЛЯЕМСЯ
Как установить Windows 10 на Dell?
Как зайти и настроить BIOS ноутбука DELL N5110 для установки WINDOWS 7 или 8 с флешки или диска.
Похожие:
Наш проект живет и развивается для тех, кто ищет ответы на свои вопросы и стремится не потеряться в бушующем море зачастую бесполезной информации. На этой странице мы рассказали (а точнее — показали 
Если вам не сложно — оставьте, пожалуйста, свой отзыв, насколько полной и полезной была размещенная на нашем сайте информация о том, Dell inspiron n5110 как установить windows 10.
На чтение 3 мин Опубликовано Обновлено
Пришло время обновить операционную систему на вашем ноутбуке Dell Inspiron N5110? Установка Windows 10 может позволить вам насладиться новыми функциями и улучшенной производительностью. В этой пошаговой инструкции мы расскажем вам, как установить Windows 10 на ноутбук Dell Inspiron N5110 без лишних хлопот.
Первым шагом перед установкой Windows 10 на ноутбук Dell Inspiron N5110 является резервное копирование важных данных. Установка новой операционной системы может привести к потере данных, поэтому рекомендуется создать резервную копию всех ваших файлов на внешний накопитель или в облачное хранилище.
После создания резервной копии данных вам необходимо загрузить образ Windows 10 с официального сайта Microsoft. Выберите правильную версию Windows 10, совместимую с вашим ноутбуком Dell Inspiron N5110. Затем создайте загрузочный USB-накопитель с помощью программы Rufus или другой специализированной утилиты.
Когда загрузочный USB-накопитель готов, подключите его к ноутбуку Dell Inspiron N5110 и перезагрузите компьютер. Во время загрузки нажмите кнопку F12 на клавиатуре, чтобы войти в меню загрузки. Затем выберите USB-устройство в качестве первого загружаемого устройства и нажмите Enter, чтобы продолжить установку Windows 10. Следуйте инструкциям на экране, чтобы завершить процесс установки.
Подготовка к установке Windows 10 на ноутбук Dell Inspiron N5110
Перед установкой Windows 10 на ноутбук Dell Inspiron N5110 необходимо выполнить несколько предварительных действий для обеспечения успешного процесса установки:
1. Резервное копирование данных: перед началом установки рекомендуется создать резервные копии всех важных данных на ноутбуке. Это позволит восстановить данные в случае непредвиденных ситуаций или ошибок в процессе установки.
2. Проверка системных требований: убедитесь, что ваш ноутбук Dell Inspiron N5110 соответствует минимальным требованиям для установки Windows 10. Это включает в себя процессор с тактовой частотой не менее 1 ГГц, оперативную память объемом не менее 2 ГБ и свободное место на жестком диске не менее 20 ГБ.
3. Деинсталляция антивирусного программного обеспечения: перед установкой Windows 10 рекомендуется временно отключить или деинсталлировать антивирусное программное обеспечение на ноутбуке. Это поможет избежать возможных конфликтов или проблем в процессе установки.
4. Подключение к сети: убедитесь, что ноутбук подключен к интернету или имеет доступ к Wi-Fi сети. Это позволит загрузить и установить все необходимые драйверы и обновления в процессе установки Windows 10.
5. Подготовка установочного носителя: загрузите установочный образ Windows 10 с официального сайта Microsoft и сохраните его на флеш-накопителе или DVD-диске. Затем вставьте установочный носитель в ноутбук Dell Inspiron N5110.
После выполнения всех этих предварительных действий вы готовы приступить к установке Windows 10 на ноутбук Dell Inspiron N5110.
Шаг 1: Проверьте совместимость вашего ноутбука с Windows 10
Перед установкой Windows 10 на ноутбук Dell Inspiron N5110, необходимо проверить совместимость вашего устройства с этой операционной системой. Вот несколько важных моментов, которые следует учесть:
| 1 | Проверьте, поддерживается ли ваш ноутбук Dell Inspiron N5110 операционной системой Windows 10. Для этого вы можете посетить официальный сайт Dell и найти информацию о совместимости на странице поддержки вашей модели ноутбука. |
| 2 | Убедитесь, что ваш ноутбук имеет достаточное количество оперативной памяти (ОЗУ) и места на жестком диске для установки Windows 10. Рекомендуется иметь не менее 4 ГБ ОЗУ и 20 ГБ свободного места на жестком диске. |
| 3 | Проверьте, что все необходимые драйверы для Windows 10 доступны для вашей модели ноутбука. Драйверы можно загрузить с официального сайта Dell или использовать программу обновления драйверов для автоматической установки их последних версий. |
| 4 | Убедитесь, что вы не используете устройства, которые несовместимы с Windows 10 или не имеют поддержки драйверов для этой операционной системы. Например, некоторые старые принтеры или сканеры могут не работать с Windows 10. |
После проверки совместимости вашего ноутбука с Windows 10, вы можете перейти к следующему шагу — подготовке к установке операционной системы.
- Remove From My Forums
-
Question
-
hi
i have a laptop Dell N5110 with :
Intel Core i7-2670QM CPU 2.20 GH
ram 8 gigabyte
graphic intel hd 3000 and nvidia gforce gt 525m
Now i don’t know which windows i should installing .. windows 10 or windows 8.1 for best performance
can you help me for select between window 10 and windows 8.1…
Answers
-
Hi NorouziFar.
The most recent drivers listed in the Dell site’s
page for your laptop are Windows 8 compliant, therefore I’d suggest you to install Windows 8.1 for compatibility reasons.
You could also try letting Dell perform an automatic detection of your system (got to
https://www.dell.com/support/home/us/en/04?~ck=mn and click
Detect PC) and provide you with the list of most recently available drivers: if there are drivers for Windows 10, you can install that Windows version.Bye.
Luigi Bruno
MCP, MCTS, MOS, MTA-
Edited by
Friday, July 13, 2018 11:09 AM
-
Marked as answer by
NorouziFar
Friday, July 13, 2018 12:57 PM
-
Edited by
-
HI Luigi Bruno
tanks for answer
i see site’s
page and i don’t see any driver for windows 10 for my laptop n5110 .But I have installed Windows 10. And all drivers are known and installed.
But I find that Windows has a low amount of low speed and does not have a perfect performance
That’s why I had doubts whether I would replace Windows 10 with Windows 8.1 …..
for example windows boot on 10 is 1:10 seconds and on 8.1 is 40 seconds and i think And I think this is not a big difference, unless in the future this difference is significant creates problems
What do you think now? Should I go back to Windows 8.1 or continue with the same Windows 10 that I currently have…..
If you’re not experiencing good performance, the obvious suggestion is to remove Windows 10 and to install Windows 8.1, of course. If the overall system reliability makes you feel satisfied you can keep on going with the actual Windows version.
I’d suggest you to contact Dell Support at https://www.dell.com/support/contents/us/en/04/category/contact-information?~ck=mn and ask whether
Windows 10 is supported in your notebook: you could be in trouble
in case of future problems due to running a not supported Windows version, therefore I think it would be better to know if Dell support Windows 10 on that laptop.Bye.
Luigi Bruno
MCP, MCTS, MOS, MTA-
Edited by
Luigi BrunoMVP
Friday, July 13, 2018 12:44 PM -
Marked as answer by
NorouziFar
Friday, July 13, 2018 12:57 PM
-
Edited by
Настройка BIOS ноутбука Dell Inspiron 15 для установки операционной системы WINDOWS 7, 8 с флешки или диска
Рассмотрим, как произвести настройку BIOS ноутбука Dell Inspiron 15 для установки операционной системы Windows 7 или 8 с флешки или CD/DVD диска.
Перед началом работы устанавливаем флешку в разъем ноутбука.
Включаем ноутбук. Во время загрузки жмем кнопку «F2».
После входа в BIOS переходим во вкладку «Boot» главного меню. Здесь выбираем строку «Fast Boot».
Нажимаем на кнопку «Enter». В появившемся маленьком окошке выбираем значение «Disabled». Нажимаем на кнопку «Enter».
Далее переходим к строке «Boot List Option». Жмем кнопку «Enter». В появившемся окне выбираем значение «Legacy».
Изменится вид окна, появится список устройств, на которых будет производиться поиск операционной системы для загрузки, в порядке очереди.
Переходим на первую строку из списка и нажимаем кнопку «Enter».
Появится небольшое окошко с перечнем имеющихся устройств. В списке нужно найти необходимое нам устройство – флешку «USB Storage Device» или диск «CD/DVD/CD-RW Drive».
Переходим на название устройство и нажимаем кнопку «Enter».
Далее переходим во вкладку «Exit» главного меню BIOS. При активной первой строке «Save Changes and Reset». Нажимаем кнопку «Enter». Появится небольшое окно. В нем активно должна быть кнопка «Yes».
Нажимаем на кнопку «Enter». Таким образом, мы сохраним внесенные изменения в настройки BIOS.
Компьютер уйдет в перезагрузку.
После того, как мы настроили BIOS, во время загрузки системы нажимаем кнопку «F12». Появится Boot Menu. Отсюда выбираем устройство, с которого будем грузиться.
Нажимаем кнопку «Enter».
Компьютер перенаправит в окно загрузки с выбранного устройства.
Дальше устанавливаем операционную систему.
Источник
Настройка BIOS ноутбука Dell Inspiron 15 для установки операционной системы WINDOWS 10, 8, 7 с флешки или диска
Как произвести правельную настройку BIOS ноутбука Dell Inspiron 15 для установки операционной системы Windows 10 ,8 или 7 с флешки или CD/DVD диска.
Перед началом работы устанавливаем флешку в разъем ноутбука.
Включаем ноутбук. Во время загрузки жмем кнопку «F2».
После входа в BIOS переходим во вкладку «Boot» главного меню. Здесь выбираем строку «Fast Boot».
Нажимаем на кнопку «Enter». В появившемся маленьком окошке выбираем значение «Disabled». Нажимаем на кнопку «Enter».
Далее переходим к строке «Boot List Option». Жмем кнопку «Enter». В появившемся окне выбираем значение «Legacy».
Изменится вид окна, появится список устройств, на которых будет производиться поиск операционной системы для загрузки, в порядке очереди.
Переходим на первую строку из списка и нажимаем кнопку «Enter».
Появится небольшое окошко с перечнем имеющихся устройств. Устанавливаем «Hard Drive».

Переходим на название устройство и нажимаем кнопку «Enter».
Далее «F10» и нажимаем «Enter» или переходим во вкладку «Exit» главного меню BIOS. При активной первой строке «Save Changes and Reset». Нажимаем кнопку «Enter». Появится небольшое окно. В нем активно должна быть кнопка «Yes».
Нажимаем на кнопку «Enter». Таким образом, мы сохраним внесенные изменения в настройки BIOS.
Компьютер уйдет в перезагрузку.
После того, как мы настроили BIOS, во время загрузки системы нажимаем кнопку «F12». Появится Boot Menu. Отсюда выбираем устройство, с которого будем грузиться.
Нажимаем кнопку «Enter». Компьютер перенаправит в окно загрузки с выбранного устройства.
Источник
DELL Inspiron 15R

Обсуждение » | FAQ
Windows 10 » | Обсуждение UWP-приложений Windows » | Обсуждение гейминга на Intel Cherry Trail » | Android | Remix OS | Linux на планшетах » | Меняем операционную систему » | Поиск программ » | Антивирусы » | Скорая помощь владельцам планшетов » | Скорая помощь владельцам ноутбуков » | Курилка айтишников » | Операционные системы и софт
Система DELL N5110.
Ноутбук поставляется со следующими процессорами:
1. Intel Core i7-2670QM Quad-Core Processor 2.2GHz / 6MB
2. Intel Core i7-2630QM Quad-Core Processor 2.0GHz / 6MB
3. Intel Core i5-2540M Dual-Core Processor 2.6GHz / 3MB
4. Intel Core i5-2450M Dual-Core Processor 2.5GHz / 3MB
5. Intel Core i5-2430M Dual-Core Processor 2.4GHz / 3MB
6. Intel Core i5-2410M Dual-Core Processor 2.3GHz / 3MB
7. Intel Core i3-2350M Dual-Core Processor 2.3GHz / 3MB
8. Intel Core i3-2330M Dual-Core Processor 2.2GHz / 3MB
9. Intel Core i3-2310M Dual-Core Processor 2.1GHz / 3MB
Тип памяти DDR3
Максимальный размер памяти 8 (иногда работает 16 Гб)
Размер экрана 15.6 дюйм
Разрешение экрана 1366×768
Покрытие экрана глянеце
В ноутбуке 2 видео адаптера дискретный (отдельный чип), встроенный(видио ядро в процессорее) В M5110 только одна (дискретная) видеокарта!
Видеопроцессор NVIDIA GeForce GT 525M / ATI Radeon HD 6470M
Размер видеопамяти 512 или 1024 Мб
Тип видеопамяти GDDR3-дискретная, SOdimm(планка памяти)-встроенное видео ядро (память для встроенного ядра берется из основной оперативной памяти)
Оптический привод DVD-RW
Интерфейс жесткого диска Serial ATA
Объем первого диска 320-640 Гб
Стандарт Wi-Fi 802.11b/ 802.11g / 802.11n
Поддержка WiDi нет
Bluetooth есть
Версия Bluetooth / 3.0 HS
Макс. скорость адаптера LAN 100 Мбит/с
Количество интерфейсов USB 4 (2X USB 2.0, 2X USB 3.0)
Интерфейс FireWire нет
Интерфейс eSATA есть
COM-порт нет
Интерфейс PS/2 нет
Выход VGA (D-Sub) есть
Выход DVI нет
Выход HDMI есть
Подключение к док-станции нет
Вход аудио программный (выключается усиление сигнала)
Вход микрофонный есть
Выход аудио/наушники есть
Вход микрофонный/выход на наушники Combo нет (раздельный)
Выход аудио цифровой (S/PDIF) нет
Количество ячеек батареи 6
Тип аккумулятора Li-Ion
GPS нет
Веб-камера есть
Количество пикселей веб-камеры 1.3 МегаПиксель.
Сканер отпечатка пальца нет
Кенсингтонский замок есть
Длина 376 мм
Ширина 260.2 мм
Толщина 33.8 мм
Вес 2.44 кг
Источник
Содержание
- Dell inspiron n5110 установка windows
- Установка Windows 7 вместо предустановленной Windows или Linux на ноутбуке Dell Inspirion
- 1. С чего начать установку, что нужно?
- 2. Настройка БИОС для загрузки с флешки
- 3. Установка Windows 7 на ноутбуке
- 4. Форматирование второго раздела жесткого диска (почему не виден HDD)
- 5. Установка и обновление драйверов
- Dell inspiron n5110 установка windows
- Dell inspiron n5110 установка windows
- Порядок установки драйверов на ноутбук Dell Inspiron n5110
- Правильный порядок установки драйверов на Dell Inspiron n5110
Dell inspiron n5110 установка windows
DELL Inspiron 15R
Inspiron 15R, N5110, M5110
Обсуждение » | FAQ
Windows 10 » | Обсуждение UWP-приложений Windows » | Обсуждение гейминга на Intel Cherry Trail » | Android | Remix OS | Linux на планшетах » | Меняем операционную систему » | Поиск программ » | Антивирусы » | Скорая помощь владельцам планшетов » | Скорая помощь владельцам ноутбуков » | Курилка айтишников » | Операционные системы и софт
Система DELL N5110.
Ноутбук поставляется со следующими процессорами:
1. Intel Core i7-2670QM Quad-Core Processor 2.2GHz / 6MB
2. Intel Core i7-2630QM Quad-Core Processor 2.0GHz / 6MB
3. Intel Core i5-2540M Dual-Core Processor 2.6GHz / 3MB
4. Intel Core i5-2450M Dual-Core Processor 2.5GHz / 3MB
5. Intel Core i5-2430M Dual-Core Processor 2.4GHz / 3MB
6. Intel Core i5-2410M Dual-Core Processor 2.3GHz / 3MB
7. Intel Core i3-2350M Dual-Core Processor 2.3GHz / 3MB
8. Intel Core i3-2330M Dual-Core Processor 2.2GHz / 3MB
9. Intel Core i3-2310M Dual-Core Processor 2.1GHz / 3MB
Тип памяти DDR3
Максимальный размер памяти 8 (иногда работает 16 Гб)
Размер экрана 15.6 дюйм
Разрешение экрана 1366×768
Покрытие экрана глянеце
В ноутбуке 2 видео адаптера дискретный (отдельный чип), встроенный(видио ядро в процессорее) В M5110 только одна (дискретная) видеокарта!
Видеопроцессор NVIDIA GeForce GT 525M / ATI Radeon HD 6470M
Размер видеопамяти 512 или 1024 Мб
Тип видеопамяти GDDR3-дискретная, SOdimm(планка памяти)-встроенное видео ядро (память для встроенного ядра берется из основной оперативной памяти)
Оптический привод DVD-RW
Интерфейс жесткого диска Serial ATA
Объем первого диска 320-640 Гб
Стандарт Wi-Fi 802.11b/ 802.11g / 802.11n
Поддержка WiDi нет
Bluetooth есть
Версия Bluetooth / 3.0 HS
Макс. скорость адаптера LAN 100 Мбит/с
Количество интерфейсов USB 4 (2X USB 2.0, 2X USB 3.0)
Интерфейс FireWire нет
Интерфейс eSATA есть
COM-порт нет
Интерфейс PS/2 нет
Выход VGA (D-Sub) есть
Выход DVI нет
Выход HDMI есть
Подключение к док-станции нет
Вход аудио программный (выключается усиление сигнала)
Вход микрофонный есть
Выход аудио/наушники есть
Вход микрофонный/выход на наушники Combo нет (раздельный)
Выход аудио цифровой (S/PDIF) нет
Количество ячеек батареи 6
Тип аккумулятора Li-Ion
GPS нет
Веб-камера есть
Количество пикселей веб-камеры 1.3 МегаПиксель.
Сканер отпечатка пальца нет
Кенсингтонский замок есть
Длина 376 мм
Ширина 260.2 мм
Толщина 33.8 мм
Вес 2.44 кг
Источник
Установка Windows 7 вместо предустановленной Windows или Linux на ноутбуке Dell Inspirion

При покупке ноутбука или компьютера, обычно, на нем уже установлена Windows 7/8 или Linux (последний вариант, кстати, помогает сэкономить, т.к. Linux бесплатный). В редких случаях на дешевых ноутбуках может вообще не быть никакой ОС.
Собственно, так и случилось с одним ноутбуком Dell Inspirion 15 3000 series, на который меня попросили установить Windows 7, вместо предустановленной Linux (Ubuntu). Думаю, что причины по которым это делают очевидны:
— в linux меньше игр. Хоть на сегодняшний день эта тенденция и стала меняться, но пока еще до Windows этой ОС далековато;
— просто Windows уже всем знакома, а осваивать что-то новое нет ни времени ни желания…
Внимание! Несмотря на то, что программное обеспечение не входит в гарантийные обязательства (а входит только железо), в некоторых случаях переустановка ОС на новом ноутбуке/ПК может стать причиной разного рода вопросов по гарантийному обслуживанию.
1. С чего начать установку, что нужно?
1) Подготовка загрузочной флешки/диска с Windows
Первое и главное, что нужно сделать — это подготовить загрузочную флешку (можно использовать и загрузочный DVD диск, но с флешкой удобнее: установка проходит быстрее).
Чтобы записать такую флешку нужно:
— установочный образ диска в формате ISO;
— программа для записи образа на флешку (я обычно всегда использую UltraISO).
Алгоритм действий простой:
— вставляете флешку в USB порт;
— форматируете ее в NTFS ( внимание — форматирование удалит все данные на флешке!);
— запускаете UltraISO и открываете установочный образ с Windows;
— и далее в функциях программы включаете «запись образа жесткого диска»…
После чего в настройках записи рекомендую указать «метод записи»: USB-HDD — без всяких плюсиков и пр. знаков.
UltraISO — запись загрузочной флешки с Windows 7.
https://pcpro100.info/fleshka-s-windows7-8-10/ — как создать загрузочную флешку с Windows: XP, 7, 8, 10;
2) Драйверы для сети
На моем «подопытном» ноутбуке DELL уже была установлена Ubunta — поэтому, первое что логично было бы сделать, это настроить сетевое подключение (интернет), затем зайти на официальный сайт производителя и скачать необходимые драйвера (особенно для сетевых карт). Так, собственно и сделал.
Просто, если у вас нет второго компьютера, то после переустановки Windows — скорее всего ни wifi ни сетевая карта работать у вас не будут (по причине отсутствия драйверов) и вы не сможете подключиться к интернету на этом ноутбуке для того чтобы скачать эти самые драйвера. Ну и вообще, лучше иметь заранее все драйвера, чтобы не было разного рода казусов в процессе установки и настройки Windows 7 (еще смешнее, если не окажется вообще драйверов для той ОС, которую вы хотите установить….).
Ubuntu на ноутбуке Dell Inspirion.
Кстати, рекомендую Driver Pack Solution — это образ ISO размером в
7-11 ГБ с огромным количеством драйверов. Подходит к ноутбукам и ПК разных производителей.
3) Бэкап документов
Сохраните все документы с жесткого диска ноутбука на флешки, внешние жесткий диски, Яндекс-диски и пр. Как правило, разбивка диска на новом ноутбуке оставляет желать лучшего и приходится форматировать весь HDD полностью.
2. Настройка БИОС для загрузки с флешки
По умолчанию, загрузка с флешки в ноутбуках отключена. Пройдемся по основным настройкам Биоса…
1) Для входа в БИОС — нужно перезагрузить ноутбук и нажать кнопку входа в настройки (при включении — обычно всегда показывается эта кнопка. Для ноутбуков Dell Inspirion кнопка входа — F2).
Ноутбук Dell: кнопка входа в BIOS.
2) Далее нужно открыть настройки загрузки — раздел BOOT.
Здесь для установки Windows 7 (и более старых ОС) необходимо задать следующие параметры:
— Boot List Option — Legacy;
— Security Boot — disabled.
Кстати, не во всех ноутбуках данные параметры находятся во складке BOOT. Например, в ноутбуках ASUS — эти параметры задаются в разделе Security (более подробно см. в этой статье: https://pcpro100.info/ustanovka-windows-7-na-noutbuk/).
3) Изменение очереди загрузки…
Обратите внимание на очередь загрузки, в данный момент она (см. скриншот ниже) следующая:
1 — сначала будет проверяться дискета Diskette Drive (хотя, откуда ей взяться?!);
2 — затем будет загружена установленная ОС на жестком диске (дальше очередность загрузки просто до установочной флешки не дойдет!).
При помощи «стрелок» и клавиши «Enter», измените приоритет так:
1 — первым сделайте загрузку с USB устройства;
2 — вторым загрузку с HDD.
4) Сохранение настроек.
После введённых параметров — их нужно сохранить. Для этого перейдите во вкладку EXIT, а затем выберите вкладку SAVE CHANGES и согласитесь с сохранением.
Собственно на этом все, БИОС настроен, можно переходить к установке Windows 7…
3. Установка Windows 7 на ноутбуке
(DELL Inspirion 15 series 3000)
1) Вставляете загрузочную флешку в USB порт 2.0 (USB 3.0 — помечены синим цветом). Windows 7 установить с USB 3.0 порта не удастся (будьте внимательны).
Включаете ноутбук (или перезагружаете). Если Биос настроен и флешка была правильно подготовлена (является загрузочной) — то должна начаться установка Windows 7.
2) Первое окно при установке (а так же при восстановлении) — это предложение выбрать язык. Если он правильно определился (русский) — просто нажмите далее.
4) Далее соглашаемся с условиями лицензии.
5) В следующем шаге выбирайте «полная установка», пункт 2 (обновление можно использовать, если у вас уже установлена данная ОС).
6) Р азметка диска.
Очень важный шаг. Если не правильно разбить диск на разделы — это вам постоянно будет мешать при работе за компьютером (да и времени на восстановление файлов можно потерять существенно)…
Лучше всего, на мой взгляд, разбить диск на 500-1000ГБ, таким образом:
— 100ГБ — на ОС Windows (это будет диск «C:» — на нем будет ОС и все установленные программы);
— оставшееся место — локальный диск «D:» — на нем документы, игры, музыка, фильмы и пр.
Такой вариант самый практичный — в случае проблем с Windows — ее можно быстро переустановить, отформатировав только диск «C:».
В случаях, когда на диске один раздел — с Windows и со всеми файлами и программами — дело обстоит сложнее. Если Winows не загрузиться — вам нужно будет сначала загрузиться с Live CD, скопировать все документы на другие носители, а затем переустановить систему. В итоге — просто теряете кучу времени.
Если вы устанавливаете Windows 7 на «чистый» диск (на новый ноутбук) — то на HDD, скорее всего, нет нужных вам файлов, а значит можно удалить на нем все разделы. Для этого есть специальная кнопка.
Когда удалите все разделы (внимание — данные на диске будут удалены!) — у вас должен остаться один раздел «Незанятое место на диске 465,8 ГБ» (это если у вас диск на 500 ГБ).
Затем нужно создать на нем раздел (диск «C:»). Для этого есть специальная кнопка (см. скриншот ниже).
Размер системного диска определяйте сами — но не рекомендую его делать меньше 50 ГБ (
50 000 МБ). На своем ноутбуке сделал размер системного раздела примерно в 100 ГБ.
Собственно затем выбираете только что созданный раздел и жмете кнопку далее — именно в него и будет установлена ОС Windows 7.
7) После того, как на жесткий диск будут скопированы все установочные файлы с флешки (+ распакованы) — компьютер должен отправиться на перезагрузку (появиться сообщение на экране). Нужно вынуть флешку из USB (все нужные файлы уже есть на жестком диске, больше она вам не понадобиться), чтобы после перезагрузки, не началась заново загрузка с флешки.
Настройка параметров.
Как правило, дальше не возникает никаких сложностей — Windows будет только время от времени спрашивать об основных настройках: указать время и часовой пояс, задать имя компьютеру, пароль администратора и пр.
Насчет имени ПК — рекомендую задать его латиницей (просто кириллица иногда показывается «крякозабрами»).
Автоматическое обновление — рекомендую вообще отключить, или по крайней мере, установить галочку напротив пункта — «Устанавливать только наиболее важные обновления» (дело в том, что авто-обновление может тормозить ПК, да и будет нагружать сеть интернет загружаемыми обновлениями. Предпочитаю осуществлять обновление — только в «ручном» режиме).
9) Установка завершена!
Теперь необходимо настроить и обновить драйвера + настроить второй раздел жесткого диска (который пока не будет виден в «моем компьютере»).
4. Форматирование второго раздела жесткого диска (почему не виден HDD)
Если при установке Windows 7 вы полностью отформатировали жесткий диск, то второй раздел (так называемый локальный жесткий диск «D:») будет не виден! См. скриншот ниже.
Почему не виден HDD — ведь есть оставшееся место на жестком диске!
Затем нужно запустить службу « Управление компьютером «.
Далее выбираете вкладку «Управление дисками» (слева в колонке снизу).
В этой вкладке будут показаны все накопители: отформатированные и не отформатированные. Наше оставшееся место на жестком диске вообще никак не используется — нужно создать на нем раздел «D:», отформатировать его в NTFS и пользоваться им…
Для этого щелкните правой кнопкой мышки по не распределенному месту и выберите функцию «Создать простой том».
Далее указываете букву диска — в моем случае диск «D» был занят и я выбрал букву «E».
Затем выбираете файловую систему NTFS и метку тома: даете простое и понятное название диску, например «локальный».
На этом все — подключение диска завершено! После проделанной оперрации — в «моем компьютере» появился второй диск «E:»…
5. Установка и обновление драйверов
Если вы следовали рекомендациям из статьи — то у вас уже должны быть драйвера на все устройства ПК: вам нужно только установить их. Хуже, когда драйвера начинают вести себя не стабильно, или вдруг не подошли. Рассмотрим несколько способов, как быстро найти и обновить драйвера.
1) Официальные сайты
Это лучший вариант. Если есть драйвера для вашего ноутбука с ОС Windows 7 (8) на сайте производителя — ставьте их (часто бывает, что на сайте либо старые драйвера, либо их вообще нет).
2) Обновление в ОС Windows
Вообще, ОС Windows, начиная с 7, достаточно «умные» и содержат в себе уже большинство драйверов — основная часть устройств у вас будет уже работать (возможно не так хорошо, как с «родными» драйверами, но все же).
Для обновления в ОС Windows — зайдите в панель управления, затем перейдите в раздел « Система и безопасность » и запустите « Диспетчер устройств «.
В диспетчере устройств — те устройства, для которых отсутствуют драйвера (либо с ними какие-то конфликты) — будут помечены желтыми флажками. Щелкните правой кнопкой мышки по такому устройству и в контекстном меню выберите « Обновить драйверы… «.
3) Спец. программы для поиска и обновления драйверов
Неплохим вариантом для поиска драйверов — использовать спец. программы. На мой взгляд одна из лучших для этого — это Driver Pack Solution. Представляет он из себя образ ISO на 10ГБ — в котором есть все основные драйвера для самых популярных устройств. В общем-то, чтобы не посторяться, рекомендую ознакомиться со статьей про лучшие программы для обновления драйверов — https://pcpro100.info/obnovleniya-drayverov/
Driver Pack Solution
На этом все. Всем удачной установки Windows.
Источник
Dell inspiron n5110 установка windows
DELL Inspiron 15R
Inspiron 15R, N5110, M5110
Обсуждение » | FAQ
Windows 10 » | Обсуждение UWP-приложений Windows » | Обсуждение гейминга на Intel Cherry Trail » | Android | Remix OS | Linux на планшетах » | Меняем операционную систему » | Поиск программ » | Антивирусы » | Скорая помощь владельцам планшетов » | Скорая помощь владельцам ноутбуков » | Курилка айтишников » | Операционные системы и софт
Система DELL N5110.
Ноутбук поставляется со следующими процессорами:
1. Intel Core i7-2670QM Quad-Core Processor 2.2GHz / 6MB
2. Intel Core i7-2630QM Quad-Core Processor 2.0GHz / 6MB
3. Intel Core i5-2540M Dual-Core Processor 2.6GHz / 3MB
4. Intel Core i5-2450M Dual-Core Processor 2.5GHz / 3MB
5. Intel Core i5-2430M Dual-Core Processor 2.4GHz / 3MB
6. Intel Core i5-2410M Dual-Core Processor 2.3GHz / 3MB
7. Intel Core i3-2350M Dual-Core Processor 2.3GHz / 3MB
8. Intel Core i3-2330M Dual-Core Processor 2.2GHz / 3MB
9. Intel Core i3-2310M Dual-Core Processor 2.1GHz / 3MB
Тип памяти DDR3
Максимальный размер памяти 8 (иногда работает 16 Гб)
Размер экрана 15.6 дюйм
Разрешение экрана 1366×768
Покрытие экрана глянеце
В ноутбуке 2 видео адаптера дискретный (отдельный чип), встроенный(видио ядро в процессорее) В M5110 только одна (дискретная) видеокарта!
Видеопроцессор NVIDIA GeForce GT 525M / ATI Radeon HD 6470M
Размер видеопамяти 512 или 1024 Мб
Тип видеопамяти GDDR3-дискретная, SOdimm(планка памяти)-встроенное видео ядро (память для встроенного ядра берется из основной оперативной памяти)
Оптический привод DVD-RW
Интерфейс жесткого диска Serial ATA
Объем первого диска 320-640 Гб
Стандарт Wi-Fi 802.11b/ 802.11g / 802.11n
Поддержка WiDi нет
Bluetooth есть
Версия Bluetooth / 3.0 HS
Макс. скорость адаптера LAN 100 Мбит/с
Количество интерфейсов USB 4 (2X USB 2.0, 2X USB 3.0)
Интерфейс FireWire нет
Интерфейс eSATA есть
COM-порт нет
Интерфейс PS/2 нет
Выход VGA (D-Sub) есть
Выход DVI нет
Выход HDMI есть
Подключение к док-станции нет
Вход аудио программный (выключается усиление сигнала)
Вход микрофонный есть
Выход аудио/наушники есть
Вход микрофонный/выход на наушники Combo нет (раздельный)
Выход аудио цифровой (S/PDIF) нет
Количество ячеек батареи 6
Тип аккумулятора Li-Ion
GPS нет
Веб-камера есть
Количество пикселей веб-камеры 1.3 МегаПиксель.
Сканер отпечатка пальца нет
Кенсингтонский замок есть
Длина 376 мм
Ширина 260.2 мм
Толщина 33.8 мм
Вес 2.44 кг
Источник
Dell inspiron n5110 установка windows
DELL Inspiron 15R
Inspiron 15R, N5110, M5110
Обсуждение » | FAQ
Windows 10 » | Обсуждение UWP-приложений Windows » | Обсуждение гейминга на Intel Cherry Trail » | Android | Remix OS | Linux на планшетах » | Меняем операционную систему » | Поиск программ » | Антивирусы » | Скорая помощь владельцам планшетов » | Скорая помощь владельцам ноутбуков » | Курилка айтишников » | Операционные системы и софт
Система DELL N5110.
Ноутбук поставляется со следующими процессорами:
1. Intel Core i7-2670QM Quad-Core Processor 2.2GHz / 6MB
2. Intel Core i7-2630QM Quad-Core Processor 2.0GHz / 6MB
3. Intel Core i5-2540M Dual-Core Processor 2.6GHz / 3MB
4. Intel Core i5-2450M Dual-Core Processor 2.5GHz / 3MB
5. Intel Core i5-2430M Dual-Core Processor 2.4GHz / 3MB
6. Intel Core i5-2410M Dual-Core Processor 2.3GHz / 3MB
7. Intel Core i3-2350M Dual-Core Processor 2.3GHz / 3MB
8. Intel Core i3-2330M Dual-Core Processor 2.2GHz / 3MB
9. Intel Core i3-2310M Dual-Core Processor 2.1GHz / 3MB
Тип памяти DDR3
Максимальный размер памяти 8 (иногда работает 16 Гб)
Размер экрана 15.6 дюйм
Разрешение экрана 1366×768
Покрытие экрана глянеце
В ноутбуке 2 видео адаптера дискретный (отдельный чип), встроенный(видио ядро в процессорее) В M5110 только одна (дискретная) видеокарта!
Видеопроцессор NVIDIA GeForce GT 525M / ATI Radeon HD 6470M
Размер видеопамяти 512 или 1024 Мб
Тип видеопамяти GDDR3-дискретная, SOdimm(планка памяти)-встроенное видео ядро (память для встроенного ядра берется из основной оперативной памяти)
Оптический привод DVD-RW
Интерфейс жесткого диска Serial ATA
Объем первого диска 320-640 Гб
Стандарт Wi-Fi 802.11b/ 802.11g / 802.11n
Поддержка WiDi нет
Bluetooth есть
Версия Bluetooth / 3.0 HS
Макс. скорость адаптера LAN 100 Мбит/с
Количество интерфейсов USB 4 (2X USB 2.0, 2X USB 3.0)
Интерфейс FireWire нет
Интерфейс eSATA есть
COM-порт нет
Интерфейс PS/2 нет
Выход VGA (D-Sub) есть
Выход DVI нет
Выход HDMI есть
Подключение к док-станции нет
Вход аудио программный (выключается усиление сигнала)
Вход микрофонный есть
Выход аудио/наушники есть
Вход микрофонный/выход на наушники Combo нет (раздельный)
Выход аудио цифровой (S/PDIF) нет
Количество ячеек батареи 6
Тип аккумулятора Li-Ion
GPS нет
Веб-камера есть
Количество пикселей веб-камеры 1.3 МегаПиксель.
Сканер отпечатка пальца нет
Кенсингтонский замок есть
Длина 376 мм
Ширина 260.2 мм
Толщина 33.8 мм
Вес 2.44 кг
Источник
Порядок установки драйверов на ноутбук Dell Inspiron n5110

Пришлось ставить Windows по старинке. Этот этап прошёл нормально. Но вот дальше… Порядок установки драйверов. Какой? В Диспетчере остаётся несколько неизвестных устройств. Некоторые драйвера не устанавливаются. Как быть?
Правильный порядок установки драйверов на Dell Inspiron n5110
I. Чипсет, микросхема(CHIPSET)
III. Системная программа(SYSTEM UTILITIES).
IV. Драйвер для развёртки ОС(DRIVERS FOR OS DEPLOYMENT).
V. Сеть. Драйвер для сетевой карты, драйвер для карты беспроводных сетей.
VI. Звук, драйвер для звуковой карты(AUDIO).
VII. Видео, драйвера для видеокарты(VIDEO).
VIII. Устройства ввода(INPUT).
X. Центральный Процессор(CPU)
На этом всё! Благодарю за внимание и до новых встреч на страницах сайта itDell.ru
 |
[Решено] Не работает Dell Inspiron n5110
Помогите! У меня ноутбук Dell Inspiron n5110 не работает и более того похоже, что окончательно “сдох”. Однажды на ночь я не выключил ноутбук, а закрыл его крышку. На утро его включить не удалось. |
 |
Осторожно!
Эта статья рассказывает о случае продажи б/у ноутбука Dell Inspiron n5110 под видом нового в магазине |
 |
Зависания Windows 8 на Dell Inspiron n5110. [Решено] |
 |
Как увеличить ёмкость батареи Dell Inspiron n5110.[Решено]
В этой статье описан один из способов возвращения батареи ноутбука Dell Inspiron n5110 к жизни и увеличения её ёмкости на 45 минут. Источник Adblock |
Содержание
- Как установить виндовс с флешки на Dell?
- Как установить загрузку с флешки на ноутбуке Dell Inspiron?
- Как установить Windows на ноутбуке Dell?
- Как зайти в биос на Dell Inspiron?
- Как установить Windows с флешки?
- Как включить Legacy Boot Dell?
- Как зайти в биос на ноутбуке Dell Inspiron 15 3000?
- Как зайти в биос на Dell Inspiron 15?
- Как переустановить Windows 10 на ноутбуке Dell?
- Как открыть boot menu на ноутбуке Dell?
- Как войти в биос Уефи?
- Что нужно сделать чтобы зайти в биос?
- Как установить систему с флешки через биос?
- Настройка BIOS ноутбука Dell Inspiron 15 для установки операционной системы WINDOWS 10, 8, 7 с флешки или диска
- Видео инструкция, как установить WINDOWS 7 с флешки на ноутбук на примере бука DELL.
- Установка Windows 7 вместо предустановленной Windows или Linux на ноутбуке Dell Inspirion
- 1. С чего начать установку, что нужно?
- 2. Настройка БИОС для загрузки с флешки
- 3. Установка Windows 7 на ноутбуке
- 4. Форматирование второго раздела жесткого диска (почему не виден HDD)
- 5. Установка и обновление драйверов
Как установить виндовс с флешки на Dell?
Как установить загрузку с флешки на ноутбуке Dell Inspiron?
Как установить Windows на ноутбуке Dell?
Запуск программы установки
Как зайти в биос на Dell Inspiron?
Для входа в BIOS Setup Utiliti с помощью модели Dell 400, нажмите клавишу F1 или F3. Для входа в BIOS Setup Utiliti с помощью моделей Dell Inspiron и Dell Precision, нажмите клавишу F2. Для входа в BIOS Setup Utiliti с помощью моделей Dell Dimension и Dell Optiplex, нажмите клавишу F2 или Del.
Как установить Windows с флешки?
Установка Windows 10, 8, 7 с флешки
Как включить Legacy Boot Dell?
Из выключенного состояния включите компьютер и нажмите клавишу F2, чтобы открыть меню настройки BIOS. Выберите «Boot sequence». Измените параметр с «Legacy» на «UEFI», затем выберите «Apply» в правом нижнем углу.
Как зайти в биос на ноутбуке Dell Inspiron 15 3000?
При появлении логотипа Dell нажмите клавишу F2, чтобы войти в настройки системы. Если не удается войти в настройки таким способом, нажмите клавишу F2, когда индикаторы клавиатуры мигнут в первый раз.
Как зайти в биос на Dell Inspiron 15?
Приступаем к настройкам BIOSа у ноутбука DELL inspiron 15 для установки Windows c CD/DVD диска или USB накопителя. Во время загрузки компьютера жмите клавишу «F2», чтобы зайти в BIOS. Курсором на клавиатуре выберите текст «Secure Boot» и жмите клавишу «Enter».
Как переустановить Windows 10 на ноутбуке Dell?
Переустановка Windows 10 в заводском образе Dell с помощью среды восстановления Windows (WinRE)
Остальные модели ноутбуков и материнских плат
Как войти в биос Уефи?
Есть и традиционный, всем известный метод войти в БИОС (подходит и для UEFI) — нажать клавишу Delete (для большинства ПК) или F2 (для большинства ноутбуков) сразу при включении компьютера, еще до начала загрузки ОС. Как правило, на экране загрузки внизу отображается надпись: Press Название_Клавиши to enter setup.
Что нужно сделать чтобы зайти в биос?
Как зайти в BIOS при включении стационарного ПК
Чтобы перейти к меню BIOS на стационарном компьютере, при загрузке нужно нажать клавишу Del, в редких случаях — F2. Обычно нужная клавиша указывается на экране до вывода информации об операционной системе.
Как установить систему с флешки через биос?
Стрелкой «вниз» откройте Advanced BIOS Features и нажмите Enter. Нажмите Enter на подсвеченном пункте 1st Boot Device. Появится список устройств, с которых можно включить загрузку с флешки в биосе. Для загрузки с флешки необходимо выбрать стрелками «вверх» и «вниз» пункт USB-HDD или USB-Flash, после чего нажать Enter.
Источник
Настройка BIOS ноутбука Dell Inspiron 15 для установки операционной системы WINDOWS 10, 8, 7 с флешки или диска
После входа в BIOS переходим во вкладку «Boot» главного меню. Здесь выбираем строку «Fast Boot».
Нажимаем на кнопку «Enter». В появившемся маленьком окошке выбираем значение «Disabled». Нажимаем на кнопку «Enter».
Далее переходим к строке «Boot List Option». Жмем кнопку «Enter». В появившемся окне выбираем значение «Legacy».
Изменится вид окна, появится список устройств, на которых будет производиться поиск операционной системы для загрузки, в порядке очереди.
Переходим на первую строку из списка и нажимаем кнопку «Enter».
Появится небольшое окошко с перечнем имеющихся устройств. Устанавливаем «Hard Drive».
Переходим на название устройство и нажимаем кнопку «Enter».
Далее «F10» и нажимаем «Enter» или переходим во вкладку «Exit» главного меню BIOS. При активной первой строке «Save Changes and Reset». Нажимаем кнопку «Enter». Появится небольшое окно. В нем активно должна быть кнопка «Yes».
Нажимаем на кнопку «Enter». Таким образом, мы сохраним внесенные изменения в настройки BIOS. Компьютер уйдет в перезагрузку.
После того, как мы настроили BIOS, во время загрузки системы нажимаем кнопку «F12». Появится Boot Menu. Отсюда выбираем устройство, с которого будем грузиться.
Нажимаем кнопку «Enter». Компьютер перенаправит в окно загрузки с выбранного устройства.
Источник
Видео инструкция, как установить WINDOWS 7 с флешки на ноутбук на примере бука DELL.
В видео инструкции я расскажу как установить WINDOWS 7 с флешки или диска на ноутбук.
Я установку виндоус 7 делал на бук марки DELL.
1. Вначале входим в BIOS ноутбука, нажав клавишу F2, и выбираем с чего мы будим устанавливать систему.
Я устанавливать виндоус буду с флешки, и я выбрал USB.
Если вы будите устанавливать WINDOWS 7 с диска, то вам надо выбрать CD DVD Drive.
Если у вас ноутбук другой модели, ищите ТУТ инструкцию под свою модель.
2. Дальше перезагружаемся, через вкладку EXIT.
После перезагрузки, начинается установка Виндовс с моей загрузочной флешки.
Я выбираю установку Microsoft Windows 7 Ultimate SP1 x86.
Если вы хотите сами создать загрузочную флешку, ВОТ подробная инструкция, как это сделать.
Дальше выбираем из появившегося меню, что мы будим делать.
Я выбрал установку WINDOWS 7 на 64 бита, если бук слабый выбираем 32 битную версию.
Тут выбираем русский язык, хотя можете и английский.
Дальше оставил везде Русский и нажал далее.
Далее видим логотип Windows 7, и под ним кнопку Установить.
Её то мы и нажимаем.
3. В следующем окне выбираем, какую винду будим ставить.
Я рекомендую выбирать всегда версию WINDOWS 7 Максимальная. Архитектура х64 – 64 бита, а x86 – это 32 битная версия WINDOWS 7.
Если комп или бук слабые ставим версию х86.
Принимаем условия лицензионного соглашения, установив галочку напротив надписи.
4. Я всегда делаю полную установку.
Обновление, обычно, не решает проблем с ОС.
А полная установка, решает в 100% случаев.
5. Выбираем раздел для установки WINDOWS.
Мы можем удалять и создавать разделы как нам надо.
ВАЖНО! При удалении и создании разделов вся информация с них удалится. Выбираем раздел и жмём далее.
У меня есть две подробных статьи про создания разделов.
6. Начинается процесс копирования файлов WINDOWS, распаковка, установка компонентов и обновлений.
При установки, ноутбук два раза перезагрузится, и продолжит сам установку после перезагрузки.
7. Дальше нам надо будит ввести имя пользователя и имя компьютера.
Вводит их надо в английской раскладке.
После ввода жмем далее.
Пароль для своей учётной записи я обычно оставляю пустым.
Если вам требуется, можете его ввести.
8. Введите ключ продукта WINDOWS.
Я пропускаю, сняв галочку автоматически активировать WINDOWS при подключении к интернету.
Дальше жму отложить решение.
Если у вас есть ключ продукта, вводите его.
9. Выбираем наш пояс и выставляем дату и время.
Жмём далее и ждем, когда пройдут окончательные настройки.
У меня выдал ошибку, я нажал продолжить, и установка WINDOWS завершилась без проблем.
10. Происходит последняя перезагрузка и флешку или диск с системой можно извлечь из ПК.
11. После установки винды, надо установить драйвера на все устройства.
Ниже смотрите видео инструкцию по установки операционной системы Windows 7.
Источник
Установка Windows 7 вместо предустановленной Windows или Linux на ноутбуке Dell Inspirion

При покупке ноутбука или компьютера, обычно, на нем уже установлена Windows 7/8 или Linux (последний вариант, кстати, помогает сэкономить, т.к. Linux бесплатный). В редких случаях на дешевых ноутбуках может вообще не быть никакой ОС.
Собственно, так и случилось с одним ноутбуком Dell Inspirion 15 3000 series, на который меня попросили установить Windows 7, вместо предустановленной Linux (Ubuntu). Думаю, что причины по которым это делают очевидны:
— в linux меньше игр. Хоть на сегодняшний день эта тенденция и стала меняться, но пока еще до Windows этой ОС далековато;
— просто Windows уже всем знакома, а осваивать что-то новое нет ни времени ни желания…
Внимание! Несмотря на то, что программное обеспечение не входит в гарантийные обязательства (а входит только железо), в некоторых случаях переустановка ОС на новом ноутбуке/ПК может стать причиной разного рода вопросов по гарантийному обслуживанию.
1. С чего начать установку, что нужно?
1) Подготовка загрузочной флешки/диска с Windows
Первое и главное, что нужно сделать — это подготовить загрузочную флешку (можно использовать и загрузочный DVD диск, но с флешкой удобнее: установка проходит быстрее).
Чтобы записать такую флешку нужно:
— установочный образ диска в формате ISO;
— программа для записи образа на флешку (я обычно всегда использую UltraISO).
Алгоритм действий простой:
— вставляете флешку в USB порт;
— форматируете ее в NTFS ( внимание — форматирование удалит все данные на флешке!);
— запускаете UltraISO и открываете установочный образ с Windows;
— и далее в функциях программы включаете «запись образа жесткого диска»…
После чего в настройках записи рекомендую указать «метод записи»: USB-HDD — без всяких плюсиков и пр. знаков.
UltraISO — запись загрузочной флешки с Windows 7.
https://pcpro100.info/fleshka-s-windows7-8-10/ — как создать загрузочную флешку с Windows: XP, 7, 8, 10;
2) Драйверы для сети
На моем «подопытном» ноутбуке DELL уже была установлена Ubunta — поэтому, первое что логично было бы сделать, это настроить сетевое подключение (интернет), затем зайти на официальный сайт производителя и скачать необходимые драйвера (особенно для сетевых карт). Так, собственно и сделал.
Просто, если у вас нет второго компьютера, то после переустановки Windows — скорее всего ни wifi ни сетевая карта работать у вас не будут (по причине отсутствия драйверов) и вы не сможете подключиться к интернету на этом ноутбуке для того чтобы скачать эти самые драйвера. Ну и вообще, лучше иметь заранее все драйвера, чтобы не было разного рода казусов в процессе установки и настройки Windows 7 (еще смешнее, если не окажется вообще драйверов для той ОС, которую вы хотите установить….).
Ubuntu на ноутбуке Dell Inspirion.
Кстати, рекомендую Driver Pack Solution — это образ ISO размером в
7-11 ГБ с огромным количеством драйверов. Подходит к ноутбукам и ПК разных производителей.
3) Бэкап документов
Сохраните все документы с жесткого диска ноутбука на флешки, внешние жесткий диски, Яндекс-диски и пр. Как правило, разбивка диска на новом ноутбуке оставляет желать лучшего и приходится форматировать весь HDD полностью.
2. Настройка БИОС для загрузки с флешки
По умолчанию, загрузка с флешки в ноутбуках отключена. Пройдемся по основным настройкам Биоса…
1) Для входа в БИОС — нужно перезагрузить ноутбук и нажать кнопку входа в настройки (при включении — обычно всегда показывается эта кнопка. Для ноутбуков Dell Inspirion кнопка входа — F2).
Ноутбук Dell: кнопка входа в BIOS.
2) Далее нужно открыть настройки загрузки — раздел BOOT.
Здесь для установки Windows 7 (и более старых ОС) необходимо задать следующие параметры:
— Boot List Option — Legacy;
— Security Boot — disabled.
Кстати, не во всех ноутбуках данные параметры находятся во складке BOOT. Например, в ноутбуках ASUS — эти параметры задаются в разделе Security (более подробно см. в этой статье: https://pcpro100.info/ustanovka-windows-7-na-noutbuk/).
3) Изменение очереди загрузки…
Обратите внимание на очередь загрузки, в данный момент она (см. скриншот ниже) следующая:
1 — сначала будет проверяться дискета Diskette Drive (хотя, откуда ей взяться?!);
2 — затем будет загружена установленная ОС на жестком диске (дальше очередность загрузки просто до установочной флешки не дойдет!).
При помощи «стрелок» и клавиши «Enter», измените приоритет так:
1 — первым сделайте загрузку с USB устройства;
2 — вторым загрузку с HDD.
4) Сохранение настроек.
После введённых параметров — их нужно сохранить. Для этого перейдите во вкладку EXIT, а затем выберите вкладку SAVE CHANGES и согласитесь с сохранением.
Собственно на этом все, БИОС настроен, можно переходить к установке Windows 7…
3. Установка Windows 7 на ноутбуке
(DELL Inspirion 15 series 3000)
1) Вставляете загрузочную флешку в USB порт 2.0 (USB 3.0 — помечены синим цветом). Windows 7 установить с USB 3.0 порта не удастся (будьте внимательны).
Включаете ноутбук (или перезагружаете). Если Биос настроен и флешка была правильно подготовлена (является загрузочной) — то должна начаться установка Windows 7.
2) Первое окно при установке (а так же при восстановлении) — это предложение выбрать язык. Если он правильно определился (русский) — просто нажмите далее.
4) Далее соглашаемся с условиями лицензии.
5) В следующем шаге выбирайте «полная установка», пункт 2 (обновление можно использовать, если у вас уже установлена данная ОС).
6) Р азметка диска.
Очень важный шаг. Если не правильно разбить диск на разделы — это вам постоянно будет мешать при работе за компьютером (да и времени на восстановление файлов можно потерять существенно)…
Лучше всего, на мой взгляд, разбить диск на 500-1000ГБ, таким образом:
— 100ГБ — на ОС Windows (это будет диск «C:» — на нем будет ОС и все установленные программы);
— оставшееся место — локальный диск «D:» — на нем документы, игры, музыка, фильмы и пр.
Такой вариант самый практичный — в случае проблем с Windows — ее можно быстро переустановить, отформатировав только диск «C:».
В случаях, когда на диске один раздел — с Windows и со всеми файлами и программами — дело обстоит сложнее. Если Winows не загрузиться — вам нужно будет сначала загрузиться с Live CD, скопировать все документы на другие носители, а затем переустановить систему. В итоге — просто теряете кучу времени.
Если вы устанавливаете Windows 7 на «чистый» диск (на новый ноутбук) — то на HDD, скорее всего, нет нужных вам файлов, а значит можно удалить на нем все разделы. Для этого есть специальная кнопка.
Когда удалите все разделы (внимание — данные на диске будут удалены!) — у вас должен остаться один раздел «Незанятое место на диске 465,8 ГБ» (это если у вас диск на 500 ГБ).
Затем нужно создать на нем раздел (диск «C:»). Для этого есть специальная кнопка (см. скриншот ниже).
Размер системного диска определяйте сами — но не рекомендую его делать меньше 50 ГБ (
50 000 МБ). На своем ноутбуке сделал размер системного раздела примерно в 100 ГБ.
Собственно затем выбираете только что созданный раздел и жмете кнопку далее — именно в него и будет установлена ОС Windows 7.
7) После того, как на жесткий диск будут скопированы все установочные файлы с флешки (+ распакованы) — компьютер должен отправиться на перезагрузку (появиться сообщение на экране). Нужно вынуть флешку из USB (все нужные файлы уже есть на жестком диске, больше она вам не понадобиться), чтобы после перезагрузки, не началась заново загрузка с флешки.
Настройка параметров.
Как правило, дальше не возникает никаких сложностей — Windows будет только время от времени спрашивать об основных настройках: указать время и часовой пояс, задать имя компьютеру, пароль администратора и пр.
Насчет имени ПК — рекомендую задать его латиницей (просто кириллица иногда показывается «крякозабрами»).
Автоматическое обновление — рекомендую вообще отключить, или по крайней мере, установить галочку напротив пункта — «Устанавливать только наиболее важные обновления» (дело в том, что авто-обновление может тормозить ПК, да и будет нагружать сеть интернет загружаемыми обновлениями. Предпочитаю осуществлять обновление — только в «ручном» режиме).
9) Установка завершена!
Теперь необходимо настроить и обновить драйвера + настроить второй раздел жесткого диска (который пока не будет виден в «моем компьютере»).
4. Форматирование второго раздела жесткого диска (почему не виден HDD)
Если при установке Windows 7 вы полностью отформатировали жесткий диск, то второй раздел (так называемый локальный жесткий диск «D:») будет не виден! См. скриншот ниже.
Почему не виден HDD — ведь есть оставшееся место на жестком диске!
Затем нужно запустить службу « Управление компьютером «.
Далее выбираете вкладку «Управление дисками» (слева в колонке снизу).
В этой вкладке будут показаны все накопители: отформатированные и не отформатированные. Наше оставшееся место на жестком диске вообще никак не используется — нужно создать на нем раздел «D:», отформатировать его в NTFS и пользоваться им…
Для этого щелкните правой кнопкой мышки по не распределенному месту и выберите функцию «Создать простой том».
Далее указываете букву диска — в моем случае диск «D» был занят и я выбрал букву «E».
Затем выбираете файловую систему NTFS и метку тома: даете простое и понятное название диску, например «локальный».
На этом все — подключение диска завершено! После проделанной оперрации — в «моем компьютере» появился второй диск «E:»…
5. Установка и обновление драйверов
Если вы следовали рекомендациям из статьи — то у вас уже должны быть драйвера на все устройства ПК: вам нужно только установить их. Хуже, когда драйвера начинают вести себя не стабильно, или вдруг не подошли. Рассмотрим несколько способов, как быстро найти и обновить драйвера.
1) Официальные сайты
Это лучший вариант. Если есть драйвера для вашего ноутбука с ОС Windows 7 (8) на сайте производителя — ставьте их (часто бывает, что на сайте либо старые драйвера, либо их вообще нет).
2) Обновление в ОС Windows
Вообще, ОС Windows, начиная с 7, достаточно «умные» и содержат в себе уже большинство драйверов — основная часть устройств у вас будет уже работать (возможно не так хорошо, как с «родными» драйверами, но все же).
Для обновления в ОС Windows — зайдите в панель управления, затем перейдите в раздел « Система и безопасность » и запустите « Диспетчер устройств «.
В диспетчере устройств — те устройства, для которых отсутствуют драйвера (либо с ними какие-то конфликты) — будут помечены желтыми флажками. Щелкните правой кнопкой мышки по такому устройству и в контекстном меню выберите « Обновить драйверы… «.
3) Спец. программы для поиска и обновления драйверов
Неплохим вариантом для поиска драйверов — использовать спец. программы. На мой взгляд одна из лучших для этого — это Driver Pack Solution. Представляет он из себя образ ISO на 10ГБ — в котором есть все основные драйвера для самых популярных устройств. В общем-то, чтобы не посторяться, рекомендую ознакомиться со статьей про лучшие программы для обновления драйверов — https://pcpro100.info/obnovleniya-drayverov/
Driver Pack Solution
На этом все. Всем удачной установки Windows.
Источник
Установка операционной системы Windows 10 на ноутбук Dell Inspiron N5110 является довольно простой и позволяет получить все преимущества последней версии ОС Microsoft. В этой статье мы расскажем, как правильно установить Windows 10 на эту модель ноутбука.
Перед началом установки Windows 10 на ноутбук Dell Inspiron N5110 необходимо убедиться, что у вас есть достаточно места на жестком диске и все необходимые драйверы. Также рекомендуется сделать резервную копию всех важных данных, чтобы избежать их потери в случае неудачной установки.
Первым шагом является скачивание самой операционной системы Windows 10 с официального сайта Microsoft. Затем необходимо записать ее на USB-флешку или DVD-диск при помощи специальной программы для записи образов дисков. После этого, подключите флешку или вставьте диск в ноутбук Dell Inspiron N5110.
Теперь, чтобы установить Windows 10, необходимо перезагрузить ноутбук и зайти в настройки BIOS. В настройках BIOS найдите раздел «Boot» и выберите флешку или DVD-диск в качестве первого загрузочного устройства. После сохранения изменений, ноутбук загрузится с установочного носителя.
Содержание
- Подготовка к установке Windows 10
- Создание загрузочной флешки
- Установка Windows 10 на ноутбук Dell Inspiron N5110
- После установки
- Установка драйверов
- Настройка системы
Подготовка к установке Windows 10
Перед началом установки Windows 10 на ноутбук Dell Inspiron N5110 необходимо выполнить несколько предварительных шагов для гарантированного успеха процесса:
- Создайте резервную копию данных: Перед установкой новой операционной системы рекомендуется сделать резервную копию всех важных файлов на внешний накопитель или в облачное хранилище. Это поможет избежать потери данных в случае возникновения проблем в процессе установки.
- Скачайте образ ISO Windows 10: Для установки Windows 10 на ноутбук Dell Inspiron N5110 вам понадобится официальный образ операционной системы. Вы можете скачать его с официального сайта Microsoft или использовать инструмент Media Creation Tool для создания загрузочной флешки с образом.
- Проверьте системные требования: Перед установкой Windows 10 убедитесь, что ваш ноутбук Dell Inspiron N5110 соответствует минимальным требованиям операционной системы. Убедитесь, что у вас достаточно свободного места на жестком диске, правильно установлены драйверы и необходимые программы.
- Обновите BIOS: Для обеспечения стабильной работы Windows 10 рекомендуется обновить BIOS на ноутбуке Dell Inspiron N5110 до последней версии. Вы можете скачать обновление с официального сайта производителя и следовать инструкциям по его установке.
После выполнения указанных выше шагов вы будете готовы к установке Windows 10 на ноутбук Dell Inspiron N5110. Обратите внимание, что установка новой операционной системы может занять некоторое время и потребовать перезагрузку вашего ноутбука несколько раз. Будьте готовы к этому и следуйте указаниям на экране для успешной установки Windows 10.
Создание загрузочной флешки
Для установки операционной системы Windows 10 на ноутбук Dell Inspiron N5110 необходимо создать загрузочную флешку. Это позволит провести установку быстро и без особых проблем. Вот как это сделать:
- Подготовьте флешку. Подключите ее к компьютеру и убедитесь, что на ней нет важных данных, потому что весь ее контент будет удален.
- Скачайте инструмент для создания загрузочной флешки. Можно использовать официальный инструмент от Microsoft или другие программы, такие как Rufus или WinToUSB.
- Запустите инструмент для создания загрузочной флешки. Укажите путь к загрузочному образу Windows 10 (обычно это файл ISO).
- Выберите флешку, которую вы хотите использовать для создания загрузочного носителя. Не забудьте, что все данные на флешке будут удалены.
- Нажмите кнопку «Создать» или аналогичную, чтобы начать процесс создания загрузочной флешки.
- Дождитесь завершения процесса. Это может занять некоторое время.
После успешного создания загрузочной флешки вы можете использовать ее для установки Windows 10 на ноутбук Dell Inspiron N5110. При следовании указанным выше инструкциям вы сможете без проблем переустановить операционную систему и наслаждаться ее новыми возможностями.
Установка Windows 10 на ноутбук Dell Inspiron N5110
Установка операционной системы Windows 10 на ноутбук Dell Inspiron N5110 возможна с помощью следующих шагов:
1. Получение установочного носителя Windows 10
Вы можете загрузить установочный ISO-образ Windows 10 с официального сайта Microsoft или приобрести физический диск с установочным носителем.
2. Подготовка установочного носителя
Если вы использовали загруженный ISO-образ Windows 10, вам потребуется записать его на флеш-накопитель или DVD-диск с помощью соответствующей программы для записи дисков.
3. Подключение установочного носителя к ноутбуку
Вставьте подготовленный установочный носитель в USB-порт ноутбука или вставьте DVD-диск в DVD-привод.
4. Запуск установки Windows 10
После подключения установочного носителя перезагрузите ноутбук и нажмите соответствующую клавишу (обычно F12 или F2) для входа в меню загрузки. Выберите установочный носитель в списке устройств загрузки и нажмите Enter.
5. Следуйте инструкциям мастера установки
Следуйте инструкциям мастера установки Windows 10, выбирая необходимые параметры, такие как язык, часовой пояс и тип установки. Если вы планируете выполнить чистую установку, выберите опцию «Установить только Windows». В процессе установки произведите активацию ключа, если у вас есть лицензионный ключ Windows 10.
6. Дождитесь завершения установки
Дождитесь, пока процесс установки полностью завершится. Это может занять некоторое время, поэтому будьте терпеливы.
7. Завершение настройки Windows 10
После завершения установки вам может потребоваться ввести некоторую информацию, такую как имя пользователя и пароль. Также вы можете настроить дополнительные параметры, такие как подключение к Интернету и обновление драйверов.
8. Установка дополнительного программного обеспечения и драйверов
После завершения установки Windows 10 установите дополнительное программное обеспечение, такое как браузеры, антивирусные программы и офисные приложения. Также установите актуальные драйверы для обеспечения правильной работы аппаратных компонентов вашего ноутбука Dell Inspiron N5110. Для этого вы можете обратиться к официальному сайту Dell и загрузить необходимые драйверы с поддерживаемой версией Windows 10.
После выполнения всех этих шагов ваш ноутбук Dell Inspiron N5110 будет работать с операционной системой Windows 10.
После установки
После установки Windows 10 на ноутбук Dell Inspiron N5110, вам потребуется выполнить несколько дополнительных шагов, чтобы все работало должным образом.
1. Установите все остальные драйверы и обновления. Перейдите на официальный веб-сайт Dell и скачайте необходимые драйверы для вашей модели ноутбука. Установите их по очереди, следуя инструкциям на экране.
2. Обновите операционную систему. После установки драйверов, перейдите в «Настройки» -> «Обновление и безопасность» и нажмите на кнопку «Проверить наличие обновлений». Установите все доступные обновления, чтобы обеспечить безопасность и стабильность работы системы.
3. Установите необходимые программы. Вероятно, у вас есть определенные программы, которые вы регулярно используете. Установите их после обновления операционной системы. Обратитесь к официальным веб-сайтам разработчиков, чтобы загрузить и установить нужные программы.
4. Проверьте работоспособность всех устройств. Подключите внешние устройства, такие как принтер, колонки или мышь, и убедитесь, что они корректно работают. При необходимости установите дополнительные драйверы или программы для них.
| Проблема | Решение |
|---|---|
| Отсутствуют звук и видео | Установите аудио- и видеодрайверы с официального веб-сайта Dell |
| Wi-Fi не работает | Установите драйверы Wi-Fi или проверьте настройки сетевого адаптера |
| Тачпад не реагирует | Установите драйверы тачпада или активируйте его через настройки системы |
| Отсутствует поддержка Bluetooth | Установите драйверы Bluetooth или подключите внешний адаптер |
Установка драйверов
После успешной установки Windows 10 на ноутбук Dell Inspiron N5110 необходимо установить необходимые драйверы, чтобы все устройства и компоненты работали правильно.
1. Первым шагом является загрузка и установка Driver Booster. Вы можете найти его на официальном веб-сайте IObit или других доверенных источниках.
2. После установки Driver Booster запустите его и перейдите во вкладку «Действия». Затем выберите «Сканирование» и нажмите кнопку «Начать». Программа автоматически определит установленные драйверы, а также найдет последние версии.
3. После завершения сканирования Driver Booster отобразит список доступных обновлений драйверов. Отметьте все драйверы, которые требуют обновления, и нажмите «Обновить». Driver Booster загрузит и установит последние версии драйверов.
4. После завершения обновления драйверов ноутбук Dell Inspiron N5110 может потребовать перезагрузку. Перезагрузитесь, чтобы изменения вступили в силу.
5. После перезагрузки откройте меню «Пуск», найдите «Диспетчер устройств» и откройте его. В «Диспетчере устройств» вы должны увидеть все устройства с установленными драйверами.
6. Проверьте «Диспетчер устройств» на наличие каких-либо неполадок или неправильно установленных драйверов. Если вы обнаружите несоответствия, вы можете попытаться устранить их, щелкнув правой кнопкой мыши на проблемном устройстве, выбрав «Обновить драйвер» и затем выбрав опцию «Автоматический поиск обновленного программного обеспечения драйвера».
7. После завершения этого процесса ноутбук Dell Inspiron N5110 будет готов для использования. Теперь вы можете наслаждаться всеми функциями и возможностями Windows 10 без каких-либо проблем с драйверами.
Настройка системы
1. После установки операционной системы Windows 10 на ноутбук Dell Inspiron N5110, необходимо выполнить несколько настроек для оптимальной работы системы.
| Шаг | Настройка |
|---|---|
| 1 | Установите обновления Windows по адресу «Пуск» -> «Настройки» -> «Обновление и безопасность» -> «Обновление Windows». |
| 2 | Удалите ненужное программное обеспечение, которое поставляется с ноутбуком. Это может включать приложения, игры и драйверы, которые вам не нужны. |
| 3 | Настройте антивирусное программное обеспечение. Установите надежную антивирусную программу и выполните полную проверку системы. |
| 4 | Настройте брандмауэр Windows. Перейдите в «Пуск» -> «Настройки» -> «Обновление и безопасность» -> «Брандмауэр и защита от угроз» и настройте защитные параметры. |
| 5 | Установите необходимые драйверы. Перейдите на официальный сайт Dell и загрузите последние драйверы для вашей модели ноутбука. |
| 6 | Настройте настройки энергосбережения. Перейдите в «Пуск» -> «Настройки» -> «Система» -> «Энергосбережение» и выберите подходящий режим работы для вашего ноутбука. |
| 7 | Настройте интернет-подключение. Подключите ноутбук к сети Интернет и настройте соединение с помощью проводного или беспроводного подключения. |
| 8 | Настройте фоновые и персонализационные параметры. Измените фон рабочего стола, цвета и другие параметры по вашему вкусу. |
После выполнения этих настроек ваш ноутбук Dell Inspiron N5110 будет готов к использованию под новой операционной системой Windows 10.