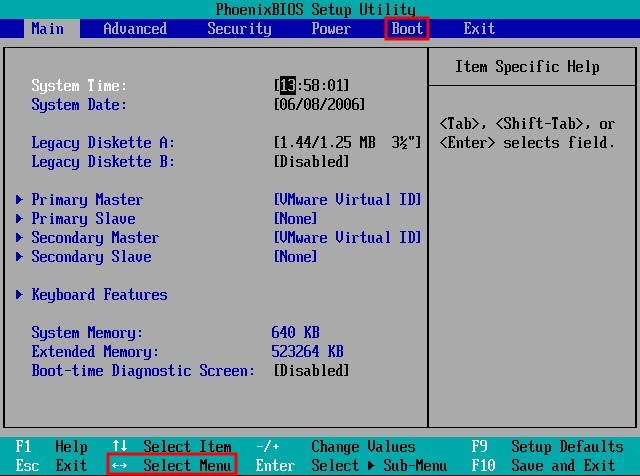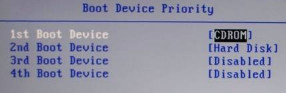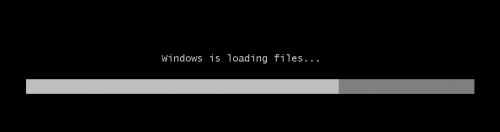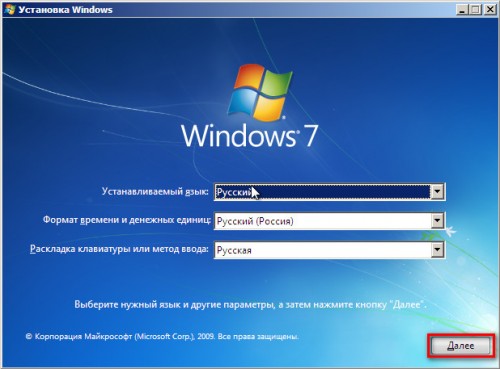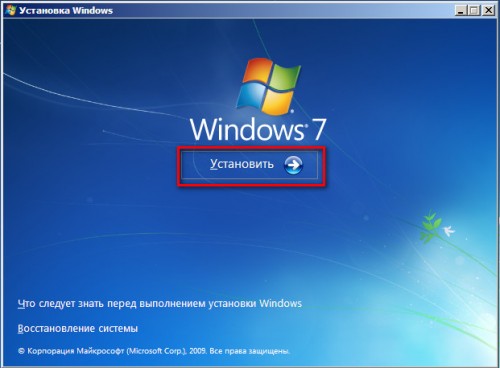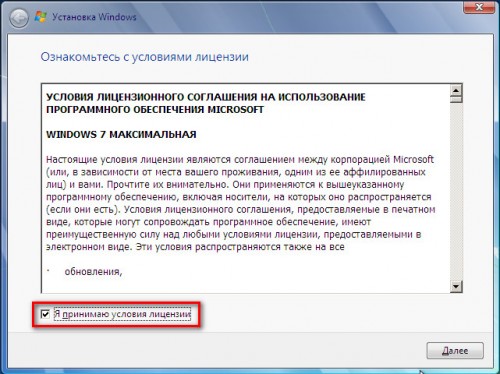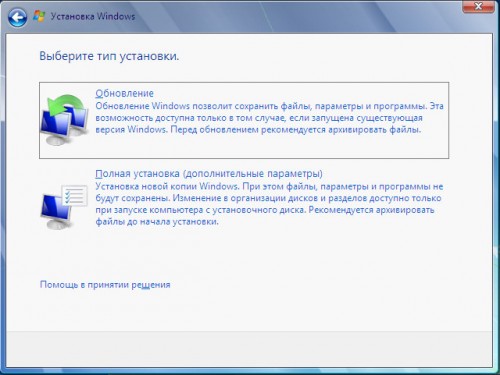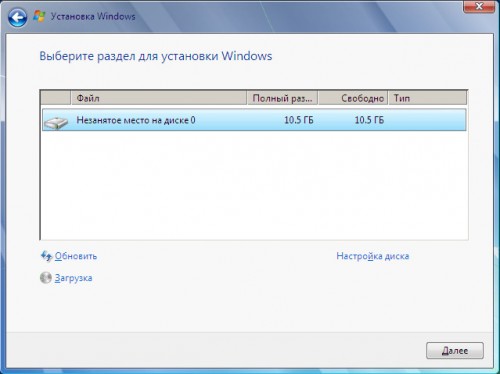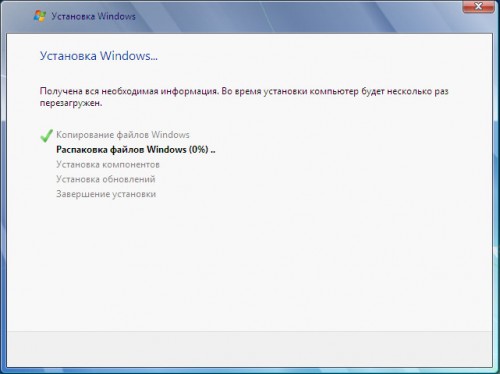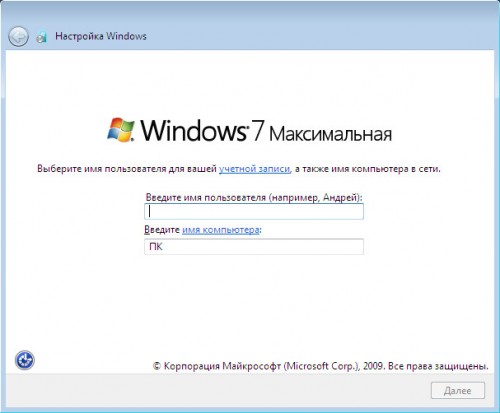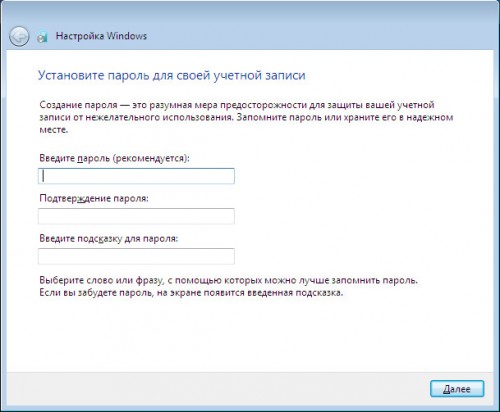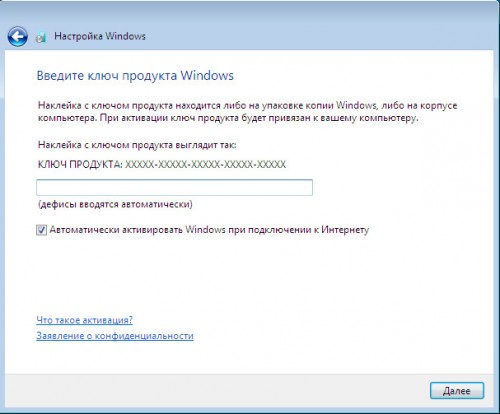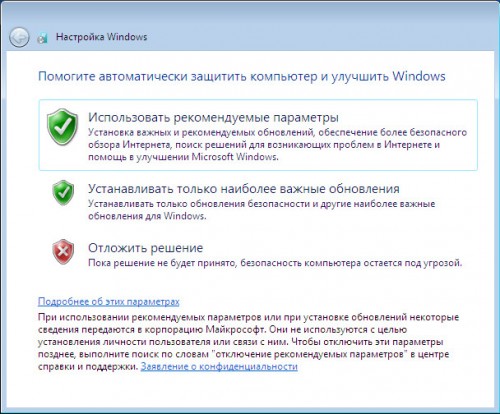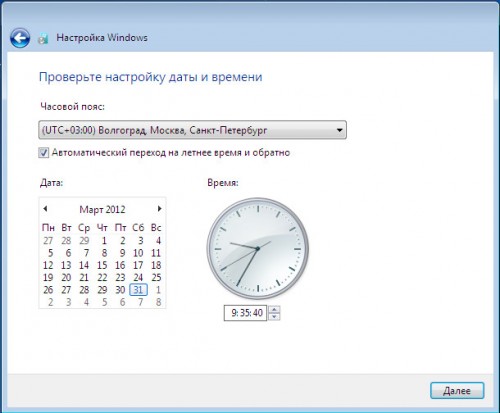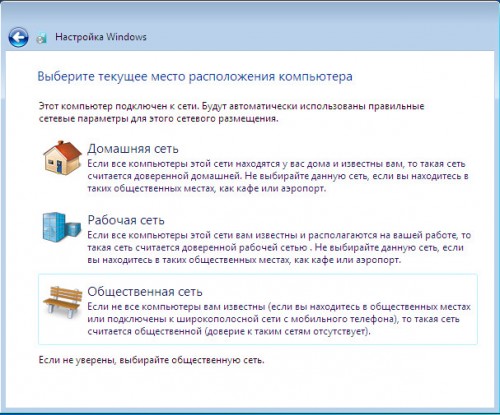Dell Inspiron 5558 Laptop Network Driver for windows 7 8 8.1 10
Driver Installation (via Win Zip) with Network driver.exe File for Dell Inspiron 5558 Laptop Network Driver.EXE
Dell Inspiron 5558 Laptop Network Driver Download
1.Click Network driver Download from below link to download the Network driver setup file.
2.When the Network File Download window opens, click Save the driver file to disk and click OK.
3.From the file Save In: field, click the down arrow then click to
select Desktop and click Save. The Network file will download to your desktop.
4.After the Network driver file, Download Complete window appears, click Close. The setup file
icon will be on your desktop.
Dell Inspiron 5558 Laptop Dell Wireless 1707 WiFi Bluetooth Driver for windows 10 Download (95.53 MB)
Dell Inspiron 5558 Laptop Intel 8260 7265 3165 7260 3160 Bluetooth Driver for windows 10 Download (18.07 MB)
Dell Inspiron 5558 Laptop Intel 8260 7265 7260 3165 3160 WiFi Driver for windows 10 Download (213.24 MB)
Dell Inspiron 5558 Laptop Dell Wireless 1550 1560 1704 1708 1820A 1830 Bluetooth Driver for windows 10 Download (181.01 MB)
Dell Inspiron 5558 Laptop Dell Airplane Mode Switch Driver for windows 10 Download (6.01 MB)
Dell Inspiron 5558 Laptop Dell Wireless 1704 1708 WiFi Driver for windows 10 Download (99.15 MB)
Dell Inspiron 5558 Laptop Intel Wireless Display Utility Driver for windows 10 Download (114.96 MB)
Dell Inspiron 5558 Laptop Intel PROSet Wireless 3160 Bluetooth Application Driver for windows 10 Download (19.64 MB)
Dell Inspiron 5558 Laptop Intel Dual Band Wireless-AC 7265 802.11ac Bluetooth Application Driver for windows 10 Download (19.47 MB)
Dell Inspiron 5558 Laptop Dell wireless 1708 Bluetooh Application Driver for windows 10 Download (187.30 MB)
Dell Inspiron 5558 Laptop Realtek Ethernet Controller Driver for windows 10 Download (29.16 MB)
Dell Inspiron 5558 Laptop Realtek Ethernet Controller Driver for windows 8 8.1 32 bit Download (19.97 MB)
Dell Inspiron 5558 Laptop Dell Airplane Mode Switch Driver for windows 8 8.1 32 bit Download (6.35 MB)
Dell Inspiron 5558 Laptop Dell Wireless 1708 WiFi Bluetooth Driver for windows 8 8.1 32 bit Download (395.25 MB)
Dell Inspiron 5558 Laptop Dell Wireless 1707 WiFi Bluetooth Driver for windows 8 8.1 32 bit Download (276.49 MB)
Dell Inspiron 5558 Laptop Intel Wireless 3165 3160 WiFi Driver for windows 8 8.1 64 bit Download (191.82 MB)
Dell Inspiron 5558 Laptop Intel PROSet Wireless 3160 Bluetooth Application Driver for windows 8 8.1 64 bit Download (46.54 MB)
Dell Inspiron 5558 Laptop Realtek Ethernet Controller Driver for windows 8 8.1 64 bit Download (22.11 MB)
Dell Inspiron 5558 Laptop Intel Dual Band Wireless-AC 7265 802.11ac Bluetooth Driver for windows 8 8.1 64 bit Download (18.96 MB)
Dell Inspiron 5558 Laptop Intel PROSet Wireless 3160 Bluetooth Driver for windows 8 8.1 64 bit Download (40.88 MB)
Dell Inspiron 5558 Laptop Dell Airplane Mode Switch Driver for windows 8 8.1 64 bit Download (6.35 MB)
Dell Inspiron 5558 Laptop Dell Wireless 1708 WiFi Bluetooth Driver for windows 8 8.1 64 bit Download (395.25 MB)
Dell Inspiron 5558 Laptop Dell Wireless 1707 WiFi Bluetooth Driver for windows 8 8.1 64 bit Download (276.49 MB)
Dell Inspiron 5558 Laptop Intel Wireless Display Utility Driver for windows 8 8.1 64 bit Download (132.80 MB)
Dell Inspiron 5558 Laptop Intel Dual Band Wireless AC 3160 7265 Driver for windows 7 32 bit Download (172.88 MB)
Dell Inspiron 5558 Laptop Realtek Ethernet Controller Driver for windows 7 32 bit Download (19.96 MB)
Dell Inspiron 5558 Laptop Intel Dual Band Wireless-AC 7265 802.11ac Bluetooth Application Driver for windows 7 32 bit Download (44.66 MB)
Dell Inspiron 5558 Laptop Intel Dual Band Wireless-AC 3160 Bluetooth Application Driver for windows 7 32 bit Download (44.66 MB)
Dell Inspiron 5558 Laptop Intel Wireless 3165 3160 WiFi Driver for windows 7 64 bit Download (191.82 MB)
Dell Inspiron 5558 Laptop Intel PROSet Wireless 3160 Bluetooth Application Driver for windows 7 64 bit Download (47.22 MB)
Dell Inspiron 5558 Laptop Intel Dual Band Wireless-AC 7265 802.11ac Bluetooth Driver for windows 7 64 bit Download (47.23 MB)
Dell Inspiron 5558 Laptop Dell Wireless 1707 WiFi Bluetooth Driver for windows 7 64 bit Download (276.77 MB)
Dell Inspiron 5558 Laptop Dell Wireless 1708 WiFi Bluetooth Driver for windows 7 64 bit Download (641.31 MB)
Dell Inspiron 5558 Laptop Realtek Ethernet Controller Driver for windows 7 64 bit Download (22.10 MB)
Dell Inspiron 5558 Laptop Intel Wireless Display Utility Driver for windows 7 64 bit Download (132.80 MB)
Dell Inspiron 5558 Laptop Intel PROSet Wireless 3160 Bluetooth Driver for windows 7 64 bit Download (42.25 MB)
Install
1.Double-click the new icon on the desktop mark Dell Inspiron 5558 Laptop Network Driver.EXE.
2.The Self-Extracting window appears and prompts you to extract or
unzip to C:DELLDRIVERS create an Network driver folder. open this path to access application setup
3.After finishing the Dell Inspiron 5558 Laptop Network Driver extraction, if the self Extractor
window is still open, close it.
4.browse for C:DELLDRIVERS Network folder.
5.open the folder inside Network driver folder
6.run the setup to began the installation
7.Follow the on-screen installation instructions finish .
See all drivers for this Laptop
НазваниеDell Inspiron 5458/5558/5758 HSW/BDW System BIOSСкачать
Версия: A01
Дата выпуска: 26 мар 2015
Размер (Мб): 5.1
Имя файла: Inspiron_5458_A01.exe
НазваниеIntel Rapid Storage Technology DriverСкачать
Версия: A00
Дата выпуска: 07 апр 2015
Размер (Мб): 24.5
Имя файла: Serial-ATA_Driver_TR3FG_WN32_13.2.0.1016_A00.EXE
НазваниеIntel HD Graphics DriverСкачать
Версия: A00
Дата выпуска: 07 апр 2015
Размер (Мб): 140.1
Имя файла: Video_Driver_X46JR_WN32_10.18.14.4029_A00.EXE
НазваниеnVIDIA GeForce 820M/920M Graphics DriverСкачать
Версия: A00
Дата выпуска: 07 апр 2015
Размер (Мб): 330.1
Имя файла: Video_Driver_98DYV_WN32_9.18.13.4726_A00.EXE
НазваниеRealtek Audio ALC3234 DriverСкачать
Версия: A00
Дата выпуска: 07 апр 2015
Размер (Мб): 292.4
Имя файла: Audio_Driver_50GPH_WN32_6.0.1.7433_A00.EXE
НазваниеDell Touchpad DriverСкачать
Версия: A00
Дата выпуска: 07 апр 2015
Размер (Мб): 61.5
Имя файла: Input_Driver_HHM8C_WN32_18.1.48.1_A00.EXE
НазваниеDell Unifying ApplicationСкачать
Версия: A00-00
Дата выпуска: 21 апр 2015
Размер (Мб): 2.6
Имя файла: APP_IO_W7_W8_A00_Setup-9PPPW_ZPE.exe
НазваниеIntel Management Engine Interface DriverСкачать
Версия: A00
Дата выпуска: 08 апр 2015
Размер (Мб): 88.1
Имя файла: Chipset_Driver_T8DP7_WN32_10.0.30.1072_A00.EXE
НазваниеRealtek RTS5170 Card Reader DriverСкачать
Версия: A00
Дата выпуска: 07 апр 2015
Размер (Мб): 22.7
Имя файла: Chipset_Driver_2YH8M_WN32_6.3.9600.39060_A00.EXE
НазваниеIntel Chipset DriverСкачать
Версия: A00
Дата выпуска: 26 мар 2015
Размер (Мб): 10.7
Имя файла: Chipset_Driver_YNHP4_WN_10.0.22_A00.EXE
НазваниеIntel(R) USB 3.0 eXtensible Host Controller DriverСкачать
Версия: A00
Дата выпуска: 26 мар 2015
Размер (Мб): 13.3
Имя файла: Chipset_Driver_G78CX_WN_3.0.1.41_A00.EXE
НазваниеDell Update ApplicationСкачать
Версия: A07
Дата выпуска: 21 апр 2015
Размер (Мб): 14.0
Имя файла: Application_56J82_WN32_1.4.2000.0_A07.EXE
НазваниеDell Power Manager Lite ApplicationСкачать
Версия: A00
Дата выпуска: 07 апр 2015
Размер (Мб): 23.5
Имя файла: Application_6NJ28_WN32_1.0.0.1_A00.EXE
НазваниеCertificate AuthorityСкачать
Версия: A00
Дата выпуска: 07 апр 2015
Размер (Мб): 0.1
Имя файла: Win7_CA_ZPE.exe
НазваниеDell Wireless 1707 WiFi + Bluetooth DriverСкачать
Версия: A00
Дата выпуска: 26 мар 2015
Размер (Мб): 283.4
Имя файла: Network_Driver_PCT99_WN_10.0.0.299_A00.EXE
НазваниеDell Wireless 1708 WiFi + Bluetooth DriverСкачать
Версия: A00
Дата выпуска: 26 мар 2015
Размер (Мб): 656.7
Имя файла: Network_Driver_YJ7P6_WN_6.30.223.245_A00.EXE
НазваниеIntel Dual Band Wireless-AC 7265 802.11ac Bluetooth DriverСкачать
Версия: A00
Дата выпуска: 07 апр 2015
Размер (Мб): 48.4
Имя файла: Network_Application_140RP_WN32_17.1.1411.502_A00.EXE
НазваниеIntel PROSet/Wireless 3160 Bluetooth DriverСкачать
Версия: A00
Дата выпуска: 07 апр 2015
Размер (Мб): 43.3
Имя файла: Network_Driver_P39WP_WN_17.1.1407.474_A00.EXE
НазваниеIntel PROSet/Wireless 3160 WLAN DriverСкачать
Версия: A00
Дата выпуска: 07 апр 2015
Размер (Мб): 151.4
Имя файла: Network_Driver_5WYP8_WN_17.13.2.2_A00.EXE
НазваниеIntel Wireless Display UtilityСкачать
Версия: A00
Дата выпуска: 26 мар 2015
Размер (Мб): 136.0
Имя файла: WiDi_Utility_Intel_A00_WIN764WIN8.164-SETUP_ZPE.exe
НазваниеRealtek RTL8106E & RTL8111G Ethernet Controller DriverСкачать
Версия: A00
Дата выпуска: 07 апр 2015
Размер (Мб): 22.6
Имя файла: Network_Driver_7N8N8_WN64_7.089.0716.2014_A00.EXE
Установка Windows 7 вместо предустановленной Windows или Linux на ноутбуке Dell Inspirion
При покупке ноутбука или компьютера, обычно, на нем уже установлена Windows 7/8 или Linux (последний вариант, кстати, помогает сэкономить, т.к. Linux бесплатный). В редких случаях на дешевых ноутбуках может вообще не быть никакой ОС.
Собственно, так и случилось с одним ноутбуком Dell Inspirion 15 3000 series, на который меня попросили установить Windows 7, вместо предустановленной Linux (Ubuntu). Думаю, что причины по которым это делают очевидны:
— чаще всего жесткий диск нового компьютера/ноутбука разбивается не совсем удобно: либо у вас будет один системный раздел на весь объем жесткого диска — диск «C:», либо размеры разделов будут непропорциональными (например, зачем на диске «D:» делают 50 ГБ, а на системном «C:» 400 ГБ ?);
— в linux меньше игр. Хоть на сегодняшний день эта тенденция и стала меняться, но пока еще до Windows этой ОС далековато;
— просто Windows уже всем знакома, а осваивать что-то новое нет ни времени ни желания…
Внимание! Несмотря на то, что программное обеспечение не входит в гарантийные обязательства (а входит только железо), в некоторых случаях переустановка ОС на новом ноутбуке/ПК может стать причиной разного рода вопросов по гарантийному обслуживанию.
1. С чего начать установку, что нужно?
1) Подготовка загрузочной флешки/диска с Windows
Первое и главное, что нужно сделать — это подготовить загрузочную флешку (можно использовать и загрузочный DVD диск, но с флешкой удобнее: установка проходит быстрее).
Чтобы записать такую флешку нужно:
— установочный образ диска в формате ISO;
— программа для записи образа на флешку (я обычно всегда использую UltraISO).
Алгоритм действий простой:
— вставляете флешку в USB порт;
— форматируете ее в NTFS ( внимание — форматирование удалит все данные на флешке!);
— запускаете UltraISO и открываете установочный образ с Windows;
— и далее в функциях программы включаете «запись образа жесткого диска»…
После чего в настройках записи рекомендую указать «метод записи»: USB-HDD — без всяких плюсиков и пр. знаков.
UltraISO — запись загрузочной флешки с Windows 7.
2) Драйверы для сети
На моем «подопытном» ноутбуке DELL уже была установлена Ubunta — поэтому, первое что логично было бы сделать, это настроить сетевое подключение (интернет), затем зайти на официальный сайт производителя и скачать необходимые драйвера (особенно для сетевых карт). Так, собственно и сделал.
Зачем это нужно?
Просто, если у вас нет второго компьютера, то после переустановки Windows — скорее всего ни wifi ни сетевая карта работать у вас не будут (по причине отсутствия драйверов) и вы не сможете подключиться к интернету на этом ноутбуке для того чтобы скачать эти самые драйвера. Ну и вообще, лучше иметь заранее все драйвера, чтобы не было разного рода казусов в процессе установки и настройки Windows 7 (еще смешнее, если не окажется вообще драйверов для той ОС, которую вы хотите установить….).
Ubuntu на ноутбуке Dell Inspirion.
Кстати, рекомендую Driver Pack Solution — это образ ISO размером в
7-11 ГБ с огромным количеством драйверов. Подходит к ноутбукам и ПК разных производителей.
3) Бэкап документов
Сохраните все документы с жесткого диска ноутбука на флешки, внешние жесткий диски, Яндекс-диски и пр. Как правило, разбивка диска на новом ноутбуке оставляет желать лучшего и приходится форматировать весь HDD полностью.
2. Настройка БИОС для загрузки с флешки
После включения компьютера (ноутбука), еще до загрузки Windows, первым делом управлением ПК берет на себя БИОС (англ. BIOS — набор микропрограмм, необходимых на обеспечения ОС доступа к аппаратуре компьютера). Именно в БИОС задаются настройки приоритета загрузки компьютера: т.е. сначала грузиться ему с жесткого диска или искать загрузочные записи на флешке .
По умолчанию, загрузка с флешки в ноутбуках отключена. Пройдемся по основным настройкам Биоса…
1) Для входа в БИОС — нужно перезагрузить ноутбук и нажать кнопку входа в настройки (при включении — обычно всегда показывается эта кнопка. Для ноутбуков Dell Inspirion кнопка входа — F2).
Ноутбук Dell: кнопка входа в BIOS.
2) Далее нужно открыть настройки загрузки — раздел BOOT.
Здесь для установки Windows 7 (и более старых ОС) необходимо задать следующие параметры:
— Boot List Option — Legacy;
— Security Boot — disabled.
Кстати, не во всех ноутбуках данные параметры находятся во складке BOOT. Например, в ноутбуках ASUS — эти параметры задаются в разделе Security (более подробно см. в этой статье: https://pcpro100.info/ustanovka-windows-7-na-noutbuk/).
3) Изменение очереди загрузки…
Обратите внимание на очередь загрузки, в данный момент она (см. скриншот ниже) следующая:
1 — сначала будет проверяться дискета Diskette Drive (хотя, откуда ей взяться?!);
2 — затем будет загружена установленная ОС на жестком диске (дальше очередность загрузки просто до установочной флешки не дойдет!).
При помощи «стрелок» и клавиши «Enter», измените приоритет так:
1 — первым сделайте загрузку с USB устройства;
2 — вторым загрузку с HDD.
4) Сохранение настроек.
После введённых параметров — их нужно сохранить. Для этого перейдите во вкладку EXIT, а затем выберите вкладку SAVE CHANGES и согласитесь с сохранением.
Собственно на этом все, БИОС настроен, можно переходить к установке Windows 7…
3. Установка Windows 7 на ноутбуке
(DELL Inspirion 15 series 3000)
1) Вставляете загрузочную флешку в USB порт 2.0 (USB 3.0 — помечены синим цветом). Windows 7 установить с USB 3.0 порта не удастся (будьте внимательны).
Включаете ноутбук (или перезагружаете). Если Биос настроен и флешка была правильно подготовлена (является загрузочной) — то должна начаться установка Windows 7.
2) Первое окно при установке (а так же при восстановлении) — это предложение выбрать язык. Если он правильно определился (русский) — просто нажмите далее.
3) В следующем шаге нужно просто нажать кнопку установить .
4) Далее соглашаемся с условиями лицензии.
5) В следующем шаге выбирайте «полная установка», пункт 2 (обновление можно использовать, если у вас уже установлена данная ОС).
6) Р азметка диска.
Очень важный шаг. Если не правильно разбить диск на разделы — это вам постоянно будет мешать при работе за компьютером (да и времени на восстановление файлов можно потерять существенно)…
Лучше всего, на мой взгляд, разбить диск на 500-1000ГБ, таким образом:
— 100ГБ — на ОС Windows (это будет диск «C:» — на нем будет ОС и все установленные программы);
— оставшееся место — локальный диск «D:» — на нем документы, игры, музыка, фильмы и пр.
Такой вариант самый практичный — в случае проблем с Windows — ее можно быстро переустановить, отформатировав только диск «C:».
В случаях, когда на диске один раздел — с Windows и со всеми файлами и программами — дело обстоит сложнее. Если Winows не загрузиться — вам нужно будет сначала загрузиться с Live CD, скопировать все документы на другие носители, а затем переустановить систему. В итоге — просто теряете кучу времени.
Если вы устанавливаете Windows 7 на «чистый» диск (на новый ноутбук) — то на HDD, скорее всего, нет нужных вам файлов, а значит можно удалить на нем все разделы. Для этого есть специальная кнопка.
Когда удалите все разделы (внимание — данные на диске будут удалены!) — у вас должен остаться один раздел «Незанятое место на диске 465,8 ГБ» (это если у вас диск на 500 ГБ).
Затем нужно создать на нем раздел (диск «C:»). Для этого есть специальная кнопка (см. скриншот ниже).
Размер системного диска определяйте сами — но не рекомендую его делать меньше 50 ГБ (
50 000 МБ). На своем ноутбуке сделал размер системного раздела примерно в 100 ГБ.
Собственно затем выбираете только что созданный раздел и жмете кнопку далее — именно в него и будет установлена ОС Windows 7.
7) После того, как на жесткий диск будут скопированы все установочные файлы с флешки (+ распакованы) — компьютер должен отправиться на перезагрузку (появиться сообщение на экране). Нужно вынуть флешку из USB (все нужные файлы уже есть на жестком диске, больше она вам не понадобиться), чтобы после перезагрузки, не началась заново загрузка с флешки.
Настройка параметров.
Как правило, дальше не возникает никаких сложностей — Windows будет только время от времени спрашивать об основных настройках: указать время и часовой пояс, задать имя компьютеру, пароль администратора и пр.
Насчет имени ПК — рекомендую задать его латиницей (просто кириллица иногда показывается «крякозабрами»).
Автоматическое обновление — рекомендую вообще отключить, или по крайней мере, установить галочку напротив пункта — «Устанавливать только наиболее важные обновления» (дело в том, что авто-обновление может тормозить ПК, да и будет нагружать сеть интернет загружаемыми обновлениями. Предпочитаю осуществлять обновление — только в «ручном» режиме).
9) Установка завершена!
Теперь необходимо настроить и обновить драйвера + настроить второй раздел жесткого диска (который пока не будет виден в «моем компьютере»).
4. Форматирование второго раздела жесткого диска (почему не виден HDD)
Если при установке Windows 7 вы полностью отформатировали жесткий диск, то второй раздел (так называемый локальный жесткий диск «D:») будет не виден! См. скриншот ниже.
Почему не виден HDD — ведь есть оставшееся место на жестком диске!
Чтобы исправить это — нужно зайти в панель управления Windows и перейти во вкладку администрирование . Чтобы быстро ее найти — лучше всего воспользоваться поиском (справа, сверху).
Затем нужно запустить службу « Управление компьютером «.
Далее выбираете вкладку «Управление дисками» (слева в колонке снизу).
В этой вкладке будут показаны все накопители: отформатированные и не отформатированные. Наше оставшееся место на жестком диске вообще никак не используется — нужно создать на нем раздел «D:», отформатировать его в NTFS и пользоваться им…
Для этого щелкните правой кнопкой мышки по не распределенному месту и выберите функцию «Создать простой том».
Далее указываете букву диска — в моем случае диск «D» был занят и я выбрал букву «E».
Затем выбираете файловую систему NTFS и метку тома: даете простое и понятное название диску, например «локальный».
На этом все — подключение диска завершено! После проделанной оперрации — в «моем компьютере» появился второй диск «E:»…
5. Установка и обновление драйверов
Если вы следовали рекомендациям из статьи — то у вас уже должны быть драйвера на все устройства ПК: вам нужно только установить их. Хуже, когда драйвера начинают вести себя не стабильно, или вдруг не подошли. Рассмотрим несколько способов, как быстро найти и обновить драйвера.
1) Официальные сайты
Это лучший вариант. Если есть драйвера для вашего ноутбука с ОС Windows 7 (8) на сайте производителя — ставьте их (часто бывает, что на сайте либо старые драйвера, либо их вообще нет).
2) Обновление в ОС Windows
Вообще, ОС Windows, начиная с 7, достаточно «умные» и содержат в себе уже большинство драйверов — основная часть устройств у вас будет уже работать (возможно не так хорошо, как с «родными» драйверами, но все же).
Для обновления в ОС Windows — зайдите в панель управления, затем перейдите в раздел « Система и безопасность » и запустите « Диспетчер устройств «.
В диспетчере устройств — те устройства, для которых отсутствуют драйвера (либо с ними какие-то конфликты) — будут помечены желтыми флажками. Щелкните правой кнопкой мышки по такому устройству и в контекстном меню выберите « Обновить драйверы… «.
Установка Windows 7 вместо предустановленной Windows или Linux на ноутбуке Dell Inspirion
При покупке ноутбука или компьютера, обычно, на нем уже установлена Windows 7/8 или Linux (последний вариант, кстати, помогает сэкономить, т.к. Linux бесплатный). В редких случаях на дешевых ноутбуках может вообще не быть никакой ОС.
Собственно, так и случилось с одним ноутбуком Dell Inspirion 15 3000 series, на который меня попросили установить Windows 7, вместо предустановленной Linux (Ubuntu). Думаю, что причины по которым это делают очевидны:
— чаще всего жесткий диск нового компьютера/ноутбука разбивается не совсем удобно: либо у вас будет один системный раздел на весь объем жесткого диска — диск «C:», либо размеры разделов будут непропорциональными (например, зачем на диске «D:» делают 50 ГБ, а на системном «C:» 400 ГБ ?);
— в linux меньше игр. Хоть на сегодняшний день эта тенденция и стала меняться, но пока еще до Windows этой ОС далековато;
— просто Windows уже всем знакома, а осваивать что-то новое нет ни времени ни желания…
Внимание! Несмотря на то, что программное обеспечение не входит в гарантийные обязательства (а входит только железо), в некоторых случаях переустановка ОС на новом ноутбуке/ПК может стать причиной разного рода вопросов по гарантийному обслуживанию.
1. С чего начать установку, что нужно?
1) Подготовка загрузочной флешки/диска с Windows
Первое и главное, что нужно сделать — это подготовить загрузочную флешку (можно использовать и загрузочный DVD диск, но с флешкой удобнее: установка проходит быстрее).
Чтобы записать такую флешку нужно:
— установочный образ диска в формате ISO;
— программа для записи образа на флешку (я обычно всегда использую UltraISO).
Алгоритм действий простой:
— вставляете флешку в USB порт;
— форматируете ее в NTFS (внимание — форматирование удалит все данные на флешке!);
— запускаете UltraISO и открываете установочный образ с Windows;
— и далее в функциях программы включаете «запись образа жесткого диска»…
После чего в настройках записи рекомендую указать «метод записи»: USB-HDD — без всяких плюсиков и пр. знаков.
— как создать загрузочную флешку с Windows: XP, 7, 8, 10;
— правильная настройка Биос и правильная запись загрузочной флешки;
— утилиты для создания загрузочной флешки с Windows XP, 7, 8
2) Драйверы для сети
На моем «подопытном» ноутбуке DELL уже была установлена Ubunta — поэтому, первое что логично было бы сделать, это настроить сетевое подключение (интернет), затем зайти на официальный сайт производителя и скачать необходимые драйвера (особенно для сетевых карт). Так, собственно и сделал.
Зачем это нужно?
Просто, если у вас нет второго компьютера, то после переустановки Windows — скорее всего ни wifi ни сетевая карта работать у вас не будут (по причине отсутствия драйверов) и вы не сможете подключиться к интернету на этом ноутбуке для того чтобы скачать эти самые драйвера. Ну и вообще, лучше иметь заранее все драйвера, чтобы не было разного рода казусов в процессе установки и настройки Windows 7 (еще смешнее, если не окажется вообще драйверов для той ОС, которую вы хотите установить….).
Кстати, рекомендую Driver Pack Solution — это образ ISO размером в
7-11 ГБ с огромным количеством драйверов. Подходит к ноутбукам и ПК разных производителей.
— программы для обновления драйверов
3) Бэкап документов
Сохраните все документы с жесткого диска ноутбука на флешки, внешние жесткий диски, Яндекс-диски и пр. Как правило, разбивка диска на новом ноутбуке оставляет желать лучшего и приходится форматировать весь HDD полностью.
2. Настройка БИОС для загрузки с флешки
После включения компьютера (ноутбука), еще до загрузки Windows, первым делом управлением ПК берет на себя БИОС (англ. BIOS — набор микропрограмм, необходимых на обеспечения ОС доступа к аппаратуре компьютера). Именно в БИОС задаются настройки приоритета загрузки компьютера: т.е. сначала грузиться ему с жесткого диска или искать загрузочные записи на флешке.
По умолчанию, загрузка с флешки в ноутбуках отключена. Пройдемся по основным настройкам Биоса…
1) Для входа в БИОС — нужно перезагрузить ноутбук и нажать кнопку входа в настройки (при включении — обычно всегда показывается эта кнопка. Для ноутбуков Dell Inspirion кнопка входа — F2).
Кнопки входа в настройки БИОС:
2) Далее нужно открыть настройки загрузки — раздел BOOT.
Здесь для установки Windows 7 (и более старых ОС) необходимо задать следующие параметры:
— Boot List Option — Legacy;
— Security Boot — disabled.
Кстати, не во всех ноутбуках данные параметры находятся во складке BOOT. Например, в ноутбуках ASUS — эти параметры задаются в разделе Security (более подробно см. в этой статье: .
3) Изменение очереди загрузки…
Обратите внимание на очередь загрузки, в данный момент она (см. скриншот ниже) следующая:
1 — сначала будет проверяться дискета Diskette Drive (хотя, откуда ей взяться?!);
2 — затем будет загружена установленная ОС на жестком диске (дальше очередность загрузки просто до установочной флешки не дойдет!).
При помощи «стрелок» и клавиши «Enter», измените приоритет так:
1 — первым сделайте загрузку с USB устройства;
2 — вторым загрузку с HDD.
4) Сохранение настроек.
После введённых параметров — их нужно сохранить. Для этого перейдите во вкладку EXIT, а затем выберите вкладку SAVE CHANGES и согласитесь с сохранением.
Собственно на этом все, БИОС настроен, можно переходить к установке Windows 7…
3. Установка Windows 7 на ноутбуке
(DELL Inspirion 15 series 3000)
1) Вставляете загрузочную флешку в USB порт 2.0 (USB 3.0 — помечены синим цветом). Windows 7 установить с USB 3.0 порта не удастся (будьте внимательны).
Включаете ноутбук (или перезагружаете). Если Биос настроен и флешка была правильно подготовлена (является загрузочной) — то должна начаться установка Windows 7.
2) Первое окно при установке (а так же при восстановлении) — это предложение выбрать язык. Если он правильно определился (русский) — просто нажмите далее.
3) В следующем шаге нужно просто нажать кнопку установить.
4) Далее соглашаемся с условиями лицензии.
5) В следующем шаге выбирайте «полная установка», пункт 2 (обновление можно использовать, если у вас уже установлена данная ОС).
6) Разметка диска.
Очень важный шаг. Если не правильно разбить диск на разделы — это вам постоянно будет мешать при работе за компьютером (да и времени на восстановление файлов можно потерять существенно)…
Лучше всего, на мой взгляд, разбить диск на 500-1000ГБ, таким образом:
— 100ГБ — на ОС Windows (это будет диск «C:» — на нем будет ОС и все установленные программы);
— оставшееся место — локальный диск «D:» — на нем документы, игры, музыка, фильмы и пр.
Такой вариант самый практичный — в случае проблем с Windows — ее можно быстро переустановить, отформатировав только диск «C:».
В случаях, когда на диске один раздел — с Windows и со всеми файлами и программами — дело обстоит сложнее. Если Winows не загрузиться — вам нужно будет сначала загрузиться с Live CD, скопировать все документы на другие носители, а затем переустановить систему. В итоге — просто теряете кучу времени.
Если вы устанавливаете Windows 7 на «чистый» диск (на новый ноутбук) — то на HDD, скорее всего, нет нужных вам файлов, а значит можно удалить на нем все разделы. Для этого есть специальная кнопка.
Когда удалите все разделы (внимание — данные на диске будут удалены!) — у вас должен остаться один раздел «Незанятое место на диске 465,8 ГБ» (это если у вас диск на 500 ГБ).
Затем нужно создать на нем раздел (диск «C:»). Для этого есть специальная кнопка (см. скриншот ниже).
Размер системного диска определяйте сами — но не рекомендую его делать меньше 50 ГБ (
50 000 МБ). На своем ноутбуке сделал размер системного раздела примерно в 100 ГБ.
Собственно затем выбираете только что созданный раздел и жмете кнопку далее — именно в него и будет установлена ОС Windows 7.
7) После того, как на жесткий диск будут скопированы все установочные файлы с флешки (+ распакованы) — компьютер должен отправиться на перезагрузку (появиться сообщение на экране). Нужно вынуть флешку из USB (все нужные файлы уже есть на жестком диске, больше она вам не понадобиться), чтобы после перезагрузки, не началась заново загрузка с флешки.
Настройка параметров.
Как правило, дальше не возникает никаких сложностей — Windows будет только время от времени спрашивать об основных настройках: указать время и часовой пояс, задать имя компьютеру, пароль администратора и пр.
Насчет имени ПК — рекомендую задать его латиницей (просто кириллица иногда показывается «крякозабрами»).
Автоматическое обновление — рекомендую вообще отключить, или по крайней мере, установить галочку напротив пункта — «Устанавливать только наиболее важные обновления» (дело в том, что авто-обновление может тормозить ПК, да и будет нагружать сеть интернет загружаемыми обновлениями. Предпочитаю осуществлять обновление — только в «ручном» режиме).
9) Установка завершена!
Теперь необходимо настроить и обновить драйвера + настроить второй раздел жесткого диска (который пока не будет виден в «моем компьютере»).
4. Форматирование второго раздела жесткого диска (почему не виден HDD)
Если при установке Windows 7 вы полностью отформатировали жесткий диск, то второй раздел (так называемый локальный жесткий диск «D:») будет не виден! См. скриншот ниже.
Чтобы исправить это — нужно зайти в панель управления Windows и перейти во вкладку администрирование. Чтобы быстро ее найти — лучше всего воспользоваться поиском (справа, сверху).
Затем нужно запустить службу «Управление компьютером».
Далее выбираете вкладку «Управление дисками» (слева в колонке снизу).
В этой вкладке будут показаны все накопители: отформатированные и не отформатированные. Наше оставшееся место на жестком диске вообще никак не используется — нужно создать на нем раздел «D:», отформатировать его в NTFS и пользоваться им…
Для этого щелкните правой кнопкой мышки по не распределенному месту и выберите функцию «Создать простой том».
Далее указываете букву диска — в моем случае диск «D» был занят и я выбрал букву «E».
Затем выбираете файловую систему NTFS и метку тома: даете простое и понятное название диску, например «локальный».
На этом все — подключение диска завершено! После проделанной оперрации — в «моем компьютере» появился второй диск «E:»…
5. Установка и обновление драйверов
Если вы следовали рекомендациям из статьи — то у вас уже должны быть драйвера на все устройства ПК: вам нужно только установить их. Хуже, когда драйвера начинают вести себя не стабильно, или вдруг не подошли. Рассмотрим несколько способов, как быстро найти и обновить драйвера.
1) Официальные сайты
Это лучший вариант. Если есть драйвера для вашего ноутбука с ОС Windows 7 (8) на сайте производителя — ставьте их (часто бывает, что на сайте либо старые драйвера, либо их вообще нет).
2) Обновление в ОС Windows
Вообще, ОС Windows, начиная с 7, достаточно «умные» и содержат в себе уже большинство драйверов — основная часть устройств у вас будет уже работать (возможно не так хорошо, как с «родными» драйверами, но все же).
Для обновления в ОС Windows — зайдите в панель управления, затем перейдите в раздел «Система и безопасность» и запустите «Диспетчер устройств».
В диспетчере устройств — те устройства, для которых отсутствуют драйвера (либо с ними какие-то конфликты) — будут помечены желтыми флажками. Щелкните правой кнопкой мышки по такому устройству и в контекстном меню выберите «Обновить драйверы…».
3) Спец. программы для поиска и обновления драйверов
Неплохим вариантом для поиска драйверов — использовать спец. программы. На мой взгляд одна из лучших для этого — это Driver Pack Solution. Представляет он из себя образ ISO на 10ГБ — в котором есть все основные драйвера для самых популярных устройств. В общем-то, чтобы не посторяться, рекомендую ознакомиться со статьей про лучшие программы для обновления драйверов —
Inspiron 5558 установка WIN 7, проблемы с разделами.
Приветствую. Приобрел ноут Dell Inspiron 5558 с предустановленной убунту. Хочу установить вин7 и столкнулся с такими проблемами:
— при установке виндовс не вызывается консоль нажатием shift+F10, не знаю почему (нужна, чтобы разбить пид под GPT)
— на этапе разбиения разделов диска в куче остальных есть один раздел, который зарезервирован производителем. Это что такое и как с ним быть? Читал что многие после его удаления получают проблемы в виде бесконечного ребута системы. Как тогда разбить диск под GPT, если я не могу его отформатировать? Поясните, пожалуйста, по этому вопросу. Это мой первый ноут, боюсь чтото запороть.
Я привык что на основном пк можно через консоль сделать формат и определенную таблицу разделов. Как быть здесь, учитывая что я хочу установить вин7 в UEFI режиме? Я в ступоре просто.
Ноут нормально загружается в режиме UEFI:USB, это к слову просто.
А из под Live CD зайти не пробовали, там есть множество программ для работы с разделами и жесткими дисками
Shift + Fn + F10 попробуйте.
Спасибо. Буду знать в следующий раз, в этих ноутах все не так как у людей))
Я правда по иному поступил, спец прогой конвертировал под GPT из под загрузочной флешки (оказывается у делла там еще какойто раздел на ЖД, зарезервированный производителем, не стал его удалять) и затем уже спокойно установил вин7 с uefi загрузчика флешки. Все ок встало, ноут работает. Правда почемуто при установке винда ругалась что этот GPT не такой какойто, но это бред имхо. Может кому полезно будет.
Полезные руководства для новичков
Как установить Windows 7 с флешки с помощью WinToFlash
Полное и подробное описание процесса установки Windows Vista или Windows 7 с флешки или с карты памяти с помощью утилиты WinToFlash для новичков.
Установка Windows 8
Подробное руководство по установке Windows 8 на нетбук, ноутбук или компьютер для новичков. В данном руководстве также подробно описано как можно русифицировать Windows и вернуть классическое меню Пуск.
Охлаждение ноутбука
Если у вас просто так отключается ноутбук, зависает или просто иногда подтормаживает в играх, тогда эта статья для вас. В данной статье описано как выявить не перегревается ли ноутбук, а также как бороться с перегревом.
Диагностика ноутбука с помощью Open Hardware Monitor
Подробное описание мониторинга температуры, частоты и степени загрузки различных компонент ноутбука с помощью утилиты Open Hardware Monitor.
Установка Windows 7 вместо предустановленной Windows или Linux на ноутбуке Dell Inspirion
При покупке ноутбука или компьютера, обычно, на нем уже установлена Windows 7/8 или Linux (последний вариант, кстати, помогает сэкономить, т.к. Linux бесплатный). В редких случаях на дешевых ноутбуках может вообще не быть никакой ОС.
Собственно, так и случилось с одним ноутбуком Dell Inspirion 15 3000 series, на который меня попросили установить Windows 7, вместо предустановленной Linux (Ubuntu). Думаю, что причины по которым это делают очевидны:
— в linux меньше игр. Хоть на сегодняшний день эта тенденция и стала меняться, но пока еще до Windows этой ОС далековато;
— просто Windows уже всем знакома, а осваивать что-то новое нет ни времени ни желания…
Внимание! Несмотря на то, что программное обеспечение не входит в гарантийные обязательства (а входит только железо), в некоторых случаях переустановка ОС на новом ноутбуке/ПК может стать причиной разного рода вопросов по гарантийному обслуживанию.
1. С чего начать установку, что нужно?
1) Подготовка загрузочной флешки/диска с Windows
Первое и главное, что нужно сделать — это подготовить загрузочную флешку (можно использовать и загрузочный DVD диск, но с флешкой удобнее: установка проходит быстрее).
Чтобы записать такую флешку нужно:
— установочный образ диска в формате ISO;
— программа для записи образа на флешку (я обычно всегда использую UltraISO).
Алгоритм действий простой:
— вставляете флешку в USB порт;
— форматируете ее в NTFS ( внимание — форматирование удалит все данные на флешке!);
— запускаете UltraISO и открываете установочный образ с Windows;
— и далее в функциях программы включаете «запись образа жесткого диска»…
После чего в настройках записи рекомендую указать «метод записи»: USB-HDD — без всяких плюсиков и пр. знаков.
UltraISO — запись загрузочной флешки с Windows 7.
https://pcpro100.info/fleshka-s-windows7-8-10/ — как создать загрузочную флешку с Windows: XP, 7, 8, 10;
2) Драйверы для сети
На моем «подопытном» ноутбуке DELL уже была установлена Ubunta — поэтому, первое что логично было бы сделать, это настроить сетевое подключение (интернет), затем зайти на официальный сайт производителя и скачать необходимые драйвера (особенно для сетевых карт). Так, собственно и сделал.
Просто, если у вас нет второго компьютера, то после переустановки Windows — скорее всего ни wifi ни сетевая карта работать у вас не будут (по причине отсутствия драйверов) и вы не сможете подключиться к интернету на этом ноутбуке для того чтобы скачать эти самые драйвера. Ну и вообще, лучше иметь заранее все драйвера, чтобы не было разного рода казусов в процессе установки и настройки Windows 7 (еще смешнее, если не окажется вообще драйверов для той ОС, которую вы хотите установить….).
Ubuntu на ноутбуке Dell Inspirion.
Кстати, рекомендую Driver Pack Solution — это образ ISO размером в
7-11 ГБ с огромным количеством драйверов. Подходит к ноутбукам и ПК разных производителей.
3) Бэкап документов
Сохраните все документы с жесткого диска ноутбука на флешки, внешние жесткий диски, Яндекс-диски и пр. Как правило, разбивка диска на новом ноутбуке оставляет желать лучшего и приходится форматировать весь HDD полностью.
2. Настройка БИОС для загрузки с флешки
По умолчанию, загрузка с флешки в ноутбуках отключена. Пройдемся по основным настройкам Биоса…
1) Для входа в БИОС — нужно перезагрузить ноутбук и нажать кнопку входа в настройки (при включении — обычно всегда показывается эта кнопка. Для ноутбуков Dell Inspirion кнопка входа — F2).
Ноутбук Dell: кнопка входа в BIOS.
2) Далее нужно открыть настройки загрузки — раздел BOOT.
Здесь для установки Windows 7 (и более старых ОС) необходимо задать следующие параметры:
— Boot List Option — Legacy;
— Security Boot — disabled.
Кстати, не во всех ноутбуках данные параметры находятся во складке BOOT. Например, в ноутбуках ASUS — эти параметры задаются в разделе Security (более подробно см. в этой статье: https://pcpro100.info/ustanovka-windows-7-na-noutbuk/).
3) Изменение очереди загрузки…
Обратите внимание на очередь загрузки, в данный момент она (см. скриншот ниже) следующая:
1 — сначала будет проверяться дискета Diskette Drive (хотя, откуда ей взяться?!);
2 — затем будет загружена установленная ОС на жестком диске (дальше очередность загрузки просто до установочной флешки не дойдет!).
При помощи «стрелок» и клавиши «Enter», измените приоритет так:
1 — первым сделайте загрузку с USB устройства;
2 — вторым загрузку с HDD.
4) Сохранение настроек.
После введённых параметров — их нужно сохранить. Для этого перейдите во вкладку EXIT, а затем выберите вкладку SAVE CHANGES и согласитесь с сохранением.
Собственно на этом все, БИОС настроен, можно переходить к установке Windows 7…
3. Установка Windows 7 на ноутбуке
(DELL Inspirion 15 series 3000)
1) Вставляете загрузочную флешку в USB порт 2.0 (USB 3.0 — помечены синим цветом). Windows 7 установить с USB 3.0 порта не удастся (будьте внимательны).
Включаете ноутбук (или перезагружаете). Если Биос настроен и флешка была правильно подготовлена (является загрузочной) — то должна начаться установка Windows 7.
2) Первое окно при установке (а так же при восстановлении) — это предложение выбрать язык. Если он правильно определился (русский) — просто нажмите далее.
4) Далее соглашаемся с условиями лицензии.
5) В следующем шаге выбирайте «полная установка», пункт 2 (обновление можно использовать, если у вас уже установлена данная ОС).
6) Р азметка диска.
Очень важный шаг. Если не правильно разбить диск на разделы — это вам постоянно будет мешать при работе за компьютером (да и времени на восстановление файлов можно потерять существенно)…
Лучше всего, на мой взгляд, разбить диск на 500-1000ГБ, таким образом:
— 100ГБ — на ОС Windows (это будет диск «C:» — на нем будет ОС и все установленные программы);
— оставшееся место — локальный диск «D:» — на нем документы, игры, музыка, фильмы и пр.
Такой вариант самый практичный — в случае проблем с Windows — ее можно быстро переустановить, отформатировав только диск «C:».
В случаях, когда на диске один раздел — с Windows и со всеми файлами и программами — дело обстоит сложнее. Если Winows не загрузиться — вам нужно будет сначала загрузиться с Live CD, скопировать все документы на другие носители, а затем переустановить систему. В итоге — просто теряете кучу времени.
Если вы устанавливаете Windows 7 на «чистый» диск (на новый ноутбук) — то на HDD, скорее всего, нет нужных вам файлов, а значит можно удалить на нем все разделы. Для этого есть специальная кнопка.
Когда удалите все разделы (внимание — данные на диске будут удалены!) — у вас должен остаться один раздел «Незанятое место на диске 465,8 ГБ» (это если у вас диск на 500 ГБ).
Затем нужно создать на нем раздел (диск «C:»). Для этого есть специальная кнопка (см. скриншот ниже).
Размер системного диска определяйте сами — но не рекомендую его делать меньше 50 ГБ (
50 000 МБ). На своем ноутбуке сделал размер системного раздела примерно в 100 ГБ.
Собственно затем выбираете только что созданный раздел и жмете кнопку далее — именно в него и будет установлена ОС Windows 7.
7) После того, как на жесткий диск будут скопированы все установочные файлы с флешки (+ распакованы) — компьютер должен отправиться на перезагрузку (появиться сообщение на экране). Нужно вынуть флешку из USB (все нужные файлы уже есть на жестком диске, больше она вам не понадобиться), чтобы после перезагрузки, не началась заново загрузка с флешки.
Настройка параметров.
Как правило, дальше не возникает никаких сложностей — Windows будет только время от времени спрашивать об основных настройках: указать время и часовой пояс, задать имя компьютеру, пароль администратора и пр.
Насчет имени ПК — рекомендую задать его латиницей (просто кириллица иногда показывается «крякозабрами»).
Автоматическое обновление — рекомендую вообще отключить, или по крайней мере, установить галочку напротив пункта — «Устанавливать только наиболее важные обновления» (дело в том, что авто-обновление может тормозить ПК, да и будет нагружать сеть интернет загружаемыми обновлениями. Предпочитаю осуществлять обновление — только в «ручном» режиме).
9) Установка завершена!
Теперь необходимо настроить и обновить драйвера + настроить второй раздел жесткого диска (который пока не будет виден в «моем компьютере»).
4. Форматирование второго раздела жесткого диска (почему не виден HDD)
Если при установке Windows 7 вы полностью отформатировали жесткий диск, то второй раздел (так называемый локальный жесткий диск «D:») будет не виден! См. скриншот ниже.
Почему не виден HDD — ведь есть оставшееся место на жестком диске!
Затем нужно запустить службу « Управление компьютером «.
Далее выбираете вкладку «Управление дисками» (слева в колонке снизу).
В этой вкладке будут показаны все накопители: отформатированные и не отформатированные. Наше оставшееся место на жестком диске вообще никак не используется — нужно создать на нем раздел «D:», отформатировать его в NTFS и пользоваться им…
Для этого щелкните правой кнопкой мышки по не распределенному месту и выберите функцию «Создать простой том».
Далее указываете букву диска — в моем случае диск «D» был занят и я выбрал букву «E».
Затем выбираете файловую систему NTFS и метку тома: даете простое и понятное название диску, например «локальный».
На этом все — подключение диска завершено! После проделанной оперрации — в «моем компьютере» появился второй диск «E:»…
5. Установка и обновление драйверов
Если вы следовали рекомендациям из статьи — то у вас уже должны быть драйвера на все устройства ПК: вам нужно только установить их. Хуже, когда драйвера начинают вести себя не стабильно, или вдруг не подошли. Рассмотрим несколько способов, как быстро найти и обновить драйвера.
1) Официальные сайты
Это лучший вариант. Если есть драйвера для вашего ноутбука с ОС Windows 7 (8) на сайте производителя — ставьте их (часто бывает, что на сайте либо старые драйвера, либо их вообще нет).
2) Обновление в ОС Windows
Вообще, ОС Windows, начиная с 7, достаточно «умные» и содержат в себе уже большинство драйверов — основная часть устройств у вас будет уже работать (возможно не так хорошо, как с «родными» драйверами, но все же).
Для обновления в ОС Windows — зайдите в панель управления, затем перейдите в раздел « Система и безопасность » и запустите « Диспетчер устройств «.
В диспетчере устройств — те устройства, для которых отсутствуют драйвера (либо с ними какие-то конфликты) — будут помечены желтыми флажками. Щелкните правой кнопкой мышки по такому устройству и в контекстном меню выберите « Обновить драйверы… «.
3) Спец. программы для поиска и обновления драйверов
Неплохим вариантом для поиска драйверов — использовать спец. программы. На мой взгляд одна из лучших для этого — это Driver Pack Solution. Представляет он из себя образ ISO на 10ГБ — в котором есть все основные драйвера для самых популярных устройств. В общем-то, чтобы не посторяться, рекомендую ознакомиться со статьей про лучшие программы для обновления драйверов — https://pcpro100.info/obnovleniya-drayverov/
Driver Pack Solution
На этом все. Всем удачной установки Windows.
Настройка BIOS ноутбука Dell Inspiron 15 для установки операционной системы WINDOWS 10, 8, 7 с флешки или диска
После входа в BIOS переходим во вкладку «Boot» главного меню. Здесь выбираем строку «Fast Boot».
Нажимаем на кнопку «Enter». В появившемся маленьком окошке выбираем значение «Disabled». Нажимаем на кнопку «Enter».
Далее переходим к строке «Boot List Option». Жмем кнопку «Enter». В появившемся окне выбираем значение «Legacy».
Изменится вид окна, появится список устройств, на которых будет производиться поиск операционной системы для загрузки, в порядке очереди.
Переходим на первую строку из списка и нажимаем кнопку «Enter».
Появится небольшое окошко с перечнем имеющихся устройств. Устанавливаем «Hard Drive».
Переходим на название устройство и нажимаем кнопку «Enter».
Далее «F10» и нажимаем «Enter» или переходим во вкладку «Exit» главного меню BIOS. При активной первой строке «Save Changes and Reset». Нажимаем кнопку «Enter». Появится небольшое окно. В нем активно должна быть кнопка «Yes».
Нажимаем на кнопку «Enter». Таким образом, мы сохраним внесенные изменения в настройки BIOS. Компьютер уйдет в перезагрузку.
После того, как мы настроили BIOS, во время загрузки системы нажимаем кнопку «F12». Появится Boot Menu. Отсюда выбираем устройство, с которого будем грузиться.
Нажимаем кнопку «Enter». Компьютер перенаправит в окно загрузки с выбранного устройства.
Установка Windows 10 64 на ноутбук Dell G3-15
Установить Windows 10 64 на новый ноутбук DELL G3-15
Характеристики ноутбука
| Процессор | Intel Core i7 9750H |
| Оперативная память | 8гб |
| Видео карта | GeForce GTX 1660 Ti MaxQ |
| Жесткий диск | 1000 ГБ |
| Общий объем SSD | 256 ГБ |
| Стандарт Wi-Fi | 5 |
| Емкость аккумулятора | 3500 мА*ч |
| Диагональ экрана | 15.6″ |
| Разрешение экрана | 1920×1080 |
| Габариты, вес | 254 мм 366 мм 22 мм 2.34 кг |
DELL G3-15 – стильный игровой ноутбук. Ноутбук прекрасно сбалансирован. Отлично подойдет для игр и обработки видео.
Подготовка к установке Windows 10
В стандартной комплектации, на ноутбук установлена ОС Ubuntu.
Настраиваем загрузку ноутбука с загрузочной флешки. Для этого заходим в биос. Зайти в биос можно клавишей f2 при включении ноутбука.
Установка Windows 10
Включаем ноутбук с подключенной загрузочной флешкой.
Выбираю разрядность операционной системы для установки. Для ноутбука рекомендую выбрать 64 bit.
Далее выбираю язык установки и раскладку клавиатуры.
Нажимаем кнопку установить
Далее, вводим ключ ОС Windows 10 home single
Затем, нужно выбрать редакцию windows 10
Соглашаюсь с лицензионным соглашением.
Тип установки, выбираю, выборочная.
Далее, удаляю существующие разделы на жестком диске и ссд. Затем создаю новые.
Начинается копирование файлов. После завершения компьютер перезагрузится.
После перезагрузки выбираем регион использования ноутбука. Настраиваем раскладку
Задаю имя пользователя и пароль учетной записи. Чтобы создать локальную учетную запись, не подключаем компьютер к интернет.
Выбираем параметры конфиденциальности.
Перезагружаю ноутбук, на этом процесс установки завешен. Переходим к настройке ОС Windows 10.
Настройка Windows 10
Первым делом, я установлю отсутствующие драйеверы. Для этого заходим в диспетчера устройств.
Драйверы для ноутбука можно скачать с официально сайта Dell
Драйверы для дискретной видео карты GTX 1660 лучше скачать с сайта Nvidia
После установки драйверов, диспетчер устройств, будет выглядеть так:
После установки драйверов, перехожу к установке необбходимых программ:
Далее, создаю точку восстановления и обновляю операционную систему windows 10.
Со слов клиента, ноутбук работает отлично.
Установка Windows 7 через BIOS
Эта статья посвящена вопросам установки на компьютер Windows 7 через BIOS. Рассмотрен наиболее общий случай установки операционной системы с использованием внешних носителей информации: флешки или CD/DVD.
Через BIOS выбираем устройство для запуска установки Windows 7
Рис. 1. Начальный экран загрузки компьютера или ноутбука. Для входа в BIOS нажмите необходимую комбинацию клавиш
Рис. 2. После входа в BIOS выберите раздел Boot
Рис. 3. В разделе Boot необходимо выбрать приоритет опроса устройств
Кстати, иногда невозможно загрузить ОС. Это бывает из-за ошибок с жестким диском.
Запуск установки Windows 7 через BIOS на компьютер
Шаг 2. Как только вы выберите для загрузки диск/usb-накопитель с ОС Windows 7, появится окно, предлагающее нажать любую кнопку (надпись: Press any key to boot from CD or DVD). Нажмите любую кнопку, например пробел. Вот это окно:
Рис. 4. Press any key to boot from CD or DVD. Для загрузки установочных файлов нажмите любую клавишу
Рис. 5. Прогресбар или индикатор загрузки установочных файлов, появляющийся после нажатия любой кнопки
Спустя несколько секунд вы увидите окно «Установка Windows 7»:
Рис. 6. Первое окно установки Windows 7
Настройки перед установкой Windows 7 на компьютер или ноутбук
Шаг 3. Выберите «Русский язык» и нажимите «Далее». После этого появится такое окно:
Рис. 7. Второе окно установки Windows 7. Нажмите кнопку «Установить»
Нажмите кнопку «Установить». Далее необходимо ознакомиться и принять условия лицензионного соглашения, установив флаг напротив «Я принимаю условия лицензии»:
Рис. 8. Третье окно установки Windows 7. Примите условия лицензионного соглашения
Нажмите кнопку «Далее». В следующем окне вам будет предложено выбрать вариант установки Windows 7:
Рис. 9. Четвертое окно установки Windows 7. Выбор варианта
Рекомендую ставить чистую установку Windows – «Полная установка». При такой варианте форматируется системный диск и, соответственно, предыдущая версия Windows и все данные, параметры и настройки будут полностью удалены, что поможет избежать возможных сбоев и ошибок. Это наиболее надежный способ установки.
Бывают случаи, что Windows глючит по той или иной причине: то ли файла недостает, то ли еще чего-то. В таком случае можно попробовать обновить Windows, выбрав первый пункт – «Обновление». При этом варианте все настройки программ, драйверы и ваши данные сохранятся. Но, так как все сохраняется, то с таким же «успехом» сохраняются и все неполадки программ или других ошибок, что может привести к сбоям в работе новоустановленной Windows. Если система запускается, то обновление Windows 7 лучше всего запускать из самой среды Windows.
Далее вам будет предложено выбрать место установки:
Рис. 10. Пятое окно установки Windows 7. Выбор места установки ОС
Если диск новый и не размечен, то будет картинка как у меня. Если же он поделен на разделы, то здесь будут представлены все ваши разделы HDD.
Выбирите диск «С». Отформатируйте его, чтобы стереть всю информацию. Для этого нажмите на ссылку «Настройка диска». Дальше должно появится дополнительное меню:
Рис. 11. Дополнительное меню форматирования жесткого диска
Нажмите на ссылку «Форматировать». После того, как отформатировали жесткий диск, нажмите «Далее». Будет выполнен переход непосредственно к самой установке Windows 7:
Рис. 12. Шестое окно установки Windows 7. Прогресс установки
Основная работа сделана. Программа-установщик все остальное выполнит самостоятельно. Процедура установки займет около полу часа. В это время от вас не требуется никакого вмешательства, так что можете спокойно отойти от компьютера и заняться своими делами.
Вот вам почти удалось установить Windows 7, осталось всего ничего.
После того, как установка завершится, вам необходимо будет создать свою учетную запись. Придумайте себе логин и введите его в поле «Имя пользователя»:
Рис. 13. Завершение установки Windows 7. Выбор логина
Затем вам будет предложено придумать пароль для своей учетной записи, пароль не обязателен и, если кроме вас никто компьютером больше не пользуется или у вас нет конфиденциальной информации, которую нужно сохранить в тайте, то пароль можно не указывать.
Рис. 14. Завершение установки Windows 7. Выбор пароля
В следующем окне необходимо ввести серийный номер вашей копии Windows 7:
Рис. 15. Завершение установки Windows 7. Выбор ключа
Выбирите параметры защиты Windows. В большинстве случаев подойдет первый вариант – «Использовать рекомендуемые параметры»:
Рис. 16. Завершение установки Windows 7. Выбор варианта защиты системы
Установите системное время:
Рис. 17. Завершение установки Windows 7. Установка системного времени
Выберите вариант сети. Для большинства пользователей подойдет вариант «Общественная сеть»:
Рис. 18. Завершение установки Windows 7. Выбор варианта сети
И после всех этих мелких настроек, перед вами загрузится рабочий стол новоустановленной Windows 7.
Вот и все. Как видите, установить Windows 7 совсем не сложно, ничуть не сложнее, чем установка любой другой программы. И доступно абсолютно любому пользователю. Поэтому, если у вас есть сомнения в своих возможностях, отбросьте их и приступайте к установке операционной системы своими силами и ничего не бойтесь.
На этом всё! Благодарю за внимание и до новых встреч на страницах сайта itDell.ru
 |
Вирус заблокировал страничку Вконтакте |
При покупке ноутбука с предустановленной ОС пользователь чаще всего получает в распоряжение один большой общий раздел. Это не очень удобно в плане надёжности хранения данных и их сохранения при переустановке ОС. Разделить жёсткий диск на Windows 8 можно при помощи стандартных инструментов Windows. Сегодня я расскажу Вам, как сделать это за семь шагов.
В этой статье описана технология защиты информации жёсткого диска Sudden Motion Sensor, запатентованная корпорацией Apple. Аналогичные системы встречаются и в некоторых моделях ноутбуков Dell. Поэтому будет полезно ознакомиться с этой информацией всем людям,всладеющим следующими моделями ноутбуков: XPS L401X, L501X и L701X.
-
32bit
64bitWindows 7 -
32bit
64bitWindows 8 -
32bit
64bitWindows 8.1 -
32bit
64bitWindows 10, Windows 11
20.53 MB
- 64bitWindows 10, Windows 11
- Intel
20.70.9.1
2019-04-29
- Network adapters
This package contains the Intel…
больше
158.44 MB
- 64bitWindows 7
- 64bitWindows 8
- Microsoft
- NVidia
25.21.14.2545
2019-04-23
- Display adapters
- Mice and other pointing devices
- Sound, video and game controllers
И еще 1
This package contains the…
больше
680.94 MB
- 64bitWindows 10, Windows 11
- Intel
20.100.5.1
2019-04-17
- Bluetooth devices
This package contains the Intel 8265, 8260, 7265, 3165, 3160,…
больше
56.49 MB
- 64bitWindows 7
- 64bitWindows 8
- Microsoft
- NVidia
23.21.13.9065
2018-01-03
- Display adapters
- Mice and other pointing devices
- Sound, video and game controllers
И еще 1
This package provides nVIDIA…
больше
535.44 MB
- 32bitWindows 7
- 32bitWindows 8
- 32bitWindows 10, Windows 11
- Intel
19.51.8.2
2017-10-25
- Network adapters
This package provides the driver for the…
больше
123.66 MB
- 64bitWindows 10, Windows 11
- Intel
20.19.15.4835
2017-10-16
- Display adapters
- Sound, video and game controllers
This package provides Intel HD Graphics Driver and is supported…
больше
212.65 MB
- 32bitWindows 7
- Intel
19.70.0.4
2017-05-26
- Bluetooth devices
- BluetoothAuxiliary
- Human Interface Devices (HID)
И еще 1
This package provides the driver…
больше
36.26 MB
- 32bit64bitWindows 7
- 64bitWindows 8
- 64bitWindows 10, Windows 11
- RealTek
6.0.1.8142
2017-05-02
- Sound, video and game controllers
This package provides the driver for the Realtek…
больше
269.97 MB
- 32bit64bitWindows 7
- 64bitWindows 8
- 64bitWindows 10, Windows 11
- RealTek
6.0.1.8142
2017-05-02
- Sound, video and game controllers
This package contains the Realtek High Definition…
больше
270.62 MB
- 32bit64bitWindows 7
- 32bitWindows 8
- Synaptics
19.2.17.52
2016-12-12
- Mice and other pointing devices
This package provides Dell Touchpad Driver and is supported…
больше
60.98 MB
- 64bitWindows 10, Windows 11
- Dell
17.38.40.165
2016-10-26
- Human Interface Devices (HID)
This package provides the driver for Dell Airplane…
больше
6.01 MB
- 32bit64bitWindows 7
- 32bit64bitWindows 8.1
- 32bit64bitWindows 10, Windows 11
- Atheros
10.0.0.341
2016-05-20
- Bluetooth devices
- Network adapters
This package provides the driver for…
больше
95.53 MB
- 32bit64bitWindows 7
- 32bit64bitWindows 8.1
- 32bit64bitWindows 10, Windows 11
- RealTek
6.0.1.7737
2016-02-02
- Sound, video and game controllers
355.9 MB
- 32bit64bitWindows 7
- 32bit64bitWindows 8.1
- 32bit64bitWindows 10, Windows 11
- Broadcom
7.35.333.0
2015-12-01
- Network adapters
This package provides Dell Wireless 1704/1708…
больше
99.15 MB
- 32bit64bitWindows 10, Windows 11
- Intel
14.8.1.1043
2015-11-17
- IDE ATA/ATAPI controllers
- SCSI and RAID controllers
Intel Rapid Storage…
больше
32.73 MB
- 32bit64bitWindows 7
- 32bit64bitWindows 8.1
- 32bit64bitWindows 10, Windows 11
- Atheros
10.0.1.2
2015-07-27
- Bluetooth devices
- Network adapters
This package contains the driver for…
больше
92.2 MB
- 64bitWindows 10, Windows 11
- Intel
14.5.2.1088
2015-07-22
- IDE ATA/ATAPI controllers
- SCSI and RAID controllers
This package contains the Intel Rapid Storage…
больше
20.52 MB
- 64bitWindows 10, Windows 11
- Intel
11.0.0.1157
2015-07-07
- System devices
This package provides Intel Management…
больше
71.35 MB
- 64bitWindows 10, Windows 11
- RealTek
6.3.9600.31213
2015-05-11
- Universal Serial Bus controllers
This package provides Realtek RTS5170 Card Reader…
больше
23.11 MB
- 64bitWindows 10, Windows 11
- RealTek
10.001.0505.2015
2015-05-05
- Network adapters
This package provides Realtek…
больше
29.16 MB
- 64bitWindows 10, Windows 11
- Intel
1.1.253.0
2015-02-24
- System devices
This package contains the Intel Serial I/O Driver. Intel…
больше
9.74 MB
- 32bitWindows 7
- Intel
3.0.3.60
2014-12-03
- System devices
- Universal Serial Bus controllers
This package contains the driver for…
больше
12.93 MB
- 32bit64bitWindows 7
- 32bit64bitWindows 8
This package contains the Intel Chipset driver. The Chipset…
больше
10.34 MB
- 64bitWindows 10, Windows 11
This package provides Intel Serial IO Driver and is supported…
больше
14.69 MB
- 64bitWindows 10, Windows 11
This package provides…
больше
181.63 MB
- 64bitWindows 10, Windows 11
Dell Mobile Connect provides a complete and wireless…
больше
10.24 MB
- 64bitWindows 10, Windows 11
This package provides Intel Chipset Driver and is supported…
больше
15.79 MB
- 64bitWindows 10, Windows 11
This package contains the Intel Chipset driver. The Chipset…
больше
10.84 MB
- 64bitWindows 10, Windows 11
This package provides…
больше
181.01 MB
- 32bitWindows 7
This package provides Intel USB3.0…
больше
17.83 MB
- 32bit64bitWindows 7
- 32bit64bitWindows 8
This package provides Intel Chipset Driver and is supported…
больше
15.29 MB
Download DELL Inspiron 15 (5558) Notebook Windows 7, Windows 8.1, Windows 10 Drivers, Utilities, Software and Update.
Please select corresponding Windows system:
Audio (1)
Download drivers to improve the performance of your Dell audio components such as sound cards and speakers.
Realtek Audio ALC3234 Driver
3/10/2015
6.0.1.7433, A00
Chipset (4)
Download utilities and drivers to help control your system board components and controllers.
Intel Management Engine Interface Driver
3/23/2015
10.0.30.1072, A00
Realtek RTS5170 Card Reader Driver
3/23/2015
6.3.9600.39060, A00
Intel Chipset Driver
3/10/2015
10.0.22, A00
Intel Serial IO Driver
3/10/2015
1.1.226.0, A00
Network (8)
Drivers for network devices such as Ethernet adapters, Wireless, Bluetooth and WWAN adapters.
Dell Airplane Mode Switch Driver
3/10/2015
1.4.1.0, A00
Dell Wireless 1707 WiFi + Bluetooth Driver
3/10/2015
10.0.0.299, A00
Dell Wireless 1708 WiFi + Bluetooth Driver
3/10/2015
6.30.223.245, A00
Intel Dual Band Wireless-AC 7265 802.11ac Bluetooth Driver
3/10/2015
17.1.1450.402, A00
Video (2)
Drivers for video adapters, also known as video cards, graphics cards, display adapters, and VGA card.
Intel HD Graphics Driver
3/23/2015
10.18.14.4029, A00
nVIDIA GeForce 820M/920M Graphics Driver
3/10/2015
9.18.13.4726, A00