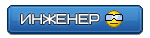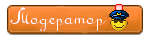Настройка BIOS ноутбука Dell Inspiron 15 для установки операционной системы WINDOWS 10, 8, 7 с флешки или диска
Как произвести правильную настройку BIOS ноутбука Dell Inspiron 15 для установки операционной системы Windows 10 ,8 или 7 с флешки или CD/DVD диска.
Перед началом работы устанавливаем флешку в разъем ноутбука.
Включаем ноутбук. Во время загрузки жмем кнопку «F2».
После входа в BIOS переходим во вкладку «Boot» главного меню. Здесь выбираем строку «Fast Boot».
Нажимаем на кнопку «Enter». В появившемся маленьком окошке выбираем значение «Disabled». Нажимаем на кнопку «Enter».
Далее переходим к строке «Boot List Option». Жмем кнопку «Enter». В появившемся окне выбираем значение «Legacy».
Изменится вид окна, появится список устройств, на которых будет производиться поиск операционной системы для загрузки, в порядке очереди.
Переходим на первую строку из списка и нажимаем кнопку «Enter».
Появится небольшое окошко с перечнем имеющихся устройств. Устанавливаем «Hard Drive».
Переходим на название устройство и нажимаем кнопку «Enter».
Далее «F10» и нажимаем «Enter» или переходим во вкладку «Exit» главного меню BIOS. При активной первой строке «Save Changes and Reset». Нажимаем кнопку «Enter». Появится небольшое окно. В нем активно должна быть кнопка «Yes».
Нажимаем на кнопку «Enter». Таким образом, мы сохраним внесенные изменения в настройки BIOS. Компьютер уйдет в перезагрузку.
После того, как мы настроили BIOS, во время загрузки системы нажимаем кнопку «F12». Появится Boot Menu. Отсюда выбираем устройство, с которого будем грузиться.
Нажимаем кнопку «Enter». Компьютер перенаправит в окно загрузки с выбранного устройства.
Как установить Windows 10 с флешки [инструкция по шагам]
Несмотря на то, что многие пользователи критикуют Windows 10, тем не менее она набирает популярность. Новые компьютеры и ноутбуки – так сплошь и рядом все с Windows 10 (да и драйвера под старое оборудование перестают выпускать, а значит со временем, все будем на новой ОС 👌) . Я, например, уже перешел на эту ОС.
В принципе, по большому счету, установка Windows 10 мало чем отличается от установки предыдущих ОС Windows 7, 8 (и даже XP). Алгоритм действий такой же: создать загрузочный носитель, настроить соответствующим образом BIOS (UEFI), запустить установщик и действовать согласно его рекомендациям.
В этой статье рассмотрю по шагам, как и что делать, что в какой последовательности создавать, чтобы произвести установку новой Windows 10 на ваш ПК/ноутбук. Инструкция, в первую очередь, ориентирована на начинающих пользователей, чтобы, прочитав ее – любой смог установить себе ОС.
📌 Примечание!
В конце 2021г. вышла новая ОС Windows 11 — рекомендую к знакомству!
Инструкция по установке Windows 10 (с USB-флешки)
ШАГ 1: создание загрузочного носителя
Первое, и самое главное, что нужно для установки – это загрузочный носитель (в нашем случае – это будет USB-флешка).
Вообще, вместо нее можно взять и обычный DVD-диск. Но, во-первых, DVD-привод есть не у всех ПК/ноутбуков (по сравнению с USB-портом) , во-вторых, с флешки установка идет быстрее, ну, а в-третьих, флешку проще и легче носить с собой.
Какая нужна флешка: самая обычная, размером не менее 4 ГБ (лучше 8 ГБ). Кстати, можно использовать флешки поддерживающие USB 3.0, с ними установка пройдет значительно быстрее (они помечаются синим цветом).
Разница между USB 2.0 и USB3.0 (помечен синим цветом)
Самый простой способ подготовить загрузочный носитель – воспользоваться спец. средством от Microsoft (ссылка на него на офиц. сайт).
После загрузки и запуска этой утилиты, она легко и быстро подготовит загрузочную флешку (автоматически загрузит с сервера Microsoft нужную вам систему и запишет на флешку) . См. скрин ниже. 👇
Скачать ISO или сразу подготовить флэш-накопитель / Средство от Microsoft
Чтобы не описывать здесь подробно каждый шаг (о том, как создавать такие носители), рекомендую ознакомиться с моей недавней статьей (ссылка на нее ниже).
👉 В помощь!
Создание загрузочной USB-флешки с ОС Windows 10 — инструкция
ШАГ 2: сохранение копии драйверов и важных документов
Этот совет относится к тем пользователям, у кого уже установлена ОС Windows (и кто хочет ее заменить/переустановить).
Многие инструкции на подобную тематику не содержат данного совета, а я всё же рекомендую сохранить все свои драйвера в бэкап (чтобы в случае чего – можно было восстановить все свои файлы и драйвера).
Кстати, помимо драйверов – обязательно сохраните все свои важные документы на флешку/внешний жесткий диск/в облако. При установке ОС – всякое бывает.
👉 В помощь!
1) OneDrive: что это? Автоматическая резервная копия моих документов в облаке !
2) Как создать бэкап (резервную копию) драйверов.
ШАГ 3: настройка BIOS (UEFI) для загрузки с флешки или использование Boot Menu
Для того, чтобы загрузиться с установочной флешки, можно пойти двумя путями: использовать Boot Menu ( прим. : загрузочное меню) – т.е. выбор загрузочного носителя из спец. списка, без изменения настроек BIOS; либо настроить BIOS – т.е. поменять очередь загрузки, в которую добавить флешку (обычно, эта строка в BIOS называется, как USB-HDD).
Ссылки на нужные материалы привожу ниже.
Важно! Перед настройкой BIOS (и входом в Boot Menu) – установочную флешку нужно подключить к USB-порту.
Раздел Boot — настройка загрузки
👉 В помощь!
1) Как войти в BIOS (UEFI) — инструкция по шагам
2) Как настроить BIOS для загрузки с флешки
ШАГ 4: начало установки
Если флешка была правильно записана, а BIOS (UEFI) правильно настроен – после перезагрузки ПК/ноутбука, вы должны увидеть первое приветственное окно – выбор языка (начало установки). Выбираем «русский» (обычно, он указывается автоматически) и нажимаем кнопку «Далее» .
👉 В помощь!
Для тех, у кого BIOS не видит флешку — [см. инструкцию]
Начало установки Windows 10
В следующем шаге установщик Windows 10 попросит вас выбрать одно из действий: либо восстановление системы, либо ее установку. В нашем случае нажимаем по кнопке «Установить» .
📌Прим.: рекомендую вам сохранить данную установочную флешку, как резервную . Когда Windows не загрузится (в случае любых ошибок), с помощью такой установочной флешки можно будет восстановить ее работу.
восстановление или чистая установка (Windows 10)
Далее установщик вас попросит ознакомиться с лицензией. Здесь все просто: читаете, если согласны, ставите галочку, и продолжаете установку.
Соглашение с лицензией
В следующем шаге я рекомендую выбрать «Выборочная установка» и вручную задать все параметры. Несмотря на предупреждения Windows, что это делать рекомендуется только опытным пользователям – могу сказать, что ничего сложного там нет ✌.
ШАГ 5: разбивка диска!
Пожалуй, это один из самых важных и ответственных шагов при установке ОС (поэтому я его вынес в отдельную часть статьи).
В этом шаге нужно указать куда вы хотите установить Windows 10 – т.е. выбрать нужный раздел жесткого диска (или вообще SSD).
📌Важно!
При форматировании, создании и удалении разделов — вся информация на жестком диске будет удалена.
Именно поэтому вторым шагом после создания флешки – я рекомендовал сделать резервную копию важных данных (либо, устанавливайте ОС на тот диск, на котором никаких нужных документов нет).
Выбор диска под установку ОС
👉 Совет!
Вообще, я рекомендую разбивать жесткий диск так:
- один раздел: сделать размером 50÷100 ГБ и туда установить ОС Windows;
- второй раздел: все оставшееся место на диске, и использовать его под файлы: музыку, документы, фильмы и пр.
Если вдруг придется переустанавливать Windows – то вы просто отформатируете первый раздел на диске и на него установите новую ОС, а все ваши файлы на втором разделе останутся целыми.
В общем, для начала установки: создаете раздел на жестком диске (кнопка «Создать») , после выбираете его для установки и жмете кнопку «Далее». В принципе ничего сложного.
ШАГ 6: процесс копирования файлов, перезагрузка ПК, задание параметров
Когда все файлы будут скопированы на ваш диск, распакованы и пр. – установщик начнет перезагружать компьютер. Чтобы после перезагрузки ПК не начал заново установку, флешку, после перезагрузки, лучше вынуть из USB-порта – дальше она не понадобиться, т.к. установка будет идти с вашего диска.
Файлы были скопированы на жесткий диск
Следующий этап в установке – введение ключа продукта. Если есть – вводите, если нет, сделать это можно позже – просто нажмите кнопку «Сделать позже» (см. стрелку на скрине ниже) .
В следующем шаге Windows предложит настроить параметры ввода с помощью голоса, клавиатуры, данные о местоположении вашего ПК, защита от вредоносного содержимого веб-страниц и т.д.
На мой взгляд, все это удобно настраивать в самой ОС, зайдя в панель управления Windows. Поэтому рекомендую нажать кнопку «Использовать стандартные параметры» .
Использовать стандартные параметры
Далее необходимо указать имя вашей учетной записи – грубо говоря, то имя, которое вы будете видеть, когда включается компьютер.
Логин учетной записи рекомендую задавать на латинице (дело в том, что это позволит избавить вас от различных ошибок в программах и играх, которые не всегда корректно работают с русскими символами, встречающимися в путях к вашим документам).
Пароль на ваше усмотрение (если в доме есть дети – рекомендую поставить).
Создание учетной записи
Последний этап в установке Windows – это дождаться окончательной конфигурации системы. Обычно, в это время ОС выводит окно: «Это не займет много времени» (на самом деле оно может провисеть как 5 мин., так и все 25!). Особенно это касается старых компьютеров, на которые решили поставить новую ОС.
Кстати, многие пользователи в этот момент ошибочно полагают, что установка зависла и перезагружают ПК – делать этого не нужно.
ШАГ 7: установка завершена, но осталось еще 2 важных действия!
Собственно, на этом инструкция завершена. Дальше можете приступать к своим обычным занятиям, а я позволю себе дать еще пару рекомендаций в последнем шаге.
Windows 10 установлена! Появились первые значки на рабочем столе.
Что рекомендуется сразу же сделать после установки Windows?
Вот такой вот провокационный заголовок ✌. Первое, чтобы посоветовал – это установить и обновить драйвера на все свои железки (можете из резервной копии, которую я советовал сделать в одном из шагов этой инструкции), а можете воспользоваться программами из статьи, ссылка на которую приведена ниже.
👉 В помощь!
Программы для авто-обновления драйверов — моя подборка
📌Примечание!
Многие после установки Windows 10 не обновляют драйвера – ведь все же работает (это раньше, лет 15 назад, после установки Windows 2000/XP, в системе не было видеодрайвера, и изображение на экране так мерцало , что глаза моментально уставали — поэтому все сразу же ставили драйвера (без напоминаний )).
Сейчас ОС «поумнели» и ставят драйвера автоматически для большинства оборудования.
Однако, подобранные Windows драйвера – оставляют желать лучшего. В последствии часто приходится сталкиваться с проблемами в играх, при настройке Wi-Fi, Bluetooth, в аудио- и видео-программах, и т.д.
После чего рекомендую установить современный антивирус от какого-нибудь известного производителя, и обновить его базы. Свои предпочтения на текущий год высказывал в следующей статье.
👉 Лучшие антивирусы этого года —>
📌 Как перенести свою Windows на флешку или внешний диск, чтобы загружаться с нее на любом ПК
Это может понадобиться, например, чтобы вы могли запустить свою систему где-нибудь в поездке (на отдыхе, в командировке, на даче). В общем, к чужому ПК будет достаточно подключить вашу флешку и через 5 минут загрузить на нем свою ОС!
К тому же, неплохо бы иметь резервную копию документов и файлов, с которыми часто работаешь (а они, обычно, как раз на системном диске с Windows!). Я уж не горою о том, что такую «портативную» Windows можно запустить даже на устройствах с MacOS. Согласитесь, в некоторых случаях это может быть весьма удобно?! 😉
О том, как можно сделать копию своей Windows на флешку/внешний диск я рассказал в одной из своих прошлых заметок (ссылка на нее ниже).
Что в итоге (фото 1) \\ Слева — ноутбук загружен с внешнего SSD (с портативной Windows), справа — с классического M2 SSD
Что в итоге (фото 2, еще один пример) || даже ярлыки все на тех же местах.
🐤 Видео: краткий гайд по установке
В этом небольшом видео представлена общая последовательность действий и все меню, появляющиеся в процессе установки (некоторые видео-контент воспринимают проще, чем текстовый вариант инструкции. ).
Как установить Windows 10 с флешки: пошаговая инструкция и решение популярных проблем
Компания Microsoft с выпуском Windows 10 практически полностью нивелировала необходимость использовать сервисные центры и различных мастеров для установки операционной системы на ПК или ноутбук. Теперь пользователь при наличии флешки всего за несколько минут может создать загрузочную флешку, загрузиться из-под неё из BIOS и установить ОС минут за десять (в зависимости от типа накопителя). Для этого вовсе не нужно быть опытным пользователем или знать какие-то хитрые команды — весь процесс в пошаговом формате описан ниже, нужно лишь всё делать по гайду. Более того, в конце статьи имеется перечень самых популярных проблем и варианты их решений.
Содержание
Как создать загрузочную флешку Windows 10
- Вам понадобится флешка на 8 ГБ или больше. В процессе загрузки Windows 10 все данные с неё сотрутся.
Перед тем, как устанавливать операционную систему, пользователю сначала нужно сделать загрузочную флешку Windows 10 (или DVD-диск при помощи программы Rufus или Ultra ISO и ISO-образа). Лучше всего для создания загрузочной флешки использовать официальную утилиту компании Microsoft, которую можно скачать с официального сайта — синяя кнопка «Скачать средство сейчас».
После загрузки утилиты её нужно запустить и выполнить несколько простых шагов:
- Принимаем условия пользовательского соглашения, после чего выбираем пункт «Создать установочный носитель» и нажимаем «Далее».
Внесение изменений в BIOS, чтобы компьютер загружался с флешки
Имея на руках загрузочную флешку, приступать к установке Windows 10 пока что рано, так как сначала нужно сделать так, чтобы ваш ПК понимал, что загружаться нужно именно с неё, а не с другого накопителя, который уже есть в системе. Для этого нужно внести некоторые изменения в Boot Menu, чтобы система понимала, что флешка должна загружаться первой. Не стоит бояться данного пункта, так как на самом деле ничего сложного в нём нет, да и у всех современных версий BIOS довольно понятный интерфейс с функцией восстановления заводских настроек — даже если вы что-то ненароком нажмёте, это можно будет легко восстановить.
Процесс внесений изменений в Boot Menu:
- Перезагрузите компьютер и сразу после начала его включения многократно нажимайте одну из следующих клавиш или комбинаций:
ПК — F1, F2, Del;
Ноутбук Acer — F1, F2, Ctrl+F2, Ctrl+Alt+Esc, Ctrl+Alt+Del;
Ноутбук ASUS — F2, F9, Del;
Ноутбук Dell — F1, F2, F10, Del, Esc, Insert;
Ноутбук HP — F1, F8, F10, F11, Esc, Del;
Ноутбук Lenovo — F2, Fn+F2, F8, Del;
Ноутбук Samsung — F2, F8, F12, Del, Fn+F2, Fn+F8, Fn+F12;
Ноутбук Sony — F1, F2, F3, Del, ASSIST. - В самом BIOS нужно открыть меню Boot Menu (оно может располагаться на первом экране, либо выведено в отдельное меню) и поставить на первое место выбранную вами флешку с приставкой UEFI в названии, после чего сохранить изменения и выйти из BIOS (Save and Exit). Или же, если ваша система это поддерживает, можно просто выбрать флешку, и загрузка ПК начнётся с неё.
Установка Windows 10
В первом окне установки пользователю предлагают выбрать язык, формат денежных единиц и раскладку клавиатуры. Если при загрузке ОС на флешку вы выбрали русский язык, то во всех пунктах автоматически будут установленные стандартные параметры и менять их не нужно — смену раскладки, например, можно будет изменить позже. Кроме того, стоит уточнить, что размер окна, шрифты и разрешение на вашем экране будут не совсем привычными. Это нормально — пока что драйвера для графического процессора на ПК ещё нет, так что используется универсальный формат, бояться этого не стоит.
Процесс установки Windows 10:
- После непродолжительной загрузки на экране появится большая кнопка «Установить», нажав на которую, собственно, начинается процесс установки ОС Windows 10.
- Сразу после этого на экране появится меню с предложением активировать Windows. Если у вас имеется ключ активации, то его можно ввести прямо здесь, в специальное поле. Если ключа нет или вам сейчас его неудобно вводить, то можно нажать в нижней части окна «У меня нет ключа продукта» и активировать операционную систему позже, уже после установки.
Возможные трудности и ошибки при установке Windows 10
1. Перед установкой загрузочного образа ОС на флешку её можно отформатировать в FAT32, чтобы процесс прошёл корректно.
2. В случае, если вы не можете найти меню загрузки накопителей в BIOS своего компьютера или ноутбука, стоит открыть инструкцию к материнской плате или ноутбуку, где указана данная информация, либо найти данные на сайте производителя по названию модели, либо вписать в поисковую систему запрос «Название материнской платы/ноутбука + boot menu».
3. В ходе выбора накопителя у вас может вылететь ошибка о том, что в системах Windows можно использовать только GPT-диск. Устранить данную проблему предельно просто:
- нажмите Shift + F10 (ПК) или Shift + Fn + F10 (ноутбук) на клавиатуре;
- в окне командной строки пишем команду diskpart;
- после запуска дисковой утилиты вписываем команду list disk для вывода списка дисков;
- из полученного списка дисков выберите номер того, который необходим для установки (в данном случае — Диск 0);
- напишите команду select disk 0;
- напишите команду clean для очистки диска (теряются все данные на нём);
- напишите команду convert gpt;
- в командной строке должно появится сообщение «Выбранный диск успешно преобразован к формату GPT»
The Dell Inspiron 3565 is a 15.6″ laptop with a great performance. The Inspiron 3565 packs the excellent the latest AMD APU A9 dual core processor and comes with 1TB of internal storage. Furthermore, the laptop comes with decently sized RAM of 6 Gigabytes and fast solid state drive data storage with a 256GB capacity. You get dual USB 3.0 port, a USB 2.0 port, HDMI, Ethernet, SD card reader, optical drive and dual speakers.
The following drivers,software and user manual are compatible with your Dell Inspiron 3565 notebook and compatible with Windows 10 64bit.
Dell inspiron 3565 Drivers For Windows 7 64-bit
| Dell Help And Support Application | Application | 07 Nov 2017 | Download | |
| SmartByte | Application | 15 Jan 2018 | Download | |
| Dell Digital Delivery Application | Application | 24 Jan 2018 | Download | |
| OTB Survey – Dell Customer Connect | Application | 03 Jan 2018 | Download | |
| Dell Update Application | Application | 15 Jan 2018 | Download | |
| Dell Quickset Application | Application | 27 Jul 2017 | Download | |
| Realtek High Definition Audio Driver | Audio | 08 Aug 2017 | Download | |
| Dell Inspiron 3465/3565 System BIOS | BIOS | 03 Aug 2017 | Download | |
| Realtek USB Memory Card Reader Driver | Chipset | 13 Dec 2016 | Download | |
| Dell Touchpad Driver | Mouse, Keyboard & Input Devices | 30 Jan 2018 | Download | |
| Intel 3160 7260 3165 7265 Wi-Fi Driver | Network | 26 Jan 2018 | Download | |
| Intel 3160 7260 3165 7265 8260 8265 Bluetooth Driver | Network | 20 Jan 2018 | Download | |
| Qualcomm QCA61x4A QCA9377 Wi-Fi and Bluetooth Driver | Network | 31 Jan 2018 | Download | |
| Realtek PCIe Ethernet Controller Driver | Network | 24 Nov 2017 | Download | |
| Qualcomm QCA9565 WiFi Bluetooth Driver | Network | 23 Nov 2017 | Download | |
| Dell Airplane Mode Switch Driver | Network | 16 Nov 2016 | Download | |
| Western Digital MN500S-2 Series Hard Disk Drive Firmware Update | Serial ATA | 18 Jan 2018 | Download | |
| Western Digital MZ1000S Series Hard Disk Drive Firmware Update | Serial ATA | 27 Nov 2017 | Download | |
| Micron 1100 Series Solid State Drive Firmware Update | Serial ATA | 29 Jan 2018 | Download | |
| Western Digital ML500M Series Hard Disk Drive Firmware Update | Serial ATA | 03 Jan 2018 | Download | |
| Intel Pro5400 Series Solid State Drive Firmware Update | Serial ATA | 03 Jan 2018 | Download | |
| Seagate ST1000LM035 and ST2000LM007 series Hard Disk Firmware Update | Serial ATA | 02 Feb 2018 | Download | |
| SanDisk X400 Series Solid State Drive Firmware Update | Serial ATA | 03 Jan 2018 | Download | |
| SK Hynix SC308 Solid State Drive Firmware Update | Serial ATA | 03 Jan 2018 | Download | |
| AMD Graphic Driver | Video | 04 Jan 2018 | Download | |
Dell Inspiron 15 3565 Laptop Network Driver for windows 7 8 8.1 10
Driver Installation (via Win Zip) with Network driver.exe File for Dell Inspiron 15 3565 Laptop Network Driver.EXE
Dell Inspiron 15 3565 Laptop Network Driver Download
1.Click Network driver Download from below link to download the Network driver setup file.
2.When the Network File Download window opens, click Save the driver file to disk and click OK.
3.From the file Save In: field, click the down arrow then click to
select Desktop and click Save. The Network file will download to your desktop.
4.After the Network driver file, Download Complete window appears, click Close. The setup file
icon will be on your desktop.
Dell Inspiron 15 3565 Laptop Dell Airplane Mode Switch Driver for windows 10 32 bit Download (12.94 MB)
Dell Inspiron 15 3565 Laptop Realtek PCI-E Ethernet Controller Driver for windows 10 32 bit Download (20.69 MB)
Dell Inspiron 15 3565 Laptop Qualcomm QCA61x4A And QCA9377 WiFi And Bluetooth Driver for windows 10 64 bit Download (97.22 MB)
Dell Inspiron 15 3565 Laptop Dell Wireless 1707 WiFi Bluetooth Driver for windows 10 64 bit Download (96.44 MB)
Dell Inspiron 15 3565 Laptop Intel 8260 7265 3165 7260 3160 Bluetooth Driver for windows 10 64 bit Download (18.07 MB)
Dell Inspiron 15 3565 Laptop Dell Airplane Mode Switch Driver for windows 10 64 bit Download (6.01 MB)
Dell Inspiron 15 3565 Laptop Intel 8260 7265 3165 7260 3160 WiFi Driver for windows 10 64 bit Download (172.63 MB)
Dell Inspiron 15 3565 Laptop Realtek PCI-E Ethernet Controller Driver for windows 10 64 bit Download (20.69 MB)
Dell Inspiron 15 3565 Laptop Dell Airplane Mode Switch Driver for windows 8 8.1 32 bit Download (6.34 MB)
Dell Inspiron 15 3565 Laptop Realtek PCI-E Ethernet Controller Driver for windows 8 8.1 32 bit Download (20.69 MB)
Dell Inspiron 15 3565 Laptop Dell Airplane Mode Switch Driver for windows 8 8.1 64 bit Download (6.35 MB)
Dell Inspiron 15 3565 Laptop Realtek PCI-E Ethernet Controller Driver for windows 8 8.1 64 bit Download (20.69 MB)
Dell Inspiron 15 3565 Laptop Realtek PCI-E Ethernet Controller Driver for windows 7 Download (20.69 MB)
Install
1.Double-click the new icon on the desktop mark Dell Inspiron 15 3565 Laptop Network Driver.EXE.
2.The Self-Extracting window appears and prompts you to extract or
unzip to C:DELLDRIVERS create an Network driver folder. open this path to access application setup
3.After finishing the Dell Inspiron 15 3565 Laptop Network Driver extraction, if the self Extractor
window is still open, close it.
4.browse for C:DELLDRIVERS Network folder.
5.open the folder inside Network driver folder
6.run the setup to began the installation
7.Follow the on-screen installation instructions finish .
See all drivers for this Laptop
| Текущее время: 09 окт 2023, 08:23 |
Сообщения без ответов | Активные темы
| Страница 1 из 1 [ Сообщений: 10 ] |
Показать сообщения за: Поле сортировки
|
|||||||||||||||||||||||||||||||||||||||||||||||||||||||||||||||||||||||||||||||||||||||||||||||||||||||||||||||
| Страница 1 из 1 [ Сообщений: 10 ] |
|
||||||||||||||||||||||||||||||||||||||
| Вы не можете начинать темы Вы не можете отвечать на сообщения Вы не можете редактировать свои сообщения Вы не можете удалять свои сообщения Вы не можете добавлять вложения |
Download DELL Inspiron 15 3565 Laptop Windows 10 64bit Drivers, Applications and Update.
Application (9)
Dell Digital Delivery Application
2019-04-22
4.0.36.0, A14
SmartByte Application
2019-05-16
2.5.719, A03
Dell Mobile Connect Driver
2019-05-16
2.0, A00
Dell Update Application Application Win 32
2019-05-16
3.0.1, A00
Dell Update Application Application
2019-05-16
3.0.1, A00
Dell Update Application — SupportAssist Update Plugin
2019-05-09
4.1.0.6828, A00
Dell Help And Support Application
2019-04-22
2.6.1.0, A00
OTB Survey — Dell Customer Connect
2019-01-15
1.5.1.0, A00
Dell Quickset Application
2019-04-01
11.1.40, A03
Audio (1)
Realtek HD Audio Driver
2019-04-02
6.0.1.8555, A12
BIOS (1)
Dell Inspiron 3465/3565 System BIOS
2019-02-14
1.10.1, 1.10.1
Chipset (1)
Realtek Card Reader Driver
2019-04-25
10.0.14393.31228, A05
Network (5)
Intel 3160, 3165, 7260, and 7265 WiFi Driver
2019-05-07
20.120.1.970, A05
Dell Wireless 1707/Qualcomm 9565 WiFi and Bluetooth Driver
2019-01-01
10.0.3.458, A13
Qualcomm QCA61x4A QCA9377 Wi-Fi and Bluetooth Driver
2019-03-23
12.0.0.709, A20
Realtek PCIe Network Driver
2018-12-31
2.43.2017.727, A14
Dell Airplane Mode Switch Driver
2019-02-12
1.4.4, A01
Video (1)
AMD Graphic Driver
2019-04-08
23.20.800.512, A05