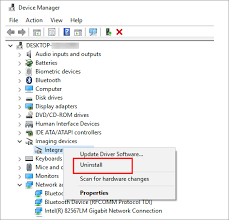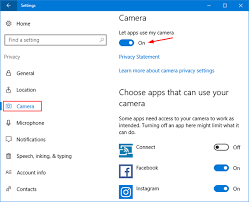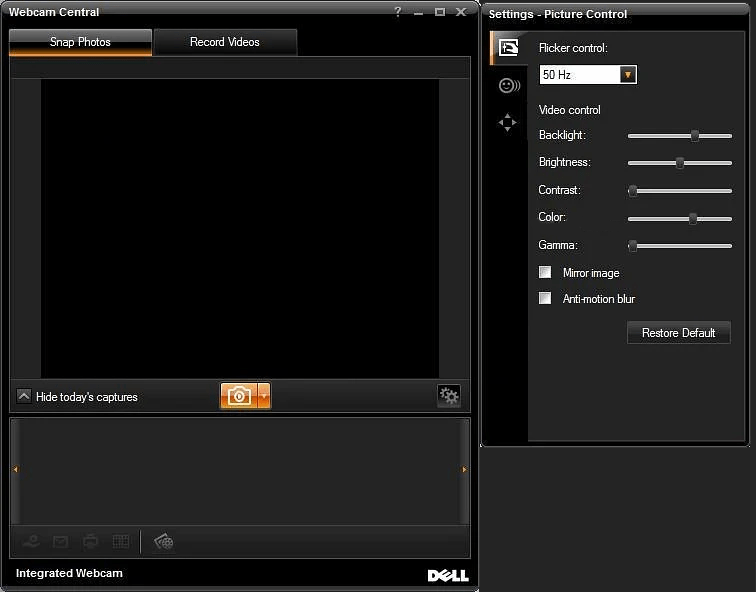Without Dell Camera Driver, the Dell Laptop/Notebook will not understand how to use the webcam/camera. So, installing a webcam driver is essential method by which computer communicates with camera devices. In other words, camera driver is important software to communicate your camera device with Operating System installed in your computer.
For example, if you have Dell Laptop based on Windows 10 OS and want to use your integrated webcam, then you should make sure that camera/webcam driver is properly installed in your Windows 10 Dell laptop.
Certain Dell laptops/Notebooks include integrated webcam that can be used to capture photos, record videos and participate in video conferencing. Webcam Software also offers you to configure brightness, contrast or other settings to improve camera quality when attempting to take photos, record videos or talk to someone via video conferencing.
To access Dell’s proprietary camera software, click on “Start/Windows” button, type “Webcam” in “Windows Search box” and select “Dell Webcam Manager” from the results, or expand System Tray and right-click ‘Camera’ icon. Then click on “Webcam Console” or “Launch Webcam Console”, click on “Camera” tab to adjust brightness, contrast and color, change pan/zoom, and enable or disable the face tracking. To disable or enable video/audio filters on integrated webcam, click on “Effects” tab.
This way, you can use webcam/camera in you Dell laptop/notebook by using webcam software. However, Dell Camera can also be accessed by other applications installed in your device including Skype, Zoom and other similar applications. For example, you can use some video conferencing software to communicate with others by accessing camera. But it is possible only when the specific apps like Zoom, Skype or others are allowed to access your camera. This permission can be checked and changed in “Camera Privacy Settings”.
However, the webcam software and other applications like Skype are not allowed to access your camera even these apps are allowed in ‘camera privacy settings’, possibly due to problem with Dell Camera Driver. As mentioned above, camera driver is necessary software and must be installed in your Windows device.
The driver software acts as mediator between hardware/peripheral devices and Operating System installed in your Dell laptop/notebook. Missing, corrupted or outdated camera driver can cause several issue related to camera like ‘Windows 10 won’t detect camera’, ‘camera driver is not properly installed’ or similar errors.
If Dell Camera (hardware) is in good conditions but still you are facing problem while trying to access camera using specific applications like Skype, webcam software or others, then problematic camera driver is one of the core reason behind this issue. So in this case, you need to update or reinstall webcam driver in Windows 10 device.
Sometimes, problems with camera driver occur after Windows 10 upgrade. It might possible that after upgrade, your Dell camera is facing driver compatibility issue. So again, we recommended you to perform camera driver update operations to fix this issue. Let’s go for the solution.
How to download and install Dell Camera Driver on Windows 10?
Install camera driver from CD/DVD Installation disk:
Some manufacturer provides Driver Disk which contain camera driver included. So, you can use this installation CD/DVD to install camera driver. Note that this step is only applicable for external camera which you have purchased.
Step 1: At first, you need to plug the webcam into your PC’s USB port, insert Driver Disk into your computer and open “My computer” or “This PC” and double-click on “CD/DVD” drive
Step 2: Select “Setup file” and install the driver in your computer
Step 3: Once done, restart your computer to save the changes. After that, remove the Driver Disk and check if it works.
Download and Install camera driver directly from camera manufacturer
Step 1: At first, you need to visit your camera manufacturer website and download the latest webcam driver
Step 2: Locate the ‘setup file’ in your computer hard drive, double-click on it and follow on-screen instructions to finish the installation
Step 3: Once installation is finished, restart your computer to see the changes.
How to reinstall Dell Camera Driver on Windows 10?
If camera driver is not installed properly, then you can follow the instructions below to reinstall drivers.
Step 1: Press “Windows + X” keys together from keyboard and select “Device Manager”
Step 2: In the opened “Device Manager”, locate and expand “Imaging Devices”
Step 3: Right-click on camera driver and select “Uninstall Driver”
Step 4: Follow on-screen instructions to finish the installation. After that, restart your computer
Step 5: After restart, open “Device Manager” again and click on “Action > Scan for hardware changes”. This will reinstall your camera driver in computer automatically.
How to update Dell Camera Driver on Windows 10?
Step 1: Open “Device Manager” and expand “Imaging Devices”
Step 2: Right-click on your camera device and select “Update Driver Software…”
Step 3: In the next window, select “Browse my computer for driver software”
Step 4: Browse the location for camera driver in your computer and hit “Next” button. This will start installing driver software in your computer
Step 5: Once done, reboot your computer to save the changes and check if the trouble is resolved.
Allow Camera Access in Windows 10
If the specific apps like Skype or others are not allowed to access camera in Windows 10 Camera Privacy Settings, then you need to turn ON some permission in camera settings.
Step 1: Press “Windows + I” keys together from keyboard to open “Settings” App
Step 2: In the opened “Settings” App, go to “Privacy >Camera”
Step 3: Click on “Change” button under “Allow Access to the Camera on this device”, and make sure “Camera Access for this device” is turned ON.
Step 4: Under “Camera Settings”, turn ON “Allow apps to access your camera” to allow apps access to your camera.
Step 5: Under “Choose which Microsoft Apps can access your camera” section and turn on “Allow desktop apps to access your camera” the specific app you want to use with it.
Conclusion
I am sure this post helped you to know about Dell Camera Driver, and how to update or reinstall camera driver in Windows 10 based Dell laptop/notebook. You can read & follow our instructions to do so. If this post really helped you, then you can share this post with others to help them.
If you use a Dell Inspiron 1564 and would like to download webcam drivers for your PC model follow the short guide below.
To download dell Inspiron webcam drivers for Windows 7, 8 or 10:
-
Here is the free download link for drivers of the Inspiron 1564 model.
- If you have a different model follow this link to find relevant drivers for your model.
Any more webcam driver questions? Check out our forum!
Subject
Replies
Intex IT-305WC driver
19
webcam drivers for toshiba lap top
5
Dell N5010 webcam driver
3
driver for intex it 305wc for windows 7
2
lost my logitceh f=3.85 webcam drivers
1
Compaq Presario CQ40 web cam
1
driver for intex swc1
1
Dell Inspiron 1564 Webcam not working
12
Drivers for HP integrated webcam
5
web cam drivers for Inspiron 15R N5110
2
1. Fix Dell Webcam Drivers Problems
2. How do I know the Webcam problem is with my Dell Drivers?
3. Download Dell Webcam Drivers – Automatic Driver Updates
4. How will a Driver Update Tool Fix My Webcam Drivers?
1. Fix Dell Webcam Drivers Problems
If you are having problems with missing, corrupt or outdated Dell Webcam Drivers, then you should firstly check the manufacturers’ website for any Driver updates. Drivers are updated on a regular basis and it is important to keep your Drivers updated in order to ensure your Dell devices operate at their best.
In many cases the Drivers may be difficult to locate or simply no longer available. In these cases you will need to use a Driver Update Tool such as DriverDownloader to source and download the Drivers for you. A Driver Update Tool can be a useful piece of software for keeping your PC, and all its’ associated devices and Drivers, in good working order.
Start Download
The most common questions we see relate to Dell Inspiron Webcam Drivers, Dell Vostro Webcam Drivers and Dell Webcam Central for Windows 7. Basically, any device within or linked to your Dell laptop or desktop requires the correct Drivers to work efficiently and this is also true for your Webcam. Many users experience Webcam Driver issues after formatting their PC or installing new software. If you are unsure of which Drivers may be causing the problem, then you can use the free drivers scan facility in DriverDownloader, you will need to register the software if you wish to get automatic Driver updates.
2. How do I know if the problem is with my Dell Webcam Drivers?
The built-in Device Manager tool is the best way to initially diagnose any problems. To access the Device Manager, complete the following steps:
- Open the Control Panel
- Select System
- Click on Device Manager
The Device Manager alerts you to any device problems using the exclamation point, yellow triangle or question mark icons beside the device with the issue. If you see one of these icons next to your Dell device, then you will need to download and install updated Dell Drivers.
If you are not using DriverDownloader, then you will need to note the make and model of your Dell Device while in the Device Manager. You need this information when searching for the specific Dell Driver required.
3. Download Dell Webcam Drivers – Automatic Driver Updates
<img src=”/img/dell-100.gif” alt=”dell” /> It is recommended you update your Dell Webcam Drivers regularly in order to avoid conflicts. You can download a Driver update tool and run a free scan to check if your drivers are up-to-date. Driver updates will resolve any driver conflict issues with all devices and improve the performance of your PC.
IMPORTANT NOTICE: Updates are recommended for all Windows 10, 8, 7, Vista and XP users.
Download and install Dell Webcam Drivers
How Do I Install Driver updates?
To fix your Drivers problems you will need to know the particular model of the particular Dell Webcam you are having problems with. Once you have the details you can search the Dell website for your drivers and, if available, download and install these drivers.
How do I know if I need to update my Drivers?
If you are unsure of whether or not you need to update your Drivers, or indeed which Drivers may need to be updated, you can run a Drivers scan using DriverDownloader (you will need to pay to register this tool but the Drivers scan is free). This will allow you to assess your Driver needs without any commitment. Alternatively, you can use the device manager to check if there are problems with any of your hardware devices.
Can I update the Drivers myself?
In many cases the answer to this is yes, however in some cases the manufacturers no longer make the Drivers available so you need to use a Driver Update Tool to install the missing Drivers. The purpose of a tool such as DriverDownloader is to save you time and effort by automatically downloading and updating the Drivers for you.
4. How Will A Driver Update Tool Fix My Dell Webcam Drivers?
A Driver Update Program will instantly resolve your drivers problems by scanning your PC for outdated, missing or corrupt drivers, which it then automatically updates to the most compatible version.
Why should I download DriverDownloader?
Apart from updating your Drivers, installing our Driver Update Tool gives:
- Up to 3 times faster internet connection and download speeds
- Better PC performance for games and audio applications
- Smooth-running of all your PC devices such as printers, scanners etc.
- Better all-round performance of your PC due to automatic driver updates which will keep all your devices and your PC in top condition
How to Install Dell Software Drivers : A Step-By-step Guide
Download Dell Drivers
Download Dell Sound/ Audio Drivers
Dell Wireless Drivers
Start Download
Using this program you can manage webcams on various models of Dell laptops. Instruments for taking snapshots and recording video clips are available.
Windows version:
Windows XP, Windows Vista, Windows 7
Dell Webcam Central is a Windows software for working with laptop webcams. There is support for a wide selection of portable computers manufactured by Dell. It is important to mention that the utility is obsolete and cannot be installed in a modern operating system.
Picture adjustments
This application lets users configure various webcam parameters like the gamma, backlight intensity, brightness and contrast. Additionally, there are checkboxes for mirroring the image and applying the anti motion blur filter. Advanced flicker control options are included as well. Users can restore default values by clicking the corresponding button.
Recording
It is possible to capture still images and video clips. An option to automatically start the recording when the webcam detects any motion is provided. You can monitor signals from several devices at the same time.
Similar to OBS Studio, the utility allows users to broadcast live audio and video to popular streaming services like Twitch or YouTube. There are tools for creating unique 3D avatars, applying custom frames to the picture and replacing the original background.
Features
- free to download and use;
- allows you to configure various webcam settings;
- instruments for capturing still pictures and recording video clips are included;
- compatible with some modern versions of Windows;
- it is possible to broadcast live video to various popular streaming services.
Similar programs
AirFader
Windows 7 Free
This piece of software was created to help you remotely manage your Yamaha mixer device. There are functions for adjusting pan, output delay, and more.
ver 3.3
EzVoice
Windows XP Free
With the help of this robust tool, users can create their own answering machines. It is possible to record custom audio messages and manage phone contacts.
ver 3.5

Windows XP Free
Using this application, you can watch television broadcasts on your personal computer. Moreover, you have the option to utilize the electronic program guide.
ver 3.3
CurveEQ
Windows XP Free
The software was developed to help users enhance the functionality of their DAW solutions. There is support for visualizing audio signals and manipulating EQ curves.
ver 3.14
My Screen Recorder
Windows 7 Free
This application allows users to record desktop activity and save the results as WMV or AVI video files. It is possible to capture audio from a microphone as well.
ver 5.32
ENCO DAD
Windows 7 Paid program
Thanks to this application, users can automate radio broadcasts by setting up playlists. There is support for uploading, managing, and sorting media assets.
ver 8.1
PsRockola
Windows XP Free
With this piece of software, users can play songs and videos on their desktop PC. It is possible to install additional appearance skins and customize a jukebox.
ver 5.0
Audio Architect
Windows 7 Free
Using this advanced tool, you can interact with a considerable number of audio devices. Moreover, you have the option to design custom control panels.
ver 2.55.1
Dell Камеры и сканеры Windows для устройств собирались с сайтов официальных производителей и доверенных источников. Это программное обеспечение позволит вам исправить ошибки Dell Камеры и сканеры или Dell Камеры и сканеры и заставить ваши устройства работать. Здесь вы можете скачать все последние версии Dell Камеры и сканеры драйверов для Windows-устройств с Windows 11, 10, 8.1, 8 и 7 (32-бит/64-бит). Все драйверы можно скачать бесплатно. Мы проверяем все файлы и тестируем их с помощью антивирусного программного обеспечения, так что скачать их можно на 100% безопасно. Получите последние WHQL сертифицированные драйверы, которые хорошо работают.
Dell Камеры и сканеры Драйверы: Полное руководство
Dell Камеры и сканеры драйверы — это программные программы, которые обеспечивают коммуникацию между операционной системой на вашем компьютере и устройствами. Эти драйверы играют решающую роль в обеспечении оптимальной производительности и стабильности вашего ПК.
Установка драйверов Dell Камеры и сканеры
Для установки драйверов Dell Камеры и сканеры следуйте этим шагам:
- Посетите официальный веб-сайт разработчика и перейдите в раздел Драйверы.
- Используйте строку поиска или выберите модель вашего устройства из списка.
- Выберите свою операционную систему и нажмите «Поиск.»
- Нажмите кнопку «Скачать» рядом с последней версией драйверов, совместимых с вашей системой.
- После загрузки дважды щелкните по файлу установщика и следуйте инструкциям на экране, чтобы завершить процесс установки.
Обновление драйверов Dell Камеры и сканеры
Чтобы обновить драйверы Dell Камеры и сканеры, вы можете выполнить следующие шаги:
- Откройте Диспетчер устройств на вашем компьютере.
- Разверните категорию и найдите ваш драйвер Dell Камеры и сканеры.
- Щелкните правой кнопкой мыши по драйверу и выберите «Обновить драйвер.»
- Выберите опцию для автоматического поиска обновленного программного обеспечения драйвера.
- Если обновление доступно, следуйте инструкциям для загрузки и установки.
Повторная установка драйверов Dell Камеры и сканеры
Если вам нужно повторно установить драйверы Dell Камеры и сканеры по какой-либо причине, вот что вы можете сделать:
- Откройте Диспетчер устройств на вашем компьютере.
- Разверните соответствующую категорию и найдите драйвер Dell Камеры и сканеры.
- Щелкните правой кнопкой мыши по драйверу и выберите «Удалить устройство.»
- Следуйте инструкциям, чтобы завершить процесс удаления.
- Посетите официальный веб-сайт разработчика и скачайте последнюю версию драйвера по вашим потребностям.
- Запустите установщик и следуйте инструкциям, чтобы завершить процесс установки.
Возврат или понижение версии драйверов Dell Камеры и сканеры
Если у вас возникли проблемы с последней версией драйверов Dell Камеры и сканеры, вы можете вернуться или понизиться до предыдущей версии, выполнив следующие шаги:
- Откройте Диспетчер устройств на вашем компьютере.
- Разверните соответствующую категорию и найдите драйвер Dell Камеры и сканеры.
- Щелкните правой кнопкой мыши по драйверу и выберите «Свойства.»
- Перейдите на вкладку «Драйвер» и нажмите «Откатить драйвер.»
- Следуйте инструкциям для завершения процесса.
Возврат или понижение версии драйверов Dell Камеры и сканеры
Если у вас возникли проблемы с последней версией драйверов Dell Камеры и сканеры, вы можете вернуться или понизиться до предыдущей версии, выполнив следующие шаги:
- Откройте Диспетчер устройств на вашем компьютере.
- Разверните соответствующую категорию и найдите драйвер Dell Камеры и сканеры.
- Щелкните правой кнопкой мыши по драйверу и выберите «Свойства.»
- Перейдите на вкладку «Драйвер» и нажмите «Откатить драйвер.»
- Следуйте инструкциям для завершения процесса.
Удаление драйверов Dell Камеры и сканеры
Если вам нужно полностью удалить драйверы Dell Камеры и сканеры, вот что вы можете сделать:
- Откройте Диспетчер устройств на вашем компьютере.
- Разверните соответствующую категорию и найдите драйвер Dell Камеры и сканеры.
- Щелкните правой кнопкой мыши по драйверу и выберите «Удалить устройство.»
- Следуйте инструкциям для завершения процесса удаления.
- Перезагрузите ваш компьютер.
Всегда важно иметь установленную последнюю версию драйверов Dell Камеры и сканеры для оптимальной производительности и стабильности.