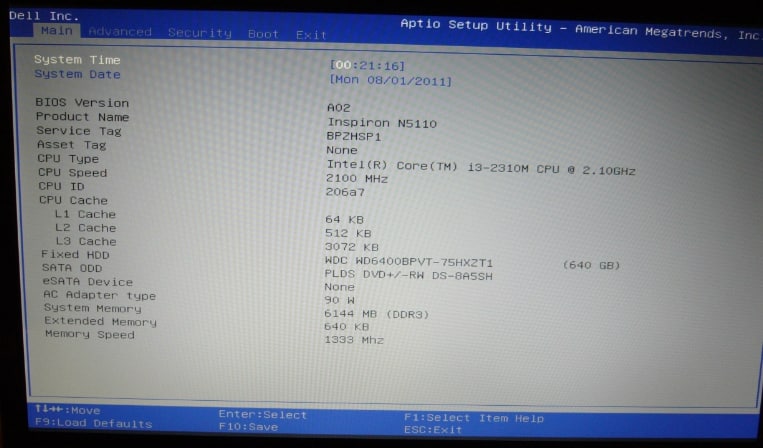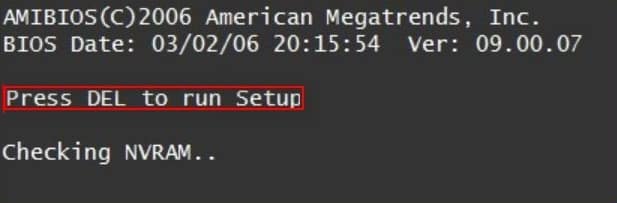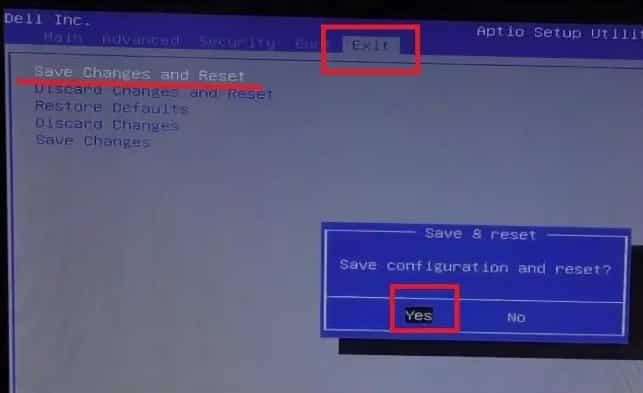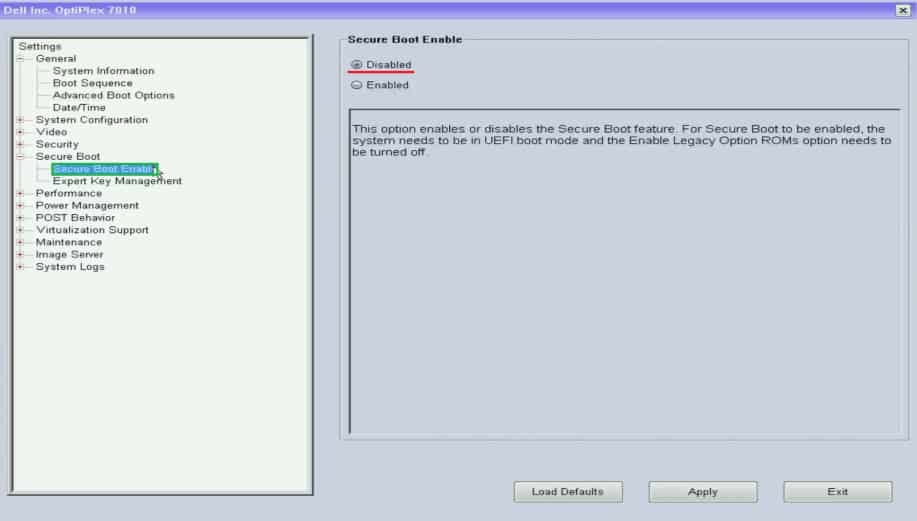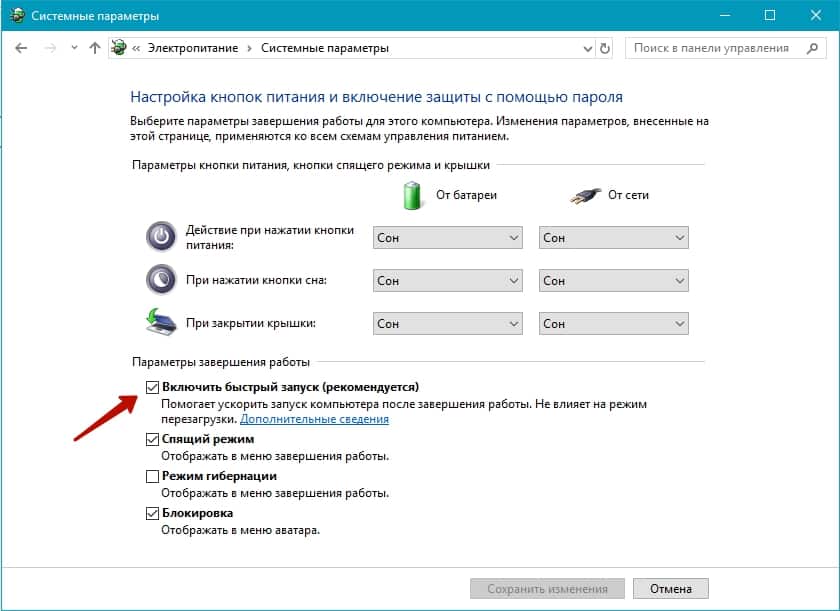Tap the F2 key to enter System Setup when the Dell logo appears. If you have trouble entering Setup using this method, press F2 when the keyboard LEDs first flash. Try not to hold down the F2 key as this can sometimes be interpreted as a stuck key by the system.
Índice de contenidos
To access BIOS or System Setup on a Dell computer: Press F2 key several times at the Dell logo screen during startup. Press F12 key several times at the Dell logo screen during startup and select BIOS Setup or System Setup from the menu.
How can I enter BIOS if F2 key is not working?
F2 key pressed at the wrong time
- Make sure the system is off, and not in Hibernate or Sleep mode.
- Press the power button and hold it down for three seconds and release it. The power button menu should display. …
- Press F2 to enter BIOS Setup.
Power the computer off. Power the computer on and, at the Dell logo screen, tap the F12 function key rapidly until you see Preparing one-time boot menu appear in the top right corner of the screen.
How do I start Windows in BIOS mode?
1. Navigate to settings.
- Navigate to settings. You can get there by clicking the gear icon on the Start menu.
- Select Update & security.
- Select Recovery from the left menu.
- Click Restart Now under Advanced startup. …
- Click Troubleshoot.
- Click Advanced options.
- Select UEFI Firmware Settings. …
- Click Restart.
29 апр. 2019 г.
What is the BIOS key for Dell?
Tap the F2 key to enter System Setup when the Dell logo appears. If you have trouble entering Setup using this method, press F2 when the keyboard LEDs first flash. Try not to hold down the F2 key, as this can sometimes be interpreted as a stuck key by the system.
How do I check my BIOS settings?
Find the current BIOS version
Turn on the computer, and then immediately press the Esc key repeatedly until the Startup Menu opens. Press F10 to open the BIOS Setup Utility. Select the File tab, use the down arrow to select System Information, and then press Enter to locate the BIOS revision (version) and date.
How do I enter BIOS if my keyboard is not working?
Wireless keyboards don’t work outside of windows to access the bios. The wired USB keyboard should help you access the bios without hassles. You don’t need to enable the USB ports to access the bios. Pressing F10 as soon as you power on the computer should help you access the bios.
How do I fix BIOS not booting?
If you cannot enter the BIOS setup during boot, follow these steps to clear the CMOS:
- Turn off all peripheral devices connected to the computer.
- Disconnect the power cord from the AC power source.
- Remove the computer cover.
- Find the battery on the board. …
- Wait one hour, then reconnect the battery.
Why is my BIOS not showing up?
You may have selected the quick boot or the boot logo settings accidentally, which replaces the BIOS display to make the system boot faster. I’d most probably try to clear the CMOS battery (removing it and then putting it back in).
How do I force BIOS?
If you can’t use a BIOS key and you have Windows 10, you can use the “Advanced startup” feature to get there.
- Navigate to Settings.
- Click Update & Security.
- Select Recovery in the left pane.
- Click Restart now under the Advanced startup header.
- Click Troubleshoot.
- Click Advanced options.
- Click UEFI Firmware Settings.
16 авг. 2018 г.
How do I select boot option on Dell laptop?
Dell Phoenix BIOS
- Boot mode should be selected as UEFI (Not Legacy)
- Secure Boot set to Off. …
- Go to the ‘Boot’ tab in the BIOS and select Add Boot option. ( …
- A new window will appear with ‘blank’ boot option name. ( …
- Name it “CD/DVD/CD-RW Drive” …
- Press < F10 > key to save settings and restart.
- The system will restart.
21 февр. 2021 г.
All you need to do is hold down the Shift key on your keyboard and restart the PC. Open up the Start menu and click on “Power” button to open power options. Now press and hold the Shift key and click on “Restart”. Windows will automatically start in advanced boot options after a short delay.
How do I access my BIOS Windows 10?
On Windows 7, 8, or 10, hit Windows+R, type “msinfo32” into the Run box, and then hit Enter. The BIOS version number is displayed on the System Summary pane.
Should UEFI boot be enabled?
Many computers with UEFI firmware will allow you to enable a legacy BIOS compatibility mode. In this mode, the UEFI firmware functions as a standard BIOS instead of UEFI firmware. … If your PC has this option, you’ll find it in the UEFI settings screen. You should only enable this if necessary.
What is the UEFI boot mode?
UEFI is essentially a tiny operating system that runs on top of the PC’s firmware, and it can do a lot more than a BIOS. It may be stored in flash memory on the motherboard, or it may be loaded from a hard drive or network share at boot. Advertisement. Different PCs with UEFI will have different interfaces and features …

Войти в BIOS можно потребоваться по самым разным причинам, например, для переустановки Windows, для тонкой настройки работы функциональных клавиш, для проверки определения устройств и т.д.
В этом плане ноутбуки от Dell достаточно просты: в последних моделях различных линеек этого производителя вход осуществляется по клавише F2 (нажимать лучше всего несколько раз при появлении фирменного логотипа). Однако, в некоторых случаях — войти в BIOS таким способом не удается…
Например, мне один раз даже пришлось разрядить батарею, чтобы решить сию задачу. Собственно, этот и др. способы приведу чуть ниже в статье.
Итак…
*
Содержание статьи📎
- 1 Способы войти в BIOS
- 1.1 Классический вариант
- 1.2 Находим информацию на офиц. сайте
- 1.3 Альтернатива: с помощью севшей батареи
- 1.4 С помощью интерфейса Windows
→ Задать вопрос | дополнить
Способы войти в BIOS
Все, что пишу ниже — актуально только для устройств от производителя Dell!
Классический вариант
Самая распространенная схема входа в BIOS, подходящая для большинства современных моделей, это:
- включить устройство;
- сразу же последовательно нажимать клавишу F2 (несколько раз, главное, «поймать» логотип при загрузке (который может мелькнуть менее, чем на 1 сек.));
- далее должно появиться меню настроек BIOS/UEFI.
Логотип Dell, появляющийся сразу после включения ноутбука
Отмечу, что в некоторых случаях клавишу F2 необходимо нажимать одновременно с Fn (такое бывает, если на F2 были задействованы мультимедийные функции).
*
Кстати, чуть ниже привожу данные из спецификации от Dell для различных моделей ПК и ноутбуков (Dimension, Inspiron, Latitude, Optiplex, Vostro, Precision и пр.). Альтернативные кнопки: F1, Del, F3, Fn+F1.
Спецификация от производителя — кнопки входа в BIOS для компьютеров и ноутбуков Dell
👉 Кстати!
Если у вас достаточно старое устройство (ранее 10 года выпуска), обратите внимание на сообщение при загрузке (в нем указывается искомая кнопка).
Например, одна из самых распространенных надписей при загрузке «Press Del to run SETUP» — означает, что при нажатии на кнопку «Delete» — вы попадете в настройки BIOS.
Press Del to run SETUP
*
Находим информацию на офиц. сайте
Если у вас возникли сложности со входом, то узнать подробности о конкретно вашей модели ноутбука можно на официальном сайте производителя (дабы он приводит спецификацию и руководства на русском языке). Как это сделать покажу на скринах ниже.
*
Официальный сайт поддержки: 👉 https://www.dell.com/support/search/ru-am
- переходим на официальный сайт поддержки производителя (ссылку привел выше);
- вводим модель ноутбука (👉 как ее узнать) и жмем кнопку «Поиск»;
Вводим модель ноутбука для поиска
- далее среди найденных результатов открываем раздел «Руководства и документация»;
руководства и документация
- после открываем инструкцию по эксплуатации (спецификацию);
Смотрим руководство по эксплуатации
- и, собственно, находим раздел, посвященный настройке BIOS, и узнаем клавишу для входа (см. скрин ниже). 👇
Скриншот спецификации к ноутбуку Dell Inspiron 7370
*
Альтернатива: с помощью севшей батареи
Некоторые ноутбуки от Dell (например, линейка Inspiron) не всегда корректно обрабатывают клавишу F2 (точнее, они загружаются настолько быстро, что довольно сложно попасть в «окно», когда нужно успеть нажать эту клавишу). В результате вход в BIOS становится настоящим квестом…
Как один из альтернативных вариантов (который рекомендую попробовать) — это разрядить батарею до ~5% (в моем случае 2%). После чего нужно выключить и включить ноутбук снова. У вас должно появиться окно с предупреждением, что заряда батареи осталось мало (пример ниже).
Примечание: такой способ сработает не на всех линейках ноутбуков.
Предупреждение при загрузке ноутбука Dell
Обратите внимание, что в сообщении также указаны кнопки:
- F1 — продолжить загрузку ноутбука (т.е. загрузить Windows);
- F2 (to run setup the utility) — перейти к настройкам BIOS (это и нужно выбрать).
Самая главная особенность этого окна в том, что оно ждет от вас нажатия кнопки! А значит вы успеете.
В результате, таким вот «хитрым» способом удается легко войти в BIOS/UEFI.
*
С помощью интерфейса Windows
Если у вас установлена современная Windows 10, она загружается, и вы можете работать с ее интерфейсом — то войти в BIOS можно через 👉 параметры. Для этого нажмите сочетание кнопок Win+i (чтобы открыть параметры Windows), затем в разделе «Обновление и безопасность/Восстановление» перезагрузите ОС с особым вариантом загрузки. См. скриншот ниже. 👇
Восстановление — перезагрузить сейчас
Далее с помощью меню «Диагностика» вы сможете войти в BIOS (см. скрин ниже). 👇
Вход в BIOS без использования спец. клавиш был выполнен
*
На этом пока все… Иные способы — приветствуются!
Удачи!
👋
Первая публикация: 17.10.2018
Корректировка: 27.07.2021


BIOS — это программа, которая выполняется каждый раз при запуске компьютера и настраивает аппаратное обеспечение. Настройка BIOS необходима, чтобы загрузить операционную систему с флешки. В этой статье мы расскажем, как настроить BIOS на ноутбуке Dell для загрузки с флешки с Windows.
Шаг 1: Подключите флешку
Перед настройкой BIOS подключите флешку с установочным образом Windows к ноутбуку Dell.
Шаг 2: Запустите ноутбук
Запустите ноутбук Dell и нажмите клавишу F2, чтобы войти в BIOS.
Шаг 3: Настройка BIOS
- Найдите вкладку Boot (Загрузка) и откройте ее.
- Найдите опцию Boot Sequence (Последовательность загрузки) и выберите ее.
- Вам нужно выбрать USB Storage Device (Устройство USB для хранения данных) или Removable Device (Устройство для перемещения) как первый вариант загрузки в списке, чтобы загрузить операционную систему с флешки.
- Если USB Storage Device (Устройство USB для хранения данных) или Removable Device (Устройство для перемещения) не появляется в списке, проверьте, подключена ли флешка, которую вы использовали.
Шаг 4: Сохраните изменения
Сохраните изменения, нажав F10, или выберите опцию Save and Exit (Сохранить и выйти), чтобы применить изменения и перезагрузить ноутбук.
Шаг 5: Загрузка с флешки
Теперь вы можете загрузить компьютер с флешки с установочным образом Windows.
Вывод
Настраивая BIOS на ноутбуке Dell, вы можете загрузить операционную систему с флешки. Настройка BIOS может различаться в зависимости от конкретной модели ноутбука, однако описанные выше шаги применимы к большинству моделей Dell. Надеемся, что эта статья поможет вам настроить BIOS на ноутбуке Dell, чтобы загрузиться с флешки с Windows.
Чтобы собственными руками переустановить операционную систему на ноутбуке Dell, необходимо зайти в БИОС. BIOS – это базовая система ввода и вывода информации. Она установлена на всех ноутбуках.
Вход в BIOS совершается для расстановки приоритетов загрузки с жестких дисков, изменения даты и времени на ноуте, контроля за ним. Скорость работы кулеров процессора, оперативной памяти – все это контролируется пользователем из BIOS.
Внимание! При загрузке ноутбука в левом нижнем углу экрана отображается надпись «Press Del to Set Up». Обычно клавиша, которую просит система нажать и является входом в БИОС.
Содержание
- На ноутбуках с Windows 7 и XP
- На ноутбуках с Windows 8 и 10
- Как отключить быстрый запуск
На ноутбуках с Windows 7 и XP
Отличительной особенностью Win7 является показ окна пост-проверки. Благодаря ему пользователь сможет успеть несколько раз нажать по нужной клавише и войти в систему.
Чтобы открыть BIOS на ноутбуке Dell из Виндоус 7 или более старшей модификации XP, пользователю необходимо:
- Выключить устройство.
- Снова включить его. Когда ноутбук будет загружаться быстро, нажимать несколько раз кнопку F2 на клавиатуре ноутбука. F2 является триггером для входа в БИОС в таких моделях Dell, как Inspiron и Presicion. В модификациях Dimension и Optiplex вместо этой кнопки роль входной клавиши играет Delete или Del.
- На экране отобразится окно настроек. Если установлен защитный код для разблокировки входа, то его нужно ввести.
- Теперь пользователь сможет внести необходимые поправки в систему.
- Чтобы сохранить эти поправки и продолжить использование Windows, нужно кликнуть по F10.
- Система спросит: «Сохранить настройки и выйти»? Чтобы подтвердить изменения, необходимо левой клавишей мыши клацнуть по «Yes» на мониторе.
- Компьютер запомнит настройки, перезагрузится и пользователь сможет продолжить работу с ОС Виндоус, либо будет устанавливать ее.
Внимание! Не всегда одноразовое нажатие кнопки для входа в системе ввода-вывода срабатывает. Иногда требуется две или три попытки, чтобы оказаться в BIOS.
Для входа в систему с модификацией Dell 4400, пользователь должен поступить следующим образом:
- Если гаджет включен, то перезагрузить его.
- Во время появления логотипа компании, выпустившей ноутбук, успеть кликнуть по клавише F12.
- Нажимать пальцем по ней до тех пор, пока на экране не отобразится окно настроек.
- Далее повторить шаги 4 — 7 с предыдущего описания.
А у модификации Dell 400 задействована совершенно другая кнопка в отличие от предыдущих типов ноутбука. Поэтому нужно:
- Перезагрузить Dell 400.
- Пока он загружается быстро нажимать одну из клавиш или попеременно обе: F1 или F3.
- Повторить действия из пунктов с 4 по 7 самого первого описания входа в BIOS.
Если модификация ноута уже прилично устарела, то потребуется другая клавиша. В таком случае инструкция меняется:
- Нужно выйти из системы посредством зажимания Ctrl + Alt +Del на клавиатуре ноутбука одновременно.
- Устройство перезагрузится.
- Успеть нажать несколько раз кнопку Del.
- Прописать необходимые настройки в системе ввода-вывода.
- С помощью кнопки F10 сохранить настройки и кликнуть «Ок».
Внимание! При изменении настроек, рекомендуется записать предыдущие, чтобы можно было вернуть все назад в случае ошибки.
В Виндоус 8 и 10 вход можно совершить прямо из операционной системы. Эти ОС не имеют окна пост-проверки, так как используют режим быстрой загрузки. Теперь в этих операционных системах BIOS называется UEFI.
UEFI – это новый вид прошивки материнской платы. Он поддерживает более тяжелые по объему жесткие диски, быстро загружается и является безопасным.
На ноутбуках с Windows 8 и 10
Чтобы войти в Биос на ноутбуке Dell, пользователю нужно использоваться следующую инструкцию:
- Открыть рабочий стол операционной системы.
- Перевести курсор мыши в правое верхнее положение.
- Из правой части монитора ноутбука выйдет меню.
- Кликнуть кнопку «Параметры».
- В открывшемся окне выбрать «Изменение параметров компьютера».
- На экране отобразится несколько разделов. Кликнуть по вкладке с названием: «Обновление и восстановление».
- Найти в открывшемся окне пункт «Восстановление».
- Клацнуть по нему левой кнопкой мыши.
- Найти кнопку «Перезагрузить». Кликнуть по ней.
- Дождаться, пока ноутбук перезагрузится.
- Ноутбук войдет в меню восстановления.
- Теперь пользователю нужно открыть пункт «Диагностика».
- Затем перейти ко вкладке «Дополнительные параметры» и, наконец, выбрать «Параметры встроенного UEFI».
Теперь пользователь может воспользоваться настройками БИОС для улучшения производительности компьютера или для того, чтобы загрузиться со съемного носителя. Чтобы сохранить изменения и выйти, ему нужно будет кликнуть по кнопке F10 на клавиатуре Dell и нажать на клавишу «Ок».
На старых моделях Dell вход в BIOS осуществляется следующим образом:
- Нужно открыть рабочий стол системы Виндоус 8 или 10.
- Передвинуть курсор в правый верхний угол.
- В выпавшем меню найти и кликнуть по кнопке «Параметры».
- Нажать на клавишу «Выключение».
- Нажать на Shift на клаве ноутбука и удерживать ее.
- Кликнуть «Перезагрузка», продолжая удержание шифта.
- После того, как ноутбук перезагрузится, пройти по тем же вкладкам, которые были указаны в пункте 12, 13, 14 предыдущей инструкции для входа в системы ввода-вывода Windows 8 и 10.
- Сохранить изменения в настройках БИОС и выйти с помощью кнопки F10.
Для этого вида операционной системы есть еще одна возможность входа в BIOS, это командная строка. Сделать нужно так:
- Кликнуть кнопку «Пуск» в левом нижнем углу Виндоус.
- В поисковой строке прописать «cmd.exe».
- В меню появится пункт «Открыть командную строку от имени администратора». Нажать на него.
- Откроется диалоговое окно командной строки на рабочем столе.
- В нем прописать следующий код: shutdown.exe/r /o.
- Пользователь увидит, как ноутбук перезагрузится и на экране появятся различные настройки.
Однако, пользователь может убрать быстрый запуск в Виндоус 8 или 10, чтобы использовать стандартные клавиши для входа в систему ввода-вывода информации.
Как отключить быстрый запуск
Включается окно POST-проверки на ноутах Dell с операционными системами Виндоус 8 или 10 следующим образом:
- Зажать клавиши Win + X. Win – это клавиша с логотипом Виндоус.
- В открывшемся окне выбрать в «Управление электропитанием».
- В левой части экрана в столбце щелкнуть кнопку «Действие кнопкой питания».
- Кликнуть левой кнопкой мыши по строчке «Изменение параметров, которые сейчас недоступны».
- Перейти во вкладку «Параметры завершения работы».
- Снять галку с пункта «Включить быстрый запуск».
- Теперь нажать на кнопку «Сохранить внесенные изменения».
Внимание! Если настройки Биос сбились, а владелец ПК забыл параметры, которые были установлены, то он всегда сможет сбросить их до заводских. Ему нужно снять АКБ, отключить батарею CMOS на материнской плате и подождать двадцать минут. Затем обратно подключить ее. Настройки вернутся к стандартным.
Теперь вы знаете, как войти в UEFI или BIOS, используя разные сочетания клавиш. Далее в БИОСе можно будет настроить ноутбук под себя внести необходимые изменения.
( 2 оценки, среднее 3 из 5 )

All computer brands, including Dell, incorporate the Basic Input Output System, better known as BIOS. The primary purpose of BIOS settings stored in the battery-powered Complementary Metal Oxide Semiconductor (CMOS) is to control basic functions in your Dell laptop.
Some of the functions of the BIOS on your Dell laptop include monitoring system temperatures, enabling and disabling hardware components, and boosting processor and memory speed. You’ll need to access the BIOS setup to identify the BIOS version on your Dell laptop through any of these different methods.
• Access BIOS using the BIOS key.
• Access BIOS through the Command Prompt.
• Access BIOS through the System Settings.
You simply need to follow these easy-to-follow steps when looking to access the BIOS system on your Dell laptop. But if you still want in-depth guidance on these steps, look no further, as this guide covers that.
In addition, you’ll be enlightened on a few of the frequently asked questions associated with the Dell laptop.
- Method #1: Using the BIOS Key
- Method #2: Using the Command Prompt
- Method #3: Using Settings
- Summary
- Frequently Asked Questions
Method #1: Using the BIOS Key
The easiest way to access the BIOS menu on your Dell laptop running on Windows 7/8/10 is by tapping the BIOS hotkey. Here are the steps you should follow to access the BIOS system when using the BIOS key on your Dell laptop.
- Switch off your Dell laptop, but close all the running apps first. You should turn off your laptop rather than restart it to get a fresh start when accessing BIOS. After all, you can only access the BIOS system when switching your PC. Once your laptop has shut down, unplug it from power to run out all the residual power.
- Connect your Dell laptop back to a power source and turn it on. Wait until you see the Dell logo on the screen and immediately tap on the F2 key found on the top part of the keyboard.
- Once you access your Dell laptop’s BIOS, use the arrow keys to navigate the system.
After entering your Dell laptop’s BIOS, you can make the needed changes and improve the overall running of your Windows operating system.
Method #2: Using the Command Prompt
This method is ideal for entering BIOS on your Dell laptop if you’re a techie. Here are the steps to access BIOS through the Command Prompt.
- Click Windows + X and select “Command Prompt” or “Windows PowerShell” with administrative rights.
- Type
shutdown.exe /r/oin the raised command prompt and click on Enter. After executing this command, a message on your laptop screen shows you’ve signed out. - Close the message, and Windows will start restarting, showing you the boot options. The boot-up will take quite some time, so you must be patient.
- After your operating system restarts, you’ll see a “Choose an option” screen and go ahead to tap on the “Troubleshoot” option.
- On the “Troubleshoot” screen, tap on “Advanced Options”.
- Select “UEFI Firmware Settings” from “Advanced Options”.
- Tap on the “Restart” button, and your Dell laptop will restart, and you’ll access the BIOS once this process is done.
Method #3: Using Settings
Another way to access BIOS options on your Dell laptop is through System Settings. The steps to follow are easy, and here’s all you need to do.
- Launch the Windows Settings to access “System” Settings.
- Tap on the “Update & Security” option.
- Go to the left pane and tap on the “Recovery” option.
- In the Advanced Startup, click on the “Restart Now” option.
- Once the system restarts, a “Choose an option screen” will appear on your Dell laptop screen, and you should click on the “Troubleshoot” option.
- Press the “Advanced Options” that can be seen on the Troubleshoot screen.
- Click on “UEFI Firmware Settings” from the “Advanced Options”.
- Finish by pressing the “Restart” button, and your Dell laptop will restart to enable you to access the BIOS.
Summary
The BIOS program is integral to your Dell laptop as it controls the hardware configuration settings. But when you’re the operating system of your Dell laptop starts to repeatedly experience issues, the best thing to do is to access the BIOS settings to alter the boot priority.
If all your attempts to access your Dell laptop’s BIOS in the past were in vain, this guide has helped ease this problem for you. With the knowledge outlined above, you can enter BIOS on your Dell laptop without breaking a sweat.