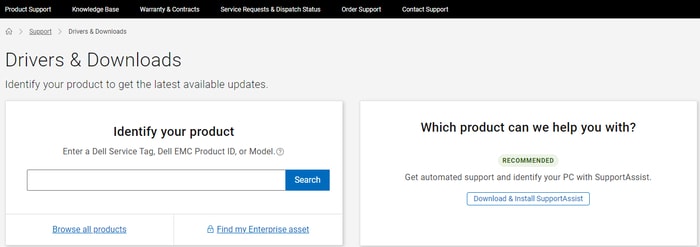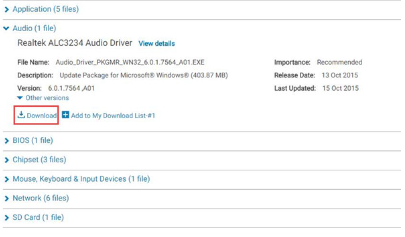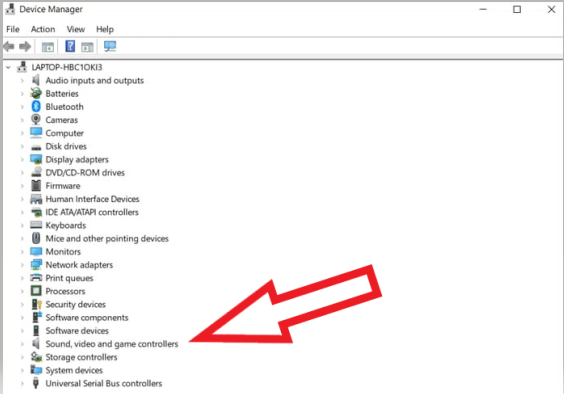Dell Inspiron 3537 Laptop Audio Driver for windows 7 8 8.1 10
Driver Installation (via Win Zip) with audio driver.exe File for Dell Inspiron 3537 Laptop Audio Driver.EXE
Dell Inspiron 3537 Laptop sound Driver Download
1.Click audio driver Download from below link to download the audio driver setup file.
2.When the audio File Download window opens, click Save the driver file to disk and click OK.
3.From the file Save In: field, click the down arrow then click to
select Desktop and click Save. The sound file will download to your desktop.
4.After the sound driver file, Download Complete window appears, click Close. The setup file
icon will be on your desktop.
Dell Inspiron 3537 Laptop Realtek High Definition Audio Driver for windows 10 Download (317.78 MB)
Dell Inspiron 3537 Laptop Realtek ALC3223 High-Definition Audio Driver for windows 8.1 Download (221.46 MB)
Dell Inspiron 3537 Laptop Realtek ALC3223 High-Definition Audio Driver for windows 8 Download (181.17 MB)
Dell Inspiron 3537 Laptop Realtek ALC3223 High-Definition Audio Driver for windows 7 Download (221.46 MB)
Install
1.Double-click the new icon on the desktop mark Dell Inspiron 3537 Laptop Realtek High Definition Audio Driver.EXE.
2.The Self-Extracting window appears and prompts you to extract or
unzip to C:DELLDRIVERS create an audio driver folder. open this path to access application setup
3.After finishing the Dell Inspiron 3537 Laptop Realtek High Definition Audio Driver extraction, if the self Extractor
window is still open, close it.
4.browse for C:DELLDRIVERSaudio folder.
5.open the folder inside audio driver folder
6.run the setup to began the installation
7.Follow the on-screen installation instructions finish .
See all drivers for this Laptop
The audio driver plays a vital role in our PC without the Audio driver we cannot hear the sound. If your Dell Audio driver not working or is outdated then you can get the latest and up-to-date Realtek Audio driver for your Windows operating system from here.
If you are facing a sound issue on your windows then there may be two issues first may be an audio driver is not installed or maybe a sound driver is installed but it is out of date. Today I am going to share one of the most important and useful drivers for our Dell PC users. You can get Realtek audio driver for Windows 10 from here absolutely free.
The Dell Realtek audio driver is now available for Windows you can get it free from here. If you have any problem with your audio/sound or your PC audio driver not working then you can solve your problem without investing any amount of money. just clicks the download link which is available at the bottom of this page.
Dell Audio Driver Review
Here I am providing the solution to the issues that you are facing on your PC. In both situations, Dell Audio Driver downloads from anywhere and installs on your computer which solves your issue within minutes. If you want to download the latest and up to dated driver from my site then flow the download link which is available at the bottom of this page. If your PC audio Driver is missing, corrupt, or outdated then you face the flowing problem.
Very simple to download just click the download link which is given below. When you click the download link then your download is automatically started. So this is your downloading process for your Audio driver. Before the close, the device manager windows ensure that you note the model and make of your Dell device. To locate your device on the Dell website.
Thanks for visiting my website if you need more PC and mobile drivers then visit my homepage. If any problem during the downloading and installing of the driver then inform us, and we will try to resolve the problem. You can mention your problem in the comments section of this post.
Features Of Dell Audio Driver
- It is necessary to make communication between the music player and your audio device on a Dell computer.
- It has the ability to adjust volume and audio settings.
- support for different audio formats and codecs, and troubleshooting tools to help diagnose and fix audio problems.
- Audio enhancements such as bass and treble adjustment.
How do I update my Dell Audio Driver?
To update your Audio Driver, you can visit the website and use the service tag of your computer to search for and download the latest driver for your audio device.
What should I do if my audio driver is missing or corrupt?
If your audio driver is missing or corrupt, you can download require the driver for your dell computer. Alternatively, you can use the Device Manager on your computer to scan for hardware changes, which may detect and reinstall the missing or corrupt driver.
Conclusion:
In conclusion, if you want that your Dell computer’s built-in audio devices or external speakers work properly, then you need a relevant audio driver. Go to the bottom of this site and click on the download button it will download the drivers on your PC. After that install the drivers and enjoy the sound. You can also use Conexant Audio Driver.
Dell Audio cards Windows drivers were collected from official vendor’s websites and trusted sources. This software will let you to fix Dell Audio cards or Dell Audio cards errors and make your stuff work. Here you can download all latest versions of Dell Audio cards drivers for Windows devices with Windows 11, 10, 8.1, 8, and 7 (32-bit/64-bit). You can download all drivers for free. We check all files and test them with antivirus software, so it’s 100% safe to download. Get the latest WHQL certified drivers that works well.
Dell Audio cards Drivers: A Comprehensive Guide
The Dell Audio cards drivers are software programs that enable communication between the operating system on your computer and devices. These drivers play a crucial role in ensuring optimal performance and stability of your PC.
Installing the Dell Audio cards Drivers
To install the Dell Audio cards drivers, follow these steps:
- Visit the official website of the developer and navigate to the Drivers section.
- Use the search bar or select your device model from the list.
- Choose your operating system and click on «Search.»
- Click on the «Download» button next to the latest version of the drivers compatible with your system.
- Once downloaded, double-click on the installer file and follow the on-screen instructions to complete the installation process.
Updating the Dell Audio cards Drivers
To update the Dell Audio cards drivers, you can follow these steps:
- Open the Device Manager on your computer.
- Expand the category and locate your Dell Audio cards driver.
- Right-click on the driver and select «Update Driver.»
- Choose the option to search for updated driver software automatically.
- If an update is available, follow the prompts to download and install it.
Reinstalling the Dell Audio cards Drivers
If you need to reinstall the Dell Audio cards drivers for any reason, here’s what you can do:
- Open the Device Manager on your computer.
- Expand the necessary category and locate your Dell Audio cards driver.
- Right-click on the driver and select «Uninstall device.»
- Follow the prompts to complete the uninstallation process.
- Visit the official developer website and download the latest version of the driver for your needs.
- Run the installer and follow the instructions to complete the installation process.
Rolling Back or Downgrading the Dell Audio cards Drivers
If you encounter any issues with the latest version of the Dell Audio cards drivers, you can roll back or downgrade to a previous version by following these steps:
- Open the Device Manager on your computer.
- Expand the necessary category and locate your Dell Audio cards driver.
- Right-click on the driver and select «Properties.»
- Go to the «Driver» tab and click on «Roll Back Driver.»
- Follow the prompts to complete the process.
Rolling Back or Downgrading the Dell Audio cards Drivers
If you encounter any issues with the latest version of the Dell Audio cards drivers, you can roll back or downgrade to a previous version by following these steps:
- Open the Device Manager on your computer.
- Expand the necessary category and locate your Dell Audio cards driver.
- Right-click on the driver and select «Properties.»
- Go to the «Driver» tab and click on «Roll Back Driver.»
- Follow the prompts to complete the process.
Uninstalling the Dell Audio cards Drivers
If you need to uninstall the Dell Audio cards drivers completely, here’s what you can do:
- Open the Device Manager on your computer.
- Expand the necessary category and locate your Dell Audio cards driver.
- Right-click on the driver and select «Uninstall device.»
- Follow the prompts to complete the uninstallation process.
- Restart your computer.
It is essential always to have the latest version of the Dell Audio cards drivers installed for optimal performance and stability.
The Realtek High Definition Audio, commonly found in Dell laptops and desktops, is an audio driver and hardware solution that delivers high-quality sound playback and recording. It supports high-definition audio codecs, providing clear and immersive audio experiences for multimedia, gaming, and communication.
Realtek HD Audio drivers are known for their compatibility and versatility, ensuring seamless integration with various software and hardware components. They offer features like audio enhancements, multi-channel audio support, and microphone noise reduction, enhancing both playback and voice quality.
In Dell computers, Realtek HD Audio is often accompanied by Dell’s audio management software, providing users with additional customization options and audio controls. Overall, it ensures that Dell users enjoy rich and clear sound quality for a wide range of audio needs.
If you are facing Audio issues while enjoying your favorite song or game this might be due to an outdated or missing driver. Regular driver updates can improve the overall performance of your system and fix existing bugs. Several Dell Audio users complained about issues with their existing drivers. If you are also here in search of answers for the same, this guide is for you.
Dell is one of the leading manufacturers of computer hardware. They release driver updates at regular intervals to resolve the driver issues and improve the overall speed. Read the complete guide to download, install, and update Dell Audio driver Windows 10, 11, or older version devices. We have listed multiple methods to update these drivers, choose the suitable option depending on your skills and knowledge.
Methods to Download and Update Dell Audio Driver Windows 10, 11, 8, or 7
Given below are the automatic, manual, and partly manual methods for Dell Audio driver download and update. Read the steps for each method and choose the best option for your device.
Method 1: Automatic Dell Audio Driver Download Windows 10
No matter if you are a beginner or technically skilled user, automatic driver updates can change your life. There are various software available online that are capable of downloading driver updates with a single click. And one of the top-rated software for this purpose is Bit Driver Updater.
The Bit Driver Updater tool can perform Dell Audio driver downloads and all other pending driver downloads with a single click. Also, the capabilities of the tool are not restricted to driver updates but also include the following:
- Schedule driver updates at your convenience
- Restore and Backup driver data
- One-click downloads for driver updates
- WHQL-certified and verified drivers
- 24*7 support assistance from trained professionals
- 60-day complete money-back guarantee
Use the Pro version of the software to unlock the complete potential of Bit Driver Updater.
Dell Audio Driver Update with Bit Driver Updater:
Step 1: Click on the download icon below. Double-click on the downloaded file package and apply the instructions on your screen to install the driver updater software i.e Bit Driver Updater.
Step 2: Once the installation is completed, launch the tool.
Step 3: Press the Scan Drivers option to search for Dell Driver Update and all other driver updates pending on your system.
Step 4: As the command is processed a complete list of outdated drivers is displayed.
Step 5: Locate the Dell Audio Driver Windows 10 and click on the Update Now option present next to it.
Step 6: If you are a Pro version user of Bit Driver Updater, scroll to the bottom of the list and press the update All option to download all the updates.
Step 7: Install Dell sound drivers Windows 10 update by applying the on-screen instructions.
Restart your PC to bring into effect the latest Dell Audio driver Windows 10 updates. And it’s done. The fully automatic method to download, install, and update Dell audio Windows 10/11 drivers is quick and 100% reliable.
However, if you don’t want to opt for the simpler method use the manual methods below. The following manual and partly manual options are only feasible for users who have enough time to update drivers and are technically skilled to find compatible drivers.
Also Read: Dell Network Driver Download, Install, and Update for Windows 10
Method 2: Manual Dell Audio Driver Download from Website
If you have all the time and skills there’s an option to download Dell audio driver Windows 10 or other versions manually. The manufacturers of Dell Audio release periodic updates on Dell Sound drivers for Windows 10 or older version devices. But the only problem with manual driver downloads is it requires time, patience, and skills.
Although Dell audio driver updates are 100% reliable you must have the knowledge to find compatible drivers. Once you know about the system requirements, proceed with the following steps for the Dell Audio driver to download Windows 10, 11, 8, or 7 devices.
Step 1: Open the official website of Dell.
Step 2: In the Search bar type the model number of your Dell Audio Windows 11 or 10.
Also, you can let Dell automatically search for your device and offer the pending driver updates on your system.
Step 3: Under the section for Drivers and Downloads select the operating system version from the available options.
Step 4: Click on the Download button to load the latest Dell Audio driver update on your Windows device
Step 5: Double-click on the downloaded file for Dell Audio driver Windows 10 and follow the step to install it.
Restart to bring into effect the Dell Audio Driver download. But this method might not be a great pick for someone who is technically challenged and does not have enough time to update drivers manually.
For such users, a partly manual method for Dell Audio Windows 10/11 driver updates is given below.
Also Read: How to Download & Update Dell Thunderbolt Dock TB16 Drivers
Method 3: Dell Audio Driver Update via Device Manager
Some users find it suspicious to rely on external software to update system drivers. For such users, Windows has a built-in utility Device Manager. Here are the steps to update Dell Sound drivers Windows 10, or other devices with the Device Manager in a partly automatic manner.
Step 1: Press the Windows and X keys together on your Keyboard. From the options menu, choose Device Manager.
Step 2: Expand the Sound, Video, and Game Controllers categories.
Step 3: Identify your Dell Audio Driver Windows 10 and click right on it. Press the Update Driver Software option.
Step 4: From the following windows select the first option i.e to automatically search & download the Dell Audio driver Windows 10.
Restart your device to apply the updated Dell sound driver Windows 10, or the respective device.
Also Read: How to Download, Install and Update Dell Inspiron 1520 Drivers
Download and Update Dell Audio Driver for Windows 10,8, 7: DONE
Here we summarize our guide on how to download, install, and update the Dell Audio driver Windows 11, 10, or older version devices. We have listed the manual and automatic methods to keep your Dell Audio Windows 10 drivers updated. Choose a suitable method depending on your skills and requirements. However, we suggest our users switch to Bit Driver Updater software. The tool can perform Dell Audio driver updates along with other driver updates with just one click.
Still, have any questions? Don’t hesitate and ask them below. Also, we would appreciate your feedback and suggestions in the comments below. If the guide was helpful don’t forget to subscribe to our blog for more technical and informative articles. Hit the Follow button on our social media channels (Facebook, Twitter, Instagram, and Pinterest) to never miss any of the updates.