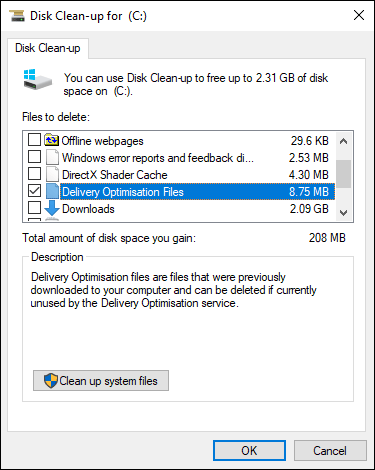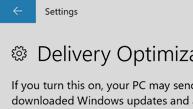
Как говорит сама Майкрософт — сегодня пакет обновления могут прилично весить и чтобы оптимизировать доставку они создали технологию Delivery Optimization. Что вполне логично — зачем качать заплатки с сервера Майкрософт, в то время, когда у соседа это обновление уже есть. Данный процесс полностью конфиденциальный и контролируется внутренними процессами в Windows. Никакая личная и персональная информация не передается, это исключено.
Поэтому логично предположить что Delivery Optimization это папка загрузки обновлений не из серверов Майкрософт, а из других безопасных источников.
Поддержка технологии Delivery Optimization (еще называют службой доставки обновлений)
| Девайс | Минимальный билд виндовса (build) |
|---|---|
| ПК под управлением Win10 | 1511 |
| Рабочие станции на Windows Server (WS) | 1709 |
| IoT (так называемые устройства интернет вещей) | 1803 |
| HoloLens (очки смешанной реальности) | 1803 |
| Другие устройства | Уточняйте версию у производителя |
Нужно ли удалять папку?
Мои мысли:
- В папке Delivery Optimization содержатся заплатки, которые после использования или по достижению определенного размера должны быть удалены. Если виндовс не удаляет эти данные — возможно что они используются или будут необходимы в ближайшее время.
- В крайнем случае можете почистить систему от временных файлов, в том числе и от заплаток, которые могут занимать место на жестком диске. Для этого зажмите Win + R и вставьте команду cleanmgr — после чего появится окошко выбора, выберите системный. Дальше найдите галочку по поводу обновлений, отметьте ее и почистите виндовс.
- При ситуации когда папка занимает внушительный обьем места, десятки гигабайт, но при этом удалить ее никак не получается, при том что обновления отключены или не работают. В таком случае можно использовать экстремальный способ удаления — утилита Unlocker, которая как раз создана для уничтожения неудаляемых/заблокированных файлов или папок. При установке утилиты не забудьте снять галочку с Delta Toolbar, иначе установится и этот рекламный тулбар.
Папка расположена здесь:
C:\Windows\SoftwareDistribution\DeliveryOptimization
Перед чисткой папки необходимо отключить данную технологию. Возможно потребуется отключения службы обновления.
Папка с файлами DeliveryOptimization часто хранит много данных
Как отключить Delivery Optimization в Виндовс 10?
Мини-инструкция:
- Откройте окно Параметры.
- Выберите пункт Обновление и безопасность.
- Кликните по Центр обновления Виндос.
- Выберите дополнительные параметры.
- Отключите обновления в меню как и когда скачивать обновления.
Отключение
Очистка при помощи cleanmgr
Зажмите Win + R и введите команду cleanmgr, нажмите ОК. Укажите системный диск. Дальне в окошке нажмите Очистить системные файлы.
Отметьте галочками все что связано с обновлениями и удалите. Данная процедура очистит временные и ненужные файлы, которые касаются обновления. Тем не менее не помешает перед всем этим сделать контрольную точку на всякий случай.
Надеюсь данная информация вам помогла. Удачи.
На главную!
Delivery Optimization
07.10.2017
Download Windows Speedup Tool to fix errors and make PC run faster
Can I delete Delivery Optimization Files? If you have this question, read on, as this post will show you how to delete Windows Update Delivery Optimization Files & reclaim lost disk space on Windows 11/10 PC.
Windows 11/10 introduces the Windows Update Delivery Optimization feature, wherein your computer may get updates from or send updates to neighboring computers or computers on your network. Although this would mean that you get updates much faster, it would also mean that you are left with more significant bandwidth bills and lost disk space in saving these Windows Update Delivery Optimization Files.
We have already seen how to turn off Windows Update Delivery Optimization. Now let us see how to delete or remove the residual Delivery Optimization Files, if any, from your computer and reclaim disk space.
Run the built-in Disk Cleanup Tool. Type Disk Cleanup in the search box. Then click on the result to open it.
When you run this tool, if any Delivery Optimization Files are found on your computer, they will be displayed in the results.
Select the check box against Delivery Optimization Files to delete them. These Delivery Optimization Files are files that were previously downloaded to your computer. They can be deleted if they are currently unused by the Delivery Optimization service.
Since you have already disabled the Windows Delivery Optimization feature, you can safely delete these files.
The files could be just a couple of MB’s or even much larger in size, and thus deleting them can help you further reclaim disk space.
I have noticed one thing on my Windows 11/10 computer. Even when I have disabled Windows Update Delivery Optimization, I see it turned on back every once in a while! Maybe it happens after some Windows Updates.
So you need to check this setting on and off and check that the setting has not reverted from Off to On. You may consequently also need to delete the Delivery Optimization Files regularly.
Did you see these files on your system? What was their size?
What is the Delivery Optimization service? Should I Cleanup delivery Optimization files?
According to Microsoft, you can safely delete these files if you need space. These are used to download up[dates from Microsoft./ They are stored in a dedicated cache to be uploaded to other devices on your local network (if the settings are turned on). So if you have a lot of Windows PC at home, you may want to keep them for faster delivery.
What will happens if I delete Delivery Optimization files?
They will reappear after some time if you have not turned off the setting which allows updates to be delivered locally once they are downloaded on a PC. Unless the file size is in terms of GBs and you are running out of space on your system drive, these can be left untouched.
What is the Delivery Optimization service?
It’s a peer-to-peer client update service for both local and nonlocal devices. Windows delivery can also be received and send updates from PCs that are close to you. It can download both from Microsoft and from a peer PC, and them delivers updates a lot faster compared to downloading everything from Microsoft which takes longer.
When Is It Safe to Delete Delivery Optimization Files?
If all the connected PCs on the local network are updated, then it’s safe to delete the file. However, it will get recreated again. But keeping it for a while, especially during feature updates or any major update, will only help you get the update.
If you still need to keep it, you can set up the maximum cache size so the occupied space is restricted.
I am on Metered Data. Should I use this feature?
When you have set the connected network as metered, then Windows will not use this feature. However, if you still want to be sure, then you can turn off delivery optimization.
Anand Khanse is the Admin of TheWindowsClub.com, a 10-year Microsoft MVP (2006-16) & a Windows Insider MVP (2016-2022). Please read the entire post & the comments first, create a System Restore Point before making any changes to your system & be careful about any 3rd-party offers while installing freeware.
Have you heard of delivery optimization files? Actually, when you clean up your C drive, you might have seen them. This article offered by EaseUS will tell you about delivery optimization files, whether you can delete them, and how to delete them.
Delivery Optimization is a Windows feature enabling a computer to receive and deliver portions of system and app updates from other devices connected to the same network. It asks for a larger bandwidth and, accordingly, lets you get Windows updates much faster. As long as you have enabled such choices, it can work on the local and internet networks.
Delivery Optimization files are those Windows update downloaded files and the cache of the files your computer sent to other devices. And they are part of the Windows update optimization service.
Typically, these files are located in C drive:
%WinDir%\ServiceProfiles\NetworkService\AppData\Local\Microsoft\Windows\DeliveryOptimization
Pros and Cons of Delivery Optimization Files
Now, you know what delivery optimization files are. You may wonder why these files exist. In this part, we will walk you through the advantages and disadvantages of these files.
| ?Pros | ?Cons |
|---|---|
|
|
Pros of Delivery Optimization Files
- Reduce bandwidth consumption. These files let you download Windows updates and apps faster with less bandwidth.
- Higher security. With delivery optimization files, Windows does not allow you to download a file from a single source online. This ensures that the files are free of computer viruses or malware, thus protecting the security of your computer system.
- Get Windows updates easily. These files will help lessen the unnecessary stress on the main server. As a result, the server won’t have to handle an unneeded burden, and users will find it easier to get Windows updates.
Windows updates can help protect your Windows system from potentially harmful software and quickly cope with general Windows bugs or issues while providing new features. But have you ever encountered Windows updates not installing problems?
Cons of Delivery Optimization Files
- Takes up hard drive space. These files occupy disk space that could be used for other types of information. This is also the biggest issue of these files.
- No control over the content. The Windows updates are automatic and finished without computer user interference, so you cannot control these optimization files.
Can I Delete Delivery Optimization Files
However, after using your computer for a long time, more and more delivery optimization files will take up the disk space. At this time, you may need to free up disk space for new update files. Have you ever been stuck on the question, «Can I delete delivery optimization files?»
The answer is in the affirmative. You can delete these files to release space on your hard drive. In addition, deleting these files will not cause any issues or affect your computer’s performance because they have only one purpose — helping users with system updates.
Therefore, deleting them will only influence the Windows update process (usually the speed).
How to Delete Delivery Optimization Files
If you want to remove these delivery optimization files to free up disk space, you need to use the Windows built-in tool — Disk Cleanup. Perform the steps below to delete these files:
Step 1. Navigate to This PC, right-click on the C drive, and select Properties.
Step 2. Under the General tab in the Properties window, select Disk Cleanup.
Step 3. Disk Cleanup will begin to scan your C drive. You will see a list of files when the scanning process stops. Scroll down the list to find the Delivery Optimization Files.
Step 4. Check the box and uncheck other files you do not want to delete. Then tap OK.
After deleting these files, you will have some free space on your computer disk for other uses.
The Bottom Line
This article tells you what are delivery optimization files, whether you can delete them, and how to delete them. Removing the delivery optimization files from your system would be best if you’ve had storage space issues for a long time. If you wish to protect your files, you can back up your files. Hopefully, you can find what you want in this article.
-
Home
-
News
- Can I Delete Delivery Optimization Files? Yes, You Can Do It
By Stella | Follow |
Last Updated
What are Delivery Optimization Files? Can I delete Delivery Optimization Files? How to delete the comtents in delivery optimization folder? Are you bothered by these questions? In short, you can delete them and this operation will not influence the performance of your computer. And you can read this MiniTool guide to get more useful information.
Can I Delete Delivery Optimization Files?
What Are Delivery Optimization Files?
Windows Update Delivery Optimization is a feature that is introduced by Windows 10. With this feature, you can enable your computer to get the update or send the update to the neighboring computers or the machines on your network.
This feature allows you to get the Windows updates much faster. But, it also means that you need to pay a more money for the bigger bandwidth. At the same time, the Windows Update Delivery Optimization Files will take a lot of disk space on your computer.
After you use your computer for a long time, more and more files will take up the disk space on the computer. You may need to free up some disk space for new files. Then, you remember the Delivery Optimization Files and ask this question: can I delete Delivery Optimization Files?
You Can Delete Delivery Optimization Files to Free up Disk Space
Is it safe to delete Delivery Optimization Files from your computer? Indeed, you can remove all contents in the delivery optimization folder without influencing your computer performance. It only influences the Windows update process (update speed) if you delete these files.
That is, if you really need to use some free disk space, you can choose to delete the Delivery Optimization Files.
But, some of you don’t know how to do this job. If you are also bothered by this question, you come to the right place. In this post, we will show you how to delete the Delivery Optimization Files, as well as some related information about these files.
How to Delete Delivery Optimization Files?
The Windows snap-in Disk Cleanup tool is useful to remove the unnecessary files from your computer to release disk space on your computer. With this tool, you can delete different kinds of files like Temporary Internet Files, Previous Windows installation(s), Previous Windows installation(s), Delivery Optimization Files, and more.
As long as you think the files scanned by Disk Cleanup are useless for you, you can delete them directly.
Now, we will show you a step-by-step guide on how to use Disk Cleanup to delete the Delivery Optimization Files on Windows 10.
1. Usually, the Delivery Optimization Files are kept on the drive C. So, you need to right-click on drive C and select Properties from the popup menu.
2. Click on the Disk Cleanup button under the Genaral tab. Then, the tool will begin to scan drive C.
3. When the scanning process ends, you can see the following interface where you can see the files to delete. You can find the Delivery Optimization Files option.
Click that option and you will see a description like this: Delivery Optimization files are files that were previously downloaded to your computer and can be deleted if currently unused by the Delivery Optimization service. This is a general description and you can know that it is safe to delete Delivery Optimization Files.
4. Then, you can select that option and uncheck other files that you don’t want to delete, and then press the OK button to remove them from your computer.
After deleting Delivery Optimization Files using Disk Cleanup, you can find some new free space on your computer.
Now, you can open this Disk Cleanup tool to see how much disk space is taken by the Delivery Optimization Files. If you want to delete them, you can just do it.
About The Author
Position: Columnist
Stella has been working in MiniTool Software as an English Editor for more than 7 years. Her articles mainly cover the fields of data recovery including storage media data recovery and phone data recovery, YouTube videos download, partition management, and video conversions.
30
30 people found this article helpful
How to Delete Delivery Optimization Files in Windows 10
Save disk space on your PC
What to Know
- Start > Disk Cleanup > Delivery Optimization Files > OK.
- To disable delivery optimization: Settings > Updates & Security > Delivery Optimization and set Allow downloads from other PCs to Off.
Delivery Optimization adjusts the bandwidth your system uses to install and update files. You may want to delete its files or turn the feature off completely to have more control over downloads and save disk space.
How to Remove Delivery Optimization Files
Take the following steps to remove optimization files:
-
Click the Start menu, and find the Disk Cleanup application.
-
Select the Delivery Optimization Files check box to include them in the cleanup operation.
-
Deselect other types of files as desired.
-
Click the OK button to execute.
Once the process completes, all your disk space is returned to you.
Disabling Delivery Optimization
If you want no part of this Delivery Optimization malarkey, you can also disable it altogether.
-
Press Win+x and select Settings in the menu.
-
Select Updates & Security.
-
Select Delivery Optimization in the left panel.
-
Flip the Allow downloads from other PCs switch to off.
When it issues upgrades to Windows 10, Microsoft publishes the files containing the updates to its servers. As many Windows installations are set to update automatically, the result is millions of requests to download the update files. The same applies to apps that Microsoft serves up in the Windows Store.
Delivery Optimization Files are copies or «caches» of these files on the PCs of users, in addition to Microsoft’s own copies. When your machine downloads the update files, it may actually be grabbing the copies stashed on another user’s Windows 10 PC. This means not only reduced strain on Redmond’s servers, but faster downloads for you.
Much like peer-to-peer applications like BitTorrent, your machine can fetch from the quickest source. This can include other sources in your immediate area, or even your local network.
Are Delivery Optimization Files Affecting My Security?
The thought of some stranger lifting files off your PC may seem scary. But there’s a couple reasons this isn’t anything to worry about:
- Microsoft has taken extra measures to ensure other PCs can only access the update files themselves. This feature is baked in at the OS level, and enjoys the same level of security as Windows proper.
- There are also steps to make sure your privacy is safe. This feature only sends or receives the same files you’d get from Microsoft, never any of your own.
- Finally, peer-to-peer technology has been around for some time, so this isn’t any more risky than the BitTorrent client you use to download your favorite open source software.
Thanks for letting us know!
Get the Latest Tech News Delivered Every Day
Subscribe