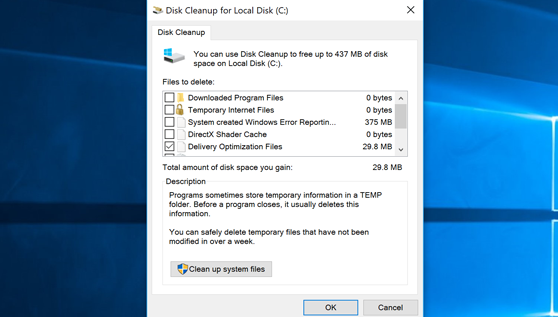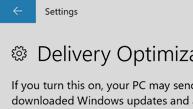
Как говорит сама Майкрософт — сегодня пакет обновления могут прилично весить и чтобы оптимизировать доставку они создали технологию Delivery Optimization. Что вполне логично — зачем качать заплатки с сервера Майкрософт, в то время, когда у соседа это обновление уже есть. Данный процесс полностью конфиденциальный и контролируется внутренними процессами в Windows. Никакая личная и персональная информация не передается, это исключено.
Поэтому логично предположить что Delivery Optimization это папка загрузки обновлений не из серверов Майкрософт, а из других безопасных источников.
Поддержка технологии Delivery Optimization (еще называют службой доставки обновлений)
| Девайс | Минимальный билд виндовса (build) |
|---|---|
| ПК под управлением Win10 | 1511 |
| Рабочие станции на Windows Server (WS) | 1709 |
| IoT (так называемые устройства интернет вещей) | 1803 |
| HoloLens (очки смешанной реальности) | 1803 |
| Другие устройства | Уточняйте версию у производителя |
Нужно ли удалять папку?
Мои мысли:
- В папке Delivery Optimization содержатся заплатки, которые после использования или по достижению определенного размера должны быть удалены. Если виндовс не удаляет эти данные — возможно что они используются или будут необходимы в ближайшее время.
- В крайнем случае можете почистить систему от временных файлов, в том числе и от заплаток, которые могут занимать место на жестком диске. Для этого зажмите Win + R и вставьте команду cleanmgr — после чего появится окошко выбора, выберите системный. Дальше найдите галочку по поводу обновлений, отметьте ее и почистите виндовс.
- При ситуации когда папка занимает внушительный обьем места, десятки гигабайт, но при этом удалить ее никак не получается, при том что обновления отключены или не работают. В таком случае можно использовать экстремальный способ удаления — утилита Unlocker, которая как раз создана для уничтожения неудаляемых/заблокированных файлов или папок. При установке утилиты не забудьте снять галочку с Delta Toolbar, иначе установится и этот рекламный тулбар.
Папка расположена здесь:
C:\Windows\SoftwareDistribution\DeliveryOptimization
Перед чисткой папки необходимо отключить данную технологию. Возможно потребуется отключения службы обновления.
Папка с файлами DeliveryOptimization часто хранит много данных
Как отключить Delivery Optimization в Виндовс 10?
Мини-инструкция:
- Откройте окно Параметры.
- Выберите пункт Обновление и безопасность.
- Кликните по Центр обновления Виндос.
- Выберите дополнительные параметры.
- Отключите обновления в меню как и когда скачивать обновления.
Отключение
Очистка при помощи cleanmgr
Зажмите Win + R и введите команду cleanmgr, нажмите ОК. Укажите системный диск. Дальне в окошке нажмите Очистить системные файлы.
Отметьте галочками все что связано с обновлениями и удалите. Данная процедура очистит временные и ненужные файлы, которые касаются обновления. Тем не менее не помешает перед всем этим сделать контрольную точку на всякий случай.
Надеюсь данная информация вам помогла. Удачи.
На главную!
Delivery Optimization
07.10.2017
Download Windows Speedup Tool to fix errors and make PC run faster
Can I delete Delivery Optimization Files? If you have this question, read on, as this post will show you how to delete Windows Update Delivery Optimization Files & reclaim lost disk space on Windows 11/10 PC.
Windows 11/10 introduces the Windows Update Delivery Optimization feature, wherein your computer may get updates from or send updates to neighboring computers or computers on your network. Although this would mean that you get updates much faster, it would also mean that you are left with more significant bandwidth bills and lost disk space in saving these Windows Update Delivery Optimization Files.
We have already seen how to turn off Windows Update Delivery Optimization. Now let us see how to delete or remove the residual Delivery Optimization Files, if any, from your computer and reclaim disk space.
Run the built-in Disk Cleanup Tool. Type Disk Cleanup in the search box. Then click on the result to open it.
When you run this tool, if any Delivery Optimization Files are found on your computer, they will be displayed in the results.
Select the check box against Delivery Optimization Files to delete them. These Delivery Optimization Files are files that were previously downloaded to your computer. They can be deleted if they are currently unused by the Delivery Optimization service.
Since you have already disabled the Windows Delivery Optimization feature, you can safely delete these files.
The files could be just a couple of MB’s or even much larger in size, and thus deleting them can help you further reclaim disk space.
I have noticed one thing on my Windows 11/10 computer. Even when I have disabled Windows Update Delivery Optimization, I see it turned on back every once in a while! Maybe it happens after some Windows Updates.
So you need to check this setting on and off and check that the setting has not reverted from Off to On. You may consequently also need to delete the Delivery Optimization Files regularly.
Did you see these files on your system? What was their size?
What is the Delivery Optimization service? Should I Cleanup delivery Optimization files?
According to Microsoft, you can safely delete these files if you need space. These are used to download up[dates from Microsoft./ They are stored in a dedicated cache to be uploaded to other devices on your local network (if the settings are turned on). So if you have a lot of Windows PC at home, you may want to keep them for faster delivery.
What will happens if I delete Delivery Optimization files?
They will reappear after some time if you have not turned off the setting which allows updates to be delivered locally once they are downloaded on a PC. Unless the file size is in terms of GBs and you are running out of space on your system drive, these can be left untouched.
What is the Delivery Optimization service?
It’s a peer-to-peer client update service for both local and nonlocal devices. Windows delivery can also be received and send updates from PCs that are close to you. It can download both from Microsoft and from a peer PC, and them delivers updates a lot faster compared to downloading everything from Microsoft which takes longer.
When Is It Safe to Delete Delivery Optimization Files?
If all the connected PCs on the local network are updated, then it’s safe to delete the file. However, it will get recreated again. But keeping it for a while, especially during feature updates or any major update, will only help you get the update.
If you still need to keep it, you can set up the maximum cache size so the occupied space is restricted.
I am on Metered Data. Should I use this feature?
When you have set the connected network as metered, then Windows will not use this feature. However, if you still want to be sure, then you can turn off delivery optimization.
Anand Khanse is the Admin of TheWindowsClub.com, a 10-year Microsoft MVP (2006-16) & a Windows Insider MVP (2016-2022). Please read the entire post & the comments first, create a System Restore Point before making any changes to your system & be careful about any 3rd-party offers while installing freeware.
Функция оптимизации доставки в Windows 10 автоматически очищает свой кэш. Файлы удаляются из кэша после короткого промежутка времени или когда содержимое занимает слишком много места на диске. Однако если вам требуется дополнительное место на компьютере, вы можете очистить кэш вручную.
-
В поле поиска на панели задач введите очистка диска. В списке результатов выберите приложение Очистка диска.
-
На вкладке «Очистка диска» установите флажок Файлы оптимизации доставки.
-
Нажмите кнопку ОК. В появившемся диалоговом окне нажмите кнопку Удалить файлы.
Нужна дополнительная помощь?
Нужны дополнительные параметры?
Изучите преимущества подписки, просмотрите учебные курсы, узнайте, как защитить свое устройство и т. д.
В сообществах можно задавать вопросы и отвечать на них, отправлять отзывы и консультироваться с экспертами разных профилей.
Стоит ли удалять файлы оптимизации доставки Windows 10?
Очистить Оптимизация доставки кэш. Оптимизация доставки in Окна 10 очищает кэш автоматически. Файлы удаляются из кеша через короткий промежуток времени или когда их содержимое занимает слишком много места на диске. Однако, если вам нужно больше дискового пространства на вашем ПК, вы может очистить кеш вручную.
В связи с этим следует ли удалять файлы оптимизации доставки?
Эти Файлы оптимизации доставки Он файлов которые были ранее загружены на ваш компьютер. Они может будут удалены, если в настоящее время они не используются Оптимизация доставки услуга. Поскольку вы уже отключили Windows Оптимизация доставки особенность, вы может безопасно удалять эти файлов.
Стоит ли удалять старые точки восстановления Windows? A: Не волнуйтесь. По данным Hewlett-Packard, владеющего линией Compaq, старые точки восстановления будет автоматически удален и заменен новым Точки восстановления если на диске нет места. И нет, количество свободного места в разделе восстановления не повлияет на производительность вашего компьютера.
Стоит ли удалять файлы оптимизации доставки Windows 10?
Очистить Оптимизация доставки кэш. Оптимизация доставки in Окна 10 очищает кэш автоматически. Файлы удаляются из кеша через короткий промежуток времени или когда их содержимое занимает слишком много места на диске. Однако, если вам нужно больше дискового пространства на вашем ПК, вы может очистить кеш вручную.
Удалит ли очистка диска мои файлы?
Очистка диска. может быть увиденным на картинке, Очистка диска может удалить временный интернет файлов (связанный с Internet Explorer), загруженная программа файлови автономные веб-страницы. Очистка диска также позволяет очистить корзину, удалять временный файлови удалять эскизы.
Как запретить Windows 10 использовать данные?
Как отключить DoSvc?
1-> Нажмите CTRL ALT DEL, перейдите в диспетчер задач. 2-> Перейдите на вкладку «Службы» и выполните сортировку по имени. 3-> Найти DoSvc, щелкните его правой кнопкой мыши и щелкните Остановить.
Как вручную удалить старую Windows?
Шаг 1. Нажмите WindowsВ поле поиска введите «Очистка», затем щелкните «Очистка диска». Шаг 2: Нажмите кнопку «Очистить системные файлы». Шаг 3. Подождите немного Windows сканирует файлы, затем прокрутите список вниз, пока не увидите «Предыдущий Windows установка (и) ».
Как мне запретить Windows подключаться к Интернету?
к предотвращать автоматическая загрузка во всех сетях, вам нужно открыть приложение «Настройки», перейти в раздел «Обновление и безопасность»> Windows Обновите и нажмите «Дополнительные параметры». Нажмите «Выбрать способ доставки обновлений» и установите для этого параметра просто «ПК в моей локальной сети» или запрещать его.
Могу ли я удалить старые файлы обновлений Windows?
Выберите Windows 7 или Windows Системный диск Server 2008 R2 и нажмите кнопку ОК. На вкладке «Очистка диска» выберите Центр обновления Windows Очистить, а затем нажмите ОК. Примечание. По умолчанию Центр обновления Windows Опция очистки уже выбрана. Когда появится диалоговое окно, щелкните Удалить файлы.
Какие файлы Windows я могу удалить?
Что такое файлы оптимизации доставки Windows 10?
Файлы оптимизации доставки: «Windows Обновить Оптимизация доставки Сервис »является частью Окна 10 который использует пропускную способность вашего компьютера для загрузки приложения и Windows обновления для других компьютеров. Эта опция позволяет удалить данные, которые больше не нужны, за исключением загрузки на другие ПК.
Следует ли разрешить загрузку с других компьютеров?
Если вас беспокоит только использование загрузки, вы можете оставить Разрешить загрузку с других ПК включите тумблер и выберите ПК в моей локальной сети. Эта конфигурация позволит загрузка обновлений, но только на устройства в локальной сети, а не в Интернете.
Будет ли удаление старых версий Windows вызывать проблемы?
Удаление Windows. старая воля как правило, ни на что не влияет, но вы можете найти некоторые личные файлы в C:Windows.
Удалит ли очистка диска мои файлы?
Очистка диска. может быть увиденным на картинке, Очистка диска может удалить временный интернет файлов (связанный с Internet Explorer), загруженная программа файлови автономные веб-страницы. Очистка диска также позволяет очистить корзину, удалять временный файлови удалять эскизы.
Могу ли я удалить старую папку Windows?
старый папку., Папка содержащий ваш старый версия Windows, Ваш Windows. старая папка может занимают более 20 ГБ дискового пространства на вашем ПК. Пока ты можетт удалять это папку. in что собой представляет обычным способом (нажатием Удалить ключ), ты можно удалить это с помощью что собой представляет Программа очистки диска встроена в Windows.
Что такое загрузка оптимизации доставки?
Обновления скачанный с помощью процесса под названием Оптимизация доставки. Как следует из названия, это интеллектуальный сервис, который может выбрать лучший источник, чтобы вы были в курсе последних событий. Оптимизация доставки ускоряет скачать процесс, разрешив предоставление обновлений из источников, отличных от Microsoft.
Как освободить место на диске?
Если вы повторно посетите сайт, после удаление эти файлов, ваш компьютер загрузит свежие копии этих файлов. Вы можете безопасно удалить эти файлов. Отладочные файлы дампа, Эти файлов содержат примечания о программах, которые потерпели крах на вашем компьютере.
Как освободить место на диске?
Что занимает место на моем жестком диске Windows 10?
Откройте настройки на Окна 10. Щелкните Система. Щелкните Хранилище. Под что собой представляет «Местный Диск (C 🙂 », вы сможете увидеть, что занимая место на основной жесткий диск.
Как остановить перегрузку пропускной способности Windows 10?
Могу ли я удалить загрузки?
Это может быть значок корзины или слово «УДАЛИТЬ”Расположен в верхней или нижней части экрана. Кран УДАЛИТЬ. Это подтверждает, что вы хотите удалять загруженные файлы с вашего устройства. В некоторых версиях Android, диалоговое окно может попросить вас нажать ОК.
Где хранятся старые файлы обновлений Windows?
Временный обновить файлы Он хранить при C:WindowsSoftwareDistributionDownload, и эту папку можно переименовать и удалить, чтобы запросить Windows для воссоздания папки. Обратите внимание, что все неустановленные обновления которые были ранее загружены, необходимо будет загрузить снова, прежде чем их можно будет установить.
Что такое оптимизация доставки в диспетчере задач?
Как удалить ненужные файлы в Windows 10?
Что занимает место на моем жестком диске Windows 8?
Просто перейдите на начальный экран и перейдите в Настройки ПК> ПК и устройства> диск. Вы увидите, сколько пространство это бытие занято в вашей музыке, документах, загрузках и других папках, включая корзину.
Что занимает место на моем жестком диске Windows 8?
Для чего нужна старая папка Windows?
Какие файлы можно удалить при очистке диска?
Методы экономии времени Windows Vista для чайников.
| Тип файла | Комплект | Удалить эти файлы? |
|---|---|---|
| Системная ошибка Файлы минидампа | То же самое. | Да |
Как остановить оптимизацию доставки?
Стоит ли удалять временные файлы?
В общем, безопасно удалять что-нибудь в Временная папка. Иногда вы можете получить «можетт удалять потому что файл уже используется », но вы может просто пропустите те файлов. Если перезагрузиться и немного подождать, чтобы все успокоилось, в Папка Temp должна быть в порядке удалять.
Какие файлы можно удалить с диска C в Windows 10?
Методы экономии времени Windows Vista для чайников.
Cлужба оптимизации доставки Windows 10 грузит интернет и жесткий диск: как отключить?
Оптимизация доставки Windows 10 (Delivery Optimization) – служба клиента обновлений, работающая по принципу одноранговой сети (peer-to-peer). Для ускорения загрузки использует как локальные ПК, так и центры обработки данных Майкрософт, позволяя скачивать обновление по частям из разных источников. Основная идея состоит в том, чтобы уменьшить проблемы с пропускной способностью сети, тем самым увеличить скорость загрузки обновлений.
Но иногда служба может вызывать проблемы, в том числе сильно грузить жесткий диск или снизить скорость интернета. Есть несколько обходных путей для решения этой проблемы.
Отключение обновления из разных устройств
Как указывалось выше, служба оптимизации доставки загружает обновления по частям из разных устройств. В случае высокой нагрузки диска отключите эту функцию, тогда загрузка будет происходить обычным способом.
Проверьте, грузит ли служба оптимизации доставки жесткий диск и интернет.
Отключение автоматического обновления в магазине приложений
Также возможно, что Windows Store автоматически загружает обновления в фоновом режиме и может вызвать проблему. Магазин часто может быть проигнорирован, поскольку не используется ежедневно.
После внесения изменений выйдите из приложения и перезагрузите компьютер. Проверьте нагрузку на диск, создаваемую службой оптимизации доставки.
Редактирование групповой политики
Если оба решения не работают, попробуйте внести изменения в групповую политику. Для этого нужно полностью отключить оптимизацию доставки и выбрать другую политику от ее имени. Также попробуйте ограничить пропускную способность при загрузке автоматических обновлений, чтобы разгрузить интернет трафик и снизить нагрузку на диск.
Нажмите на клавиши Win + R, впишите gpedit.msc в диалоговом окне и кликните на Enter.
В редакторе локальной групповой политике перейдите по пути:
В правой части экрана увидите политику с именем «Режим скачивания».
Дважды кликните по ней, чтобы открыть свойства. Измените состояние политики на «Включено», отобразится список режима загрузки. Кликните на него и измените на «Обход (100)». Это позволит полностью обойти оптимизацию доставки, вместо которой будет использоваться BITS.
Затем перейдите по пути:
Здесь можно ограничить пропускную способность сети BITS, используемую для фоновой передачи, тем самым снизить загрузку на интернет трафик. В большинстве случаев 10 кбит/с — оптимальное значение, но все зависит от вашего интернет-соединения.
Перезагрузите компьютер и проверьте в Диспетчере задач, на сколько процентов грузит диск процесс оптимизации доставки.
Проверка фоновых загрузок
Иногда служба оптимизации доставки создает высокую нагрузку на диск во время фонового обновления приложений из магазина Windows. Эти приложения также используют оптимизацию доставки и ее политики. Нужно открыть магазин Windows, и проверить наличие ожидающих или текущих загрузок.
Обновите приложения вручную, чтобы избежать высокой нагрузки на диск и интернет.
Чистая загрузка
Если перечисленные решения не работают, попробуйте выполнить чистую загрузку. Она позволяет загрузить компьютер с минимальным набором драйверов и программ. Если в этом режиме использование диска в норме, можно перезапускать компьютер, добавляя по несколько программ. Таким образом, можно найти проблемную программу, которая с высоким процентом грузит диск.
Откройте диалоговое окно «Выполнить» нажатием на Windows + R, впишите msconfig и подтвердите запуск на Enter.
Перейдите на вкладку Службы, установите флажок «Не отображать службы Майкрософт». После установки отметки все связанные службы Microsoft будут скрыты, останутся только сторонние. Теперь нажмите кнопку «Отключить все» для их отключения и сохраните изменения на «Применить».
Затем перейдите на вкладку «Автозагрузка» и кликните «Открыть Диспетчер задач».
Отобразятся все приложения, которые запускаются при загрузке Windows. Выбирайте каждую программу по одной и нажимайте на кнопку «Отключить».
Теперь перезагрузите компьютер и проверьте, снизилась ли нагрузка на диск. Если она упала, это значит, что есть сторонняя программа или служба, которая вызывает проблему. Теперь нужно путем добавления программ определить проблемную и отключить ее.
Delivery optimization что за папка?
Отключение Службы оптимизации доставки в Windows 10
В Windows 10 появилась Служба оптимизации доставки (Delivery Optimization), позволяющая быстрее получать обновления системы и скачивать приложения из Microsoft Store. Служба оптимизации работает по принципу p2p (peer-to-peer), позволяя загружать большое обновление по частям, с разных устройств.
Если Служба узла оптимизации доставки грузит интернет, её можно просто отключить. В этом случае обновления будут загружаться только напрямую с серверов Microsoft, и скорость (нагрузка на сеть) снизится.
По аналогичному принципу работают торренты, закачивающие большой объем данных с десятков и сотен компьютеров одновременно. При слабом соединении такой формат загрузки будет сильно грузить интернет — может перестать полноценно работать даже браузер. На слабых устройствах высокая скорость записи будет также грузить процессор и жесткий диск.
Отключение оптимизации доставки
Отключение службы оптимизации доставки запретит Windows 10 загружать обновления и приложения из Microsoft Store с других компьютеров, в том числе с компьютеров в локальной сети. Для загрузки всех обновлений будут использоваться сервера Microsoft.
Для отключения службы узла оптимизации доставки нужно:
После этих действий файлы перестанут скачиваться с других компьютеров и отправляться на них. Загрузка будет происходить только из Windows и Microsoft Store, при этом функционал оптимизации доставки продолжит работать. Этого должно быть достаточно, чтобы служба перестала грузить интернет, а вместе с ним процессор и память (жесткий диск).
В разделе «Оптимизация доставки» также можно выбрать, из каких источников компьютер будет получать файлы: «Компьютеры в локальной сети» или «ПК в локальной сети и ПК в интернете». Следует выбрать первый вариант, чтобы система не отправляла обновления и приложения на другие устройства с Windows 10, а также не скачивала ничего с них.
Ограниченное и лимитированное подключение к сети
При использовании ограниченного или лимитированного подключения к интернету Windows 10 не будет отправлять обновления и файлы приложений на другие компьютеры, а также не будет скачивать их. Делается это с целью экономии лимитного или догоростоящего трафика: к примеру, в роуминге за границей. Автоматически Windows это делать не будет — нужно задать соответствующие настройки сети, чтобы отключить службу узла оптимизации доставки для конкретных интернет-соединений.
Задать лимитное подключение в Windows 10 можно следующим образом:
Следует понимать, что эти действия отключат загрузку файлов с других компьютеров только для одного выбранного интернет-соединения. Если компьютер подключиться к другой сети, следующая загрузка обновлений также начнет грузить интернет и систему.
По этой причине рекомендуется полностью отключать службу (если она действительно мешает жить), поскольку единственной расплатой за это станет невысокая скорость загрузки обновлений системы и приложений из официального магазина. Также можно отключить другие службы в Windows 10 в целях оптимизации быстродействия. Вместе с очисткой реестра и программами вроде CCleaner, прирост быстродействия системы может быть значительным.
Когда оптимизация доставки не работает
В справке Windows 10 нет исчерпывающей информации о работе узла доставки, в том числе и на официальном сайте Microsoft. Обычно служба работает постоянно, в фоновом режиме отдавая или принимая файлы. Во время разворачивания глобальных обновлений, когда пакеты файлов закачиваются на многие миллионы устройств, нагрузка на сеть может быть колоссальной.
Даже если пользователь не выключил службу, оптимизация доставки перестанет работать в следующих случаях:
В заключение, мы советуем все-таки отключить эту службу, если по любой из причин она грузит сеть или диск и мешает полноценной работе. Минусов из-за этого не почувствуется, поскольку слабый интернет все равно не даст загрузить обновление действительно быстро и без вреда для остальных функций ПК.
Delivery optimization что за папка?
Быстро ли загружается жесткий диск или твердотельный накопитель? Хотите освободить место на вашем ПК с Windows 10? В этом руководстве мы обсудим все способы для освобождения места на жестком диске в Windows 10.
Вы можете освободить гигабайты (ГБ) дискового пространства на своем компьютере — это совсем не сложно. В данной статье мы перечислим все возможные способы освобождения места на вашем ПК с Windows 10.
1. Удаление нежелательных приложений и программ
Вы знаете, об этом и, вероятно, уже сделали это. Если нет, удалите ненужные программы и приложения сразу, чтобы освободить место на диске. Некоторые из программ могут резервировать ГБ ценного дискового пространства.
Перейдя в приложение «Параметры» → «Приложения» → «Приложения и возможности», вы можете просматривать занимаемое дисковое пространство, приложениями и программами. Вы также сможете удалить приложения и программы прямо с этой страницы.
Вы можете рассмотреть возможность удаления не очень полезных установленных приложений, чтобы освободить место на диске в Windows 10. Обратитесь к нашей инструкции по удалению стандартных приложений в руководстве по Windows 10 для получения инструкций.
2. Выключение режима гибернации для освобождения места на диске
Прежде чем вы начнете, давайте поясним, что мы предлагаем отключить функцию гибернации только в том случае, если вы ее не используете или не знаете, что такое функция спящего режима.
Функция гибернации при включении создает файл hyberfil.sys, который занимает размер RAM, на вашем ПК. Например, если ваш компьютер оснащен 8 ГБ ОЗУ, функция режима сна занимает около 7 ГБ дискового пространства, приличный размер, не правда ли.
Помните, что функция, включена по умолчанию в Windows 10, но по умолчанию она не добавляется в меню «Пуск». Поэтому убедитесь, что она отключена, если вы ее не используете.
Вот как отключить функцию режима гибернации
Шаг 1: Откройте командную строку как администратора, набрав CMD в поле поиска «Пуск / панель задач», кликните правой кнопкой мыши элемент «Командная строка» и выберите «Запуск от имени администратора».
Шаг 2: В командной строке с повышенными правами введите:
powercfg /hibernate off
и нажмите клавишу Enter, чтобы отключить функцию гибернации и освободить место.
Вы можете использовать вместо Командной строки — PowerShell
Рекомендуем: Отключить режим Гибернации, но сохранить быстрый запуск
3. Отключить или удалить точки восстановления системы
Точки восстановления системы пригодится, если вы хотите восстановить свой ПК с Windows 10 до более ранней даты, чтобы исправить возможные проблемы. В зависимости от количества точек восстановления и выделенного пространства для функции создания точки восстановления системы, это занимает ГБ дискового пространства. Опять же, отключить функцию восстановления системы не рекомендуется, особенно если вы знаете, как ее использовать!
Но есть один момент, вы можете удалить все точки восстановления, кроме последней, если вы не хотите отключать эту функцию. Также есть способы удалить отдельные точки восстановления.
Вот как отключить функцию восстановления системы
Шаг 1: В поле поиска Пуск / Панель задач введите sysdm.cpl и нажмите клавишу Enter.
Шаг 2: Перейдите на вкладку «Защита системы». В разделе «Параметры защиты» выберите диск и нажмите кнопку «Настроить».
Шаг 3: В появившемся диалоговом окне выберите «Отключить защиту системы» и нажмите кнопку «Применить».
Повторите шаги 2 и 3 для других дисков, чтобы полностью отключить функцию восстановления системы для всех дисков и освободить место на диске в Windows 10.
4. Очистить корзину
Вероятно, вы знаете, что, когда вы удаляете файл в Windows 10, выбирая файл, а затем нажав клавишу «Удалить», файл перемещается в корзину. Пока файл находится в Корзине, он продолжает занимать дисковое пространство. Вы можете восстановить ценное дисковое пространство, выделив меньше места на диске для Корзины и удалить все файлы из Корзины.
Если вы часто используете сочетание клавиш Shift + Del, чтобы удалять файлы, не перемещая файлы в Корзину, вероятно вам следует отключить Корзину. Так же мы рекомендуем настроить Windows 10 на автоматическое удаление старых файлов из корзины.
5. Удаление старых версий драйверов
Как и старые версии программного обеспечения, старые драйверы не нужны и занимают дисковое пространство. К счастью, Windows 10 позволяет вам легко удалять старые драйверы устройств. Пожалуйста, ознакомьтесь с нашими инструкциями по удалению старых драйверов устройств в руководстве по Windows 10 для пошаговых инструкций.
Шаг 1: Откройте Этот компьютер. Кликните правой кнопкой мыши на диске, где установлена Windows 10, а затем нажмите «Свойства».
Шаг 2: Нажмите кнопку «Очистка диска».
Шаг 3: В следующем диалоговом окне, нажмите «Очистить системные файлы».
Шаг 4: Когда вы увидите результаты, установите флажок напротив «Пакеты драйверов устройств» и нажмите кнопку «ОК», чтобы удалить файлы Пакеты драйверов.
6. Удалить папку Windows.old
Если вы недавно обновили до Windows 10 с Windows 7 / 8.1 или обновили до последней версии Windows 10, скорее всего, у вас будет папка под названием Windows.old в корневом каталоге вашего системного диска.
В папке Windows.old содержатся данные из предыдущих версий Windows и занимает она не менее 10 ГБ места на диске. Если вы уверены, что вам не нужны данные из предыдущих установок Windows, вы должны удалить папку Windows.old, чтобы освободить значительный объем дискового пространства.
Следуйте шагам в нашей инструкции по удалению папки Windows.old в руководстве по Windows 10 или о том, как автоматически удалить Windows.old.
Файлы оптимизации доставки можно ли удалить
В Windows 10 появилась Служба оптимизации доставки (Delivery Optimization), позволяющая быстрее получать обновления системы и скачивать приложения из Microsoft Store. Служба оптимизации работает по принципу p2p (peer-to-peer), позволяя загружать большое обновление по частям, с разных устройств.
Если Служба узла оптимизации доставки грузит интернет, её можно просто отключить. В этом случае обновления будут загружаться только напрямую с серверов Microsoft, и скорость (нагрузка на сеть) снизится.
По аналогичному принципу работают торренты, закачивающие большой объем данных с десятков и сотен компьютеров одновременно. При слабом соединении такой формат загрузки будет сильно грузить интернет — может перестать полноценно работать даже браузер. На слабых устройствах высокая скорость записи будет также грузить процессор и жесткий диск.
Cлужба оптимизации доставки Windows 10 грузит интернет и жесткий диск: как отключить?
Оптимизация доставки Windows 10 (Delivery Optimization) – служба клиента обновлений, работающая по принципу одноранговой сети (peer-to-peer). Для ускорения загрузки использует как локальные ПК, так и центры обработки данных Майкрософт, позволяя скачивать обновление по частям из разных источников. Основная идея состоит в том, чтобы уменьшить проблемы с пропускной способностью сети, тем самым увеличить скорость загрузки обновлений.
Фишки Windows 10: оптимизация доставки, или торрент-клиент под капотом Windows Update
28 июля Microsoft начала доставку Windows 10 на миллиард ПК. Объем трафика устрашающий, но дальше будет проще, потому что в новой ОС доставка обновлений и сборок Windows оптимизируется с помощью технологий P2P.
Cлужба оптимизации доставки Windows 10 грузит интернет и жесткий диск: как отключить?
Оптимизация доставки Windows 10 (Delivery Optimization) – служба клиента обновлений, работающая по принципу одноранговой сети (peer-to-peer). Для ускорения загрузки использует как локальные ПК, так и центры обработки данных Майкрософт, позволяя скачивать обновление по частям из разных источников. Основная идея состоит в том, чтобы уменьшить проблемы с пропускной способностью сети, тем самым увеличить скорость загрузки обновлений.
Но иногда служба может вызывать проблемы, в том числе сильно грузить жесткий диск или снизить скорость интернета. Есть несколько обходных путей для решения этой проблемы.
Отключение обновления из разных устройств
Как указывалось выше, служба оптимизации доставки загружает обновления по частям из разных устройств. В случае высокой нагрузки диска отключите эту функцию, тогда загрузка будет происходить обычным способом.
Проверьте, грузит ли служба оптимизации доставки жесткий диск и интернет.
Отключение автоматического обновления в магазине приложений
Также возможно, что Windows Store автоматически загружает обновления в фоновом режиме и может вызвать проблему. Магазин часто может быть проигнорирован, поскольку не используется ежедневно.
После внесения изменений выйдите из приложения и перезагрузите компьютер. Проверьте нагрузку на диск, создаваемую службой оптимизации доставки.
Редактирование групповой политики
Если оба решения не работают, попробуйте внести изменения в групповую политику. Для этого нужно полностью отключить оптимизацию доставки и выбрать другую политику от ее имени. Также попробуйте ограничить пропускную способность при загрузке автоматических обновлений, чтобы разгрузить интернет трафик и снизить нагрузку на диск.
Нажмите на клавиши Win + R, впишите gpedit.msc в диалоговом окне и кликните на Enter.
В редакторе локальной групповой политике перейдите по пути:
Конфигурация компьютера > Административные шаблоны > Компоненты Windows > Оптимизация доставки.
В правой части экрана увидите политику с именем «Режим скачивания».
Дважды кликните по ней, чтобы открыть свойства. Измените состояние политики на «Включено», отобразится список режима загрузки. Кликните на него и измените на «Обход (100)». Это позволит полностью обойти оптимизацию доставки, вместо которой будет использоваться BITS.
Затем перейдите по пути:
Конфигурация компьютера > Административные шаблоны > Сеть > Фоновая интеллектуальная служба передачи (BITS).
Здесь можно ограничить пропускную способность сети BITS, используемую для фоновой передачи, тем самым снизить загрузку на интернет трафик. В большинстве случаев 10 кбит/с — оптимальное значение, но все зависит от вашего интернет-соединения.
Перезагрузите компьютер и проверьте в Диспетчере задач, на сколько процентов грузит диск процесс оптимизации доставки.
Проверка фоновых загрузок
Иногда служба оптимизации доставки создает высокую нагрузку на диск во время фонового обновления приложений из магазина Windows. Эти приложения также используют оптимизацию доставки и ее политики. Нужно открыть магазин Windows, и проверить наличие ожидающих или текущих загрузок.
Обновите приложения вручную, чтобы избежать высокой нагрузки на диск и интернет.
Чистая загрузка
Если перечисленные решения не работают, попробуйте выполнить чистую загрузку. Она позволяет загрузить компьютер с минимальным набором драйверов и программ. Если в этом режиме использование диска в норме, можно перезапускать компьютер, добавляя по несколько программ. Таким образом, можно найти проблемную программу, которая с высоким процентом грузит диск.
Откройте диалоговое окно «Выполнить» нажатием на Windows + R, впишите msconfig и подтвердите запуск на Enter.
Перейдите на вкладку Службы, установите флажок «Не отображать службы Майкрософт». После установки отметки все связанные службы Microsoft будут скрыты, останутся только сторонние. Теперь нажмите кнопку «Отключить все» для их отключения и сохраните изменения на «Применить».
Затем перейдите на вкладку «Автозагрузка» и кликните «Открыть Диспетчер задач».
Отобразятся все приложения, которые запускаются при загрузке Windows. Выбирайте каждую программу по одной и нажимайте на кнопку «Отключить».
Теперь перезагрузите компьютер и проверьте, снизилась ли нагрузка на диск. Если она упала, это значит, что есть сторонняя программа или служба, которая вызывает проблему. Теперь нужно путем добавления программ определить проблемную и отключить ее.
Как ускорить Windows 10, отключив ненужные службы?
Немногие знают, что любая операционка семейства Windows съедает очень много ресурсов вхолостую.
Сегодня мы поговорим о таком компоненте системы, как службы Windows — специальных системных программах,запускаемых системой в фоне для выполнения различных операций. Безусловно, многие из них очень важны, но часть из них абсолютно бесполезная для 99% пользователей и нагружает и тормозит компьютер без видимых на то причин. Кроме того, некоторые из них содержат различные уязвимости, и могут использоваться хакерами для атаки на вашу машину.
В этой серии уроков я научу вас, какие службы можно навсегда отключить в ОС Windows различных версий: от новомодной «десятки» до старой доброй «хрюшки». Это поможет вам неплохо разгрузить ресурсы вашего железа и ускорить его работу за счет того, что ему не придется отвлекаться на выполнение лишних операций.
Особенно данная тема актуальна для владельцев слабых компов, которых в наше время еще очень много.
КАК ОТКЛЮЧИТЬ СЛУЖБЫ WINDOWS?
Для начала рассмотрим, где же найти эти самые службы и как их отключить?
Более продвинутые юзеры могут лишние службы совсем удалить, но это требует специальных знаний, и вам я не рекомендую идти на такой шаг. Отключенную службу всегда можно включить, а удаленную уже не вернуть.
Для начала жмем «Win+R» и пишем команду «services.msc».
Откроется окно с перечнем всех служб, установленных в системе.
Для каждой службы имеется краткое описание.
Чтобы отключить любую из них, нужно найти в списке нужную службу и сделать по строке с ней двойной клик. Перед вами появится окно «Свойства», выбранной службы, в котором нужно выставить необходимые параметры запуска. Нам нужна первая вкладка «Общие».
Тип запуска меняем на «Отключена» и нажимаем кнопку «Остановить», если она активна. Жмем «ОК» для применения настроек.
После остановки служб необходимо сделать перезагрузку машины.
Ну что ж, где найти службы и как их отключить мы разобрались, а теперь перейдем к самому главному: какие из служб можно безопасно отключить, чтобы система осталась в стабильном состоянии и при этом ела меньше ресурсов.
WINDOWS 10: КАКИЕ СЛУЖБЫ МОЖНО ВЫКЛЮЧИТЬ?
Начнем с модной и порядком уже всех доставшей «десятки».
Как полностью отключить слежку в Windows 10? Это должен знать каждый!
Как за секунду навсегда отключить бесполезный «Защитник» Windows 10?
Как парой кликов удалить весь встроенный хлам из Windows 10?
Как за пару кликов навсегда удалить «Центр обновления» Windows 10?
Как и почему необходимо перейти на локальную учетную запись?
Как за пару кликов навсегда удалить «Центр обновления» Windows 10?
Напомню, если у вас нет игровой приставки Xbox, смело отключайте все службы с упоминанием о ней. Также, если вы не используете виртуальные машины Hyper-V,отключайте все службы с упоминанием об этих машинах.
Как видите, список мусорных процессов, постоянно висящих в «десятке» внушительный, и, отключив их, вы немало облегчите жизнь своему компьютеру.
Помните, если вдруг после отключения службы вам что-то не понравилось, вы всегда можете включить ее назад! Не нужно впадать в панику!
В следующей статье мы разберем отключение ненужных служб в Windows 7.
Надеюсь, урок был для вас полезен!
ТАКЖЕ СОВЕТУЮ ПОСМОТРЕТЬ
Как за пару кликов навсегда удалить «Центр обновления» Windows 10?
Как парой кликов удалить весь встроенный хлам из Windows 10?
Как за секунду навсегда отключить бесполезный «Защитник» Windows 10?
Как скачать оригинальный ISO-образ Windows 10 без Media Creation Tool (легально и бесплатно)
Файлы оптимизации доставки можно ли удалить?
Быстро ли загружается жесткий диск или твердотельный накопитель? Хотите освободить место на вашем ПК с Windows 10? В этом руководстве мы обсудим все способы для освобождения места на жестком диске в Windows 10.
Вы можете освободить гигабайты (ГБ) дискового пространства на своем компьютере — это совсем не сложно. В данной статье мы перечислим все возможные способы освобождения места на вашем ПК с Windows 10.
Фишки Windows 10: оптимизация доставки, или торрент-клиент под капотом Windows Update
28 июля Microsoft начала доставку Windows 10 на миллиард ПК. Объем трафика устрашающий, но дальше будет проще, потому что в новой ОС доставка обновлений и сборок Windows оптимизируется с помощью технологий P2P.
Microsoft уже опубликовала в справке FAQ по новой технологии, но технических подробностей там практически нет. Поэтому сегодня я копну чуть глубже и поделюсь с вами результатами своих наблюдений и экспериментов.
Процесс оптимизированной доставки обновлений
На стороне клиента работа возложена на службу оптимизации доставки (DoSvc), работающую под зонтиком сетевых служб в рамках процесса svchost.exe. Служба запускается при старте системы в отложенном режиме.
Серверную сторону составляют сервисы Windows Update и CDN (сети доставки контента), которые могут быть и сторонними. Так, Microsoft известна сотрудничеством с компанией Akamai, обладающей серверами по всеми миру и связями с множеством локальных провайдеров, что ускоряет доставку файлов на клиентские ПК.
Я изобразил на диаграмме процесс получения обновлений при стандартных настройках системы. Тут много стрелок, и ниже я объясню их суть.
После закачки контрольная сумма каждого фрагмента проверяется на клиенте. Допустим, на диаграмме выше планшет в Интернете ушел в сон и прекратил раздачу. Все фрагменты, которые не докачались с этого устройства, будут отброшены и скачаны заново с других ПК или CDN.
Фрагменты файлов небольшие, поэтому издержками трафика при сходе с раздачи можно пренебречь. На картинке вы видите глазами Fiddler доставку инсайдерской сборки фрагментами по 1Mb (впрочем, здесь все они тянутся с серверов Microsoft).
Условия работы новой технологии
Справка не дает полной картины, поэтому приведенные ниже сведения основаны в том числе на результатах моих экспериментов и здравом смысле. Проще перечислить ситуации, в которых оптимизация доставки не работает:
Как настроить оптимизацию доставки
После установки функция включена и настроена на максимальное ускорение закачки.
3 минуты назад включил планшет, скачал обновление на дефендер и выяснилось, что сборка уже скачана. Вот чудеса с этим delivery optimization.
— Roman (@rlinev) June 29, 2015
Создатели Windows предусмотрели тонкую настройку в новой панели управления и с помощью групповых политик.
Параметры (новая панель управления)
Обычно, я даю поисковый запрос, но пока поиск на русском языке в параметрах работает очень плохо.
Здесь вы можете тонко настроить доставку, исключив из уравнения компьютеры в Интернете, либо полностью отключить новую возможность.
К чести Microsoft, объяснения новых возможностей весьма подробные. Эти же параметры можно настроить в реестре, как вы увидите ниже.
Групповые политики
Здесь есть нестыковка. В соответствии с только что выпущенным справочником политик Windows 10, политики нового компонента должны быть в административных шаблонах по адресу Windows Components \ Delivery Optimization (Компоненты Windows \ Оптимизация доставки). Но я их там не вижу ни в английской, ни в русской версии сборки 10240. Возможно, в систему забыли положить шаблон политики.
Так или иначе, все политики прописываются в реестре. В данном случае — в разделе:
В справочнике перечислены пять политик, которые задаются параметрами DWORD.
Используя три последних параметра, вы можете назначить отдельные ПК организации в качестве основных сидов с большим долгоиграющим кэшем и максимальной скоростью отдачи.
Дискуссия и опрос
Столкнувшись с необходимостью доставлять на миллионы ПК огромные дистрибутивы, Microsoft внедрила в Windows 10 новую и очень интересную технологию. Доставку исправлений тоже не стоит сбрасывать со счетов — ускоренный цикл разработки, наверняка, сказывается на качестве, что выливается в большее количество выпускаемых обновлений.
Буквально пару дней назад по Интернету прокатилась волна новостей, связанных с оптимизацией доставки, причем их тон был негативным. Критика сводилась к тому, что Windows 10 расходует трафик и что-то отправляет в Интернет без спроса («из коробки» функция включена).
Да, хорошо было бы спросить пользователей, но не очень понятно, как это сделать неназойливо. В голову приходит разве что настройка параметров при установке, но большинство выбирает рекомендуемые и не видит подробностей. А если изначально отключить оптимизацию доставки, то и смысла в новой функции никакого не будет – подавляющее большинство людей никогда не узнает о ней и не включит.
Файлы оптимизации доставки можно ли удалить
Читайте, как быстро и просто очистить системный диск вашего компьютера или ноутбука от ненужных файлов.
Встроенный в Windows инструмент «Очистка диска» может быстро очистить системные файлы и таким образом освободить место на жестком диске. Но не все файлы нужно удалять (хотя такая возможность и присутствует).
Например, временные файлы установки Windows 10 удалять не желательно, хотя система говорит, что их можно удалить без последствий.
В большей же части, с помощью инструмента «Очистка диска» можно безопасно удалить все указанные в нём файлы. На работе Windows это никак не отобразится.
Но, это может привести к невозможности установки обновлений или отката в случае сбоев в работе системы, а также диагностики и решения проблем и ошибок.
Поэтому всегда необходимо понимать какие файлы удалять и с какой целью, а также взвешивать важность освобождения места на диске и файлов, которые можно для этого удалить.
Чтобы запустить инструмент, кликните правой кнопкой мыши на системном диске и нажмите кнопку «Очистка диска».
Инструмент сразу же просканирует диск и отобразит список файлов, которые сможет удалить.
Но отображены будут именно файлы, которые можно удалить, используя доступы текущего аккаунта пользователя.
Для того, чтобы иметь возможность очистить системные файлы, аккаунт должен иметь права администратора.
Чтобы удалить одну из предложенных групп файлов – выделите её. Чтобы не удалять – уберите выделение.
Общий объём файлов, которые могут быть в принципе удалены указан в верхней части окна «Очистка диска».
В нижней части, указан объём, который будет освобождён в результате удаления выделенных групп файлов. Нажмите «Ok», и «Очистка диска» удалит выделенные группы файлов.
Насколько важны временные файлы установки Windows (ESD)
В Windows 10 есть временные файлы установки, которые также можно удалить с помощью инструмента «Очистка диска».
Они, как правило, занимают достаточно много места – это может быть более 5 гигабайт.
Но данная группа файлов очень важна и их удаление может предоставить пользователю со временем проблемы.
Эти файлы используются системой для сброса системы к настройкам производителя (функция «Вернуть компьютер в исходное состояние»).
В случае их удаления можно освободить достаточно много места на диске, но тогда вы не сможете осуществить сброс системы в случае необходимости.
Для этого обязательно понадобиться использовать установочный диск. Поэтому такие файлы удалять не рекомендуется.
Другие файлы, которые можно удалить с помощью «Очистки диска»
Давайте также рассмотрим другие группы файлов, какие функции они выполняют.
Но имейте ввиду, что данный список файлов был составлен на конкретном компьютере с Windows 10, на других компьютерах он может незначительно отличаться.
Некоторые файлы могут присутствовать на одном компьютере, но отсутствовать на другом.
Также, при осуществлении очистки диска можно увидеть в списке файлов для удаления и другие. Они не всегда присутствуют, а могут появиться в случае наличия на компьютере таковых или в других версиях Windows (например, Windows 7):
30
30 people found this article helpful
How to Delete Delivery Optimization Files in Windows 10
Save disk space on your PC
What to Know
- Start > Disk Cleanup > Delivery Optimization Files > OK.
- To disable delivery optimization: Settings > Updates & Security > Delivery Optimization and set Allow downloads from other PCs to Off.
Delivery Optimization adjusts the bandwidth your system uses to install and update files. You may want to delete its files or turn the feature off completely to have more control over downloads and save disk space.
How to Remove Delivery Optimization Files
Take the following steps to remove optimization files:
-
Click the Start menu, and find the Disk Cleanup application.
-
Select the Delivery Optimization Files check box to include them in the cleanup operation.
-
Deselect other types of files as desired.
-
Click the OK button to execute.
Once the process completes, all your disk space is returned to you.
Disabling Delivery Optimization
If you want no part of this Delivery Optimization malarkey, you can also disable it altogether.
-
Press Win+x and select Settings in the menu.
-
Select Updates & Security.
-
Select Delivery Optimization in the left panel.
-
Flip the Allow downloads from other PCs switch to off.
When it issues upgrades to Windows 10, Microsoft publishes the files containing the updates to its servers. As many Windows installations are set to update automatically, the result is millions of requests to download the update files. The same applies to apps that Microsoft serves up in the Windows Store.
Delivery Optimization Files are copies or «caches» of these files on the PCs of users, in addition to Microsoft’s own copies. When your machine downloads the update files, it may actually be grabbing the copies stashed on another user’s Windows 10 PC. This means not only reduced strain on Redmond’s servers, but faster downloads for you.
Much like peer-to-peer applications like BitTorrent, your machine can fetch from the quickest source. This can include other sources in your immediate area, or even your local network.
Are Delivery Optimization Files Affecting My Security?
The thought of some stranger lifting files off your PC may seem scary. But there’s a couple reasons this isn’t anything to worry about:
- Microsoft has taken extra measures to ensure other PCs can only access the update files themselves. This feature is baked in at the OS level, and enjoys the same level of security as Windows proper.
- There are also steps to make sure your privacy is safe. This feature only sends or receives the same files you’d get from Microsoft, never any of your own.
- Finally, peer-to-peer technology has been around for some time, so this isn’t any more risky than the BitTorrent client you use to download your favorite open source software.
Thanks for letting us know!
Get the Latest Tech News Delivered Every Day
Subscribe