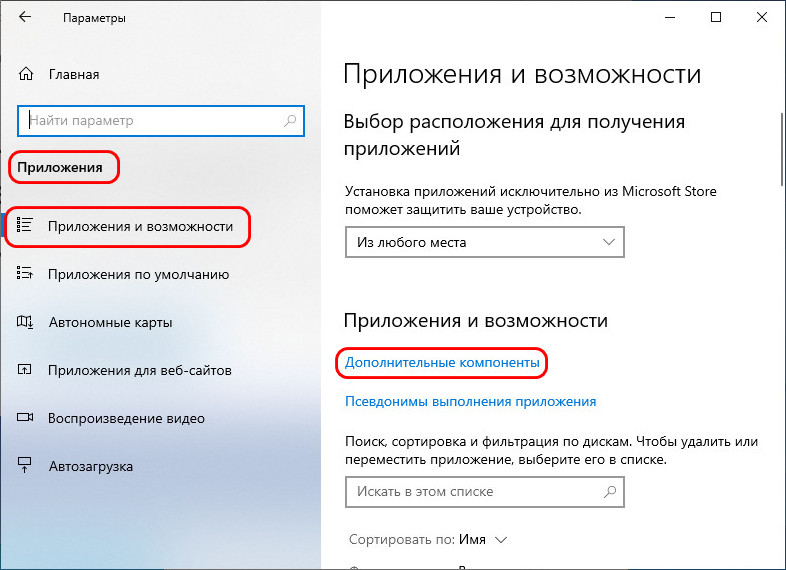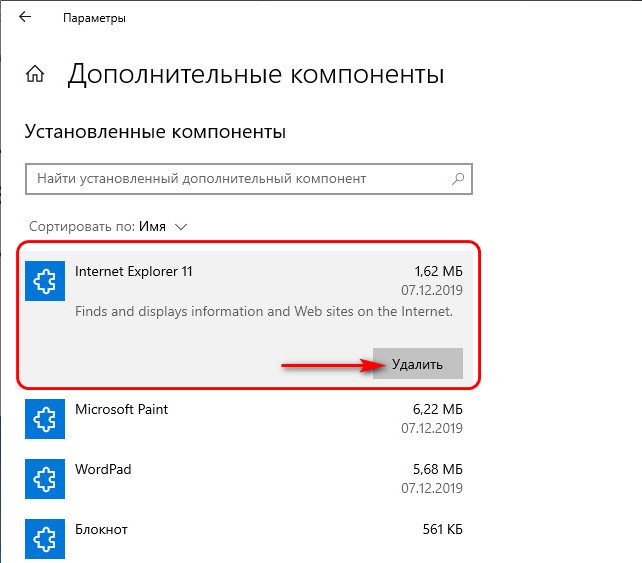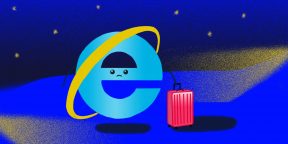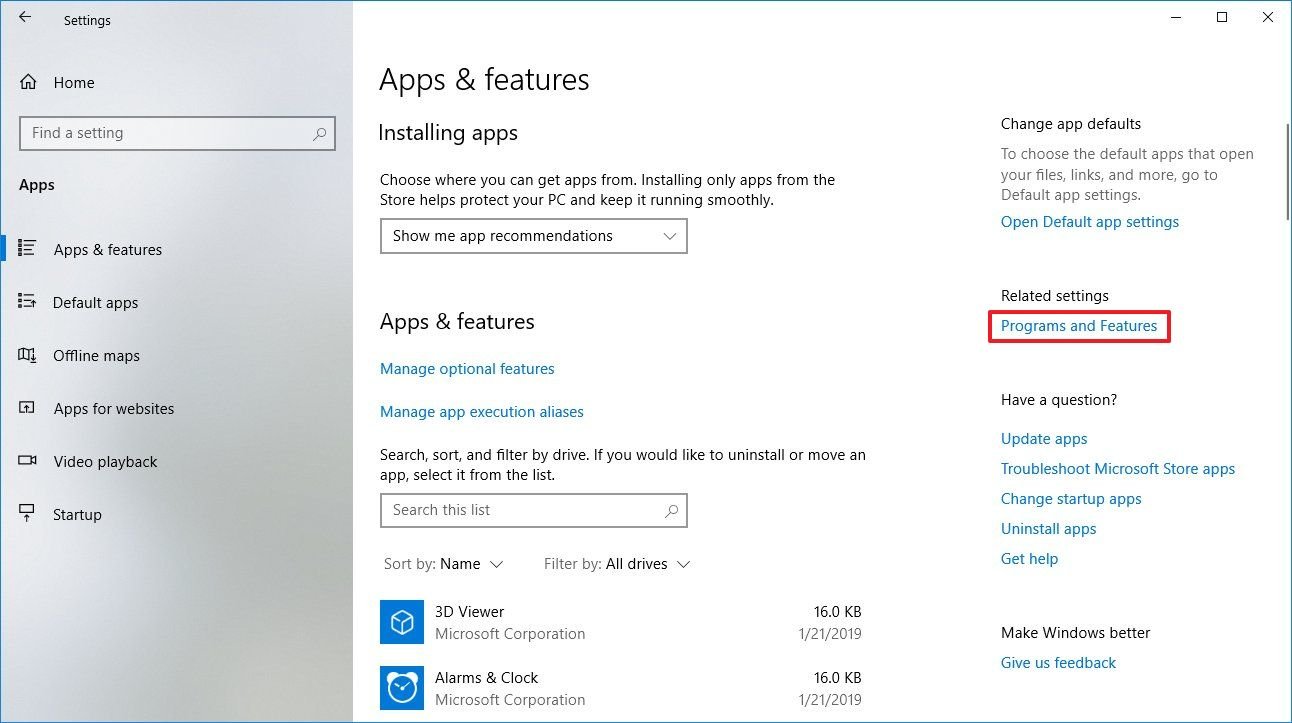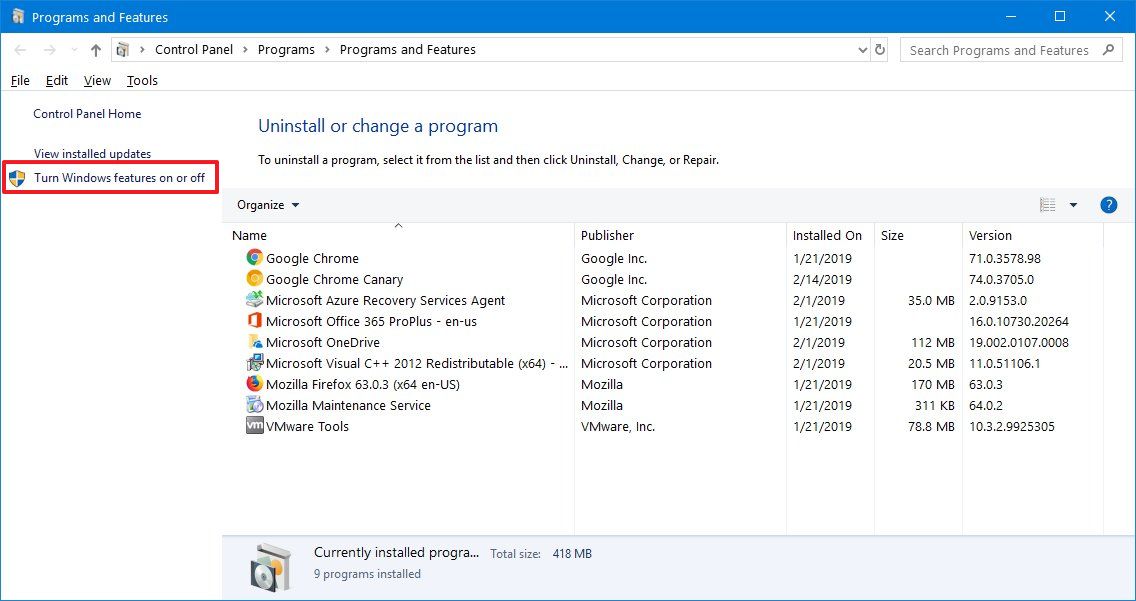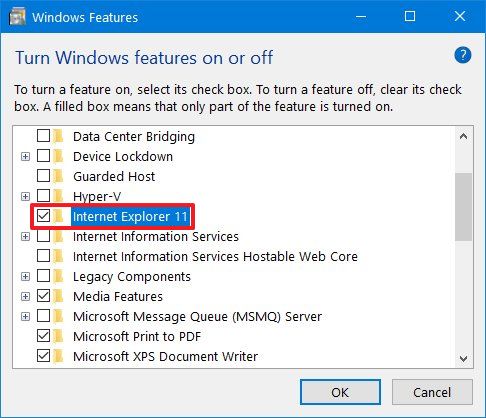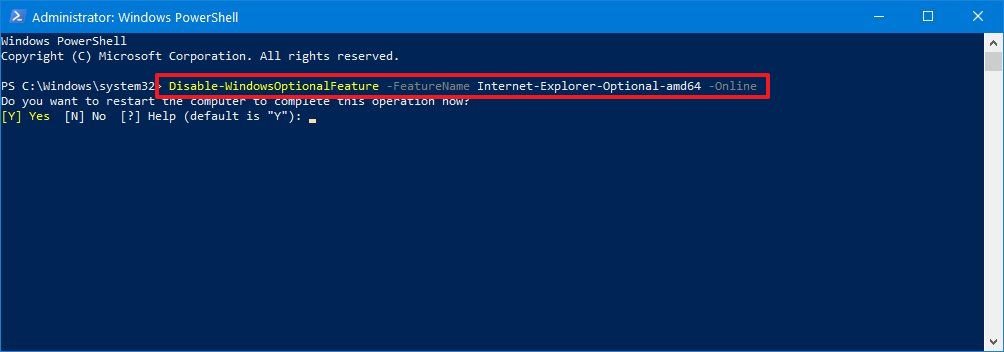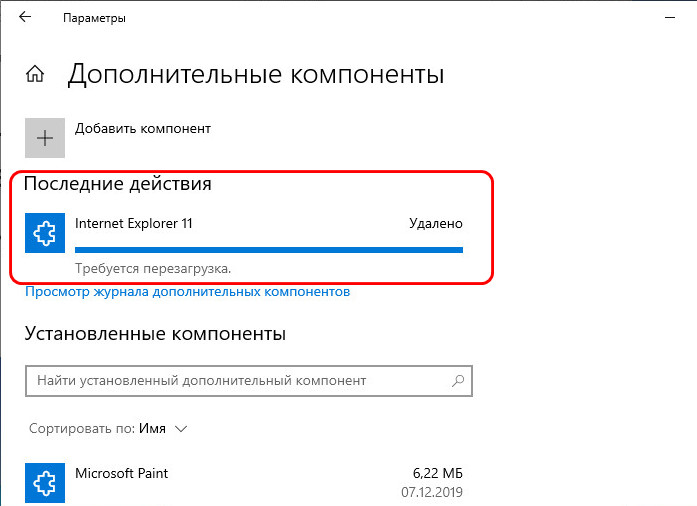Всё равно браузер бесполезен, и даже Microsoft от него отказалась.
Internet Explorer уже давно скорее мёртв, чем жив. Можете припомнить, когда вы в последний раз открывали его? Ну, разве что только ради того, чтобы скачать через него Chrome, Firefox или другой приличный браузер.
Microsoft наконец поняла, что её детище забыто и покинуто, и призывает пользователей больше не использовать Internet Explorer. Тем не менее этот браузер по-прежнему есть в списке программ Windows 10. К счастью, его можно легко и безболезненно удалить через панель управления или командную строку.
Способ 1
Откройте меню «Пуск» и начните вводить фразу «Программы и компоненты». Либо зайдите в «Параметры» → «Система» → «Приложения и возможности» → «Программы и компоненты»
В открывшемся окне программ нажмите пункт «Включение и отключение компонентов Windows» слева и снимите галочку с пункта Internet Explorer 11.
Затем подтвердите своё намерение удалить опостылевший браузер, нажав OK. Система попросит перезагрузиться — позвольте ей это сделать.
Способ 2
Вариант для фанатов командной строки. Откройте меню «Пуск», отыщите там приложение Windows PowerShell. Щёлкните по нему правой кнопкой мыши и нажмите «Запустить от имени администратора».
Введите в окно консоли следующую команду:
Disable-WindowsOptionalFeature -FeatureName Internet-Explorer-Optional-amd64 –Online
Для этого достаточно скопировать её, а потом щёлкнуть правой кнопкой в окне PowerShell, и она вставится сама.
Нажмите Enter и подождите, пока Internet Explorer удаляется. Затем система спросит разрешения перезагрузиться — нажмите Y и Enter. Готово, браузер удалён.
Читайте также 🧐
- Colibri — красивый минималистичный браузер для тех, кто познал дзен
- Как очень быстро перезагрузить браузер Chrome
- Как включить режим турбо в разных браузерах
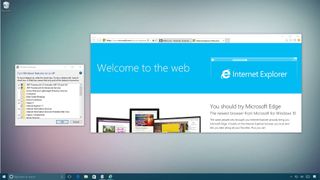
Although Microsoft Edge is your new default web browser (soon to be replaced with a version based on Chromium), Windows 10 still ships with Internet Explorer 11 as a legacy feature to support sites using old web technologies.
However, since the web has been evolving rapidly, developers are no longer maintaining sites for Internet Explorer, and you have plenty of other choices (including Google Chrome, Mozilla Firefox, Opera, and Microsoft Edge), there’s no reason to keep using the old browser as it can now only lead to security and stability problems.
If you no longer have a need for Internet Explorer 11, you can remove the browser in at least two different ways on Windows 10 using Control Panel and PowerShell.
In this Windows 10 guide, we’ll walk you through the steps to remove Internet Explorer 11 from your device.
- How to uninstall Internet Explorer using Control Panel
- How to uninstall Internet Explorer using PowerShell
How to uninstall Internet Explorer using Control Panel
To remove Internet Explorer 11 from Windows 10, use these steps:
- Open Settings.
- Click on Apps.
- Click on Apps & features.
- On the right pane, under «Related settings,» click the Program and Features option.
- On the left pane, click the Turn Windows features on or off option.
- Clear the Internet Explorer 11 option.
- Click the OK button.
- Click the Yes button to confirm.
- Click the Restart now button.
Once you complete the steps, Internet Explorer 11 will be removed from your computer. Searching the «Internet Explorer» will highlight Microsoft Edge in the Start menu, and the «Open with Internet Explorer» option will be available in the main menu, but it won’t work.
Using this method will remove the browser from your device, but not the files. If you need the old browser back, you can use the same instructions, but on step No. 6, make sure to check the Internet Explorer 11 option.
How to uninstall Internet Explorer using PowerShell
Alternatively, you can use PowerShell to remove Internet Explorer 11 from Windows 10. This is a particularly useful option when managing multiple computers and you want to create a script to save time uninstalling the app.
To remove IE11 using PowerShell commands, use these steps:
- Open Start.
- Search for PowerShell, right-click the top result, and select the Run as administrator option.
- Type the following command to disable Internet Explorer 11 and press Enter:
Disable-WindowsOptionalFeature -FeatureName Internet-Explorer-Optional-amd64 –Online
- Type Y and press Enter to confirm
After completing the steps, your device will restart to complete the process, and then IE will be gone from your installation.
If for some reason, you need the browser back, you can use the instructions, but on step No. 3, use this command instead:
Enable-WindowsOptionalFeature -FeatureName Internet-Explorer-Optional-amd64 –Online.
Updated February 14, 2019: This guide has been revised to make sure it’s current with the latest version of Windows 10.
More Windows 10 resources
For more helpful articles, coverage, and answers to common questions about Windows 10, visit the following resources:
- Windows 10 on Windows Central – All you need to know
- Windows 10 help, tips, and tricks
- Windows 10 forums on Windows Central
All the latest news, reviews, and guides for Windows and Xbox diehards.
Mauro Huculak is technical writer for WindowsCentral.com. His primary focus is to write comprehensive how-tos to help users get the most out of Windows 10 and its many related technologies. He has an IT background with professional certifications from Microsoft, Cisco, and CompTIA, and he’s a recognized member of the Microsoft MVP community.
Microsoft официально заверила поддержку Internet Explorer (IE) для большинства современных версий Windows 10 и 11 (кроме LTSC редакций и Windows Server) с 15 июня 2022. Классическое приложение Internet Explorer 11 будет постепенно перенаправляться во встроенный браузер Microsoft Edge. В ближайших обновлениях, распространяемых через Windows Update, MSFT обещает полностью отключить IE на современных билдах Windows. В этой статье мы рассмотрим, как отключить или удалить Internet Explorer в Windows 11/10/8.1 и Windows Server.
Содержание:
- Удаляем Internet Explorer в Windows 10 и 11
- Как удалить Internet Explorer в Windows Server?
- Как отключить Internet Explorer 11 с помощью групповых политик?
Удаляем Internet Explorer в Windows 10 и 11
Internet Explorer 11 в Windows 10 и 11 поставляется в виде отдельного компонента, доступного как Feature on Demand/FoD (по аналогии с RSAT или NetFx3). Вы можете установить или удалить IE через приложение Параметры.
- Перейдите в Settings -> Apps -> Apps and Feature -> Optional Features или выполните команду быстрого доступа
ms-settings:appsfeatures - Найдите в списке Internet Explorer 11 и нажмите кнопку Uninstall;
Также вы можете с помощью PowerShell проверить, установлены ли компоненты IE на компьютере:
Get-WindowsOptionalFeature -Online –FeatureName Internet-Explorer-Optional-amd64
FeatureName : Internet-Explorer-Optional-amd64 DisplayName : Internet Explorer 11 Description : Finds and displays information and Web sites on the Internet. RestartRequired : Required State : Enabled CustomProperties : \SoftBlockLink : http://go.microsoft.com/fwlink/?LinkID=142507
В данном примере компоненты IE11 устанговлены, чтобы удалить IE11, выполните команду:
Disable-WindowsOptionalFeature -FeatureName Internet-Explorer-Optional-amd64 –Online
Перезагрузите компьютер.
После удаления Internet Explorer исчезнут ассоциации для файлов .html (и других веб-форматов) с IE. При этом Windows Store и другие встроенные приложения будут работать, даже если на компьютере не установлено другого веб браузера.
При удалении компонентов Internet Explorer 11 в Windows, вы не сможете использовать режим совместимости Internet Explorer в браузере Microsoft Edge. Если вам нужен этот режим для просмотра устаревших сайтов, вместо удаления IE, отключите его с помощью групповых политик (описано в последнем разделе этой статьи).
Вы можете использовать такой скрипт для удаления IE на компьютере:
RemoveIE.ps1
#PowerShell script to remove Internet Explorer
#Check If IE is Installed
$check = Get-WindowsOptionalFeature -Online | Where-Object {$_.FeatureName -eq "Internet-Explorer-Optional-amd64"}
If ($check.State -ne "Disabled")
{
#Remove Internet Explorer
Disable-WindowsOptionalFeature -FeatureName Internet-Explorer-Optional-amd64 -Online -NoRestart | Out-Null
}
Для удаления Internet Explorer на удаленных компьютерах, можно использовать команду Invoke-Command (требует настроенного WinRM/PowerShell Remoting):
Invoke-Command -ComputerName PC01,PC02,PC03 -FilePath C:\PS\RemoveIE.ps1
Как удалить Internet Explorer в Windows Server?
IE уже отсутствует в Windows в Windows Server 2022. В более старых версиях Windows Server (2019/2016/2012R2) вы можете удалить Internet Explorer 11 с помощью DISM:
dism /online /disable-feature /featurename:Internet-Explorer-Optional-amd64
Перезагрузите Windows Server и убедитесь, что файл iexplore.exe успешно удален из
C:\Program Files\Internet Explorer
.
Как отключить Internet Explorer 11 с помощью групповых политик?
Если вы не хотите полностью удалять IE в Windows (например, вы хотите использовать IE Mode в Microsoft Edge), вы можете запретить запуск браузера Internet Explorer 11 с помощью групповых политик:
-
- Создайте новую доменную GPO и назначьте ее на OU с компьютерами/серверами с помощью консоли
GPMC.msc
или воспользуйтесь редактором локальной групповой политики (
gpedit.msc
); - Перейдите в раздел Computer Configuration -> Administrative Templates -> Windows Components -> Internet Explorer;
- Найди параметр GPO Disable Internet Explorer 11 as a standalone browser, включите его и выберите тип уведомления пользователя об отключении IE:Never – пользователи не будут уведомлены о том, что IE 11 отключен;
Always – при каждом запуске IE пользователи будут получать уведомление об отключенном Internet Explorer 11 и перенаправляться в альтернативный браузер Microsoft Edge;
Once per user – пользователи оповещаются только один раз (рекомендовано);
- Создайте новую доменную GPO и назначьте ее на OU с компьютерами/серверами с помощью консоли
- Обновите настройки GPO на компьютерах;
Данная политика запрещается запуск браузера Internet Explorer 11 (через файловые ассоциации Windows или прямым запуском iexplore.exe) и запускает вместо него Microsoft Edge (при этом режим совместимостей IE в Edge полностью работоспособен). Иконки IE 11 удаляются из стартового меню и панели задач.
При попытке запустить IE вручную, появляется уведомление:
Internet Explorer This action is restricted. For more information, please contact your system administrator.
Некоторых пользователей интересует вопрос, как удалить Internet Explorer полностью из операционной системы Windows. Корпорация Microsoft длительное время использовало браузер Internet Explorer, в качестве обозревателя интернета, встроенного в систему.
Начиная с Windows 10, в операционной системе появился другой браузер: Microsoft Edge, используемый качестве основного системного браузера по умолчанию. Разработка Internet Explorer прекратилась, Майкрософт призвала больше не использовать Internet Explorer на ПК.
Содержание:
- Как удалить Internet Explorer в Windows 10 — 1 способ
- Удаление Internet Explorer в Windows 10 — 2 способ
- Отключение Internet Explorer в Windows PowerShell
- Как удалить Internet Explorer в Windows 8 (Windows 8.1)
- Как удалить Internet Explorer 11 в Windows 7
- Как удалить Internet Explorer в Windows 7 полностью
- Как полностью удалить Internet Explorer 8 из Windows 7
- Выводы статьи
Несмотря на это, Internet Explorer пока работает в прежних версиях Windows, браузер еще не удален из Windows 10. На многих предприятиях и в организациях используется большое количество программного обеспечения, взаимосвязанного с браузером Internet Explorer, иногда, некоторые программы работают только с конкретной версии браузера. Другие браузеры, по разным причинам, не могут быть использованы.
Пользователь может полностью удалить браузер Internet Explorer со своего домашнего компьютера, ничего страшного не произойдет. Возможно, слетят некоторые ассоциации файлов, связанные с программой Internet Explorer. Я не удаляю браузер со своего компьютера, мне он не мешает.
Перед удалением Internet Explorer (Интернет Эксплорер), позаботьтесь об установке альтернативного браузера на компьютер (в Windows 10 уже есть другой браузер), чтобы у вас было приложение для выхода в интернет. Впрочем, даже если вы забудете установить другой браузер, из этого положения есть выход: скачайте браузер на каком-нибудь другом компьютере, переместите скачанный файл на флешку, а затем подсоедините съемный накопитель к своему компьютеру для установки браузера.
В этом руководстве вы найдете инструкции о том, как в Windows полностью удалить Internet Explorer разных версий, в операционных системах Windows 10, Windows 8.1, Windows 8, Windows 7.
Процесс удаления Internet Explorer в Windows 7 имеет свои нюансы, в зависимости от того, какая версия браузера изначально была установлена на ПК: сначала удаляется самая последняя версия браузера, установленная, как обновление браузера, а затем предыдущая. Необходимо удалить все версии браузера, пока не будет удалена версия Internet Explorer, встроенная в Windows 7.
В результате, браузер будет отключен и исчезнет из интерфейса Windows, далее необходимо скрыть (отменить) обновления, чтобы воспрепятствовать установке новых версий браузера.
Internet Explorer снова можно установить на компьютер, после удаления браузера из операционной системы. Для этого скачайте программу с сайта Майкрософт, а затем установите ее на компьютер, или снова включите приложение в компонентах Windows.
Как удалить Internet Explorer в Windows 10 — 1 способ
В операционной системе Windows 10 можно использовать несколько способов для удаления (отключения) Internet Explorer.
- Из меню «Пуск» откройте приложение «Параметры».
- Войдите в «Приложения».
- В разделе «Приложения и возможности» нажмите на ссылку «Управление дополнительными компонентами».
- В опции «Дополнительные возможности» щелкните левой кнопкой мыши по «Internet Explorer 11», а затем нажмите на кнопку «Удалить».
- Далее необходимо перезагрузить компьютер.
Удаление Internet Explorer в Windows 10 — 2 способ
Давайте рассмотрим второй способ удаления браузера из операционной системы.
- Запустите приложение «Параметры» из меню «Пуск».
- Откройте «Приложения».
- В опции «Сопутствующие параметры» нажмите на «Программы и компоненты».
- В окне «Управление или изменение программы» войдите в настройку «Включение или отключение компонентов Windows».
- В окне «Компоненты Windows» найдите «Internet Explorer 11», уберите флажок напротив браузера.
- Откроется окно с предупреждением, в котором нужно нажать на кнопку «Да».
- В окне «Компоненты Windows» нажмите на кнопку «ОК».
- Для применения настроек перезагрузите компьютер.
Отключение Internet Explorer в Windows PowerShell
Существует способ для отключения браузера в операционной системе Windows 10, с помощью выполнения команды в Windows PowerShell.
- Запустите Windows PowerShell от имени администратора.
- Введите команду, а затем нажмите на клавишу «Enter»:
Disable-WindowsOptionalFeature -FeatureName Internet-Explorer-Optional-amd64 –Online
- Дождитесь выполнения команды. Для завершения операции и дальнейшей перезагрузки компьютера нажмите на клавишу «Y».
Как удалить Internet Explorer в Windows 8 (Windows 8.1)
В операционных системах Windows 8 или Windows 8.1 пользователь может отключить браузер Internet Explorer. Браузер встроен в систему, он легко отключается из настроек ОС.
Проделайте следующие шаги:
- Подведите курсор мыши к правому краю экрана.
- В боковой панели нажмите на «Параметры», а затем на «Панель управления».
- Войдите в «Программы и компоненты».
- На левой панели нажмите на «Включение или отключение компонентов Windows».
- В окне «Компоненты Windows» снимите галку напротив «Internet Explorer 11».
- Согласитесь на отключение браузера, нажмите «Да».
- В окне с компонентами Windows нажмите на кнопку «ОК».
- Перезагрузите ПК.
Как удалить Internet Explorer 11 в Windows 7
Если в операционной системе Windows 7 установлена последняя версия браузера Internet Explorer 11, сначала нужно удалить эту версию браузера, а затем продолжить удаление программы.
Выполните следующие действия:
- Войдите в Панель управления, переключите вид просмотра панели управления на «Мелкие значки».
- Войдите в опцию «Программы и компоненты».
- Перейдите в «Просмотр установленных обновлений».
- Найдите среди установленных обновлений «Internet Explorer 11». Нажмите на это обновление правой кнопкой мыши, выберите пункт контекстного меню «Удалить».
- Согласитесь с удалением обновления.
- После удаления этой версии браузера, выполните перезагрузку компьютера.
Для того, чтобы браузер самостоятельно не установился в операционную систему Windows 7, необходимо скрыть это обновление.
- Войдите в «Панель управления», нажмите на «Центр обновления Windows».
- Выберите опцию «Поиск обновлений».
- После завершения поиска обновлений, нажмите на ссылку «Необязательных обновлений: ХХ шт. доступны».
- В окне «Выберите обновления для установки» найдите «Internet Explorer 11».
- Нажмите на обновление браузера правой кнопкой мыши, в контекстном меню выберите пункт «Скрыть обновление», а затем нажмите на кнопку «ОК».
Internet Explorer 11 удален из операционной системы Windows 7.
На компьютере осталась одна из предыдущих версий браузера Internet Explorer. Необходимо выполнить окончательное удаление приложения из операционной системы.
Как удалить Internet Explorer в Windows 7 полностью
Сейчас рассмотрим, как следует удалять Internet Explorer полностью. Для Internet Explorer 9 или Internet Explorer 10 этот процесс аналогичен удалению браузера Internet Explorer 11 версии, и подробно описан выше.
- Перейдите из «Панели управления» в «Программы и компоненты».
- Нажмите на «Просмотр установленных обновлений».
- Найдите «Internet Explorer 10» или «Internet Explorer 9».
- Щелкните по обновлению браузера правой кнопкой мыши, в открывшемся меню выберите «Удалить».
- Перезагрузите компьютер.
Теперь нужно скрыть обновление браузера, чтобы оно не установилось на компьютер самостоятельно.
- Из «Панели управления» войдите в «Центр обновления Windows».
- В левом меню нажмите на «Поиск обновлений».
- Нажмите на необязательные обновления.
- Выберите «Internet Explorer», скройте обновление.
Как полностью удалить Internet Explorer 8 из Windows 7
Браузер Internet Explorer 8 встроен в операционную систему Windows 7, и по заявлению Microsoft, не подлежит удалению. Его можно полностью отключить.
Имеется возможность для удаления Internet Explorer 8 из Windows 7, при помощи отключения компонентов системы:
- Войдите в «Панель управление», выберите вид просмотра: «Категория».
- В разделе «Программы» нажмите «Удаление программы».
- В следующем окне нажмите на «Включение или отключение компонентов Windows».
- В окне «Компоненты Windows» снимите флажок напротив «Internet Explorer 8».
- В окне с предупреждением нажмите на кнопку «Да».
- В окне «Компоненты Windows» нажмите на кнопку «ОК».
- Перезагрузите компьютер.
На компьютере удален Internet Explorer, программа исчезнет из меню «Пуск» и из других мест интерфейса операционной системы.
Если на компьютере будут возникать ошибки в журнале событий, которые появляются после перезагрузок ПК, попробуйте удалить из реестра разделы, относящиеся к Internet Explorer.
- Запустите Редактор реестра от имени администратора.
- В окне «Редактор реестра» пройдите по пути:
HKEY_LOCAL_MACHINE\SOFTWARE\Microsoft\Windows NT\CurrentVersion\Winlogon\GPExtensions
- Удалите следующие разделы:
{7B849a69-220F-451E-B3FE-2CB811AF94AE}
{CF7639F3-ABA2-41DB-97F2-81E2C5DBFC5D}
Выводы статьи
В случае необходимости, пользователь имеет возможность для удаления (отключения) из операционной системы Windows браузера Internet Explorer. В операционных системах Windows 10, Windows 8.1 и Windows 8 процесс удаления браузера выполняется одинаково. В Windows 7 сначала необходимо удалить самую последнюю версию браузера, а затем ту версию программы, которая была встроена в операционной систему изначально.
Похожие публикации:
- Как в Яндексе удалить историю поиска
- Режим инкогнито в Chrome, Яндекс Браузер, Firefox, Opera, Edge, Internet Explorer
- Как сбросить настройки браузера
- Как очистить кэш браузера
- Браузер Опера
Привет, друзья. В этой статье мы с вами поговорим о том, как удалить Internet Explorer в Windows 10. В актуальной версии операционной системы этот браузер всё ещё предустановлен наряду с главным штатным браузером Microsoft Edge. Осознавая, что Internet Explorer – это пережиток прошлого, Microsoft засунула его в дебри Windows 10, но не убрала полностью. Пока ещё этот пережиток нужен для обеспечения работы совместимого ПО, в частности, в корпоративном секторе, к которому Microsoft не может относиться без пиетета. Однако в системе Windows 10 Internet Explorer уже является опциональным компонентом. И любой из нас может искоренить из «Десятки» этот пережиток прошлого, причём способом, обеспеченным самой компанией Microsoft.
Как удалить Internet Explorer в Windows 10

По умолчанию Internet Explorer сокрыт от глаз пользователя, но при необходимости его можно отыскать в числе стандартных средств меню «Пуск» операционной системы. Также им можно открыть поддерживаемые типы файлов при выборе программ запуска. А ещё Internet Explorer может иногда сам открываться при удалении браузеров, и почему-то именно он, а не Microsoft Edge, дико раздражая этим. Так как удалить Internet Explorer в Windows 10? Давайте сделаем это, друзья. Идём в системное приложение «Параметры» по пути «Приложения > Приложения и возможности». Кликаем «Дополнительные компоненты».