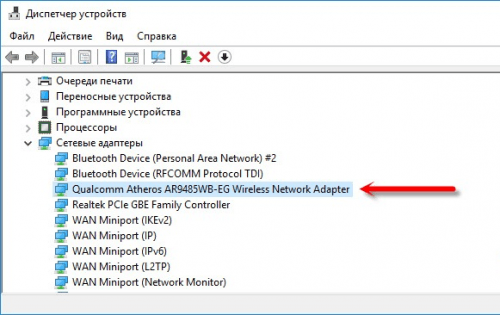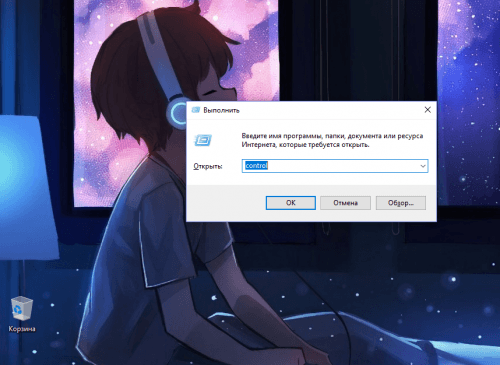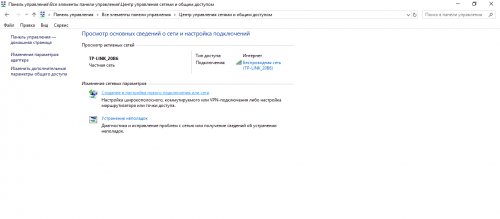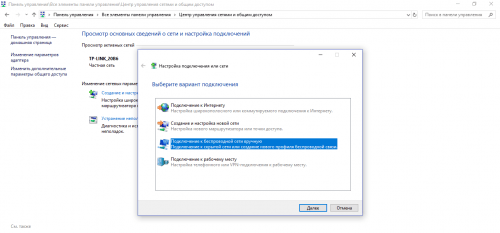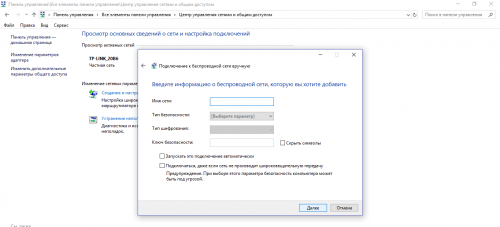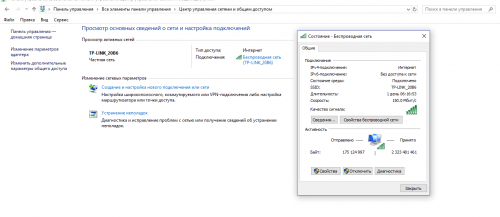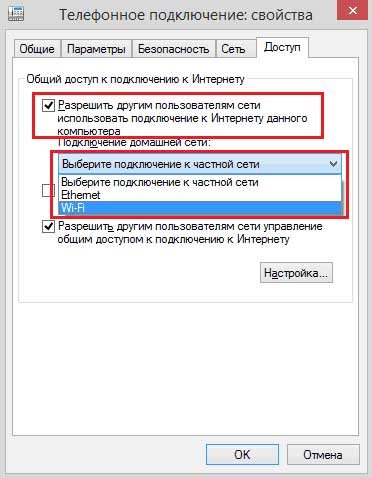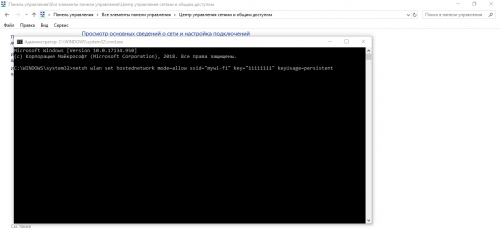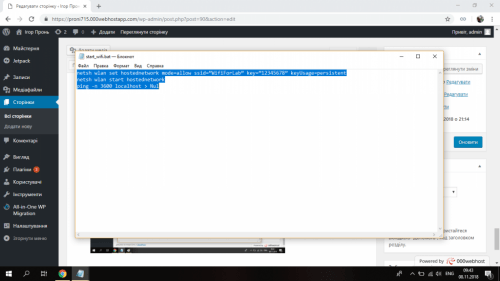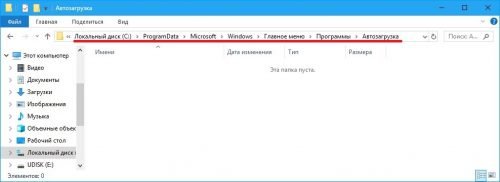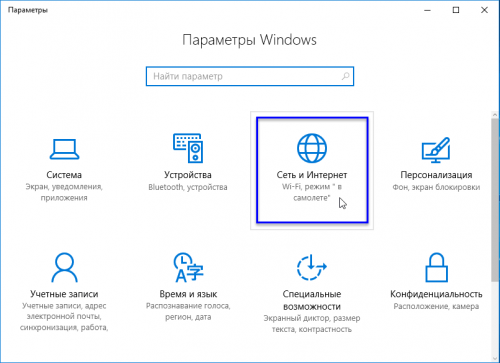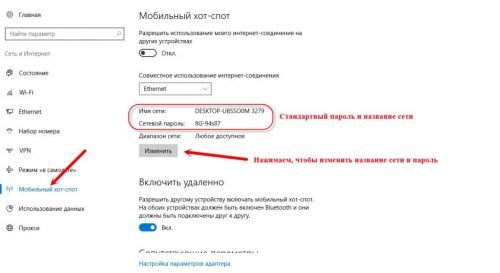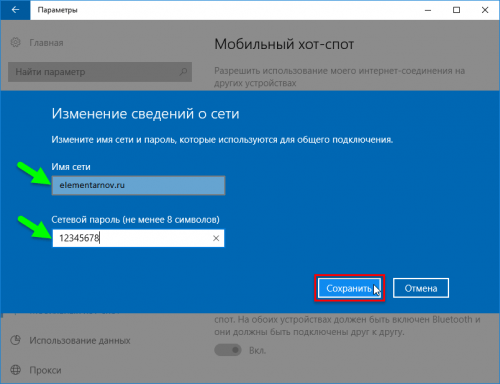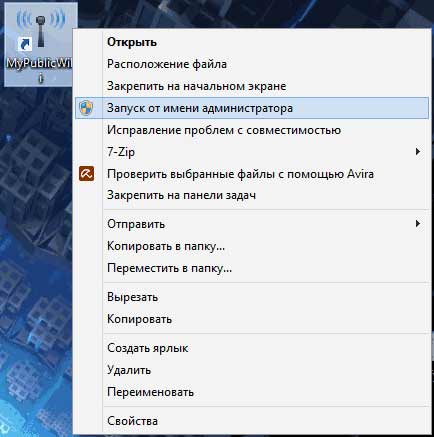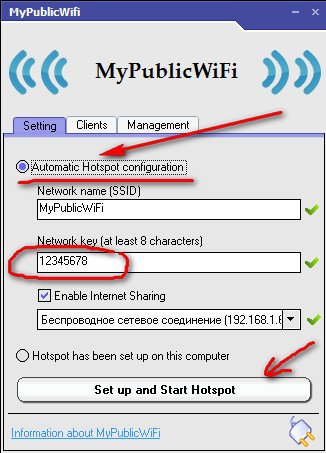Привет! Сегодня я расскажу, как раздать Wi-Fi с ноутбука. Тема была выбрана не случайно – один из читателей попросил поделиться этой магией, да пришла зима и вспомнилась одна история… Однажды пришлось уехать в глухую-глухую российскую деревню. За день переделав все дела, остается только сидеть у печи да пить чай до следующего утра – на улице дикий зусман, лучше не выходить. Так я и сидел бы…
Но хочется ведь комфорта. Привычного интернета. Как это ни странно, интернет был найден – в виде старенького системника да воткнутого в него провода. Вай-фаем здесь и не пахло. А хочется, чтобы еще он и дополз до телефона – связь-то никакая. Благо с собой всегда рабочий ноутбук. Но оказывается, раздать WiFi без предварительного опыта не так-то и просто. Приходится повозиться. Но что еще там было делать?) Уже потом создание точки доступа стало рядовым делом. Так что своим опытом я и поделюсь в этой статье.
Содержание
- Ситуация
- Настроить через командную строку
- Шаг 1. Запуск командной строки
- Шаг 2. Создание сети
- Шаг 3. Запуск сети
- Шаг 4. Открываем общий доступ
- Шаг 5. Перезапускаем соединение
- Дальнейшее использование
- Через мобильный хот-спот
- Через одноранговую сеть компьютер-компьютер
- Через сторонние программы
- Switch Virtual Router
- MyPublicWiFi
- Connectify
- Если какие-то проблемы
- Задать вопрос автору статьи
Ситуация
Обрисую еще раз кратко ситуацию – вам нужно раздавать интернет через Wi-Fi со своего ноутбука на другой ноутбук, на телефон, планшет или даже компьютер с Wi-Fi адаптером. Интернет есть только на вашем ноутбуке. Он может быть как по проводу, через USB телефон или модем 3G. У вашего ноутбука есть Wi-Fi.
Идеально было бы приобрести все-таки роутер, но его под рукой нет. Придется делать роутер из ноутбука. И спешу заверить на перед, так сделать можно! Всего есть 3 варианта, как ноут может раздавать Wi-Fi:
- Через командную строку – для сисадминов. Способ универсальный для любой версии: Windows 7 или Windows При правильном подходе выходит быстрее и безопаснее.
- Через мобильный хот-спот – уже проще, но с ограничениями. Недавно введена на Windows Все интуитивно понятно – вводим название сети, пароль и запускаем точку доступа. Если вы сидите под «десяткой», попробуйте именно этот способ (для Win7 есть альтернатива «Сеть компьютер-компьютер», пример привел).
- Через сторонние приложения – просто и быстро. Есть и платные, и бесплатные. Их основной функционал – работа с командной строкой в красивом для вас интерфейсе.
Кому и что подходит – сразу переходим в нужный раздел. Скорее всего, на нашем сайте уже есть детальные статьи под каждую из этих тем, со всеми проблемами и нюансами, но эта статья будет обзорная под все методы, чтобы запуститься наверняка.
Внимание! На вашем ноутбуке обязательно должен быть включен исправный Wi-Fi! На ноутбуках его можно отключать, обязательно убедитесь в его работоспособности и исправности! Кроме того, драйвер должен работать исправно, а в сетевых настройках должен быть расположен адаптер «Беспроводная сеть».
Есть быстрый способ проверить исправность сети. Введите следующую команду в командную строку и убедитесь, что напротив «Поддержка размещенной сети» стоит «Да»:
netsh wlan show drivers
Настроить через командную строку
Самый быстрый и удобный способ для уверенных пользователей ПК. Не надо ничего ставить и качать, а работает под любой операционной системой Windows: Windows 7, 8, 10 – проверено.
Шаг 1. Запуск командной строки
Сначала нужно запустить Командную строку. Есть 3 варианта, выбирайте любой:
- Пуск – Стандартные – Командная строка (щелкаем правой кнопкой мыши и запускаем «От имени администратора»).
- Щелкаем правой кнопкой мыши по Пуску – «Командная строка (администратор)» (Windows
или «Windows PowerShell (администратор)» (Windows 10).
- Нажимаем сочетание + R – вводим «cmd» – универсально, но если ваш пользователь не администратор системы, может не получиться. Предпочтительнее использовать первые 2 варианта.
Шаг 2. Создание сети
В командную строку вводим:
netsh wlan set hostednetwork mode=allow ssid=”WiFiGid-set” key=”12345678″ keyUsage=persistent
- ssid=”WiFiGid-set” – имя сети, при желании можно поменять на свое
- key=”12345678″ – пароль создаваемой сети, измените на свой посложнее
Команда создает сеть. В будущем даже после перезагрузки ее вводить уже не нужно – нужно будет только запускать следующей командой.
Примечание. Командная строка на Windows 10 отлично понимает команды Ctrl+C и Ctrl+V, а вот на Windows 7 с этим плохо – там лучше использовать правую кнопку мыши и команды «Копировать» – «Вставить».
Шаг 3. Запуск сети
Вводим команду для запуска:
netsh wlan start hostednetwork
После чего сеть должна успешно запуститься как на следующем рисунке:
Если вдруг возникла какая-то ошибка – напишите об этом в комментариях. Скорее всего у меня уже есть статья, которая сможет быстро помочь вам и будущим читателям)
После перезагрузки для запуска раздачи WiFi просто введите эту команду и все должно будет заработать. Больше никаких шагов выполнять будет не нужно.
Шаг 4. Открываем общий доступ
Сеть создана, к ней уже могут даже подключаться, но нужно раздать в нее интернет. Далее на рисунках могут быть небольшие различия – например, в случаях использования проводного и модемного соединений, но суть и действия остаются теми же самыми. Переходим:
- Центр управления сетями (правой кнопкой по значку вайфая возле часов).
- Изменение параметров адаптера.
- Щелкаем правой кнопкой по нашему созданному соединению – Свойства.
- Вкладка «Доступ».
- Разрешить другим пользователям сети использовать подключение к Интернету данного компьютера.
- Не забываем нажать «ОК», чтобы сохранить.
Внимание! Если вам нужен полный доступ к интернету, а не только к сайтам через браузер, то есть смысл открыть кнопку «Настройка» и разрешить все необходимое (на случай, если что-то не заработает, например, торрент):
Шаг 5. Перезапускаем соединение
Чтобы прошлые настройки применились, нужно перезапустить сеть. В командной строке вводим последовательно две команды:
netsh wlan stop hostednetwork
netsh wlan start hostednetwork
Все! Теперь при подключении к нашей сети интернет будет работать. Можно спокойно пользоваться.
Если вдруг инет не работает, попробуйте сначала отключить на своем ноутбуке антивирус и брандмауэр, а затем проверить. Очень часто это помогает! Еще классное действие – перезагрузить компьютер и заново запустить сеть (Шаг 3). Ну и на край – пишем в комментарии и зовем нашего Бородача. Он может все!
Дальнейшее использование
- netsh wlan start hostednetwork — запуск точки доступа (после включения).
- netsh wlan stop hostednetwork — остановка точки доступа (если нужно, не обязательно).
Под эти команды можно создать BAT файл, чтобы каждый раз не вводить вручную. Но нужно помнить про права администратора, они здесь нужны. Этого способа достаточно, чтобы раздавать Вай-Фай со своего ноутбука – остальные являются лишь дополнением.
Через мобильный хот-спот
Относительно новый способ. Появился на Windows 10 и подходит только для нее. Быстро, удобно, красиво. Так раздать WiFi с ноутбука на Windows 7, к сожалению, не получится. Переходим:
Пуск – Параметры (шестеренка) – Сеть и интернет – Мобильный хот спот
Все что нужно сделать – включить мобильный хот-спот. Остальное уже есть, но при желании название и пароль можно поменять здесь же.
Через одноранговую сеть компьютер-компьютер
Внимание! Этого пункта у вас может и не быть! Но можно проверить.
Разновидность прошлого варианта, но для Windows 7. Делаем так:
- Заходим в «Центр управления сетями».
- Далее выбираем «Настройка нового подключения или сети».
- «Настройка беспроводной сети «компьютер-компьютер».
- Вводим ранее знакомые нам данные:
Не забудьте далее открыть доступ к интернету как в «Шаг 4» – без этого сеть будет, но без раздачи интернета.
Через сторонние программы
Программ, помогающих раздавать Wi-Fi, много. Выбирать – на ваше усмотрение. Но будьте осторожны и не занесите какую-нибудь заразу себе. А то получите не роутер из ноутбука, а бот в сети злоумышленника) Способы выше, как по мне, самые удобные и быстрые в реализации, и не требуют никакого стороннего софта. Но на любителя и как один из способов все же привожу пример.
Рабочие известные программы:
- Maryfi
- MyPublicWiFi
- Connectify
- Switch Virtual Router
- Virtual Router Plus
Интересное название всех программ – виртуальный роутер или виртуальный маршрутизатор. Можно поискать и так. Интерфейс примерно одинаковый, а суть та же самая – вводим название сети, пароль, запускаем. Напоминаю, они делают все те же действия, что и командная строка, только в понятном виде. Примеры:
Switch Virtual Router
MyPublicWiFi
Здесь же во вкладке Management можно задать обход файрвола и автоматическое включение при запуске:
Connectify
Есть платная и бесплатная версия, нам подойдет и бесплатная. На запуске просто жмем – Try Connectify lite.
Если какие-то проблемы
На настройку производитель вашего ноутбука не влияет – подходят все известные модели: HP, ASUS, Acer, DELL и т.д. Исключение – разные физические кнопки включить Wi-Fi адаптер, но это мелочи. Главное – ваша операционная система. От нее зависят и способы и возможные ошибки.
Все эти способы в глухой глубинке я проверил на собственной шкуре – Wi-Fi с интернета течет как надо во всех направлениях. Сначала на «семерке», а потом уже и на обновленной «десятке». Так что – все работает. Но бывает, возникают проблемы, которые нередко зависят от самого ноутбука. Если что-то случилось – комментарии ждут вашего голоса. Положительные радостные выклики тоже приветствуются! И помните, ноутбук отлично работает как роутер, но лучше приобрести полноценный маршрутизатор – меньше будет проблем.
В современном мире доступ к интернету является важной потребностью для многих людей. Wifi-соединение стало одним из наиболее удобных и распространенных способов получения доступа к интернету. Однако, что делать, когда нет доступа к wifi-сети, например, в отпуске или на отдаленной местности? Это может быть проблемой для многих, но есть решение.
Один из способов получения доступа к интернету в таких ситуациях — использование ноутбука в качестве wifi-роутера. Это означает, что вы можете создать собственную wifi-сеть, используя свой ноутбук в качестве точки доступа. В этой статье мы рассмотрим, как настроить свою собственную сеть с помощью ноутбука и как использовать ее для доступа к интернету с других устройств.
Для того, чтобы использовать ноутбук в качестве wifi-роутера, вам нужно будет выполнить несколько простых шагов. Во-первых, у вас должен быть ноутбук с поддержкой функции раздачи wifi. Затем вы должны настроить соединение между вашим ноутбуком и интернетом, используя доступное у вас соединение, например, с помощью проводного Ethernet-подключения или модема.
После этого вам нужно будет выполнить несколько настроек на вашем ноутбуке, чтобы создать wifi-сеть. Обычно это делается через меню управления сетями вашей операционной системы. Выберите опцию «Создать сеть» или «Создать точку доступа» и следуйте инструкциям на экране. Вы должны указать имя сети (SSID) и пароль, чтобы обеспечить безопасность вашей сети.
Содержание
- Настройка ноутбука в роли WiFi-роутера
- Как настроить ноутбук для использования своей сети?
- Преимущества и возможности использования ноутбука как WiFi-роутера
Настройка ноутбука в роли WiFi-роутера
Если у вас нет доступа к интернету через проводное подключение, но есть возможность подключиться к интернету через WiFi, вы можете использовать свой ноутбук в качестве WiFi-роутера. Это может быть полезно, например, когда вы хотите подключить к интернету другое устройство, например, смартфон или планшет, и нет доступной WiFi-сети.
Для того, чтобы настроить ноутбук в роли WiFi-роутера, вам потребуется выполнить следующие шаги:
| Шаг 1: | Убедитесь, что на вашем ноутбуке установлена последняя версия драйвера для WiFi-адаптера. Это можно сделать, открыв меню «Управление устройствами» в системных настройках ноутбука и проверив наличие обновлений для WiFi-адаптера. |
| Шаг 2: | Откройте настройки WiFi на ноутбуке. В большинстве случаев это можно сделать, щелкнув на значке сетевого подключения в правом нижнем углу экрана и выбрав опцию «Настройки сети и интернета». |
| Шаг 3: | В настройках WiFi найдите раздел «Режим роутера» или «Точка доступа». Включите эту опцию. |
| Шаг 4: | Выберите имя (SSID) и пароль для вашей WiFi-сети. Убедитесь, что выбранный пароль является безопасным и надежным. |
| Шаг 5: | Сохраните настройки и закройте окно настроек WiFi. |
| Шаг 6: | Теперь ваш ноутбук работает в режиме WiFi-роутера. Вы можете использовать его для подключения других устройств к интернету через WiFi. |
Будьте внимательны, когда используете свой ноутбук в роли WiFi-роутера, так как это может повлиять на скорость и стабильность вашего интернет-соединения. Помните также о безопасности и используйте надежный пароль для вашей WiFi-сети.
Как настроить ноутбук для использования своей сети?
Иногда возникает потребность в использовании ноутбука в качестве wifi-роутера для создания своей собственной сети. Это может быть полезно, например, когда у вас нет доступа к интернету или если вы хотите разделить соединение со своими устройствами. Вот несколько простых шагов, которые помогут вам настроить ноутбук в роли wifi-роутера.
- Убедитесь, что ваш ноутбук поддерживает хост-режим: Не все ноутбуки имеют возможность работать в режиме хоста. Проверьте спецификации вашего устройства или обратитесь к руководству пользователя, чтобы узнать, может ли ваш ноутбук быть использован в качестве wifi-роутера.
- Включите режим хоста: Если ваш ноутбук поддерживает режим хоста, перейдите в настройки Wi-Fi и найдите опцию «Режим хоста» или «Режим точки доступа». Активируйте эту опцию.
- Настройте параметры точки доступа: После активации режима хоста у вас появится возможность настроить параметры вашей новой сети. Задайте ей уникальное имя (SSID), выберите безопасность (например, WPA2) и задайте пароль для доступа.
- Подключите другие устройства к своей сети: Теперь ваш ноутбук должен работать как wifi-роутер. Вы можете подключить к нему другие устройства, такие как смартфоны, планшеты или другие ноутбуки, используя учетные данные вашей новой сети.
- Настройте распределение интернета: Если у вашего ноутбука есть доступ к интернету, вы можете настроить его так, чтобы другие устройства в вашей сети также могли использовать это соединение. Это может быть полезно, если у вас есть только одно сетевое соединение. В настройках сети включите опцию «Распределение интернет-соединения» или «Общий доступ к интернету».
Помните, что использование ноутбука в роли wifi-роутера может снижать производительность вашего устройства, особенно если подключенных устройств и нагрузка на сеть много.
Вот и все! Теперь вы знаете, как настроить свою собственную сеть, используя ноутбук в качестве wifi-роутера. Удачи!
Преимущества и возможности использования ноутбука как WiFi-роутера
Использование ноутбука в качестве WiFi-роутера имеет ряд преимуществ и предоставляет дополнительные возможности для пользователей.
1. Мобильность. Ноутбук, который уже есть у вас, может быть превращен в мобильную точку доступа, что позволяет подключать другие устройства к интернету в любом месте, где есть сеть Wi-Fi.
2. Экономия денег. Использование ноутбука в качестве WiFi-роутера позволяет сэкономить на покупке дополнительного маршрутизатора. Вы можете использовать уже имеющееся оборудование и использовать его функции маршрутизации и предоставления доступа к интернету без дополнительных затрат.
3. Деление интернет-соединения. Если у вас есть доступ к интернету через проводное соединение, вы можете использовать ноутбук как WiFi-роутер, чтобы подключить к нему другие устройства, такие как смартфоны или планшеты, и поделить интернет-соединение с ними. Это особенно полезно, если у вас есть ограниченное число Ethernet-портов или если устройство, которое вы хотите подключить, не имеет возможность подключения через провод.
4. Расширение покрытия сети. Если у вас есть проблемы с плохим сигналом Wi-Fi в вашем доме или офисе, вы можете использовать ноутбук в качестве усилителя сигнала. Подключив ноутбук к роутеру или модему по проводному соединению и настроив его в качестве WiFi-роутера, вы можете расширить зону покрытия вашей сети и улучшить качество сигнала для других устройств.
5. Создание локальной сети. Использование ноутбука в роли WiFi-роутера позволяет создать локальную сеть для обмена файлами и печатью без необходимости подключения к основной сети. Это может быть полезно, например, если вы находитесь в месте, где нет доступа к интернету, но вы все еще хотите поделиться файлами с другими устройствами.
Использование ноутбука в качестве WiFi-роутера может быть полезным и удобным способом получения интернет-соединения и расширения функционала вашего устройства. Будьте уверены, что ваш ноутбук имеет достаточную производительность и заряд батареи, чтобы справиться с дополнительной нагрузкой при использовании его в качестве WiFi-роутера.
Как сделать из ноутбука роутер и правильно раздавать интернет по wi-fi
Вам нужен интернет на других устройствах в доме, например, на телефоне или планшете, но у вас нет роутера. Интернет есть только на компьютере. Можно ли как-то этот интернет передать на другие устройства?
Можно ли превратить ноутбук в роутер
Ноутбук может быть использован как точка доступа или даже репитер сигнала «Вай-Фая» от роутера. Для этого в «ноуте» должен стоять беспроводной адаптер, драйвер которого поддерживает SoftAP. Обычно с этим требованиям у большинства пользователей проблем не возникает.
Убедитесь, что на вашем ПК стоит беспроводной сетевой адаптер и что у него работающие драйверы — нет вопросительного или восклицательного знака на соответствующем пункте в «Диспетчере устройств»
Но вдруг если у вас не получится создать рабочий «Вай-Фай» с помощью одного из способов, описанных ниже, обновите драйвер беспроводного адаптера. Желательно это сделать вручную — скачать «дрова» с официального сайта производителя вашего «ноута» с учётом точного названия модели и версии ОС.
Второе условие — наличие «Виндовс» 7 и выше, если вы хотите создать «Вай-Фай» с помощью встроенных средств системы, без каких-либо программ.
Третье и ключевое условие — ноутбук уже должен иметь доступ к интернету. При этом подключение может быть любое — хоть «Вай-Фай» от роутера, хоть USB-модем или проводное соединение (когда шнур провайдера подключается прямо к сетевой карте ПК). Таким образом, даже если у вас нет роутера, вы можете создать точку доступа на компьютере.
Как правильно создать точку доступа
Посмотрим, какие встроенные и сторонние инструменты можно использовать для создания «Вай-Фая» на ноутбуке.
Через «Центр управления сетями»
Как использовать встроенный инструмент для создания точки доступа:
- Если у вас «Виндовс» 7, кликните правой клавишей мышки по значку сети рядом с датой и часами. Выберите переход в центр управления.
- Для других ОС сначала зайдите в «Панель управления». Её можно быстро запустить с помощью окна «Выполнить»: зажимаем «Вин» и R, пишем control в строчке и кликаем по ОК. Переходим по ссылке «Центр управления сетями».
Выполните команду control в маленьком окошке
- Щёлкаем по ссылке, которая ведёт к созданию подключения.
Кликните по «Создание и настройка нового подключения»
- Выбираем третий пункт для подключения к беспроводной сети вручную.
Выделите третью строку и щёлкните по «Далее»
- Пишем имя будущего «Вай-Фая». Тип безопасности сначала выбираем WPA2 Personal. Если потом ваш телефон, к примеру, не распознает сеть, поменяйте тип защиты на WEP. Вбейте придуманный пароль в поле «Ключ безопасности».
Введите все данные для создания «Вай-Фая»
- Поставьте галочку рядом с автоматическим запуском сети при необходимости. Кликните по «Далее». Виртуальная точка доступа будет создана.
Теперь нужно ещё обязательно открыть доступ к интернету для девайсов, которые будут подключаться к новоиспечённой точке доступа:
- В том же «Центре управления сетями» жмём на ссылку текущего подключения в таблице. У нас это беспроводная сеть. Заходим в её свойства.
Откройте свойства текущего подключения
- Во вкладке «Доступ» разрешаем другим юзерам пользоваться интернетом ноутбука.
- В выпадающем меню ставим «Вай-Фай» или название той точки доступа, которую мы только что создали в центре управления.
Откройте доступ к интернету другим пользователям
- Теперь подключитесь к созданной сети с помощью другого девайса, к примеру, через телефон, чтобы протестировать работу интернета.
Через «Командную строку»
Альтернативный вариант — использование чёрного редактора «Командная строка». Какие коды нам нужно там выполнить, чтобы создать точку доступа:
- Жмёте одновременно «Виндовс» и R. Печатаем cmd и нажимаем одновременно на Ctrl, Shift, Enter. Это запустит строку.
- Копируем, а затем вставляем в чёрный редактор первый код netsh wlan set hostednetwork mode=allow. Жмём на «Энтер».
Выполните несколько команд в чёрном редакторе
- Теперь создаём сам «Вай-Фай». Для этого вводим в редакторе код в таком виде: netsh wlan set hostednetwork mode=allow ssid=FastWiFi key=12345678 keyUsage=persistent. FastWiFi здесь выступает в качестве имени сети, а 12345678 — в качестве пароля. Поставьте вместо этих значений свои. Используйте для пароля английские символы и числа — чем он будет сложнее, тем лучше. Жмёте на «Энтер», чтобы команда выполнилась.
- Завершающий код — netsh wlan start hostednetwork. Его выполняем, чтобы запустить виртуальную сеть.
- Открываем доступ к интернету, используя вторую инструкцию из предыдущего раздела.
- Если нужно будет остановить работу точки доступа, выполните в том же редакторе код netsh wlan stop hostednetwork.
Этот способ будет работать только для текущей сессии компьютера. После его перезагрузки вам нужно будет снова вручную включать виртуальный «Вай-Фай». Чтобы всё включалось автоматически, вам нужно:
- Создать текстовый файл, например, с помощью «Блокнота», с командой для запуска «Вай-Фая» внутри: netsh wlan start hostednetwork. Либо со всеми вышеперечисленными кодами, кроме того, что останавливает «Вай-Фай», если вы ранее не создавали беспроводную сеть в «Командной строке».
Создайте текстовый документ в простом редакторе
- Сохранить файл — можно даже на «Рабочем столе».
- Поменять в его названии расширение (последняя часть имени после точки): вместо .txt поставить .bat.
- Добавить файл в папку «Автозагрузки» в «Проводнике» на системном диске.
Переместите файл в автозагрузку на системном диске
Через мобильный хот-спот (для Windows 10)
Если у «десятка», всё будет ещё проще:
- Жмёте одновременно на «Виндовс» и I. Заходите в параметры сети и интернета.
Откройте плитку «Сеть и интернет»
- Кликаете по блоку «Мобильный хот-спот». Включаем доступ к интернету для других юзеров с помощью первого тумблера.
- В выпадающем меню выбираем соединение, которое нужно использовать в качестве источника «инета» для вашего «Вай-Фая».
Измените при желении имя сети и пароль
- Далее отмечаются стандартные имя сети и пароль. Вы можете их поменять — кликните по серой кнопке.
- Вбейте новые данные в синем окне. Сохранитесь. Всё — точка доступа готова. Проверьте её работоспособность на другом девайсе. К такой точки доступа можно подключить до 8 гаджетов.
Укажите новые комбинации и сохранитесь
Через сторонние программы
Привлечь к созданию точки доступа можно сторонние программы. К примеру, это может быть MyPublicWiFi:
- Скачайте дистрибутив программы с официального сайта разработчика. Установите софт на ПК.
- Кликните правой клавишей мышки по ярлыку приложения. Выберите запуск с правами «админа».
Откройте программу от имени администратора
- В первом же разделе Settings программы установите отметку рядом с Automatic Hotspot. Пишем имя «Вай-Фая», ниже пароль. Указываем источник интернета (беспроводное или проводное соединение и т. д.).
Поставьте все данные для новой точки доступа
- Щёлкните по Set up and Start Hotspot. Поймайте «Вай-Фай» другим гаджетом и проверьте доступ к интернету. Если его нет, разрешите использовать «инет» с компьютера в настройках текущего подключения (вторая инструкция в разделе «Через центр управления» в этой статье).
Кроме этой программы вы также можете использовать утилиту Connectify, WiFi Virtual Router, mHotspot, SwitchVirtualRouter, WinHotSpot. Программы будут полезны для владельцев систем «Виндовс» ниже версии 7, так как в них отсутствуют встроенные возможности создавать точки доступа.
Если у вас «Виндовс» 7 и выше, вы можете использовать встроенные инструменты системы для создания «Вай-Фая»: «Командную строку», «Центр управления сетями». Если у вас «десятка», не раздумывая включайте функцию «Мобильный хот-спот». Если у вас версии ОС ниже, можно взять стороннюю утилиту, например, MyPublicWiFi.
- Распечатать
Оцените статью:
- 5
- 4
- 3
- 2
- 1
(3 голоса, среднее: 4.3 из 5)
Поделитесь с друзьями!
Время на прочтение
2 мин
Количество просмотров 30K
Помните пост о временном переключении WIFI в режим точки доступа? Конечно же нет, давно было. Вот он: habrahabr.ru/blogs/linux/122876.
Сегодня речь пойдёт не о точке доступа, а о режиме работы компьютера, в котором он выступает в качестве маршрутизатора. Это может пригодится в том случае, когда есть всего одна точка выхода в интернет, а компьютеров нужно подключить несколько. Или, например, интернет раздаётся по WIFI, есть один ноутбук с WIFI, а второе устройство имеет только Ethernet-интерфейс.
Имеем
— Ноутбук с Ubuntu 11.10 и беспроводным сетевым адаптером
— Беспроводной интернет
— Комьютер с Ethernet-интерфейсом
Задача
— Получить с компьютера доступ в интернет
Решение
До недавнего времени для решения поставленной задачи я копировал скрипты из топика про точку доступа и правил их. Но частая необходимость в таком доступе превратилась новый небольшой скрипт.
Первый скрипт установит необходимые пакеты, а именно dnsmasq, которвый выступает в качестве dns/dhcp-сервера.
install.sh
#!/bin/bash
# Install dns/dhcp server
apt-get install dnsmasq
# Stop installed service
service dnsmasq stop
# Disable autostart on boot
update-rc.d dnsmasq disable
И второй скрипт, который перводит ноутбук в режим роутера и обратно.
start.sh
#!/bin/bash
INT=eth0
EXT=wlan0
INT_IP=192.168.2.2
INT_RANGE=192.168.2.10,192.168.2.50
# Start
ifconfig $INT $INT_IP
sysctl net.ipv4.ip_forward=1
iptables -t nat -A POSTROUTING -o $EXT -j MASQUERADE
dnsmasq -d -zi $INT -F $INT_RANGE -C /dev/null -l /tmp/dnsmasq.leases
# Stop
iptables -D POSTROUTING -t nat -o $EXT -j MASQUERADE
sysctl net.ipv4.ip_forward=0
Протестировано в Ubuntu 11.10, но может быть использовано в любом дистрибутиве, в котором доступен для установки dnsmasq.
Приятных экспериментов!
UPDATE:
Хабравчане не одобряют, переехало на Help Linux.
Привет. Недавно увидел на сайте комментарий с вопросом, как использовать ноутбук как Wi-Fi роутер. Ноутбук подключен к интернету по кабелю и как сделать так, что бы он раздавал интернет по Wi-Fi на другие устройства.
Увидев этот комментарий, и вспомнил, что действительно можно создать подключение «компьютер-компьютер» по Wi-Fi, я решил, что это отличная тема для новой статьи. Вот сам комментарий:
В общем я хочу использовать ноутбук как вай фай роутер (сам ноут подсоединен через обычный кабель). Через соединение компьютер-компьютер хочу подсоединить к нему нет бук, так чтобы пользоваться интернетом на ноутбуке и на нет буке.Возможно ли это ? Проблема состоит в том что я все подсоединила и значок на панели задач показывает на нетбуке что доступ в интернет есть , но когда я открываю браузер (у меня эксплор есть и гуугл хром) то он в интернет не входит, и я не могу понять в чем проблема??
Действительно хороший вопрос, который интересует наверное многих. Например, у вас есть ноутбук с Wi-Fi, к которому подключен интернет по кабелю. У вас появился например еще один ноутбук или нетбук. И Вы хотите подключить новое устройство к интернету по Wi-Fi. Wi-Fi роутера у Вас пока что нет, ну не приобрели пока, или вообще не хотите его устанавливать и настраивать.
В такой ситуации, можно использовать ноутбук подключенный к интернету как Wi-Fi роутер (точку доступа). Wi-Fi адаптер, который есть в нотбуке, может работать не только на прием, но и раздавать сигнал. Нужно только внести некоторые настройки, создать подключение «компьютер-компьютер» и ноутбук будет раздавать интернет по Wi-Fi.
Проверено и работает!
Для эксперимента и качества этой статьи у меня есть два ноутбука ASUS K56cm и Toshiba Satellite L300. ASUS подключим к интернету по кабелю, он будет у нас раздавать интернет, у него будет роль Wi-Fi роутера. А ноутбук Toshiba мы будем подключать к ASUS по Wi-Fi и пользоваться на нем интернетом. Причем на ноутбуке который будет работать как точка доступа, интернет так же должен работать. Давайте приступим к делу.
Содержание
- Настройка ноутбука, который будет раздавать Wi-Fi
- Настройка подключения «компьютер-компьютер»
- Подключение ноутбука к созданному беспроводному подключению
- Заключение
- Подключение ноутбука к созданному беспроводному подключению
Настройка ноутбука, который будет раздавать Wi-Fi
Для начала настроим точку доступа. Ноутбук ASUS K56cm, который будет раздавать Wi-Fi у меня уже подключен к интернету.
А на панели уведомлений, статус подключения к интернету должен выглядеть вот так:
Если у Вас все как у меня, то можно приступить к настройке подключения.
Настройка подключения «компьютер-компьютер»
Продолжаем настройку ноутбука, который будем использовать в качестве точки доступа. Нам нужно создать подключение, к которому будет подключаться другое устройство.
Нажмите правой кнопкой мыши на статус интернет соединения и выберите «Центр управления сетями и общим доступом».
Слева нажмите на «Управление беспроводными сетями».
Нажмите кнопку «Добавить».
Выбираем Создать сеть «компьютер-компьютер». Такое соединения можно использовать не только для подключения к интернету, но и для создания обычной локальной сети по Wi-Fi, например для обмена файлами. О том как настроить локальную сеть через роутер, я писал в статье Как настроить локальную сеть через Wi-Fi роутер? Подробная инструкция на примере TP-Link TL-WR841N.
В следующем окне можете ознакомится с функциями этого подключения, и нажмите «Далее».
Дальше нам нужно указать имя сети. Это имя (SSID) будет отображаться на устройствах которые будут подключатся к этой точке доступа. Можете указать имя какое захотите.
Если Вы хотите, что бы Ваша сеть была защищена паролем, то я советую так и оставить WPA2-Personal. Если же Вы хотите, что бы сеть была открытой, то выберите «Нет проверки подлинности».
Ключ безопасности — введите пароль для Wi-Fi сети. Только выберите посложнее чем у меня 🙂 я так, для примера.
Советую установить галочку возле «Сохранить параметры этой сети». Нажмите «Далее».
Дальше мы видим информацию о созданной нами сети, а именно имя и пароль (правда он скрыт). Но самое главное, что нам нужно сделать в этом окне, так это нажать кнопку «Включить общий доступ к подключению к интернету». Если не нажать эту кнопку, то при подключении к сети на этом ноутбуке, будет только локальная сеть, а интернет на подключенных устройствах работать не будет.
Как увидите надпись «Общий доступ к подключению к интернету включен», окно можно закрыть.
Наш ноутбук, который будет раздавать интернет мы настроили. Теперь давайте попробуем к нему подключить другой ноутбук, у меня это Toshiba Satellite L300.
Подключение ноутбука к созданному беспроводному подключению
Включаем Wi-Fi на ноутбуке и нажимаем на статус интернет соединения на панели уведомлений. Как видите на скриншоте ниже, есть наша сеть, которую я назвал «f1comp». Нажмите на нее, затем нажмите на кнопку «Подключение».
Появится окно с запросом ключа безопасности для сети, которую мы создавали выше. Вводим пароль, если Вы его устанавливали, и нажимаем «Ок».
Внимание! В этот момент, на компьютере который раздает интернет появится окно, в котором нужно выбрать «Общественная сеть». Можете выбрать и «Домашняя сеть», но у меня при выборе «Домашняя сеть» ноутбук к интернету не подключался, но это скорее всего из-за того, что NOD32 Smart Security 6 блокировал соединение.
Затем на ноутбуке, который мы подключаем к интернету, у меня это Toshiba, должен появится статус, что ноутбук подключен к созданной нами сети «f1comp» и есть доступ к интернету.
Все друзья, это победа :)! Мы только что превратили ноутбук в Wi-Fi роутер и подключили к нему еще один ноутбук.
Заключение
Как Вы наверное поняли, я писал эту статью (как и почти все на этом сайте) и одновременно проводил настройки на двух ноутбуках. Так что вся информация проверена на практике. У меня как видите, все заработало, и я надеюсь, что у Вас так же все поучилось.
Как и всегда, свои вопросы Вы можете оставить в комментариях к этой статье. Всего хорошего.
Понравилась статья? Оцените её: