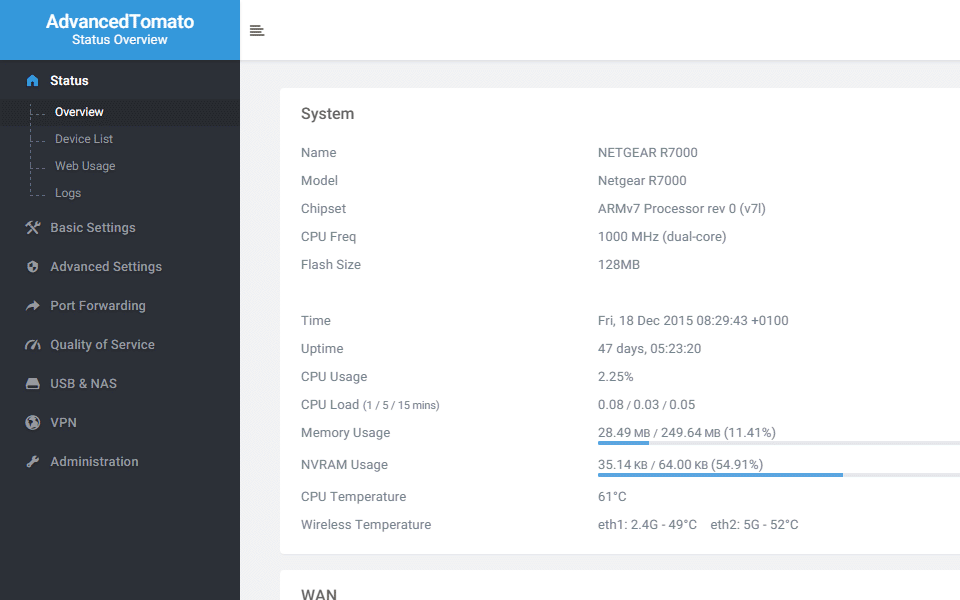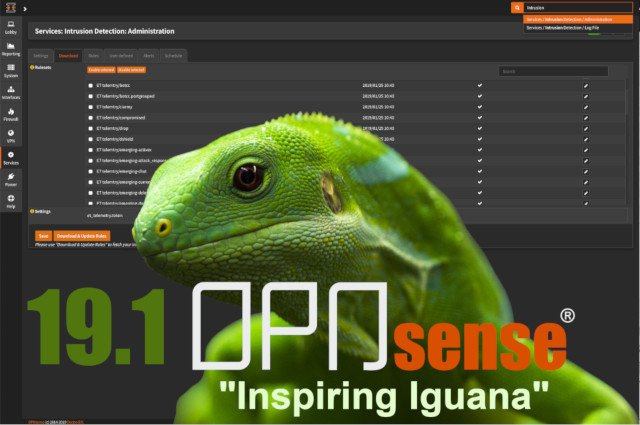Уровень сложности
Средний
Время на прочтение
6 мин
Количество просмотров 9.9K
Какой маршрутизатор лучше подойдёт для домашнего офиса? Ответ зависит от множества факторов. Для одних самое важное — поддержка Wi-Fi 6 (802.11ax), для других — качественный корпус и антенны, энергопотребление, кто-то выбирает по надёжности и отзывам коллег. Но есть особая категория пользователей, которым на всё это наплевать. Потому что они смотрят на маршрутизатор совершенно под другим углом. Для них маршрутизация — это программная функция. А саму «железку» можно собрать из чего угодно. Главное, чтобы она работала на свободной прошивке, а ещё лучше — на полноценном Линуксе для удобства управления устройством.
И если подумать, то лучший маршрутизатор — это обычный компьютер. Только слегка допиленный до кондиции.
В этом смысле история развивается по спирали, напоминая причудливые адаптеры Wi-Fi начала 2000-х годов — практически единственный способ подключить «мобильный интернет» к какому-нибудь ноутбуку или КПК. А сейчас мы делаем примерно то же самое с персональным компьютером, чтобы сделать из него сервер/маршрутизатор.
Первая версия протокола Wi-Fi (802.11) была представлена в 1997 году. И все сразу поняли, что это революция. Даже первые версии обеспечивали скорости на порядок выше, чем GPRS (мобильный интернет того времени), который к тому же тарифицировался по килобайтам и требовал совершенно безумных трат. Например, просто посмотреть почту в текстовом виде стоило примерно доллар. А открывать на своих КПК какие-то сайты с графикой могли только миллионеры.
Поэтому Wi-Fi сразу пошёл в народ. В конце 90-х на рынке появились специальные адаптеры Wi-Fi, которые можно было вставить в ноутбук и получить настоящий большой интернет практически бесплатно, через какую-нибудь публичную точку доступа Wi-Fi, которые постепенно начали появляться в городах (сначала в ресторанах и интернет-кафе). Парольная защита хотспотов в те времена (WEP) взламывалась за секунды.
▍ Точка доступа Wi-Fi из ноутбука
Раньше мы апгрейдили ноутбук, чтобы получить мобильный интернет, а сейчас — чтобы сделать маршрутизатор или точку доступа Wi-Fi. В принципе, в такой роли можно использовать любой старый компьютер, даже 80486. Ноутбук в силу портативности выглядит более концептуально. Вспомним, как это делалось двадцать лет назад.
Комплект простой:
- старый ноутбук;
- беспроводная карта;
- разъём типа pigtail (пигтейл);
- антенна.
В начале 2000-х для этой цели использовались PCMCIA-карты типа ORiNOCO Gold с пигтейлом под антенну. Дёшево и сердито.
ORiNOCO Gold с подключением внешней антенны через pigtail-коннектор
Карты ORiNOCO Gold были популярным выбором для хакерских экспериментов с Wi-Fi в публичных местах, например, организации фальшивых точек доступа или скана/брутфорса окружающих хотспотов.
В корпорациях чаще использовались PCMCIA-карты Cisco, более дорогие и престижные. Тогда был целый зоопарк разнообразных форм-факторов для Wi-Fi-адаптеров, включая Compact Flash (CF), Secure Digital (SD), ExpressCard и USB. Были карты в форматах ISA и PCI, чтобы нативно подключить десктопы к Wi-Fi.
Ноутбук с таким адаптером можно было настроить для работы в качестве нормальной публичной точки доступа. Например, в каком-нибудь кафе.
Сейчас кажется, что от этого многообразия не так много осталось. Зоопарк стал гораздо пореже. В большинстве смартфонов, ноутбуков и планшетов чипсет Wi-Fi изначально встроен в материнскую плату, так что нет нужды в дополнительных аксессуарах. Широкой нишей остались беспроводные USB-адаптеры Wi-Fi для подключения настольных ПК.
▍ Маршрутизаторы из одноплатников
Сейчас среди продвинутых пользователей принято покупать маршрутизатор на свободной прошивке типа OpenWRT, DD-WRT, Tomato (с интерфейсом AdvancedTomato) или самому настраивать какой-нибудь одноплатник типа Raspberry Pi. Продаются даже специализированные одноплатники, которые рассчитаны на использование в роли маршрутизаторов. Кажется, у них это главное целевое предназначение. Вот некоторые из списка:
- Orange Pi (последняя версия Orange Pi 5 c 8-ядерным SoC Rockchip RK3588S и 32 ГБ RAM гораздо производительнее, чем Raspberry Pi 4 — на ней можно даже построить бюджетный Linux-десктоп);
Orange Pi 5
- Banana Pi;
- Odroid;
- BeagleBone;
- Cubieboard.
Выбор конкретной модели, конечно, зависит от конкретного юзкейса, то есть требований к сети и мощности. Большинство современных одноплатников из коробки поддерживает Wi-Fi и Ethernet, наряду с другими сетевыми интерфейсами.
Интерфейс AdvancedTomato
Но когда покупаешь новую партию одноплатников для домашних поделок, невольно закрадывается мысль: а почему не использовать старое железо, которое пылится в подвале? Иногда старенький 80486 вполне может справляться с работой того же маршрутизатора.
▍ Linux-маршрутизатор из старого ПК
Ещё в конце 90-х появилась идея, что в роли маршрутизатора можно использовать обычный Linux-компьютер. Нужно только доукомплектовать его соответствующим образом. Если вспомнить, какие детали мы использовали раньше для этих целей, то сейчас многие из них уже отсутствуют в продаже. Но в принципе, их можно найти на барахолках, если есть такой интерес.
В те времена маршрутизаторы частенько устанавливали для организации совместного доступа в интернет, например, по ADSL. Интернет был дорогим удовольствием, так что имело смысл сброситься на подключение всем пользователям локальной сети (например, из одного или нескольких многоквартирных домов).
Мосты между домами прокладывали кабелем или по Wi-Fi (адаптеры в ПК + антенны). В качестве адаптеров были популярные устройства Aironet (позже эту фирму купила Cisco):
С обеих сторон роль маршрутизатора выполняли обычные «пентиумы». Сборка собственного Linux-маршрутизатора имела экономический смысл, потому что коммерческие модели c такой функциональностью стоили тысячи долларов. А средние зарплаты у инженеров (и программистов) тогда были в районе 150 долларов, что говорить о студенческих стипендиях, так что приходилось экономить.
В общем, типичный комплект 1998 года выглядел примерно так, с теми ценами:
Пару советов по кабелям:
- Не экономить на качестве кабеля.
- Не прижимать, не сгибать и не подвергать кабель другим пыткам.
- Использовать короткие кабели (чем короче — тем лучше, потому что сигнал реально затухает с каждым метром).
В наше время можно взять практически любой компьютер, поставить туда хорошую сетевую карту с поддержкой Wi-Fi и специализированный Linux-дистрибутив — и маршрутизатор готов. Специалисты рекомендуют брать серверную карту на чипсете Intel i350.
В прошлом веке использовали дистрибутив Linux Router, а сегодня на выбор — десяток специализированных альтернатив. Некоторые перечислены выше в разделе про одноплатники. К ним можно добавить OPNsense, pfSense и IPFire, причём первые две — наилучший выбор (вместе с OpenWRT). Нужно только оговориться, что pfSense основан на ядре BSD, а не Linux, а OPNsense — форк pfSense.
OPNsense
Как вариант, можно запустить скрипт linux-router, который настроит любую Linux-систему на раздачу трафика по одному из следующих сценариев:
Internet----(eth0/wlan0)-Linux-(wlanX)AP |--client |--client"><pre class="notranslate">Internet----(eth0/wlan0)-Linux-(wlanX)AP |--client |--client
Internet WiFi AP(no DHCP) | |----(wlan1)-Linux-(eth0/wlan0)------ | (DHCP) |--client |--client
Internet WiFi AP(no DHCP) | |----(wlan1)-Linux-(eth0/wlan0)------ | (DHCP) |--client |--client
Internet Switch | |---(eth1)-Linux-(eth0/wlan0)-------- |--client |--client
Internet Switch | |---(eth1)-Linux-(eth0/wlan0)-------- |--client |--client
Собственный компьютер-маршрутизатор полностью программируемый и под своим контролем — это отличная идея. На рынке есть специализированные мини-ПК, например, на чипсете Pentium N6005.
Intel Pentium N6005
Но то же самое и даже лучше можно собрать своими руками из старого ПК и лишних комплектующих. Преимущество мини-ПК — низкое энергопотребление (около 10 Вт) в режиме ожидания, в котором устройство проводит 99% времени. Показатель почти как у обычного маршрутизатора (3–5 Вт).
В начале 2000-х маршрутизаторы с большими антеннами «добывали» интернет в удалённых районах, передавали его на точку распределения трафика для раздачи голодным до интернета местным пользователям. В принципе, сегодня большинство типичных ситуаций в доме и офисе примерно такие же. Маршрутизатор должен «добыть» интернет — и раздать его местным пользователям, хотя в роли юзеров уже не столько люди, сколько всяческие устройства: телевизоры, колонки, холодильники. Что тут говорить, даже офисный чайник последней модели стучится в интернет, а управлять им можно через приложение, чтобы вскипятить воду перед приходом в офис.
В общем, старые компьютеры всегда можно переиспользовать, в том числе в роли маршрутизатора. Наверное, жители Германии или Испании на барахолках могут найти кучу интересных гаджетов 2000-х годов, и те же PCMCIA-карты Wi-Fi и карты Aironet. Если повезёт, можно даже найти Wi-Fi-адаптер для десктопа PCI или даже ISA. Наверное, тысячи таких адаптеров лежат без дела где-то по чердакам и шкафам у компьютерных энтузиастов.
Почему бы не взять их для хорошего дела? Пусть потрудятся ещё пару лет, пока не сгорят. Хотя старая техника зачастую оказывается надёжнее самых новых моделей, так что ожидание может затянуться… 😏
Telegram-канал с розыгрышами призов, новостями IT и постами о ретроиграх 🕹️
Маршрутизатор – это устройство, выполняющее задачи локальной сети. Можно даже использовать домашний компьютер в качестве маршрутизатора и также подключать другие устройства в сеть.
Содержание
- Конфигурация ПК
- Подключение через дополнительную сетевую карту
- Раздача Wi-Fi
- Хот-спот
- CMD
- Программы
- Заключение
- Задать вопрос автору статьи
Конфигурация ПК
Чтобы компьютер обеспечил доступ к интернету для других устройств ему нужен Wi-Fi адаптер или дополнительная сетевая карта. Первый можно настроить на раздачу интернета для мобильных устройств, второй – для подключения еще одного компьютера, ноутбука, NAS-хранилища и даже роутера (если того требует схема нахождения в локальной сети).
Главный Ethernet-кабель провайдера от модема должен быть подключен в LAN-порт сетевой карты или материнской платы. На компьютере должна быть установлена операционная система. Можно установить любую, но в качестве примера используется Windows 10.
Подключение через дополнительную сетевую карту
Чтобы компьютер как роутер работал, требования следующие:
- ПК подключен к интернету через кабель провайдера в LAN-порт материнской платы.
- Вторая сетевая карта определяется в диспетчере устройств и для нее установлен драйвер.
Соединение происходит по схеме:
- Подключите второй компьютер с помощью патч-корда к первому.
- Вызовите комбинацией + R строку ввода быстрых команд и перейдите в раздел параметров общего доступа по команде %windir%\system32\control.exe /name Microsoft.NetworkAndSharingCenter /page Advanced.
- Включите общий доступ во всех сетях. Но пункт «Общий доступ с парольной защитой» выключите и примените изменения.
- Зайдите в раздел адаптеров командой ncpa.cplчерез строку «Выполнить».
- Нажмите ПКМ по второму адаптеру и выберите «Свойства».
- Перейдите в раздел «Доступ».
- Выставите птичку напротив «Разрешать другим пользователям сети использовать интернет-подключение…».
- Жмите «ОК» и перезапустите адаптер.
- Проверяйте интернет-соединение на втором подключенном устройстве.
Раздача Wi-Fi
Если к компьютеру подключен Wi-Fi модуль, то можно создать точку доступа и раздавать беспроводную сеть в радиусе действия адаптера. Способов существует много: от одного нажатия мышки до установки дополнительного софта или прописывания специальных команд.
Хот-спот
О том, как раздать Wi-Fi с ноутбука на «десятке», очень подробно написал Бородач тут.
В Windows 10 роутер из компьютера делается так:
- На панели «Пуск» откройте «Центр уведомлений», что находится справа снизу в углу.
- Нажмите на функцию «Мобильный хот-спот».
- Готово, точка доступа создана и к Wi-Fi от компьютера может подключиться любое устройство.
- Нажмите ПКМ по иконке и перейдите к «Параметрам».
- Снизу надписи сетевой пароль нажмите «Изменить»
- Смените имя пользователя и пароль по желанию.
- Жмите «Сохранить» и пользуйтесь.
CMD
Сделать роутер из компьютера с Windows 7, 8, 10 можно альтернативным способом – через текстовый интерфейс:
- Через cmd введите команду netsh wlan set hostednetwork mode=allow ssid=Moy_hot_spot key = Moy_parol keyUsage=persistent.
- Имя и ключ (параметры после знака равно) впишите свои собственные (можно писать только на латинице).
- Точка создана. Чтобы она стала активной, ее нужно запустить командой: netsh wlan start hostednetwork.
- Готово. Wi-Fi раздается и к нему можно подключиться.
- Теперь нужно пустить по нему интернет.
- Нажмите Win+R и запустите окно с сетевыми адаптерами командой ncpa.cpl.
- Клацните ПКМ по беспроводному сетевому адаптеру и вызовите «Свойства».
- Перейдите в раздел «Доступ».
- Активируйте функцию доступа в интернет другим устройствам.
- Жмите «ОК» и проверьте доступ к глобальной сети с другого устройства.
О способах раздачи интернета на Windows 7 – следующее видео:
Данный способ плох тем, что созданная точка доступа находится в памяти системы до первой перезагрузки. То есть создавать хот-споты нужно будет снова и снова. Некоторые для этих целей делают специальный bat-файл или просто записывают команды в текстовый документ и выполняют каждый раз. Чтобы этого избежать можно отдать задачу на аутсорсинг программному обеспечению.
О том, как создать bat-файл, мы писали тут.
Программы
На самом деле существует много аналогов. Их отличает только визуальная составляющая, а концепция у всех едина – создание точки доступа для раздачи Wi-Fi с компьютера.
Виртуальный Wi-Fi поддерживают такие программы:
- Connectify – простая и понятная утилита на русском языке. Есть реклама.
- Switch Virtual Router – простой интерфейс, русский язык, есть дополнительные функции.
- Virtual Router Plus – максимально заточенный под Windows интерфейс с основными функциями. Систему не нагружает, рекламу не содержит, сетевые настройки не сбивает.
- MaryFi – русскоязычный интерфейс с дополнительными статусами, выведенными в основное поле.
Заключение
Если в вашем распоряжении есть компьютер с дополнительной сетевой картой или подключенным Wi-Fi адаптером, можно отчасти заменить им роутер. Замена будет ощущаться неполноценной из-за единственного LAN-порта, по которому подключается второе устройство. Хотя никто не запрещает использовать более 1 дополнительной сетевой карты. С хот-спотом все проще, настройка и включение в Windows 10 занимает считанные секунды.
На чтение 4 мин. Просмотров 305 Опубликовано
Сделать лучшее из вашей связи всегда было необходимо. Если, скажем, вы застряли с устаревшим модемом, в котором отсутствует поддержка Wi-Fi, вы сможете использовать только проводное соединение.
Однако никто не сказал, что вы не можете превратить ваш компьютер в беспроводной маршрутизатор , который распространяет радость от Интернета на все окружающие устройства с поддержкой Wi-Fi (читай: каждое современное устройство там).
Поэтому мы предлагаем несколько способов максимально использовать потенциал вашего ПК и использовать его в качестве виртуального маршрутизатора. Маршрутизатор, который нам всем нужен и заслуживает.
Если вы не привыкли создавать и настраивать виртуальные беспроводные маршрутизаторы, приведенные ниже шаги должны показать вам, как это сделать в кратчайшие сроки.
Содержание
- Как использовать компьютер в качестве Wi-Fi роутера
- 1. Используйте ресурсы Windows
- 2. Попробуйте Virtual Router Manager
- 3. Используйте Connectify Hotspot
Как использовать компьютер в качестве Wi-Fi роутера
- Используйте ресурсы Windows
- Диспетчер виртуальных маршрутизаторов
- Conectify Hotspot
1. Используйте ресурсы Windows
После Windows 10 Anniversary Update пользователи Windows 10 могут создать точку доступа Wi-Fi, не используя ничего, кроме системных ресурсов.
Эта функция может пригодиться во многих сценариях и устраняет необходимость установки различных сторонних программ для совместного использования Wi-Fi или проводного соединения с другими устройствами.
По сути, все, что вам нужно, это адаптер Wi-Fi и несколько настроек, и вы готовы к работе.
Процедура настолько проста, насколько это возможно, но мы обязательно проведем вас через следующие шаги:
- Нажмите Пуск правой кнопкой мыши и откройте Настройки .
-
Выберите Сеть и Интернет .
-
На левой панели выберите Мобильная точка доступа.
-
Включить « Поделиться моим интернет-соединением с другими устройствами »
-
Нажмите «Изменить», имя для вновь созданной точки доступа и установите пароль .
- Нажмите OK и попробуйте подключиться.
ТАКЖЕ ЧИТАЙТЕ: лучшее программное обеспечение для маршрутизаторов Windows 10, с которым вы можете настроить маршрутизаторы
2. Попробуйте Virtual Router Manager
Если по каким-либо причинам вы не можете использовать встроенную мобильную точку доступа, существуют также сторонние программы (или, скорее, инструменты), которые должны исправить эту несправедливость.
Существует множество инструментов, некоторые лучше, а некоторые хуже, поэтому мы курировали их и предлагали вам самые надежные.
Первый инструмент считается лучшим менеджером виртуальных маршрутизаторов и называется, как ожидается, Virtual Router Manager.
Инструмент абсолютно бесплатный и его легко установить.
Кроме того, он поставляется с довольно простым и интуитивно понятным интерфейсом и позволяет легко использовать ресурсы. Вот как использовать его в Windows 10 (или любой другой версии Windows):

- Загрузите Менеджер виртуальных маршрутизаторов здесь.
- Щелкните правой кнопкой мыши по установщику и запустите его от имени администратора .
- После завершения установки перезагрузите компьютер .
- Теперь откройте Диспетчер виртуальных маршрутизаторов , имя своего подключения, установите пароль и выберите общий источник подключения .
- Нажмите Запустить виртуальный маршрутизатор , и это должно быть сделано.
- Если вы не можете установить соединение, перейдите в Центр управления сетями и общим доступом> Изменить настройки адаптера .
- Нажмите правой кнопкой мыши на соединение, которым вы хотите поделиться, и откройте Свойства .
- На вкладке Общий доступ установите флажок Разрешить другим пользователям сети подключаться к Интернету через этот компьютер и сохраните изменения.
- Попробуйте еще раз, и это должно работать как шарм.
ТАКЖЕ ЧИТАЙТЕ: Как: обновить прошивку маршрутизатора
3. Используйте Connectify Hotspot
Второй инструмент также довольно популярен в нише виртуальных маршрутизаторов, это инструмент freemium, и он называется Connectify Hotspot.
По сравнению с Virtual Router Manager, Connectify является более многофункциональным и обладает общей простотой и интуитивно понятным дизайном. Тем не менее, он может действовать вам на нервы с частыми объявлениями и всплывающими окнами, напоминающими вам о покупке премиум-версии.
Настройка очень похожа, но, на случай, если у вас возникнут проблемы, обязательно проверьте следующие шаги:

- Загрузите Connectify Hotspot здесь.
- Щелкните правой кнопкой мыши установщик и запустите его от имени администратора .
- После завершения установки перезагрузите компьютер .
- Следуйте подробным инструкциям для настройки Точки подключения Connectify .
- К ним относятся присвоение имени горячей точке, установка пароля и выбор устройства для совместного использования по умолчанию.
- Нажмите на кнопку Начать горячую точку , и все будет хорошо.
Перечисленных выше шагов должно быть достаточно, чтобы позволить вам использовать компьютер с Windows 10 в качестве маршрутизатора. Теперь, если ваша аппаратная конфигурация не позволяет вам выполнить шаги, упомянутые ранее, вы можете просто установить одно из этих программных решений для горячей точки на вашем компьютере.
Загрузите выбранное программное обеспечение, установите его и просто следуйте инструкциям на экране, чтобы выполнить работу.
Это должно завершить это. Теперь вы сможете использовать свой компьютер в качестве виртуального маршрутизатора и распространять радость Wi-Fi на всю семью. Наконец, не забудьте поделиться своими вопросами и предложениями ниже. Мы будем рады услышать от вас.
1. Встроенными средствами Windows. Для этого нам нужно на основе Windows 7 создать программный wifi роутер, который будет получать Интернет каким-либо способом и сможет раздать этот Интернет по wifi.
2. Сторонними программами (утилитами), которые по сути используют те же встроенные средства Windows, только помещённые в удобную оболочку.
Что нам понадобиться:
- Windows 7 Basic или старше. Windows 7 Starter (начальная) не подойдет. Точнее, на Windows 7 Starter подключение возможно только при помощи сторонней программы.
- Нестарый wifi адаптер. Например для этой статьи использовался USB wifi адаптер TP-Link TL-WN722NC.
- Соединение с Интернет. Для этой статьи было использовано GSM соединение через оператора МТС (USB модем МТС). Но это может быть любое соединение — PPPoE, VPN, Dail-Up, Ethernet, WiFi.
Первым делом нужно установить wifi адаптер, если он еще не установлен, и убедиться в том, что он включен и работает.
Далее нужно проверить что соединение с Интернет работает.
После этого нужно проверить запущена ли служба «Служба автонастройки WLAN». Обычно режим ее запуска «Вручную», а значит она может быть остановлена. Если вы планируете использовать создаваемую точку доступа постоянно, то лучше перевести эту службу в режим запуска «Автоматически».
Также нужно проверить чтобы у службы «Общий доступ к подключению к Интернет (ICS)» тоже был режим запуска «Автоматически».
Еще нужно проверить чтобы у службы «Маршрутизация и удаленный доступ» тоже был режим запуска «Автоматически», и чтобы эта служба работала. Возможны ситуации когда тип запуска этой службы установлен в авто, но при запуске Windows 7 она останавливается и соответственно другие в этом случае не будут получать Интернет.
Эти проверки делаются через «Панель управления\Система и безопасность\Администрирование\Службы».
После этого нужно открыть консоль Windows (cmd.exe) с правами администратора. Это можно сделать через меню «Пуск — Все программы — Стандартные — Командная строка» (либо просто в строке поиска набрать cmd) , затем щёлкаем по файлу правой кнопкой мыши и выбираем «Запустить от имени администратора».
В открывшейся командной строке набираем (или копируем из поста) команду:
netsh wlan set hostednetwork mode=allow ssid=»winap» key=»123456789″ keyusage=persistent
И жмём Enter.
Вместо winap и 123456789 при желании вводите свое имя точки доступа и пароль к ней:
Внимание! Пароль должен быть длиной не менее 8 символов, это требование для типа защиты WPA2, которая используется в Windows, при создании точки доступа. Лучше не использовать в пароле кириллицу. Регистр букв имеет значение — а и А это разные символы!
Далее проверяете, что соединение для точки доступа создано. Открываете «Пуск — Все программы — Стандартные — Выполнить — ncpa.cpl» (или, повторюсь, набираете в строке поиска команду ncpa.cpl) и после открытия окна «Сетевые подключения», в этом окне находите беспроводное соединение для которого не указан физический адаптер:
Внизу должно быть «Microsoft Virtual WiFi Miniport Adapter»:
Сразу же в «Сетевых подключениях» переименовываете это соединение — например в «winAP» (у меня оно уже переименовано).
Здесь же нужно включить доступ к Интернету для других пользователей. Выделить это соединение, правая кнопка — «Свойства», вкладка «Доступ».Ставим галку в чекбоксе «Разрешить другим пользователям сети …» и указываем соединение на которое будет раздаваться Интернет — на wifi соединение точки доступа («winAP»):
Теперь нужно подключиться к Интернету, или переподключиться, если соединение было установлено ранее.
После этого, в командной строке набираем (или опять же копируем из поста) команду:
netsh wlan start hostednetwork
И снова Enter.
Все, точка доступа должна уже работать. Теперь можно подключать клиента к этой точке доступа (эта иллюстрация с компьютера клиента):
Можно поставить галку в чекбоксе «Подключаться автоматически».
Клиент подключен:
На компьютере, где запущена точка доступа, можно проверить ее состояние. Для этого нужно в командной строке ввести команду:
netsh wlan show hostednetwork
Видно, что подключен один клиент.
Остановка точки доступа командой: netsh wlan stop hostednetwork
Полное уничтожение точки доступа командой: netsh wlan set hostednetwork mode=disallow
Если нужно чтобы точка доступа включалась автоматически, при загрузке Windows, тогда команду старта нужно добавить в автозапуск. Речь о команде netsh wlan start hostednetwork. Команду можно записать в cmd скрипт, необходимо в свойствах этого скрипта указать «Запуск от имени Администратора». Затем скрипт включить в автозапуск. (В блокноте пишем нашу команду и сохраняем под именем, например, Интернет с расширением .cmd, затем в свойствах, на закладке «Совместимость», ставим галку в чекбоксе «Выполнять эту программу от имени Администратора», и помещаем в «Автозагрузку».)
Внимание! Необходимо, чтобы соединение с Интернет, так же устанавливалось при запуске Windows. Иначе точка доступа у вас будет, а Интернет через нее идти не будет.
Конечно это очень простенькая точка доступа. Но зато все под рукой. Не нужно никаких сторонних программ. Одна лишь Windows 7. И настраивается все за пару минут.
Теперь рассмотрим второй способ:
Собственно говоря тут всё просто: качаете программу, устанавливаете и немного настраиваете. Как правило, настройка заключается в указании канала откуда будет браться Интернет и канала по которому он будет раздаваться, а также указания наименования виртуального адаптера и пароля доступа.
Существует множество программ типа Connectify и Virtual Router. Однако нужно понимать, что они делают всего лишь ту работу, которая выполняется двумя командами в командной строке Windows. Это просто надстройки над функциональностью Windows 7. К тому же большинство из них платные, а в бесплатном варианте имеют множество ограничений, к примеру, по времени подключения.
Наилучшие впечатления у меня оставила программа MyPublicWiFi.
MyPublicWiFi — бесплатная программа, которая превратит ваш ПК в точку доступа Wi-Fi с брандмауэром и возможностью отслеживания адресов посещенных сайтов.
Отличное решение для организации временной точки выхода в интернет в гостинице или на массовых мероприятиях, либо для расширения Wi-Fi покрытия в вашем доме. Есть возможность ограничить доступа пользователей к определенным серверам, а также предотвратить использование определенных интернет-сервисов, например, обмен файлами. Имеет простой интуитивно понятный интерфейс — чтобы организовать точку доступа, вам достаточно указать имя сети и пароль доступа к ней.
Особенности MyPublicWiFi:
- Создание личной WiFi точки доступа.
- Создание «хотспота» Wi-Fi полностью автоматизировано.
- Имеет мощный встроенный фаерволл.
- Фиксирование всех посещенных URL через ваш хотспот.
- Ведение логов. Все действия записываются в текстовый файл.
- Поддержка шифрования WPA2.
- Просмотр данных подсоединившихся пользователей (IP и Mac адрес, имя устройства и т.д.).
Статус программы: Бесплатная
Операционка: Windows 8.1, 8, 7, Vista
Интерфейс: Английский
Подготовлено по материалам myhotspot-software.com, ru.d-ws.biz, virtualrouter.codeplex.com,
Компиляция текста и ссылки ©Енот69
P.S. Windows 7 предоставляет — при минимуме телодвижений, что называется «на коленке» создать точку доступа.
А если ваши потребности шире и глубже, если вам точка доступа нужна на каждый день, или в сложных конфигурациях — тогда не Windows нужно использовать, а купить приличный, или даже хороший WiFi роутер. Приличный WiFi роутер стоит сейчас меньше тысячи рублей. И в такой ситуации лепить конструкцию на основе компьютера и Windows это как-то абсурдно.
Другое дело если точка доступа нужна раз в месяц, на день или на пару дней. Или в командировке. Или в отпуске. Вот тут нас и выручит Windows. Можно быстро раздать Интернет через WiFi ноутбука (компьютера) на планшетник, смартфон или на другие ноутбуки (компьютеры).
Но если есть необходимость делать постоянную точку доступа именно на компьютере, тогда лучше делать это под Linux. Как собственно это и реализовано в WiFi роутерах.
P.S.S. Если точка доступа на Windows 7 не работает не нужно ругаться на Microsoft, на Windows — в общем искать виноватых на стороне. Проблема в таких случаях всегда на вашем собственном компьютере (или ноутбуке). Это может быть:
- Драйвера WiFi адаптера на котором вы создаете точку доступа.
- Сам WiFi адаптер.
- Вы что-то неправильно сделали.
- Какие-либо «левые» службы или драйвера / программы, которые используют WiFi адаптер или USB-порт (если ваш адаптер через USB подключен).
- У вас Windows 7 Starter.
- Остановлена одна из необходимых служб
- Сеть блокирует антивирус.
При нормальном WiFi адаптере и если вы не засрали вашу Windows кривыми программами и драйверами — все будет работать нормально.
В общем источник проблемы всегда ищите на своем компьютере.
Use your computer’s built-in hotspot feature
Updated on January 19, 2022
What to Know
- You’ll need two network adapters: One for an internet source and the other to use as a hotspot (must be Wi-Fi).
- Access the computer’s Hotspot configuration in Network & Internet settings.
- Once enabled, you can use it to connect to the internet through your computer with any other nearby device.
This article explains how to turn your Windows 10 computer into a router so that other devices can access the internet through your PC.
How Do You Turn Your PC Into a Router?
Connect your PC to the internet using your primary ethernet or Wi-Fi card. Once you have an active internet connection, follow the steps below to enable your second Wi-Fi card as a hotspot.
For better performance, connect your ethernet adapter to the internet source. Ethernet connections are capable of greater bandwidth, which will improve the overall performance of your shared Wi-Fi network. It’s especially true if you plan to connect several devices to the internet through your PC «router.»
-
Select the Windows Start menu, type «Settings» and select the Settings app.
-
In the Settings window, select Network & Internet.
-
Select Mobile hotspot from the left navigation pane. This will open settings to enable a Wi-Fi hotspot from your computer.
-
In this window, enable the toggle switch under Share my internet connection with other devices. Make sure the dropdown box under Share my internet connection from has the correct adapter selected. If your internet connection is from your Ethernet adapter, you should see it listed here. Typically your computer will have only one internet source, so there should be only one item listed here. Finally, select the Edit button to customize the security for your Wi-Fi hotspot.
-
Give your new hotspot network a Network name, Network password, and choose a Network band (2.4 GHz, 5 GHz, or Any). It’s usually best to leave the band set to the default of Any Available so that any device can connect to your hotspot regardless of its band capability. Once you’ve made your selections, click Save.
-
You’re now ready to connect any other device in your home to the new Wi-Fi network created by your computer. For example, on an Android device, open Settings > Network & internet > Internet, and then tap Wi-Fi. You should see the Wi-Fi network name you created with your new hotspot.
-
Tap that network name, and then type the password you entered when you created the Wi-Fi hotspot. Tap Connect to connect to that network.
-
If you have an iOS device, you can follow the same process for connecting iOS devices to a Wi-Fi network. You can repeat this procedure with any other device in your house to connect to the internet through your computer’s new hotspot, just like your computer is the primary household router.
Can You Turn Any Computer Into a Router?
You can turn your computer into a router if you have two network cards available on the device. You’ll need at least an ethernet adapter or a Wi-Fi adapter for your computer’s internet source. However, to create a wireless hotspot like a router, you’ll need a second Wi-Fi adapter.
Make sure your computer has a good internet connection via an ethernet or Wi-Fi adapter. Then, you’ll need to adjust the settings for the second Wi-Fi adapter to enable your PC as a hot spot. Once you’ve allowed this, other devices will be able to use your PC to access the internet, just like a wireless router.
FAQ
-
How do I log into my router using a PC?
To connect to your home router as an administrator so you can access its settings and make changes, you need to know the router’s IP address, which varies by brand. First, enter the IP address in a web browser, and then enter the administrative user’s password and username.
-
How do I log into an Apple Airport Extreme router on a PC?
Thanks for letting us know!
Get the Latest Tech News Delivered Every Day
Subscribe