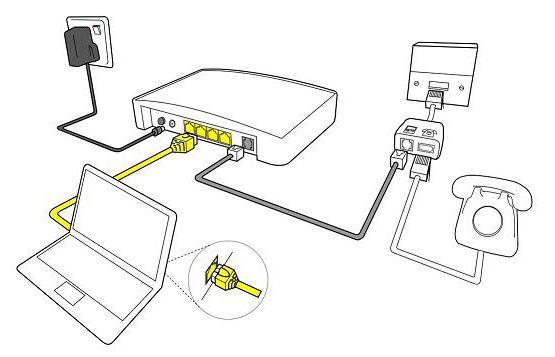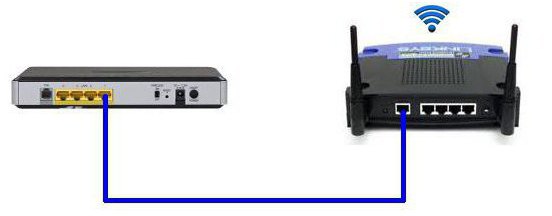Сегодняшняя статья посвящена тем людям, у которых домашний интернет доступен через старый модем ADSL. Сегодня многие провайдеры до сих пор предлагают интернет через подобные устаревшие технологии, но порой альтернативы просто нет. Одним из таких провайдеров является «Ростелеком». Из этой статьи вы узнаете, как подключить роутер через модем «Ростелеком», но с другими ADSL-модемами это тоже пройдет.
Схемы подключения
Если на текущий момент вы используете подключение через ADSL-модем, то ваша схема приблизительно выглядит так: телефонный кабель подключен к разветвителю (или сплиттеру). От этого разветвителя один провод идет на домашний телефон (впрочем, его может и не быть), другой — на модем. А от модема сетевой кабель «витая пара» подключается непосредственно к компьютеру или ноутбуку. Подобная схема активно практикуется на сегодняшний день.
Самый простой способ, как подключить роутер через модем, — создать дополнительное звено в этой цепи в виде Wi-Fi-роутера. Мы просто с помощью той же «витой пары» создаем подключение между роутером (WAN-портом) и ADSL-модемом.
Как подключить вай-фай роутер через модем: способы
Для реализации такой схемы можно использовать несколько способов:
- Сделать так, чтобы модем работал в качестве моста, а роутер в качестве точки доступа (то есть роутера). В такой конфигурации настройки необходимо произвести на роутере.
- Второй способ предполагает использование роутера в качестве «продолжения» сигнала.
Отметим, что второй способ является самым простым. В этом случае делать практически ничего не нужно. Необходим лишь минимум: настроить роутер на получение динамического адреса и активировать режим раздачи адресов по DHCP-сети. Большинство пользователей знают, что это необходимо сделать, но не знают как. Подключить модем как роутер, где последний будет выступать «раздатчиком» интернета, легко: в настройках роутера во вкладке Advanced (название вкладки может зависеть от модели роутера и производителя) есть опция DHCP. Ее необходимо активировать, и тогда любое устройство, подключенное к Wi-Fi роутеру, будет автоматически подключаться к интернету. Перед тем как подключить модем как роутер, необходимо убедиться, что все настройки в ADSL-модеме уже есть. Их обычно вписывает сотрудник провайдера.
Второй способ: как подключить WIFI роутер к модему
Учитывая, что первый вариант наиболее трудный, стоит его разобрать на примере наиболее распространенного роутера D-Link. Итак, вставьте кабель с маленьким коннектором в ADSL-разъем модема, а в разъем LAN воткните патчкорд и соедините его с компьютером или ноутбуком.
Настройки модема
Теперь необходимо ввести настройки на самом компьютере. Заходим в панель управления Windows (Пуск — Панель управления), находим вкладку «Сеть и интернет» и нажимаем на «Управление сетями». Там нас интересует пункт «Изменение параметров адаптера». Находим «Подключения по локальной сети», кликаем правой кнопкой мышки и выбираем пункт «Свойства». Там нужно установить все настройки протокола TCP/IPv4 на автомат.
Теперь в браузере набираете адрес 192.168.1.1 и попадаете в админпанель своего роутера. Здесь необходимо ввести пару логин/пароль. Вводите admin/admin (по-умолчанию). В появившемся меню в разделе Quick Setup нужно убрать галочку напротив строки DSL Auto Connect и прописать значения для строк VPI и VCI. Их необходимо узнать у провайдера. Также эти значения могут быть указаны в договоре на подключение, поэтому не торопитесь звонить провайдеру. В пункт PORT прописываем значение «0». Теперь жмем на «Далее» (Next) и напротив значения Bridging ставим флажок. Так мы переведем модем в режим моста. Также необходимо установить флажок напротив Enable Bridge Service и задать название для моста. Далее от нас потребуют прописать IP-адрес и маску модема. Там прописываем: 192.168.1.1 и стандартную маску сети 255.255.255.0.
Жмем «Далее» и внимательно еще раз смотрим настройки. Система запросит сохранение и перезагрузку роутера. Соглашаемся и вместе с модемом перезагружаем компьютер, чтобы тот получил новый адрес IP.
Теперь переходим к настройке нашего Wi-Fi роутера. Прежде всего, вынимаем кабель из ноутбука и вставляем его в роутер. Он должен быть соединен с модемом через разъем WAN, с компьютером — через любой LAN-порт. Теперь подключаемся к роутеру, заходим в его настройки в раздел WAN и выбираем PPPoE в качестве соединения. Теперь нужно ввести все данные, которые нам предоставил провайдер (пароль, логин), применяем настройки, сохраняемся. После этого роутер будет раздавать интернет из ADSL-модема. Теперь вы знаете, как подключить модем как роутер, но есть и еще способы.
Шаринг с ноутбука
Дело в том, что сам ноутбук или компьютер можно использовать как роутер, и настроить это просто, нужно лишь знать как. Подключить модем как роутер с помощью компьютера можно лишь в том случае, если на нем есть Wi-Fi-адаптер. На ноутбуках он есть по умолчанию. Схема будет выглядеть так: маленький телефонный кабель входит в ADSL-разъем модема, из модема выходит «витая пара» прямо в ноутбук. Ноутбук (или компьютер) получает доступ в Сеть и расшаривает его по Wi-Fi. Потребуются ли для этого настройки? Да, однако сейчас есть специальные программы для расшаривания интернета по Wi-Fi, например, Connectify Hotspot. Есть и другие программы для этой цели, но суть всегда одна. Также расшарить интернет можно и с помощью встроенных средств Windows, но это уже большая тема для отдельной статьи.
Заключение
Указанные способы, как подключить роутер через модем, работают в 80% случаев. В зависимости от вашей модели роутера или модема названия настроек, которые были упомянуты в статье, могут отличаться, но суть остается прежней. Поэтому не стоит ориентироваться в данном случае на названия. В целом настройка роутера и модема не займет у вас много времени в том случае, если вы все сделали правильно.
Беспроводные сети стали неотъемлемой частью нашей повседневной жизни и в 2022 году мы не можем представить себе решение таких задач как удаленная работа, заказ еды и продуктов, покупка техники и гаджетов, просмотр фильмов, чтение книг и общение в социальных сетях без стабильной Wi-Fi сети у себя дома.
Однако далеко не все Ваши домашние устройства могут подключаться к Вашему беспроводному маршрутизатору (особенно это касается старых SmartTV, игровых приставок, настольных компьютеров и пр.). Это может приносить некоторые неудобства, в том числе, если Вы не любите разбросанные по квартире провода.
Но выход есть! Беспроводной USB-адаптер позволяет подключать компьютер (или любое другое устройство) к домашней сети без всяких проводов. Более того, Вы можете использовать его в качестве точки доступа, создав на его базе самостоятельную беспроводную сеть. В этом случае необходимость в покупке отдельного роутера и вовсе отпадает – все его функции возьмет на себя компьютер с WiFi USB-адаптером.
Давайте же рассмотрим, как это можно сделать:
Что для этого нужно?
Вы можете преобразовать любой ПК в беспроводной маршрутизатор или Wi-Fi точку доступа с помощью покупки USB-адаптера и установки специальной программы.
Итак, для этого Вам понадобиться:
- Ноутбук или ПК с операционной системой Windows XP SP2 или выше.
- Любое из следующих приложений: Connectify, MyPublicWiFi или Maryfi.
- Подключение к Интернету (3G/4G, широкополосный доступ или DSL).
- Беспроводной USB-адаптер.
Для настройки точки доступа подойдет любая марка Wi-Fi USB-адаптера, но только если Вы правильно установите драйверы.
Необходимое программное обеспечение.
В сети есть множество программных утилит, которые позволят преобразовать обычный ПК с USB-адаптером в беспроводную точку доступа или маршрутизатор для домашней Wi-Fi сети. Данные программы используют подключение к Интернету на ПК и раздают беспроводной сигнал на все устройства в Вашем доме или квартире. Это позволит всем ноутбукам, смартфонам, мобильным гаджетам подключаться в созданную беспроводную сеть и выходить в Интернет без каких-либо ограничений.
К наиболее популярным приложениям для создания домашней точки беспроводного доступа можно отнести:
- Connectify (пробная бесплатная версия).
- MyPublicWiFi (полностью бесплатна).
- MaryFi (бесплатна).
Настройка режима беспроводного роутера.
Вся процедура настройки очень проста и займет у Вас всего несколько минут, не вызвав каких-либо затруднений. Распишем процесс настройки программы Connectify для примера, при этом настройка в других перечисленных приложениях мало чем отличается:
Шаг 1: Убедитесь, что Ваш Wi-Fi USB-адаптер подключен и его драйвера установлены правильно. Запустите программу и перейдите на вкладку настроек.
Шаг 2: Введите имя SSID или имя точки доступа для Вашей сети. Учтите, что бесплатная версия Connectify имеет ограниченный доступ к использованию полного имени SSID, в то время как пользователи платной версии могут указать любое название сети.
Шаг 3: Введите желаемый 8-значный пароль для защиты беспроводной сети от взлома.
Шаг 4: Выберите из в раскрывающегося списка Интернет-подключение, которое Вы хотите раздать на свои домашние устройства. Это может быть Ваша сеть Ethernet, 3G/4G или коммутируемое подключение DSL.
Шаг 5: Разверните вкладку «Дополнительные настройки». Здесь Вам нужно выбрать беспроводной интерфейс из списка «Общий доступ», а также выбрать режим безопасности для сети в поле «Режим общего доступа». Пользователи платной версии могут настроить брандмауэр и разрешить/запретить доступ в Интернет и локальную сеть.
Шаг 6: После завершения перечисленных выше манипуляций, нажмите кнопку «Запустить точку доступа». Все, теперь Ваш настольный ПК взял на себя роль беспроводного маршрутизатора! Вы можете подключить свои устройства к новой точке доступа, используя только что указанный Вами SSID и пароль.
Пара советов по безопасности домашней Wi-Fi сети.
Чтобы обезопасить созданную с помощью USB-адаптера беспроводную сеть, можно предпринять несколько простых шагов:
- Смените имя пользователя и пароль, установленные по умолчанию.
Одна из самых главных ошибок владельцев домашних Wi-Fi сетей – это не менять данные для аутентификации по умолчанию. Для хакеров не составит никакого труда подобрать эти пароли.
- Используйте Виртуальную частную сеть (VPN).
Данный сервис надежно шифрует все Ваши данные, и передает их по защищенному виртуальному туннелю. А это значит, что хакер не сможет узнать, что Вы делаете в Интернете в данный момент, отследить Вашу прошлую активность и похитить Ваши данные.
VPN также маскирует Ваш IP-адрес, создавая впечатление, что Вы вышли в Интернет из другого места, отличного от Вашего дома. Кроме того, специальная функция от PIA VPN откроет Вам доступ к выделенному IP-адресу – это может быть очень полезно для тех, кто заботиться о своей безопасности и опасается DDoS-атак.
- Отключайте Wi-Fi, когда Вы не дома.
Один из самых простых способов защитить Вашу домашнюю сеть от атак извне — отключить ее, когда Вы уходите из дома. Ваш домашний Wi-Fi вовсе не обязательно должен работать 24 часа в сутки семь дней в неделю. Отключение снизит вероятность того, что злоумышленники попытаются проникнуть в Вашу сеть, когда Вас нет дома.
- Регулярно обновляйте драйвера Вашего ПК и USB-адаптера.
Версии файлов, отвечающих за работу сети должны быть актуальны – это необходимо для полноценной защиты безопасности сети в Вашем доме. Драйвера Wi-Fi USB-адаптера, как и любой другой тип программного обеспечения, может содержать уязвимости, которые хакеры стремятся использовать. Большинство адаптеров не имеют возможности автоматического обновления, поэтому Вам необходимо вручную обновить программное обеспечение, чтобы обеспечить защиту Вашей домашней сети.
Adsl модем — это устройство, которое позволяет подключиться к интернету через телефонную линию. Однако в некоторых случаях владельцы Adsl модемов хотят иметь возможность использовать интернет не только на своем компьютере, но и на других устройствах, таких как смартфоны, планшеты и ноутбуки. Для этого можно превратить Adsl модем в wifi роутер, который позволит создать беспроводную сеть и подключить к ней несколько устройств одновременно.
В этой статье мы расскажем, как подключить и настроить Adsl модем в качестве wifi роутера. Эта инструкция будет полезна тем, кто хочет расширить возможности своего интернет-подключения и создать домашнюю wifi сеть.
Для начала необходимо убедиться, что у вас имеется Adsl модем с функцией wifi, то есть роутером. Это можно узнать, взглянув на корпус модема. Если на нем имеется антенна или указано, что модем поддерживает wifi-соединение, значит, его можно превратить в роутер.
Как правило, чтобы подключить Adsl модем в качестве wifi роутера, необходимо выполнить следующие шаги:
- Подключите Adsl модем к источнику питания и телефонной линии.
- Соедините модем с компьютером при помощи сетевого кабеля.
- Откройте веб-браузер и введите IP-адрес модема.
- Войдите в web-интерфейс модема при помощи логина и пароля (обычно они указаны на корпусе модема).
- Перейдите в раздел настройки wifi и активируйте беспроводное соединение.
- Задайте имя сети (SSID) и установите пароль для доступа к сети.
- Сохраните настройки и перезагрузите модем.
Содержание
- Как сделать из Adsl модема wifi роутер: подключение и настройка
- Подключение Adsl модема к компьютеру
- Настройка ADSL модема для работы как Wi-Fi роутер
- Создание беспроводной сети с помощью Adsl модема
- Защита беспроводной сети на Adsl модеме с помощью пароля
Как сделать из Adsl модема wifi роутер: подключение и настройка
Adsl модем может быть превращен в wifi роутер, что позволит создать беспроводную сеть в доме или офисе. Для этого потребуется следующая последовательность действий:
1. Подключение модема
Для начала необходимо подключить Adsl модем к источнику интернета, такому как ADSL-линия. Подключите один конец Ethernet-кабеля к порту ADSL модема, а другой конец к стеновому разъему ADSL-линии.
2. Подключение роутера
Следующим шагом будет подключение беспроводного роутера к Adsl модему. Соедините Ethernet-кабелем один из портов модема с портом WAN на роутере.
3. Питание и настройка роутера
Подключите роутер к источнику питания и включите его. Затем откройте интернет-браузер и введите IP-адрес роутера для доступа к его настройкам. Обычно IP-адрес указывается в руководстве пользователя роутера.
4. Настройка wifi-сети
В настройках роутера найдите раздел, отвечающий за настройку беспроводной сети. Задайте имя вашей wifi-сети (SSID) и установите пароль для защиты сети. Это позволит предотвратить несанкционированный доступ к вашей сети. Сохраните измененные настройки.
5. Подключение устройств
Теперь можно подключить ваши устройства к новой wifi-сети. Включите вай-фай на вашем устройстве, найдите имя вашей сети (SSID) и введите пароль, который был установлен на предыдущем шаге. После соединения вы сможете пользоваться интернетом по wifi-сети.
Теперь ваш Adsl модем превращен в wifi роутер, который позволяет создать беспроводную сеть и обеспечить доступ в интернет для всех ваших устройств. Удачной настройки!
Подключение Adsl модема к компьютеру
Для того чтобы превратить Adsl модем в wifi роутер, необходимо сначала правильно подключить модем к компьютеру. Вот шаги, которые нужно выполнить:
- Подключите модем к источнику питания. Обычно модем поставляется со своим собственным адаптером питания, который следует подключить к электрической розетке.
- Подсоедините модем к компьютеру. Для этого используйте кабель Ethernet, который обычно поставляется в комплекте с модемом. Один конец кабеля следует подключить к порту Ethernet на задней панели модема, а другой конец – к сетевому интерфейсу вашего компьютера.
- Установите драйвера модема на компьютер. В зависимости от модели модема, вам может потребоваться установить драйвера, чтобы компьютер мог распознать модем. Обычно драйвера поставляются на диске вместе с модемом. Если у вас есть диск с драйверами, следуйте инструкциям для их установки.
- Проверьте подключение. После того как модем будет подключен к компьютеру, удостоверьтесь, что все провода прочно прикреплены и нет видимых повреждений. Затем проверьте, работает ли интернет-соединение, открывая веб-браузер и пытаясь загрузить веб-страницу.
Подключение Adsl модема к компьютеру – первый шаг на пути к превращению его в wifi роутер. После успешного подключения модема к компьютеру, можно приступать к настройке и использованию wifi функций модема.
Настройка ADSL модема для работы как Wi-Fi роутер
Если у вас установлен ADSL модем и вы хотите использовать его в качестве Wi-Fi роутера, вам необходимо выполнить следующие шаги:
- Убедитесь, что ваш ADSL модем поддерживает функцию Wi-Fi роутера. Проверить это можно в документации к модему или на официальном сайте производителя.
- Подключите ваш компьютер к ADSL модему с помощью Ethernet кабеля через порт LAN1. Убедитесь, что модем включен и работает.
- Откройте любой веб-браузер и в адресной строке введите IP-адрес вашего модема. Обычно он указан в документации или на наклейке на самом модеме.
- В открывшемся окне введите логин и пароль для доступа к настройкам модема. Если вы не меняли эти данные, можно попробовать стандартные комбинации: admin/admin, admin/password, etc. Если ни одна из них не подходит, обратитесь к документации или провайдеру интернет-услуг.
- На главной странице настроек найдите раздел «Wi-Fi» или «Беспроводная сеть».
- Включите Wi-Fi функцию, установите имя (SSID) для вашей сети и выберите безопасность (WPA2 рекомендуется).
- Задайте пароль для доступа к Wi-Fi сети.
- Сохраните изменения и перезагрузите модем.
- Подключите любые устройства, которые требуется подключить к Wi-Fi, к вашей новой Wi-Fi сети с помощью заданного пароля.
После выполнения этих шагов ваш ADSL модем превратится в Wi-Fi роутер, и вы сможете пользоваться беспроводным интернетом.
Создание беспроводной сети с помощью Adsl модема
Для создания беспроводной сети с помощью Adsl модема, вам понадобится следующее:
- Adsl модем
- Кабель Ethernet
- Беспроводной роутер
Первым шагом является подключение Adsl модема к вашему провайдеру Интернета. Обычно, это делается путем подключения Ethernet-кабеля к порту модема и другому концу — к порту вашего провайдера.
Затем, подключите беспроводной роутер к Adsl модему. Это можно сделать путем подключения Ethernet-кабеля к порту модема и другому концу — к порту роутера.
Теперь, настройте беспроводной роутер. Для этого обычно используется веб-интерфейс роутера. Введите IP-адрес роутера в адресной строке вашего браузера, чтобы получить доступ к настройкам роутера.
В настройках роутера, установите имя сети (SSID) и пароль для беспроводной сети. Убедитесь, что выбран правильный тип безопасности (например, WPA2) для защиты вашей сети.
После завершения настройки беспроводной сети, сохраните изменения и перезагрузите роутер.
Теперь вы должны иметь доступ к беспроводной сети с помощью вашего Adsl модема, который теперь выполняет функции wifi роутера. Вы сможете подключиться к Интернету через беспроводную сеть и использовать ее на всех ваших устройствах, поддерживающих wifi.
Преобразование Adsl модема в wifi роутер может быть весьма полезным, если вам нужна беспроводная сеть для дома или малого офиса. Однако, учтите, что процессы настройки и подключения могут незначительно различаться в зависимости от модели и производителя модема и роутера.
В случае возникновения проблем или трудностей в настройке, рекомендуется обратиться к документации модема и роутера или связаться с производителем для получения подробной информации и инструкций.
Защита беспроводной сети на Adsl модеме с помощью пароля
Прежде всего, убедитесь, что ваш Adsl модем поддерживает защиту беспроводной сети и установку пароля. Эти функции обычно доступны в настройках модема.
Чтобы задать пароль для вашей беспроводной сети, вам нужно войти в настройки модема. Откройте веб-браузер и введите IP-адрес модема в адресной строке. Обычно IP-адрес указан на наклейке на самом модеме или в руководстве пользователя.
Когда вы войдете в настройки модема, найдите раздел, отвечающий за настройку беспроводной сети или Wi-Fi. В этом разделе вы сможете задать имя SSID (Service Set Identifier) вашей сети. SSID это название вашей беспроводной сети, которое будет отображаться при поиске доступных сетей. Можно выбрать любое название, которое легко запомнить.
Затем найдите опцию для установки пароля. Это может быть названо «Security Key», «Wi-Fi Password» или что-то подобное. Выберите опцию, которая соответствует защите вашей сети с помощью пароля.
Установите сложный пароль, состоящий из букв (как заглавных, так и строчных), цифр и специальных символов. Длина пароля должна быть не менее 8 символов. Такой пароль будет сложно подобрать злоумышленникам.
После установки пароля, сохраните настройки и перезапустите модем. После перезагрузки, ваша беспроводная сеть будет защищена паролем и другие пользователи не смогут подключиться к ней без ввода правильного пароля.
Не забудьте также регулярно обновлять пароль для вашей беспроводной сети и использовать сильные пароли. Это поможет дополнительно обеспечить безопасность вашей сети.
|
0 / 0 / 0 Регистрация: 26.10.2014 Сообщений: 11 |
|
|
1 |
|
|
26.10.2014, 09:55. Показов 19853. Ответов 17
Имеется:
0 |
|
100 / 99 / 6 Регистрация: 17.05.2011 Сообщений: 399 |
|
|
26.10.2014, 10:23 |
2 |
|
Можно.
0 |
|
0 / 0 / 0 Регистрация: 26.10.2014 Сообщений: 11 |
|
|
26.10.2014, 10:57 [ТС] |
3 |
|
Sergei-Jan
0 |
|
12923 / 7331 / 782 Регистрация: 09.09.2009 Сообщений: 28,647 |
|
|
26.10.2014, 11:09 |
4 |
|
WAN Connection
0 |
|
0 / 0 / 0 Регистрация: 26.10.2014 Сообщений: 11 |
|
|
26.10.2014, 11:30 [ТС] |
5 |
|
Dmitry Что где выставить?
0 |
|
12923 / 7331 / 782 Регистрация: 09.09.2009 Сообщений: 28,647 |
|
|
26.10.2014, 12:47 |
6 |
|
какие варианты есть в списке Type?
0 |
|
0 / 0 / 0 Регистрация: 26.10.2014 Сообщений: 11 |
|
|
27.10.2014, 18:34 [ТС] |
7 |
|
PPPoE Сегодня узнал, что у меня интернет по протоколу PPPoE.
0 |
|
Модератор 5076 / 2322 / 146 Регистрация: 27.06.2011 Сообщений: 9,209 |
|
|
28.10.2014, 07:43 |
8 |
|
что у меня интернет по протоколу PPPoE. Как у всех АДСЛщиков.
Type В 99% случаев только включаем enable NAT, ставим режим PPPoE, вводим логин и пароль (информация у провайдера) и vpi\vci (данные у провайдера), остальное в большинстве ничего не меняем.
1 |
|
0 / 0 / 0 Регистрация: 26.10.2014 Сообщений: 11 |
|
|
28.10.2014, 20:29 [ТС] |
9 |
|
HotBeer
0 |
|
Hack Unlock 991 / 168 / 5 Регистрация: 23.01.2012 Сообщений: 3,223 Записей в блоге: 1 |
|
|
28.10.2014, 20:51 |
10 |
|
А я вот вообще не могу уловить суть вопроса проблемы!
Имеется: Вопрос:
Можно ли к этому модему подключить мой не ADSL интернет
, к какому ? Вобщим разбирайтесь
0 |
|
18 / 18 / 2 Регистрация: 18.08.2012 Сообщений: 114 |
|
|
29.10.2014, 10:03 |
11 |
|
Это можно замутить, только если модем поддерживает фичу переделывания lan портов в wan или же существует wrt прошивка на него с такими ништяками. Если нет, то многое зависит от настроек нынешнего провайдера. Если по dhcp, то нужно подключать доп.айпи(в некоторых случаях можно прописать макадреса своих железокю и иникому доплачивать не придется. Все будет работать). Если же используется впн, то тут ничего не сделаешь, нужен новый роутер. Хотя он здесь и так нужен, не страдайте извращениями)
0 |
|
0 / 0 / 0 Регистрация: 24.08.2017 Сообщений: 4 |
|
|
24.08.2017, 00:45 |
12 |
|
Имеется также ADSL роутер ZTE zxv10 w300 fon и решил попробовать его подключить к оптоволокну PPPoE от провайдера в деревне. Соединение PPPoE не захотело подключаться через 1ый и другие порты, как только не колдовал с настройками в меню WAN Спустя пару часов вдруг удалось настроить порты LAN и WiFi как транслирующие дальше сигнал.
0 |
|
Модератор 11411 / 6981 / 1899 Регистрация: 25.12.2012 Сообщений: 29,387 |
|
|
24.08.2017, 08:23 |
13 |
|
решил попробовать его подключить к оптоволокну может к DSL все же? 1. VPI/VCI правильные прописывал? ADSL modulation верно указал? — все это в договоре от провайдера
Соединение PPPoE не захотело подключаться через 1ый и другие порты вот тут не понял, там один порт — DSL WAN http://static.mts.ru/uploadmsk… 00_fon.pdf
0 |
|
4707 / 2085 / 447 Регистрация: 17.10.2015 Сообщений: 8,957 |
|
|
24.08.2017, 09:38 |
14 |
|
может к DSL все же? да, действительно, как DSL модем соединить с FTTB например? Добавлено через 1 минуту
в LAN2 входит витая пара от модема от какого модема???
0 |
|
0 / 0 / 0 Регистрация: 24.08.2017 Сообщений: 4 |
|
|
24.08.2017, 14:47 |
15 |
|
Ситуация как в первом посте. Имеется: Получилось настроить в режиме бриджа или точки доступа — не знаю правильно терминалогию. Ваш роутер может назначать один из LAN-портов в WAN-порт? Если да, то нужно это сделать и на WAN-порту поднять РРРоЕ. Пробовал поднять PPPoE в роутере, но что-то не работает.
0 |
|
Модератор 11411 / 6981 / 1899 Регистрация: 25.12.2012 Сообщений: 29,387 |
|
|
24.08.2017, 14:57 |
16 |
|
Интернет от провайдера(не ADSL). В доме оптический блок, от него ко мне витая пара.
Один из LAN-портов в назначал в WAN-порт.
Пробовал поднять PPPoE в роутере, но что-то не работает. покажи скрины из раздела WAN
0 |
|
4707 / 2085 / 447 Регистрация: 17.10.2015 Сообщений: 8,957 |
|
|
25.08.2017, 09:47 |
17 |
|
Один из LAN-портов в назначал в WAN-порт. если точно это можно сделать на данном девайсе, то
Пробовал поднять PPPoE в роутере, но что-то не работает. однозначно что то не до настроили.
Получилось настроить в режиме бриджа или точки доступа и…???
1 |
|
0 / 0 / 0 Регистрация: 24.08.2017 Сообщений: 4 |
|
|
28.08.2017, 12:41 |
18 |
|
У Вас готовый тырнет приходит от провайдера? или все же PPPoE? Приходит PPPоЕ. К дому подведена оптика и через маленькую коробочку (модем?) с одной стороны входит оптика — с другой 2 разъема LAN. UTP кабель подключаю напрямую в сетевую карту на системнике и создаю новое подключение в win7 с логином и паролем PPPoE либо сперва кабель завожу в adsl роутер и из него кабель в системник или по wifi и также создаю новое подключение в win7 с логином и паролем PPPoE. Только сигнал по wifi достает через деревянную стену в доме всего метров 5-7. Похоже придется все таки купить нормальный роутер для двухэтажного дома. Сейчас на алиекспрессе распродажа Zyxel Keenetic Lite III (rev. B) за 1452 руб и доставкой за 2 дня.
0 |
|
IT_Exp Эксперт 87844 / 49110 / 22898 Регистрация: 17.06.2006 Сообщений: 92,604 |
28.08.2017, 12:41 |
|
18 |
Обновили роутер на более продвинутый — куда девать старый? Не спешите складывать его в коробку или отдавать знакомым. Из него вполне можно сделать дополнительную точку доступа и расширить домашнюю сеть Wi-Fi. Что для этого понадобится, и какие шаги придется выполнить — все подробности в данном материале.
Что такое точка доступа и почему она лучше репитера
Расширить покрытие Wi-Fi с помощью второго роутера можно двумя основными способами. Один из них — прямое проводное подключение с созданием точки доступа. Для этого потребуется кабель соответствующей длины, но взамен вы получаете возможность раздать сигнал даже там, куда не добивает основной роутер.
В отличие от режима репитера, точка доступа может находиться за пределами покрытия главного роутера. К тому же вы не будете терять в скорости, поскольку оба роутера будут связаны между собой сетевым кабелем, которому не страшны помехи или преграды.

Процедура настройки зависит от конкретной модели роутера и прошивки. Мы же рассмотрим разные варианты.
Роутер имеет режим точки доступа (Access Point)
Большинство современных роутеров уже имеют предустановленный режим точки доступа, достаточно только активировать его.
Шаг первый — второй роутер, который будет в режиме AP, рекомендуется сбросить до заводских настроек. Делается это путем продолжительного нажатия кнопки Reset.

Шаг второй — настройка старого роутера — нужно подключиться к его веб-интерфейсу. Для этого изучите заводскую наклейку на обратной стороне. Там указывается стандартный IP-адрес, логин и пароль, а также данные для Wi-Fi.

Попасть в веб-меню можно двумя способами. Вариант первый — через Wi-Fi. Однако это актуально лишь в том случае, если после сброса до заводских настроек роутер автоматически раздает Wi-Fi. Самый надежный вариант — это напрямую. Вам необходимо подключить свой ноутбук или ПК кабелем к LAN порту маршрутизатора. К WAN порту ничего подключать не нужно.

Далее зайдите по указанному на наклейке IP-адресу, введите заводской логин и пароль. Вы попадете в настройки роутера.
Необходимо найти режим точки доступа — как правило, раздел находится в основном меню. Активируйте соответствующий режим.



В роутерах ASUS этот пункт может быть спрятан в разделе Администрирование.

После активации режима необходимо настроить параметры Wi-Fi точки. Некоторые модели, в том числе ASUS, предлагают это сделать сразу же в последующих окнах. Достаточно придумать новое имя сети (SSID) и пароль. При этом настройки получения IP-адреса можно оставить «автоматически».
Параметры Wi-Fi настраиваются в отдельности для 2,4 ГГц и 5 ГГц.

В других роутерах, например, TP-Link, после включения режима AP нужно зайти в раздел «Беспроводной режим» (Wireless), в котором указываются имя и пароль для точки доступа Wi-Fi.
Обязательно сохраните изменения и проверьте в блоке «Статус», что роутер теперь работает в выбранном режиме.

Статус может и не поменяться при сохранении параметров. Поэтому финальный этап всей настройки — перезагрузка роутера. На этом процесс завершен и остается правильно подключить нашу пару роутеров.
Здесь возможны два способа подключения. Первый, от LAN главного роутера к WAN порту второго роутера. Как правило, при наличии соответствующего режима работает именно эта схема. К LAN портам точки доступа вы также можете подключать сетевые устройства.
Некоторые производители указывают, что маршрутизатор в режиме Access Point можно подключать через любой порт, в том числе LAN. Однако об этом должно быть явно указано, иначе схема LAN-LAN может не работать.

После подключения кабеля основной роутер начнет раздавать интернет на второй, а среди Wi-Fi подключений появится новая точка.
Добавить режим Access Point на относительно старые модели маршрутизаторов обычно позволяет обновление прошивки.
Подробнее про настройку режима для роутеров TP-LINK:
Для роутера ASUS:
Для роутера Tenda:
В роутере отсутствует режим точки доступа
Не стоит расстраиваться, если в настройках вашего маршрутизатора нет возможности активировать точку доступа. Как правило, данный режим отсутствует у старых моделей или при устаревшей прошивке. Однако сделать из второго роутера Access Point можно, причем двумя способами.
Схема LAN-LAN
Бывает, что на старом роутере от сильных перепадов напряжения перегорает основной WAN порт, а переназначить его нельзя. Тогда вам понадобится эта схема подключения.
В первую очередь нужно проверить несколько пунктов на основном роутере. Во-первых, DHCP-сервер должен быть включен, чтобы основной роутер смог раздать IP-адреса точке доступа. Во-вторых, необходимо выяснить сетевой адрес роутера. Данные обычно указываются на главной странице веб-интерфейса в разделе «Статус».

Записываем IP-адрес и маску — эта информация пригодится позже.
Теперь необходимо подключиться ко второму (старому) маршрутизатору, который будет использоваться в качестве точки доступа. Сбросьте его до заводских настроек, а после соедините LAN-выход с сетевым портом на компьютере или ноутбуке. Попав в веб-меню по заводскому IP, нужно сделать три основных действия.
Отключите в настройках DHCP-сервер. Это необходимо, чтобы роутер смог принять адреса от основного и работал в режиме точки доступа.

Затем настройте беспроводной режим — имя Wi-Fi сети и пароль. Это мы описывали ранее.
И третий шаг — задайте статический IP-адрес. Предварительно нужно отключить от основного маршрутизатора все устройства, в том числе подключенные по Wi-Fi. Это нужно для того, чтобы освободить все IP-адреса диапазона.
Итак, если главный маршрутизатор имеет адрес 192.168.0.1, то у второго вам нужно выставить адрес 192.168.0.Х, где Х можно брать от 2 до 254. Например, 192.168.0.2. Главное, чтобы этот IP-адрес не был занят каким-то подключенным устройством. Именно поэтому на всякий случай нужно отключить от главного роутера все гаджеты.
Если DHCP-сервер главного роутера раздает адреса только в выделенном диапазоне, например 192.168.0.100-199, то для второго роутера используйте адрес за пределами этого диапазона.

Выставляете статический ip в разделе LAN и сохраняете настройки. Роутер должен уйти в перезагрузку. Если этого не произошло, выполните ее самостоятельно.

Теперь остается все подключить по схеме LAN-LAN. После этого появятся две сети Wi-Fi — от основного маршрутизатора и второго, который станет точкой доступа.
Схема LAN-WAN
В этом случае инструкция настройки второго роутера отличается двумя пунктами. Необходимо для порта WAN выбрать «Динамический IP-адрес», а также оставить включенным DHCP-сервер. Сохраняем и перезагружаем роутер.

После этого сделайте подключение уже по схеме LAN-WAN. В этом случае у точки доступа можно задействовать и LAN-порты. Главное, чтобы диапазоны IP-адресов DHCP у обоих роутеров не пересекались.

Подробнее про обе схемы подключения в этом ролике:
Если же не хочется или нет возможности прокладывать дополнительные кабели, роутер можно настроить в режиме репитера (моста WDS). Главное условие — второй маршрутизатор должен быть в зоне покрытия первого, что ограничивает максимальное расстояние между ними.