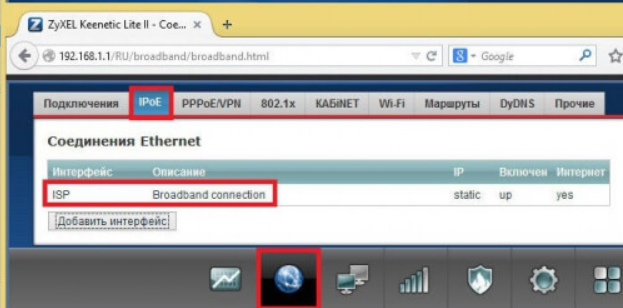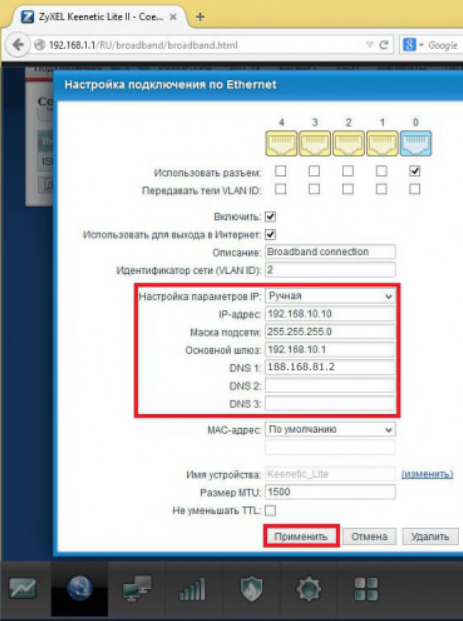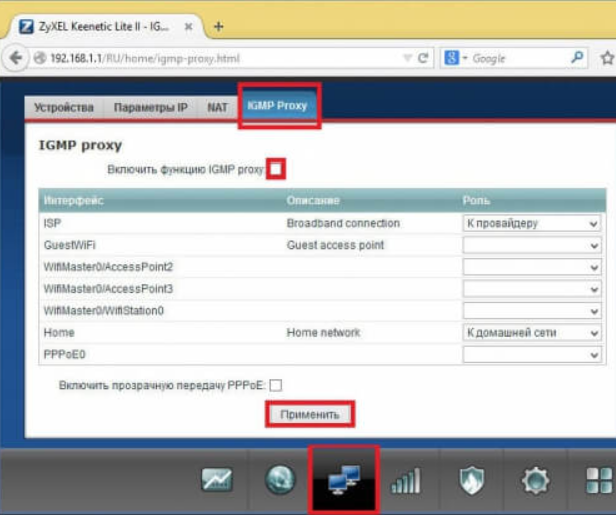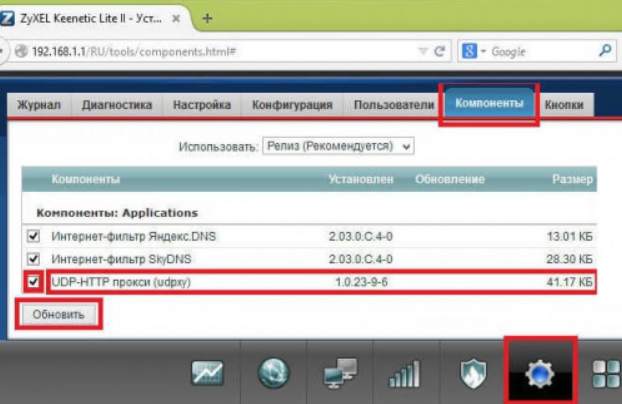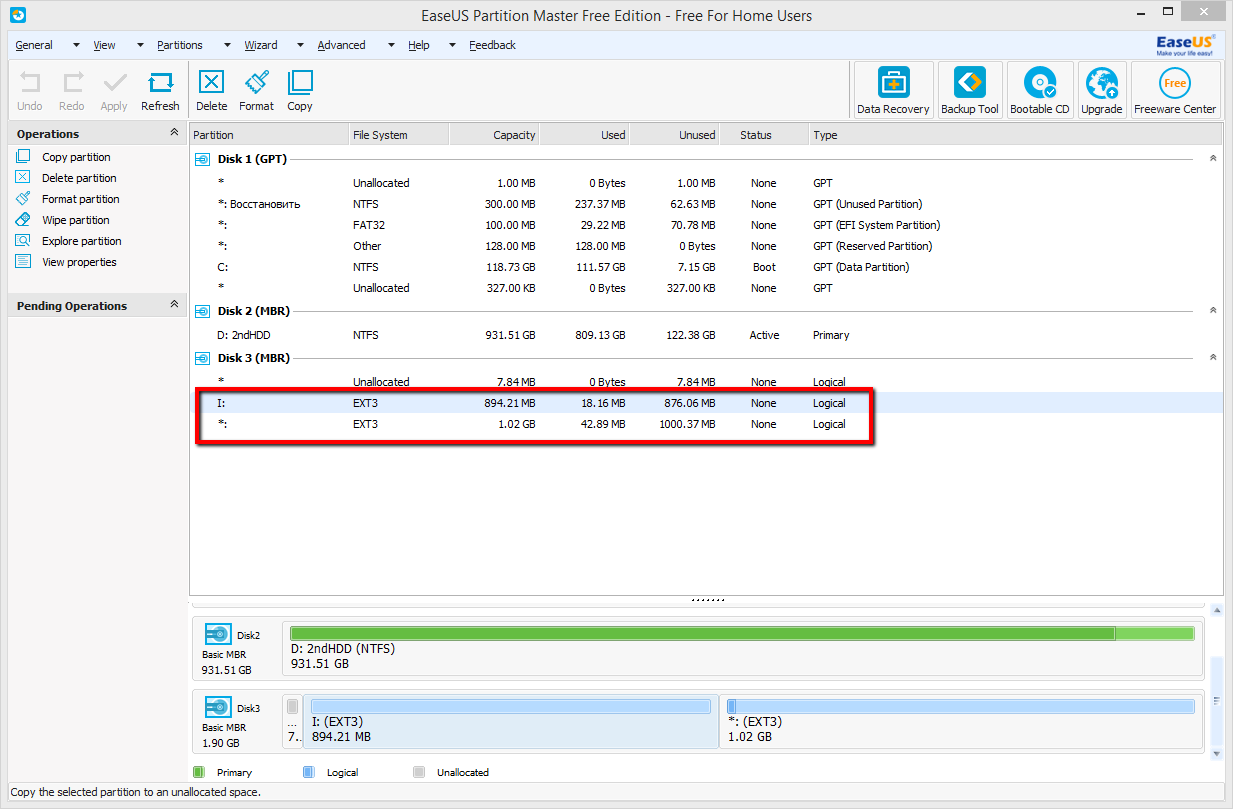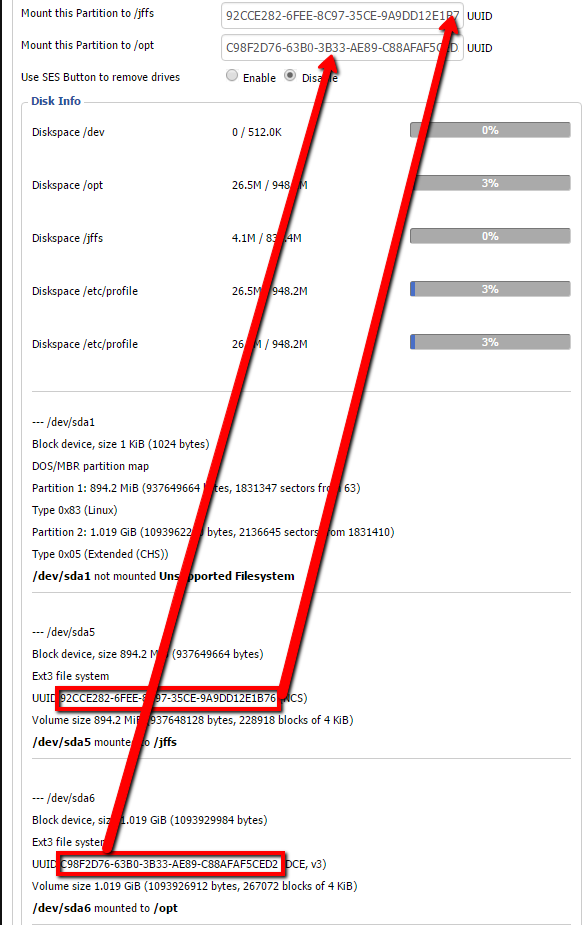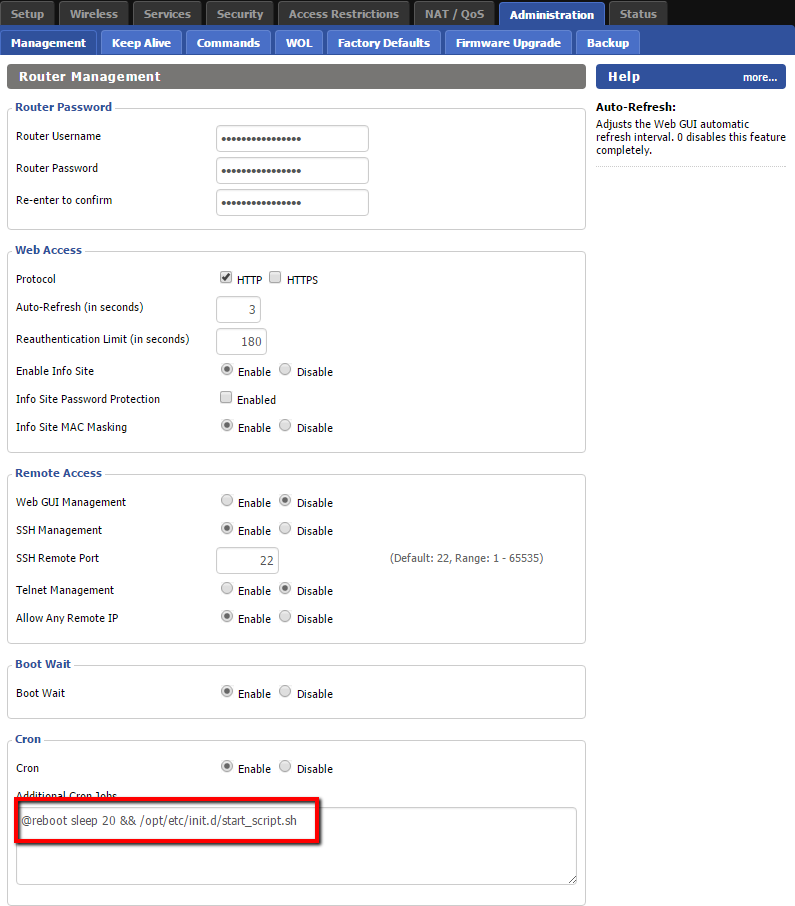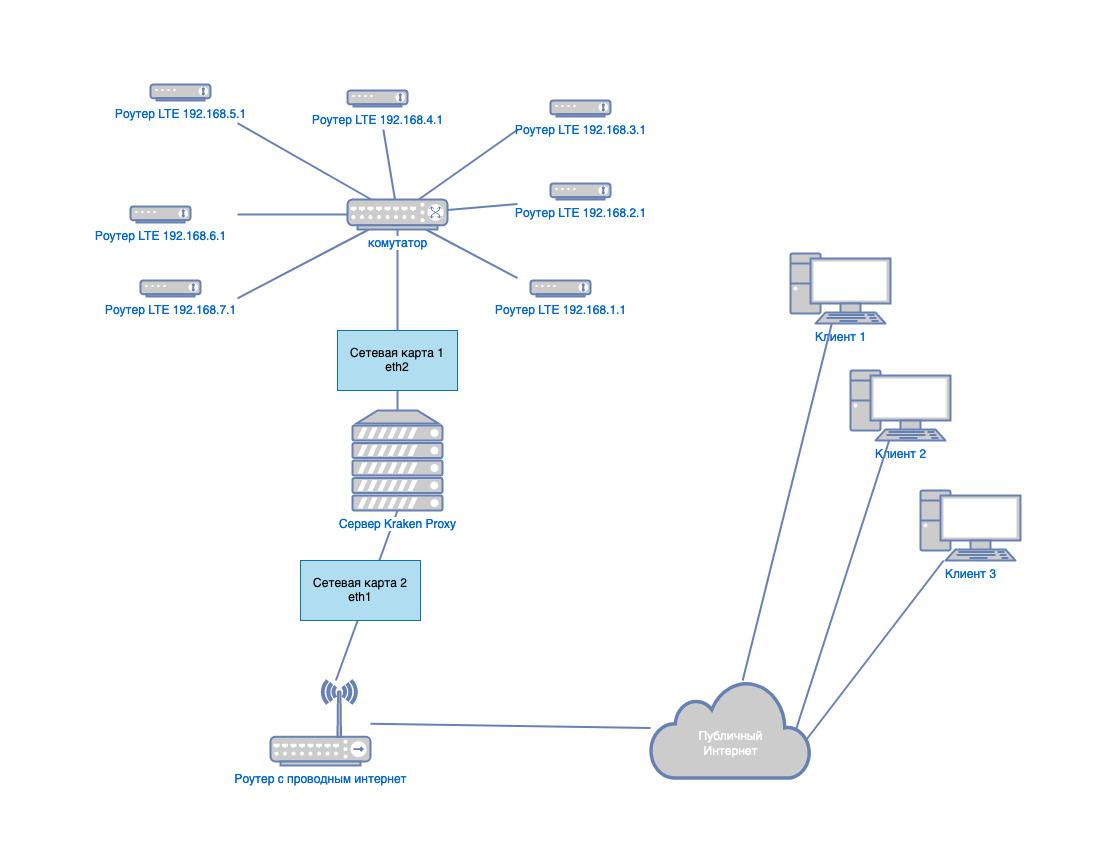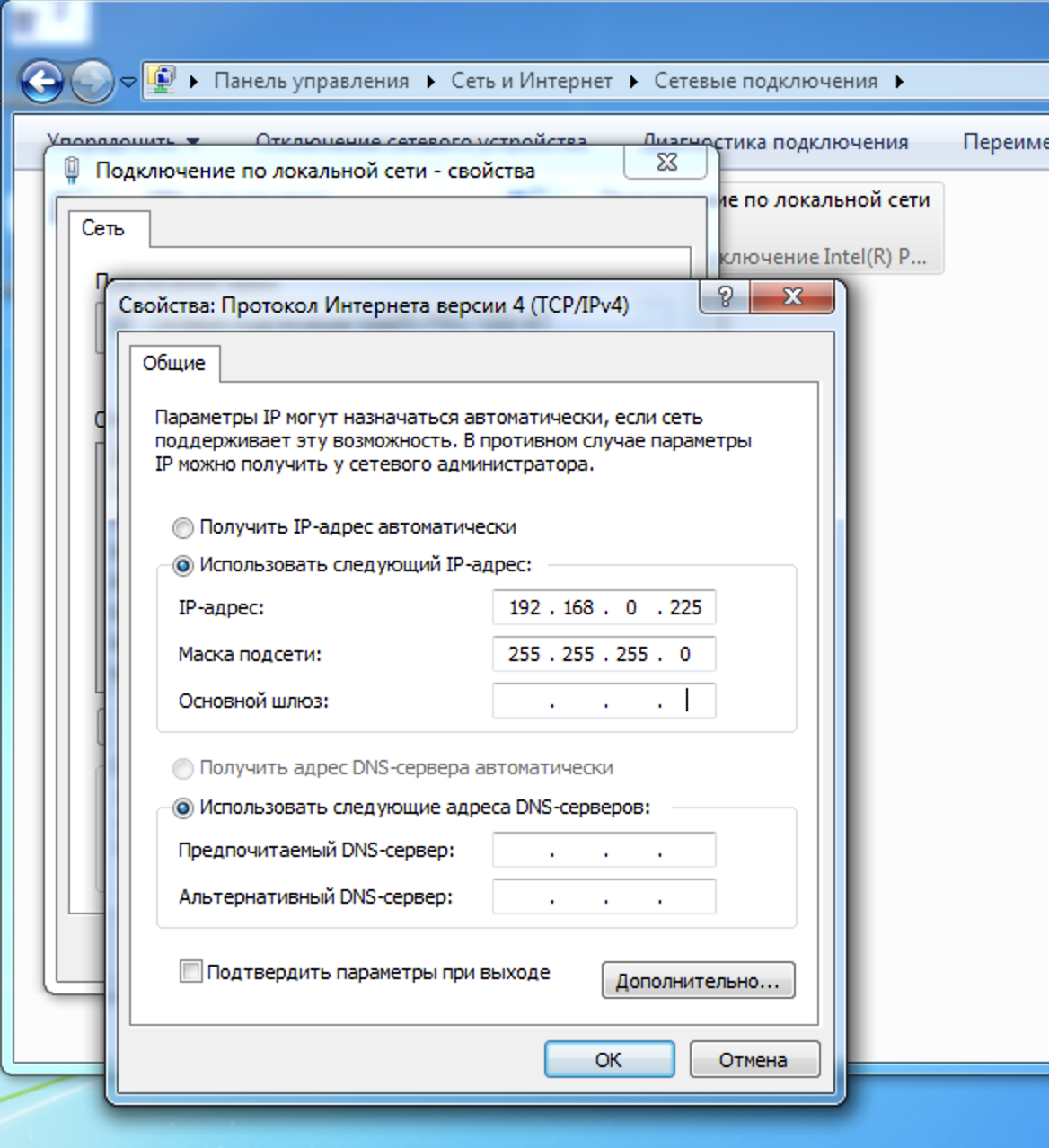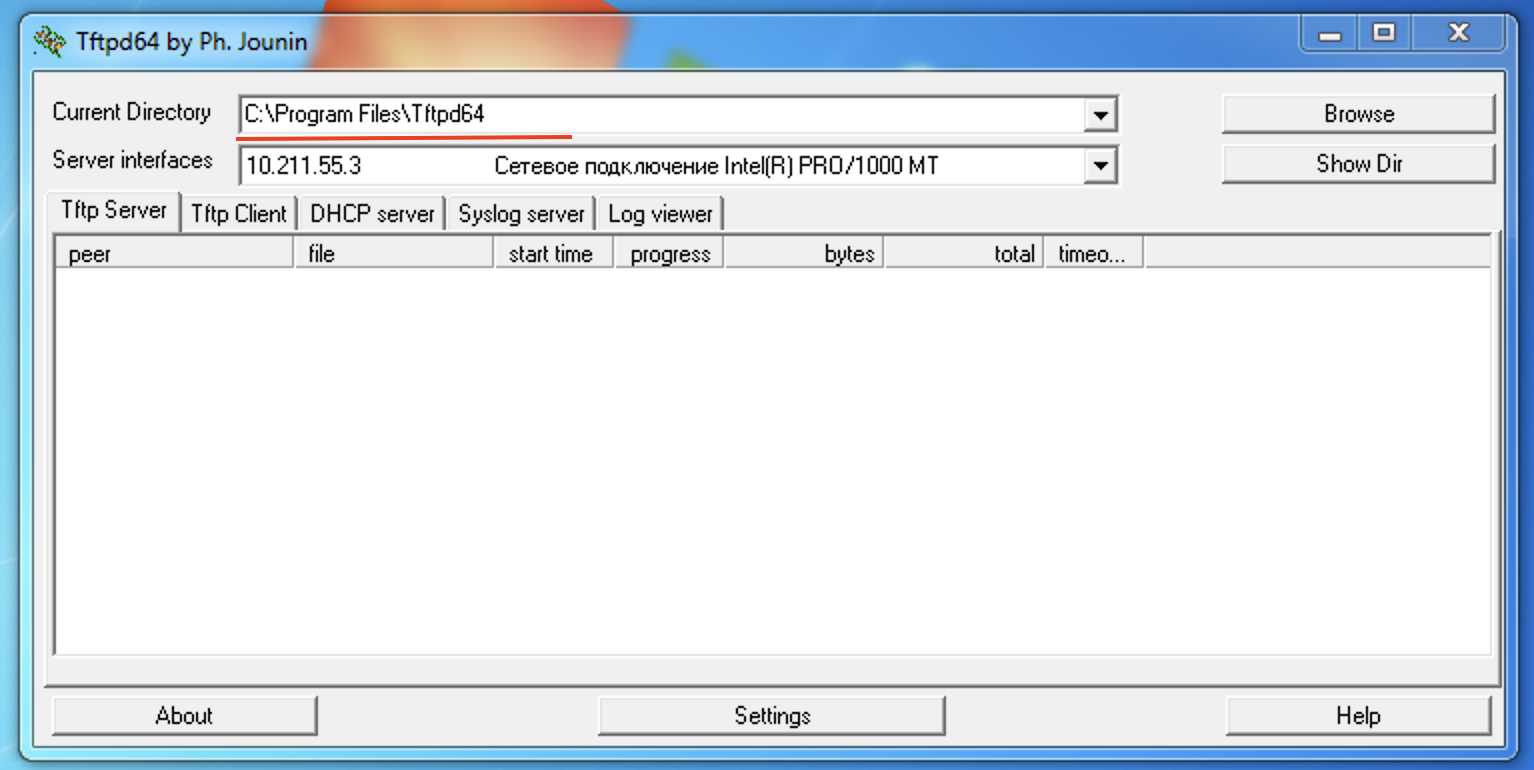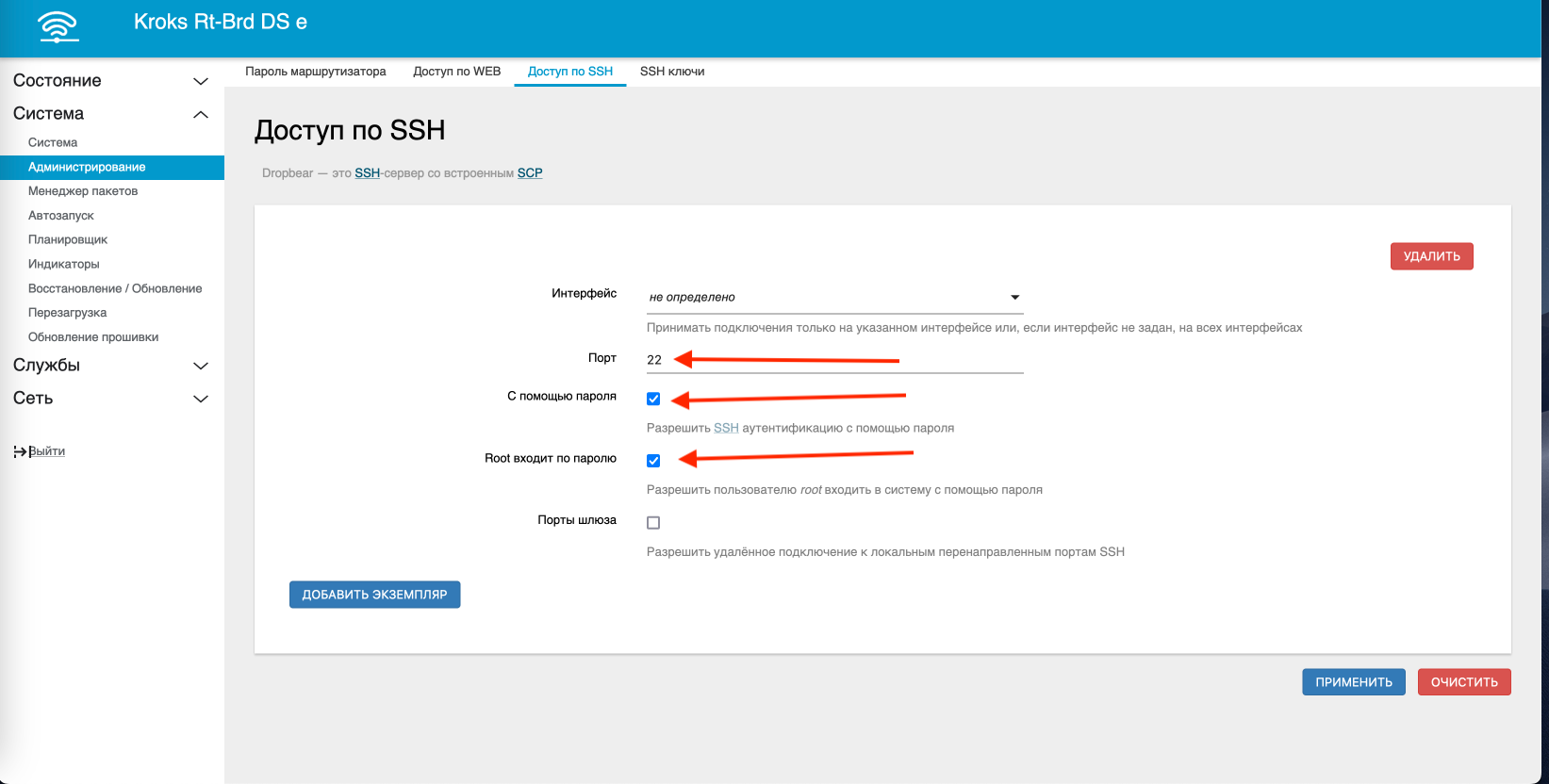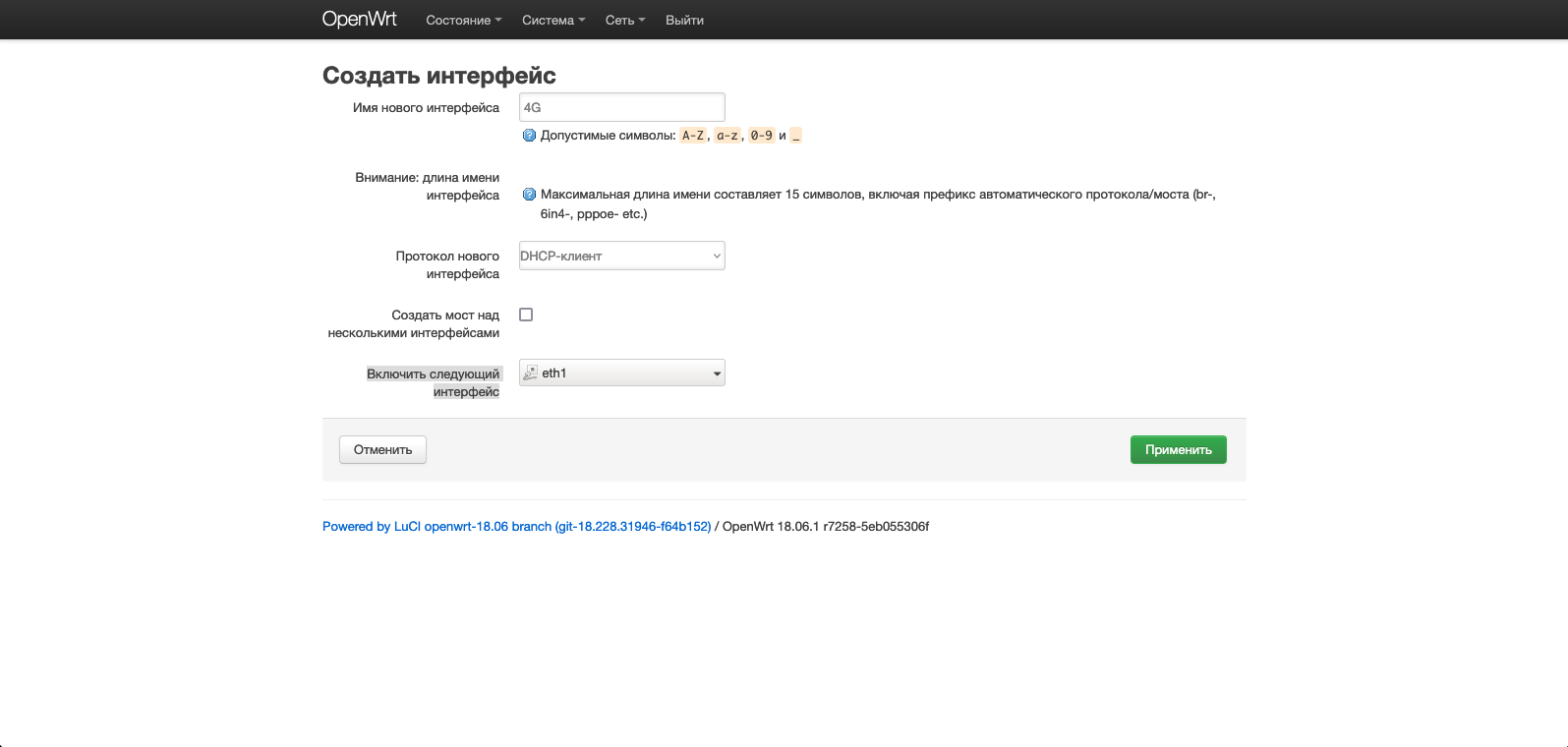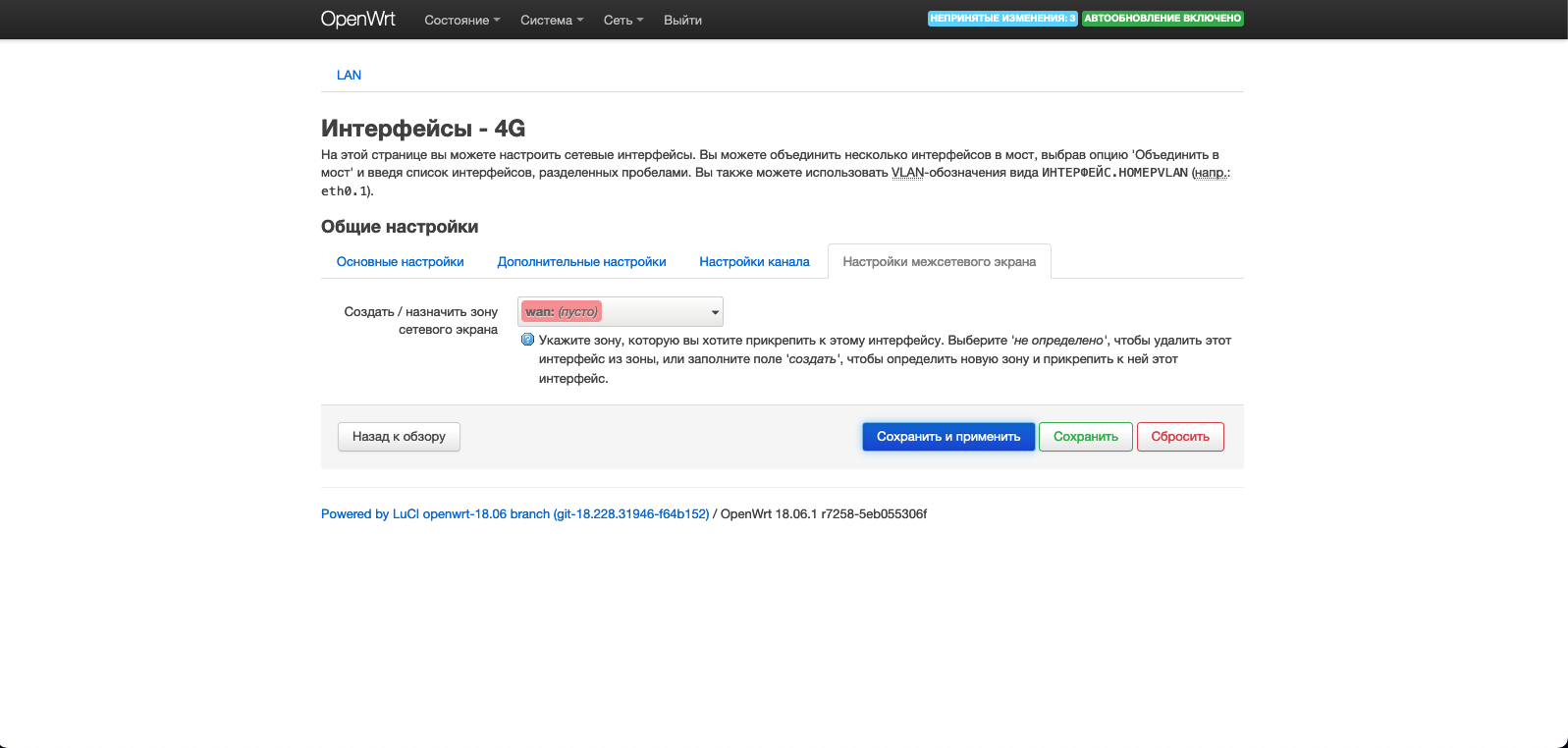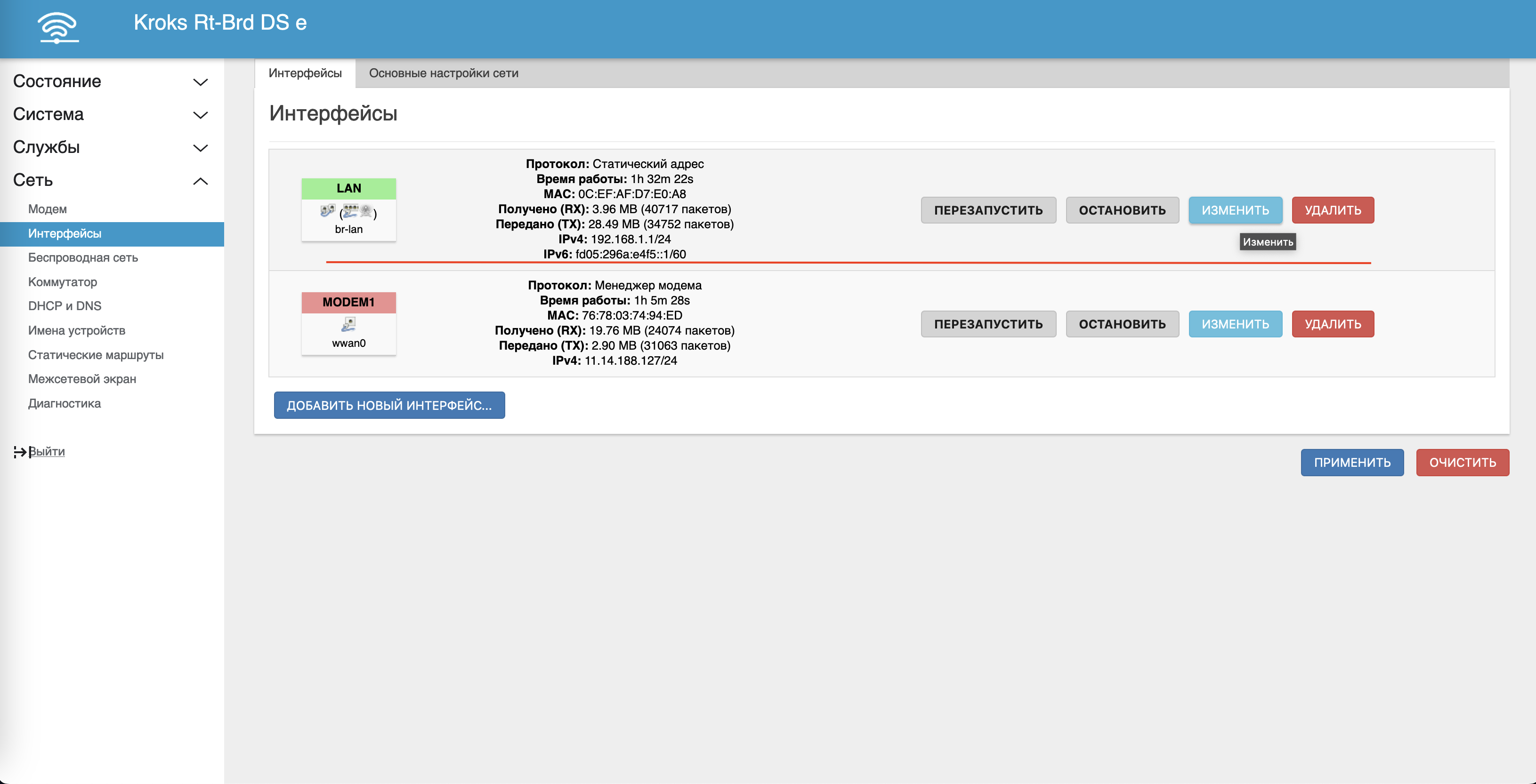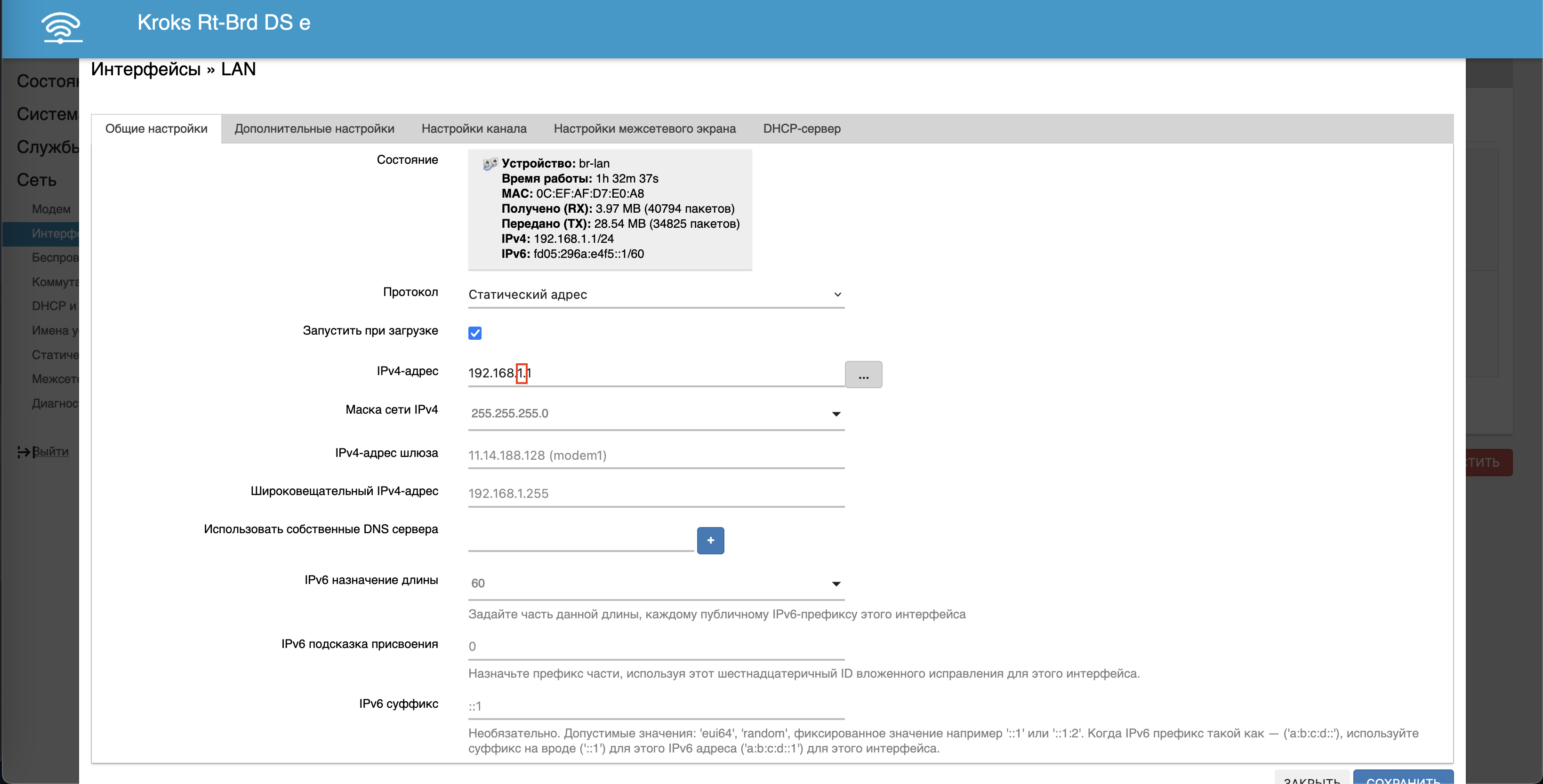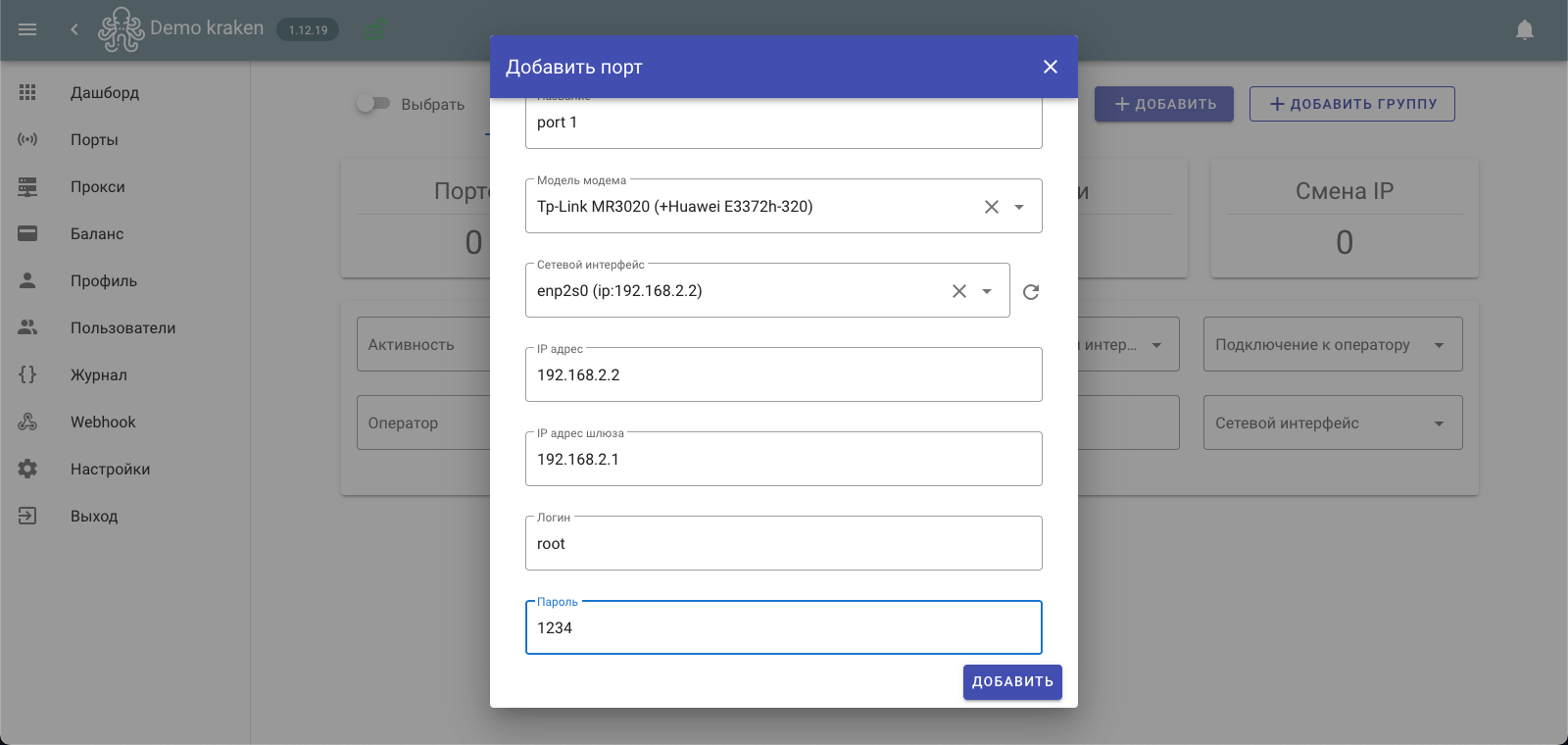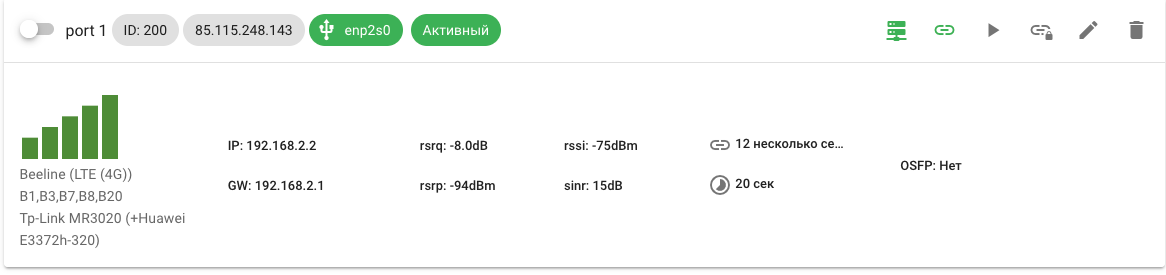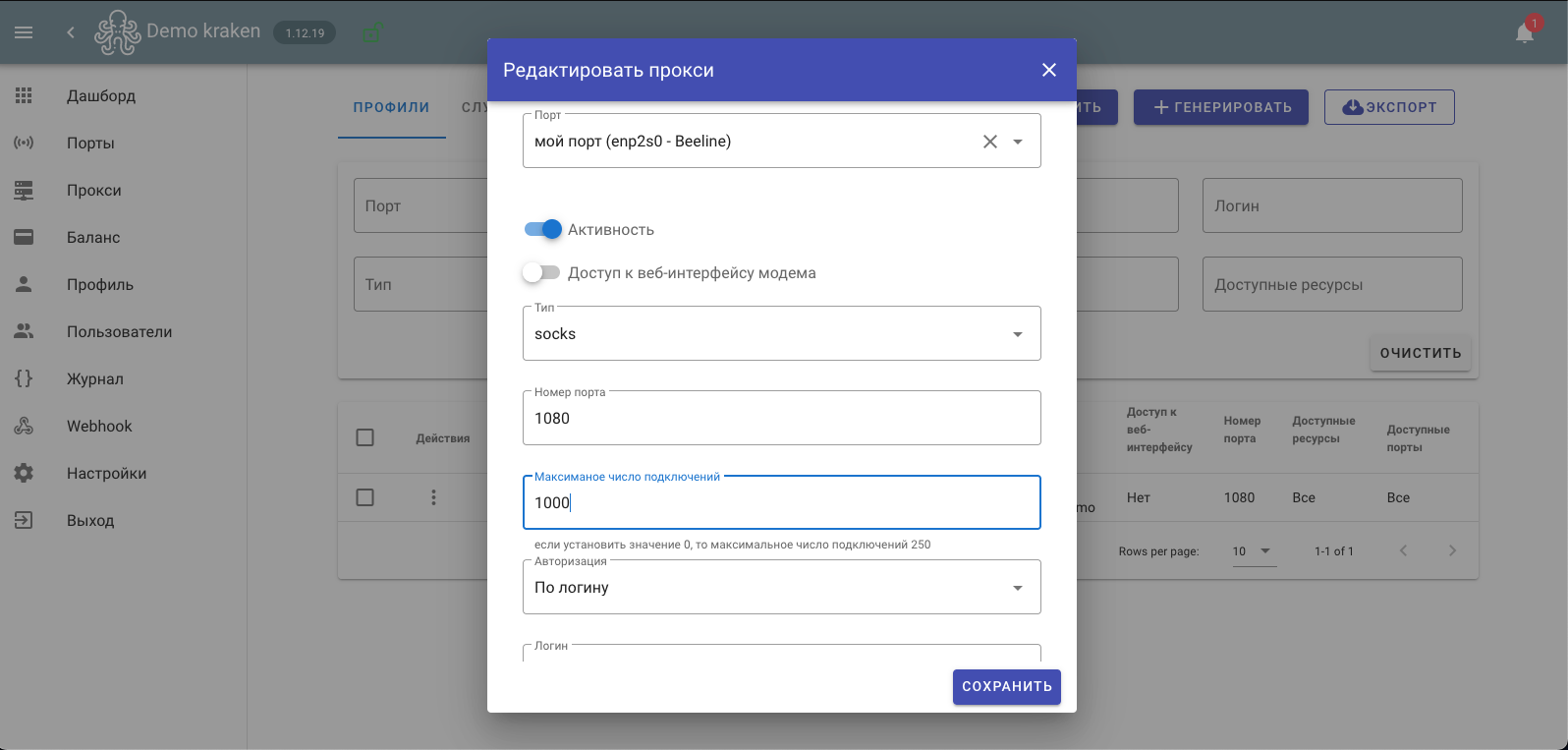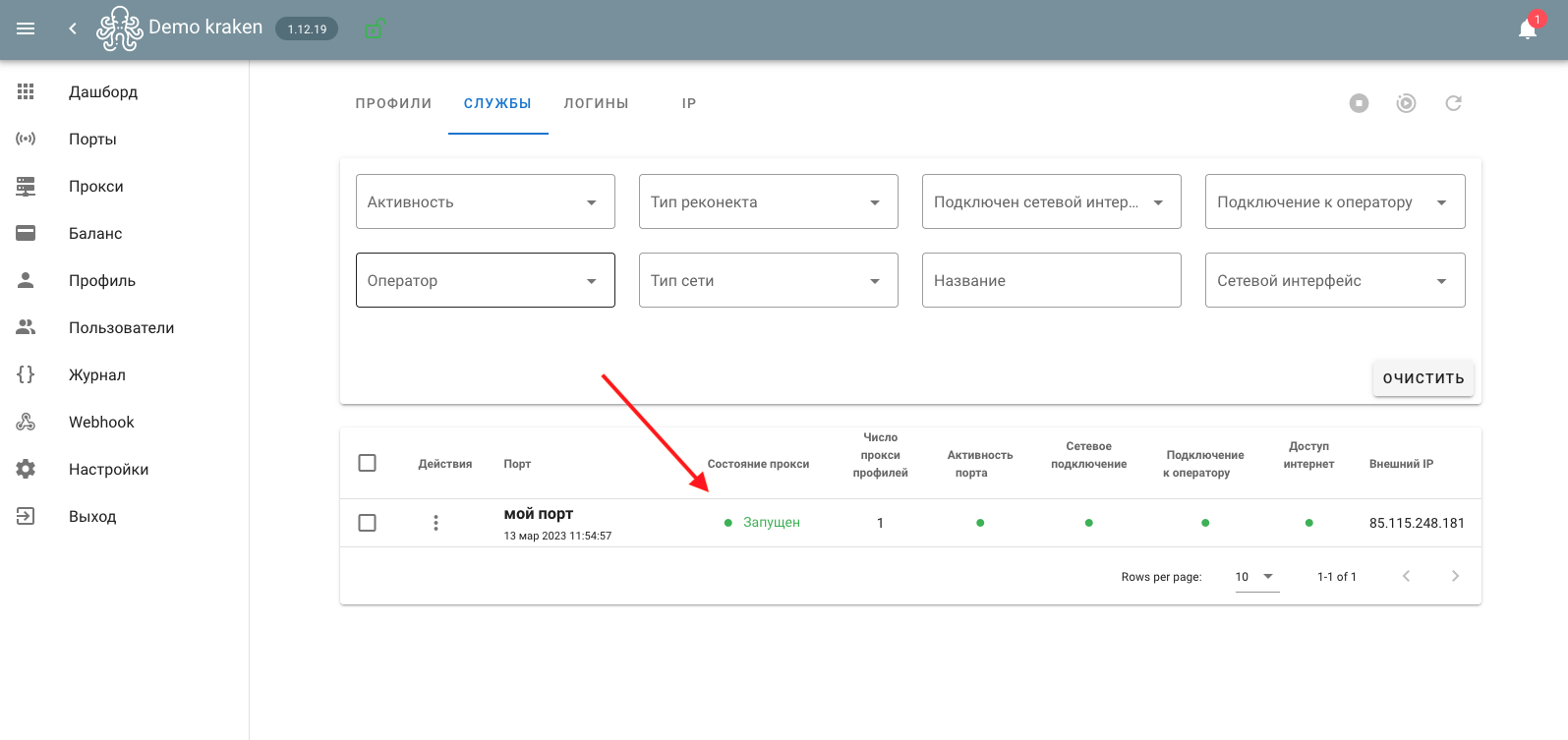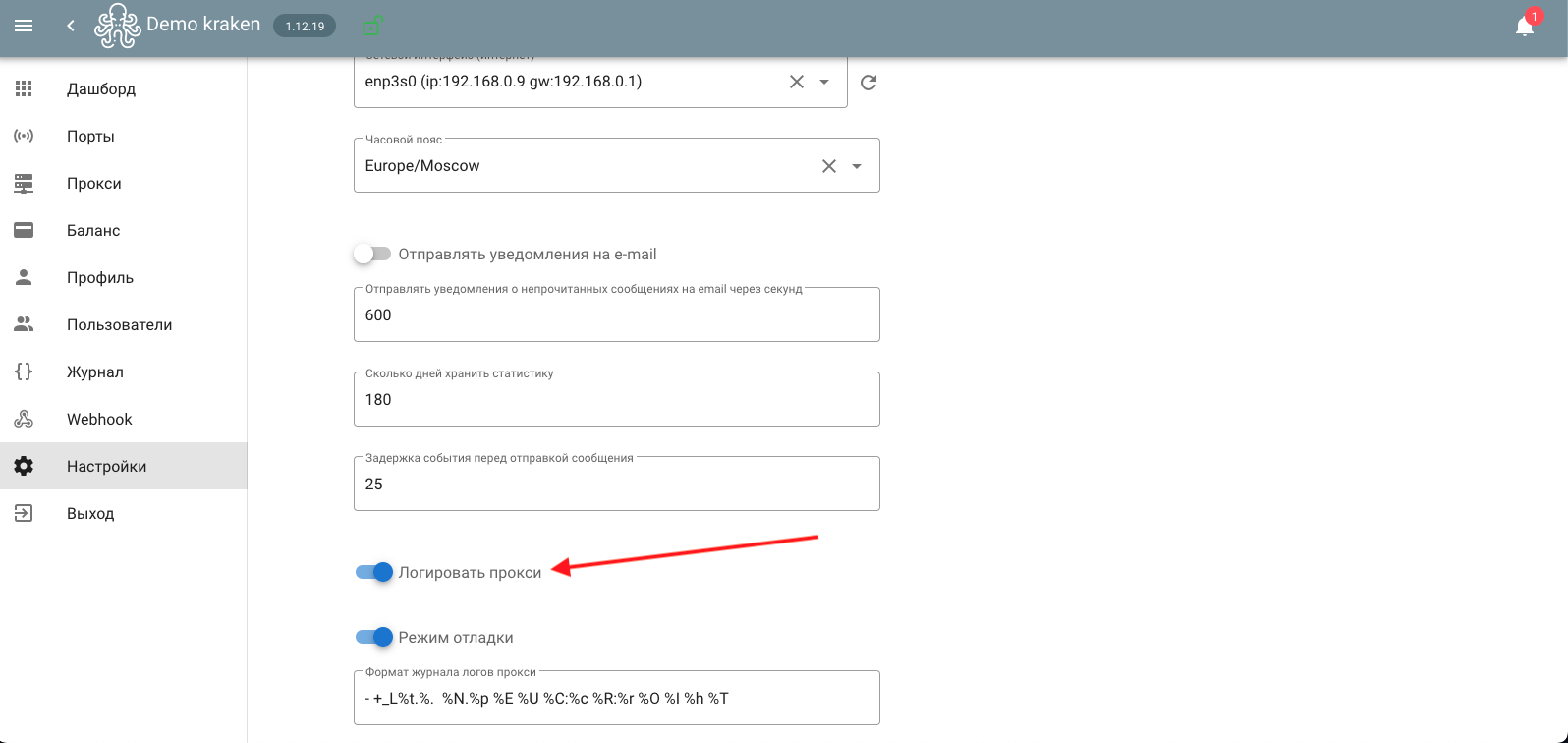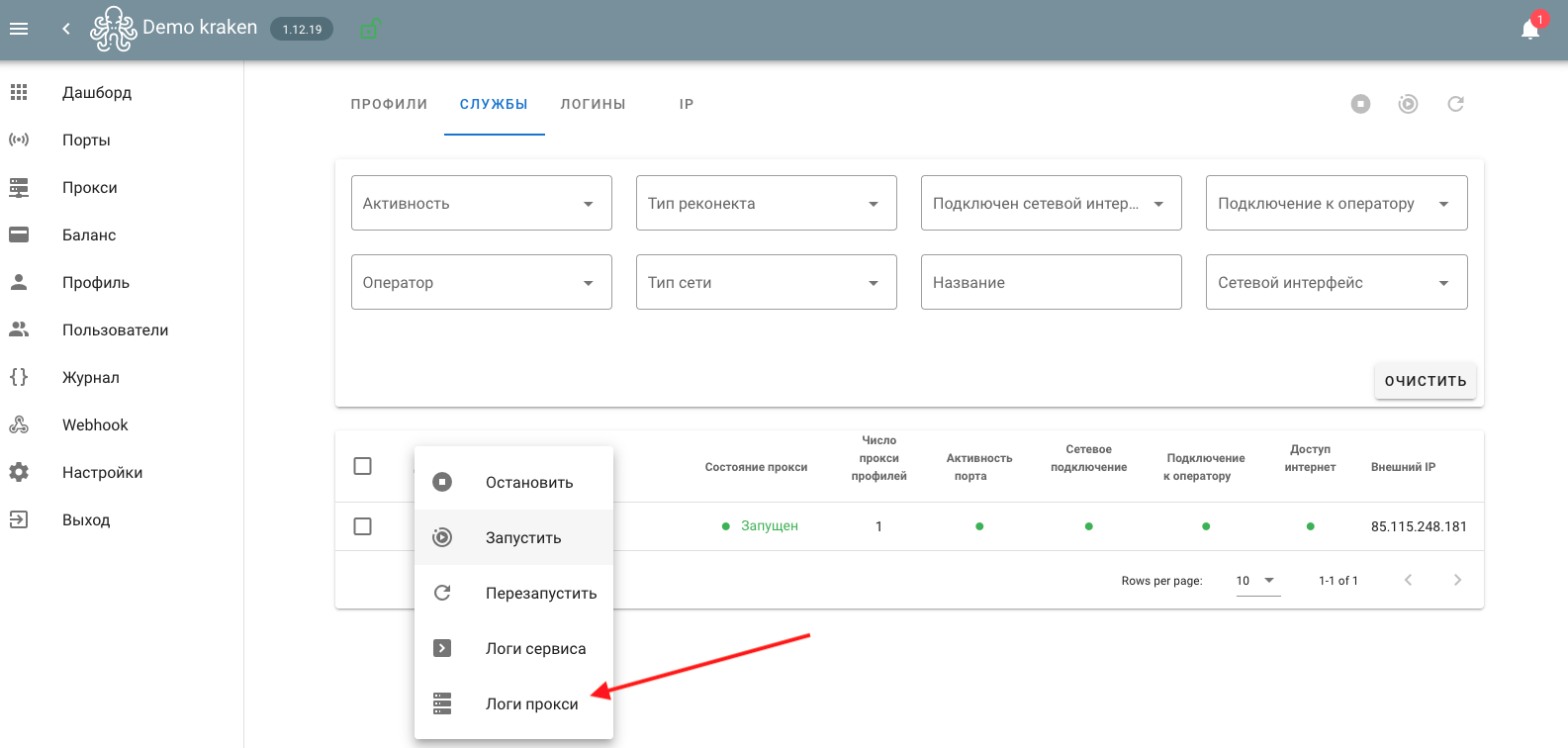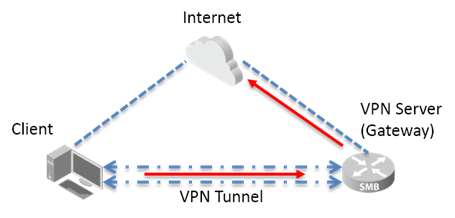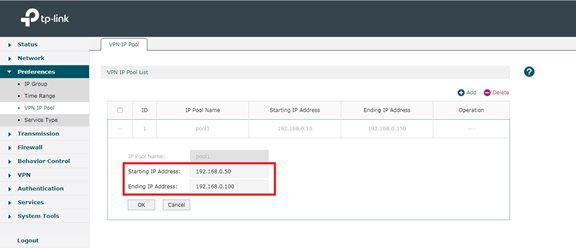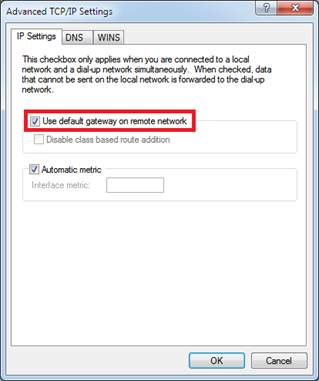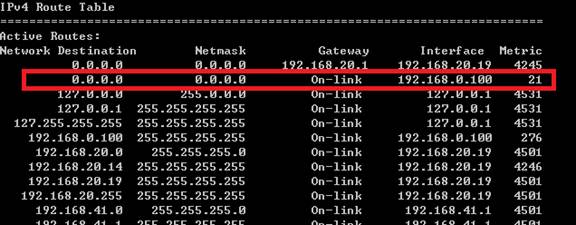Что нам даст настройка прокси с помощью роутера?
На самом деле, весьма полезный функционал который многими недооценен. У этого функционала есть множество причин, почему его стоит настраивать. Базовые преимущества:
Появляется вариант прямого подключения к заблокированным веб-ресурсам, сразу несколькими девайсами(Комьютеры, телефоны и т.д.), настроенных на работу с маршрутизатором.
Отсутствует необходимость индивидуальной настройки каждого из используемых устройств, которые подключены к роутеру. Достаточно будет провести настройку один раз. После настройки прокси на роутере, все пользователи автоматически начнут использовать эти настройки. Благодаря этому администратор сильно сокращает траты во времени для достижения результата.
Поддержка активного прокси соединения. За счет того что прокси соединение постоянно поддерживается, подключение к нему будет совершаться автоматически при каждой попытке выхода в сеть. При этом содержимое всех ваших личных данных и переданных пакетов будет под должным уровнем защиты.
Прокси соединение со стороны роутера улучшает качество защиты ваших личных данных от попытки взлома и их кражи. Такое соединение намного эффективнее чем замудрённые пароли, которые могут поддаваться опытным взломщикам. Хотя сложный пароль — в любом случае обязательное условие.
Пошаговая инструкция по настройке прокси-сервера на вашем роутере:
Конечно же, самым первым и понятным пунктом станет покупка надежных прокси серверов. Без них любые действия по настройке будут бессмысленны, мягко говоря. Для работы с большинством сервисов подойдут прокси серверы протокола IPv6, но в некоторых ситуациях возможны и протокола IPv4. Тут уже больше вопрос к непосредственно вашим нуждам и целям.
Сначала нам нужно конфигурировать сам роутер под подключение к интернету, согласно инструкции. В основном этим занимается представитель самого провайдера, при подключении ваших апартаментов к сети интернет. Дальнейшие примеры будут производиться на примере настроек роутера Zyxel Keenetic. В целом, для других роутеров принцип действий не меняется, он на 90% аналогичен нашему алгоритму.
- 1. Подключаемся к маршрутизатору. Берем сетевой кабель, и подключаем один конец в сетевой разъем компьютера, второй конец кабеля подключаем к роутеру в один из 4 LAN разъемов.
Маршрутизатор должен быть подключен к питанию. После этого мы открываем любой из доступных нам браузеров для того чтобы зайти в настройки, в адресной строке нам нужно вписать айпи адрес маршрутизатора 192.168.1.1 или 192.168.0.1, после этого мы переходим по нужному адресу нажав клавишу Enter. После проделанных действий нам отобразится окно с вводом данных для авторизации. В основном, подходят данные admin admin (логин и пароль). Вообще эти данные должны быть указаны снизу устройства или идти в документации, в комплекте, что реже.
- 2. В панеле конфигураций, внизу есть иконка в виде земного шара. После её нажатия открываем закладку IPoE. На открывшейся странице выбираем ISP Broadband Connection.
- 3. В настройках подключения к сети нужно “Настройка параметров айпи” перевести на ручной режим. После этого в области айпи адреса, Маска подсети, Основной шлюз и DNS1 вписать необходимые данные. По завершению нужно “применить” все действия при помощи нажатия соответствующей кнопки.
- 4. В разделе меню “Домашняя сеть” нужно нажать на “Компьютеры”. В “Домашней сети” нам нужно перейти по вкладке IPMP Proxy, а там уже мы убираем лишнюю, для нас, галочку. Таким образом мы выключим эту функцию.
- 5. Снизу панели “Система” будет расположен символ в виде шестеренки. Нажимаем по этому символу. После этого мы выбираем “Компоненты” или “Обновление”, после этого нам нужно поставить утилиту Proxy UDP HTTP, делая активным пункт, который нам необходим. Когда проведены все действия мы нажимаем кнопку “Обновить”.
- 6. Снизу панели в меню нажимаем на пункт “Приложения”, а там уже на картинку с квадратами или же пункт “Домашняя сеть — Компьютеры”. В новом окне активируем “Включить сервер UPDXY”. Проставляем необходимые значения в “Номер порта, TimeOut, Интервал подписи”. В каналах связи выбираем Broadband Connection. В завершении применяем соответствующей кнопкой.
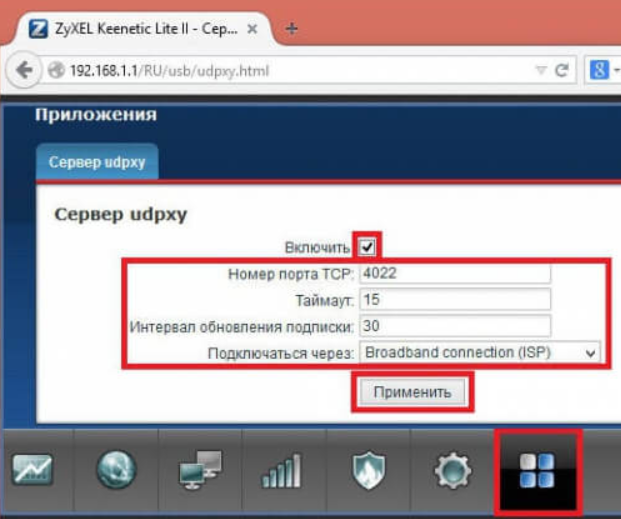
Время на прочтение
4 мин
Количество просмотров 29K
Как установить DD-WRT на роутер рассказывать не буду, об этом полно статей. А вот как установить прокси, внятного мануала не нашел. Вот и решил написать свой.
Для того чтобы без препятственно устанавливать стороннее программное обеспечение на ваш DD-WRT понадобиться дополнительное место, которого в роутере как правило недостаточно. Поэтому необходимо к нему подключить дополнительную флешку. Так как в моем случае роутер будет раздавать интернет с 3G модема, а порт USB у меня на роутере 1, и чтобы не морочиться с USB хабом, я вставил microSD флешку прямо в 3G модем.
Большинство 3G модемов от Huawei это имеют разъем для microSD. У меня модем Huawei E1820 от Мегафона.
Так вот, для того чтобы флешка работала в качестве хранилища под файлы системы DD-WRT, а это Linux в чистом виде, необходимо сначала создать несколько разделов на нашей флешке, и отформатировать их в файловую систему ext3. Не у каждого есть под рукой linux, поэтому я покажу метод как это можно сделать под Windows.
Для начала установим драйвер который позволяет работать с данной файловой системой. Скачать можно с sourceforge.net/projects/ext2fsd — Установка данного драйвера необязательна, она нужна только в случае если вы хотите работать с содержимым флешки в Windows. Для того чтобы разметить сам диск, скачаем программу EaseUS Partition Master Home Edition, которая доступна здесь: www.partition-tool.com/download.htm. Программа бесплатная для домашнего пользования и вполне подходит для нашей задачи.
Создаем 3 раздела:
/opt – тут будет храниться все наше установленное ПО
/jffs – тут различные скрипты. Кстати в конечном счете я это раздел у себя отключил и более не использую.
/swap – своп системы, для увеличения объема оперативной памяти. Если вы собираетесь устанавливать в вашу dd-wrt софт потребляющий много памяти, товам он просто необходим, в моем случае для задач прокси мне достаточно тех 60МБ памяти, что есть в моем роутере, поэтому раздел для свопа я создавать не будут.
У меня флешка была на 2 GB поэтому я создал два раздела, один объемом 900 Мб, и второй 1000 Мб.
Далее подключаем все это добро в наш роутер.
У меня роутер Asus RT-N13U B1 с установленной на него одной из последних прошивок dd-wrt v3.0. Теперь необходимо монтировать наши разделы. Заходим в web во вкладку Services->USB и подключаем наши разделе. Ставим галочки в Core USB Support, USB Storage Support, Automatic Drive Mount. Копируем UUID дисков в разделы для того чтобы они автоматически монтировали при загрузке.
Далее необходимо установить систему контроля пакетов ipkg-opt. К этому моменту интернет на роутере уже должен быть настроен. Включаем доступ по SSH к роутеру и заходим на него. Выполняем последовательно команды.
Скачиваем скрипт установки:
wget http://www.3iii.dk/linux/optware/optware-install-ddwrt.sh -O - | tr -d '\r' > /tmp/optware-install.sh
Далее производим саму установку:
sh /tmp/optware-install.sh
После того как все установилось, устанавливаем прокси:
ipkg-opt install tinyproxy
Если вы не умеете пользоваться vi (как и я ранее, сейчас научился) можете установить еще редактор nano:
ipkg-opt install nano
Сейчас нам необходимо сконфигурировать наш прокси и создать скрипты запуска. Вот как выглядит мой конфиг, вы можете настроить его так как вам нужно, только не меняйте расположение PID файла.
Отредактируем конфиг:
nano /opt/etc/tinyproxy.conf
Впишем туда:
User root
Group root
Port 8888
Timeout 600
DefaultErrorFile "/opt/share/tinyproxy/default.html"
StatFile "/opt/share/tinyproxy/stats.html"
LogLevel Info
PidFile "/tmp/var/run/tinyproxy.pid"
MaxClients 100
MinSpareServers 5
MaxSpareServers 20
StartServers 10
MaxRequestsPerChild 0
Allow 192.168.0.0/16
ViaProxyName "tinyproxy"
ConnectPort 443
ConnectPort 563
Теперь создадим скрипты запуска. Не знаю по какой причине, но стандартный метод для запуска скриптов через /jffs/etc/config/script.startup, работает только когда идет программная перезагрузка, но как только я вырубаю устройства из сети и включаю его заново, то данный скрипт не отрабатывает. Возможно это связано с тем что у меня microSD подключается както медленно в связи с тем что через 3G модем.
Меня такая ситуация не устраивает, так как если будет выключен свет например, то после включения не запустится нужный мне софт, в данном случаем tinyproxy и мне придется сначала зайти по ssh на роутер и сделать программный reboot и только после этого все запустится. Поэтому я пошел немного обходный путем, и сделал запуск основного скрипта через cron.
Создадим каталог для скриптов:
mkdir /opt/etc/init.d
Дадим права на исполнение:
chmod +x /opt/etc/init.d
Создадим основной скрипт запуска:
nano /opt/etc/init.d/start_script.sh
#!/bin/sh
unset LD_PRELOAD
unset LD_LIBRARY_PATH
[ -e /opt/etc/profile ] && mount -o bind /opt/etc/profile /etc/profile
if [ -d /opt/etc/init.d ]; then
for f in /opt/etc/init.d/S* ; do
[ -x $f ] && $f start
done
fi
Дадим права на исполнение:
chmod +x /opt/etc/init.d/start_script.sh
Теперь создадим скрипт запуска самого tinyproxy:
nano /opt/etc/init.d/S01tinyproxy.sh
#! /bin/sh
NAME=tinyproxy
DESC="Tiny HTTP and HTTPS proxy"
case "$1" in
start)
if [ -e /tmp/var/run/$NAME.pid ]; then
echo "$DESC: $NAME already started."
exit 0
fi
echo -n "Starting $DESC: $NAME"
/opt/sbin/$NAME -c /opt/etc/tinyproxy.conf
echo .
;;
stop)
if [ ! -e /tmp/var/run/$NAME.pid ]; then
echo "$DESC: $NAME is not running."
exit 0
fi
echo -n "Stopping $DESC: $NAME"
killall $NAME
rm -f /tmp/var/run/$NAME.pid
echo .
;;
*)
echo "Usage: $0 {start|stop}" >&2
exit 1
;;
esac
exit 0
Дадим права на исполнение
chmod +x /opt/etc/init.d/S01tinyproxy.sh
Теперь добавим в крон задание которое будет запускать наш скрипт по истечению 20 секунд после того как роутер загрузится. В таком варианте все мои скрипты отрабатывают на ура и роутер работает как часы.
Заходим через web на вкладку Administration -> Management и пишем с cron следующую строку:
@reboot sleep 20 && /opt/etc/init.d/start_script.sh
Сохраняем настройки и перезапускаем роутер. Все готово.
На чтение 3 мин Просмотров 755
Самостоятельная настройка прокси на роутере TP-Link требует специальных знаний в области программирования. Следуя пошаговой инструкции, базовая настройка занимает считаные минуты. Для выполнения работы понадобятся ПК с выходом интернет, маршрутизатор и рабочий сервер.
Содержание
- Зачем людям прокси на роутере
- Что необходимо для настройки proxy на своем роутере
- Keenetic с поддержкой USB
- Последняя версия KeeneticOS
- Flash-накопитель размером не менее 1 Гб
- Как правильно настроить работу Wi-Fi через proxy
- Настройка прокси-сервера на разных моделях роутеров
- Обзор
Зачем людям прокси на роутере
Proxy-сервер на роутере может быть полезным для следующих целей:
- Улучшения безопасности: защиты сети от внешних киберугроз, блокирования попыток несанкционированного доступа со стороны злоумышленников и шпионских программ.
- Повышения скорости. Благодаря кэшированию информации прокси-сервер ускоряет загрузку веб-страниц и другого контента, что может снизить количество повторных запросов на сервер.
- Управления трафиком. Происходит ручная установка правил и ограничений для приложений и сервисов. Исключаются нежелательные запросы, повышается стабильность соединения.
- Повышения анонимности. Proxy на маршрутизаторе может скрыть IP-адрес, способствовать сохранению конфиденциальности в сети.
Что необходимо для настройки proxy на своем роутере
Чтобы поставить прокси, потребуются современный роутер с прошивкой, подключение к интернету, внутренний IP-адрес компьютера. Перед настройкой прокси на роутере рекомендуется убедиться, что он работает с последней версией программного обеспечения. Для этого нужно зайти в «Личный кабинет» (стандартный логин и пароль: admin).
Keenetic с поддержкой USB
Первым делом необходимо приобрести маршрутизатор с USB-разъемом для подключения переносного устройства. Найти подходящее оборудование можно в ассортименте бренда-производителя Keenetic. Это гонконгская компания, специализирующаяся на разработке сетевого оборудования и точек доступа.
Последние модели роутеров идут вместе с USB-разъемом и поддерживают режим репитера.
Последняя версия KeeneticOS
Самой свежей версией прошивки для роутеров Keenetic на март 2023 г. является KeeneticOS 3.9.4.
Среди главных преимуществ ОС выделяют:
- Безопасность. Использование надежных стандартов шифрования WPA3, WPA3-Enterprise и OWE позволяет скрыть трафик и личную информацию пользователя от третьих лиц, противодействовать хакерским атакам.
- Режим ретранслятора — позволяет связывать несколько маршрутизаторов в единую локальную сеть, обеспечивая большее покрытие вай-фай.
Flash-накопитель размером не менее 1 Гб
Внешнее запоминающее устройство понадобится для установки файлов прокси-сервера на устройство. Для этого нужно заранее подготовить flash-карту с общим объемом памяти от 1 Гб. После этого загрузить установочные файлы на ПК и перекинуть их на флеш-накопитель. Подойдут USB-флешки версии 2.0 и 3.0.
Как правильно настроить работу Wi-Fi через proxy
Для настройки Wi-Fi требуется:
- Настроить proxy server на маршрутизаторе. Для этого зайти в веб-интерфейс устройства, перейти на страницу с настройками и ввести параметры (адрес и порт).
- Нажать кнопку «Применить» и перезагрузить Keenetic.
- Убедиться, что прокси-сервер установлен корректно. Проверить подключение к интернету на каждом устройстве (ПК, смартфон). Удостовериться, что настройки proxy правильные.
Если все было сделано правильно, то интернет будет работать на всех устройствах стабильно и без ограничения скорости.
Настройка прокси-сервера на разных моделях роутеров
Установка proxy server на всех моделях современных маршрутизаторов проходит одинаково. Для этого нужно зайти в веб-интерфейс роутера, введя IP-адрес в браузере, открыть раздел с настройками и ввести параметры порта и адреса. После сохранения изменений перезагрузить роутер.
Обзор
- Что это такое
- Преимущества
- Возможности
- Цена
- Как купить
- Для организации мобильных прокси нам потребуется:
- Роутер Tp-Link MR 3020
- USB модем (Huawei E3372h-153, Huawei E3372h-320, ZTE MF833R)
- Неуправляемый или управляемый сетевой коммутатор
- Сервер с двумя сетевыми картами
- Роутер с подключением к кабельному интернет
- USB блоки питания или хаб (для Tp-Link MR 3020)
Сама схема подключения выглядит следующим образом.
Первая сетевая карта сервера подключается в коммутатор, роутеры также подключаются в этот же комутатор, но предварительно необходимо задать разные IP адреса. Каждый роутер должен иметь различные подсети в формате 192.168.x.1, где x – подсеть, которая не должна совпадать с проводным интернетом или другими модемами для предотвращения сетевого конфликта. Менять IP адрес на модеме нет необходимости. Второй сетевой интерфейс сервера подключается в роутер с проводным интернетом.
Если собираетесь предоставлять удаленный доступ к прокси, то Вам необходим выделанный (статический) IP адрес и «проброс» портов прокси на роутере.
Прошивка и настройка роутера Tp-Link MR 3020
Перед подключением роутера нам необходимо выполнить «прошивку» на OpenWRT и установку дополнений для работы с модемом и сервером. Для выбора необходимой прошивки на нужно выяснить версию аппаратной части роутера, это можно определить на наклейке с серийным номером задней крышки. На сегодняшний день имеются две модификации версии 1 (v1.x) и версии 3 (v3.x)
Далее находим скачиваем сборку с необходимыми модулями для работы с usb модемами с сайта 4pda. В этой статье будет рассматриваться 3-я версия mr3020, с прошивкой 18.06.1.
скачать прошивку tp mr3020 v3 — 18.06.1
Скачиваем TFTP сервер по ссылке http://tftpd32.jounin.net, после чего подключаем роутер к ПК через кабель в сетевую карту и задаем в настроках карты IP адрес 192.168.0.225.
Распаковываем архив с прошивкой и переносим файл «openwrt-ramips-mt76x8-tplink_tl-mr3020-v3-squashfs-tftp-recovery.bin» в папку tftp сервера «C:\Program Files\Tftpd64» и переименовать в «tp_recovery.bin».
- Запускает tftp серве
- Отключаем питания роутера
- Зажимаем кнопку «Reset»
- Включаем питание роутера
- Удерживаем кнопку «Reset» до появления в окне tftp сервера информации о загрузке
После успешной прошивки меняем сетевые настройки нашего ПК на автоматические присвоение IP.
Следующим этапом нам необходимо выполнить подключение модема к роутере и настроить его для работы в качестве порта под управлением «Kraken Proxy». Переходим в панель управления роутера (адрес по умолчанию http://192.168.1.1). При первом входе OpenWrt попросит задать пароль администратора (root пользователь), также пароль можно задать в разделе «Система-> Администрирование->Пароль администратора». Далее нам необходимо разрешить доступ по ssh под root пользователем по паролю, установим необходимые галочки, и сохраним настройки.
Теперь необходимо подключить наш модем, для этого перейдем в раздел «Сеть->Интерфейсы» и нажимаем кнопку «Добавить новый интерфейс».
- Имя нового интерфейса – указываем проивзольное имя названия интерфейса (например 4G)
- Протокол нового интерфейса – выбираем «DHCP-клиент»
- Включить следующий интерфейс – выбираем «eth1»
Нажимаем кнопку «Применить». Переходим в вкладку «Настройка межсетевого экрана» и в поле «Создать / назначить зону сетевого экрана» выбираем зону «wan», нажимаем сохранить и применить.
Теперь необходимо независимо какую версию «OpenWRT» вы используете установить модуль «CURL». Для этого нам необходимо подключиться по ssh к роутеру с помощью PuTTY либо другой ssh клиент (для MAC и Linux можно использовать консоль).
Внимание!!! Для установки требуется подключение к интернет, т. е. в модеме должна быть активная сим-карта.
Выполним команды
opkg update
opkg install curl
Для проверки успешной установки вводим команду «curl» и если видим сообщение «curl: try ‘curl —help’ for more information», то все успешно установилось. Следующим шагом будет установка уникальной подсети для роутера. Для этого перейдем в раздел «Сеть->Интерфейсы» и в интерфейсе «LAN» нажмем кнопку изменить.
Открывшейся форме редактирования интерфейса, найдем текстовое поле «IPv4 — адрес», и изменим IP с уникальной подсетью. В данном случае, так как 1-я подсеть у нас уже занята, пусть будет 2-я, на следующем роутере будет 3-я и так далее. Не забываем сохранить изменения.
Выполнив все предварительные настройки, подключим MR3020 в коммутатор и к питанию.
Создание порта
Откроем панель управления «Kraken Proxy», и перейдем в раздел «Порты», нажмем кнопку добавить и в форме создания порта, выберем в поле «Модель модема» из выпадающего списка «Tp-Link MR3020 (+Huawei E3372h-320)».
Далее в поле «Сетевой интерфейс» необходимо выбрать интерфейс, который подключен к коммутатору. Заполняем все обязательные поля:
- IP адреса – вносим произвольный IP в диапазоне нашего LTE роутера от 2-254, например 2;
- IP адрес шлюза – это IP панели управления роутером OpenWRT
- Логин — панели управления LTE роутером, root должен быть разрешен доступ по ssh
- Пароль – суперпользователя root.
После выбираем необходимый тип смены IP (по времени, по ссылке, по ссылке и времени), и ставим переключатель «Активность» в положении включен, нажимаем кнопку добавить.
После сохранения порта у нас в течении нескольких секунд появятся данные о состоянии модема и его подключения, а также текущий публичный IP адрес оператора.
Создание прокси профиля
Далее мы можем приступить к настройке прокси сервера для нашего порта. Для этого перейдем в раздел прокси, и создадим необходимый тип прокси.
Выберем в поле «Порт» наш роутер, установим переключать «Активность» в положение включено, заполняем остальные поля:
- Тип — из выпадающего списка, тип прокси например «Socks».
- Номер порта — укажите произвольный номер порта, по которому будем подключаться к нашему прокси.
Если вам необходимо удалённое подключение, то также нужно выполнить проброс порта на роутере (IP адрес должен быть статичный, нельзя подключаться из вне на самого себя. Используйте другое подключении к интернет для проверки внешнего доступа).
- Максимальное число подключений – установите число максимальных одновременных TCP подключений к прокси.
- Авторизация – выберите варианты авторизации к прокси (по логину или IP)
Далее создаем пользователя при выборе авторизации по логину, и сохраняем наш прокси профиль. Перед проверкой прокси, перейдите в раздел «Прокси->Службы» и убедитесь в том, что прокси успешно запущен.
Для более детальной информации о состоянии прокси, Вы можете включить режим логирования в общих настройках, после чего пересохранить профили прокси.
Логи прокси станут доступны в разделе «Прокси->Службы», в выпадающем меню сервиса порта выбрать «Логи прокси».
Существует множество методов настроить выход в интернет, используя прокси-сервер. Это как программные, так и аппаратные решения. Использование прокси-сервера для выхода в сеть можно настроить отдельно для программы или приложения, сайта, браузера , а также в операционной системе на различных устройствах – настольных компьютерах, планшетах, ноутбуках, смартфонах. Один из самых эффективных способов установки прокси – настройка с помощью роутера. В этой статье мы рассмотрим основные достоинства использования роутера для выхода в интернет через прокси-сервер, а также механизм осуществления этого решения (пошагово).
Зачем настраивать прокси с помощью роутера
- Возможность подключения к недоступным интернет-ресурсам сразу нескольких компьютеров или смартфонов, настроенных на работу с данным роутером;
- Не требуется установка и настройка прокси на каждом подключаемом устройстве и в каждом используемом приложении, она производится только один раз. Требуется настроить proxy только на роутере, и все пользователи смогут автоматически воспользоваться этими настройками. Таким образом администратор существенно экономит своё время, достигая необходимого результата;
- Постоянная активность прокси-соединения. Автоматическое подключение будет совершаться при каждой попытке, нет необходимости каждый раз вводить индивидуальные данные. При этом содержание пакетов и другая информация всегда будут под надёжной защитой;
- Наличие прокси-соединения на роутере защитит вас от несанкционированного доступа со стороны взломщиков, в частности, соседей, желающих подключиться бесплатно, за ваш счёт. Это работает эффективней, чем самый сложный пароль, который может взломать опытный хакер. Хотя лучше предпринимать комплексные меры безопасности.
Как настроить прокси-сервер на роутере: пошаговая инструкция
Перед настройкой купите надёжные прокси — выбираем в зависимости от цели использования. Например, если вам нужно работать через прокси с ВК или Авито, то подойдут только IPv4-прокси, для большинства остальных сервисов и сайтов можно использовать IPv6-прокси.
Вначале настраивается сам роутер для подключения к интернету согласно прилагаемой инструкции. По факту, обычно это делает представитель провайдера при подключении вашей квартиры или офиса к сети. Далее показываем на примере одного из самых популярных роутеров – Zyxel Keenetic. Для остальных маршрутизаторов набор действий аналогичен изложенному алгоритму.
Шаг 1 . Подключаемся к роутеру. Берем сетевой кабель, и подключаем один конец в сетевой разъем компьютера, второй конец кабеля подключаем к роутеру в один из 4 LAN разъемов. Они желтые.
Роутер должен быть включен. Далее открываем любой браузер и чтобы зайти в настройки, в адресной строке нужно написать IP-адрес роутера 192.168.1.1, или 192.168.0.1, и перейти по нему нажав кнопку Enter. Появится окно с запросом имени пользователя и пароля. Снова же, по умолчанию, как правило, используется admin и admin. Эту информацию вы также можете увидеть снизу устройства.
Шаг 2 . На панели настроек в нижней части есть иконка с изображением глобуса. После её нажатия открываем закладку IPoE. На открывшейся странице выбираем ISP Broadband Connection.
Шаг 3 . В опциях подключения к интернету триггер «Настройка параметров IP» надо переключить на «Ручную». После этого в поля IP адрес, Маска подсети, Основной шлюз и DNS1 проставить их содержимое. В каком-то конкретном случае оно может отличаться от того, что изображено на рисунке, но формат данных будет тем же самым. После ввода нажать на клавишу «Применить».
Шаг 4 . В пункте меню «Домашняя сеть» выберите «Компьютеры». После этого надо нажать на вкладку IPMP Proxy, затем снять соответствующую галочку, тем самым отключив эту функцию.
Шаг 5 . На нижней панели в меню «Система» есть символ шестерни. Нажать на него. После этого выбираем «Компоненты» или «Обновление», затем ставим утилиту Proxy UDP HTTP, сделав активным нужный пункт. В завершении выбираем клавишу «Обновить».
Шаг 6 . На нижней части панели в меню выбираем пункт «Приложения», в нём – картинку с квадратами либо пункт «Домашняя сеть — Компьютеры». В появившемся окне делаем активной метку «Включить сервер UPDXY». Проставляем значения – «Номер порта» (4022), TimeOut (15), «Интервал подписи» (30). В качестве канала связи следует выбрать Broadband Connection (либо другой Internet Service Provider). По окончании необходимо нажать клавишу «Применить».
How to access the internet by using VPN Server as a proxy gateway?
There is a common requirement for a VPN connection, accessing the internet by using the VPN Server as a gateway. That’s to say all the traffic from VPN client will go through the VPN Server. It always be used to break some restriction of the local network or some other goals. To achieve that by a TP-Link SMB VPN Router, you may need to follow the guide.
Requirement:
For example, a remote client connect to the VPN Server by PPTP/L2TP Client to LAN VPN. Besides accessing the LAN of the VPN Server, he also want all his traffic can be sent to the VPN Server, and get to internet by using it as a gateway.
Note: Only the PPTP/L2TP Client to LAN VPN can achieve that.
Different VPN IP Pool setting has different ways to achieve our goal.
Case1. The same as VPN Server’s LAN subnet.
Step 1:
Set the VPN IP Pool. For example, the VPN Server’s LAN IP subnet 192.168.0.0/24 while the VPN address pool be set as 192.168.0.50-192.168.0.100.
Step 2:
Configure the VPN connection on the client. Once we finished the dial-up setting, a VPN Virtual adapter will be created automatically. Then we need to follow the VPN Connection—Properties—Networking—Internet Protocol Version 4(TCP/IPv4) —Advanced.
Check the option Use default gateway on remote network. Which means all the traffic will use the remote gateway to get to the internet by changing the routing item of default gateway.
Case2. Different from the VPN Server’s LAN subnet.
Step 1:
Set the VPN IP Pool. For example, the VPN Server’s LAN IP subnet 192.168.0.0/24 while the VPN address pool be set as 10.10.10.100-10.10.10.200.
Step 2:
Keep the same as the setting on Case1.
Check the option Use default gateway on remote network.
Step 3:
Because the VPN Client IP Subnet is not the same as VPN Server’s LAN. So when the data transfer to the VPN Server, it will not be transmitted to WAN side. There is no such a routing on the routing table to deal with the traffic from unknown subnet. So we need to add a Multi-Nets NAT to achieve that.
Follow the Transmission—NAT—Multi-Nets NAT. Add an item of 10.10.10.0/24.
After that, the data from VPN clients can be transmitted to the internet normally.
Note: Some old version firmware (before 141031) has an option called Enable VPN to Internet on the configuration page of VPN. It has the same effect with the Multi-Nets NAT setting.
Настройка VPN для роутера TP-Link
Эта инструкция поможет вам настроить VPN-соединение на роутере TP-Link с базовой оригинальной прошивкой, используя протоколы PPTP и L2TP.
Большинство роутеров TP-Link подготовлены к работе с VPN уже «из коробки», ничего дополнительного с прошивкой делать не придется.
Если вы только подбираете себе роутер и хотите легко его настроить на работу с VPN в дальнейшем, обратите внимание на спецификацию. В ней, среди прочих функций, должна упоминаться поддержка «VPN». Пример такого роутера.
Теперь перейдём к настройке:
Любая настройка роутера начинается со входа в его панель управления. Для входа в роутер TP-Link перейдите по адресу http://192.168.1.1/ или http://192.168.0.1/, и авторизуйтесь.
Информация о логине и пароле находится также в инструкции, либо на корпусе роутера с обратной стороны. Обычно это admin/admin, и мы советуем в дальнейшем поменять пароль на более сложный.
Зайдите в раздел Network , далее WAN .
Теперь настроим подключение. Вверху страницы выберите из выпадающего списка PPTP/PPTP Россия , ниже будут поля: Имя пользователя, Пароль, Адрес сервера.
Для продолжения настройки вам потребуется код доступа к нашему сервису. Его вы могли получить после оплаты, либо запроса тестового периода.
- Имя пользователя: ваш код доступа, состоит из 12-16 цифр.
- Пароль: по умолчанию это 4 цифры, но вы можете придумать более сложный.
- Динамический IP
- IP-адрес/Имя сервера: ip-адрес сервера, выглядит как цифры разделённые точками.
После заполнения всех полей, нажмите Сохранить в самом низу страницы. Прокрутите страницу наверх и нажмите кнопку Подключиться . При успешном подключении проверьте, изменился ли ваш IP-адрес.