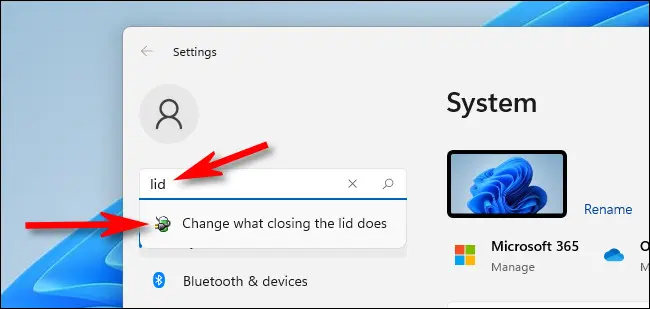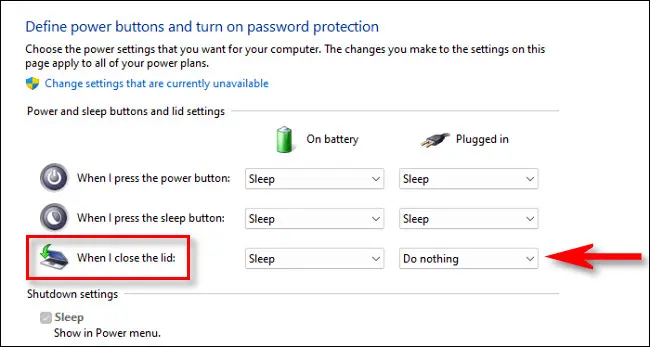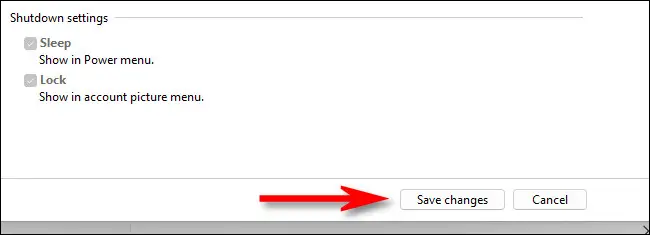Способ 1: Элемент «Панели управления»
По умолчанию в Windows 11, как и во всех предыдущих версиях ОС Microsoft, начиная с 7-ой, при закрытии крышки портативного компьютера инициируется его перевод в «Спящий режим». Изменить такое положение вещей совершенно несложно, а выполняется это доступными в разделе «Электропитание» средствами «Панели управления».
- В действительности существует множество путей получения доступа к целевому в нашем случае средству конфигурирования параметров работы компьютера, далее описано два наиболее предпочтительных — полный и, пожалуй, самый короткий:
- Вызываем «Панель управления» Виндовс 11. С такой целью (к примеру, есть и другие методы) кликаем «Поиск» на Панели задач, вводим запрос
Панель управленияв поле вверху открывшейся области, после чего переходим по предоставленной системой как «Лучшее соответствие» ссылке на запуск приложения.
Далее по очереди открываем разделы «Панели управления»: «Оборудование и звук»,
затем «Электропитание».
Щёлкаем мышкой по расположенной в списке слева окна ссылке «Действие при закрытии крышки».
- Открываем системную оснастку Windows 11 под названием «Выполнить». Это осуществимо путём одновременного нажатия кнопок «Win»+«R» на клавиатуре, из контекстного меню элемента «Пуск» на Панели задач (кликаем «Пуск» правой кнопкой мышки или нажимаем «Win»+«X», выбираем пункт «Выполнить» в отобразившемся списке) и другими методами.
В поле «Открыть» окна «Выполнить» пишем следующую команду, после чего, кликнув «ОК» либо нажав «Ввод» на клавиатуре, отправляем её на выполнение:
control powercfg.cplВ результате появится окно «Панели управления» с открытым в нём разделом «Электропитание», и нам останется лишь кликнуть по ссылке «Действие при закрытии крышки» в расположенном слева перечне.
- Вызываем «Панель управления» Виндовс 11. С такой целью (к примеру, есть и другие методы) кликаем «Поиск» на Панели задач, вводим запрос
- Перемещаемся в секцию «Параметры кнопки питания, кнопки спящего режима и крышки» открывшегося окна, здесь нас интересует функция «При закрытии крышки».
Выбираем инициируемое в момент рассматриваемого действия событие в раскрывающемся списке из столбца «От батареи»,
и «От сети».
Кратко о последствиях закрытия крышки ноутбука под управлением Windows 11, когда в указанных выше списках выбраны различные события:
- «Действие не требуется» — компьютер продолжит функционировать фактически как обычно, но его дисплей отключится до момента открытия крышки.
- «Сон» — ноутбук будет переведён в характеризующийся отключением экрана и переходом к пониженному энергопотреблению «Спящий режим». Состояние ОС и запущенных в ней программ при этом сохраняется в оперативной памяти лэптопа, что позволяет практически мгновенно вернуться к работе, просто открыв его крышку.
- «Гибернация» — похожа на описанное выше состоянию «Сон», однако компьютер в результате перехода в режим выключится полностью. Вся информация о состоянии программной части ноутбука при переходе в этот режим сохраняется не в ОЗУ, а на диске (в специальном файле hiberfil.sys). Стоит отметить, что «Гибернация» по умолчанию отключена в установленных на SSD системах, поэтому данный пункт может отсутствовать в рассматриваемых перечнях событий.
Подробнее: Включение гибернации в Windows 11
- «Завершение работы» — в результате автоматической инициации данного действия ноутбук должен выключиться, предварительно корректно остановив выполнение всех открытых в Win 11 приложений. Стоит отметить, что данное событие не всегда отрабатывается «правильно» (к примеру, завершению работы системы могут помешать запросы запущенных в ней программ с несохраненными пользователем вручную данными).
- Завершив конфигурирование функции, кликаем «Сохранить изменения» внизу окна «Панели управления» и закрываем её — на этом выбор реакции операционной системы на закрытие крышки компьютера считается завершённым.

Ещё один метод назначения сопутствующего закрытию крышки ноутбука с Виндовс 11 действия предполагает эксплуатацию программы командной строки Powercfg из комплекта поставки ОС. Это решение можно задействовать из запущенных с правами администратора классического приложения «Командная строка», оболочки «PowerShell» и, как продемонстрировано в примере далее, — «Терминала».
Читайте также: Как в Windows 11 открыть «Командную строку» от имени Администратора
- Запускаем появившееся с выходом Win 11 средство работы в консоли – «Терминал», обязательно с повышенными правами доступа в систему. С такой целью можно, к примеру, щёлкнуть «Пуск» и затем «Все приложения», отыскать «Терминал» в перечне софта и, кликнув по наименованию средства правой кнопкой мыши,
выбрать «Дополнительно» — «Запуск от имени администратора» в контекстном меню.
Читайте также: Способы запуска «Терминала» в Windows 11
- Далее вводим в «Терминал» (копируем из этой статьи и вставляем в целевое окно) один из вариантов текста:
- Чтобы назначить событие на закрытие крышки компьютера, когда он работает от аккумулятора:
powercfg -setdcvalueindex SCHEME_CURRENT 4f971e89-eebd-4455-a8de-9e59040e7347 5ca83367-6e45-459f-a27b-476b1d01c936 - Для смены действия, сопутствующего закрытию крышки лэптопа при питании от сети:
powercfg -setacvalueindex SCHEME_CURRENT 4f971e89-eebd-4455-a8de-9e59040e7347 5ca83367-6e45-459f-a27b-476b1d01c936
- Чтобы назначить событие на закрытие крышки компьютера, когда он работает от аккумулятора:
- После последнего символа одного из предложенных выше указаний в «Терминале» ставим пробел, а затем вводим одну из перечисленных далее цифр-кодов назначаемого сопутствующим закрытию крышки ноутбука события:
Код Событие 3 «Завершение работы» 2 «Гибернация» 1 «Сон» 0 «Действие не требуется» - Отправляем сформированную команду на выполнение нажатием кнопки «Enter» на клавиатуре. Каких-либо уведомлений об успешности операции «Терминал» не выдаёт, просто появляется строчка-приглашение к вводу следующих указаний.
- Для фиксации внесённых утилитой Powercfg в настройки операционной системы изменений необходимо запустить ещё одну команду:
powercfg -SetActive SCHEME_CURRENT - На этом всё, можно закрывать «Терминал» и проверять действенность выполненной процедуры.


Еще статьи по данной теме:
Помогла ли Вам статья?
by Cesar Cadenas
Cesar has been writing for and about technology going on for 6 years when he first started writing tech articles for his university paper. Since then, his passion… read more
Updated on
- It’s possible to have your laptop continue working even when it’s closed.
- You will have to open the Control Panel and changes its configurations there.
- This guide will show how you can to do this, plus what to do if the options aren’t there.
XINSTALL BY CLICKING THE DOWNLOAD
FILE
Whenever you close the lid on any kind of laptop, it will automatically go to sleep. And whenever you open it up, the laptop will turn on again and you can continue using it right where you left off.
This is a very common feature that’s available on all kinds of laptops. However, it’s entirely possible to do away with that feature and have your laptop stay on even with the display closed. That way, you can continue doing certain actions.
Why would I want to change the lid close action on my laptop?
There are cases where you don’t want your laptop to go to sleep whenever you close the lid. Case in point, whenever you are downloading a massive file onto your laptop and you don’t want the laptop to stay open.
There could be an instance where you want to go to sleep but don’t want the glaring glow of the display disturbing you. You may also be recording something or want some other feature to continue working while you take a break.
How we test, review and rate?
We have worked for the past 6 months on building a new review system on how we produce content. Using it, we have subsequently redone most of our articles to provide actual hands-on expertise on the guides we made.
For more details you can read how we test, review, and rate at WindowsReport.

This guide will show you how you can change the close lid action on your Windows 11 computer so that it continues to work even after you close the device. It will show you what to do if the action isn’t available on your computer.
Note that these solutions are for the Home version of Windows 11. There exist another solution that requires you to open the Group Policy Editor and change the configuration there, but that app only exists on non-Home versions, like Windows 11 Enterprise.
How to change what closing the lid does?
1. Use the Control Panel
- Click on the magnifying glass icon in the taskbar.
- In the Search bar, search for the Control Panel.
- The Control Panel should have its View by set to Large or Small. If it’s on Category, click it.
- In the drop down menu, select either Large or Small icons.
- Select Power Options.
- In this new window, click on Choose what closing the lid does on the left-hand side.
- Locate the When I close the lid option on the window.
- Click the drop-down menu for On battery.
- Select the Do Nothing option.
- Do the same for the Plugged in option.
- Click the Save changes button at the bottom.
- Conversely, you can stay on Category in View by and select Hardware and Sound.
- Click on Power Options in the next window.
- Then click on Choose what closing the lid does and follow the process as listed above.
2. Change plan settings
- If the Choose what closing the lid option isn’t available, you can change the plan settings.
- Go back to the Control Panel and select Power Options again.
- In this window, select Change plan settings next to Balanced (recommended).
- Next click Change advanced power settings to open a new small window.
- In this new Power Options menu, click on the Power buttons and lid option.
- Then click on Lid close action.
- Like before, click both On battery and Plugged in.
- Select Do nothing for both entries.
- Click Apply and then select OK.
- Lid close action may not appear in the Power Options menu found in the Control Panel.
- You can fix this by going to the Command Prompt.
3. Enable Lid close action in Power Options
- Start by clicking on the magnifying glass icon on your taskbar to bring up the search bar.
- Search for the Command Prompt.
- Click Run as administrator.
- In the Command Prompt, write the following command in the app:
REG ADD HKLM\SYSTEM\CurrentControlSet\Control\Power\PowerSettings\4f971e89-eebd-4455-a8de-9e59040e7347\5ca83367-6e45-459f-a27b-476b1d01c936 /v Attributes /t REG_DWORD /d 2 /f - Hit Enter on your keyboard. This will restore the Lid close action in the Power Options of the Control Panel.
- Restart your computer to finish the process.
- If for whatever reason you want to remove the Lid close action in Power Options, type in the following command in the Command Prompt:
powercfg -attributes SUB_BUTTONS 5ca83367-6e45-459f-a27b-476b1d01c936 +ATTRIB_HIDE - Hit Enter on your keyboard.
- Restart your computer.
- Lid close action has now been removed from the Power Options menu in the Control Panel.
- How to Type Accents on Windows 11
- How to Disable the Insert Your Security Key Into the USB Port popup
- DTS Sound Unbound for Windows 11: Download & Install
4. Enable Lid close action with the Registry Editor
- Click on the magnifying glass icon to bring up the search bar.
- Search for the Registry Editor and click it when it appears.
- Select Yes on the window that appears.
- You will need to go to a specific folder in the Registry Editor.
- Start by clicking on KEY_LOCAL_MACHINE.
- Click on SYSTEM to bring down another drop-down menu.
- Select CurrentControlSet.
- Click Control.
- In this massive list, scroll down and locate Power. Click it to bring down another drop-down menu.
- Click PowerSettings.
- Click on the folder highlighted in the following image. This brings down yet another drop-down menu.
- Click on the folder highlighted in the following image. This is the folder that will be altered for this guide.
- Right-click on the right side menu. New will appear.
- Hover over it and select DWORD (32-bit value).
- A new entry will appear on the right-hand side. Name it Attributes.
- Double-click it so you can edit the value.
- Set the value data to 2. Click OK.
- The Lid close action option should appear in the Power Options menu found in the Control Panel.
Are there other laptop fixes I should know about?
There have been instances of laptops not locking when closed. This problem is the opposite of this guide where your laptop doesn’t go to sleep when closed. However, you can’t work your way back to fix this issue.

You have to do different steps and go into your Settings to fix your laptop not locking properly. You also may be interested to know what to do if your laptop makes a strange clicking noise. This could be the result of a faulty hard drive or malware.
It’s also worth pointing out that it’s possible to fix your device’s power jack without knowing anything about soldering. No extra expertise is necessary other than booting up the Command Prompt and running some commands.
We have a dedicated article on how to keep the monitor on when the laptop is closed on Windows 11.
Feel free to leave a comment below if you have any questions on other Windows 11 apps. Also, leave comments about reviews that you’d like to see or information on other Windows 11 features.
Эта статья о том, как включить ноутбук с закрытой крышкой в Windows 11, очень полезна для поддержания работы ноутбука при закрытой крышке в Windows 11.
Если вы хотите использовать внешний монитор, мышь и клавиатуру с ноутбуком с Windows XNUMX Windows 11, обычно рекомендуется закрыть крышку. Вот как закрыть крышку, не переводя компьютер в спящий режим.
если хотите закрытие Обложка Не переводя компьютер в спящий режим, вы можете выполнить следующие действия:
- Перейдите в «Настройки питания и сна», нажав кнопку «Пуск» и выполнив поиск «Настройки питания и сна».
- В настройках перейдите в «Дополнительные параметры питания».
- В дополнительных параметрах найдите «Закрыть крышку» и измените настройку на «Ничего не делать».
- Нажмите кнопку «Сохранить изменения», чтобы сохранить изменения.
Таким образом, вы можете закрыть крышку без перехода компьютера в спящий режим, а монитор, мышь и клавиатура останутся включенными для внешнего использования. Стоит отметить, что вы можете использовать этот метод и в Windows 10.
Как сохранить работу ноутбука с закрытой крышкой с картинками:
Вы можете легко открыть настройки Windows, нажав Windows + i на клавиатуре или щелкнув правой кнопкой мыши кнопку «Пуск» и выбрав «Настройки».
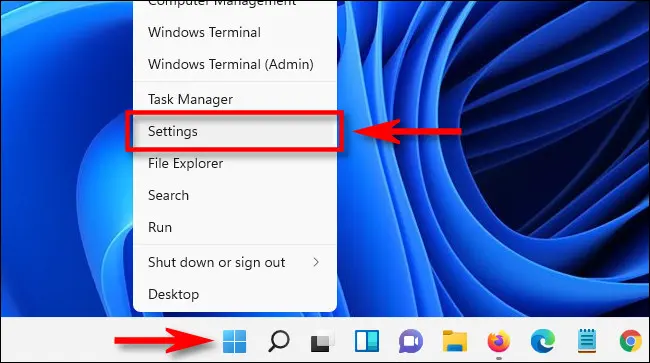
На странице настроек вы можете выполнить поиск «обложки», нажав на строку поиска, а затем выбрав результат «Изменить действие закрытия обложки», который появится под поиском.
При доступе к Системным настройкам, которые являются частью старой панели управления в операционной системе. Windows, вы увидите «Кнопки питания, режима сна и настройки крышки» в качестве одной из доступных опций. С помощью этой опции вы можете решить, что произойдет, когда вы нажмете кнопку питания или спите на своем компьютере, поскольку у вас будет много различных вариантов, из которых вы можете выбирать.
Когда вы прокрутите вниз, вы найдете опцию «Когда крышка закрыта». Если вы хотите, чтобы ваш ноутбук продолжал работать только от батареи, не переходя в спящий режим при закрытой крышке, вам нужно выбрать «Ничего не делать» в столбце «От батареи». Если вы хотите, чтобы ваш ноутбук продолжал включаться, а крышка была закрыта, когда он подключен к сети, вы можете использовать раскрывающееся меню в столбце «Питание» и выбрать «ничего не делать».
ПредупреждениеВы должны быть осторожны, если вы позволили вашему ноутбуку продолжать работать с закрытой крышкой при питании от батареи, так как ваша батарея может разрядиться случайно, и вы этого не заметите.
.
Нажмите «Сохранить изменения» в нижней части окна.
Когда вы внесете эти изменения, они будут применены ко всем планам энергия вашего портативного компьютера. После того, как вы закончите с изменениями, вы можете закрыть окна «Системные настройки» и «Настройки». Чтобы убедиться, что вы правильно настроили параметры, вы можете подключить свой ноутбук к внешнему монитору, закрыть крышку, и если видео продолжит воспроизводиться, вы будете знать, что вы настроили параметры правильно. Желаю удачи и всего наилучшего!
Как изменить настройки крышки, чтобы сохранить ноутбук?
Вы, безусловно, можете изменить настройки обложки в любое время, если у вас есть доступ к странице настроек Windows Повод. Вы можете выполнить следующие действия, чтобы изменить настройки обложки:
- Откройте страницу настроек в Windows, используя любой из способов, которые вы предпочитаете, будь то нажатие кнопки «Пуск» и выбор «Настройки» или использование сочетания клавиш Windows + i.
- На странице «Настройки» найдите и коснитесь «Параметры питания и сна».
- На странице «Питание и спящий режим» найдите и коснитесь параметра «Установить, что происходит, когда крышка закрыта».
- Вам будут предложены различные варианты настройки того, что происходит, когда вы закрываете крышку.Вы можете выбрать тот, который подходит вам больше всего, будь то «Выключить компьютер», «Сон» или «Ничего не делать», в зависимости от ваших предпочтений.
- После выбора подходящего варианта сохраните внесенные изменения, нажав на кнопку «Сохранить изменения» или «Применить».
Таким образом, вы можете изменить настройки обложки в любое время в соответствии со своими потребностями.
Статьи, которые также могут вам помочь:
- Надежно защитите свой компьютер и ноутбук от взлома
- Как заставить ноутбук спать с закрытой крышкой
- Как щелкнуть средней кнопкой мыши на сенсорной панели ноутбука в Windows 11
- Как создать пароль на ноутбук и компьютер, шаг за шагом
Измените настройки питания, чтобы избежать проблемы с разрядкой аккумулятора:
Вы можете отрегулировать параметры питания, чтобы избежать разрядки аккумулятора, позволяющего вашему ноутбуку продолжать работать с закрытой крышкой. Вы можете выполнить следующие действия:
Откройте «Параметры электропитания» в Windows. Вы можете сделать это, щелкнув правой кнопкой мыши значок батареи на панели задач и выбрав «Параметры питания» или выполнив поиск «Питание» в меню «Пуск» и выбрав «Параметры питания и сна».
На странице «Параметры питания» найдите параметры «При закрытой крышке» и нажмите на них.
Он покажет вам кучу различных опций, которые вы можете установить, когда вы закроете крышку.Вы можете выбрать опцию «гибернация» или «сон» в столбце «от батареи», чтобы избежать разрядки батареи из-за бездействия. .
Нажмите кнопку «Сохранить изменения», чтобы сохранить новые настройки.
Таким образом, вы можете гарантировать, что ваш ноутбук переходит в режим сна или гибернации при закрытой крышке, что позволяет избежать небрежной разрядки аккумулятора.
Могу ли я использовать этот метод в других операционных системах?
Можно ли использовать этот метод, зависит от операционной системы, в которой работает ваш ноутбук. Однако этот метод можно использовать и в некоторых других операционных системах, таких как macOS.
- В macOS вы можете использовать следующие шаги, чтобы закрыть крышку, не переводя компьютер в спящий режим:
- Перейдите в Системные настройки.
- В настройках перейдите в раздел «Питание и сон».
- На вкладке «Питание» установите флажок «Ничего не делать» рядом с «При закрытой крышке».
Таким образом, вы можете закрыть крышку, не залезая внутрь компьютера. спящий режим, а монитор, мышь и клавиатура остаются включенными для внешнего использования.
Однако следует отметить, что необходимые шаги могут отличаться в других операционных системах, поэтому вам следует обратиться к руководству пользователя или поискать в Интернете, чтобы определить правильный способ закрытия крышки без перевода компьютера в спящий режим в используемой вами операционной системе. .
Ноутбук является неизменным спутником многих людей в повседневной жизни. Иногда требуется закрыть ноутбук, но не хотелось бы, чтобы операционная система ноутбука выключилась. В Windows 11 можно изменить настройки, чтобы закрытие крышки не влияло на статус работы ноутбука, и в этой статье мы поделимся профессиональными советами по настройке Windows 11.
- Настройка автоматической работы при закрытии крышки
- Работа в закрытом виде
- Отключение автоматического включения при открытии крышки
- Полезные советы и выводы
Настройка автоматической работы при закрытии крышки
- Откройте меню «Параметры», нажав на значок в виде шестеренки в левом нижнем углу экрана.
- Выберите пункт «Учетные записи» в левой части окна.
- Кликните на вкладку «Варианты входа».
- Найдите настройку «В случае вашего отсутствия через какое время Windows должна потребовать выполнить повторный вход» и выберите «Никогда» вместо «Время выхода компьютера из спящего режима».
Теперь ноутбук не будет выключаться при закрытии крышки.
Работа в закрытом виде
- Откройте меню «Параметры», нажав на значок в виде шестеренки в левом нижнем углу экрана.
- Выберите пункт «Система» в левой части окна.
- Кликните на вкладку «Электропитание».
- Нажмите на ссылку «Настройка функций кнопок питания».
- Выберите «Изменить параметры, которые сейчас недоступны».
- Спуститесь в раздел «Сон» и выберите «При закрытии крышки» в столбце «От батареи».
Теперь при закрытии крышки ноутбук будет продолжать работу в спящем режиме.
Отключение автоматического включения при открытии крышки
Иногда, открывая крышку ноутбука, вы замечаете, что устройство автоматически включается. Если вы хотите отключить эту функцию, выполните следующие действия:
- Перезагрузите компьютер и зайдите в БИОС нажатием клавиши F2 или Delete. Управление БИОС-ом может отличаться в зависимости от производителя.
- Откройте вкладку «Configuration».
- Найдите пункт «Flip to Boot» и выберите опцию «Disable».
- Сохраните изменения нажатием клавиши F10.
Теперь ваш ноутбук не будет автоматически включаться, когда вы открываете его крышку.
Полезные советы и выводы
Настройка работы закрытого ноутбука может быть полезной во многих ситуациях, когда вы хотите продолжать слушать музыку, загружать файлы, выполнять другие задачи и не хотите, чтобы они останавливались при закрытии крышки ноутбука. Но помните, что работа в закрытом режиме может повлечь за собой увеличенное потребление энергии, что сократит время работы ноутбука без подзарядки. Поэтому советуем настроить наиболее подходящие параметры для вашей ситуации и регулярно проверять уровень заряда батареи, чтобы избежать нежелательных перерывов в работе.
Как изменить время на экране блокировки на IOS 16
Если вы хотите изменить время на экране блокировки на IOS 16, вам нужно зажать экран блокировки, затем перейти в раздел «Настройки» и выбрать пункт «Заблокированный экран». Далее следует тапнуть на часы и выбрать желаемый шрифт, цвет и стиль. После того, как вы выбрали все необходимые настройки, нажмите кнопку сохранить, чтобы изменения вступили в силу. Теперь на экране блокировки вы будете видеть время в том формате, который вам больше нравится. Это очень простой способ изменить настройки экрана блокировки на IOS 16. Сделав это, вы сможете улучшить внешний вид своего устройства и сделать его более удобным в использовании.
Как изменить время на главном экране Самсунг
Если вы хотите изменить время на главном экране вашего устройства Samsung, то это очень просто. Вам нужно нажать и удерживать часы на главном экране пару секунд, затем отпустить. Вокруг виджета появятся белые маркеры, которыми можно регулировать размер часов. Чтобы изменить размер, необходимо перемещать маркеры. Это полезно, так как вы можете установить размер часов на экране устройства таким образом, чтобы они лучше соответствовали вашим потребностям и предпочтениям. Если вы хотите, чтобы время на главном экране вашего Samsung было всегда точным, установите автоматическую настройку времени в меню настроек устройства.
Как поменять время в телеграмме
В телеграме очень просто поменять время отправки сообщения. Сначала нужно зайти в нужный чат и написать сообщение. Затем нужно зажать кнопку отправки сообщения (она находится справа от текстовой строки) и выбрать пункт «Отправить позже». После этого можно настроить нужную дату и время отправки сообщения. Более того, можно включить функцию «Когда будет в Сети», чтобы быть уверенным, что сообщение точно дойдет до адресата в нужное время. Это очень удобно и позволяет запланировать отправку сообщения заранее, если, например, нужно напомнить о чем-то в определенное время или просто не хочется напоминать человеку о себе ночью.
Как изменить Серверное время
Для изменения серверного времени следует выполнить несколько простых действий. В первую очередь нужно зайти в учетную запись. Затем перейти в меню настроек сервера. Среди пунктов настроек выбрать серверное время и далее выбрать необходимый пояс из выпадающего списка. После этого нажать на кнопку «Change TimeZone» для изменения пояса. Эта операция установит нужное время на сервере и пользователи смогут работать с сервером в соответствии с этим временем. Изменение серверного времени может быть полезно в различных ситуациях, например, при переходе на летнее или зимнее время. Важно не забывать, что изменение времени на сервере может повлиять на работу других программ и приложений, поэтому следует быть аккуратными и внимательными.
В Windows 11 есть возможность настраивать реакцию операционной системы на закрытие крышки ноутбука. Это может быть полезно, если вы хотите сохранить активность приложений или продолжить загрузку файлов, даже когда вы закрываете ноутбук.
По умолчанию в Windows 11 закрытие крышки приводит к переходу ноутбука в спящий режим. Однако есть возможность изменить это поведение и настроить отключение ноутбука при закрытии крышки. Это может быть полезно, например, если вы используете ноутбук как сервер или хотите оставить его включенным во время загрузки больших файлов.
Для настройки отключения ноутбука при закрытии крышки в Windows 11 нужно выполнить несколько простых шагов. Сначала откройте «Параметры» (Settings), затем выберите раздел «Система» (System) и перейдите во вкладку «Питание и сон» (Power & sleep). В этой вкладке найдите раздел «Защита от закрытия крышки» (Lid close action) и выберите «Отключить» (Shutdown) из списка доступных опций.
Содержание
- Настройка отключения ноутбука в Windows 11
- Шаг 1: Откройте «Параметры системы»
- Шаг 2: Выберите «Питание и спящий режим»
- Шаг 3: Настройте действие при закрытии крышки
- Шаг 4: Сохраните изменения и закройте «Параметры системы»
Настройка отключения ноутбука в Windows 11
Windows 11 предоставляет возможность настроить действие, которое будет выполняться при закрытии крышки ноутбука. Эта функция позволяет пользователям выбрать, что произойдет с ноутбуком при закрытии крышки: он может продолжить работать, отправить его в режим сна или отключиться полностью.
Чтобы настроить отключение ноутбука, следуйте этим простым шагам:
- Нажмите правой кнопкой мыши на кнопке «Пуск» и выберите «Параметры».
- На открывшейся странице параметров выберите «Система» и затем «Питание и сон».
- В разделе «Действия при закрытии крышки» выберите желаемую опцию.
Есть три варианта действий, которые можно выбрать:
Не делать ничего — ноутбук будет продолжать работать, когда вы закрываете крышку. Это наиболее удобный вариант, если вы часто используете внешний монитор или клавиатуру.
Поместить ноутбук в режим сна — ноутбук будет переходить в режим сна, когда вы закрываете крышку. В режиме сна ноутбук потребляет меньше энергии, и вы можете продолжить работу, когда откроете крышку.
Отключить ноутбук — когда вы закрываете крышку, ноутбук полностью отключится. Это может быть полезно для сохранения энергии или сохранения состояния ноутбука на более длительное время.
После выбора желаемого действия для закрытия крышки ноутбука нажмите кнопку «Сохранить». Теперь ваш ноутбук будет действовать согласно выбранным настройкам при закрытии крышки.
Шаг 1: Откройте «Параметры системы»
Для этого можно выполнить следующие действия:
- Нажмите на кнопку «Пуск» в нижнем левом углу экрана.
- В открывшемся меню выберите вариант «Параметры».
- В окне «Параметры» выберите вкладку «Система».
После выполнения этих действий вы попадете в раздел «Параметры системы», где можно настроить различные опции, связанные с работой вашего ноутбука.
Примечание: Если ваша операционная система Windows 11 имеет другой язык, то названия элементов интерфейса могут незначительно отличаться, но общий принцип работы останется таким же.
Шаг 2: Выберите «Питание и спящий режим»
Чтобы настроить отключение ноутбука при закрытии крышки в Windows 11, выполните следующие действия:
- Нажмите на кнопку «Пуск» в левом нижнем углу экрана, чтобы открыть меню «Пуск».
- В меню «Пуск» найдите и выберите иконку «Настройки» (значок шестеренки) для открытия приложения «Настройки».
- В приложении «Настройки» выберите «Система», чтобы открыть настройки системы.
- На странице настроек системы перейдите к разделу «Питание и спящий режим».
Вы находитесь в разделе «Питание и спящий режим». Теперь вы готовы приступить к следующему шагу.
Шаг 3: Настройте действие при закрытии крышки
1. Нажмите правой кнопкой мыши на панели задач и выберите «Параметры питания».
2. В открывшемся окне «Параметры питания и спящего режима» выберите «Дополнительные параметры питания».
3. В новом окне «План электропитания» выберите раздел «Изменение параметров плана».
4. В списке параметров найдите «Действие при закрытии крышки» и нажмите на него.
5. В выпадающем меню выберите желаемое действие: «Не делать ничего», «Спящий режим» или «Выключить ноутбук».
6. После выбора действия нажмите кнопку «Сохранить изменения».
Примечание: Если необходимо настроить действие при закрытии крышки для разных режимов питания, повторите шаги 3-6 для каждого режима.
Теперь настройка действия при закрытии крышки для вашего ноутбука в Windows 11 завершена. Повторите процедуру для всех необходимых режимов питания.
Шаг 4: Сохраните изменения и закройте «Параметры системы»
Когда вы закончили настройку действия при закрытии крышки ноутбука, убедитесь, что сохраните внесенные изменения. Чтобы это сделать, нажмите кнопку «Применить» внизу окна «Параметры системы». После этого закройте окно, нажав кнопку «ОК».