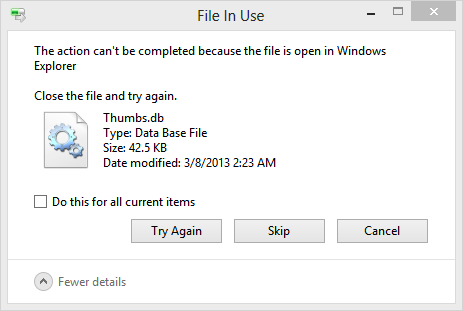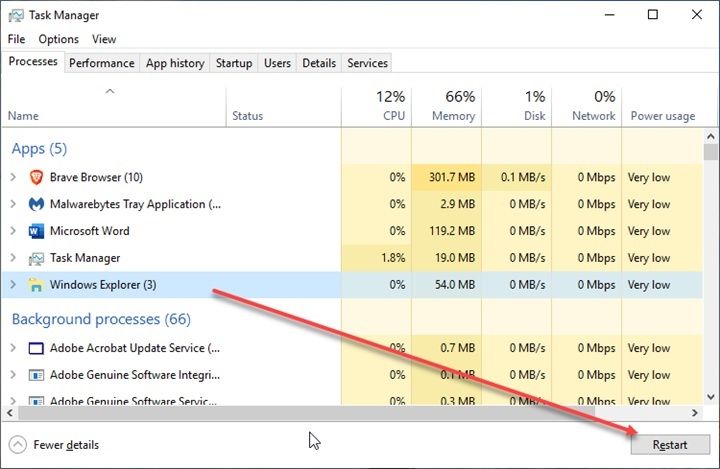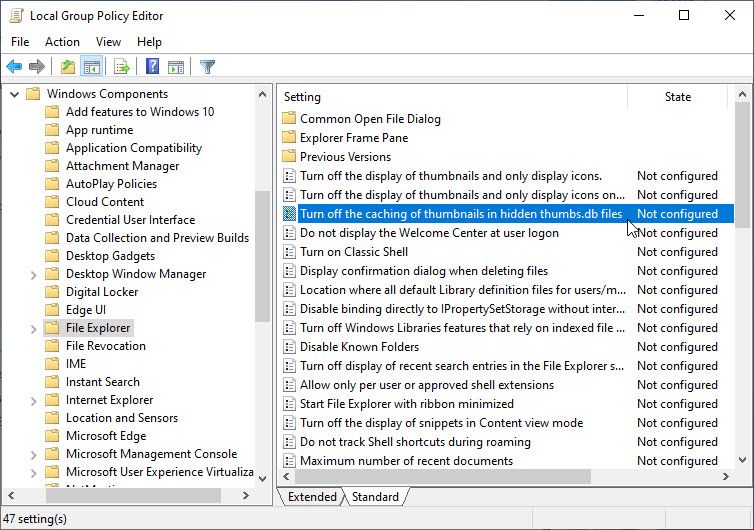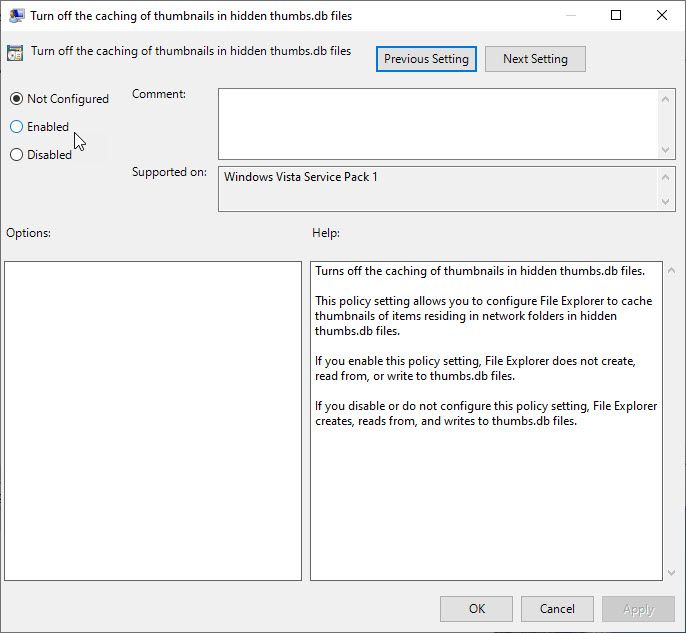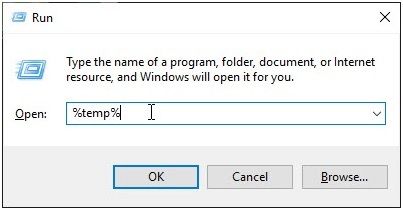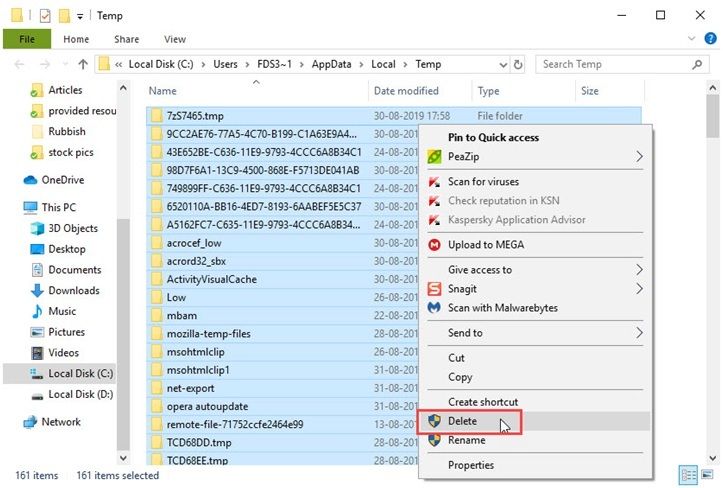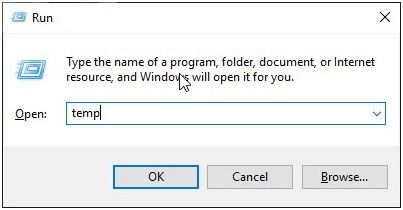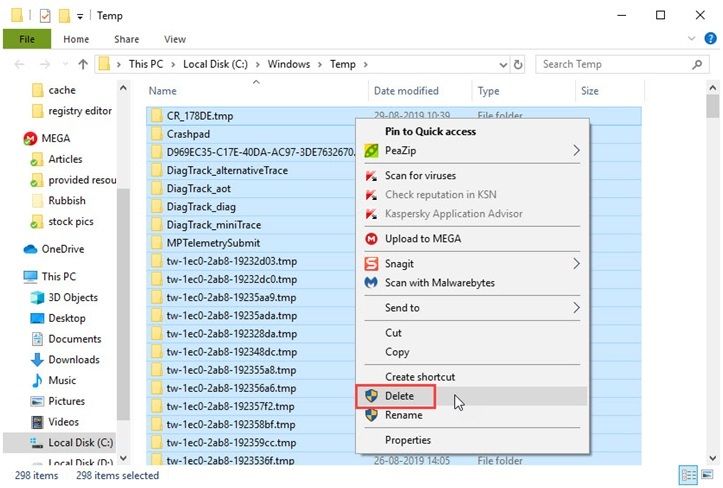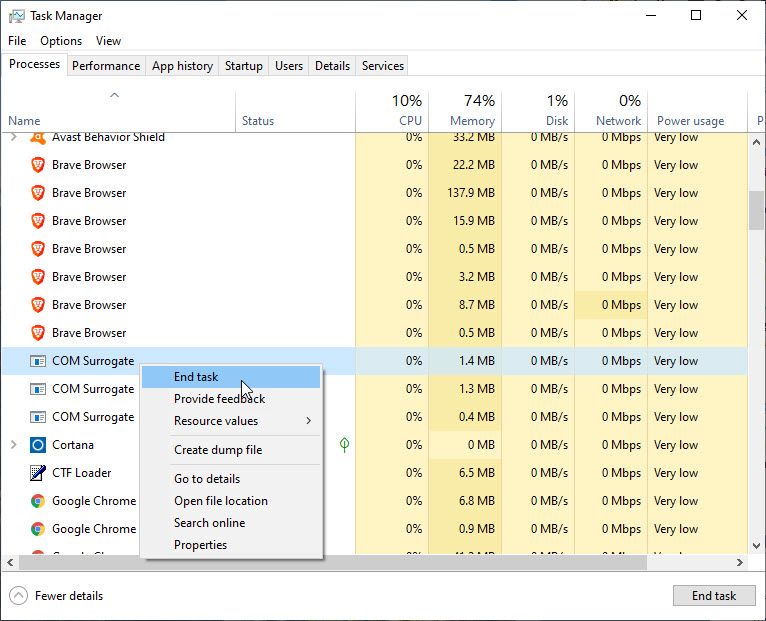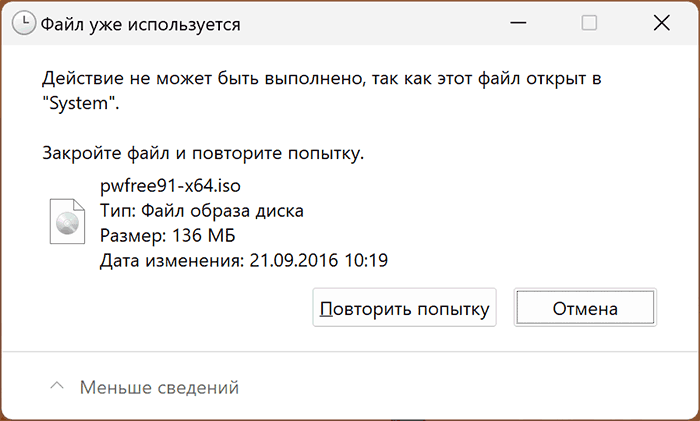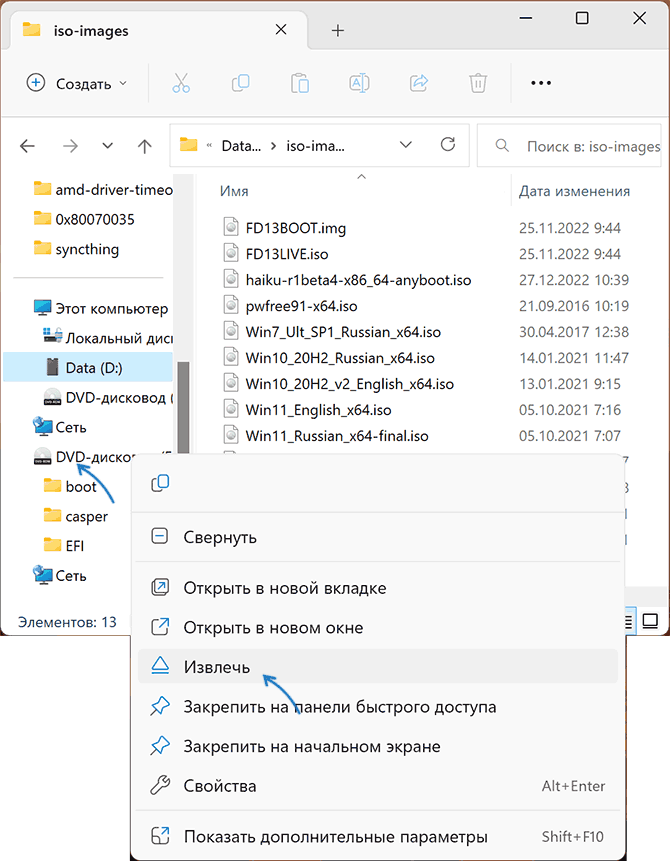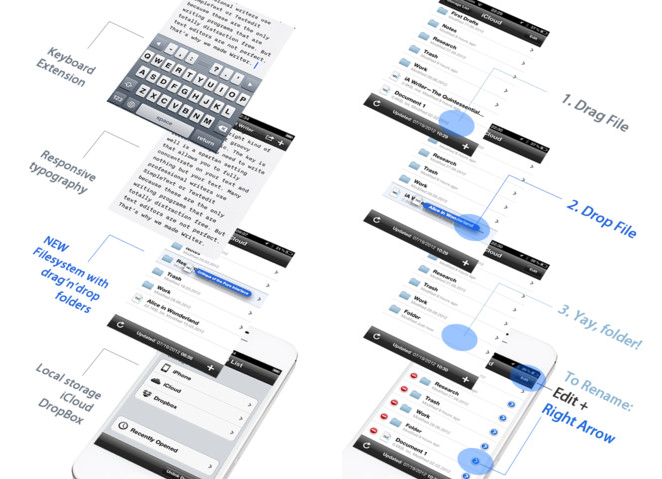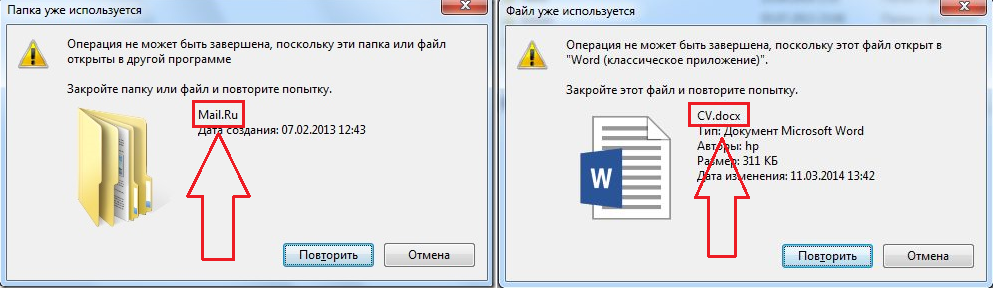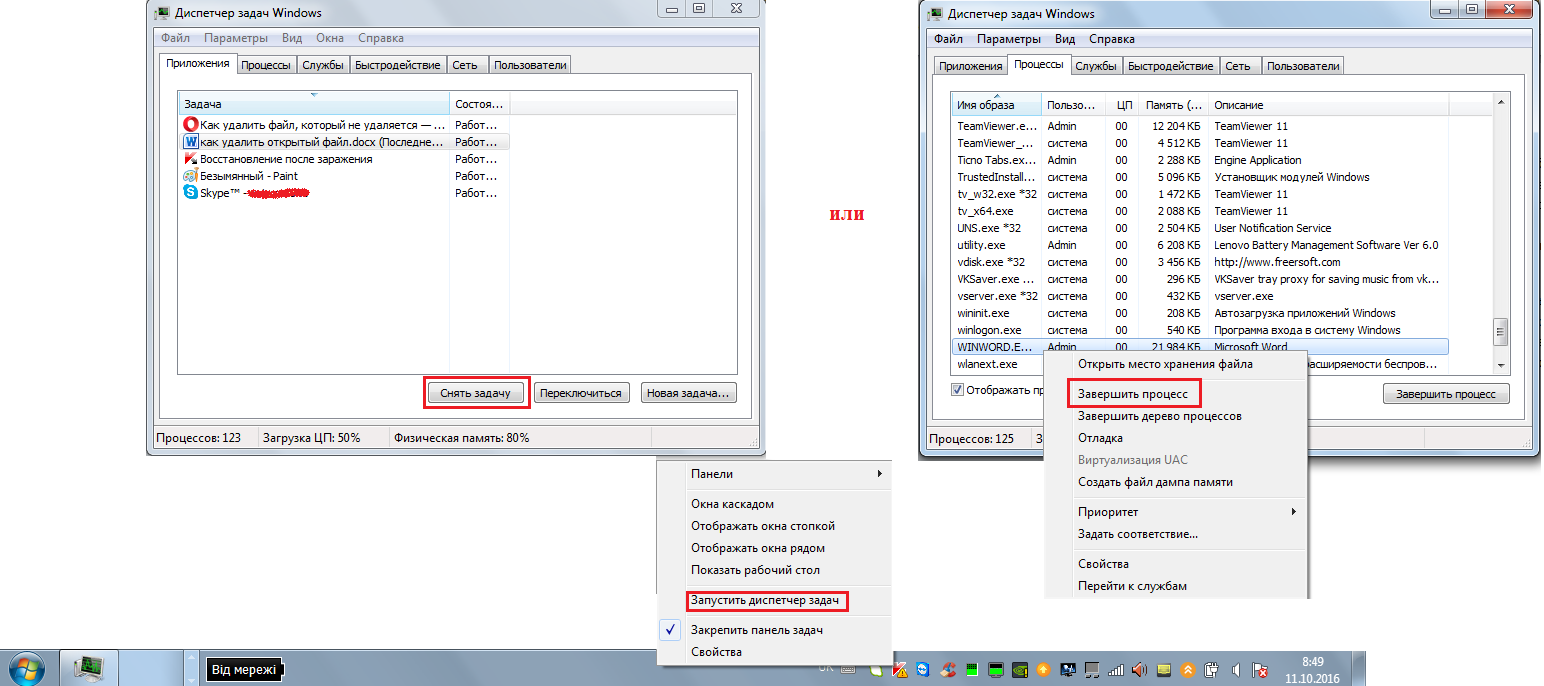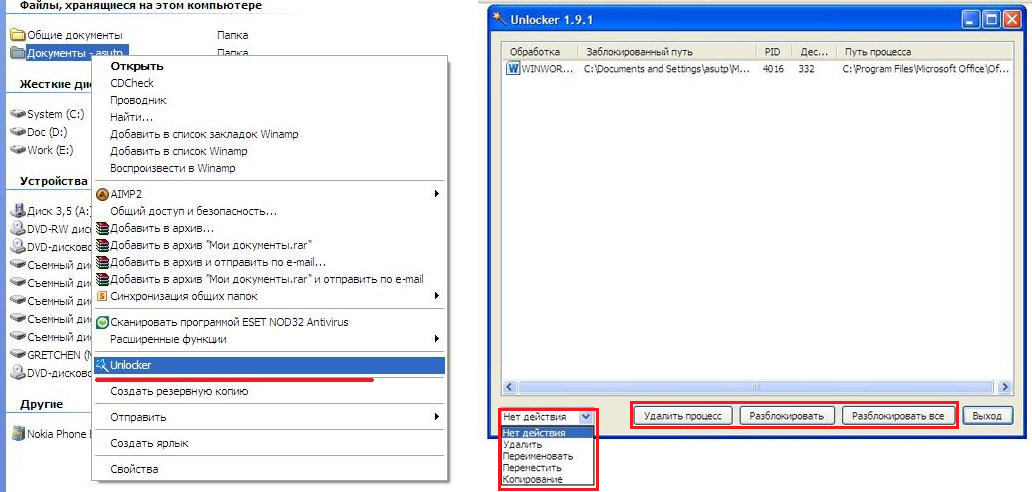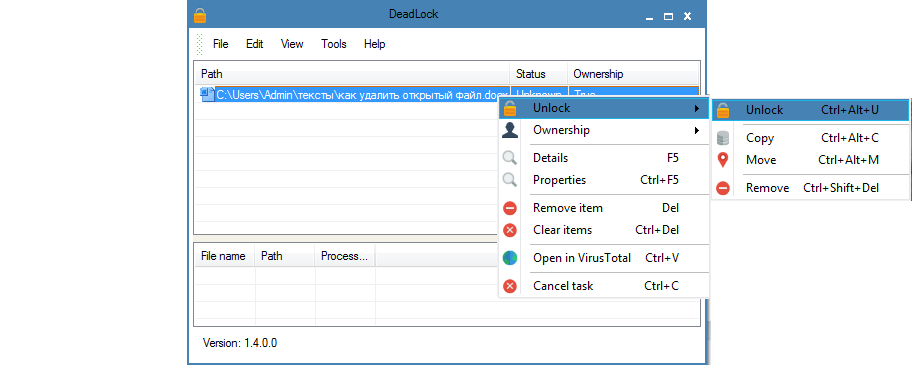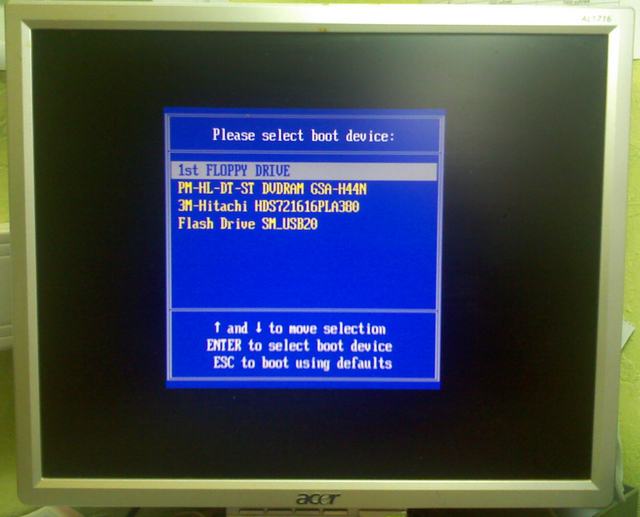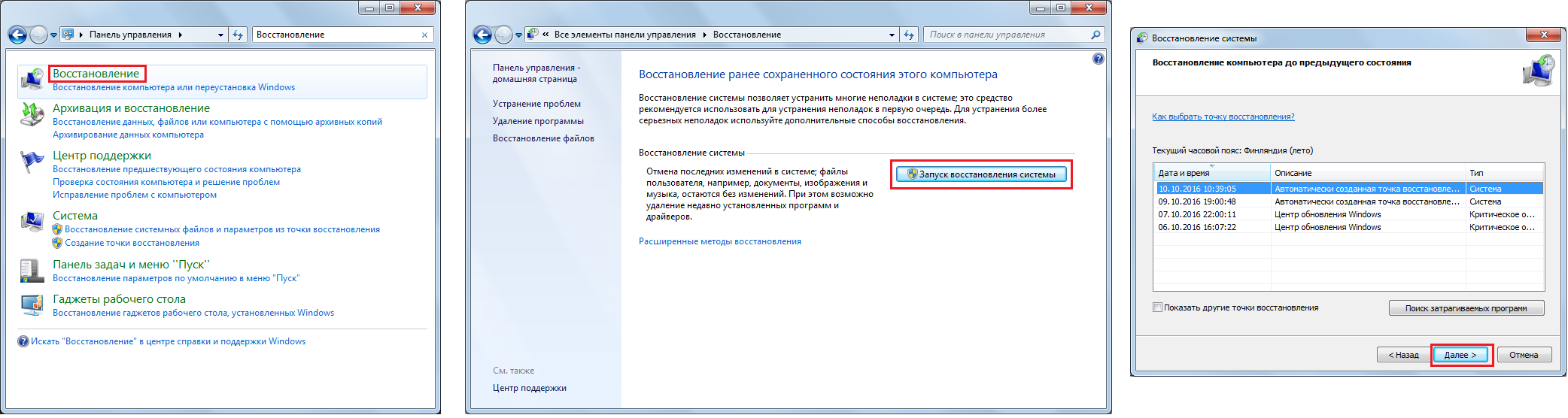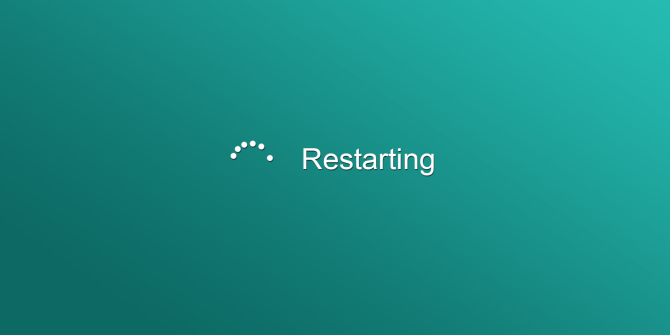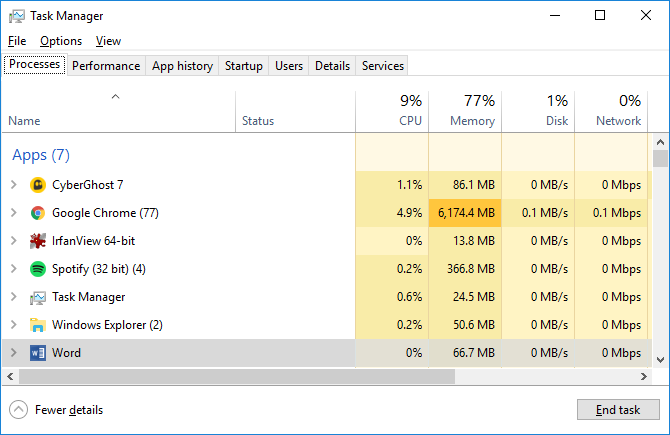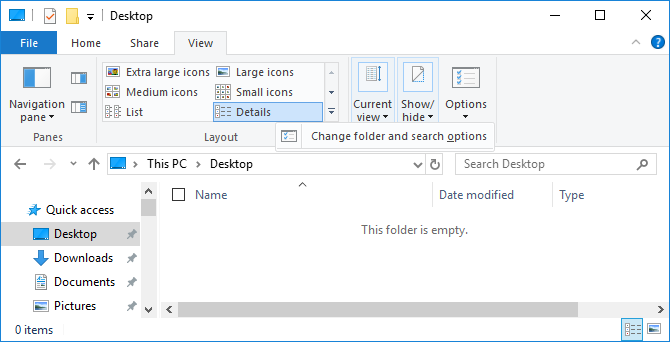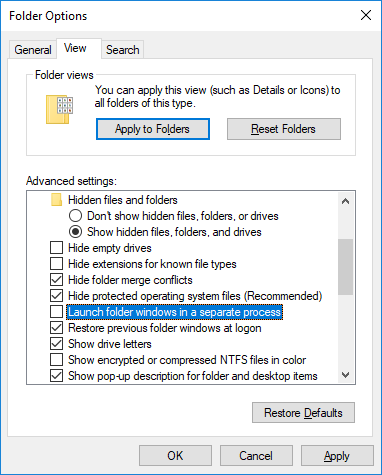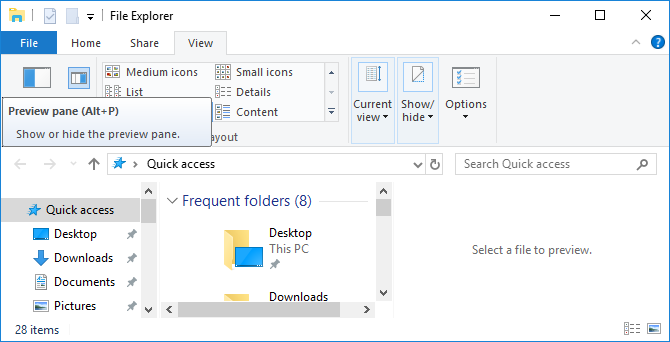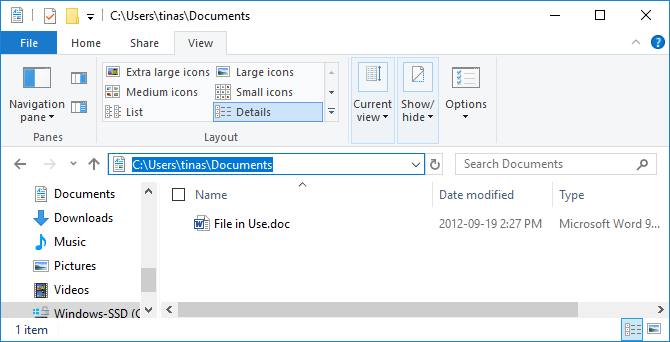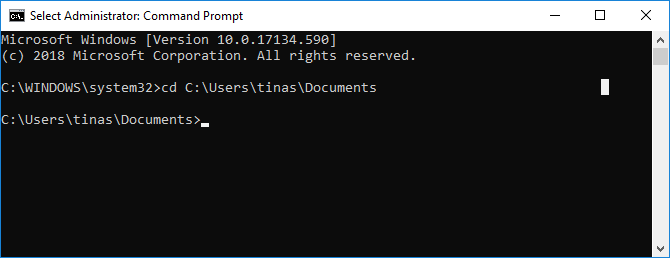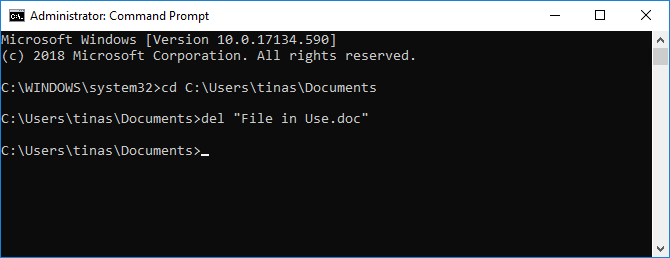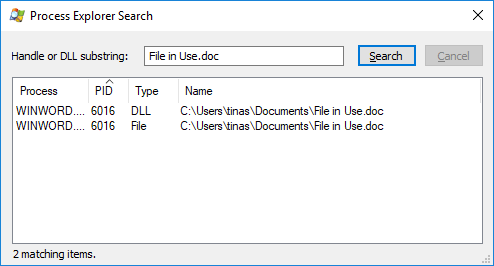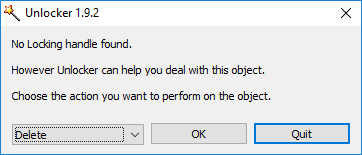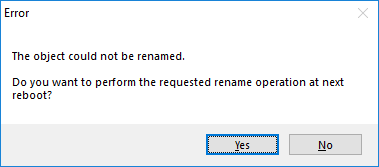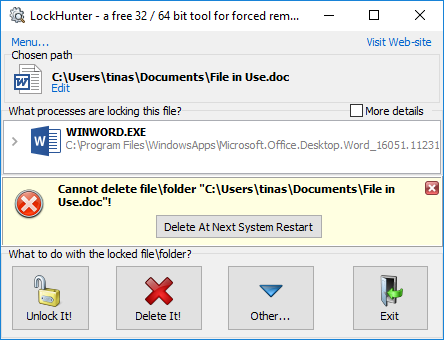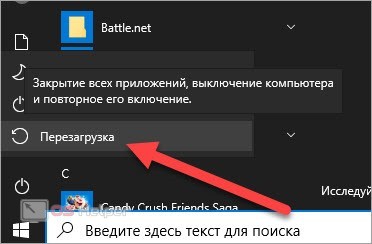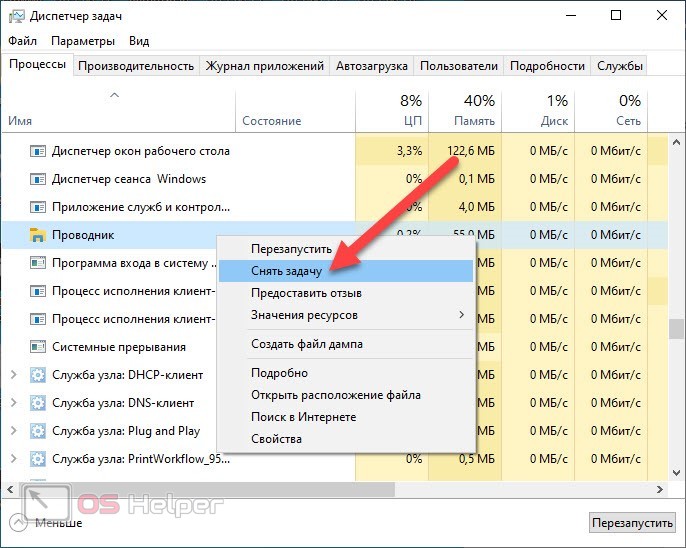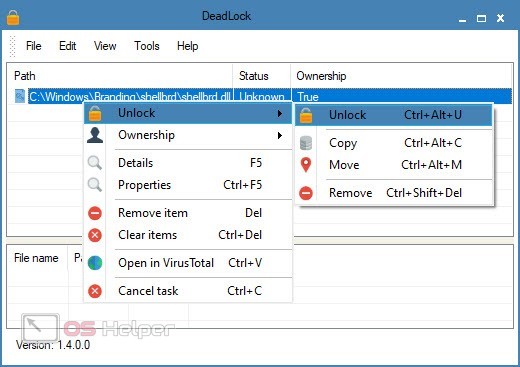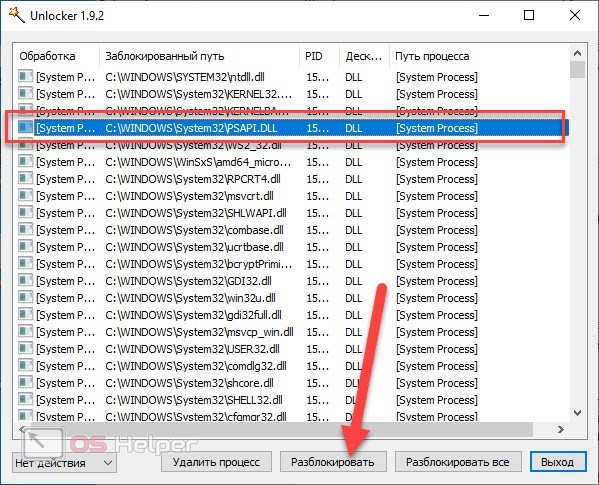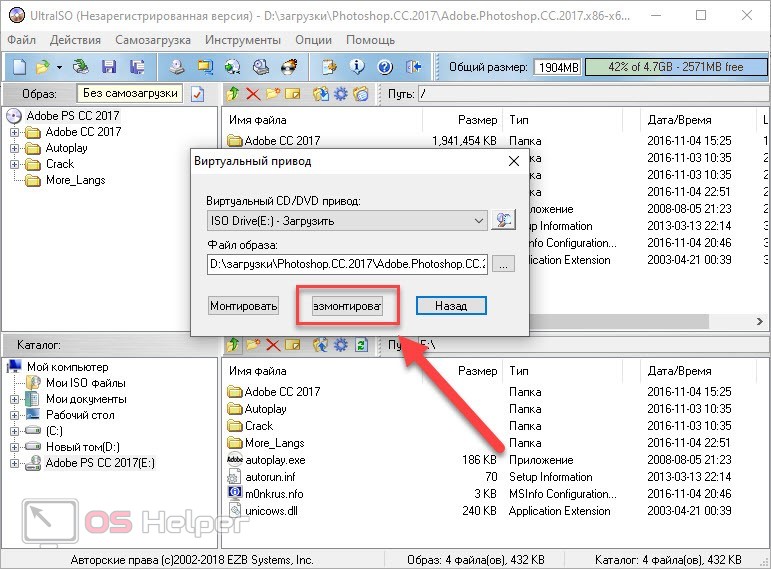Действие не может быть выполнено, так как этот файл открыт в …
При попытке переименовать, переместить или удалить какой-либо файл или папку вы можете столкнуться с уведомлением «Действие не может быть выполнено, так как этот файл открыт в …» после чего обычно следует название какой-либо программы, файла или процесса (system, Microsoft Word, проводник, Utorrent, com surrogate, disc soft lite bus service, другой программе, хост процесс windows rundll32). Эта проблема не является серьёзной, но может раздражать, так как препятствует нужным операциям с файлами и папками. Ниже разберём, почему возникает такое уведомление, и как устранить возникшую проблему.
- Действие не может быть выполнено – почему так происходит
- Перезагрузите ваш PC
- Перезапустите Проводник
- Завершите проблемный процесс в Диспетчере Задач
- Остановите COM Surrogate Process
- Загрузитесь в безопасном режиме
- Выполните чистую загрузку
- Очистите корзину для исправления ошибки, когда действие на выполняется, так как открыт файл
- Используйте Unlocker и Lockhunter
- Измените настройки безопасности
- Используйте командную строку
- Если причиной дисфункции является процесс System
- Ошибка связана с Microsoft Word
- Проблема с uTorrent
- Если виновником является процесс Disc Soft Bus Service
- Причина ошибки rundll32
- Заключение
Действие не может быть выполнено – почему так происходит
Как правило, данное уведомление появляется в ситуации, когда нужный файл или папка заблокированы ОС Виндовс или какими-либо сторонними программами. Последние используют данный файл в текущий момент, или он нужен им для будущих задач, потому они препятствуют любым операциям с данным файлом, а также с папкой, где расположен данный файл.
Причиной блокировки могут выступать различные программы и процессы – System, Проводник, rundll32, TrustedInstaller и другие. В случае «TrustedInstaller» защищённые им файлы и папки трогать не рекомендуется (они понадобятся для стабильной работы системы). В случае же других процессов и программ вы сможете разблокировать их и удалить (переместить, переименовать) в соответствии с нужными вам задачами.
Помогут вам в этом способы, который мы опишем ниже. В целом они довольно универсальны, и являются эффективными в отношении многих блокирующих процессов и программ. Вы можете использовать их для устранения дисфункции, связанной с появлением сообщения «Действие не может быть выполнено, так как этот файл открыт в …».
Перезагрузите ваш PC
Тривиальный совет, который оказывается весьма действенным и актуальным. Просто перезагрузите ваш ПК, и после перезагрузки попытайтесь удалить ненужный файл. Удаление (перенос) файла или папки может пройти без каких-либо проблем.
Перезапустите Проводник
Проводник (File Explorer) отображает иерархическую файловую структуру в вашей системе. Перезапуск Проводника может помочь в решении проблемы с невозможностью удаления (перемещения) файла на диске в связи с открытием файла.
Для перезапуска Проводника вам понадобится «Диспетчер Задач» – инструмент системного мониторинга, использующийся для предоставления информации о процессах и программах, запущенных на компьютере. Его функционал можно также задействовать для завершения процессов и программ, что нам и понадобится.
Выполните следующее:
- Щёлкните правой клавишей мышки на кнопку «Пуск», и в открывшемся окне выберите «Диспетчер задач»;
- Во вкладке «Процессы» прокрутите её вниз, найдите там «Проводник», кликните по нему, и щёлкнув правой клавишей мышки выберите «Перезапустить».
Если после перезапуска проблема повторилась, идём дальше.
Читайте также: Виндовс не удается запустить устройство, так как информация о его конфигурации в реестре неполна или повреждена.
Завершите проблемный процесс в Диспетчере Задач
Если в сообщении об ошибке «Действие не может быть выполнено, так как этот файл открыт в …» указано, что конкретное приложение использует файл или папку, попробуйте завершить данный процесс с помощью Диспетчера задач. Перейдите в него как указано чуть выше, в перечне процессов найдите процесс данной программы. Кликните на нём для выбора, затем нажмите на правую клавишу мышки, и выберите «Снять задачу».
После этого попробуйте проделать необходимую процедуру по удалению файлов.
Майкрософт Component Object Model (или сокращённо COM) – это платформонезависимая объектно-ориентированная система для создания двоичных программных компонентов. COM определяет объектную модель и требования к программированию, которые позволяют COM-объектам взаимодействовать с другими объектами. Эти объекты могут находиться в одном процессе, в разных процессах, в том числе и на удаленных компьютерах. Иногда завершение процесса COM Surrogate помогает исправить ошибку «Действие не может быть выполнено».
Для завершения процесса выполните следующее:
- Перейдите в Диспетчер Задач, как было описано выше;
- Во вкладке процессы отыщите процесс «COM Surrogate»;
- Кликните по нему, и, нажав правую клавишу мышки, выберите «Снять задачу».
Загрузитесь в безопасном режиме
Рекомендуем выполнить загрузку в безопасном режиме, и уже из него удалить нужный файл. Для этого перезагрузите ваш ПК, и при начале загрузки Виндовс быстро жмите на F2, F8 или Del (зависит от модели вашего ПК).
При появлении меню безопасного режима выберите опцию загрузки в безопасном режиме. Загрузившись в нём, попытайтесь удалить ненужный файл.
Выполните чистую загрузку
Когда вы запускаете ОС Виндовс в обычном режиме, несколько приложений и служб запускаются автоматически, и далее работают в фоновом режиме. Эти программы включают в себя базовые системные процессы, антивирусы, системные служебные программы и другой релевантный софт. Все эти приложения и службы могут вызывать конфликты программного обеспечения.
Рекомендуем для запуска Виндовс выполнить чистую загрузку с использованием минимума драйверов. Осуществите следующее:
- Нажмите на клавиши Win+R;
- В открывшемся окне наберите
msconfigи нажмите на клавишу Энтер; - В открывшемся окне перейдите на вкладку «Службы» и поставьте галочку рядом с опцией «Не отображать службы Майкрософт»;
- Далее нажмите на «Отключить всё» — «Ок»;
- Затем перейдите во вкладку «Автозагрузка» — «Открыть Диспетчер задач»;
- Отключите все имеющиеся там программы автозагрузки, наведя курсор на нужную программу, кликнув правую клавишу мышки, и выбрав «Отключить»;
- Нажмите на «Ок», и перезагрузите ваш ПК;
В данном режиме Виндовс загрузится без каких-либо сторонних программ. Если удалить нужный файл получается, значит какая-либо из отключенных программ ранее мешала этому. Останется определить виновницу, попеременно включая программу одну за другой и наблюдая, можете ли вы удалить ненужные файлы.
Очистите корзину для исправления ошибки, когда действие на выполняется, так как открыт файл
Очистка корзины – решение, которое вряд ли кто-то рассматривает всерьёз. Тем не менее, некоторым пользователям именно оно помогло справиться с проблемой «Действие не может быть выполнено, так как этот файл открыт в (System, Microsoft Word, проводник, Utorrent, com surrogate, disc soft lite bus service, другой программе, хост процесс windows rundll32)».
Найдите корзину на рабочем столе, наведите на неё курсор мышки, и щёлкните её правой клавишей. Затем в открывшемся меню выберите «Очистить корзину».
Используйте Unlocker и Lockhunter
Вы можете получить доступ к нужному файлу, использовав для этого «Unlocker». Это простой программный инструмент, позволяющий разблокировать любые файлы, заблокированные вашей системой, и удалить их. Инструмент прост и полностью бесплатен.
Аналогичным инструментом является программа «Lockhunter.com». По отзывам пользователей, она также помогает решить проблему, потому обязательно попробуйте данный инструмент в деле.
Установите на ваш ПК одну из данных программ, запустите её, укажите ей путь к заблокированному файлу, и нажмите на кнопку разблокировки.
Измените настройки безопасности
В некоторых случаях сообщение «Действие не может быть выполнено» может быть вызвано настройками безопасности определённой папки или файла. Последние могут не иметь нужных разрешений безопасности, что приводит к появлению рассматриваемой проблемы. Для решения выполните следующее:
- Найдите не системную папку, в которой файлы легко удаляются и добавляются. Щёлкните по ней правой клавшей мышки, выберите в меню «Свойства»;
- Перейдите во вкладку «Безопасность», изучите список доступных групп и пользователей, и подробно запишите их;
- Далее повторите те же шаги для проблемной папки или файлы. После открытия вкладки «Безопасность» проверьте, отсутствуют ли там записи, имеющиеся в беспроблемной папки;
- Если да, то вам нужно добавить необходимые записи вручную. Нажмите на кнопку «Изменить»;
- Далее нажмите на «Добавить»;
- Введите желаемое имя пользователя или группу в поле ввода имён объектов, после чего кликните на «Проверить имена». Если всё в порядке, нажмите на «ОК»;
- Выберите только что добавленного пользователя или группу, и поставьте флажок «Полный доступ» в столбике «Разрешить». Нажмите на «ОК» для сохранения произведённых изменений;
- Имейте в виду, что, возможно, вам будет необходимо повторить эти шаги и добавить всех отсутствующих пользователей и группы, упомянутые во втором пункте.
Помните, что вам не следует использовать данное решение для системных файлов и директорий. Их модификация или удаления могут вызвать сбои в работе вашей операционной системы.
Используйте командную строку
Некоторым пользователям помогло использование командной строки от имени администратора.
- В меню «Пуск» выберите «Все программы».
- Найдите раздел «Стандартные», и там отыщите «Командная строка».
- Нажмите на неё правой клавишей мышки, и выберите «Запуск от имени администратора».
В открывшейся строке введите команду:
net file [имя файла] /close
Например:
Net file examples.exe / close
Если причиной дисфункции является процесс System
В случае, если причиной проблемы является процесс System, может помочь перегрузка ПК, перезапуск процесса explorer.exe, а также размонтирование образа ISO в виртуальном диске. В последнем случае необходимо будет запустить программу для эмуляции приводов (например, Daemon Tools), и отключить автоматическое монтирование. Далее изымите образ диска из виртуального привода. После этого перезагрузите ваш PC.
Ошибка связана с Microsoft Word
Обычно такая проблема возникает в ситуации, когда пользователь пытается открыть второй раз уже открытый документ. В этой ситуации рекомендуем закрыть все документы МС Ворд, нажав на крестик справа сверху. Если же это не помогло, перейдите в Диспетчер задач, как мы описали выше, и прекратите работу всех процессов, связанных с MS Word.
Проблема с uTorrent
Обычно проблема возникает при раннем запуске нужного файла в проигрывателе, программе для просмотра фото, запуске игры через клиент (Стим, Ориджин), а также использовании смонтированного образа, ранее закачанного через торренты.
Рекомендуем полностью отключить торрент-клиент, подождать несколько минут, размонтировать образ (если используется) и перезагрузить ПК.
Если виновником является процесс Disc Soft Bus Service
В этом случае нужно открыть программу «DAEMON Tools Ultra» (ей принадлежит указанный процесс), и размонтировать образ в ней.
Причина ошибки rundll32
Если причиной дисфункции является процесс rundll32, то обычно помогает комплекс перечисленных нами выше советов. Если вы при этом используете клиент «Steam» — отключите его, а потом попробуйте удалить нужный файл.
Читайте также: Вам необходимо разрешение на выполнение этой операции в Вин 7 и Вин 10.
Заключение
Выше мы рассмотрели, почему возникает ошибка «Действие не может быть выполнено, так как этот файл открыт в …», и как устранить возникшую проблему. Используйте весь комплекс перечисленных нами советов, это поможет устранить рассмотренную нами дисфункцию на вашем PC.
Содержание
- 1 Как решить «Действие не может быть завершено, потому что файл открыт в другой программе»?
- 1.1 Решение 1. Попробуйте найти файл в диспетчере задач
- 1.2 Решение 2. Перезапустите проводник
- 1.3 Решение 3. Перезагрузите компьютер
- 1.4 Решение 4. Отпустите локальную ручку Thumbs.Db
- 1.5 Решение 5. Удалите папки TEMP
- 1.6 Решение 6: Завершить суррогатный процесс COM
- 1.7 Решение 7: Опорожните корзину
- 2 Завершение
Windows 10 была выпущена довольно давно, и в нее вошло множество функций, которые помогли повысить удобство использования вашего устройства. Хотя это может быть и не идеально, команда разработчиков, безусловно, прилагает усилия для повышения эффективности пользователей, использующих эту операционную систему.
Будь то новый ПК с Windows или старый, рано или поздно вы столкнетесь с какой-то ошибкой. Одной из самых распространенных ошибок является та, которая говорит ‘Действие не может быть завершено, потому что файл открыт в другой программе». Хотя это может показаться не особо серьезной ошибкой, она может быстро стать раздражающей, поскольку вы не сможете вносить какие-либо изменения в свой ПК с Windows.
Люди обычно получают эту ошибку при попытке переименовать, переместить или удалить определенный файл из проводника. Это действие не может быть завершено запрос может стать очень раздражающим, так как пользователи не имеют информации, где или при каком процессе указанный файл может быть открыт.
Как решить «Действие не может быть завершено, потому что файл открыт в другой программе»?
Так как ошибка связана с неправильным процессом, который вызывает указанную блокировку. Чтобы решить эту проблему, основная идея состоит в том, чтобы закрыть соответствующее приложение, которое вызывает ошибку. Другая причина может заключаться в том, что задачи, которые были выполнены, еще не занесены в журнал событий, поэтому Windows по-прежнему считает файл открытым в других приложениях.
Здесь я расскажу, как вы можете устранить ошибку, когда получите сообщение ‘файл открыт в другой программе».
Решение 1. Попробуйте найти файл в диспетчере задач
Диспетчер задач в Windows 10 — очень мощный инструмент с точки зрения мониторинга системных задач. Если постоянное приложение предотвращает действия в проводнике, найдите приложение, связанное с файлом.
- Откройте диспетчер задач с помощью сочетания клавиш Ctrl + Shift + Esc.
- Под Процессы На вкладке найдите приложение, которое, по вашему мнению, может быть связано с вашим файлом.
- Щелкните правой кнопкой мыши на выбранном приложении и выберите Конечная задача из раскрытого контекстного меню.
Теперь попробуйте выполнить действие, которое ранее показывало theЭто действие не может быть выполнено, потому что файл открыт‘ ошибка.
Решение 2. Перезапустите проводник
Это простой обходной путь, который может помочь вам преодолеть эту проблему. Если вы столкнулись с этой проблемой, выполните следующие действия, чтобы перезапустить explorer.exe:
- открыто Диспетчер задач. Нажмите Win + X открыть меню Windows и выбрать Диспетчер задач.
- в Процессы вкладка, перейдите к Проводник Windows (explorer.exe) в списке запущенных процессов.
- Щелкните правой кнопкой мыши и выберите Конечная задача.
- Перейти к файл. Выбрать Запустить новое задание.
- в Бегать В открывшемся окне введите explorer.exe и нажмите Войти.
Это перезапустит Windows Explorer. Это делается для очистки любого устаревшего кэша или заблокированной памяти, которая может вызывать theДействие не может быть завершено, потому что файл открыт в другой программе ошибка’.
Решение 3. Перезагрузите компьютер
Простой перезапуск может помочь вам решить вашу ошибку, устраняя необходимость развертывания других сложных решений. Перезапуск уничтожит все отложенные задачи, а также может очистить заблокированные ресурсы, которые могут косвенно вызывать ошибку на вашем устройстве.
Однако, если перезапуск не помог вам, вот некоторые другие простые обходные пути, которые могут помочь вам решить эту проблему на вашем устройстве.
Решение 4. Отпустите локальную ручку Thumbs.Db
Кэш миниатюр является одной из основных причин, по которым пользователи сталкиваются с этой ошибкой. Даже Microsoft признала это и разработала простой метод решения этой ошибки.
Что вы будете делать, это отключить кэширование миниатюр в скрытом файле thumbs.db. Когда вы сделаете это, Проводник не будет создавать, читать или записывать кэш миниатюр элементов в указанный файл. Вы можете сделать это с помощью редактора групповой политики. Просто следуйте этим шагам:
- Открыть Бегать диалог, нажав Win + R.
- Тип gpedit.ЦКМ и нажмите Войти запустить редактор локальной групповой политики.
- На левой панели перейдите по следующему пути:
Конфигурация пользователя \ Административные шаблоны \ Компоненты Windows \ Проводник
- На правой панели найдите и дважды щелкните следующую запись политики, чтобы изменить ее:
Отключить кеширование миниатюр в скрытых файлах thumbs.db - Нажмите на переключатель рядом с Включено.
- Нажмите на Подать заявление с последующим Ok.
После этого все миниатюры будут отключены в проводнике, но вы сможете легко выполнить желаемое действие. После завершения вы можете изменить значение вышеуказанной политики на Не настроено.
Если вы используете Windows 10 Home, у вас нет доступа к редактору локальной групповой политики. Вы можете вернуть групповую политику, используя наше руководство, или использовать редактор реестра, чтобы внести те же изменения. Для этого выполните следующие действия:
- Экспортируйте свой реестр, чтобы сделать резервную копию того же самого и сохранить его в безопасности на случай, если вам нужно восстановить его, если что-то пойдет не так.
- Перейдите в следующую папку, вставив этот путь в адресную строку редактора реестра:
Компьютер \ HKEY_CURRENT_USER \ Software \ Policies \ Microsoft \ Windows \ Проводник - Найдите и дважды щелкните, чтобы изменить следующий 32-битный файл DWORD:
DisableThumbsDBOnNetworkFolders - Измените значение записи на 1. Нажмите на Ok.
- Начать сначала твой компьютер.
Это вносит те же изменения, что и групповые политики, и вы не сможете видеть эскизы, но теперь ваша ошибка должна быть исправлена.
Решение 5. Удалите папки TEMP
Windows обычно хранит временные файлы в двух разных файлах. Если вы неоднократно получаете эту ошибку на своем устройстве, вы можете попытаться удалить временные файлы, которые могли показывать ошибку «это действие не может быть выполнено». Просто выполните следующие шаги, если вы не знаете, как:
- Открыть Бегать диалоговое окно, нажав Win + R
- Здесь введите % Temp% в поле ввода и нажмите Войти.
- Это откроет C: \ Users \ ~ 1 \ AppData \ Local \ Temp папки. Здесь нажмите Ctrl + A, чтобы выбрать все файлы, и щелкните правой кнопкой мыши и выберите удалять из контекстного меню.
- Закройте это окно.
- Снова откройте Бегать диалог, нажав Win + R ключи.
- Здесь введите температура и нажмите Enter.
- Это откроет C: \ Windows \ Temp Здесь нажмите Ctrl + A, чтобы выбрать все файлы, щелкните правой кнопкой мыши и выберите «Удалить» в контекстном меню.
Используя этот метод, вы можете очистить временные файлы в вашей системе вручную.
Решение 6: Завершить суррогатный процесс COM
Компонентная объектная модель (COM) от Microsoft — это независимая от платформы распределенная объектно-ориентированная система для создания самодействующих двоичных программных компонентов. COM определяет объектную модель и требования к программированию, которые позволяют COM-объектам взаимодействовать с другими объектами на вашем компьютере.
Известно, что этот процесс иногда вызывает эту ошибку на устройствах с Windows 10, как сообщают многие пользователи. Прекращение этого процесса может в конечном итоге решить ваши ‘Действие не может быть завершено, потому что файл открыт в другой программеОшибка
Вы можете прекратить этот процесс из диспетчера задач. Нажмите Ctrl + Alt + Delete или Ctrl + Shift + Esc на клавиатуре или щелкните правой кнопкой мыши меню «Пуск» и выберите «Диспетчер задач«. Под «Процессы«Список вкладок, найти»COM Surrogate«И щелкните правой кнопкой мыши на нем, а затем выберите»Завершить задачу«.
Решение 7: Опорожните корзину
Некоторые пользователи сообщают о внешне не связанном решении, которое помогло им решить эту проблему. Многие люди обычно отправляют удаленные файлы в корзину, и это может в конечном итоге быть зарегистрировано как действие и отображать displayЭто действие не может быть выполнено, потому что файл открыт‘ ошибка.
На рабочем столе просто щелкните правой кнопкой мыши корзину и выберите Очистить корзину. Это должно очистить все содержимое корзины и, надеюсь, устранить ошибку на вашем устройстве. Если вы не хотите отправлять файлы в корзину, используйте сочетание клавиш Shift + Delete, чтобы навсегда удалить файл из вашей системы.
Завершение
Так что у вас есть это. Если вы тоже сталкивались с ‘Действие не может быть завершено, потому что файл открыт в другой программе’На вашем устройстве, теперь вы знаете, как решить эту проблему, используя методы, указанные выше. Оставьте комментарий ниже, если вы нашли это полезным, и обсудите то же самое.
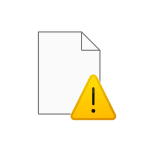
В этой инструкции подробно о том, как удалить файл, если он открыт в System в Windows 11 и Windows 10, методы должны подойти и для других версий системы.
Файл открыт в System при удалении ISO, VHD или другого образа
Наиболее часто вопрос про удаление файла, который открыт в System поступает от начинающих пользователей и относится к файлам образов дисков ISO, в некоторых случаях — других образов, которые могут монтироваться в системе. Причина в этом случае очень проста — образ не размонтирован, а решить это можно очень быстро:
- В проводнике нажмите по диску, представляющему собой смонтированный образ (для ISO — это будет виртуальный «DVD-дисковод», в котором находятся данные смонтированного образа) правой кнопкой мыши.
- Выберите пункт «Извлечь».
- Удалите ненужный файл ISO или с другим образом как обычно.
Обычно этих шагов бывает достаточно, чтобы решить проблему.
Учитывайте, что та же ошибка «Действие не может быть выполнено, так как этот файл открыт в System» при удалении или другом действии с образом возникнет и в ситуации, когда он подключен к работающей виртуальной машине Hyper-V в Windows. Если эта ваш случай, достаточно в интерфейсе подключения к виртуальной машине использовать пункт меню «Медиа», чтобы извлечь диск.
Другие возможные решения
Если файл не подключен в системе или вовсе не является образом диска, при этом вы наблюдаете ту же ошибку, сообщающую о том, что он открыт в System, можно попробовать следующие варианты действий:
- Если это не системный файл — перезагрузить компьютер в безопасном режиме (Как зайти в безопасный режим Windows 11, Безопасный режим Windows 10) и удалить его там: в безопасном режиме часть системных процессов не работают и есть вероятность, что файл не будет заблокирован ими.
- Второй вариант для обычного файла — использовать разблокировку с помощью File Locksmith из Microsoft Powertoys.
- Если речь идёт о системном файле — подумать о целесообразности его удаления (часто это может нести негативные последствия), стать владельцем и предоставить себе полный доступ к файлу и удалить его (последняя команда выполняет удаление, если оно не требуется — не используем) с помощью команд (запускать в командной строке от имени администратора):
takeown /F ПУТЬ_К_ФАЙЛУ /A icacls ПУТЬ_К_ФАЙЛУ /grant Администраторы:F del ПУТЬ_К_ФАЙЛУ
- Если это не получится — выполнить удаление, загрузившись с LiveCD или с помощью командной строки и команды del в среде восстановления Windows. При проблемах с правами доступа использовать предоставление прав с помощью команд или сторонними средствами наподобие TakeOwnershipPro.
Содержание
- 1 Через диспетчер задач
- 2 С помощью меню «Управление компьютером»
- 3 Unlocker
- 4 С помощью DeadLock
- 5 Удаление в безопасном режиме
- 6 С помощью загрузочного диска или флешки
- 7 Более простые варианты
- 8 Как исправить ошибку «Файл используется»
- 9 Разблокируйте используемый файл специальным инструментом
- 10 Файл все еще используется? Загрузитесь в безопасный режим
Файл открыт в System: как удалить?
Чтобы закрыть обычный открытый файл, достаточно пройти в «Диспетчер задач», выбрать приложение, в котором вы работали на момент поломки и то, которое вас нужно будет закрыть, внизу диалогового окна нажать на опцию «Снять задачу». Таким образом, всё приложение закроется.
Сигнал о том, что проблемный файл открыт в system означает, что в Диспетчере задач мы его не сможем увидеть, поскольку он открыт посредством служебной программы, а такие файлы не отражаются, их не видно.
Чтобы удалить такой файл, лучше всего использовать Daemon Tools. Открываем выше названую программу, в ней отображаются наличные виртуальные приводы и файлы, смонтированные в них. Первым делом надо размонтировать файл, который вы собрались удалять. Выбираем правой клавишей мышки привод, в появившемся списке нажимаем на опцию «Размонтировать». Теперь можете спокойно удалять ненужный файл.
К слову, с помощью Daemon Tools можно без особого труда закрыть файл в system. Для этого нужно в диалоговом окне программы «Автоматическое монтирование» удалить галочку и перезагрузить компьютер.
В этой программе можно удалять даже файлы, смонтированные, например, в UltraIso. В отличие от Daemon Tools, UltraIso может размонтировать и удалять файлы в system, но только при условии, что они были смонтированы в этой же программе.
Ещё одним способом удаления файлов в system является привлечение утилиты Unlocker. Она является бесплатной и легко инсталлируется. С её помощью можно легко удалить любые файлы, открытые в системной служебной программе. Но с утилитой Unlocker надо быть крайне осторожным – в отличие от UltraIso и Daemon Tools она способна удалять и системные файлы.
Использовать утилиту довольно просто: после того, как вы её установили, нажимаете правой клавишей на файл, который хотите удалить. Сперва, скорее всего, в диалоговом окне вам придёт сообщение о причине поломки, нажимаете «Ок». Unlocker найдёт все программы, которые использовали ваш файл и мешали его удалить, выключит их и вы легко сможете осуществить ваше желание – удалить злополучный файл. Иногда для удаления может потребоваться перезагрузка компьютера. К слову, эти файлы не идут в корзину, а удаляются безвозвратно. Вы должны помнить об этом и рассчитывать на то, что назад дороги не будет.
Нашли ошибку в тексте? Выделите ее и нажмите Ctrl + Enter
Бывают ситуации, когда пользователь хочет закрыть или удалить какой-то файл, но не может этого сделать, так как он «открыт в другой программе» и тогда он начинает искать информацию о том, как этот открытый файл удалить.
Открытие командной строки от имени администратора ввод команды для закрытия файла geek-nose.exe
Если вам нужно узнать название запущенной программы, то оно написано в самом сообщении об открытом файле.
Примеры ошибок
Через диспетчер задач
Знание имени файла позволяет использовать еще один способ для удаления файлов, открытых в других программах.
Фактически, данный способ подразумевает то, что пользователь закроет программу, в которой открыт данный файл.
Чтобы открыть диспетчер задач, нужно нажать ++ или же + и в списке вариантов выбрать «Диспетчер задач».
Также можно нажать на нижней панели правой кнопкой мыши и в выпадающем меню выбрать «Запустить диспетчер задач».
Во вкладке «Приложения» нужно найти нужный файл и нажать на кнопку «Снять задачу». Также можно нем кликнуть правой кнопкой мыши.
В выпадающем списке нужно нажать «Перейти к процессу».
После этого мы попадем на вкладку «Процессы», там уже снова нажать на указанный файл правой кнопкой мыши и в выпадающем меню выбрать «Завершить процесс».
Запуск диспетчера задач и снятие задачи
После этого нужно снова попробовать удалить файл.
Если он все еще не удаляется, можно попробовать нажать на пункт «Завершить дерево процессов».
Возможно, что какая-то программа, которая находится на уровень выше или ниже в дереве не позволяет это сделать. Не работает? Тогда переходим к следующему способу.
С помощью меню «Управление компьютером»
Данный способ подразумевает выполнение следующих действий:
- Запускаем меню «Управление компьютером». Легче всего сделать это с помощью поиска в меню «Пуск» («Windows»).
- В меню слева открываем сначала «Служебные», затем «Общие папки» и «Открытые файлы».
- В открывшемся меню нужно нажать правой кнопкой мыши и выбрать пункт «Отключить все открытые файлы».
Поиск меню «Управление компьютером» и отключение всех открытых файлов в нем
Возможно, у вас отобразится список из всех открытых файлов. Тогда на каждом из них можно будет нажать правой кнопкой мыши и выбрать пункт отключения.
Но в нашем случае в этом списке не отобразилось вообще ничего – при том, что на компьютере было запущенно довольно много процессов и открыто много файлов.
Внимание: Даже если в папке «Открытые файлы» меню «Управление компьютером» не отображается ничего, все равно нужно нажать правой кнопкой мыши и выбрать пункт «Отключить…». Теперь можно снова попытаться удалить файл.
Unlocker
Эта маленькая утилита очень удобна в использовании и позволяет за считанные секунды удалять файлы, открытые в другой программе.
Скачать программу Unlocker можно на нашем сайте по ссылке
После установки она будет интегрирована в контекстное меню (то, которое открывается по нажатию правой кнопкой мыши на любом файле или папке).
Чтобы воспользоваться Unlocker для удаления открытых файлов, необходимо сделать следующее:
- Нажать на файле, который не удаляется, правок кнопкой мыши. Выбрать пункт «Unlocker».
- Среди действий выбрать «Удалить». Также можно нажать кнопки «Удалить процесс» или «Разблокировать все».
Процесс использования Unlocker
Дальше нужно снова попытаться удалить файл стандартным способом.
Существует еще одна программа, которая тоже может разблокировать различные файлы и тем самым дать пользователю возможность их удалять. Она называется DeadLock.
С помощью DeadLock
В последнее время вместе с Unlocker устанавливается огромное количество нежелательных программ и даже вирусов. Это касается даже установщика с официального сайта.
Кроме того, все чаще Unlocker стали блокировать антивирусы и фаерволы. Поэтому DeadLock выглядит очень достойной альтернативой.
Скачать её можно, к примеру, здесь. Дальше нужно сделать следующее:
- Перетащить курсором мыши нужный файл в окно программы.
- Нажать на нем правой кнопкой мыши и выбрать пункт «Unlock», затем еще раз «Unlock» или же «Delete», чтобы сразу его и удалить.
Использование DeadLock для разблокировки и удаления файлов
Удаление в безопасном режиме
Также можно попытаться удалить файл при загруженной в безопасном режиме системе.
Для того, чтобы запустить её таким образом, необходимо при запуске компьютера нажать кнопку F8 и в списке вариантов выбрать то, что связано с безопасным режимом.
В большинстве случаев он так и называется, «Безопасный режим».
Выбор варианта «Безопасный режим» при загрузке системы
Дальше процесс выглядит точно так же, как и раньше – нажимаем на файле правой кнопкой мыши и выбираем «Удалить».
Можно попытаться соединить этот способ с одним из вышеуказанных.
К примеру, при загруженной в безопасном режиме системе можно разблокировать файл через DeadLock или Unlocker, если они установлены на компьютере.
С помощью загрузочного диска или флешки
Этот способ очень похож на предыдущий. Только здесь мы запускаем систему через безопасный режим, а через загрузочный диск (он же LiveCD).
Сейчас в интернете можно скачать множество подобных образов. Их достаточно записать на флешку или CD/DVD диск и загрузиться с него.
Этот этап в данном случае самый сложный – нужно запустить boot menu и выбрать там загрузку с флешки/диска.
Для этого вставьте в компьютер носитель информации, перезагрузите его и смотрите подсказки относительно запуска boot menu.
В большинстве случаев где-то будет написано примерно следующее: «Press F5 to run boot menu». Соответственно, в таком случае нужно нажимать F5.
После этого появится меню, в котором и нужно указать, с чего будет загружаться система. В нашем примере это «Flash drive…».
Узнать нужный вариант очень просто – если это флешка, то в названии будет фигурировать слово «flash», а если диск, то «CD» или «DVD».
Один из вариантов запущенного boot menu
Дальше произойдет загрузка с загрузочной флешки или диска.
Интерфейс LiveCD может быть похож на Windows или Ubuntu, но в любом случае по нажатию на файл правой кнопкой мыши можно будет видеть пункт «Удалить», «Delete» или «Cut».
Пользователю остается только нажать на один из них.
Читайте в нашем материале полный мануал «Как записать LiveCD на флешку – несколько вариантов»
Более простые варианты
Иногда и не нужно прибегать к столь радикальным методам, которые описаны выше. Часто помогает один из таких намного более простых способов:
- Перезагрузите компьютер. Вполне возможно, что после перезагрузки все процессы будут завершены, в том числе и тот, в котором открыт предназначенный для удаления файл.
- Удалите программу, с помощью которой открывается данный файл. После этого все процессы, связанные с ней, тоже будут автоматически завершены.
- Выполните полную проверку компьютера на вирусы. В некоторых случаях файл не закрывается из-за банального вируса и после удаления такового все становится на свои места.
- Отключите антивирус. Бывает такое, что некоторые файлы блокируются не системой, а антивирусной программой. Соответственно, тогда прекращение его работы помогает спокойно работать с файлом.
- Войдите в систему как администратор. Иногда файл невозможно удалить из-за нехватки прав у пользователя.
- Просто переместите файл в другую папку.
- Попробуйте откатить систему до того момента, когда файл свободно открывался и удалялся. Для этого зайдите в «Панель управления», выберите «Восстановление», затем нажмите «Запуск восстановления системы».
- После этого следует кликнуть на нужный вариант бэкапа (легко сориентироваться по времени создания) и нажмите «Далее».
Процесс восстановления системы
Windows File Explorer утверждает, что файл, который вы пытаетесь удалить, открыт в другой программе или в системе? Если вы не можете открыть, отредактировать или удалить файл, он все еще работает в фоновом режиме или не закрылся должным образом.
К счастью, вы можете принудительно закрыть, переименовать, переместить или удалить используемый файл. Вот как!
Как исправить ошибку «Файл используется»
Если вы хотите пропустить ручные решения, прокрутите вниз до раздела, где мы перечисляем инструменты, которые могут помочь вам разблокировать и удалить используемый файл.
1. Закройте программу
Начнем с очевидного. Вы только что открыли файл, а не закрыли его? Если файл закрыт, но программа все еще работает, закройте его, а затем повторите попытку.
2. Перезагрузите компьютер
Хотя перезагрузка неудобна, она требует нулевых навыков или работы с такими вещами, как диспетчер задач или сторонние инструменты. Перезагрузка также очищает вашу оперативную память и, возможно, устраняет другие неприятности за один раз. Так что попробуйте это, если вы не можете быть обеспокоены, чтобы посмотреть на причину.
Если вы уже попытались перезагрузить компьютер, но это не помогло, перейдите к следующему варианту.
3. Завершить приложение через диспетчер задач
Причина, по которой перезагрузка помогает, в том, что система запустится с нуля и, среди прочего, все процессы, запущенные в настоящее время в диспетчере задач, будут закрыты. Вместо перезагрузки вы также можете попытаться вручную завершить процесс или приложение. который держит ваш файл в заложниках. Это наиболее успешный способ исправить ошибку «файл открыт в другой программе».
Нажмите Ctrl + Shift + ESC, чтобы открыть диспетчер задач. В качестве альтернативы, вы можете щелкнуть правой кнопкой мыши панель задач или нажать Ctrl + Alt + Del в любом месте Windows и выбрать диспетчер задач . Если вы видите компактную версию Windows 10, нажмите «Подробнее» и убедитесь, что вы находитесь на вкладке «Процессы». Теперь найдите приложение, которое вы использовали, чтобы открыть «используемый файл». Например, если вы просматривали документ, поищите Word.
Как только вы найдете процесс, выберите его и нажмите Завершить задачу в правом нижнем углу. Это закроет все экземпляры программы. Если вы не можете найти процесс, вы уже пытались перезагрузиться?
4. Измените настройки процесса проводника
По умолчанию File Explorer запускает все свои окна в одном процессе (explorer.exe). Однако может случиться так, что ваши настройки заставят Проводник запускать отдельные процессы, что может вызвать конфликт между различными процессами.
Нажмите Windows + E, чтобы открыть проводник. Перейдите в Вид → Параметры → Изменить папку и параметры поиска.
В окне «Параметры папки» перейдите на вкладку «Вид» и найдите окна «Запуск папки» в отдельном параметре процесса. Убедитесь, что это не проверено. Нажмите Применить, чтобы сохранить любые изменения.
Если эта опция не была отмечена, вы можете попробовать, если ее проверка решит вашу проблему.
5. Отключите панель предварительного просмотра проводника
Предварительный просмотр в проводнике может вызвать конфликты, такие как ошибка «файл открыт в другой программе».
Нажмите Windows + E , переключитесь на вкладку «Вид» и нажмите Alt + P, чтобы закрыть панель предварительного просмотра. Снимок экрана ниже показывает открытую панель предварительного просмотра справа.
После закрытия панели предварительного просмотра попробуйте снова выполнить операцию и посмотрите, не исчезла ли ошибка «файл используется».
6. Принудительно удалите используемый файл через командную строку.
Вы можете обойти File Explorer и принудительно удалить файл, используя командную строку.
Во-первых, нам нужно отследить каталог пути к файлу в проводнике. Нажмите Windows + E, чтобы открыть проводник, найти поврежденный файл и скопировать путь к файлу.
Теперь нажмите Windows + S , найдите командную строку , щелкните правой кнопкой мыши соответствующий результат и выберите Запуск от имени администратора. Чтобы перейти к каталогу используемого файла, введите cd [путь к каталогу, который вы скопировали] и нажмите Enter.
Прежде чем мы сможем продолжить и принудительно удалить используемый файл, мы должны временно завершить процесс проводника. Это приведет к исчезновению панели задач, обоев и открытых папок. Но не волнуйтесь, вы можете перезапустить Проводник, и мы покажем вам, как это сделать ниже.
Чтобы закрыть Проводник, нажмите Ctrl + Shift + ESC, найдите Проводник Windows, щелкните правой кнопкой мыши процесс и выберите Завершить задачу.
Вернитесь в командную строку. Если вы потеряли окно, нажмите Alt + Tab, чтобы перейти к нему.
Введите эту команду, чтобы удалить файл, заменив все в кавычках фактическим именем файла: del "File in Use.doc"
Чтобы перезапустить Диспетчер файлов, откройте Диспетчер задач ( Ctrl + Shift + ESC ), нажмите Файл → Запустить новое задание, введите explorer.exe и нажмите кнопку ОК. Это должно восстановить ваш рабочий стол в его обычном виде.
Разблокируйте используемый файл специальным инструментом
Иногда используемый файл остается заблокированным, хотя это не должно быть. Если попытка удалить его через командную строку не сработала или эта задача слишком сложна, воспользуйтесь одним из этих инструментов.
1. Microsoft Process Explorer
Process Explorer — это более мощный File Explorer. Он не только перечисляет все запущенные процессы, он также может показать вам, какой процесс взял ваш файл в заложники. Просто откройте Process Explorer Search через Find → Find Handle или DLL (или нажмите Ctrl + F ), введите имя файла и дождитесь списка процессов, обращающихся к вашему файлу.
Вы не можете закрыть процесс из окна поиска, но вы можете использовать Process Explorer или Windows Task Manager, чтобы закрыть нарушающее работу приложение.
2. Unlocker
Unlocker используется для добавления себя в контекстное меню Windows, что означает, что вы можете щелкнуть правой кнопкой мыши по используемому файлу и разблокировать его через контекстное меню.
Если файл все еще используется, вы можете позволить Unlocker выполнить действие при следующей перезагрузке.
3. LockHunter
LockHunter добавит себя в контекстное меню Windows. После установки просто щелкните правой кнопкой мыши заблокированный файл и выберите Что блокирует этот файл? Это должно вызвать окно, показывающее все процессы, использующие файл. Теперь вы можете выбрать «Разблокировать», «Удалить» (при следующем перезапуске системы) или «Разблокировать и переименовать файл». В нашем случае мы не смогли разблокировать файл, но удаление его при следующем перезапуске системы сработало.
В Windows 10 запустите Unlocker, найдите файл, выберите файл и нажмите OK. Разблокировщик посмотрит и (если найдет) снимет блокирующие ручки. Даже если он не находит дескриптор, вы можете использовать Unlocker для удаления, переименования или перемещения файла.
Другой сторонний инструмент, FilExile, не смог удалить наш используемый файл, хотя и сообщил об успехе. Однако, если ваш путь к файлу слишком длинный, вы все равно можете попробовать этот инструмент.
Файл все еще используется? Загрузитесь в безопасный режим
Если вышеописанное не помогло или вы не заинтересованы в установке программного обеспечения, есть еще одна вещь, которую вы можете попробовать: загрузиться в безопасном режиме Windows. Файл, который вы пытаетесь удалить, может автоматически загружаться другим приложением. Разблокировщики должны все еще работать, если это так, но если вредоносное ПО задействовано или если вы не хотите иметь дело со сторонними инструментами, это альтернативный путь, который вы можете выбрать.
В Windows 10 нажмите Windows + I, перейдите в « Обновление и безопасность»> «Восстановление» и в разделе «Расширенный запуск» выберите «Перезагрузить сейчас» . На следующем экране выберите Устранение неполадок → Дополнительные параметры> Параметры запуска → Перезагрузить. Когда ваш компьютер перезагрузится, вы увидите экран «Параметры запуска», из которого вы можете выбрать безопасный режим .
Как только вы перейдете в безопасный режим, перейдите к соответствующему файлу и попробуйте еще раз.
Используемые источники:
- http://www.inteeu.com/2018/07/29/fajl-otkryt-v-system-kak-udalit/
- http://geek-nose.com/kak-udalit-otkrytyj-fajl/
- https://ip-calculator.ru/blog/ask/kak-udalit-fajl-ispolzuemyj-drugoj-programmoj/
</ol>
На чтение 4 мин Просмотров 29.1к. Опубликовано

Содержание
- Перезапуск компьютера
- Диспетчер задач
- DeadLock
- Unlocker
- Удаление образов
- Видеоинструкция
- Заключение
Перезапуск компьютера
Текст ошибки говорит о том, что данный файл уже используется какой-то программой или процессом. Поскольку речь идет о System, можно понять, что компонент задействуется операционной системой. Если ранее файл был доступен для управления, то попробуйте просто перезапустить компьютер. Эта операция приведет к тому, что все запущенные в ходе работы с ПК процессы будут выключены. Активными останутся только те службы, которые необходимы для работы Windows и находятся в автозагрузке.
Не включая никаких приложений, попробуйте снова выполнить действие с проблемным файлом. Если перезагрузка не помогла, то переходите к следующему методу.
Диспетчер задач
Нам необходимо закрыть процесс, который использует файл в своей работе. Для этого необходимо сделать так:
- Нажать [knopka]Ctrl[/knopka]+[knopka]Shift[/knopka]+[knopka]Esc[/knopka] для запуска «Диспетчера задач».
- Во вкладке «Процессы» найти позицию, которая задействует компонент. Завершить процесс.
- Теперь снова попробуйте удалить или переместить файл.
Однако данный вариант подойдет только в том случае, если вы знаете, какая программа работает с этим компонентом. Но если в ошибке указано просто System, то закрыть этот процесс не получится.
DeadLock
Если файл задействуется операционной системой, то разблокировать его можно только сторонними средствами. Одной из таких программ является DeadLock, которая доступна по данной ссылке. Для получения полного доступа к файлу через утилиту нужно сделать следующее:
- Запустить DeadLock с правами администратора.
- Через меню File указать путь до файла, который выдает ошибку. После этого он появится в таблице.
- Кликнуть ПКМ по файлу и выбрать пункт Unlock.
- Теперь снова нажать ПКМ и выбрать Remove item. Файл будет удален с компьютера.
Если вам нужно просто разблокировать файл, но не удалять, не выполняйте последний пункт из инструкции.
Помните, что DeadLock позволяет разблокировать и системные компоненты. Поэтому при работе с утилитой нужно быть максимально внимательным, чтобы не повредить целостность Windows.
Unlocker
Unlocker – еще одна утилита с похожим функционалом. Скачайте ее по данной ссылке и установите на компьютер. После запуска программа попросит выбрать папки, в которых будет произведено сканирование. Поскольку в нашей ситуации речь идет о конкретном файле, то укажите его местоположение. В таблице появится список компонентов и информация о них. Выделите файл и нажмите «Разблокировать». Также через Unlocker можно удалить проблемный элемент.
Мнение эксперта
Василий
Руководитель проекта, эксперт по модерированию комментариев.
Задать вопрос
Как и в случае с DeadLock, использовать Unlocker нужно с умом, чтобы не стереть системные библиотеки и не нарушить работу ОС.
Удаление образов
Очень распространена ситуация, когда пользователь сталкивается с подобной ошибкой при попытке перемещения или удаления образов ISO. Если образ смонтирован в виртуальном приводе, то его нельзя удалять, копировать, переименовывать и так далее. При этом, файл задействуется не программой эмуляции виртуальных приводов, а системой. Поэтому пользователь видит отметку System в ошибке, а не Daemon Tools, UltraISO и так далее.
Исправить ситуацию можно следующим образом:
- Запустите программу эмуляции приводов.
- Отключите автоматическое монтирование.
- Извлеките образ из виртуального привода.
- Перезагрузите компьютер и выполните нужное действие с образом диска.
Видеоинструкция
Представленный ролик подробно объясняет все причины, по которым вы не сможете закрыть файл, используемый системой. Также здесь рассматриваются пути решения проблемы с наглядным выполнением действий.
Заключение
Теперь вы знаете, о чем говорит ошибка при попытке выполнения действий с системными файлами. Если вы уверены, что перемещение или удаление элемента не приведет к сбоям системы, то воспользуйтесь утилитой Unlocker или DeadLock.
Ждем ваши вопросы, которые можно задать с помощью формы для комментариев после статьи.