Действие не может быть выполнено, так как этот файл открыт в …
При попытке переименовать, переместить или удалить какой-либо файл или папку вы можете столкнуться с уведомлением «Действие не может быть выполнено, так как этот файл открыт в …» после чего обычно следует название какой-либо программы, файла или процесса (system, Microsoft Word, проводник, Utorrent, com surrogate, disc soft lite bus service, другой программе, хост процесс windows rundll32). Эта проблема не является серьёзной, но может раздражать, так как препятствует нужным операциям с файлами и папками. Ниже разберём, почему возникает такое уведомление, и как устранить возникшую проблему.
- Действие не может быть выполнено – почему так происходит
- Перезагрузите ваш PC
- Перезапустите Проводник
- Завершите проблемный процесс в Диспетчере Задач
- Остановите COM Surrogate Process
- Загрузитесь в безопасном режиме
- Выполните чистую загрузку
- Очистите корзину для исправления ошибки, когда действие на выполняется, так как открыт файл
- Используйте Unlocker и Lockhunter
- Измените настройки безопасности
- Используйте командную строку
- Если причиной дисфункции является процесс System
- Ошибка связана с Microsoft Word
- Проблема с uTorrent
- Если виновником является процесс Disc Soft Bus Service
- Причина ошибки rundll32
- Заключение
Действие не может быть выполнено – почему так происходит
Как правило, данное уведомление появляется в ситуации, когда нужный файл или папка заблокированы ОС Виндовс или какими-либо сторонними программами. Последние используют данный файл в текущий момент, или он нужен им для будущих задач, потому они препятствуют любым операциям с данным файлом, а также с папкой, где расположен данный файл.
Причиной блокировки могут выступать различные программы и процессы – System, Проводник, rundll32, TrustedInstaller и другие. В случае «TrustedInstaller» защищённые им файлы и папки трогать не рекомендуется (они понадобятся для стабильной работы системы). В случае же других процессов и программ вы сможете разблокировать их и удалить (переместить, переименовать) в соответствии с нужными вам задачами.
Помогут вам в этом способы, который мы опишем ниже. В целом они довольно универсальны, и являются эффективными в отношении многих блокирующих процессов и программ. Вы можете использовать их для устранения дисфункции, связанной с появлением сообщения «Действие не может быть выполнено, так как этот файл открыт в …».
Перезагрузите ваш PC
Тривиальный совет, который оказывается весьма действенным и актуальным. Просто перезагрузите ваш ПК, и после перезагрузки попытайтесь удалить ненужный файл. Удаление (перенос) файла или папки может пройти без каких-либо проблем.
Перезапустите Проводник
Проводник (File Explorer) отображает иерархическую файловую структуру в вашей системе. Перезапуск Проводника может помочь в решении проблемы с невозможностью удаления (перемещения) файла на диске в связи с открытием файла.
Для перезапуска Проводника вам понадобится «Диспетчер Задач» – инструмент системного мониторинга, использующийся для предоставления информации о процессах и программах, запущенных на компьютере. Его функционал можно также задействовать для завершения процессов и программ, что нам и понадобится.
Выполните следующее:
- Щёлкните правой клавишей мышки на кнопку «Пуск», и в открывшемся окне выберите «Диспетчер задач»;
- Во вкладке «Процессы» прокрутите её вниз, найдите там «Проводник», кликните по нему, и щёлкнув правой клавишей мышки выберите «Перезапустить».
Если после перезапуска проблема повторилась, идём дальше.
Читайте также: Виндовс не удается запустить устройство, так как информация о его конфигурации в реестре неполна или повреждена.
Завершите проблемный процесс в Диспетчере Задач
Если в сообщении об ошибке «Действие не может быть выполнено, так как этот файл открыт в …» указано, что конкретное приложение использует файл или папку, попробуйте завершить данный процесс с помощью Диспетчера задач. Перейдите в него как указано чуть выше, в перечне процессов найдите процесс данной программы. Кликните на нём для выбора, затем нажмите на правую клавишу мышки, и выберите «Снять задачу».
После этого попробуйте проделать необходимую процедуру по удалению файлов.
Майкрософт Component Object Model (или сокращённо COM) – это платформонезависимая объектно-ориентированная система для создания двоичных программных компонентов. COM определяет объектную модель и требования к программированию, которые позволяют COM-объектам взаимодействовать с другими объектами. Эти объекты могут находиться в одном процессе, в разных процессах, в том числе и на удаленных компьютерах. Иногда завершение процесса COM Surrogate помогает исправить ошибку «Действие не может быть выполнено».
Для завершения процесса выполните следующее:
- Перейдите в Диспетчер Задач, как было описано выше;
- Во вкладке процессы отыщите процесс «COM Surrogate»;
- Кликните по нему, и, нажав правую клавишу мышки, выберите «Снять задачу».
Загрузитесь в безопасном режиме
Рекомендуем выполнить загрузку в безопасном режиме, и уже из него удалить нужный файл. Для этого перезагрузите ваш ПК, и при начале загрузки Виндовс быстро жмите на F2, F8 или Del (зависит от модели вашего ПК).
При появлении меню безопасного режима выберите опцию загрузки в безопасном режиме. Загрузившись в нём, попытайтесь удалить ненужный файл.
Выполните чистую загрузку
Когда вы запускаете ОС Виндовс в обычном режиме, несколько приложений и служб запускаются автоматически, и далее работают в фоновом режиме. Эти программы включают в себя базовые системные процессы, антивирусы, системные служебные программы и другой релевантный софт. Все эти приложения и службы могут вызывать конфликты программного обеспечения.
Рекомендуем для запуска Виндовс выполнить чистую загрузку с использованием минимума драйверов. Осуществите следующее:
- Нажмите на клавиши Win+R;
- В открывшемся окне наберите
msconfigи нажмите на клавишу Энтер; - В открывшемся окне перейдите на вкладку «Службы» и поставьте галочку рядом с опцией «Не отображать службы Майкрософт»;
- Далее нажмите на «Отключить всё» — «Ок»;
- Затем перейдите во вкладку «Автозагрузка» — «Открыть Диспетчер задач»;
- Отключите все имеющиеся там программы автозагрузки, наведя курсор на нужную программу, кликнув правую клавишу мышки, и выбрав «Отключить»;
- Нажмите на «Ок», и перезагрузите ваш ПК;
В данном режиме Виндовс загрузится без каких-либо сторонних программ. Если удалить нужный файл получается, значит какая-либо из отключенных программ ранее мешала этому. Останется определить виновницу, попеременно включая программу одну за другой и наблюдая, можете ли вы удалить ненужные файлы.
Очистите корзину для исправления ошибки, когда действие на выполняется, так как открыт файл
Очистка корзины – решение, которое вряд ли кто-то рассматривает всерьёз. Тем не менее, некоторым пользователям именно оно помогло справиться с проблемой «Действие не может быть выполнено, так как этот файл открыт в (System, Microsoft Word, проводник, Utorrent, com surrogate, disc soft lite bus service, другой программе, хост процесс windows rundll32)».
Найдите корзину на рабочем столе, наведите на неё курсор мышки, и щёлкните её правой клавишей. Затем в открывшемся меню выберите «Очистить корзину».
Используйте Unlocker и Lockhunter
Вы можете получить доступ к нужному файлу, использовав для этого «Unlocker». Это простой программный инструмент, позволяющий разблокировать любые файлы, заблокированные вашей системой, и удалить их. Инструмент прост и полностью бесплатен.
Аналогичным инструментом является программа «Lockhunter.com». По отзывам пользователей, она также помогает решить проблему, потому обязательно попробуйте данный инструмент в деле.
Установите на ваш ПК одну из данных программ, запустите её, укажите ей путь к заблокированному файлу, и нажмите на кнопку разблокировки.
Измените настройки безопасности
В некоторых случаях сообщение «Действие не может быть выполнено» может быть вызвано настройками безопасности определённой папки или файла. Последние могут не иметь нужных разрешений безопасности, что приводит к появлению рассматриваемой проблемы. Для решения выполните следующее:
- Найдите не системную папку, в которой файлы легко удаляются и добавляются. Щёлкните по ней правой клавшей мышки, выберите в меню «Свойства»;
- Перейдите во вкладку «Безопасность», изучите список доступных групп и пользователей, и подробно запишите их;
- Далее повторите те же шаги для проблемной папки или файлы. После открытия вкладки «Безопасность» проверьте, отсутствуют ли там записи, имеющиеся в беспроблемной папки;
- Если да, то вам нужно добавить необходимые записи вручную. Нажмите на кнопку «Изменить»;
- Далее нажмите на «Добавить»;
- Введите желаемое имя пользователя или группу в поле ввода имён объектов, после чего кликните на «Проверить имена». Если всё в порядке, нажмите на «ОК»;
- Выберите только что добавленного пользователя или группу, и поставьте флажок «Полный доступ» в столбике «Разрешить». Нажмите на «ОК» для сохранения произведённых изменений;
- Имейте в виду, что, возможно, вам будет необходимо повторить эти шаги и добавить всех отсутствующих пользователей и группы, упомянутые во втором пункте.
Помните, что вам не следует использовать данное решение для системных файлов и директорий. Их модификация или удаления могут вызвать сбои в работе вашей операционной системы.
Используйте командную строку
Некоторым пользователям помогло использование командной строки от имени администратора.
- В меню «Пуск» выберите «Все программы».
- Найдите раздел «Стандартные», и там отыщите «Командная строка».
- Нажмите на неё правой клавишей мышки, и выберите «Запуск от имени администратора».
В открывшейся строке введите команду:
net file [имя файла] /close
Например:
Net file examples.exe / close
Если причиной дисфункции является процесс System
В случае, если причиной проблемы является процесс System, может помочь перегрузка ПК, перезапуск процесса explorer.exe, а также размонтирование образа ISO в виртуальном диске. В последнем случае необходимо будет запустить программу для эмуляции приводов (например, Daemon Tools), и отключить автоматическое монтирование. Далее изымите образ диска из виртуального привода. После этого перезагрузите ваш PC.
Ошибка связана с Microsoft Word
Обычно такая проблема возникает в ситуации, когда пользователь пытается открыть второй раз уже открытый документ. В этой ситуации рекомендуем закрыть все документы МС Ворд, нажав на крестик справа сверху. Если же это не помогло, перейдите в Диспетчер задач, как мы описали выше, и прекратите работу всех процессов, связанных с MS Word.
Проблема с uTorrent
Обычно проблема возникает при раннем запуске нужного файла в проигрывателе, программе для просмотра фото, запуске игры через клиент (Стим, Ориджин), а также использовании смонтированного образа, ранее закачанного через торренты.
Рекомендуем полностью отключить торрент-клиент, подождать несколько минут, размонтировать образ (если используется) и перезагрузить ПК.
Если виновником является процесс Disc Soft Bus Service
В этом случае нужно открыть программу «DAEMON Tools Ultra» (ей принадлежит указанный процесс), и размонтировать образ в ней.
Причина ошибки rundll32
Если причиной дисфункции является процесс rundll32, то обычно помогает комплекс перечисленных нами выше советов. Если вы при этом используете клиент «Steam» — отключите его, а потом попробуйте удалить нужный файл.
Читайте также: Вам необходимо разрешение на выполнение этой операции в Вин 7 и Вин 10.
Заключение
Выше мы рассмотрели, почему возникает ошибка «Действие не может быть выполнено, так как этот файл открыт в …», и как устранить возникшую проблему. Используйте весь комплекс перечисленных нами советов, это поможет устранить рассмотренную нами дисфункцию на вашем PC.
На чтение 4 мин Просмотров 29.1к. Опубликовано

Содержание
- Перезапуск компьютера
- Диспетчер задач
- DeadLock
- Unlocker
- Удаление образов
- Видеоинструкция
- Заключение
Перезапуск компьютера
Текст ошибки говорит о том, что данный файл уже используется какой-то программой или процессом. Поскольку речь идет о System, можно понять, что компонент задействуется операционной системой. Если ранее файл был доступен для управления, то попробуйте просто перезапустить компьютер. Эта операция приведет к тому, что все запущенные в ходе работы с ПК процессы будут выключены. Активными останутся только те службы, которые необходимы для работы Windows и находятся в автозагрузке.
Не включая никаких приложений, попробуйте снова выполнить действие с проблемным файлом. Если перезагрузка не помогла, то переходите к следующему методу.
Диспетчер задач
Нам необходимо закрыть процесс, который использует файл в своей работе. Для этого необходимо сделать так:
- Нажать [knopka]Ctrl[/knopka]+[knopka]Shift[/knopka]+[knopka]Esc[/knopka] для запуска «Диспетчера задач».
- Во вкладке «Процессы» найти позицию, которая задействует компонент. Завершить процесс.
- Теперь снова попробуйте удалить или переместить файл.
Однако данный вариант подойдет только в том случае, если вы знаете, какая программа работает с этим компонентом. Но если в ошибке указано просто System, то закрыть этот процесс не получится.
DeadLock
Если файл задействуется операционной системой, то разблокировать его можно только сторонними средствами. Одной из таких программ является DeadLock, которая доступна по данной ссылке. Для получения полного доступа к файлу через утилиту нужно сделать следующее:
- Запустить DeadLock с правами администратора.
- Через меню File указать путь до файла, который выдает ошибку. После этого он появится в таблице.
- Кликнуть ПКМ по файлу и выбрать пункт Unlock.
- Теперь снова нажать ПКМ и выбрать Remove item. Файл будет удален с компьютера.
Если вам нужно просто разблокировать файл, но не удалять, не выполняйте последний пункт из инструкции.
Помните, что DeadLock позволяет разблокировать и системные компоненты. Поэтому при работе с утилитой нужно быть максимально внимательным, чтобы не повредить целостность Windows.
Unlocker
Unlocker – еще одна утилита с похожим функционалом. Скачайте ее по данной ссылке и установите на компьютер. После запуска программа попросит выбрать папки, в которых будет произведено сканирование. Поскольку в нашей ситуации речь идет о конкретном файле, то укажите его местоположение. В таблице появится список компонентов и информация о них. Выделите файл и нажмите «Разблокировать». Также через Unlocker можно удалить проблемный элемент.
Мнение эксперта
Василий
Руководитель проекта, эксперт по модерированию комментариев.
Задать вопрос
Как и в случае с DeadLock, использовать Unlocker нужно с умом, чтобы не стереть системные библиотеки и не нарушить работу ОС.
Удаление образов
Очень распространена ситуация, когда пользователь сталкивается с подобной ошибкой при попытке перемещения или удаления образов ISO. Если образ смонтирован в виртуальном приводе, то его нельзя удалять, копировать, переименовывать и так далее. При этом, файл задействуется не программой эмуляции виртуальных приводов, а системой. Поэтому пользователь видит отметку System в ошибке, а не Daemon Tools, UltraISO и так далее.
Исправить ситуацию можно следующим образом:
- Запустите программу эмуляции приводов.
- Отключите автоматическое монтирование.
- Извлеките образ из виртуального привода.
- Перезагрузите компьютер и выполните нужное действие с образом диска.
Видеоинструкция
Представленный ролик подробно объясняет все причины, по которым вы не сможете закрыть файл, используемый системой. Также здесь рассматриваются пути решения проблемы с наглядным выполнением действий.
Заключение
Теперь вы знаете, о чем говорит ошибка при попытке выполнения действий с системными файлами. Если вы уверены, что перемещение или удаление элемента не приведет к сбоям системы, то воспользуйтесь утилитой Unlocker или DeadLock.
Ждем ваши вопросы, которые можно задать с помощью формы для комментариев после статьи.

На самом деле, есть сразу несколько способов удалить такие файлы, каждый из которых и будет здесь рассмотрен. Посмотрим, как удалить не удаляющийся файл, не используя сторонние средства, а затем опишу удаление занятых файлов с помощью LiveCD и бесплатной программы Unlocker. Отмечу, что удаление таких файлов не всегда безопасно. Будьте внимательны, чтобы это не оказался файл системы (особенно когда вам сообщают, что нужно разрешение от TrustedInstaller). См. также: Как удалить файл или папку, если пишет Элемент не найден (не удалось найти этот элемент).
Примечание: если файл не удаляется не потому, что используется, а с сообщением о том, что отказано в доступе и вам нужно разрешение на выполнение этой операции или нужно запросить разрешение у владельца, то используйте это руководство: Как стать владельцем файла и папки в Windows или Запросите разрешение у TrustedInstaller (подойдет и для случая когда требуется запросить разрешение у Администраторы).
Также, если не удаляются файлы pagefile.sys и swapfile.sys, hiberfil.sys то способы ниже не помогут. Вам пригодятся инструкции про Файл подкачки Windows (первые два файла) или про отключение гибернации. Аналогично, может быть полезна отдельная статья про то, как удалить папку Windows.old.
Удаление файла без дополнительных программ
Как правило, если файл не удаляется, то в сообщении вы видите, каким именно процессом он занят — это может быть explorer.exe или какая-либо другая проблема. Логично предположить, что для его удаления нужно сделать так, чтобы файл был «не занят». Обновление: для Windows 11 и 10 есть простой способ узнать, каким процессом занят файл или в какой программе он открыт и разблокировать этот файл.
Это легко сделать — запустите диспетчер задач:
- В Windows 7 и XP в него можно попасть по Ctrl + Alt + Del.
- В Windows 8 и Windows 10 можно нажать клавиши Windows + X и выбрать диспетчер задач.
Найдите процесс, использующий файл, который нужно удалить и снимите задачу. Удалите файл. Если файл занят процессом explorer.exe, то перед тем, как снять задачу в диспетчере задач, запустите командную строку от имени администратора и, уже после того, как снимите задачу, используйте в командной строке команду del полный_путь_к_файлу, чтобы удалить его.
Чтобы после этого вернуть стандартный вид рабочего стола, нужно снова запустить explorer.exe, для этого в диспетчере задач выберите «Файл» — «Новая задача» — «explorer.exe».
Подробно про диспетчер задач Windows
Удаление заблокированного файла с помощью загрузочной флешки или диска
Еще один способ удалить подобный файл — загрузиться с любого накопителя LiveCD, с диска реанимации системы или загрузочной флешки Windows. При использовании LiveCD в любых его вариантах вы сможете воспользоваться либо стандартным графическим интерфейсом Windows (например, в Sergei Strelec WinPE или BartPE) и Linux (Ubuntu), либо же средствами командной строки. Обратите внимание, что при загрузке с подобного накопителя, жесткие диски компьютера могут оказаться под другими буквами. Чтобы убедиться, что вы удаляете файл с нужного диска, можно использовать команду dir c: (этот пример отобразит список папок на диске C).
При использовании загрузочной флешки или установочного диска Windows 7 и Windows 8, в любой момент установки (после того, как уже загрузится окно выбора языка и на следующих этапах) нажмите Shift + F10, чтобы войти в командную строку. Также можно выбрать «Восстановление системы», ссылка на которое также присутствует в программе установки. Также, как и в предыдущем случае, обратите внимание на возможное изменение букв дисков.
Использование DeadLock для разблокирования и удаления файлов
Поскольку рассмотренная далее программа Unlocker даже с официального сайта с недавних пор (2016) стала устанавливать различные нежелательные программы и блокируется браузерами и антивирусами, предлагаю рассмотреть альтернативу — DeadLock, которая также позволяет разблокировать и удалить файлы с компьютера (обещает также и изменить владельца, но в моих тестах это не сработало).
Итак, если при удалении файла вы видите сообщение о том, что действие не может быть выполнено, так как файл открыт в какой-то программе, то с помощью DeadLock в меню File вы можете добавить этот файл в список, а затем, с помощью правого клика — разблокировать его (Unlock) и удалить (Remove). Также можно выполнить и перемещение файла. Вторая возможность — посмотреть, какие программы блокируют файл в списке в нижней части окна и снять задачи с этих процессов.
В программе последней версии появился русский язык интерфейса, включить его можно в настройках программы. Недостаток (а для кого-то, возможно, и достоинство) — в отличие от Unlocker, не добавляет действие разблокировки файла в контекстное меню проводника. Скачать DeadLock можно с официального сайта https://codedead.com/software/deadlock
Бесплатная программа Unlocker для разблокировки файлов, которые не удаляются
Программа Unlocker, наверное, самый популярный способ удалить файлы, которые используются тем или иным процессом. Причины тому просты: она бесплатная, исправно справляется со своей задачей, в общем, работает. Скачать Unlocker бесплатно можно на официальном сайте разработчика http://www.emptyloop.com/unlocker/ (с недавних пор сайт стал определяться как вредоносный).
Использование программы очень простое — после установки, просто кликните правой кнопкой мыши по файлу, которые не удаляется и выберите в контекстном меню пункт «Unlocker». В случае использования portable версии программы, которая также доступна для загрузки, запустите программу, откроется окно для выбора файла или папки, которые требуется удалить.
Суть работы программы та же самая, что и в первом описанном способе — выгрузка из памяти процессов, которыми занят файл. Основные преимущества перед первым способом — с помощью программы Unlocker файл удалить проще и, более того, она может найти и завершить процесс, который скрыт от глаз пользователей, то есть недоступен для просмотра через диспетчер задач.
Обновление 2017: Еще один способ, судя по отзывам, успешно срабатывающий, был предложен в комментариях автором Тоха Айтишник: устанавливаете и открываете архиватор 7-Zip (бесплатный, работает также как файловый менеджер) и в нем переименовываете файл, который не удаляется. После этого удаление проходит успешно.
Почему файл или папка не удаляются
Немного справочной информации с сайта Microsoft, если кому-нибудь интересно. Хотя, информация довольно скудная. Также может быть полезным: Как очистить диск от ненужных файлов.
Что может мешать удалению файла или папки
Если у вас нет необходимых прав в системе для изменения файла или папки, вы не можете удалить их. Если вы не создавали файл, то есть вероятность, что вы не можете и удалить его. Также причиной могут служить настройки, сделанные администратором компьютера.
Также файл или папку его содержащую нельзя удалить, если в настоящий момент файл открыт в программе. Можно попробовать закрыть все программы и попробовать еще раз.
Почему, когда я пробую удалить файл, Windows пишет, что файл используется
Данное сообщение об ошибке означает, что файл используется программой. Таким образом, вам необходимо найти программу, его использующую и либо закрыть файл в ней, если это, например, документ, либо закрыть саму программу. Также, если вы работаете в сети, файл может использоваться другим пользователем в настоящий момент.
После удаления всех файлов остается пустая папка
В данном случае попробуйте закрыть все открытые программы или перезагрузить компьютер, а после этого удалить папку.
Как удалить файл, который не удаляется
Собрали различные способы для Windows и macOS.
Как удалить файл в Windows
Если компьютер сообщает, что файл открыт в другой программе
Чаще всего невозможность удалить файл в Windows связана с тем, что он занят каким‑то системным процессом. При этом появляется надпись «Действие не может быть выполнено, так как этот файл открыт в Название программы».
В таком случае нужно закрыть программу, которая использует файл, и попробовать снова. Если вы видите её окно, то просто кликните на крестик. Если утилита работает в фоновом режиме и вы не знаете, как её закрыть, запустите «Диспетчер задач» (Ctrl + Shift + Esc), найдите её в списке, кликните по ней правой кнопкой мыши и выберите «Снять задачу».
Если вы не можете найти нужную программу в «Диспетчере задач», попробуйте стороннюю утилиту, которая снимает блокировку с файлов. Подойдёт бесплатное приложение LockHunter. После его установки кликните правой кнопкой мыши по файлу и выберите What is locking this file? Когда появится окно LockHunter, нажмите в нём Unlock It!
После этого попробуйте снова удалить файл. В случае неудачи перезагрузите компьютер и повторите попытку. Для полного устранения из системы не забудьте очистить корзину.
Если компьютер сообщает, что вам отказано в доступе
Иногда удалить файл не получается потому, что у вашей учётной записи нет прав на это действие. В таких случаях Windows сообщает, что в доступе отказано. Чтобы решить проблему, нужно изменить владельца файла. В процессе вам могут понадобиться логин и пароль от учётной записи администратора ПК.
Чтобы изменить права доступа, кликните по файлу правой кнопкой мыши и перейдите в раздел «Свойства» → «Безопасность» → «Дополнительно». Возле пункта «Владелец» нажмите «Изменить», затем «Дополнительно» и «Поиск». Выберите в списке текущую учётную запись и кликните ОК.
После этого вы, скорее всего, сможете удалить файл обычным способом. Если не сработает, попробуйте перезагрузить компьютер и повторить попытку.
Если ничего не помогает
В безвыходных ситуациях можно попытаться заархивировать неудаляемый файл с последующим удалением, и тогда архиватор всё сделает за вас. Для этих целей подойдёт любое приложения для работы с архивами. Например, бесплатный 7Zip.
Запустите архиватор, найдите нужный файл и, выделив его, нажмите кнопку «Добавить» на панели инструментов. Останется лишь отметить опцию «Удалить файлы после сжатия» и кликнуть OK. Неудаляемый элемент уничтожится автоматически, а созданный архив вы без каких‑либо проблем сможете отправить в корзину сами.
Впрочем, есть ещё один трюк. Суть заключается в том, чтобы заставить Windows перезаписать файл новым, присвоив ему такое же имя.
Чтобы сделать это, откройте стандартный «Блокнот» и создайте новый текстовый документ, можно даже пустой. Затем перейдите в меню «Файл» → «Сохранить как…», а потом в папку с неудаляемым элементом. Далее укажите вариант «Все файлы», кликните по проблемному файлу для выбора такого же имени и пересохраните его, согласившись на замену. После этого вы легко сможете удалить подменённый документ.
Как удалить файл в macOS
Если Mac сообщает, что файл используется
Для начала закройте вручную приложения, в которых был задействован этот файл, и попробуйте снова его стереть. Если видите иконку программы в доке, кликните по ней правой кнопкой мыши, удерживая Option, и выберите «Завершить принудительно».
Если приложение не отображается в доке, введите в поиске Spotlight «Мониторинг системы», откройте его, а затем отыщите программу в списке или через встроенный поиск и нажмите крестик на панели инструментов для завершения.
Если не сработает, войдите в безопасный режим. Для этого полностью выключите Mac, а затем включите, не отпуская клавишу Shift (процессоры Intel). На устройствах с чипами Apple удерживайте кнопку питания, выберите загрузочный том и зажмите Shift, чтобы продолжить в режиме восстановления. Попробуйте переместить файл в корзину и очистить её, после чего перезагрузите компьютер для возврата в обычный режим.
Если файл нельзя удалить по другим причинам
Ещё один вариант решения — удалить через консоль, минуя корзину и все подтверждения системы. Для этого запустите «Терминал» через Spotlight или из папки «Программы» → «Утилиты», скопируйте и вставьте команду sudo rm -r. Поставьте пробел, а затем перетащите файл в окно, нажмите Enter и введите пароль администратора.
Файл может не удаляться из‑за ошибок на диске. Поэтому откройте Finder, запустите «Дисковую утилиту» из папки «Программы» → «Утилиты» и проверьте в ней диск, на котором находится интересующий элемент, службой «Первая помощь».
После проверки перезапустите Mac и попробуйте удалить файл.
Этот материал впервые был опубликован в декабре 2017 года. В сентябре 2022‑го мы обновили текст.
Читайте также 💻💿📁
- 16 способов очистить Mac от всего лишнего
- Как удалить встроенные приложения Android без root-прав
- Кончается место на «Google Диске»? Вот 5 простых шагов, как удалить всё лишнее
- 7 файлов и папок Windows, которые можно безопасно удалить, чтобы очистить место
- 12 программ на Windows 10, которые вы должны удалить прямо сейчас
Microsoft SmartScreen — это механизм безопасности, который может защитить вас от вредоносных программ и фишинговых атак. Кроме того, этот фильтр может защитить вас от потенциально опасных файлов.
К сожалению, пользователи сообщили, что эта небезопасная загрузка была заблокирована сообщением SmartScreen при загрузке определенных файлов, и сегодня мы собираемся показать вам, как это исправить в Windows 10.
Как обойти фильтр Microsoft SmartScreen в Windows 10? Самым простым способом является опция «Загрузить небезопасный файл». Это применимо только в том случае, если вы абсолютно уверены, что файл безопасен и сообщение является результатом ошибки. Более сложное решение, которое наверняка сработает, — отключить SmartScreen.
Если вы хотите знать, как это сделать, продолжайте читать.
Как исправить сообщение «Эта небезопасная загрузка была заблокирована SmartScreen»
- Нажмите «Загрузить небезопасный файл»
- Отключить SmartScreen
Решение 1. Выберите опцию «Загрузить небезопасный файл».
Иногда, эта небезопасная загрузка была заблокирована SmartScreen, сообщение может появляться при загрузке определенных файлов.
Если вы уверены, что ваш файл не является вредоносным и что он поступает из безопасного источника, вы можете легко устранить проблему, найдя файл в списке загрузок, щелкнув его правой кнопкой мыши и выбрав « Загрузить небезопасный файл».
Чтобы сделать это в Microsoft Edge, сделайте следующее:
- Откройте Microsoft Edge.
- Нажмите значок Hub в правом верхнем углу, а затем нажмите значок Download справа. Кроме того, вы можете использовать сочетание клавиш Ctrl + J, чтобы быстро открыть панель « Загрузки».
Если вы используете Internet Explorer, вы можете загрузить небезопасные файлы, выполнив аналогичные действия:
- Откройте Internet Explorer.
- Нажмите на значок шестеренки в правом верхнем углу и выберите « Просмотр загрузок» из меню. Кроме того, вы можете использовать сочетание клавиш Ctrl + J, чтобы открыть окно загрузок.
Решение 2 — Отключить SmartScreen
Если вы часто получаете Это небезопасное скачивание было заблокировано сообщением SmartScreen, вы можете полностью отключить SmartScreen.
Для этого откройте Свойства обозревателя и выполните следующие действия:
- Нажмите клавиши Windows + S, введите Свойства обозревателя и щелкните первый результат.
Вы также можете отключить фильтр SmartScreen прямо из Internet Explorer. Для этого выполните следующие действия:
- Запустите Internet Explorer.
- Нажмите на значок шестеренки в правом верхнем углу и выберите Безопасность. Затем нажмите Включить фильтр SmartScreen.
Если вы используете Microsoft Edge, вы можете отключить SmartScreen, выполнив следующие действия:
- Нажмите значок « Дополнительно» в верхнем правом углу и выберите « Настройки» в меню.
Вы также можете отключить SmartScreen с помощью Центра безопасности Защитника Windows. Имейте в виду, что этот метод может не работать на вашем компьютере, если у вас отключен Защитник Windows или вы используете сторонний антивирус.
Чтобы отключить SmartScreen с помощью этого метода, выполните следующие действия.
- Откройте Центр безопасности Защитника Windows.
- Нажмите на вкладку « Управление приложениями и браузерами » на левой панели.
- На правой панели найдите раздел SmartScreen для Microsoft Edge и выберите « Выкл.» В меню.
Если вы опытный пользователь, вы можете отключить SmartScreen for Edge, изменив свой реестр.
Помните, что изменение реестра может привести к определенным проблемам, если вы не будете осторожны, и поэтому настоятельно рекомендуем создать резервную копию реестра на всякий случай.
Чтобы отключить SmartScreen с помощью редактора реестра, выполните следующие действия.
- Нажмите Windows Key + R и введите regedit. Нажмите OK или нажмите Enter.
HKEY_CURRENT_USER \ ПРОГРАММНОЕ ОБЕСПЕЧЕНИЕ \ Классы \ Локальные настройки \
Software \ Microsoft \ Windows \ CurrentVersion \
После отключения SmartScreen для Internet Explorer или Edge вы сможете загружать файлы без проблем. Имейте в виду, что эти методы полностью отключат защиту SmartScreen, то есть она не будет сканировать загруженные файлы или веб-сайты, которые вы посещаете.
Хотя это может быть проблемой безопасности для некоторых пользователей, с установленным сторонним антивирусным программным обеспечением проблем не должно быть.
При желании вы также можете отключить SmartScreen для всей системы. Для этого выполните следующие действия:
- Нажмите Windows Key + S, введите Панель управления и щелкните первый результат.
Вы также можете отключить SmartScreen для всей системы с помощью редактора реестра. Для этого выполните следующие действия:
- Откройте редактор реестра.
- Перейдите к HKEY_LOCAL_MACHINE\SOFTWARE\Microsoft\Windows\CurrentVersion\Explorer на левой панели. На правой панели найдите SmartScreenEnabled и дважды щелкните его. Если это значение недоступно, щелкните правой кнопкой мыши на правой панели и выберите « Создать»> «Значение строки». Установите имя строкового значения в SmartScreenEnabled.
Если вы не хотите изменять реестр, вы также можете отключить SmartScreen, изменив групповую политику. Для этого выполните следующие действия:
- Нажмите Windows Key + R и введите gpedit.msc. Нажмите OK или нажмите Enter.
Используя один из этих методов, вы полностью отключите SmartScreen на ПК с Windows 10, что позволит вам загружать и запускать любой файл, который вы захотите.
Отказ от ответственности: некоторые параметры, пути к файлам или параметры могут различаться в зависимости от версии Windows 10 и исправления. Обязательно проверьте похожие именованные функции / опции.
Если вам известен другой способ решения проблемы, поделитесь им в разделе комментариев ниже. Если у вас есть какие-либо вопросы, опубликуйте их там же.
Примечание редактора: этот пост был первоначально опубликован в апреле 2017 года и с тех пор был полностью переработан и обновлен для обеспечения свежести, точности и полноты.
Браузер не позволяет копировать и вставлять [быстрые и простые исправления]
Если ваш браузер не позволяет копировать и вставлять, сначала отключите JavaScript в вашем браузере или скопируйте текст прямо из исходного кода.
Вас беспокоит высокая загрузка процессора и низкая загрузка процессора? попробуйте эти 10 исправлений
Если ваш компьютер использует слишком много ресурсов процессора, но очень мало мощности графического процессора, проверьте драйверы, настройки игры или переустановите игру.
Эта версия офиса была отменена [исправлено]
Вы можете исправить удаление в Office 365, проверив состояние своей подписки, устраняя неполадки активации Office или восстанавливая Office.
Если SmartScreen не дает скачать файл: как отключить фильтр в Edge
Но нередко бывает и так, что SmartScreen, мягко говоря, злоупотребляет своими служебными обязанностями и активно мешает загрузить из Сети даже безопасные, что самое главное, нужные файлы.
Отключить SmartScreen, конечно, можно в любой момент. Но без крайней необходимости лучше этого не делать, все-таки прога время от времени действительно тормозит загрузку какой-то очередной пакости.
Если уж и отключать фильтр, то на время, прямо в браузере Edge и только тогда, когда он не дает загрузить «чистый» файл из проверенного источника.
как оперативно отключить SmartScreen в браузере Edge
В Центре безопасности Защитника Windows фильтр SmartScrееn отключить можно как совсем, так и только для Edge. Однако быстрее и удобнее отключать его в самом браузере, в особенности, если в этот Edge он у вас уже открыт. Делается это следующим образом:
- в Edge открываем меню (3 точки — в правом верхнем углу экрана);
- прокручиваем панель вниз и кликаем «Параметры» и далее «Посмотреть дополнительные параметры«;
- снова скроллим вниз, находим и отключаем опцию «Помогает защитить компьютер от вредоносных сайтов и загрузок с помощью фильтра SmartScreen«.
После этого любой файл можно будет качать уже без вмешательства SmаrtScreen. Но, повторимся, потом фильтр лучше снова включить. На всякий случай…
как отключить SmartScreen в настройках Защитника
Как мы уже сказали, то же самое, т.е. на время отключить фильтр, можно и в Центре безопасности Защитника Windows 10. Это чуть дольше, если заходить туда специально.
Зато тут можно не выключить фильтр, а просто перевести его в другой режим работы, чтобы он не блокировал нераспознанные файлы, а просто предупреждал о них (уведомление всегда можно открыть и проверить файл самому).
Для этого открываем Центр безопасности, в нем кликаем «Управление приложениями и браузером» и потом нажать «Предупредить» в разделе «SmаrtScreen для Microsoft Edge«.
Определение и прерывание скачивания потенциально опасных файлов
Microsoft Edge типа файлов классифицирует файлы по уровню «опасности» для управления загрузкой файлов. Безобидный файл (например, файл) можно скачать свободно, а потенциально опасный файл, например, подвергается более высокой степени .txt .dll проверки. Это тщательное изучение обеспечивает более тщательное пользовательское впечатление.
Определение Microsoft Edge уровня опасности типа файла
Microsoft Edge наследует политики типа файлов из Chromium браузера. Эти типы файлов и их классификацию можно просмотреть в download_file_types.asciipb. В этом файле вы увидите, что каждый тип имеет danger_level, которое является одним из трех значений: DANGEROUS , , или NOT_DANGEROUS ALLOW_ON_USER_GESTURE .
Следующие две классификации просты:
- NOT_DANGEROUS означает, что файл является безопасным для скачивания, даже если запрос на скачивание был случайным.
- DANGEROUS означает, что браузер всегда должен предупреждать пользователя о том, что скачивание может нанести вред устройству.
Третий параметр, ALLOW_ON_USER_GESTURE более тонкий. Эти файлы потенциально опасны, но, скорее всего, безвредны, если пользователь запрашивает скачивание. Microsoft Edge эти загрузки будут автоматически продолжены, если одно из следующих условий будет выполнены:
- Существует жест пользователя, связанный с сетевым запросом, который начал скачивать. Например, пользователь щелкнул ссылку на скачивание.
- До последней полуночи (то есть вчера или ранее) записи зафиксировали предварительное посещение ссылаемого источника (страницы, ссылаясь на скачивание). Этот записанный визит означает, что пользователь имеет историю посещения сайта.
Загрузка также будет продолжаться автоматически, если пользователь явно **** запускает ее с помощью ссылки Сохранить в качестве команды меню контекста, вводит URL-адрес загрузки непосредственно в адресную планку браузера, или если фильтр SmartScreen в Microsoft Defender указывает, что файл является безопасным.
Начиная с версии 91, Microsoft Edge прерывает загрузки, не требуемые жесты.
Пользовательский интерфейс для скачивания без жеста
Если загрузка потенциально опасного типа начинается без требуемого жеста, Microsoft Edge заявляет, что загрузка «была заблокирована». Команды с Keep именем Delete и доступны из . (ellipsis) параметр на элементе загрузки, чтобы позволить пользователю продолжить или отменить скачивание.
На странице пользователь увидит те же edge://downloads параметры. На следующем скриншоте показаны и примеры этих параметров.
Enterprise для скачивания
Хотя пользователи вряд ли столкнутся с прерыванием скачивания на сайтах, которые они используют каждый день, это может произойти при законном скачивании на редко используемых сайтах. Чтобы упростить пользовательский интерфейс для предприятий, можно использовать групповую политику.
Предприятия могут использовать политику ExemptDomainFileTypePairsFromFileTypeDownloadWarnings для указания типов файлов, которые разрешено скачивать с определенных сайтов без прерывания. Например, следующая политика позволяет скачивать XML-файлы с contoso.com и woodgrovebank.com, а файлы MSG скачивать с любого сайта.
Типы файлов, требующие жеста
Последние политики типов файлов публикуются в исходном коде Chromium. На май 2021 г. типы файлов с danger_level из ALLOW_ON_USER_GESTURE по крайней мере на одной платформе ОС включают: crx, pl, py, pyc, pyo, pyw, rb, efi, oxt, msi, msp, mst, ade, adp, mad, maf, mag, mam, maq, mar, mas, mat, mav, maw, mda, mdb, mde, mdt, mdw, mdz, accdb, accde, accdr, accda, ocx, ops, paf, pcd, pif, plg, prf, prg, pst, cpi, partial, xrm-ms, rels, svg, xml, xsl, xsd, ps1, ps1xml, ps2, ps2xml, psc1, psc2, js, jse, vb, vbe, vbs, vbscript, ws, wsc, wsf, wsh, msh, msh1, msh2, mshxml, msh1xml, msh2xml, ad, app, application, appref-ms, asp, asx, bas, bat, chi, chm, cmd, com, cpl, crt, cer, der, eml, exe, fon, fxp, hlp, htt, inf, ins, inx, isu, isp, job, lnk, mau, mht, mhtml, mmc, msc, msg, reg, rgs, scr, sct, search-ms, settingcontent-ms, shb, shs, slk, u3p, vdx, vsx, vtx, vsdx, vssx, vstx, vsdm, vssm, vstm, vsd, vsmacros, vss, vst, vsw, xnk, cdr, dart, dc42, diskcopy42, dmg, dmgpart, dvdr, dylib, img, imgpart, ndif, service, smi, sparsebundle, sparseimage, toast, udif, action, definition, wflow, caction, as, cpgz, command, mpkg, pax, workflow, xip, mobileconfig, configprofile, internetconnect, networkconnect, pkg, deb, pet, pup, rpm, slp, out, run, bash, csh, ksh, sh, shar, tcsh, desktop, dex,apk
Уровень опасности типа файла может варьироваться в зависимости от операционной системы
Параметры типа файлов иногда различаются в зависимости от платформы клиентской ОС. Например, на Mac файл не опасен, а на .exe .applescript Windows.
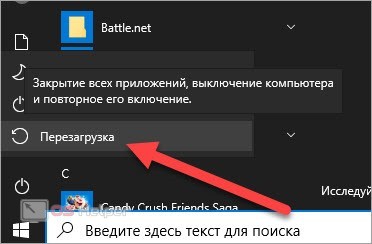
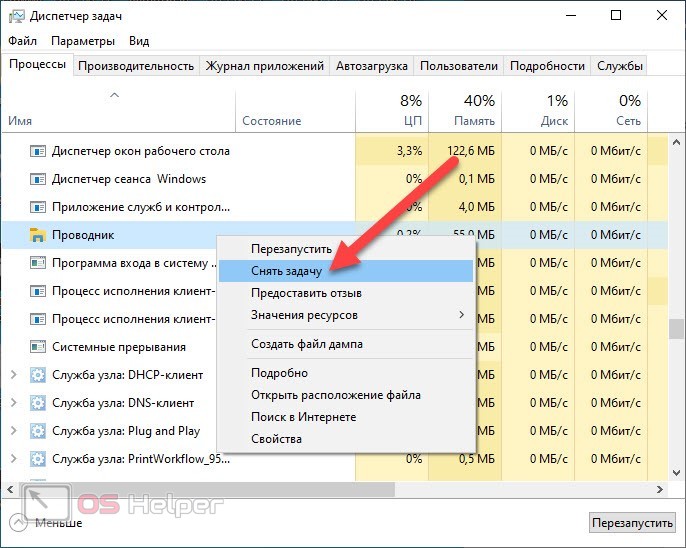
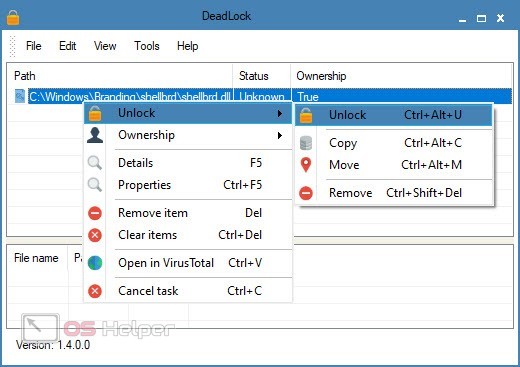
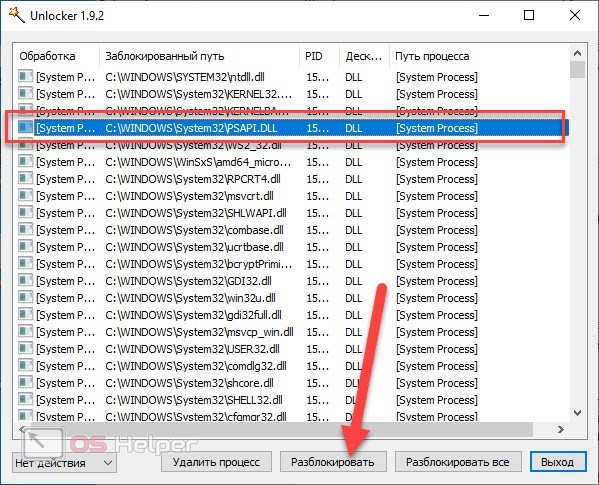
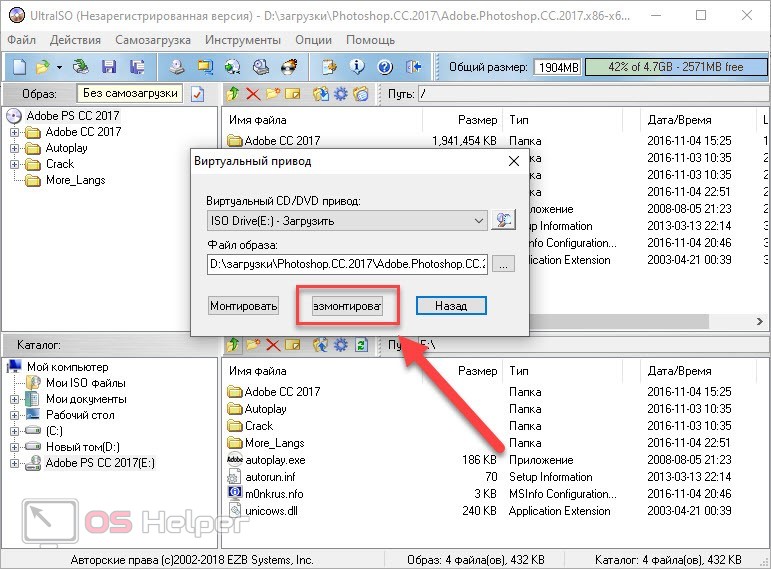

























![Браузер не позволяет копировать и вставлять [быстрые и простые исправления]](https://img.desmoineshvaccompany.com/img/browsers/791/browser-will-not-allow-copy.jpg)

![Эта версия офиса была отменена [исправлено]](https://img.desmoineshvaccompany.com/img/fix/390/this-version-office-has-been-deprovisioned.jpg)



