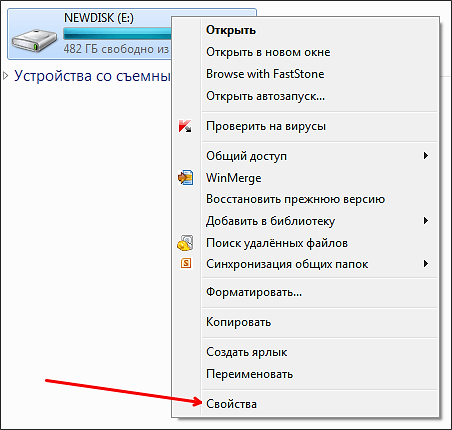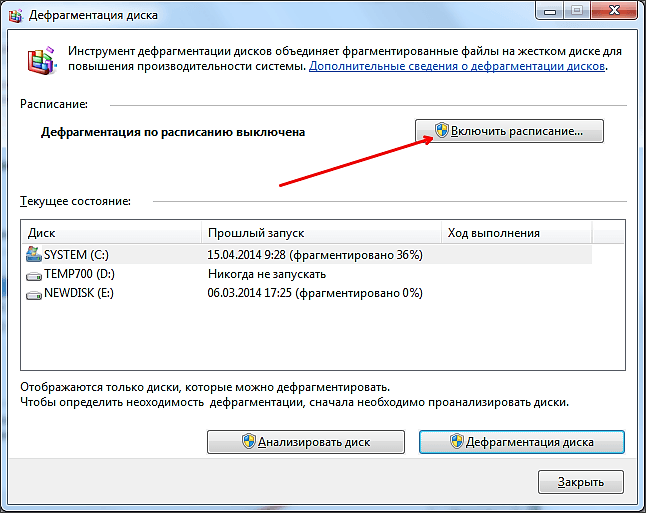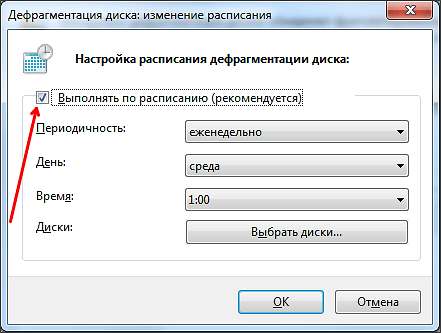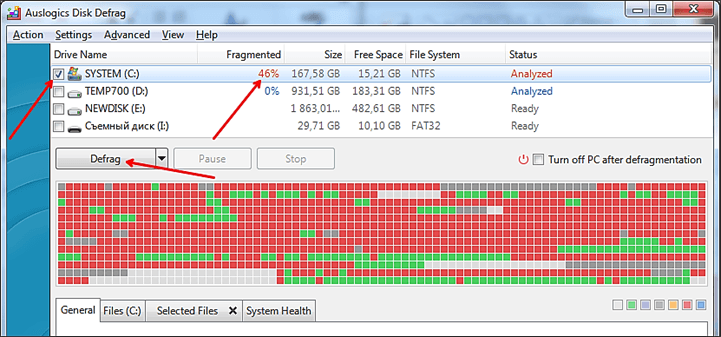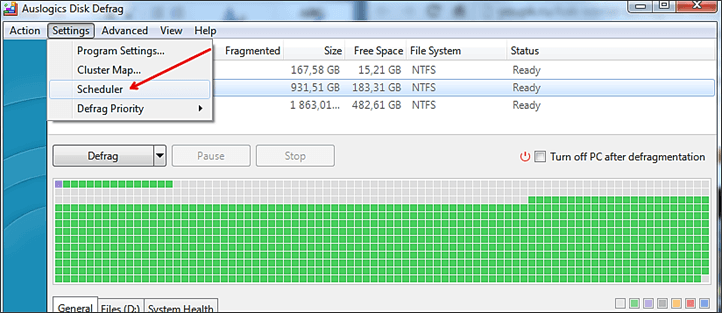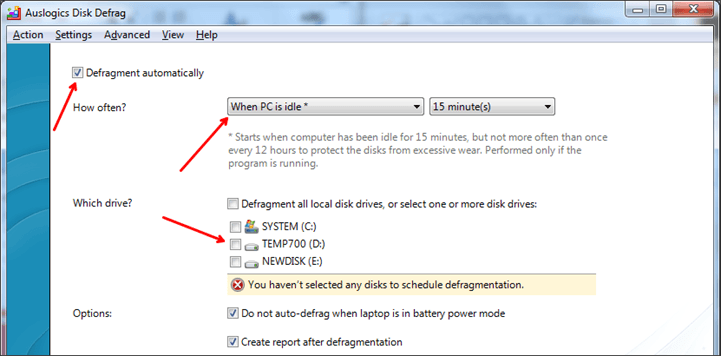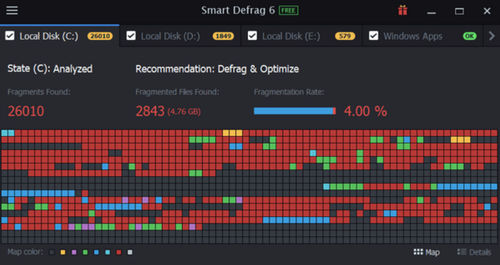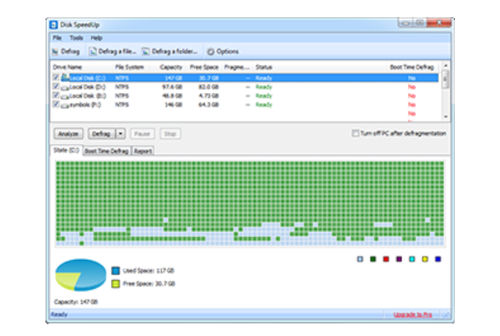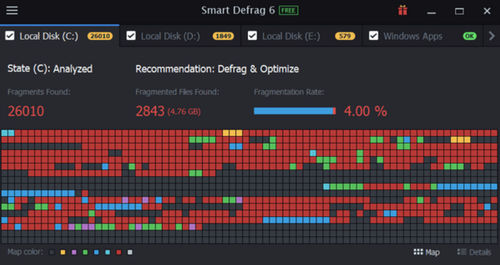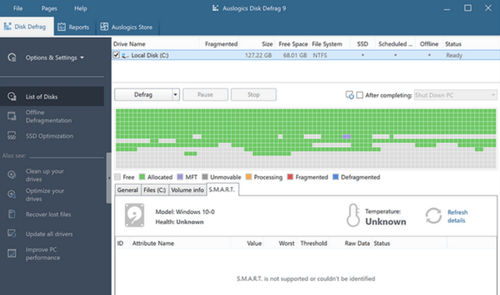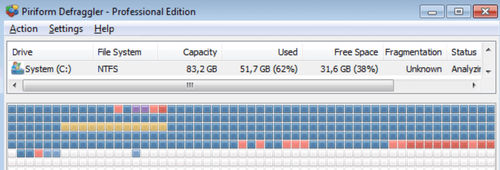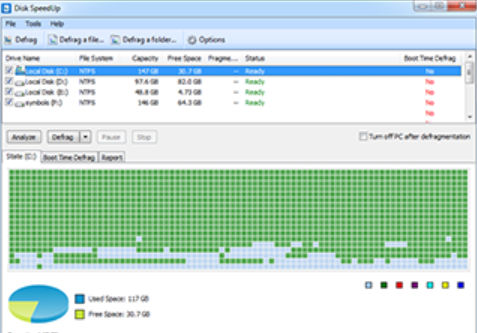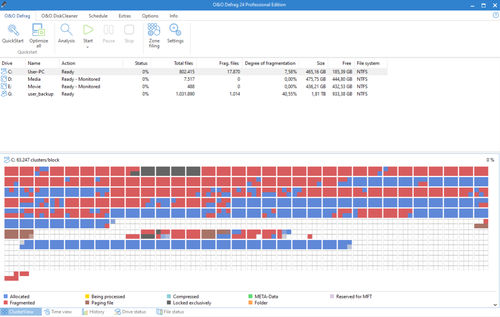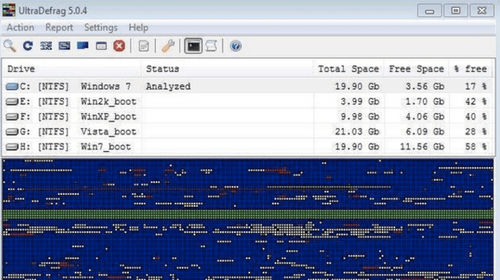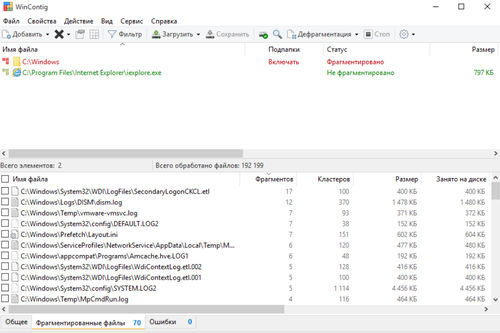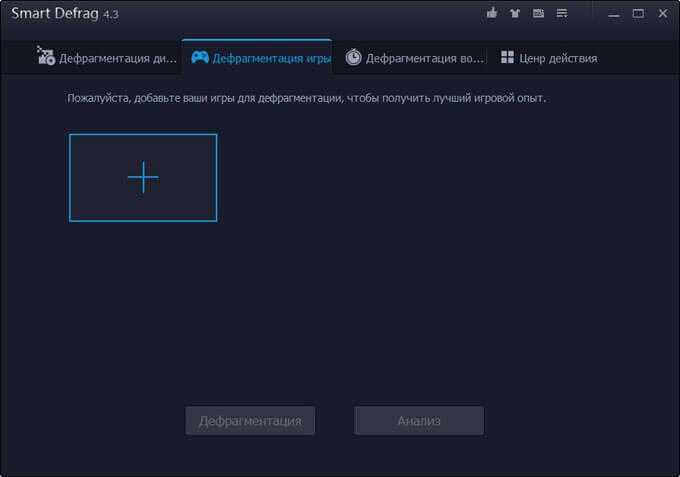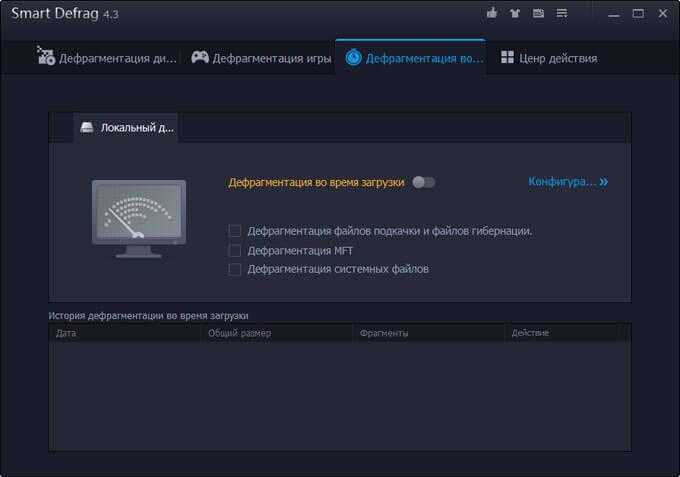Дефрагментация карты памяти: что это такое, как выполнить эту операцию и её польза
После покупки новой карты памяти многие пользователи отмечают её отличную работу: быстрое копирование файлов с флешки на жёсткий диск или же наоборот. К сожалению, со временем она может начать заметно тормозить. Скорость передачи файлов уже далека от изначальной, все файлы, находящиеся на карте памяти, долго открываются, а воспроизвести, например, аудио или видеофайл практически невозможно. Что делать в таком случае? Об этом мы и поговорим в этой статье.
Дефрагментировать накопитель можно несколькими способами.
Лучший, а главное, самый эффективный способ оживить носитель и вернуть его первоначальную скорость записи и чтения — это выполнение дефрагментации. Дефрагментация флешки — это процесс перераспределения системных файлов с целью более быстрого выполнения процессов записи и чтения. Выполнять её рекомендуется не чаще двух раз в месяц. Частая дефрагментация способна навредить носителю, ухудшить его характеристики скорости записи и чтения файлов.
Если вы уверены, что флешка утратила свои первоначальные характеристики и есть желание попробовать оживить её, обратите внимание на следующие самые эффективные способы проведения дефрагментации. Как дефрагментировать флешку?
2 лучших способа
С помощью ОС Windows
Наверняка опытные пользователи ПК знают, что абсолютно все версии ОС Windows, начиная с XP и заканчивая Windows 10, предоставляют возможность выполнить оптимизацию абсолютно любого носителя с помощью встроенного в ОС дефрагментатора. На примере рассмотрим способ выполнения дефрагментации флешки с помощью ОС Windows 10:
- Для начала необходимо открыть «Мой компьютер».
- Перед вами появятся все жёсткие диски компьютера, а вместе с ними и устройства, подключённые к ПК.
- Среди подключенных устройств в разделе «Устройства и диски» необходимо выбрать устройство, которое вы хотите оптимизировать.
- После того как вы в этом списке нашли флешку, необходимо нажать на неё правой кнопкой мыши и выбрать «Свойства».
- После переходим в раздел свойств флешки, в верхнем меню заходим во вкладку «Сервис».
- Далее, видим перед собой функцию «Оптимизация и дефрагментация диска», жмём «Оптимизировать».
- Появляется окно со всеми жёсткими дисками и подключенными к ПК устройствами. В том списке выбираем устройство, кликаем по нему левой кнопкой мыши, а затем в этом же окне (под списком жёстких дисков и подключенных устройств) выбираем «Оптимизировать».
- Процесс запущен. В среднем он может длиться от 10 минут до целого часа. Время проведения операции напрямую зависит от степени заполнения носителя и его полного объёма (8, 16, 32, 64 ГБ).
СОВЕТ. Это самый простой способ проведения оптимизации. Для этого не нужно скачивать никаких программ и прочего софта.
Если же вы не доверяете встроенной функции ОС для оптимизации дисков и карт памяти, то можно воспользоваться другим специальным софтом. К примеру, можно рассмотреть порядок выполнения этой операции с помощью популярной специальной программы под названием Smart Defrag 5.
С помощью Smart Defrag 5
Smart Defrag 5 — это лучшая программа дефрагментации для флешки и других носителей, подключаемых к ПК. Софт бесплатный, его можно скачать с официального сайта программы Smart Defrag 5. После установки программа дефрагментации для флешки не требует ввода ключей и других способов активации. Скачали, установили, пользуемся. Чтобы выполнить оптимизацию носителя с помощью Smart Defrag 5, необходимо:
- Запустить программу.
- Вверху главного окна выбрать «Дефрагментация диска».
- Далее, выбрать необходимый носитель, который вы и хотите дефрагментировать.
- Отметить его галочкой и под списком подключённых устройств выбрать функцию «Умная оптимизация».
- После выбора функции, процесс будет запущен. Среднее время проведения оптимизации составляет 5–10 минут.
Конечно же, существует ещё множество специального софта для проведения этой операции, выше были перечислены 2 наиболее простых и действительно эффективных.
Польза
Дефрагментация положительным образом влияет на скорость записи, чтения и открытия, в будущем записанных на флешку файлов. При использовании подобных носителей, скорость — это главное.
Частота
Наверняка вы неоднократно слышали от пользователей ПК то, что оптимизация должна проводиться чуть ли не каждую неделю. Это необходимо для хорошей работы карты памяти. К сожалению, такие и подобные высказывания — это заблуждение. Частое выполнение этой операции не самым положительным образом может повлиять на носитель, а именно: со временем вы можете замечать всё большее время отклика файлов, записанных на карту памяти. Например, если вам необходимо копировать файл с флешки на ПК, то при выборе определённого файла и осуществлении копирования скорость выполнения операции будет, мягко говоря, нестабильной и это ещё самое приятное, что может произойти. В противном случае устройство и все процессы, осуществляемые с помощью его (просмотр видео, прослушивание музыки), могут виснуть и всячески тормозить.
ВАЖНО. Чтобы поддерживать носитель в хорошем состоянии, особенно те носители, которые каждый день используется для копирования и переноски с ПК на ПК различных файлов любого размера — не стоит забывать о выполнении оптимизации устройства 1–2 раза в месяц. Подчёркивается: речь идёт только о флешках, использующийся ежедневно либо очень часто.
Заключение
Дефрагментация — это по-настоящему уникальная возможность ускорить работу носителя любого вида. Эта функция пользовалась большой популярностью у пользователей ПК для ускорения работы жёстких дисков, но она также отлично подходит для оптимизации карт памяти. Если хотите продлить срок службы флешки, то оптимизация попросту необходима. Помните и не забывайте проводить её хотя бы 1 раз в неделю, карта памяти будет служить вам ещё долгие годы, а проблем с её работой, к счастью, вы уже обнаружить никогда не сможете.
Можно ли дефрагментировать флешку
Дефрагментация карты памяти: что это такое, как выполнить эту операцию и её польза
После покупки новой карты памяти многие пользователи отмечают её отличную работу: быстрое копирование файлов с флешки на жёсткий диск или же наоборот. К сожалению, со временем она может начать заметно тормозить. Скорость передачи файлов уже далека от изначальной, все файлы, находящиеся на карте памяти, долго открываются, а воспроизвести, например, аудио или видеофайл практически невозможно. Что делать в таком случае? Об этом мы и поговорим в этой статье.
Дефрагментировать накопитель можно несколькими способами.
Лучший, а главное, самый эффективный способ оживить носитель и вернуть его первоначальную скорость записи и чтения — это выполнение дефрагментации. Дефрагментация флешки — это процесс перераспределения системных файлов с целью более быстрого выполнения процессов записи и чтения. Выполнять её рекомендуется не чаще двух раз в месяц. Частая дефрагментация способна навредить носителю, ухудшить его характеристики скорости записи и чтения файлов.
Если вы уверены, что флешка утратила свои первоначальные характеристики и есть желание попробовать оживить её, обратите внимание на следующие самые эффективные способы проведения дефрагментации. Как дефрагментировать флешку?
2 лучших способа
С помощью ОС Windows
Наверняка опытные пользователи ПК знают, что абсолютно все версии ОС Windows, начиная с XP и заканчивая Windows 10, предоставляют возможность выполнить оптимизацию абсолютно любого носителя с помощью встроенного в ОС дефрагментатора. На примере рассмотрим способ выполнения дефрагментации флешки с помощью ОС Windows 10:
- Для начала необходимо открыть «Мой компьютер».
- Перед вами появятся все жёсткие диски компьютера, а вместе с ними и устройства, подключённые к ПК.
- Среди подключенных устройств в разделе «Устройства и диски» необходимо выбрать устройство, которое вы хотите оптимизировать.
- После того как вы в этом списке нашли флешку, необходимо нажать на неё правой кнопкой мыши и выбрать «Свойства».
- После переходим в раздел свойств флешки, в верхнем меню заходим во вкладку «Сервис».
- Далее, видим перед собой функцию «Оптимизация и дефрагментация диска», жмём «Оптимизировать».
- Появляется окно со всеми жёсткими дисками и подключенными к ПК устройствами. В том списке выбираем устройство, кликаем по нему левой кнопкой мыши, а затем в этом же окне (под списком жёстких дисков и подключенных устройств) выбираем «Оптимизировать».
- Процесс запущен. В среднем он может длиться от 10 минут до целого часа. Время проведения операции напрямую зависит от степени заполнения носителя и его полного объёма (8, 16, 32, 64 ГБ).
Если же вы не доверяете встроенной функции ОС для оптимизации дисков и карт памяти, то можно воспользоваться другим специальным софтом. К примеру, можно рассмотреть порядок выполнения этой операции с помощью популярной специальной программы под названием Smart Defrag 5.
С помощью Smart Defrag 5
Smart Defrag 5 — это лучшая программа дефрагментации для флешки и других носителей, подключаемых к ПК. Софт бесплатный, его можно скачать с официального сайта программы Smart Defrag 5. После установки программа дефрагментации для флешки не требует ввода ключей и других способов активации. Скачали, установили, пользуемся. Чтобы выполнить оптимизацию носителя с помощью Smart Defrag 5, необходимо:
- Запустить программу.
- Вверху главного окна выбрать «Дефрагментация диска».
- Далее, выбрать необходимый носитель, который вы и хотите дефрагментировать.
- Отметить его галочкой и под списком подключённых устройств выбрать функцию «Умная оптимизация».
- После выбора функции, процесс будет запущен. Среднее время проведения оптимизации составляет 5–10 минут.
Конечно же, существует ещё множество специального софта для проведения этой операции, выше были перечислены 2 наиболее простых и действительно эффективных.
Польза
Дефрагментация положительным образом влияет на скорость записи, чтения и открытия, в будущем записанных на флешку файлов. При использовании подобных носителей, скорость — это главное.
Частота
Наверняка вы неоднократно слышали от пользователей ПК то, что оптимизация должна проводиться чуть ли не каждую неделю. Это необходимо для хорошей работы карты памяти. К сожалению, такие и подобные высказывания — это заблуждение. Частое выполнение этой операции не самым положительным образом может повлиять на носитель, а именно: со временем вы можете замечать всё большее время отклика файлов, записанных на карту памяти. Например, если вам необходимо копировать файл с флешки на ПК, то при выборе определённого файла и осуществлении копирования скорость выполнения операции будет, мягко говоря, нестабильной и это ещё самое приятное, что может произойти. В противном случае устройство и все процессы, осуществляемые с помощью его (просмотр видео, прослушивание музыки), могут виснуть и всячески тормозить.
Заключение
Дефрагментация — это по-настоящему уникальная возможность ускорить работу носителя любого вида. Эта функция пользовалась большой популярностью у пользователей ПК для ускорения работы жёстких дисков, но она также отлично подходит для оптимизации карт памяти. Если хотите продлить срок службы флешки, то оптимизация попросту необходима. Помните и не забывайте проводить её хотя бы 1–2 раза в неделю, карта памяти будет служить вам ещё долгие годы, а проблем с её работой, к счастью, вы уже обнаружить никогда не сможете.
Можно ли дефрагментировать флешку
![]() Автор Тема: Можно ли делать дефрагментацию флешки? (Прочитано 32023 раз)
Автор Тема: Можно ли делать дефрагментацию флешки? (Прочитано 32023 раз)
0 Пользователей и 1 Гость смотрят эту тему.
Страница сгенерирована за 0.058 секунд. Запросов: 30.
После покупки новой карты памяти многие пользователи отмечают её отличную работу: быстрое копирование файлов с флешки на жёсткий диск или же наоборот. К сожалению, со временем она может начать заметно тормозить. Скорость передачи файлов уже далека от изначальной, все файлы, находящиеся на карте памяти, долго открываются, а воспроизвести, например, аудио или видеофайл практически невозможно. Что делать в таком случае? Об этом мы и поговорим в этой статье.
Дефрагментировать накопитель можно несколькими способами.
Лучший, а главное, самый эффективный способ оживить носитель и вернуть его первоначальную скорость записи и чтения — это выполнение дефрагментации. Дефрагментация флешки — это процесс перераспределения системных файлов с целью более быстрого выполнения процессов записи и чтения. Выполнять её рекомендуется не чаще двух раз в месяц. Частая дефрагментация способна навредить носителю, ухудшить его характеристики скорости записи и чтения файлов.
Если вы уверены, что флешка утратила свои первоначальные характеристики и есть желание попробовать оживить её, обратите внимание на следующие самые эффективные способы проведения дефрагментации. Как дефрагментировать флешку?
2 лучших способа
С помощью ОС Windows
Наверняка опытные пользователи ПК знают, что абсолютно все версии ОС Windows, начиная с XP и заканчивая Windows 10, предоставляют возможность выполнить оптимизацию абсолютно любого носителя с помощью встроенного в ОС дефрагментатора. На примере рассмотрим способ выполнения дефрагментации флешки с помощью ОС Windows 10:
- Для начала необходимо открыть «Мой компьютер».
- Перед вами появятся все жёсткие диски компьютера, а вместе с ними и устройства, подключённые к ПК.
- Среди подключенных устройств в разделе «Устройства и диски» необходимо выбрать устройство, которое вы хотите оптимизировать.
- После того как вы в этом списке нашли флешку, необходимо нажать на неё правой кнопкой мыши и выбрать «Свойства».
- После переходим в раздел свойств флешки, в верхнем меню заходим во вкладку «Сервис».
- Далее, видим перед собой функцию «Оптимизация и дефрагментация диска», жмём «Оптимизировать».
- Появляется окно со всеми жёсткими дисками и подключенными к ПК устройствами. В том списке выбираем устройство, кликаем по нему левой кнопкой мыши, а затем в этом же окне (под списком жёстких дисков и подключенных устройств) выбираем «Оптимизировать».
- Процесс запущен. В среднем он может длиться от 10 минут до целого часа. Время проведения операции напрямую зависит от степени заполнения носителя и его полного объёма (8, 16, 32, 64 ГБ).
Если же вы не доверяете встроенной функции ОС для оптимизации дисков и карт памяти, то можно воспользоваться другим специальным софтом. К примеру, можно рассмотреть порядок выполнения этой операции с помощью популярной специальной программы под названием Smart Defrag 5.
С помощью Smart Defrag 5
Smart Defrag 5 — это лучшая программа дефрагментации для флешки и других носителей, подключаемых к ПК. Софт бесплатный, его можно скачать с официального сайта программы Smart Defrag 5. После установки программа дефрагментации для флешки не требует ввода ключей и других способов активации. Скачали, установили, пользуемся. Чтобы выполнить оптимизацию носителя с помощью Smart Defrag 5, необходимо:
- Запустить программу.
- Вверху главного окна выбрать «Дефрагментация диска».
- Далее, выбрать необходимый носитель, который вы и хотите дефрагментировать.
- Отметить его галочкой и под списком подключённых устройств выбрать функцию «Умная оптимизация».
- После выбора функции, процесс будет запущен. Среднее время проведения оптимизации составляет 5–10 минут.
Конечно же, существует ещё множество специального софта для проведения этой операции, выше были перечислены 2 наиболее простых и действительно эффективных.
Польза
Дефрагментация положительным образом влияет на скорость записи, чтения и открытия, в будущем записанных на флешку файлов. При использовании подобных носителей, скорость — это главное.
Частота
Наверняка вы неоднократно слышали от пользователей ПК то, что оптимизация должна проводиться чуть ли не каждую неделю. Это необходимо для хорошей работы карты памяти. К сожалению, такие и подобные высказывания — это заблуждение. Частое выполнение этой операции не самым положительным образом может повлиять на носитель, а именно: со временем вы можете замечать всё большее время отклика файлов, записанных на карту памяти. Например, если вам необходимо копировать файл с флешки на ПК, то при выборе определённого файла и осуществлении копирования скорость выполнения операции будет, мягко говоря, нестабильной и это ещё самое приятное, что может произойти. В противном случае устройство и все процессы, осуществляемые с помощью его (просмотр видео, прослушивание музыки), могут виснуть и всячески тормозить.
Заключение
Дефрагментация — это по-настоящему уникальная возможность ускорить работу носителя любого вида. Эта функция пользовалась большой популярностью у пользователей ПК для ускорения работы жёстких дисков, но она также отлично подходит для оптимизации карт памяти. Если хотите продлить срок службы флешки, то оптимизация попросту необходима. Помните и не забывайте проводить её хотя бы 1–2 раза в неделю, карта памяти будет служить вам ещё долгие годы, а проблем с её работой, к счастью, вы уже обнаружить никогда не сможете.
Нужно ли делать дефрагментацию карты карту памяти телефона при его подключении к компьютеру?
Дефрагментация — процесс обновления и оптимизации логической структуры раздела диска с целью обеспечить хранение файлов в непрерывной последовательности кластеров.
Дефрагментация для карты памяти нежелательна и даже вредна.
Она сокращает срок службы карты, потому как флэш память имеет ограниченное количество циклов записи, а при дефрагментации происходит большое количество циклов записи/чтения.
Эта операция необходима только для жестких дисков (HDD).
Количество таких циклов для флеш-памяти, в отличие от HDD, ограничено на порядки, что сокращает срок службы карты памяти.
Также дефрагментация вредна для SSD-накопителей (они также основаны на flash-технологии) — именно поэтому она отключается в Windows 7 при установке в систему SSD-накопителя.
Если при анализе карты памяти наблюдается большой объем фрагментированных данных, скопируйте всю информацию (включая скрытые и системные папки) на компьютер и отформатируйте карту памяти средствами телефона или средствами ПК, вставив ее в Card reader.
Далее можно скопировать все данные на карту памяти обратно.
В результате этого фрагментация файлов будет устранена, но прирост в производительности телефона после такой процедуры (как и после «вредной» дефрагментации) практически не будет заметен.
Если вы все же решили дефрагментировать карту, то лучше сделайте это компьютером:
в ПК открыть «Мой компьютер», навести мышь на букву диска, где установлена карта памяти, нажать правую клавишу мыши, выбрать «Свойства», далее выбрать вкладку «Сервис», на которой нажать «Выполнить дефрагментацию …».
В открывшемся окне, левой клавишей мыши выделить название логического диска, где установлена карта памяти, и внизу окна нажать кнопку «Дефрагментация».
Возможно Microsoft упростит жизнь пользователям Windows 10
По данным инсайдера WalkingCat компания Microsoft планирует кардинально изменить схему обновлений для своей операционной системы Windows 10.
В магазине Google Play обнаружена вредоносная Soraka
Команда исследователей кибербезопасности White Ops Threat Intelligence обнаружила в коде 104-х приложений для Andro >Читать далее
Пакет драйверов Intel Graphics Windows 10 DCH 26.20.100.7584
18 декабря 2019 г. компания Intel представила пакет графических драйверов версии DCH 26.20.100.7584 для 64-битных систем Windows 10.
Драйвер AMD Radeon Software Adrenalin Edition 2020 19.12.3 Optional
Компания AMD представила драйвер AMD Radeon Software Adrenalin 2020 Edition 19.12.3 Optional, который исправляет многие известные ошибки и повышает стабильность работы.
Twin BiCS FLASH — новая технология трехмерной флэш-памяти
11 декабря 2019 г. на Международном совещании по электронным устройствам (IEDM) IEEE корпорация TOKYO-Kioxia анонсировала технологию трехмерной флэш-памяти — Twin BiCS FLASH.
Всё о фрагментации жесткого диска компьютера
В статье о снижении быстродействия компьютеров упоминалась такая проблема как фрагментация данных. В этой статье я рассмотрю все вопросы связанные с фрагментацией, а также способы борьбы с нею максимально подробно.
Что такое фрагментация жесткого диска и какие проблемы она с собой несет?
Во время записи файла на жесткий диск существует вероятность, что файл не поместится в отведенное ему пространство и операционная система разделит его на логические части. Такое деление файла на части и называется фраггментацией файла. Фрагментацией диска или файловой системы называют процент фрагментированных файлов.
Наиболее сильно фрагментируются файлы, которые часто меняют размер, например базы данных и протоколы (логи) программ, а также файлы большого размера, например фильмы.
Чем сильнее фрагментирована файловая система, тем медленней компьютер работает с информацией на жестком диске. А в связи с тем, что жесткий диск — одно из наиболее узких мест в быстродействии ПК, то при увеличении фрагментации может значительно страдать производительность всего компьютера.
Стоит обратить ваше внимаие, что чем сильнее заполнен жесткиц диск тем сильнее начинают фрагментироваться файлы на нем. Чтобы не доводить фрагментирование до критического уровня не заполняйте раздел жесткого диска более чем на 80%.
Что такое дефрагментация жесткого диска?
Дефрагментацией компьютера называется процесс в процессе которого убираются фрагменты файлов или хотя-бы уменьшается их количество.
Как дефрагментировать жесткий диск?
Существует огромное количество программ предназначенных для дефрагментации. У каждой из них есть свои преимущества и недостатки. Однако я не буду называть их, т. к. В операционной системе Windows есть штатная утилиты предназначенная для дефрагментации и начиная с Windows XP работает она довольно стабильно и хорошо.
Запустить программу можете: ПКМ на диске -> Свойство диска -> Быстродействие -> Дефрагментация
Кроме того существует очень надежный способ дефрагментации — копирование. Если скопировать всю информацию на какоц нибудь носитель, а потом обратно за один раз, то все файлы перестанут быть фрагментированными. Но у этого спесоба есть ве проблемы. Первая состоит в том, что необходимо иметь носитель со свободным пространством не менее занимаемого объяма диска требуемого дефрагментации. Вторая — невозможность произвести копирование на рабочем системном разделе.
Частые вопросы по дефрагментации жесткого диска
Как часто дефрагментировать жесткий диск?
Чётких сроков нет. Производить дефрагментацию необходимо по мере появления фрагментированных файлов. Я рекомендую установить автоматический запуск дефрагментатора один раз в неделю.
Что сделать, чтобы дефрагментировать реже?
Просто дефрагментировать реже. Ну или не работайте с жестким диском вашего ПК.
Нужно ли дефрагментировать твердотельные (SSD) накопители?
Нет. Твердотельным накопителям не страшна фрагментация, а при дефрагментации вы увеличиваете их износ.
Надо ли дефрагментировать флешку?
Нет. Причина как и у SSD накопителей.
Как дефрагментировать флешку?
Если таки хотите произвести дефрагментацию, то скопируйте всю информацию с флешки на компьютер, форматируйте флешку, а после этого скопируйте все файлы назад.
Если у вас остались вопросы, то задавайте их в комментариях и я с радостью на них отвечу.
7 программ для дефрагментации жесткого диска на русском (оптимизация работы HDD)

Несмотря на то, что в Windows есть встроенный дефрагментатор дисков, существуют сотни (если не больше) программ аналогов (осуществляющих его работу в десятки раз лучше!).
Дело в том, что на мой взгляд, Microsoft его добавила в Windows чтобы был, и его работа далека от идеала (алгоритмы работы несовершенны, нет детального расписания и настройки, нельзя вручную указывать конкретные папки и файлы и т.д.) .
Именно поэтому, в этой статье хочу порекомендовать несколько сторонних утилит для дефрагментации жесткого диска (кстати, все утилиты поддерживают русский в полном объеме).
Дополнение!

Лучшие утилиты для дефрагментации HDD
IObit Smart Defrag
Очень мощный дефрагментатор диска, который, благодаря своим уникальным алгоритмам, способен довести производительность вашей дисковой подсистемы до максимума!
Программа не только дефрагментирует сами файлы, но и распределяет их на диске особенным образом: по тому, насколько они часто используются. Все операции можно настроить для их выполнения в автоматическом режиме (а значит вы не будете отвлекаться и каждый раз терять время на оптимизацию системы).
Smart Defrag — главное окно программы: есть опции по очистке диска, оптимизации игр и пр.
- уникальные алгоритмы дефрагментации (по заверениям разработчиков — одни из самых лучших в Мире);
- можно дефрагментировать отдельные папки или файлы;
- оптимизация игр;
- есть возможность работы по расписанию;
- высокая безопасность при работе (если вдруг во время дефрагментации отключится электричество — с вашими данными всё будет в порядке);
- есть опция для дефрагментации диска перед загрузкой системы;
- продуманный и удобный интерфейс;
- утилита бесплатна, и полностью на русском языке (даже самые «дальние» меню с качественным переводом).
Defraggler
Defraggler — простая бесплатная программа для быстрой оценки и дефрагментации жестких дисков. В арсенале утилиты есть все самое необходимое: оценка состояния диска, анализ, дефрагментации отдельных файлов (удобно оптимизировать папки с играми) и т.д.
Кстати, утилита определяет автоматически тип носителя (HDD, SSD), что очень удобно если у вас подключено несколько носителей — ненужно будет вспоминать, какой из них «какой» ( прим. : т.к. SSD диски не рекомендуется дефрагментировать).
Defraggler — главное окно программы
- дефрагментация отдельных файлов (многие аналогичные программы позволяют оптимизировать только весь диск целиком);
- есть портативная версия, не нуждающаяся в установке (программу можно скопировать на флешку/внешний HDD и использовать на любом из ПК);
- утилита поддерживает все самые современные версии Windows (включая Windows 10);
- поддерживаются файловые системы NTFS и FAT32;
- автоматическое определение типа диска;
- утилита после анализа показывает список фрагментированных файлов (удобно, когда вы не хотите дефрагментировать весь диск).
Auslogics Disk Defrag
Этот дефрагментатор отличается от других своей компактностью и высокой скоростью работы. Программа по праву считается одной из лучших в Мире — более 11 000 000 пользователей признали этот продукт!
Auslogics Disk Defrag — дефрагментация системного диска
- есть возможность дефрагментации как отдельных файлов/папок, так и свободного пространства;
- позволяет дефрагментировать системные файлы Windows (что сказывается на производительности в целом);
- есть возможность работы в фоновом режиме, максимально незаметным для пользователя (т.о. ваша система всегда будет в оптимальном состоянии);
- программа бесплатна для домашних пользователей;
- поддерживается всеми популярными ОС Windows 7/8/10 (32, 64 bits).
Disk SpeedUp
Эта утилита из знаменитого набора для оптимизации ПК Glary Soft. Утилита оптимизирует диски для их максимальной производительности системы. Disk SpeedUp может работать в автоматическом режиме и по расписанию, не отвлекая пользователя (кстати, можно задать при каких нагрузках на ЦП — отключать фоновую работу дефрагментатора. Подобной опции нет в большинстве других утилит подобного толка).
Disk SpeedUp — главное окно программы
- автоматический режим и работа по заранее заданному расписанию;
- есть опции по отключению ПК после завершения дефрагментации;
- задание уровня загруженности ПК (ЦП и жесткого диска) для отключения фоновой дефрагментации;
- поддержка всех самых популярных файловых систем: FAT16, FAT32, NTFS, NTFS5, NTFS EFS;
- в программе есть пред-настроенные шаблоны для работы (подойдут в большинстве случаев);
- регулярные обновления и доработка программы;
- поддержка всех версий Windows 7/8/10.
MyDefrag (старое название: JkDefrag)
MyDefrag — утилита оптимизирует диск
Несмотря на то, что эта программа создана не какой-нибудь компанией, а программистом одиночкой, она по праву считается лидером в своем сегменте.
Посудите сами: она может работать как в простом режиме (для обычных пользователей), так и предоставить сложные и детальные настройки для продвинутых. MyDefrag поддерживает различные скрипты их можно создавать или редактировать самостоятельно), может работать по заранее настроенному расписанию, анализировать HDD и дефрагментировать не только занятое место, но и свободное.
Есть настройки по молчанию — они подойдут для тех пользователей, кто не захочет разбираться со всей этой многофункциональностью утилиты. Кстати, работает во всех версиях Windows (XP/7/8/10), полностью поддерживает русский язык.
O&O Defrag
Очень мощная и многофункциональная утилита для оптимизации жестких дисков. Может работать со многими файловыми системами (FAT, FAT32, NTFS, NTFS5), массивами Volume/Stripe Sets, поддерживает фоновый режим, работу по расписанию и пр.
O&O Defrag — главное окно дефрагментатора
- есть 5 режимов дефрагментации: STEALTH (прим.: незаметное в фоновом режиме), SPACE (прим.: свободное пространство), COMPLETE/Name, COMPLETE/Date и COMPLETE/Access;
- есть опция по запуску дефрагментации по достижению определенного процентного уровня фрагментации;
- возможность дефрагментировать системные файлы, которые влияют на производительность вашей системы (файл подкачки, реестр, MFT и пр.);
- наличие расписания;
- приятный и интуитивно понятный интерфейс (разберутся с ним даже совсем начинающие пользователи);
- поддержка всех файловых систем Windows: FAT, FAT32, NTFS, NTFS5;
- поддержка русского и всех современных ОС Windows 7/8/10.
Puran Defrag
Бесплатный дефрагментатор Индии. Отличается прежде всего своей высокоскоростной работой (используется свой собственный уникальный алгоритм PIOZR). Что касается дефрагментации, то Puran Defrag может дефрагментировать как весь диск полностью, так и отдельные папки, и файлы (в том числе настройкой расписания, с возможность ограничить работу во время загрузки ЦП посторонними задачами, расстановкой приоритетов над системными файлами).
Puran Defrag — главное окно программы
Спасет тех пользователей, у кого мало времени на обслуживание системы (или для тех, ко постоянно об этом забывает). Так сказать, один раз настроил Puran Defrag — и ваша система всегда будет отзывчива и быстра. Удобно!
- свой собственный уникальный алгоритм (высокоскоростная и качественная работа);
- отдельный приоритет для дефрагментации системных файлов;
- поддержка командной строки;
- возможность выключения ПК после завершения процесса оптимизации HDD;
- есть возможность задания расписания для автоматической и фоновой дефрагментации;
- сжатия директорий с целью повышения скорости загрузки системы;
- можно дефрагментировать отдельные папки/файлы из контекстного меню проводника;
- поддержка всех популярных версий Windows XP/7/8/10 (32 и 64 bits).
За дополнения по теме — отдельное мерси!
Восстановление фрагментированных файлов
Фрагментация. Снижая производительность компьютера и ограничивая возможности восстановления файлов, фрагментация может доставить немало неприятностей при необходимости вернуть потерянные данные. Почему дела обстоят именно так, что можно сделать для восстановления фрагментированных файлов и, главное, как можно избежать фрагментации?
Содержание:
Фрагментация
Предположим, вы сохранили файл на жестком диске. Если ваш жесткий диск пуст или не слишком заполнен, операционная система будет сохранять файлы в непрерывных блоках секторов на диске и хранить их в целостном виде. Но что произойдет, если вы давно пользуетесь жестким диском, добавляя и удаляя данные? Рано или поздно (когда именно – зависит от используемой файловой системы, размера жесткого диска и операционной системы, с которой вы работаете), на вашем жестком диске не останется достаточно длинных фрагментов свободного пространства для размещения больших файлов. Эта довольно растпространенная ситуация, и практически каждая операционная система (в том числе встроенная в портативные устройства) может с этим справиться.
Записывая новые данные, операционная система пытается найти достаточно большой участок свободного места на диске, чтобы сохранить файл в целостном виде. Однако, если данный файл больше любого из доступных свободных фрагментов или если он продолжает увеличиваться в размере (например, вы записываете видео), сохранить его, не разделив на более мелкие фрагменты, просто невозможно. Система фрагментирует (разделяет) файл, и каждый из меньших фрагментов сохраняется на отдельном участке свободного пространства. В результате содержимое файла разбрасывается случайным образом по поверхности диска. Это и называется фрагментацией.
Почему фрагментация – зло?
Известно, что фрагментация тормозит работу с файлами на магнитных жестких дисках: замедляется как чтение, так и запись. Почему «магнитные жесткие диски»? Просто потому, что на производительность хранилища твердотельных (SSD) накопителей фрагментация не оказывает негативного влияния. А также по следующим причинам.
Если вы используете традиционный магнитный жесткий диск, у него внутри есть вращающиеся диски и движущиеся головки. При чтении файла жесткий диск сначала располагает головки над областью на диске, содержащей данные, и ждет, пока они стабилизируются. Только тогда он начнет читать (или писать) информацию. Если файл хранится в едином непрерывном фрагменте, ему нужно будет только один раз переместить головки. Скорость непрерывных операций чтения на современных жестких дисках чрезвычайно высока; как правило, при чтении целостных файлов вы имеете как минимум 70-100 МБ/с.
Если файл имеет более одного фрагмента, жесткому диску придется перемещать головки каждый раз, когда ему нужно будет перейти к следующему фрагменту. Эти операции сильно сижат скорость записи и чтения. В результате сильно фрагментированный файл может читаться со скоростью от 5 до 15 МБ/с на том же диске.
Твердотельные носители, такие как накопители SSD, USB-накопители и все распространенные виды карт памяти не имеют механических движущихся частей внутри. Поэтому нет необходимости ждать, пока положение какой-либо детали не стабилизируется. В результате чтение или запись фрагментированных файлов происходит почти так же быстро, как чтение или запись непрерывных данных. Тем не менее, фрагментация на твердотельных носителях обусловливаиет появление других проблем, и возможность восстановления данных из фрагментированных файлов является одной из самых серьезных.
Операционные системы. Попробуйте уменьшить фрагментацию
Как именно операционная система выбирает фрагменты свободного пространства для заполнения новыми данными? Существует множество различных алгоритмов, используемых различными операционными системами в различных файловых системах. Большинство современных операционных систем пытаются минимизировать фрагментацию, выбирая оптимальный способ выделения свободного пространства. Но «оптимальный» — для каждой системы свой.
Например, алгоритм «наилучшего соответствия» всегда выберет самый маленький участок свободных кластеров, который достаточно велик, чтобы вместить файл. «Наихудшее соответствие», наоборот, предполагает размещение файлов на самых больших свободных участках. При этом небольшие «дыры» в начале диска игнорируются, а файлы добавляются в конец выделенной области до тех пор, пока диск не будет заполнен.
Алгоритм «первый подходящий» записывает файлы на первый же доступный и достаточно большой участок свободного пространства. Существуют и другие алгоритмы, у каждого из них есть свои плюсы и минусы, и все они оптимизированы для разных сценариев использования. Некоторые алгоритмы быстрее записывают большие файлы, другие показывают лучший результат, сокращая фрагментацию растущих файлов, и так далее.
Важно отметить, что вы ничего не должны (да и не можете) делать, чтобы настроить работу этих алгоритмов. Но можете ли вы вообще что-либо сделать для сокращения фрагментации?
Дефрагментация
Если говорить о механических (магнитных) жестких дисках, помочь может дефрагментация. Дефрагментация переупорядочивает данные, хранящиеся на жестком диске, по возможности сохраняя их в целостном виде. Ее алгоритм будет работать лучше, если у вас достаточно свободного места на жестком диске, так как системе необходимо будет сохранить любой перемещаемый файл, прежде чем освободить занимаемое им место на диске. Если места будет недостаточно, система не сможет полностью дефрагментировать диск (и это – одна из причин, по которым рекомендуется всегда оставлять некий процент свободного места на диске).
Инструменты дефрагментации могут запускаться вручную или работать по графику. Регулярная дефрагментация – отличный способ поддерживать оптимальный режим работы ваших механических жестких дисков. В последних версиях Windows встроенный инструмент дефрагментации может запускаться по графику без необходимости установки дополнительных приложений.
Дефрагментация твердотельных SSD и Flash-носителей
Как насчет дефрагментации твердотельных носителей, таких как USB флеш-накопители или SSD-диски? Их дефрагментация в традиционном смысле не имеет смысла. Фактически попытка дефрагментации флеш-памяти путем перераспределения и перезаписи данных будет приводить к дополнительному (и совершенно не нужному) износу носителя информации, сокращая их эффективную продолжительность жизни, при этом не ускоряя работы диска.
Почему у нас есть дефрагментатор SSD в Windows 8 и 8.1? Инструмент просто выдает команду TRIM на накопитель SSD, гарантируя, что любое свободное пространство, доступное на диске, распознается контроллером SSD или освобождается его алгоритмами сбора «мусора».
Фрагментация и восстановление данных
Наконец, поговорим об особенностях восстановления информации с фрагментированных носителей. Как мы выяснили, механические жесткие диски можно сохранить «красивыми и чистыми» с автоматическим дефрагментатором диска, который запускается по установленному графику. Однако для накопителей SSD такая возможность не предусмотрена. Имея по сути меньший размер в сравнении с механическими жесткими дисками той же стоимости, SSD-диски с большей вероятностью будут заполнены. А оставшееся небольшое свободное пространство на диске не оставляет операционной системе другого выхода, кроме применения фрагментации. Именно поэтому все файлы, которые вы записываете на SSD-устройства, чаще всего сильно фрагментированы. Добавьте к этому тот факт, что SSD-диски физически стирают ячейки, содержащие удаленные данные (через «сборку мусора» и TRIM), и получится, что ваши шансы восстановить что-либо с SSD-накопителя близки к нулю.
Почему еще фрагментация усложняет восстановление удаленных файлов? В момент удаления файла система может также стереть записи файловой системы, которые точно указывают на физические кластеры диска, занятые данным файлом. При работе с NTFS, которая используется практически на всех жестких дисках Windows, это, как правило, не проблема, но другие файловые системы, такие как FAT32 (используемая на флеш-накопителях, USB и картах памяти до 32 ГБ), сразу же удаляют эти «указатели» при удалении файла. В результате многие ссылки в файловой системе и повторная сборка файла могут быть недоступны.
О, если файловая система не работает, давайте попробуем «карвинг»! Не тут-то было.
«Карвинг», или восстановление файла по сохранившимся в системе данным и записям о нем, отлично работает при восстановлении целострных файлов и совсем не так хорошо, если вы пытаетесь восстановить фрагментированный файл.
При «карвинге» программа для восстановления данных, такая как RS Partition Recovery, считывает информацию с диска – один сектор за другим – ища знакомые подписи, которые могут указывать на файлы определенного формата. Когда он находит нечто похожее на начало файла (например, «DOC»), он анализирует данные, и, если подтверждается, что это действительно начало файла, алгоритм расширяет анализ, чтобы определить размер этого файла. Идея здесь заключается в том, что, зная адрес начала файла и его размер, мы можем просто прочитать информацию с нужных кластеров жесткого диска. И вуаля! У нас есть файл.
Это отлично работает, если ваш жесткий диск дефрагментирован, и если файл, который вы восстанавливаете, хранится на одной целостной части носителя. Но если файл разделен на части, разбросанные по диску, «карвинг»-алгоритм считает данные, которые относятся к началу файла, а затем и следующие данные, принадлежащие уже некоторым другим файлам.
Если вы используете программу с несколько более интеллектуальным алгоритмом «карвинга», она сможет обойти данную проблему, проанализировав файловую систему и определив на диске нужные области для восстановления. Это значительно увеличивает шансы на успешную «повторную сборку» фрагментированных файлов, но такой режим поддерживается далеко не каждым инструментом. Проще всего узнать программы, поддерживающие этот тип «карвинга», по возможности выбора области восстановления: вся поверхность диска, выделенные области (файлы) или нераспределенные области (свободное место на диске).
С другой стороны, если вы пытаетесь применить «карвинг» на жестком диске, у которого вообще нет файловой системы (например, после форматирования или перераспределения диска), все пространство на диске будет считаться «неразмеченным», и у вас не будет выбора, кроме сканирования всего диска.
Реальные сценарии
На самом деле восстановление удаленных файлов может быть выполнено, даже если они фрагментированы. Если, например, вы пытаетесь восстановить недавно удаленный файл, программа для восстановления данных начнет с анализа файловой системы. Поскольку большинство жестких дисков на компьютерах с ОС Windows используют NTFS, у программы с большой вероятностью определит правильную последовательность записей, относящихся ко всем физическим кластерам на жестком диске, которые раньше принадлежали этому файлу. В результате восстановление фрагментированного файла будет не таким проблематичным, как могло бы быть на FAT32 или при полном отсутствии файловой системы.
Дефрагментация карты памяти: что это такое, как выполнить эту операцию и её польза
После покупки новой карты памяти многие пользователи отмечают её отличную работу: быстрое копирование файлов с флешки на жёсткий диск или же наоборот. К сожалению, со временем она может начать заметно тормозить. Скорость передачи файлов уже далека от изначальной, все файлы, находящиеся на карте памяти, долго открываются, а воспроизвести, например, аудио или видеофайл практически невозможно. Что делать в таком случае? Об этом мы и поговорим в этой статье.
Дефрагментировать накопитель можно несколькими способами.
Лучший, а главное, самый эффективный способ оживить носитель и вернуть его первоначальную скорость записи и чтения — это выполнение дефрагментации. Дефрагментация флешки — это процесс перераспределения системных файлов с целью более быстрого выполнения процессов записи и чтения. Выполнять её рекомендуется не чаще двух раз в месяц. Частая дефрагментация способна навредить носителю, ухудшить его характеристики скорости записи и чтения файлов.
Если вы уверены, что флешка утратила свои первоначальные характеристики и есть желание попробовать оживить её, обратите внимание на следующие самые эффективные способы проведения дефрагментации. Как дефрагментировать флешку?
2 лучших способа
С помощью ОС Windows
Наверняка опытные пользователи ПК знают, что абсолютно все версии ОС Windows, начиная с XP и заканчивая Windows 10, предоставляют возможность выполнить оптимизацию абсолютно любого носителя с помощью встроенного в ОС дефрагментатора. На примере рассмотрим способ выполнения дефрагментации флешки с помощью ОС Windows 10:
Если же вы не доверяете встроенной функции ОС для оптимизации дисков и карт памяти, то можно воспользоваться другим специальным софтом. К примеру, можно рассмотреть порядок выполнения этой операции с помощью популярной специальной программы под названием Smart Defrag 5.
С помощью Smart Defrag 5
Smart Defrag 5 — это лучшая программа дефрагментации для флешки и других носителей, подключаемых к ПК. Софт бесплатный, его можно скачать с официального сайта программы Smart Defrag 5. После установки программа дефрагментации для флешки не требует ввода ключей и других способов активации. Скачали, установили, пользуемся. Чтобы выполнить оптимизацию носителя с помощью Smart Defrag 5, необходимо:
Конечно же, существует ещё множество специального софта для проведения этой операции, выше были перечислены 2 наиболее простых и действительно эффективных.
Польза
Дефрагментация положительным образом влияет на скорость записи, чтения и открытия, в будущем записанных на флешку файлов. При использовании подобных носителей, скорость — это главное.
Частота
Наверняка вы неоднократно слышали от пользователей ПК то, что оптимизация должна проводиться чуть ли не каждую неделю. Это необходимо для хорошей работы карты памяти. К сожалению, такие и подобные высказывания — это заблуждение. Частое выполнение этой операции не самым положительным образом может повлиять на носитель, а именно: со временем вы можете замечать всё большее время отклика файлов, записанных на карту памяти. Например, если вам необходимо копировать файл с флешки на ПК, то при выборе определённого файла и осуществлении копирования скорость выполнения операции будет, мягко говоря, нестабильной и это ещё самое приятное, что может произойти. В противном случае устройство и все процессы, осуществляемые с помощью его (просмотр видео, прослушивание музыки), могут виснуть и всячески тормозить.
Заключение
Дефрагментация — это по-настоящему уникальная возможность ускорить работу носителя любого вида. Эта функция пользовалась большой популярностью у пользователей ПК для ускорения работы жёстких дисков, но она также отлично подходит для оптимизации карт памяти. Если хотите продлить срок службы флешки, то оптимизация попросту необходима. Помните и не забывайте проводить её хотя бы 1–2 раза в неделю, карта памяти будет служить вам ещё долгие годы, а проблем с её работой, к счастью, вы уже обнаружить никогда не сможете.
Источник
Можно ли дефрагментировать флешку
 Автор Тема: Можно ли делать дефрагментацию флешки? (Прочитано 32023 раз)
Автор Тема: Можно ли делать дефрагментацию флешки? (Прочитано 32023 раз)
0 Пользователей и 1 Гость смотрят эту тему.
Страница сгенерирована за 0.058 секунд. Запросов: 30.
После покупки новой карты памяти многие пользователи отмечают её отличную работу: быстрое копирование файлов с флешки на жёсткий диск или же наоборот. К сожалению, со временем она может начать заметно тормозить. Скорость передачи файлов уже далека от изначальной, все файлы, находящиеся на карте памяти, долго открываются, а воспроизвести, например, аудио или видеофайл практически невозможно. Что делать в таком случае? Об этом мы и поговорим в этой статье.
Дефрагментировать накопитель можно несколькими способами.
Лучший, а главное, самый эффективный способ оживить носитель и вернуть его первоначальную скорость записи и чтения — это выполнение дефрагментации. Дефрагментация флешки — это процесс перераспределения системных файлов с целью более быстрого выполнения процессов записи и чтения. Выполнять её рекомендуется не чаще двух раз в месяц. Частая дефрагментация способна навредить носителю, ухудшить его характеристики скорости записи и чтения файлов.
Если вы уверены, что флешка утратила свои первоначальные характеристики и есть желание попробовать оживить её, обратите внимание на следующие самые эффективные способы проведения дефрагментации. Как дефрагментировать флешку?
2 лучших способа
С помощью ОС Windows
Наверняка опытные пользователи ПК знают, что абсолютно все версии ОС Windows, начиная с XP и заканчивая Windows 10, предоставляют возможность выполнить оптимизацию абсолютно любого носителя с помощью встроенного в ОС дефрагментатора. На примере рассмотрим способ выполнения дефрагментации флешки с помощью ОС Windows 10:
Если же вы не доверяете встроенной функции ОС для оптимизации дисков и карт памяти, то можно воспользоваться другим специальным софтом. К примеру, можно рассмотреть порядок выполнения этой операции с помощью популярной специальной программы под названием Smart Defrag 5.
С помощью Smart Defrag 5
Smart Defrag 5 — это лучшая программа дефрагментации для флешки и других носителей, подключаемых к ПК. Софт бесплатный, его можно скачать с официального сайта программы Smart Defrag 5. После установки программа дефрагментации для флешки не требует ввода ключей и других способов активации. Скачали, установили, пользуемся. Чтобы выполнить оптимизацию носителя с помощью Smart Defrag 5, необходимо:
Конечно же, существует ещё множество специального софта для проведения этой операции, выше были перечислены 2 наиболее простых и действительно эффективных.
Польза
Дефрагментация положительным образом влияет на скорость записи, чтения и открытия, в будущем записанных на флешку файлов. При использовании подобных носителей, скорость — это главное.
Частота
Наверняка вы неоднократно слышали от пользователей ПК то, что оптимизация должна проводиться чуть ли не каждую неделю. Это необходимо для хорошей работы карты памяти. К сожалению, такие и подобные высказывания — это заблуждение. Частое выполнение этой операции не самым положительным образом может повлиять на носитель, а именно: со временем вы можете замечать всё большее время отклика файлов, записанных на карту памяти. Например, если вам необходимо копировать файл с флешки на ПК, то при выборе определённого файла и осуществлении копирования скорость выполнения операции будет, мягко говоря, нестабильной и это ещё самое приятное, что может произойти. В противном случае устройство и все процессы, осуществляемые с помощью его (просмотр видео, прослушивание музыки), могут виснуть и всячески тормозить.
Заключение
Дефрагментация — это по-настоящему уникальная возможность ускорить работу носителя любого вида. Эта функция пользовалась большой популярностью у пользователей ПК для ускорения работы жёстких дисков, но она также отлично подходит для оптимизации карт памяти. Если хотите продлить срок службы флешки, то оптимизация попросту необходима. Помните и не забывайте проводить её хотя бы 1–2 раза в неделю, карта памяти будет служить вам ещё долгие годы, а проблем с её работой, к счастью, вы уже обнаружить никогда не сможете.
Нужно ли делать дефрагментацию карты карту памяти телефона при его подключении к компьютеру?
Дефрагментация — процесс обновления и оптимизации логической структуры раздела диска с целью обеспечить хранение файлов в непрерывной последовательности кластеров.
Дефрагментация для карты памяти нежелательна и даже вредна.
Она сокращает срок службы карты, потому как флэш память имеет ограниченное количество циклов записи, а при дефрагментации происходит большое количество циклов записи/чтения.
Эта операция необходима только для жестких дисков (HDD).
Количество таких циклов для флеш-памяти, в отличие от HDD, ограничено на порядки, что сокращает срок службы карты памяти.
Также дефрагментация вредна для SSD-накопителей (они также основаны на flash-технологии) — именно поэтому она отключается в Windows 7 при установке в систему SSD-накопителя.
Если при анализе карты памяти наблюдается большой объем фрагментированных данных, скопируйте всю информацию (включая скрытые и системные папки) на компьютер и отформатируйте карту памяти средствами телефона или средствами ПК, вставив ее в Card reader.
Далее можно скопировать все данные на карту памяти обратно.
В результате этого фрагментация файлов будет устранена, но прирост в производительности телефона после такой процедуры (как и после «вредной» дефрагментации) практически не будет заметен.
Если вы все же решили дефрагментировать карту, то лучше сделайте это компьютером:
в ПК открыть «Мой компьютер», навести мышь на букву диска, где установлена карта памяти, нажать правую клавишу мыши, выбрать «Свойства», далее выбрать вкладку «Сервис», на которой нажать «Выполнить дефрагментацию …».
В открывшемся окне, левой клавишей мыши выделить название логического диска, где установлена карта памяти, и внизу окна нажать кнопку «Дефрагментация».
Возможно Microsoft упростит жизнь пользователям Windows 10
По данным инсайдера WalkingCat компания Microsoft планирует кардинально изменить схему обновлений для своей операционной системы Windows 10.
В магазине Google Play обнаружена вредоносная Soraka
Команда исследователей кибербезопасности White Ops Threat Intelligence обнаружила в коде 104-х приложений для Andro >Читать далее
Пакет драйверов Intel Graphics Windows 10 DCH 26.20.100.7584
18 декабря 2019 г. компания Intel представила пакет графических драйверов версии DCH 26.20.100.7584 для 64-битных систем Windows 10.
Драйвер AMD Radeon Software Adrenalin Edition 2020 19.12.3 Optional
Компания AMD представила драйвер AMD Radeon Software Adrenalin 2020 Edition 19.12.3 Optional, который исправляет многие известные ошибки и повышает стабильность работы.
Twin BiCS FLASH — новая технология трехмерной флэш-памяти
11 декабря 2019 г. на Международном совещании по электронным устройствам (IEDM) IEEE корпорация TOKYO-Kioxia анонсировала технологию трехмерной флэш-памяти — Twin BiCS FLASH.
Источник
Можно ли дефрагментировать флешку
Дефрагментация карты памяти: что это такое, как выполнить эту операцию и её польза
После покупки новой карты памяти многие пользователи отмечают её отличную работу: быстрое копирование файлов с флешки на жёсткий диск или же наоборот. К сожалению, со временем она может начать заметно тормозить. Скорость передачи файлов уже далека от изначальной, все файлы, находящиеся на карте памяти, долго открываются, а воспроизвести, например, аудио или видеофайл практически невозможно. Что делать в таком случае? Об этом мы и поговорим в этой статье.
Дефрагментировать накопитель можно несколькими способами.
Лучший, а главное, самый эффективный способ оживить носитель и вернуть его первоначальную скорость записи и чтения — это выполнение дефрагментации. Дефрагментация флешки — это процесс перераспределения системных файлов с целью более быстрого выполнения процессов записи и чтения. Выполнять её рекомендуется не чаще двух раз в месяц. Частая дефрагментация способна навредить носителю, ухудшить его характеристики скорости записи и чтения файлов.
Если вы уверены, что флешка утратила свои первоначальные характеристики и есть желание попробовать оживить её, обратите внимание на следующие самые эффективные способы проведения дефрагментации. Как дефрагментировать флешку?
2 лучших способа
С помощью ОС Windows
Наверняка опытные пользователи ПК знают, что абсолютно все версии ОС Windows, начиная с XP и заканчивая Windows 10, предоставляют возможность выполнить оптимизацию абсолютно любого носителя с помощью встроенного в ОС дефрагментатора. На примере рассмотрим способ выполнения дефрагментации флешки с помощью ОС Windows 10:
Если же вы не доверяете встроенной функции ОС для оптимизации дисков и карт памяти, то можно воспользоваться другим специальным софтом. К примеру, можно рассмотреть порядок выполнения этой операции с помощью популярной специальной программы под названием Smart Defrag 5.
С помощью Smart Defrag 5
Smart Defrag 5 — это лучшая программа дефрагментации для флешки и других носителей, подключаемых к ПК. Софт бесплатный, его можно скачать с официального сайта программы Smart Defrag 5. После установки программа дефрагментации для флешки не требует ввода ключей и других способов активации. Скачали, установили, пользуемся. Чтобы выполнить оптимизацию носителя с помощью Smart Defrag 5, необходимо:
Конечно же, существует ещё множество специального софта для проведения этой операции, выше были перечислены 2 наиболее простых и действительно эффективных.
Польза
Дефрагментация положительным образом влияет на скорость записи, чтения и открытия, в будущем записанных на флешку файлов. При использовании подобных носителей, скорость — это главное.
Частота
Наверняка вы неоднократно слышали от пользователей ПК то, что оптимизация должна проводиться чуть ли не каждую неделю. Это необходимо для хорошей работы карты памяти. К сожалению, такие и подобные высказывания — это заблуждение. Частое выполнение этой операции не самым положительным образом может повлиять на носитель, а именно: со временем вы можете замечать всё большее время отклика файлов, записанных на карту памяти. Например, если вам необходимо копировать файл с флешки на ПК, то при выборе определённого файла и осуществлении копирования скорость выполнения операции будет, мягко говоря, нестабильной и это ещё самое приятное, что может произойти. В противном случае устройство и все процессы, осуществляемые с помощью его (просмотр видео, прослушивание музыки), могут виснуть и всячески тормозить.
Заключение
Дефрагментация — это по-настоящему уникальная возможность ускорить работу носителя любого вида. Эта функция пользовалась большой популярностью у пользователей ПК для ускорения работы жёстких дисков, но она также отлично подходит для оптимизации карт памяти. Если хотите продлить срок службы флешки, то оптимизация попросту необходима. Помните и не забывайте проводить её хотя бы 1–2 раза в неделю, карта памяти будет служить вам ещё долгие годы, а проблем с её работой, к счастью, вы уже обнаружить никогда не сможете.
Можно ли дефрагментировать флешку
 Автор Тема: Можно ли делать дефрагментацию флешки? (Прочитано 32023 раз)
Автор Тема: Можно ли делать дефрагментацию флешки? (Прочитано 32023 раз)
0 Пользователей и 1 Гость смотрят эту тему.
Страница сгенерирована за 0.058 секунд. Запросов: 30.
После покупки новой карты памяти многие пользователи отмечают её отличную работу: быстрое копирование файлов с флешки на жёсткий диск или же наоборот. К сожалению, со временем она может начать заметно тормозить. Скорость передачи файлов уже далека от изначальной, все файлы, находящиеся на карте памяти, долго открываются, а воспроизвести, например, аудио или видеофайл практически невозможно. Что делать в таком случае? Об этом мы и поговорим в этой статье.
Дефрагментировать накопитель можно несколькими способами.
Лучший, а главное, самый эффективный способ оживить носитель и вернуть его первоначальную скорость записи и чтения — это выполнение дефрагментации. Дефрагментация флешки — это процесс перераспределения системных файлов с целью более быстрого выполнения процессов записи и чтения. Выполнять её рекомендуется не чаще двух раз в месяц. Частая дефрагментация способна навредить носителю, ухудшить его характеристики скорости записи и чтения файлов.
Если вы уверены, что флешка утратила свои первоначальные характеристики и есть желание попробовать оживить её, обратите внимание на следующие самые эффективные способы проведения дефрагментации. Как дефрагментировать флешку?
2 лучших способа
С помощью ОС Windows
Наверняка опытные пользователи ПК знают, что абсолютно все версии ОС Windows, начиная с XP и заканчивая Windows 10, предоставляют возможность выполнить оптимизацию абсолютно любого носителя с помощью встроенного в ОС дефрагментатора. На примере рассмотрим способ выполнения дефрагментации флешки с помощью ОС Windows 10:
Если же вы не доверяете встроенной функции ОС для оптимизации дисков и карт памяти, то можно воспользоваться другим специальным софтом. К примеру, можно рассмотреть порядок выполнения этой операции с помощью популярной специальной программы под названием Smart Defrag 5.
С помощью Smart Defrag 5
Smart Defrag 5 — это лучшая программа дефрагментации для флешки и других носителей, подключаемых к ПК. Софт бесплатный, его можно скачать с официального сайта программы Smart Defrag 5. После установки программа дефрагментации для флешки не требует ввода ключей и других способов активации. Скачали, установили, пользуемся. Чтобы выполнить оптимизацию носителя с помощью Smart Defrag 5, необходимо:
Конечно же, существует ещё множество специального софта для проведения этой операции, выше были перечислены 2 наиболее простых и действительно эффективных.
Польза
Дефрагментация положительным образом влияет на скорость записи, чтения и открытия, в будущем записанных на флешку файлов. При использовании подобных носителей, скорость — это главное.
Частота
Наверняка вы неоднократно слышали от пользователей ПК то, что оптимизация должна проводиться чуть ли не каждую неделю. Это необходимо для хорошей работы карты памяти. К сожалению, такие и подобные высказывания — это заблуждение. Частое выполнение этой операции не самым положительным образом может повлиять на носитель, а именно: со временем вы можете замечать всё большее время отклика файлов, записанных на карту памяти. Например, если вам необходимо копировать файл с флешки на ПК, то при выборе определённого файла и осуществлении копирования скорость выполнения операции будет, мягко говоря, нестабильной и это ещё самое приятное, что может произойти. В противном случае устройство и все процессы, осуществляемые с помощью его (просмотр видео, прослушивание музыки), могут виснуть и всячески тормозить.
Заключение
Дефрагментация — это по-настоящему уникальная возможность ускорить работу носителя любого вида. Эта функция пользовалась большой популярностью у пользователей ПК для ускорения работы жёстких дисков, но она также отлично подходит для оптимизации карт памяти. Если хотите продлить срок службы флешки, то оптимизация попросту необходима. Помните и не забывайте проводить её хотя бы 1–2 раза в неделю, карта памяти будет служить вам ещё долгие годы, а проблем с её работой, к счастью, вы уже обнаружить никогда не сможете.
Нужно ли делать дефрагментацию карты карту памяти телефона при его подключении к компьютеру?
Дефрагментация — процесс обновления и оптимизации логической структуры раздела диска с целью обеспечить хранение файлов в непрерывной последовательности кластеров.
Дефрагментация для карты памяти нежелательна и даже вредна.
Она сокращает срок службы карты, потому как флэш память имеет ограниченное количество циклов записи, а при дефрагментации происходит большое количество циклов записи/чтения.
Эта операция необходима только для жестких дисков (HDD).
Количество таких циклов для флеш-памяти, в отличие от HDD, ограничено на порядки, что сокращает срок службы карты памяти.
Также дефрагментация вредна для SSD-накопителей (они также основаны на flash-технологии) — именно поэтому она отключается в Windows 7 при установке в систему SSD-накопителя.
Если при анализе карты памяти наблюдается большой объем фрагментированных данных, скопируйте всю информацию (включая скрытые и системные папки) на компьютер и отформатируйте карту памяти средствами телефона или средствами ПК, вставив ее в Card reader.
Далее можно скопировать все данные на карту памяти обратно.
В результате этого фрагментация файлов будет устранена, но прирост в производительности телефона после такой процедуры (как и после «вредной» дефрагментации) практически не будет заметен.
Если вы все же решили дефрагментировать карту, то лучше сделайте это компьютером:
в ПК открыть «Мой компьютер», навести мышь на букву диска, где установлена карта памяти, нажать правую клавишу мыши, выбрать «Свойства», далее выбрать вкладку «Сервис», на которой нажать «Выполнить дефрагментацию …».
В открывшемся окне, левой клавишей мыши выделить название логического диска, где установлена карта памяти, и внизу окна нажать кнопку «Дефрагментация».
Возможно Microsoft упростит жизнь пользователям Windows 10
По данным инсайдера WalkingCat компания Microsoft планирует кардинально изменить схему обновлений для своей операционной системы Windows 10.
В магазине Google Play обнаружена вредоносная Soraka
Команда исследователей кибербезопасности White Ops Threat Intelligence обнаружила в коде 104-х приложений для Andro >Читать далее
Пакет драйверов Intel Graphics Windows 10 DCH 26.20.100.7584
18 декабря 2019 г. компания Intel представила пакет графических драйверов версии DCH 26.20.100.7584 для 64-битных систем Windows 10.
Драйвер AMD Radeon Software Adrenalin Edition 2020 19.12.3 Optional
Компания AMD представила драйвер AMD Radeon Software Adrenalin 2020 Edition 19.12.3 Optional, который исправляет многие известные ошибки и повышает стабильность работы.
Twin BiCS FLASH — новая технология трехмерной флэш-памяти
11 декабря 2019 г. на Международном совещании по электронным устройствам (IEDM) IEEE корпорация TOKYO-Kioxia анонсировала технологию трехмерной флэш-памяти — Twin BiCS FLASH.
Всё о фрагментации жесткого диска компьютера
В статье о снижении быстродействия компьютеров упоминалась такая проблема как фрагментация данных. В этой статье я рассмотрю все вопросы связанные с фрагментацией, а также способы борьбы с нею максимально подробно.
Что такое фрагментация жесткого диска и какие проблемы она с собой несет?
Во время записи файла на жесткий диск существует вероятность, что файл не поместится в отведенное ему пространство и операционная система разделит его на логические части. Такое деление файла на части и называется фраггментацией файла. Фрагментацией диска или файловой системы называют процент фрагментированных файлов.
Наиболее сильно фрагментируются файлы, которые часто меняют размер, например базы данных и протоколы (логи) программ, а также файлы большого размера, например фильмы.
Чем сильнее фрагментирована файловая система, тем медленней компьютер работает с информацией на жестком диске. А в связи с тем, что жесткий диск — одно из наиболее узких мест в быстродействии ПК, то при увеличении фрагментации может значительно страдать производительность всего компьютера.
Стоит обратить ваше внимаие, что чем сильнее заполнен жесткиц диск тем сильнее начинают фрагментироваться файлы на нем. Чтобы не доводить фрагментирование до критического уровня не заполняйте раздел жесткого диска более чем на 80%.
Что такое дефрагментация жесткого диска?
Дефрагментацией компьютера называется процесс в процессе которого убираются фрагменты файлов или хотя-бы уменьшается их количество.
Как дефрагментировать жесткий диск?
Существует огромное количество программ предназначенных для дефрагментации. У каждой из них есть свои преимущества и недостатки. Однако я не буду называть их, т. к. В операционной системе Windows есть штатная утилиты предназначенная для дефрагментации и начиная с Windows XP работает она довольно стабильно и хорошо.
Кроме того существует очень надежный способ дефрагментации — копирование. Если скопировать всю информацию на какоц нибудь носитель, а потом обратно за один раз, то все файлы перестанут быть фрагментированными. Но у этого спесоба есть ве проблемы. Первая состоит в том, что необходимо иметь носитель со свободным пространством не менее занимаемого объяма диска требуемого дефрагментации. Вторая — невозможность произвести копирование на рабочем системном разделе.
Частые вопросы по дефрагментации жесткого диска
Как часто дефрагментировать жесткий диск?
Чётких сроков нет. Производить дефрагментацию необходимо по мере появления фрагментированных файлов. Я рекомендую установить автоматический запуск дефрагментатора один раз в неделю.
Что сделать, чтобы дефрагментировать реже?
Просто дефрагментировать реже. Ну или не работайте с жестким диском вашего ПК.
Нужно ли дефрагментировать твердотельные (SSD) накопители?
Нет. Твердотельным накопителям не страшна фрагментация, а при дефрагментации вы увеличиваете их износ.
Надо ли дефрагментировать флешку?
Нет. Причина как и у SSD накопителей.
Как дефрагментировать флешку?
Если таки хотите произвести дефрагментацию, то скопируйте всю информацию с флешки на компьютер, форматируйте флешку, а после этого скопируйте все файлы назад.
Если у вас остались вопросы, то задавайте их в комментариях и я с радостью на них отвечу.
7 программ для дефрагментации жесткого диска на русском (оптимизация работы HDD)

Несмотря на то, что в Windows есть встроенный дефрагментатор дисков, существуют сотни (если не больше) программ аналогов (осуществляющих его работу в десятки раз лучше!).
Именно поэтому, в этой статье хочу порекомендовать несколько сторонних утилит для дефрагментации жесткого диска (кстати, все утилиты поддерживают русский в полном объеме).
Дополнение!

Лучшие утилиты для дефрагментации HDD
IObit Smart Defrag
Очень мощный дефрагментатор диска, который, благодаря своим уникальным алгоритмам, способен довести производительность вашей дисковой подсистемы до максимума!
Программа не только дефрагментирует сами файлы, но и распределяет их на диске особенным образом: по тому, насколько они часто используются. Все операции можно настроить для их выполнения в автоматическом режиме (а значит вы не будете отвлекаться и каждый раз терять время на оптимизацию системы).
Smart Defrag — главное окно программы: есть опции по очистке диска, оптимизации игр и пр.
Defraggler
Defraggler — простая бесплатная программа для быстрой оценки и дефрагментации жестких дисков. В арсенале утилиты есть все самое необходимое: оценка состояния диска, анализ, дефрагментации отдельных файлов (удобно оптимизировать папки с играми) и т.д.
Кстати, утилита определяет автоматически тип носителя (HDD, SSD), что очень удобно если у вас подключено несколько носителей — ненужно будет вспоминать, какой из них «какой» ( прим. : т.к. SSD диски не рекомендуется дефрагментировать).
Defraggler — главное окно программы
Auslogics Disk Defrag
Этот дефрагментатор отличается от других своей компактностью и высокой скоростью работы. Программа по праву считается одной из лучших в Мире — более 11 000 000 пользователей признали этот продукт!
Auslogics Disk Defrag — дефрагментация системного диска
Disk SpeedUp
Эта утилита из знаменитого набора для оптимизации ПК Glary Soft. Утилита оптимизирует диски для их максимальной производительности системы. Disk SpeedUp может работать в автоматическом режиме и по расписанию, не отвлекая пользователя (кстати, можно задать при каких нагрузках на ЦП — отключать фоновую работу дефрагментатора. Подобной опции нет в большинстве других утилит подобного толка).
Disk SpeedUp — главное окно программы
MyDefrag (старое название: JkDefrag)
MyDefrag — утилита оптимизирует диск
Несмотря на то, что эта программа создана не какой-нибудь компанией, а программистом одиночкой, она по праву считается лидером в своем сегменте.
Посудите сами: она может работать как в простом режиме (для обычных пользователей), так и предоставить сложные и детальные настройки для продвинутых. MyDefrag поддерживает различные скрипты их можно создавать или редактировать самостоятельно), может работать по заранее настроенному расписанию, анализировать HDD и дефрагментировать не только занятое место, но и свободное.
Есть настройки по молчанию — они подойдут для тех пользователей, кто не захочет разбираться со всей этой многофункциональностью утилиты. Кстати, работает во всех версиях Windows (XP/7/8/10), полностью поддерживает русский язык.
O&O Defrag
Очень мощная и многофункциональная утилита для оптимизации жестких дисков. Может работать со многими файловыми системами (FAT, FAT32, NTFS, NTFS5), массивами Volume/Stripe Sets, поддерживает фоновый режим, работу по расписанию и пр.
O&O Defrag — главное окно дефрагментатора
Puran Defrag
Бесплатный дефрагментатор Индии. Отличается прежде всего своей высокоскоростной работой (используется свой собственный уникальный алгоритм PIOZR). Что касается дефрагментации, то Puran Defrag может дефрагментировать как весь диск полностью, так и отдельные папки, и файлы (в том числе настройкой расписания, с возможность ограничить работу во время загрузки ЦП посторонними задачами, расстановкой приоритетов над системными файлами).
Puran Defrag — главное окно программы
Спасет тех пользователей, у кого мало времени на обслуживание системы (или для тех, ко постоянно об этом забывает). Так сказать, один раз настроил Puran Defrag — и ваша система всегда будет отзывчива и быстра. Удобно!
За дополнения по теме — отдельное мерси!
Восстановление фрагментированных файлов
Фрагментация. Снижая производительность компьютера и ограничивая возможности восстановления файлов, фрагментация может доставить немало неприятностей при необходимости вернуть потерянные данные. Почему дела обстоят именно так, что можно сделать для восстановления фрагментированных файлов и, главное, как можно избежать фрагментации?
Содержание:
Фрагментация
Предположим, вы сохранили файл на жестком диске. Если ваш жесткий диск пуст или не слишком заполнен, операционная система будет сохранять файлы в непрерывных блоках секторов на диске и хранить их в целостном виде. Но что произойдет, если вы давно пользуетесь жестким диском, добавляя и удаляя данные? Рано или поздно (когда именно – зависит от используемой файловой системы, размера жесткого диска и операционной системы, с которой вы работаете), на вашем жестком диске не останется достаточно длинных фрагментов свободного пространства для размещения больших файлов. Эта довольно растпространенная ситуация, и практически каждая операционная система (в том числе встроенная в портативные устройства) может с этим справиться.
Записывая новые данные, операционная система пытается найти достаточно большой участок свободного места на диске, чтобы сохранить файл в целостном виде. Однако, если данный файл больше любого из доступных свободных фрагментов или если он продолжает увеличиваться в размере (например, вы записываете видео), сохранить его, не разделив на более мелкие фрагменты, просто невозможно. Система фрагментирует (разделяет) файл, и каждый из меньших фрагментов сохраняется на отдельном участке свободного пространства. В результате содержимое файла разбрасывается случайным образом по поверхности диска. Это и называется фрагментацией.
Почему фрагментация – зло?
Известно, что фрагментация тормозит работу с файлами на магнитных жестких дисках: замедляется как чтение, так и запись. Почему «магнитные жесткие диски»? Просто потому, что на производительность хранилища твердотельных (SSD) накопителей фрагментация не оказывает негативного влияния. А также по следующим причинам.
Если вы используете традиционный магнитный жесткий диск, у него внутри есть вращающиеся диски и движущиеся головки. При чтении файла жесткий диск сначала располагает головки над областью на диске, содержащей данные, и ждет, пока они стабилизируются. Только тогда он начнет читать (или писать) информацию. Если файл хранится в едином непрерывном фрагменте, ему нужно будет только один раз переместить головки. Скорость непрерывных операций чтения на современных жестких дисках чрезвычайно высока; как правило, при чтении целостных файлов вы имеете как минимум 70-100 МБ/с.
Если файл имеет более одного фрагмента, жесткому диску придется перемещать головки каждый раз, когда ему нужно будет перейти к следующему фрагменту. Эти операции сильно сижат скорость записи и чтения. В результате сильно фрагментированный файл может читаться со скоростью от 5 до 15 МБ/с на том же диске.
Твердотельные носители, такие как накопители SSD, USB-накопители и все распространенные виды карт памяти не имеют механических движущихся частей внутри. Поэтому нет необходимости ждать, пока положение какой-либо детали не стабилизируется. В результате чтение или запись фрагментированных файлов происходит почти так же быстро, как чтение или запись непрерывных данных. Тем не менее, фрагментация на твердотельных носителях обусловливаиет появление других проблем, и возможность восстановления данных из фрагментированных файлов является одной из самых серьезных.
Операционные системы. Попробуйте уменьшить фрагментацию
Как именно операционная система выбирает фрагменты свободного пространства для заполнения новыми данными? Существует множество различных алгоритмов, используемых различными операционными системами в различных файловых системах. Большинство современных операционных систем пытаются минимизировать фрагментацию, выбирая оптимальный способ выделения свободного пространства. Но «оптимальный» — для каждой системы свой.
Например, алгоритм «наилучшего соответствия» всегда выберет самый маленький участок свободных кластеров, который достаточно велик, чтобы вместить файл. «Наихудшее соответствие», наоборот, предполагает размещение файлов на самых больших свободных участках. При этом небольшие «дыры» в начале диска игнорируются, а файлы добавляются в конец выделенной области до тех пор, пока диск не будет заполнен.
Алгоритм «первый подходящий» записывает файлы на первый же доступный и достаточно большой участок свободного пространства. Существуют и другие алгоритмы, у каждого из них есть свои плюсы и минусы, и все они оптимизированы для разных сценариев использования. Некоторые алгоритмы быстрее записывают большие файлы, другие показывают лучший результат, сокращая фрагментацию растущих файлов, и так далее.
Важно отметить, что вы ничего не должны (да и не можете) делать, чтобы настроить работу этих алгоритмов. Но можете ли вы вообще что-либо сделать для сокращения фрагментации?
Дефрагментация
Если говорить о механических (магнитных) жестких дисках, помочь может дефрагментация. Дефрагментация переупорядочивает данные, хранящиеся на жестком диске, по возможности сохраняя их в целостном виде. Ее алгоритм будет работать лучше, если у вас достаточно свободного места на жестком диске, так как системе необходимо будет сохранить любой перемещаемый файл, прежде чем освободить занимаемое им место на диске. Если места будет недостаточно, система не сможет полностью дефрагментировать диск (и это – одна из причин, по которым рекомендуется всегда оставлять некий процент свободного места на диске).
Инструменты дефрагментации могут запускаться вручную или работать по графику. Регулярная дефрагментация – отличный способ поддерживать оптимальный режим работы ваших механических жестких дисков. В последних версиях Windows встроенный инструмент дефрагментации может запускаться по графику без необходимости установки дополнительных приложений.
Дефрагментация твердотельных SSD и Flash-носителей
Как насчет дефрагментации твердотельных носителей, таких как USB флеш-накопители или SSD-диски? Их дефрагментация в традиционном смысле не имеет смысла. Фактически попытка дефрагментации флеш-памяти путем перераспределения и перезаписи данных будет приводить к дополнительному (и совершенно не нужному) износу носителя информации, сокращая их эффективную продолжительность жизни, при этом не ускоряя работы диска.
Почему у нас есть дефрагментатор SSD в Windows 8 и 8.1? Инструмент просто выдает команду TRIM на накопитель SSD, гарантируя, что любое свободное пространство, доступное на диске, распознается контроллером SSD или освобождается его алгоритмами сбора «мусора».
Фрагментация и восстановление данных
Наконец, поговорим об особенностях восстановления информации с фрагментированных носителей. Как мы выяснили, механические жесткие диски можно сохранить «красивыми и чистыми» с автоматическим дефрагментатором диска, который запускается по установленному графику. Однако для накопителей SSD такая возможность не предусмотрена. Имея по сути меньший размер в сравнении с механическими жесткими дисками той же стоимости, SSD-диски с большей вероятностью будут заполнены. А оставшееся небольшое свободное пространство на диске не оставляет операционной системе другого выхода, кроме применения фрагментации. Именно поэтому все файлы, которые вы записываете на SSD-устройства, чаще всего сильно фрагментированы. Добавьте к этому тот факт, что SSD-диски физически стирают ячейки, содержащие удаленные данные (через «сборку мусора» и TRIM), и получится, что ваши шансы восстановить что-либо с SSD-накопителя близки к нулю.
Почему еще фрагментация усложняет восстановление удаленных файлов? В момент удаления файла система может также стереть записи файловой системы, которые точно указывают на физические кластеры диска, занятые данным файлом. При работе с NTFS, которая используется практически на всех жестких дисках Windows, это, как правило, не проблема, но другие файловые системы, такие как FAT32 (используемая на флеш-накопителях, USB и картах памяти до 32 ГБ), сразу же удаляют эти «указатели» при удалении файла. В результате многие ссылки в файловой системе и повторная сборка файла могут быть недоступны.
О, если файловая система не работает, давайте попробуем «карвинг»! Не тут-то было.
«Карвинг», или восстановление файла по сохранившимся в системе данным и записям о нем, отлично работает при восстановлении целострных файлов и совсем не так хорошо, если вы пытаетесь восстановить фрагментированный файл.
При «карвинге» программа для восстановления данных, такая как RS Partition Recovery, считывает информацию с диска – один сектор за другим – ища знакомые подписи, которые могут указывать на файлы определенного формата. Когда он находит нечто похожее на начало файла (например, «DOC»), он анализирует данные, и, если подтверждается, что это действительно начало файла, алгоритм расширяет анализ, чтобы определить размер этого файла. Идея здесь заключается в том, что, зная адрес начала файла и его размер, мы можем просто прочитать информацию с нужных кластеров жесткого диска. И вуаля! У нас есть файл.
Это отлично работает, если ваш жесткий диск дефрагментирован, и если файл, который вы восстанавливаете, хранится на одной целостной части носителя. Но если файл разделен на части, разбросанные по диску, «карвинг»-алгоритм считает данные, которые относятся к началу файла, а затем и следующие данные, принадлежащие уже некоторым другим файлам.
Если вы используете программу с несколько более интеллектуальным алгоритмом «карвинга», она сможет обойти данную проблему, проанализировав файловую систему и определив на диске нужные области для восстановления. Это значительно увеличивает шансы на успешную «повторную сборку» фрагментированных файлов, но такой режим поддерживается далеко не каждым инструментом. Проще всего узнать программы, поддерживающие этот тип «карвинга», по возможности выбора области восстановления: вся поверхность диска, выделенные области (файлы) или нераспределенные области (свободное место на диске).
С другой стороны, если вы пытаетесь применить «карвинг» на жестком диске, у которого вообще нет файловой системы (например, после форматирования или перераспределения диска), все пространство на диске будет считаться «неразмеченным», и у вас не будет выбора, кроме сканирования всего диска.
Реальные сценарии
На самом деле восстановление удаленных файлов может быть выполнено, даже если они фрагментированы. Если, например, вы пытаетесь восстановить недавно удаленный файл, программа для восстановления данных начнет с анализа файловой системы. Поскольку большинство жестких дисков на компьютерах с ОС Windows используют NTFS, у программы с большой вероятностью определит правильную последовательность записей, относящихся ко всем физическим кластерам на жестком диске, которые раньше принадлежали этому файлу. В результате восстановление фрагментированного файла будет не таким проблематичным, как могло бы быть на FAT32 или при полном отсутствии файловой системы.
Источник
Разве это плохо дефрагментировать флешку?
Если я дефрагментирую 8 ГБ флэш-накопитель Kingston, уменьшится ли срок его службы?
5 ответов
вы не должны дефрагментировать флэш-носитель.
во-первых, нет никакой пользы. Дефрагментация традиционного магнитного жесткого диска полезна, так как рычаг привода должен перемещать головки вокруг диска, чтобы найти данные. Дефрагментация упорядочивает данные на жестком диске, и рычаг привода должен искать (передвигаться) меньше. Однако, флэш-носитель не имеет движущихся частей, поэтому практически нет времени искать.
в дополнение к этому, большинство OSs не позволит вам дефрагментировать флэш-носитель (по причинам, упомянутым выше). Могут быть некоторые сторонние инструменты, которые будут обходить ограничение, но это не хорошо идея.
Я знаю, что многие люди будут не согласны.
Я уже видел несколько сообщений в сети о том, что нет необходимости дефрагментировать USB-накопители. Однако там необходимость для этого в некоторых случаях.
вот пример для вашего рассмотрения:
рассмотрим ситуацию, когда у вас есть комплекс grub.cfg с несколькими ОС работает USB и некоторые другие файлы, которые вы храните на USB-накопителе. Файлы плохо фрагментированный и вам нужно добавить ISO для загрузки. Существует около 20% пустого пространства и ISO заканчивает фрагментарно. Но grub4dos не будет загружать ISO, если он не находится в непрерывном дисковом пространстве. Что ты собираешься делать?
в любом случае, так как мы говорим о флэш-накопитель, чем нет необходимости использовать традиционные инструменты дефрагментации, которые работают в цикле и выполнять несколько (?ненужное?) написать ops. Если ваш флэш-диск достаточно мал, то вы можете просто скопировать все ваши данные во временный каталог (в любом месте на вашем HDD), затем протрите флэш-накопитель, затем скопируйте данные обратно на него. Это будет намного эффективнее любого алгоритма дефрагментации и все равно проделает ту же работу. И вы предотвратите износ вашего флэш-диска
поэтому мой ответ будет: не дефрагментируйте флэш-накопители, если вам действительно не нужно. И если вам нужно, не используйте инструменты дефрагментации, просто сделайте это вручную.
Источник
Нужно ли дефрагментировать флешку
Дефрагментация карты памяти: что это такое, как выполнить эту операцию и её польза
После покупки новой карты памяти многие пользователи отмечают её отличную работу: быстрое копирование файлов с флешки на жёсткий диск или же наоборот. К сожалению, со временем она может начать заметно тормозить. Скорость передачи файлов уже далека от изначальной, все файлы, находящиеся на карте памяти, долго открываются, а воспроизвести, например, аудио или видеофайл практически невозможно. Что делать в таком случае? Об этом мы и поговорим в этой статье.
Дефрагментировать накопитель можно несколькими способами.
Лучший, а главное, самый эффективный способ оживить носитель и вернуть его первоначальную скорость записи и чтения — это выполнение дефрагментации. Дефрагментация флешки — это процесс перераспределения системных файлов с целью более быстрого выполнения процессов записи и чтения. Выполнять её рекомендуется не чаще двух раз в месяц. Частая дефрагментация способна навредить носителю, ухудшить его характеристики скорости записи и чтения файлов.
Если вы уверены, что флешка утратила свои первоначальные характеристики и есть желание попробовать оживить её, обратите внимание на следующие самые эффективные способы проведения дефрагментации. Как дефрагментировать флешку?
2 лучших способа
С помощью ОС Windows
Наверняка опытные пользователи ПК знают, что абсолютно все версии ОС Windows, начиная с XP и заканчивая Windows 10, предоставляют возможность выполнить оптимизацию абсолютно любого носителя с помощью встроенного в ОС дефрагментатора. На примере рассмотрим способ выполнения дефрагментации флешки с помощью ОС Windows 10:
Если же вы не доверяете встроенной функции ОС для оптимизации дисков и карт памяти, то можно воспользоваться другим специальным софтом. К примеру, можно рассмотреть порядок выполнения этой операции с помощью популярной специальной программы под названием Smart Defrag 5.
С помощью Smart Defrag 5
Smart Defrag 5 — это лучшая программа дефрагментации для флешки и других носителей, подключаемых к ПК. Софт бесплатный, его можно скачать с официального сайта программы Smart Defrag 5. После установки программа дефрагментации для флешки не требует ввода ключей и других способов активации. Скачали, установили, пользуемся. Чтобы выполнить оптимизацию носителя с помощью Smart Defrag 5, необходимо:
Конечно же, существует ещё множество специального софта для проведения этой операции, выше были перечислены 2 наиболее простых и действительно эффективных.
Польза
Дефрагментация положительным образом влияет на скорость записи, чтения и открытия, в будущем записанных на флешку файлов. При использовании подобных носителей, скорость — это главное.
Частота
Наверняка вы неоднократно слышали от пользователей ПК то, что оптимизация должна проводиться чуть ли не каждую неделю. Это необходимо для хорошей работы карты памяти. К сожалению, такие и подобные высказывания — это заблуждение. Частое выполнение этой операции не самым положительным образом может повлиять на носитель, а именно: со временем вы можете замечать всё большее время отклика файлов, записанных на карту памяти. Например, если вам необходимо копировать файл с флешки на ПК, то при выборе определённого файла и осуществлении копирования скорость выполнения операции будет, мягко говоря, нестабильной и это ещё самое приятное, что может произойти. В противном случае устройство и все процессы, осуществляемые с помощью его (просмотр видео, прослушивание музыки), могут виснуть и всячески тормозить.
Заключение
Дефрагментация — это по-настоящему уникальная возможность ускорить работу носителя любого вида. Эта функция пользовалась большой популярностью у пользователей ПК для ускорения работы жёстких дисков, но она также отлично подходит для оптимизации карт памяти. Если хотите продлить срок службы флешки, то оптимизация попросту необходима. Помните и не забывайте проводить её хотя бы 1–2 раза в неделю, карта памяти будет служить вам ещё долгие годы, а проблем с её работой, к счастью, вы уже обнаружить никогда не сможете.
Всё о фрагментации жесткого диска компьютера
В статье о снижении быстродействия компьютеров упоминалась такая проблема как фрагментация данных. В этой статье я рассмотрю все вопросы связанные с фрагментацией, а также способы борьбы с нею максимально подробно.
Что такое фрагментация жесткого диска и какие проблемы она с собой несет?
Во время записи файла на жесткий диск существует вероятность, что файл не поместится в отведенное ему пространство и операционная система разделит его на логические части. Такое деление файла на части и называется фраггментацией файла. Фрагментацией диска или файловой системы называют процент фрагментированных файлов.
Наиболее сильно фрагментируются файлы, которые часто меняют размер, например базы данных и протоколы (логи) программ, а также файлы большого размера, например фильмы.
Чем сильнее фрагментирована файловая система, тем медленней компьютер работает с информацией на жестком диске. А в связи с тем, что жесткий диск — одно из наиболее узких мест в быстродействии ПК, то при увеличении фрагментации может значительно страдать производительность всего компьютера.
Стоит обратить ваше внимаие, что чем сильнее заполнен жесткиц диск тем сильнее начинают фрагментироваться файлы на нем. Чтобы не доводить фрагментирование до критического уровня не заполняйте раздел жесткого диска более чем на 80%.
Что такое дефрагментация жесткого диска?
Дефрагментацией компьютера называется процесс в процессе которого убираются фрагменты файлов или хотя-бы уменьшается их количество.
Как дефрагментировать жесткий диск?
Существует огромное количество программ предназначенных для дефрагментации. У каждой из них есть свои преимущества и недостатки. Однако я не буду называть их, т. к. В операционной системе Windows есть штатная утилиты предназначенная для дефрагментации и начиная с Windows XP работает она довольно стабильно и хорошо.
Кроме того существует очень надежный способ дефрагментации — копирование. Если скопировать всю информацию на какоц нибудь носитель, а потом обратно за один раз, то все файлы перестанут быть фрагментированными. Но у этого спесоба есть ве проблемы. Первая состоит в том, что необходимо иметь носитель со свободным пространством не менее занимаемого объяма диска требуемого дефрагментации. Вторая — невозможность произвести копирование на рабочем системном разделе.
Частые вопросы по дефрагментации жесткого диска
Как часто дефрагментировать жесткий диск?
Чётких сроков нет. Производить дефрагментацию необходимо по мере появления фрагментированных файлов. Я рекомендую установить автоматический запуск дефрагментатора один раз в неделю.
Что сделать, чтобы дефрагментировать реже?
Просто дефрагментировать реже. 🙂 Ну или не работайте с жестким диском вашего ПК.
Нужно ли дефрагментировать твердотельные (SSD) накопители?
Нет. Твердотельным накопителям не страшна фрагментация, а при дефрагментации вы увеличиваете их износ.
Надо ли дефрагментировать флешку?
Нет. Причина как и у SSD накопителей.
Как дефрагментировать флешку?
Если таки хотите произвести дефрагментацию, то скопируйте всю информацию с флешки на компьютер, форматируйте флешку, а после этого скопируйте все файлы назад.
Если у вас остались вопросы, то задавайте их в комментариях и я с радостью на них отвечу.
Можно ли дефрагментировать флешку
 Автор Тема: Можно ли делать дефрагментацию флешки? (Прочитано 32023 раз)
Автор Тема: Можно ли делать дефрагментацию флешки? (Прочитано 32023 раз)
0 Пользователей и 1 Гость смотрят эту тему.
Страница сгенерирована за 0.058 секунд. Запросов: 30.
После покупки новой карты памяти многие пользователи отмечают её отличную работу: быстрое копирование файлов с флешки на жёсткий диск или же наоборот. К сожалению, со временем она может начать заметно тормозить. Скорость передачи файлов уже далека от изначальной, все файлы, находящиеся на карте памяти, долго открываются, а воспроизвести, например, аудио или видеофайл практически невозможно. Что делать в таком случае? Об этом мы и поговорим в этой статье.
Дефрагментировать накопитель можно несколькими способами.
Лучший, а главное, самый эффективный способ оживить носитель и вернуть его первоначальную скорость записи и чтения — это выполнение дефрагментации. Дефрагментация флешки — это процесс перераспределения системных файлов с целью более быстрого выполнения процессов записи и чтения. Выполнять её рекомендуется не чаще двух раз в месяц. Частая дефрагментация способна навредить носителю, ухудшить его характеристики скорости записи и чтения файлов.
Если вы уверены, что флешка утратила свои первоначальные характеристики и есть желание попробовать оживить её, обратите внимание на следующие самые эффективные способы проведения дефрагментации. Как дефрагментировать флешку?
2 лучших способа
С помощью ОС Windows
Наверняка опытные пользователи ПК знают, что абсолютно все версии ОС Windows, начиная с XP и заканчивая Windows 10, предоставляют возможность выполнить оптимизацию абсолютно любого носителя с помощью встроенного в ОС дефрагментатора. На примере рассмотрим способ выполнения дефрагментации флешки с помощью ОС Windows 10:
Если же вы не доверяете встроенной функции ОС для оптимизации дисков и карт памяти, то можно воспользоваться другим специальным софтом. К примеру, можно рассмотреть порядок выполнения этой операции с помощью популярной специальной программы под названием Smart Defrag 5.
С помощью Smart Defrag 5
Smart Defrag 5 — это лучшая программа дефрагментации для флешки и других носителей, подключаемых к ПК. Софт бесплатный, его можно скачать с официального сайта программы Smart Defrag 5. После установки программа дефрагментации для флешки не требует ввода ключей и других способов активации. Скачали, установили, пользуемся. Чтобы выполнить оптимизацию носителя с помощью Smart Defrag 5, необходимо:
Конечно же, существует ещё множество специального софта для проведения этой операции, выше были перечислены 2 наиболее простых и действительно эффективных.
Польза
Дефрагментация положительным образом влияет на скорость записи, чтения и открытия, в будущем записанных на флешку файлов. При использовании подобных носителей, скорость — это главное.
Частота
Наверняка вы неоднократно слышали от пользователей ПК то, что оптимизация должна проводиться чуть ли не каждую неделю. Это необходимо для хорошей работы карты памяти. К сожалению, такие и подобные высказывания — это заблуждение. Частое выполнение этой операции не самым положительным образом может повлиять на носитель, а именно: со временем вы можете замечать всё большее время отклика файлов, записанных на карту памяти. Например, если вам необходимо копировать файл с флешки на ПК, то при выборе определённого файла и осуществлении копирования скорость выполнения операции будет, мягко говоря, нестабильной и это ещё самое приятное, что может произойти. В противном случае устройство и все процессы, осуществляемые с помощью его (просмотр видео, прослушивание музыки), могут виснуть и всячески тормозить.
Заключение
Дефрагментация — это по-настоящему уникальная возможность ускорить работу носителя любого вида. Эта функция пользовалась большой популярностью у пользователей ПК для ускорения работы жёстких дисков, но она также отлично подходит для оптимизации карт памяти. Если хотите продлить срок службы флешки, то оптимизация попросту необходима. Помните и не забывайте проводить её хотя бы 1–2 раза в неделю, карта памяти будет служить вам ещё долгие годы, а проблем с её работой, к счастью, вы уже обнаружить никогда не сможете.
Нужно ли делать дефрагментацию карты карту памяти телефона при его подключении к компьютеру?
Дефрагментация — процесс обновления и оптимизации логической структуры раздела диска с целью обеспечить хранение файлов в непрерывной последовательности кластеров.
Дефрагментация для карты памяти нежелательна и даже вредна.
Она сокращает срок службы карты, потому как флэш память имеет ограниченное количество циклов записи, а при дефрагментации происходит большое количество циклов записи/чтения.
Эта операция необходима только для жестких дисков (HDD).
Количество таких циклов для флеш-памяти, в отличие от HDD, ограничено на порядки, что сокращает срок службы карты памяти.
Также дефрагментация вредна для SSD-накопителей (они также основаны на flash-технологии) — именно поэтому она отключается в Windows 7 при установке в систему SSD-накопителя.
Если при анализе карты памяти наблюдается большой объем фрагментированных данных, скопируйте всю информацию (включая скрытые и системные папки) на компьютер и отформатируйте карту памяти средствами телефона или средствами ПК, вставив ее в Card reader.
Далее можно скопировать все данные на карту памяти обратно.
В результате этого фрагментация файлов будет устранена, но прирост в производительности телефона после такой процедуры (как и после «вредной» дефрагментации) практически не будет заметен.
Если вы все же решили дефрагментировать карту, то лучше сделайте это компьютером:
в ПК открыть «Мой компьютер», навести мышь на букву диска, где установлена карта памяти, нажать правую клавишу мыши, выбрать «Свойства», далее выбрать вкладку «Сервис», на которой нажать «Выполнить дефрагментацию …».
В открывшемся окне, левой клавишей мыши выделить название логического диска, где установлена карта памяти, и внизу окна нажать кнопку «Дефрагментация».
Возможно Microsoft упростит жизнь пользователям Windows 10
По данным инсайдера WalkingCat компания Microsoft планирует кардинально изменить схему обновлений для своей операционной системы Windows 10.
В магазине Google Play обнаружена вредоносная Soraka
Команда исследователей кибербезопасности White Ops Threat Intelligence обнаружила в коде 104-х приложений для Andro >Читать далее
Пакет драйверов Intel Graphics Windows 10 DCH 26.20.100.7584
18 декабря 2019 г. компания Intel представила пакет графических драйверов версии DCH 26.20.100.7584 для 64-битных систем Windows 10.
Драйвер AMD Radeon Software Adrenalin Edition 2020 19.12.3 Optional
Компания AMD представила драйвер AMD Radeon Software Adrenalin 2020 Edition 19.12.3 Optional, который исправляет многие известные ошибки и повышает стабильность работы.
Twin BiCS FLASH — новая технология трехмерной флэш-памяти
11 декабря 2019 г. на Международном совещании по электронным устройствам (IEDM) IEEE корпорация TOKYO-Kioxia анонсировала технологию трехмерной флэш-памяти — Twin BiCS FLASH.
Нужно ли дефрагментировать флешку
1. Что такое дефрагментация?
Дефрагментация — это перемещение и упорядочивания фрагментов (частей) файлов так, чтобы они размещались компактно. Ведь при записи на винчестер фрагменты одного и того же файла могут быть разбросаны по разным местам, что замедляет скорость чтения данных и работу программ. А дефрагментация все данные упорядочивает, что увеличивает скорость работы компьютера. Можете ознакомится с публикацией все о дефрагментации диска.
2. Как часто нужно проводить дефрагментацию?
Это зависит от того, как Вы используете компьютер. Если вы только работаете в офисных программах и иногда играете в косынку — то дефрагментацию можно проводить и раз в несколько месяцев. Потому что файлы почти не изменяются при такой работе компьютера.
А вот если удаляются и устанавливаются программы, игры, или просто добавляются какие-то файлы (фильмы, музыка, фотографии и прочее) — то дефрагментацию нужно проводить чаще. И чем интенсивнее идет изменения данных (запись иили удаление) тем чаще нужно проводить дефрагментацию, чтобы поддерживать работу компьютера на максимальных показателях скорости. Для системного диска (там где windows) можно включить фоновую или автономную дефрагментацию, которая будет проводится по мере того, как это необходимо. А вообще лучше всего провести анализ диска самим же дефрагментатором, и вы увидите, каков процент фрагментации. Если выше 10 процентов — можно дефрагментировать. Если больше 30 % — то такое положение дел реально тормозит работу компьютера и дефрагментация просто необходима.
3. Что дает дефрагментация диска?
Приведем простой пример. Вы купили много вещей, на улице вас ждет жена, вы опаздываете на фильм. Вы заходите в квартиру и вам надо как можно быстрее разложить эти вещи в шкаф. У вас нет времени разложить все по местам, надо сделать все быстро.
Вот так и при записи на диск. Скорость записи — основной показатель, поэтому данные разбросаны по разным местам, чтобы было быстрее. А дефрагментация — это то же самое, что вы наводите порядок в том же шкафу. И как только вы его наведете — все вещи можно будет найти быстрее, ведь они разбросаны не по всему шкафу.
Если данных на компьютере мало и они редко изменяются — то особого эффекта от дефрагментации диска вы не увидите. А вот если windows установлена давно, за это время была установлена куча программ и прочей информации — то эффект вы прямо таки почувствуете. Все программы, да и сама windows станет работать быстрее. Если говорить языком цифр — то возможен прирост скорости работы компьютера от 1-2 и до 40 процентов. Все зависит от того, насколько фрагментаирован диск. Так что проведите анализ диска дефрагменатором и сами увидите процент фрагментации.
4. Не навредит ли дефрагментация компьютеру?
Дефрагментация может навредить только в том случае, если использовать какой-то неизвестный сомнительный дефрагментатор. Так же, если в процессе дефрагментации диска внезапно пропадет электричество и компьютер без источника бесперебойного питания — то возможна потеря данных. Не всех конечно же, а только тех, которые в тот момент перемещаются. Никакого другого вреда дефрагментатор компьютеру не может нанести.
5. Как выбрать дефрагментатор?
Прежде всего определите для себя, какой вам нужен — платный или бесплатный. Тем более что за платный дефрагментатор можно и не платить. Суть такова. Средний коммерческий дефрагментатор будет равен по своему качеству работы лучшему бесплатному. Этого уровня вполне достаточно для хорошего прироста скорости работы компьютера, так что читайте статью бесплатный дефрагментатор. А если хотите самый лучший — выбирайте платный.
Следующий момент. Есть свой перечень дефрагментаторов, которые лучше всего подходят именно под вашу операционную систему. Что хорошо для windows xp, то может не работать в windows 7. Читайте обзор дефрагментатор диска. Там будут указаны ссылки на более подробные статьи для каждой операционной системы.
6. У меня ноутбук. Для него нужен какой-то особый дефрагментатор?
Нет, не нужен. Дефрагментаторы одинаково работают что для компьютеров, что ноутбуков или нетбуков. Разницы нет никакой. Дефрагментация — это просто реорганизация и упорядочивание информации.
7. Дефрагментация будет мешать работе компьютера?
Да. Когда вы запустите дефрагментацию, то будут активно перемещаться файлы. Это будет мешать работе на компьютере. Тормозить будет все, так сказать. Так что лучше всего поставить дефрагментацию на ночь. А если иметь ввиду фоновую дефрагментацию, то она будет проводится лишь при простое компьютера, когда вы ничего не будете делать. В этом случае дефрагментация не будет мешать работе на компьютере.
8. Можно установить 2-3 дефрагментатора для большего эффекта?
Можно, но толку от этого не будет никакого. Ведь каждый дефрагментатор будет упорядочивать данные согласно своему усмотрению, так что это будет только отнимать больше времени. А эффект будет почти одинаков (смотря какие дефрагментаторы). Так что лучше выбрать один хороший, чем 2 посредственных.
9. Есть ли отличия в работе разных дефрагментаторов?
Да есть. Отличия могут быть разные. Это скорость работы, наличие фоновой дефрагментации (когда вы не работаете на компьютере), возможность дефрагментаци системных файлов и файла подкачки. Чем больше функционал дефрагментатора — тем больше он может дефрагментировать, и тем больше будет эффект от дефрагментации. Так что выбирайте лучший дефрагментатор, у них и функциональные возможности большие, да и скорость работы хорошая.
Еще есть отличия в режимах работы. Например лучшие дефрагментаторы предоставляют на выбор, как дефрагментировать. Это может быть упорядочивание по названию файлов (ускоряет запуск и работу операционной системы), по свободному месту (объединяет свободные места в одно место на диске), и несколько других режимов. У более простых дефрагментаторов зачастую один режим, какой именно — узнавайте из обзоров.
10. Лучше выбрать платный или бесплатный дефрагментатор?
Смотря что вы хотите. Если максимально эффекта — то лучше платных нет. Тем более что в нашей стране можно и не платить за них деньги. А если сверхзадач от дефрагментатора не требуется, то будет достаточно бесплатного. Если брать самый лучший бесплатный дефрагментатор и платный среднего уровня — то по качеству будет одно и тоже.
11. На диске с операционной системой дефрагментацию делать надо чаще, чем на других?
Да чаще. Ведь там постоянно изменяются файлы. Постоянно записываются и удаляются временные файлы, а тем более если самоу что-то устанавливать — то фрагментация файлов происходит постоянно. Так что проведите анализ системного диска и увидите процент фрагментации. Еще можно будет для диска, на котором установлена операционная система включить автономную дефрагментацию, которая будет проводится при малоактивности компьютера, так что мешать вам в работе на компьютере она не будет.
12. Возможна ли потеря данных при дефрагментации диска?
Да, но только в том случае, если выключить во время дефрагментации диска компьютер или нажать Reset (силовая перезагрузка). Тогда есть вероятность потерять данные, которые в тот момент перемещаются. За сохранность всех остальных данных можете не беспокоится.
13. Я не вижу что компьютер стал быстрее работать. Дефрагментация не удалась?
Эффект от дефрагментации заметен на глаз только тогда, когда степень фрагментации довольно большая. Вы проводили анализ диска перед ее проведением? Сколько был процент фрагментации? Если степень фрагментации диска была до 10% — то понятно что на глаз увидеть разницу вы не сможете. А если больше 30% — то эффект вы почувствуете сразу после перезагрузки компьютера.
14. Как проверить скорость работы компьютера до и после дефрагментации?
Ну на глаз такое определить сложно. Для этого нам необходима программа для тестирования компьютера. Это могут быть такие программы, как SiSoftware Sandra, 3DMark и другие. Но эти — наиболее передовые и точные. В них есть куча тестов, так что выберите, скорость чего именно вы хотите проверить.
15. А чем плохой дефрагментатор, который уже есть в windows, зачем искать другой?
Кто сказал что он плохой? Нет, он не плох. Просто по сравнению с хорошими дефрагментаторами у него и скорость работы ниже, качество дефрагментации хуже да и функционально он намного беднее. Впрочем лучше встроенный в windows дефрагментатор, чем вообще никакого.
Стоит ли дефрагментировать жёсткий диск?
Дефрагментация жесткого диска является одной из обязательных задач для каждого пользователя ОС Windows. Тем не менее, в сети присутствует много противоречивой информации на этот счет. Некоторые люди рекомендуют делать это каждую неделю, другие посоветуют вам вообще никогда этим не заниматься. Некоторые могут сказать, что дефрагментация вредит жесткому диску, а другие считают, что она абсолютно безопасна для него. Сегодня мы постараемся выяснить, что за зверь такой дефрагментация, и с чем его едят.
Что такое дефрагментация и почему она нужна?
Дефрагментация — это процесс сбора разбросанных частей файла в одно целое.
Пользователям Mac OS и Linux слово дефрагментация не знакомо, поскольку файловые системы Mac OS Extended и ext4 устроены так, что исключают фрагментацию файлов.
Как часто следует дефрагментировать жесткий диск?
Это зависит от вашего компьютера. Вот небольшой гид по дефрагментации.
Запускайте дефрагментацию, если вы замечаете снижение производительности, или по крайней мере каждые три месяца, если вы:
Запускайте дефрагментацию каждые 2 месяца в следующих случаях:
Дефрагментируйте жесткий диск каждый месяц, если:
Еще чаще дефрагментация требуется, если ваш компьютер веб – или файл-сервер.
Вред дефрагментации
Дефрагментация может снитзить срок жизни вашего жесткого диска, если проводить ее чаще, чем требуется.
После дефрагментации некоторые из файлов могут быть повреждены и потеряны безвозвратно, особенно при частой и чрезмерной дефрагментации. Однако следует помнить, что если ваша система чрезмерно фрагментирована, то жесткому диску приходится выполнять в разы больше работы, чем требуется, что также не есть хорошо.
Я бы порекомендовал вам пользоваться продуктами сторонних разработчиков. Встроенная в Windows утилита дефрагментации работает медленнее их. Среди этих программ можно отметить Auslogics Disk Defrag или Piriform Defraggler. Программы эти абсолютно бесплатны.
Дефрагментация – это один из способов ускорения компьютер. Также вы можете почитать другие наши статьи по ускорению и оптимизации Windows: 7 способов ускорить Windows 7 и Ускоряем Windows 7. Твики реестра.
Источник
Обязательно ли дефрагментировать USB-накопитель для повышения производительности?
Само собой разумеется, что здесь мы храним операционную систему, приложения, наши собственные данные, все виды контента, которые рано или поздно понадобятся. Поэтому ни при каких обстоятельствах мы не хотим, чтобы что-либо из этого было потеряно из-за ошибки в устройстве. Также мы должны принять во внимание то, что вместе с процессор или Оперативная память В случае ПК эти диски также напрямую влияют на производительность компьютера. Время записи и чтения обеспечивает бесперебойную работу нашего компьютер более-менее эффективно.
В дополнение к формату и качеству этих компонентов, которые мы комментируем, для того, чтобы получить от них максимальную отдачу, мы также можем принять некоторые меры. Важно, чтобы мы не достали до этих дисков слишком много, отсюда важность свободного места. Например, для этого типа задач у нас есть сторонние приложения которые помогают нам держать эти диски наготове. В течение многих лет, по крайней мере, что касается внутренних жестких дисков компьютера, у нас есть возможность использовать функцию дефрагментации.
Как правило, это движение позволяет нам повысить скорость внутреннего доступа оборудования к данным, хранящимся в этих компонентах. Но в то же время я уверен, что в некоторых случаях вы можете задаться вопросом, необходимо ли это также для USB-накопителей, которые мы так часто используем сегодня.
Дефрагментируйте USB-накопитель, необходимо или бесполезно
Источник
Как дефрагментировать флешку

Несмотря на то, что в Windows есть встроенный дефрагментатор дисков, существуют сотни (если не больше) программ аналогов (осуществляющих его работу в десятки раз лучше!).
Дело в том, что на мой взгляд, Microsoft его добавила в Windows чтобы был, и его работа далека от идеала (алгоритмы работы несовершенны, нет детального расписания и настройки, нельзя вручную указывать конкретные папки и файлы и т.д.) …
Именно поэтому, в этой статье хочу порекомендовать несколько сторонних утилит для дефрагментации жесткого диска (кстати, все утилиты поддерживают русский в полном объеме).
Дополнение!
Если вы не знаете, что такое дефрагментация и как ее выполнить, рекомендую ознакомиться вот с этой справочной статьей: https://ocomp.info/defragmentatsiya-diska.html
Лучшие утилиты для дефрагментации HDD
IObit Smart Defrag
Очень мощный дефрагментатор диска, который, благодаря своим уникальным алгоритмам, способен довести производительность вашей дисковой подсистемы до максимума!
Программа не только дефрагментирует сами файлы, но и распределяет их на диске особенным образом: по тому, насколько они часто используются. Все операции можно настроить для их выполнения в автоматическом режиме (а значит вы не будете отвлекаться и каждый раз терять время на оптимизацию системы).
Smart Defrag — главное окно программы: есть опции по очистке диска, оптимизации игр и пр.
Defraggler
Defraggler — простая бесплатная программа для быстрой оценки и дефрагментации жестких дисков. В арсенале утилиты есть все самое необходимое: оценка состояния диска, анализ, дефрагментации отдельных файлов (удобно оптимизировать папки с играми) и т.д.
Кстати, утилита определяет автоматически тип носителя (HDD, SSD), что очень удобно если у вас подключено несколько носителей — ненужно будет вспоминать, какой из них «какой» (прим.: т.к. SSD диски не рекомендуется дефрагментировать).
Defraggler — главное окно программы
Auslogics Disk Defrag
Этот дефрагментатор отличается от других своей компактностью и высокой скоростью работы. Программа по праву считается одной из лучших в Мире — более 11 000 000 пользователей признали этот продукт!
Auslogics Disk Defrag — дефрагментация системного диска
Disk SpeedUp
Эта утилита из знаменитого набора для оптимизации ПК Glary Soft. Утилита оптимизирует диски для их максимальной производительности системы. Disk SpeedUp может работать в автоматическом режиме и по расписанию, не отвлекая пользователя (кстати, можно задать при каких нагрузках на ЦП — отключать фоновую работу дефрагментатора. Подобной опции нет в большинстве других утилит подобного толка).
Disk SpeedUp — главное окно программы
MyDefrag (старое название: JkDefrag)
MyDefrag — утилита оптимизирует диск
Несмотря на то, что эта программа создана не какой-нибудь компанией, а программистом одиночкой, она по праву считается лидером в своем сегменте.
Посудите сами: она может работать как в простом режиме (для обычных пользователей), так и предоставить сложные и детальные настройки для продвинутых. MyDefrag поддерживает различные скрипты их можно создавать или редактировать самостоятельно), может работать по заранее настроенному расписанию, анализировать HDD и дефрагментировать не только занятое место, но и свободное.
Есть настройки по молчанию — они подойдут для тех пользователей, кто не захочет разбираться со всей этой многофункциональностью утилиты. Кстати, работает во всех версиях Windows (XP/7/8/10), полностью поддерживает русский язык.
O&O Defrag
Очень мощная и многофункциональная утилита для оптимизации жестких дисков. Может работать со многими файловыми системами (FAT, FAT32, NTFS, NTFS5), массивами Volume/Stripe Sets, поддерживает фоновый режим, работу по расписанию и пр.
O&O Defrag — главное окно дефрагментатора
Puran Defrag
Бесплатный дефрагментатор Индии. Отличается прежде всего своей высокоскоростной работой (используется свой собственный уникальный алгоритм PIOZR).
Что касается дефрагментации, то Puran Defrag может дефрагментировать как весь диск полностью, так и отдельные папки, и файлы (в том числе настройкой расписания, с возможность ограничить работу во время загрузки ЦП посторонними задачами, расстановкой приоритетов над системными файлами).
Puran Defrag — главное окно программы
Спасет тех пользователей, у кого мало времени на обслуживание системы (или для тех, ко постоянно об этом забывает). Так сказать, один раз настроил Puran Defrag — и ваша система всегда будет отзывчива и быстра. Удобно!

Программа для очистки Windows от мусора (ускоряет систему, удаляет мусор, оптимизирует реестр).
www.loadboard.ru
Новые программы
Для просмотра краткого описания наведите курсор мыши на иконку программы
 СмартЛомбард – первая российская программа, позволяющая оптимизировать процессы управления ломбардным бизнесом
СмартЛомбард – первая российская программа, позволяющая оптимизировать процессы управления ломбардным бизнесом
Добавлена 20/06/2019 Просмотров 789
СмартЛомбард – это система, которая автоматизирует практически все организационные процессы в работе ломбардов и комиссионных магазинов.
За счёт этого сокращаются временные и материальные издержки, повышается качество обслуживания и как результат увеличивается прибыль.
Самое главное преимущество системы, разработанной при участии владельцев и сотрудников ломбардов, – это её функционал. Он упрощает самые трудозатратные задачи.
Перейти к полному описанию программы / Скачать
 Canva Инструмент для графического дизайна
Canva Инструмент для графического дизайна
Добавлена 12/11/2018 Просмотров 1588
Визуальное оформление играет значительную роль в восприятии информации.
Если Вы не имели практического опыта в графическом дизайне, а на освоение программ вроде PhotoShop или Adobe Illustrator не хватает времени и мотивации, современный браузерный редактор Canva поможет получить результат не хуже профессионального.
Конструктор работает по принципу Drag&Drop, что позволяет изменять и сочетать более миллиона готовых элементов библиотеки сервиса, а также загружать личные изображения для их последующей обработки.
Перейти к полному описанию программы / Скачать
 DriverHub Автоматическая установка драйверов
DriverHub Автоматическая установка драйверов
Добавлена 05/10/2018 Просмотров 2799
DriverHub это бесплатная программа для поиска и обновления драйверов на русском языке. Программа сэкономит Ваше время, а оборудование компьютера всегда будет работать с самыми свежими драйверами, которые будут автоматически загружаться и устанавливаться.
Чтобы найти и обновить драйверы компьютера программе DriverHub от Вас понадобится всего лишь пара кликов мыши. В базе драйверов DriverHub присутствуют драйвера практически любых производителей устройств.
Утилита быстро найдет и установит драйверы для материнской платы, видеокарты, сетевого адаптера, принтера, сканера, видеокамеры, для любого установленного в системе устройства.
Перейти к полному описанию программы / Скачать
 UndeleteMyFiles Pro Бесплатная программа для восстановления удаленных файлов
UndeleteMyFiles Pro Бесплатная программа для восстановления удаленных файлов
Добавлена 16/10/2017 Просмотров 6899
UndeleteMyFiles Pro это бесплатная программа для поиска и восстановления удаленных файлов. Утилита позволяет найти на жестких и съемных дисках стертые файлы и быстро их восстановить. Для поиска удаленных файлов Вы можете применить различные фильтры (поиск по маске имени, типу (расширению), размеру и атрибуту файла).
Приложение работает с дисками отформатированными в системах FAT/FAT32/NTFS. Также программа может искать и восстанавливать файлы мультимедиа (картинки, фото, аудио, видео), удалять файлы без возможности восстановления, создавать аварийные файлы-образы дисков и восстанавливать файлы почтовых клиентов MS Outlook, MS Outlook Express, Netscape и Quallcom Eudora.
Перейти к полному описанию программы / Скачать
Glary Utilities Нужная программа для компьютера
Добавлена 13/10/2017 Просмотров 4901
Glary Utilities это набор полезных инструментов системного администратора. Программный комплекс служит для оптимизации и настройки операционной системы, исправления ошибок в работе Windows, для восстановления файлов, поиска и удаления вирусов и вредоносных программ, очистки и восстановления реестра.
В наборе утилит от разработчика Glarysoft Вы найдете такие инструменты, как проверка на ошибки и дефрагментация жесткого диска, восстановление, обновление, удаление и резервное копирование драйверов, деинсталляция и проверка обновлений установленных программ, архивация и восстановление системных файлов, удаление истории и следов посещения страниц в браузерах, шредер и шифрование файлов, очистка дискового пространства и оптимизация памяти.
Перейти к полному описанию программы / Скачать
Check Flash Проверка флешки
Добавлена 05/10/2017 Просмотров 7576
Проверка флешки поможет предотвратить потерю важных данных в будущем. Если на флешке есть ошибки чтения/записи, битые сектора, то это может привести к повреждению файлов и, как следствие — к потере информации. Для проверки флешки воспользуйтесь бесплатной программой Check Flash.
Данная утилита позволяет протестировать флешку на ошибки, а также измерить скорость чтения и записи данных накопителя, сохранить и восстановить полный образ раздела или всего диска, стереть всё содержимое флешки.
Программа наглядно отображает результаты проверки на карте диска, выделяя блоки секторов разными цветами, в зависимости от состояния проверки каждого блока.
Перейти к полному описанию программы / Скачать
LockHunter Если файл не удаляется
Добавлена 03/10/2017 Просмотров 3396
Как удалить файл который не удаляется? Если файл или папку не удается удалить, то они скорее всего заблокированы другой программой или процессом. Чтобы выполнить удаление, нужно освободить файл от использования его другими процессами.
LockHunter это бесплатная программа для разблокировки файла или папки. Утилита позволяет остановить блокирующие файл процессы, чтобы Вы могли его удалить, переименовать или скопировать.
Просто укажите программе файл, который не получается удалить и нажмите Unlock It! для разблокировки или Delete It для его немедленного удаления.
Перейти к полному описанию программы / Скачать
ROX Player Бесплатный торрент плеер
Добавлена 06/09/2017 Просмотров 3713
ROX Player это бесплатная программа для просмотра видео через торрент файлы. Мы любим смотреть фильмы в хорошем качестве. Как правило, когда мы смотрим фильмы в онлайн-кинотеатрах, качество фильма сильно сжато.
Если мы хотим посмотреть фильм в более хорошем качестве, то загружаем его из интернета через торрент трекеры. Скачал, а потом посмотрел. Торрент плеер ROX Player позволяет нам смотреть фильмы сразу через торрент, дабы не терять времени и в хорошем качестве.
Пользователю нужно лишь скопировать ссылку на фильм с торрент-трекера и открыть её в плеере, после короткой буферизации (несколько секунд) начнётся воспроизведение видео.
В отличие от других торрент-плееров, ROX Player замечательно воспроизводит видео через торрент, непрерывно и без торможения.
Перейти к полному описанию программы / Скачать
Unchecky Защита от установки нежелательных программ
Добавлена 31/08/2017 Просмотров 2955
Довольно часто, когда Вы устанавливаете программы на компьютере, установщик предлагает вместе с нужной Вам программой дополнительно установить ещё одно или несколько приложений.
И если Вы забудете снять галочки, то установщик с удовольствием установит вдовесок к нужной программе нежелательные, зачастую абсолютно ненужные и порой даже вредные программы.
Таким образом разработчики зарабатывают на рекламе, а Вы получаете лишние хлопоты для удаления потом ненужного и забивающего память Вашего компьютера хлама.
Причём даже если Вы сначала забыли снять галочки, перешли к следующему шагу установки, вспомнили, вернулись назад и убрали галочки, часто бывает, что нежелательные программы уже установились.
Хорошо ещё, когда установить дополнительное ПО предлагается на Вашем родном языке, но ведь язык установщика может отличаться от языка, на котором Вы разговариваете или от того, который Вы изучали. Бесплатная программа Unchecky решает проблему установки ненужного софта при установке. Unchecky автоматически снимет за Вас все ненужные галочки, благодаря которым ненужные приложения устанавливаются вместе с необходимой программой. Unchecky это программа-антигалочник.
Перейти к полному описанию программы / Скачать
Как установить пасьянс Косынка, игру Сапер и Паук в Windows 8 и 10
Добавлена 30/08/2017 Просмотров 10577
А Вы заметили, что в версиях Windows 8 и 10 пропали стандартные игры? Игры не получится добавить и в компонентах.
Теперь, чтобы разложить пасьянс или поиграть в Сапера нужно получить учетную запись Microsoft и загрузить игры из магазина Windows Store, причем не все игры бесплатны. Игры, которые всегда входили в Windows, вплоть до 7-ой версии переехали в магазин.
Но это же караул! Это безобразие! И как же теперь женщинам играть на работе в Косынку? Как теперь директору и менеджеру разложить пасьянс Паук? С целью исправить это недоразумение, группа энтузиастов исправила ситуацию — создала бесплатный пакет, установив который, Вы снова найдете под кнопкой Пуск пасьянсы, шахматы, шашки, сапера, маджонг и нарды. Так что качайте и раскладывайте Косынку! 🙂
Перейти к полному описанию программы / Скачать
Taskplay Управление аудио из системного трея
Добавлена 23/08/2017 Просмотров 2763
Программа Taskplay порадует тех, кто любит слушать музыку на компьютере. Taskplay позволяет управлять воспроизведением музыки из системного трея — области, которая расположена в правом нижнем углу экрана, там где часы и иконки различных программ.
Утилита добавляет в область уведомлений три кнопки — две для перехода по плейлисту вперед/назад и одну для воспроизведения/паузы музыки. Taskplay избавит Вас от необходимости отвлекаться переключаясь на окно Вашего любимого аудиоплеера, чтобы включить следующий или предыдущий трек.
Taskplay — бесплатная программа и совместима практически со всеми популярными программами для воспроизведения музыки (Aimp, Winamp, foobar2000 и прочими).
Перейти к полному описанию программы / Скачать
QTTabBar Как сделать вкладки в Проводнике Windows
Добавлена 03/05/2017 Просмотров 3957
Проводник Windows незаменимый инструмент для работы с файлами. Разработчики программы QTTabBar предлагают стандартный менеджер файлов сделать лучше и удобнее.
QTTabBar реализует в Проводнике возможность создавать вкладки, что значительно делает его удобнее, а главное позволяет экономить время для доступа к файлам и документам на диске. Принцип такой же, как и в браузере — одно окно и несколько вкладок.
Обычно для быстрого перехода в часто используемую папку и частого запуска программы или документа пользователь создает ярлык на рабочем столе. Когда таких папок, программ и документов становится много, рабочий стол становится захламленным ярлыками.
Благодаря QTTabBar можно прямо в Проводнике создать закладку к нужной папке, кликнув по которой открыть дополнительную вкладку, в которой будет содержание любимой папки. Также можно и закрепить эту вкладку, чтобы она была всегда при запуске Проводника. И это еще не всё!
Перейти к полному описанию программы / Скачать
Резервное копирование данных с программой Effector saver
Добавлена 15/03/2017 Просмотров 4345
Рано или поздно, при неудачном стечении обстоятельств, Вы можете потерять корпоративные или личные данные. Примеры могут быть разные: непреднамеренное удаление, сбой операционной системы, вирусы или хакерские атаки.
В этих случаях возможно восстановление данных только из резервной копии. Резервное копирование является универсальным инструментом защиты важных данных.
В этой статье мы рассмотрим ключевые моменты резервного копирования и их решение с помощью бесплатной программы Effector saver.
Перейти к полному описанию программы / Скачать
Yawcam Программа для веб камеры
Добавлена 14/03/2017 Просмотров 4305
Yawcam это бесплатная программа для работы с видеокамерами. Yawcam поможет Вам легко записать видео с камеры, транслировать потоковое видео в режиме онлайн, сделать снимок и отправить его на FTP-сервер или опубликовать его в интернете на веб-сервере.
Утилита поддерживает работу с большинством современных веб-камер, IP-камер и прочими популярными видео-устройствами, а также обладает большим количеством полезных функций.
Благодаря простому и дружественному интерфейсу программы Вы без труда подружите Yawcam с камерой и сможете ей управлять как Вам заблагорассудится, используя все её возможности.
Перейти к полному описанию программы / Скачать
JPEGfix Восстановление и ремонт JPG
Добавлена 23/01/2017 Просмотров 22485
JPEGfix это программа для ремонта и восстановления JPEG (JPG) файлов.
Бывает, что программы для просмотра изображений не могут открыть файл или открывают его не полностью по причине того, что часть JPG файла была по каким-либо причинам утеряна, например в результате сбоя или неправильной работы носителя. Программа JPEGfix восстанавливает правильную цепочку битов файлов формата JPEG (JPG).
Программа не творит волшебство, если часть файла утеряна, JPEGfix не прорисует заново того, чего в файле нет, утилита только восстановит правильный порядок битов в JPEG (JPG), по крайней мере уцелевшую часть изображения удастся прочитать.
Новые отзывы и комментарии к программам
Capture2Text Быстрое распознавание текста в любой области экрана
Коньвпальто: Скачал с сайта разработчика, там же установил русский. Всё работает мгновенно. (Win7) Очень простая программка и, похоже, там ещё говорилка с переводчиком имеется (не проверял).
Теперь не придётся набирать вручную адреса, которые иногда есть только в видеоролике, но нет в описании прямой ссылкой.
Обзор программы / Скачать
АВ Студия
Дмитрий: Замечательная программа для ТРК! Спасибо!
Обзор программы / Скачать
TimePC
Karen: Что делат если серверний компютер выключается через 5 минут, кагда он включился с помщю программы TIME PC. У меня sleep mode поставлен never.
Обзор программы / Скачать
Простая программа для обработки фотографий Funny Photo Maker
Мария: Делаю крутые открытки на segoodme
Обзор программы / Скачать
DriverPack Online Поиск и обновление драйверов Windows
adbot.ru: Спасибо большое за статью. Все очень понятно и подробно расписано.Пойду пробовать! )
Обзор программы / Скачать
Driver Booster Автоматический поиск и установка драйверов
TimePC
Обзор программы / Скачать
20/20 Создание бесшовных бэкграундов
Astronira: Программа просто супер. Мне очень понравилось!
Обзор программы / Скачать
Настройка установки почты Joomla через SMTP сервер
oleg: как настроить несколько почтовых ящиков в joomla3.8 через SMTP настроил только один (больше нет окон для ввода, да все работает), а несколько можно?
Обзор программы / Скачать
Capture2Text Быстрое распознавание текста в любой области экрана
Сергей: Прога супер, работает быстро и без глюков (Windows 7 64bit). Даже не ожидал такого чуда, особенно после танцев с бубнами kleptomania.
Обзор программы / Скачать
Как продлить «жизнь» флешкам
Думаю, что к флешке нужно бережно относиться и не подвергать ее ударам, воздействию тепла, влаги и электромагнитных полей Вам рассказывать не надо. Разумный человек, в «трезвом уме» и «светлой памяти» не станет топтать, кидать и «жарить на сковороде» usb накопитель с нужной ему информацией.
— после работы с флешкой сначала извлеките устройство нажав на значок в трее «Безопасное извлечение устройства», а потом «выдергивайте» флешку из USB — скажу честно, лично я никогда не пользовался этим пунктом, т.е. «безопасно не извлекал» а сразу выдергивал флешку из usb порта и не разу не потерял данных и ни одна флешка не сломалась! Но как известно и «грабли стреляют», так-что лучше — извлечь.
— периодически проверяйте флешку на наличие ошибок. Сделать это можно ОС Windows, не прибегая к помощи сторонних программ. Нажмите правой клавишей на ярлыке вашей флешки и выберите меню «Свойства». На вкладке «Сервис» и увидите пункт «Проверка тома на наличие ошибок»
— так-же периодически полезно делать дефрагментацию флешек. Дефрагментировать флешку можно на той-же вкладке «Сервис» с помощью операционной системы. Если после анализа система выдаст сообщение, что дефрагментация для этого тома не требуется (как на скриншоте)
Вы все равно можете ее выполнить. Так будет выглядить флешка после дефрагментации, если на ней свободного места меньше 15%
Для более успешной дефрагментации, если вы увидите предупреждение что нужно удалить ненужные файлы
следует перенести некоторые файлы с флешки на другую флешку или жесткий диск, или удалить ненужные, тем самым освободив место и тогда дефрагментированная флешка будет выглядить таким образом
Таким-же способом можете проверять на ошибки и дефрагментировать не только флэшки, но и жесткие диски компьютера
Полезное по теме флешки
Как продлить «жизнь» флешкам
Как сделать загрузочную флешку
Форматирование флешек с помощью программ
Компьютер не видит флешку
Как форматировать usb флешки
Нужно ли дефрагментировать флешку. Надо ли дефрагментировать флешку? С помощью ОС Windows
Жесткий диск служит для хранения файлов, включая и ваши личные данные. В процессе работы диска файлы постепенно перемещаются, добавляются новые, удаляются старые.
Процесс же записи происходит таким образом, что при добавлении нового файла на диск, он записывается в секторы, начиная с самого начала и если в процессе его записи свободные сектора заканчиваются, то файл продолжает записываться в другие свободные сектора.
В результате файл записывается не последовательно и получается раздробленным. Таким образом файлы получаются разбиты на множество кусочков. Этот процесс называется дефрагментацией файлов.
Обратный процесс называется дефрагментацией, то есть дефрагментация — это процесс упорядочивания (склейки) файлов. На рисунке выше красным цветом помечены фрагментированные данные. И чем дольше вы тянете с дефрагментацией диска, тем больше будет фрагментированных файлов.
Фрагментированные файлы приводят к более медленной работе жесткого диска, так как головке вашего винчестера необходимо постоянной искать кусочки читаемого файла в данное время по всему диску.
Если будете пренебрегать дефрагментацией диска, то жесткий диск будет не только медленнее работать, но и намного скорее выйдет из строя. Чтобы этого не случилось выполняйте дефрагментацию диска с регулярной периодичностью.
Одного раза в неделю будет вполне достаточно.
Приведу вообще простой пример почему фрагментация файлов это плохо. К примеру, вы пришли в библиотеку и вам нужно найти книгу определенного автора. Но книги в библиотеки разложены хаотичным образом.
Быстро ли вы найдете книгу нужного автора? Гораздо быстрее будет, если все книги (файлы) будут разложены по полочкам по алфавиту (дефрагментированы).
Также и жесткий диск будет работать с фрагментированными файлами гораздо медленнее.
Дефрагментация диска SSD. Надо или нет?
Твердотельные диски, к котором относят SSD-диски, имеют другое строение в отличии от обычных жестких дисков. Хранение данных у них организуются по другому и операции чтения/записи осуществляются намного быстрее. С другой стороны количество операций чтения/записей имеет ограниченное значение.
Могу вас сразу успокоить, что оно очень большое, но все же, перезагружать ваш ssd-диск лишними и бесполезными операциями не стоит. Таким образом вы сможете продлить ему жизнь. Операционная система Windows умеет самостоятельно определять тип накопителя данных и не выполнять дефрагментацию ssd-диска, но все же лучше удостоверится, что она и правда отключена.
Для этого следует открыть программу дефрагментации, зайти в расписание и убедиться, что для ssd-диска все отключено.
Что дает дефрагментация диска?
В процессе работы файлы, хранящиеся на жестком диске, постоянно фрагментируются, то есть дробятся. Из-за этого работа с файлами происходит медленнее и ваш компьютер будет все больше и больше притормаживать и жесткий диск будет быстрее изнашиваться. Дефрагментация диска позволяет упорядочить файлы и соединить воедино.
Какие программы можно использовать для дефрагментации диска?
Вы можете использовать встроенной утилитой для выполнения дефрагментации, но если вы не доверяете компании Microsoft, то вы можете воспользоваться программами для дефрагментации сторонних разработчиков. Большинство из них являются бесплатными.
Самыми популярными из них являются Auslogics Disk Defrag
и O&O Defrag.
Последняя программа от немецких разработчиков является моей любимой и ее функциональность довольно обширна. Они позволит вам упорядочить файлы по алфавиту, по дате изменения и пр. В общем у вас будет свобода выбора.
В данной статье я выкладывал инструкцию по использованию данных двух программ для дефрагментации.
Как отключить автоматическую дефрагментацию?
Жмем комбинацию клавиш «Win + R» и пишем в строке ввода «regedit». Откроется редактор реестра.
На жестком диске, флешке и каком-либо другом носителе информации сохраняется, изменяется или удаляется различного рода информация, если это происходит без последующей дефрагментации, то имеет место быть фрагментация.
То есть, если между концом одного содержательного блока и началом другого имеется промежуток, то это означает фрагментацию. Под этим понятием следует понимать хаотичный порядок хранения (разбросанность) файлов на носителей.
Это происходит вследствие того, что после первого удаления какого-то файла, ранее занимавшего определенное место на носителе, остается место, которое ничем не заполняется. Новые файлы заполняют последующее пространство. Таким образом получается, что между файлами появляется своеобразный промежуток. Увидеть его без специального программного обеспечения невозможно.
Дефрагментация, в свою очередь позволяет упорядочить файлы на носителе и после завершения процедуры они будут храниться ровно друг за другом, без каких-либо промежутков.
Стоит отметить, что существует несколько разновидностей дефрагментации, это: полная (после завершения процедуры файлы будут расположены максимально близко друг к другу) и частичная дефрагментация (между файлами могут оставаться пробелы).
Дефрагментировать диск не обязательно в том случае, если этих пробелов между блоками (файлами) не так много.
Программы для дефрагментации
Для дефрагментации диска используется специальное программное обеспечение, которое имеется во всех версиях операционных систем Windows.
Для этого достаточно открыть «Мой компьютер», щелкнуть правой кнопкой мыши на том диске, который требуется дефрагментировать и выбрать пункт «Свойства».
Далее, следует перейти во вкладку «Сервис», где можно увидеть несколько пунктов: «Проверка диска», «Дефрагментация диска», а также «Архивация». Для начала процедуры дефрагментации требуется открыть соответствующий раздел и нажать на кнопку для старта процедуры.
Кроме того, для этих же целей можно использовать специализированное программное обеспечение, например программу Auslogic Disk Defrag. Ключевой особенностью этой программы является довольно простой и интуитивно понятный интерфейс, с которым справится даже начинающий пользователь ПК.
Достаточно скачать эту программу в интернете (распространяется ), установить ее и запустить. Когда откроется окно программы, следует выбрать раздел, который будет подвержен дефрагментации, и начать с помощью кнопки Start.
Сам процесс может занимать от получаса до нескольких часов, в зависимости от засоренности и объемов вашего жесткого диска.
Постоянное использование компьютера приводит к тому, что жесткий диск фрагментируется притом достаточно сильно. Это значит, что файлы записываются на нем неравномерно – не целиком, а по частям.
Крупные файлы для записи на HDD операционная система Windows разбивает на более мелкие и сохраняет их на свободных или помеченных на удаление местах.
Диск при этом заполняется равномерно, но считывающей головке приходится сделать гораздо больше движений и перескакивать с одного места на другое, чтобы считать файл целиком, а это отнимает время. Как сделать дефрагментацию диска в Windows 10 и увеличить производительность работы компьютера – об этом и пойдет речь в статье.
Как сделать дефрагментацию диска в Windows 10 самостоятельно
Все описанное ниже подойдет для владельцев компьютеров и ноутбуков с установленным жестким диском. Если ваша операционная система Windows установлена на SSD – твердотельный накопитель, аналог флешки большого объема, дефрагментация вам не требуется.
Будете ли вы использовать встроенные средства операционной системы или стороннее программное обеспечение убедитесь, что у вас есть запас свободного места (обычно необходимо не менее 15% от общего объема для успешного завершения процедуры дефрагментации).
Дефрагментируем диск при помощи Windows 10
Зайдите в иконку «Этот компьютер» и нажмите на одном из накопителей правой кнопкой мыши – «Свойства». Перейдите на вкладку «Сервис» и нажмите кнопку «Оптимизировать».
В окне «Оптимизация дисков» будут отображаться винчестеры вашего компьютера и их состояние. Выделите нужный и нажмите кнопку «Анализировать». После анализа система сообщит — требуется сделать дефрагментацию или нет. Если эта процедура окажется необходима нажмите кнопку «Оптимизировать» — для запуска.
Кнопка «Изменить параметры» отвечает за установку периодического выполнения этого процесса.
Это позволяет автоматизировать процесс дефрагментации и поддерживать производительность накопителя на высоком уровне.
Помимо этого приложения Windows 10 существуют программы (платные и бесплатные) сторонних разработчиков для дефрагментации, которые позволяют проводить аналогичную процедуру (Auslogics Disk Defrag, Defraggler и другие).
Как сделать дефрагментацию диска в Windows 10 — видеоинструкция
На вопрос Нужно ли делать дефрагментацию флешки? заданный автором И никакая это не Любовь…
лучший ответ это В случае, если у тебя флэшка пустая, а ее объем занят чем-то невидимым, то вернуть ее «заводской» объем поможет форматирование: мой комп-по диску флэшки правой кн.
Но, лучше, на вирусы ее регулярно проверяй.
Ответ от НатаMK
[гуру]Да, и можно и нужно..
Ответ от Пользователь удален
[гуру]флэха быстрее работать будет. личный опыт
Ответ от ЂАЛЯН™
[гуру]дефрагментация флешки уничтожит ВСЕ даные. Подумайте нужно или нет?
Ответ от Phantom_A666
[гуру]Если вам очень скучно — делайте. Но помните: флеш онситель имеет ограниченное количество циклов перезаписи (порядка 100 000). и каждая дефрагментация для него — как ножем по сердцу.
Кроме того, никакого прироста производительности вы не получите — тут будет тормозить сам интерфейс.
Дефрагментация делается только для устройств, которые не позволяют доступ к произвольной области памяти, например жестким дискам,Флешка — содержит внутри одну электронную микросхему, которая одинаково быстро может адресовать произвольную область данных.Смысл имеет разве что прислушаться к совету Дилика.
Ответ от Swetlana
[новичек]если тебе её не жалко то можно! врядли она будет работать быстрее, т. к. в ней нет механических элементов
Ответ от Pearly Dragon
[гуру]Фрагментирование флэшки в принципе не возможно исходя из законов физики и строения флэшки.Поэтому дефрагментация не нужна вообще.
Вот скоро выйдут винты с таким же строением, огромной вместимости и скорости чтения/записи, которая сейчас бесполезна из-за того, что пропускная способность материнок много меньше этой скорости и выпуск винтов с этой скоростью чтения бесполезное дело.
Ответ от Антон Леднев
[активный]дефрагментация флешки можно только в тех случаях если вы на неё постоянно храните одни и теже файлы (то есть не перезаписываете) ну это даст мизирный прирост скорость ну смысла мало2й вариант когда у вас операционная система установлена на Флешки тогда дефрагментация актуально, но если у вас хватает знаний ставить систему на флешки наверняка вы уже об этом знаете
Ответы@Mail.Ru: Нужно ли делать дефрагментацию флешки?
А дефрагментировать информацию, которая временно находится на флэхе не имеет смысла. Однако, если есть желание, то балуйся: в свойствах диска флэшки нажмешь на «Сервис» и найдешь желанное «Выполнить дефрагментацию… «.
Но, лучше, на вирусы ее регулярно проверяй.
флэха быстрее работать будет. личный опыт
дефрагментация флешки уничтожит ВСЕ даные. Подумайте нужно или нет?
Желательно, но не увлекаться)))
Быстрее будет, если вы там храните файлы, а если постоянно стираете то не стоит
Не надо, слишком маленькая для таких действий
Флэшку не возможно дефрагментировать лучше скопируй и на комп и отформатируй если оно у тя не так работает
Если вам очень скучно — делайте. Но помните: флеш онситель имеет ограниченное количество циклов перезаписи (порядка 100 000). и каждая дефрагментация для него — как ножем по сердцу.
Кроме того, никакого прироста производительности вы не получите — тут будет тормозить сам интерфейс.
Дефрагментация делается только для устройств, которые не позволяют доступ к произвольной области памяти, например жестким дискам,
Флешка — содержит внутри одну электронную микросхему, которая одинаково быстро может адресовать произвольную область данных.
Смысл имеет разве что прислушаться к совету Дилика.
Фрагментирование флэшки в принципе не возможно исходя из законов физики и строения флэшки.
Поэтому дефрагментация не нужна вообще. Вот скоро выйдут винты с таким же строением, огромной вместимости и скорости чтения/записи, которая сейчас бесполезна из-за того, что пропускная способность материнок много меньше этой скорости и выпуск винтов с этой скоростью чтения бесполезное дело.
дефрагментация флешки можно только в тех случаях если вы на неё постоянно храните одни и теже файлы (то есть не перезаписываете) ну это даст мизирный прирост скорость ну смысла мало 2й вариант когда у вас операционная система установлена на Флешки тогда дефрагментация актуально, но если у вас хватает знаний ставить систему на флешки наверняка вы уже об этом знаете
Ну вот есть инструкция на установку Zver с флешки, там нужна дефрагментация. Через Auslogic Disc Defrag можно сделать.
Во первых фрагментация файлов происходит только в том случае, когда вы много раз записывали и удаляли разные файлы на флешку, когда часть из этих файлов остается.
Например если на ней огромный архив постоянных программ, которые вы со временем перезаписываете на более свежие версии, в таком случае будет создаваться фрагментация тех частей файлов, которые не уместились на пустом месте, после удаления предыдущих файлов.
Но, если флешка полностью очищается до конца, тогда никакой фрагментации не будет, по скольку все файлы будут записаны последовательно без разброса по флешке.
Исходя из всего — дефрагментация нужна в очень редких случаях, практически никогда! Вторая сторона вопроса или мини-хак)
Зачем вообще дефрагментировать флешку, в этом нет смысла, потому что можно просто скопировать всё на ПК и затем заново переместить на чистую флешку, тем самым создать упорядоченную запись всех файлов.
Если копировать сразу все файлы — очередность записи будет по алфавиту.
Если хотите создать свою очередность записи, можете копировать файлы в другом порядке вручную, хотя это повлияет на скорость только при очень огромных объемах флешки.
Это будет намного эффективнее, чем дефрагментация, по скольку простые программы дефрагментируют только маленькие фрагменты, без полной сортировки файлов.
Всё о фрагментации жесткого диска компьютера
В статье о снижении быстродействия компьютеров упоминалась такая проблема как фрагментация данных. В этой статье я рассмотрю все вопросы связанные с фрагментацией, а также способы борьбы с нею максимально подробно.
Что такое фрагментация жесткого диска и какие проблемы она с собой несет?
Во время записи файла на жесткий диск существует вероятность, что файл не поместится в отведенное ему пространство и операционная система разделит его на логические части. Такое деление файла на части и называется фраггментацией файла. Фрагментацией диска или файловой системы называют процент фрагментированных файлов.
Наиболее сильно фрагментируются файлы, которые часто меняют размер, например базы данных и протоколы (логи) программ, а также файлы большого размера, например фильмы.
Чем сильнее фрагментирована файловая система, тем медленней компьютер работает с информацией на жестком диске. А в связи с тем, что жесткий диск — одно из наиболее узких мест в быстродействии ПК, то при увеличении фрагментации может значительно страдать производительность всего компьютера.
Стоит обратить ваше внимаие, что чем сильнее заполнен жесткиц диск тем сильнее начинают фрагментироваться файлы на нем. Чтобы не доводить фрагментирование до критического уровня не заполняйте раздел жесткого диска более чем на 80%.
Что такое дефрагментация жесткого диска?
Дефрагментацией компьютера называется процесс в процессе которого убираются фрагменты файлов или хотя-бы уменьшается их количество.
Как дефрагментировать жесткий диск?
Существует огромное количество программ предназначенных для дефрагментации. У каждой из них есть свои преимущества и недостатки. Однако я не буду называть их, т. к. В операционной системе Windows есть штатная утилиты предназначенная для дефрагментации и начиная с Windows XP работает она довольно стабильно и хорошо.
Кроме того существует очень надежный способ дефрагментации — копирование. Если скопировать всю информацию на какоц нибудь носитель, а потом обратно за один раз, то все файлы перестанут быть фрагментированными.
Но у этого спесоба есть ве проблемы. Первая состоит в том, что необходимо иметь носитель со свободным пространством не менее занимаемого объяма диска требуемого дефрагментации.
Вторая — невозможность произвести копирование на рабочем системном разделе.
Частые вопросы по дефрагментации жесткого диска
Как часто дефрагментировать жесткий диск?
Чётких сроков нет. Производить дефрагментацию необходимо по мере появления фрагментированных файлов. Я рекомендую установить автоматический запуск дефрагментатора один раз в неделю.
Что сделать, чтобы дефрагментировать реже?
Нужно ли дефрагментировать твердотельные (SSD) накопители?
Нет. Твердотельным накопителям не страшна фрагментация, а при дефрагментации вы увеличиваете их износ.
Надо ли дефрагментировать флешку?
Нет. Причина как и у SSD накопителей.
Как дефрагментировать флешку?
Если таки хотите произвести дефрагментацию, то скопируйте всю информацию с флешки на компьютер, форматируйте флешку, а после этого скопируйте все файлы назад.
Если у вас остались вопросы, то задавайте их в х и я с радостью на них отвечу.
Источник
Как сделать дефрагментацию флешки
Дефрагментация карты памяти: что это такое, как выполнить эту операцию и её польза
После покупки новой карты памяти многие пользователи отмечают её отличную работу: быстрое копирование файлов с флешки на жёсткий диск или же наоборот. К сожалению, со временем она может начать заметно тормозить. Скорость передачи файлов уже далека от изначальной, все файлы, находящиеся на карте памяти, долго открываются, а воспроизвести, например, аудио или видеофайл практически невозможно. Что делать в таком случае? Об этом мы и поговорим в этой статье.
Дефрагментировать накопитель можно несколькими способами.
Лучший, а главное, самый эффективный способ оживить носитель и вернуть его первоначальную скорость записи и чтения — это выполнение дефрагментации. Дефрагментация флешки — это процесс перераспределения системных файлов с целью более быстрого выполнения процессов записи и чтения. Выполнять её рекомендуется не чаще двух раз в месяц. Частая дефрагментация способна навредить носителю, ухудшить его характеристики скорости записи и чтения файлов.
Если вы уверены, что флешка утратила свои первоначальные характеристики и есть желание попробовать оживить её, обратите внимание на следующие самые эффективные способы проведения дефрагментации. Как дефрагментировать флешку?
2 лучших способа
С помощью ОС Windows
Наверняка опытные пользователи ПК знают, что абсолютно все версии ОС Windows, начиная с XP и заканчивая Windows 10, предоставляют возможность выполнить оптимизацию абсолютно любого носителя с помощью встроенного в ОС дефрагментатора. На примере рассмотрим способ выполнения дефрагментации флешки с помощью ОС Windows 10:
Если же вы не доверяете встроенной функции ОС для оптимизации дисков и карт памяти, то можно воспользоваться другим специальным софтом. К примеру, можно рассмотреть порядок выполнения этой операции с помощью популярной специальной программы под названием Smart Defrag 5.
С помощью Smart Defrag 5
Smart Defrag 5 — это лучшая программа дефрагментации для флешки и других носителей, подключаемых к ПК. Софт бесплатный, его можно скачать с официального сайта программы Smart Defrag 5. После установки программа дефрагментации для флешки не требует ввода ключей и других способов активации. Скачали, установили, пользуемся. Чтобы выполнить оптимизацию носителя с помощью Smart Defrag 5, необходимо:
Конечно же, существует ещё множество специального софта для проведения этой операции, выше были перечислены 2 наиболее простых и действительно эффективных.
Польза
Дефрагментация положительным образом влияет на скорость записи, чтения и открытия, в будущем записанных на флешку файлов. При использовании подобных носителей, скорость — это главное.
Частота
Наверняка вы неоднократно слышали от пользователей ПК то, что оптимизация должна проводиться чуть ли не каждую неделю. Это необходимо для хорошей работы карты памяти. К сожалению, такие и подобные высказывания — это заблуждение. Частое выполнение этой операции не самым положительным образом может повлиять на носитель, а именно: со временем вы можете замечать всё большее время отклика файлов, записанных на карту памяти. Например, если вам необходимо копировать файл с флешки на ПК, то при выборе определённого файла и осуществлении копирования скорость выполнения операции будет, мягко говоря, нестабильной и это ещё самое приятное, что может произойти. В противном случае устройство и все процессы, осуществляемые с помощью его (просмотр видео, прослушивание музыки), могут виснуть и всячески тормозить.
Заключение
Дефрагментация — это по-настоящему уникальная возможность ускорить работу носителя любого вида. Эта функция пользовалась большой популярностью у пользователей ПК для ускорения работы жёстких дисков, но она также отлично подходит для оптимизации карт памяти. Если хотите продлить срок службы флешки, то оптимизация попросту необходима. Помните и не забывайте проводить её хотя бы 1–2 раза в неделю, карта памяти будет служить вам ещё долгие годы, а проблем с её работой, к счастью, вы уже обнаружить никогда не сможете.
Утилиты для устройств хранения данных
Программы для обслуживания устройств хранения информации. Позволяют добиться максимальной производительности и стабильной работы от дисков и флешек, что заметно увеличит скорость системы в целом, а также продлит срок эксплуатации HDD, SSD и USB-Flash устройств.
UltraDefrag 7.1.4
Продвинутая версия мощного дефрагментатора для оптимизации жестких и твердотельных дисков и флеш-накопителей. Утилита поможет ускорить доступ к данным на дисках.
Partition Wizard 11.6
Программа управления и обслуживания разделами жестких дисков. Включает все необходимые инструменты управления партициями и областями MBR, поддерживает проверку и восстановление поверхности HDD.
SD Card Formatter 5.0.1
Полезная утилита для форматирования карт памяти SD, SDHC и SDXC типов. Программа также поддерживает работу с другими типами носителей (внешние HDD, USB-флешки, фотоаппараты).
USB Disk Storage Format Tool 6.0.512
Программа для форматирования проблемных флешек в NTFS, EXFAT и FAT32 файловые системы. Позволяет отформатировать носители, которые не удается с помощью утилит Windows.
Auslogics Disk Defrag 9.2.0.0
Полезная программа для дефрагментации и распределения данных на жестких дисках. Позволяет ускорить работу и повысить стабильность работы любых современных дисков.
Smart Defrag 6.3.0.228
Программа для дефрагментации HDD/SSD устройств и оптимизации расположения файлов на дисках. Позволяет достичь максимальной скорости обмена информацией от устройств хранения данных.
Wise Disk Cleaner 10.1.5.762
Программа для оптимизации дисков и ускорения устройств хранения данных. Представляет собой удобную оболочку, которая содержит набор инструментов для чистки от ненужных и устаревших файлов.
Disk Partition Expert 5.2.0
Легкая бесплатная портативная программа для эффективного управления разделами и свойствами жестких дисков Вашего компьютера.
HDDExpert 1.15.0.31
Программа сбора и отображения подробной технической информации об устройствах хранения HDD и SSD в системе. Позволяет получить данные о состоянии и возможных неисправностях дисков.
Free Partition Manager 5.1.1.8
Многофункциональная программа для управления разделами жестких дисков. Включает в себя инструменты для гибкой настройки партиций, восстановления разделов, ускорения HDD/SSD и другие утилиты.
PartitionGuru 4.9.2.371
Многофункциональная программа для управления разделами жесткого диска, а также восстановления информации с партиций с поврежденной структурой. В добавок в утилиту встроена функция для клонирования разделов целиком. Программа в отличие от аналогов работает на высокой скорости, что позволяет обслуживать диски очень большого объема.
Как сделать дефрагментацию винчестера?
Как сделать дефрагментацию жесткого диска?
Приветствую вас, друзья. Сегодня, как и обещал, вы узнаете, как сделать дефрагментацию. Если вы еще не знаете что это, то читайте предыдущую статью под названием «Что такое дефрагментация и зачем она нужна?».
Хотя, если вы задались вопросом «Как сделать дефрагментацию?», то, скорее всего, вы уже знаете, что это такое. Не будем томить, приступим.
Сделать дефрагментацию жесткого диска можно как встроенными средствами Windows, так и сторонними программами. Оба способа мы сегодня рассмотрим. Однозначно сказать какой способ лучше нельзя. Тут мнения расходятся. Я лично голосую за дефрагментацию встроенными средствами Windows, потому как, если разница и есть, то она незначительная, а я люблю содержать компьютер в чистоте и не захламлять его ничем.
Как сделать дефрагментацию в Windows 7?
Рассмотрим пошагово, как в Windows 7 сделать дефрагментацию жесткого диска. Смотрите и повторяйте за мной:
Как сделать дефрагментацию жесткого диска в Windows 7? (рис.1)
Как сделать дефрагментацию жесткого диска в Windows 7? (рис.2)
Как сделать дефрагментацию жесткого диска в Windows 7? (рис.3)
В зависимости от объема жесткого диска и от степени фрагментированности процесс может занимать от часа до примерно часов пяти. Лучше всего начинать делать дефрагментацию перед сном и тогда к утру точно все будет готово.
Присоединяйтесь к «ЭРА ТЕХНОЛОГИЙ» во Вконтакте и в Одноклассниках. Там можно следить за свежими полезными публикациями и новостями. А еще там есть тематические приколы.
Как сделать дефрагментацию в Windows 8?
В Windows 8 попасть в программу дефрагментации можно через поиск.
Как сделать дефрагментацию в Windows 10?
В Windows 10 сделать дефрагментацию не сложнее, чем в предыдущих версиях Windows. Все то же самое, только название разделов немножечко отличаются.
Дефрагментация жесткого диска в Windows 10?
Дефрагментация жесткого диска в Windows 10?
Не забывайте, что для правильной дефрагментации на жестком диске должно оставаться как минимум 15% свободного места, а лучше больше.
Программы для дефрагментации жесткого диска
Если вы сторонник использовать сторонний софт, то для дефрагментации мы можем посоветовать пару программ. Может действительно в чем-то они и лучше.
Дефрагментация с помощью программы Smart Defrag
3 лучшие программы дефрагмнетации дисков для Windows
Дефрагментация диска – важная процедура, которая позволяет ускорить скорость чтения данных с дискового накопителя (HDD) и ускорить тем самым работу операционной системы, программ и игр.
Процесс дефрагментации представляет собой объединение воедино фрагментов файлов. Иными словами, те файлы, которые были записаны на разных частях диска, собираются воедино и записываются в одном месте. Это позволяет головке жесткого диска совершать меньше физических действий при их считывании, ускоряя тем самым процесс считывания информации с дисков.
При использовании SSD-накопителя дефрагментация не нужна, так как устройство считывает данные с любой части с одинаковой скоростью. К тому же, у SSD-накопителей имеется лимит на количество циклов перезаписи. Потому их дефрагментация не только не принесет никакого ускорения, но и сократит ресурс диска.
Ниже вы найдете несколько программ для дефрагментации, которые вы можете использовать на своем компьютере.
Если вы пользователь Windows 7-10 и еще не определились, какой дефрагментатор выбрать, то рекомендую обратить внимание на статью «Лучшая программа для дефрагментации диска», которая поможет разобраться, нужен ли вам сторонний дефрагментатор.
Дефрагментация – важный процесс для работы диска и операционной системы, потому как позволяет значительно сократить количество движений головки жесткого диска, а значит быстрее считать данные с него. Благодаря особым способам сортировки данных также можно добиться наиболее эффективного расположения файлов, что позволит получить в наиболее быстрой зоне диска самые частоиспользуемые файлы, а остальные разместить в другой зоне – медленной. Утилита Smart Defrag – один из лидеров на рынке дефрагментаторов, которым пользуется более 30 миллионов пользователей по всему миру.
Как известно, процесс дефрагментации весьма важен для обычных магнитных жестких дисков (HDD), так как позволяет сократить количество лишних движений головки диска и тем самым увеличить скорость чтения данных. Именно потому уже многие годы разработчики из различных компаний придумывают все более эффективные алгоритмы сортировки файлов на диске с их дефрагментацией. Auslogics Disk Defrag не исключение, она также использует свой алгоритм сортировки и дефрагментацию, чтобы сделать работу нашего ПК под управлением Windows более комфортной. Сегодня вышла новая версия, полностью совместимая с новой Windows 10 и рядом других улучшений.
Defraggler — бесплатный дефрагментатор от компании Piriform, авторов таких известных продуктов как Recuva и CCleaner. Утилита представляет собой простую компактную программу, которая может дефрагментировать как диск целиком, так и отдельные файлы на нем. Полностью совместима с операционными системами Windows 7 / 8 / 10 и абсолютно бесплатна.
Как сделать дефрагментацию диска
Дефрагментация диска это процесс во время, которого оптимизируется расположение файлов на диске. Эта оптимизация позволяет повысить скорость работы с файлами, а значит повысить производительность компьютера в целом. В этом материале мы расскажем о том, как сделать дефрагментацию диска с помощью инструментов встроенных в Windows, а также с помощью стронных программ.
Советы по выполнению дефрагментации:
Как сделать дефрагментацию диска с помощью Windows
Операционная система Windows имеет встроенный механизм для дефрагментации дисков. Для того чтобы его использовать откройте «Мой компьютер» и вызовите свойства раздела, который вы хотите фрагментировать.
В открывшемся окне перейдите на вкладку «Сервис» и нажмите на кнопку «Выполнить дефрагментацию».
После этого перед вами откроется окно «Дефрагментация диска». Здесь нужно выбрать диск, который вы хотите фрагментировать, и нажать на кнопку «Анализировать диск».
После того как закончится анализ выбранного диска, вы увидите значение процент фрагментированных данных на диске. Если этот процент значительный, значит, вам необходимо выполнить дефрагментацию. Например, я провел анализ диска «E» и процент фрагментированных данных на нем равен нулю. Дефрагментировать этот диск не нужно. А вот после анализа диска «C» оказалось, что он фрагментирован на 36 процентов, а значит его нужно дефрагментировать.
Для того чтобы сделать дефрагментацию диска «С» выделяем его в списке дисков и жмем на кнопку «Дефрагментация диска».
После этого начнется процесс дефрагментации. Время, которое требуется на дефрагментацию диска, зависит от объема дефрагментированных данных и скорости работы самого диска. Как правило, на это уходит не менее нескольких часов.
Кроме ручного запуска дефрагментации вы можете использовать запуск по расписанию. Для этого в окне «Дефрагментация диска» нажмите на кнопку «Включить расписание».
После этого перед вами появится небольшое окно «Дефрагментация диска: изменение расписания». Здесь необходимо включить функцию «Выполнять по расписанию» и настроить расписание.
Дефрагментацию можно выполнять ежедневно, еженедельно и ежемесячно. После настройки расписания закройте все окна нажатием на кнопку «OK».
Дефрагментация диска при помощи сторонних программ
Также вы можете сделать дефрагментацию диска при помощи сторонних программ. Сейчас существует немало качественных программ для дефрагментации. Из бесплатных наиболее популярны Piriform Defragger, Auslogics Disk Defrag, MyDefrag, IObit Smart Defrag. Платных программ намного больше, самые известные из них это: O&O Defrag, Ashampoo Magical Defrag, Raxco PerfectDisk, Auslogics Disk Defrag Professional.
Для примера рассмотрим процесс дефрагментации диска с помощью бесплатной программы Auslogics Disk Defrag Free.
После запуска программы установите отметки на против дисков, которые вы хотите дефрагментировать, и запустите их анализ.
После анализа программа показала, что диск «C» фрагментирован на 46 процентов. Для того чтобы сделать дефрагментацию этого диска, устанавливаем отметку и жмем на кнопку «Defrag».
Это все что необходимо сделать, осталось только дождаться окончания процесса дефрагментации.
Как и строенная утилита для дефрагментации, программа Auslogics Disk Defrag Free позволяет выполнять дефрагментацию дисков по расписанию. Для этого нужно открыть меню «Setings» и выбрать пункт «Scheduler».
После этого откроется окно с расписанием дефрагментирвоания. Здесь нужно включить функцию «Defragment automaticaly», выбрать время дефрагментации и диски.
После этого программа Auslogics Disk Defrag Free будет выполнять дефрагментацию автоматически в заданное время.
Источник
Дефрагментация флешки что это
Дефрагментация карты памяти: что это такое, как выполнить эту операцию и её польза
После покупки новой карты памяти многие пользователи отмечают её отличную работу: быстрое копирование файлов с флешки на жёсткий диск или же наоборот. К сожалению, со временем она может начать заметно тормозить. Скорость передачи файлов уже далека от изначальной, все файлы, находящиеся на карте памяти, долго открываются, а воспроизвести, например, аудио или видеофайл практически невозможно. Что делать в таком случае? Об этом мы и поговорим в этой статье.
Дефрагментировать накопитель можно несколькими способами.
Лучший, а главное, самый эффективный способ оживить носитель и вернуть его первоначальную скорость записи и чтения — это выполнение дефрагментации. Дефрагментация флешки — это процесс перераспределения системных файлов с целью более быстрого выполнения процессов записи и чтения. Выполнять её рекомендуется не чаще двух раз в месяц. Частая дефрагментация способна навредить носителю, ухудшить его характеристики скорости записи и чтения файлов.
Если вы уверены, что флешка утратила свои первоначальные характеристики и есть желание попробовать оживить её, обратите внимание на следующие самые эффективные способы проведения дефрагментации. Как дефрагментировать флешку?
2 лучших способа
С помощью ОС Windows
Наверняка опытные пользователи ПК знают, что абсолютно все версии ОС Windows, начиная с XP и заканчивая Windows 10, предоставляют возможность выполнить оптимизацию абсолютно любого носителя с помощью встроенного в ОС дефрагментатора. На примере рассмотрим способ выполнения дефрагментации флешки с помощью ОС Windows 10:
Если же вы не доверяете встроенной функции ОС для оптимизации дисков и карт памяти, то можно воспользоваться другим специальным софтом. К примеру, можно рассмотреть порядок выполнения этой операции с помощью популярной специальной программы под названием Smart Defrag 5.
С помощью Smart Defrag 5
Smart Defrag 5 — это лучшая программа дефрагментации для флешки и других носителей, подключаемых к ПК. Софт бесплатный, его можно скачать с официального сайта программы Smart Defrag 5. После установки программа дефрагментации для флешки не требует ввода ключей и других способов активации. Скачали, установили, пользуемся. Чтобы выполнить оптимизацию носителя с помощью Smart Defrag 5, необходимо:
Конечно же, существует ещё множество специального софта для проведения этой операции, выше были перечислены 2 наиболее простых и действительно эффективных.
Польза
Дефрагментация положительным образом влияет на скорость записи, чтения и открытия, в будущем записанных на флешку файлов. При использовании подобных носителей, скорость — это главное.
Частота
Наверняка вы неоднократно слышали от пользователей ПК то, что оптимизация должна проводиться чуть ли не каждую неделю. Это необходимо для хорошей работы карты памяти. К сожалению, такие и подобные высказывания — это заблуждение. Частое выполнение этой операции не самым положительным образом может повлиять на носитель, а именно: со временем вы можете замечать всё большее время отклика файлов, записанных на карту памяти. Например, если вам необходимо копировать файл с флешки на ПК, то при выборе определённого файла и осуществлении копирования скорость выполнения операции будет, мягко говоря, нестабильной и это ещё самое приятное, что может произойти. В противном случае устройство и все процессы, осуществляемые с помощью его (просмотр видео, прослушивание музыки), могут виснуть и всячески тормозить.
Заключение
Дефрагментация — это по-настоящему уникальная возможность ускорить работу носителя любого вида. Эта функция пользовалась большой популярностью у пользователей ПК для ускорения работы жёстких дисков, но она также отлично подходит для оптимизации карт памяти. Если хотите продлить срок службы флешки, то оптимизация попросту необходима. Помните и не забывайте проводить её хотя бы 1–2 раза в неделю, карта памяти будет служить вам ещё долгие годы, а проблем с её работой, к счастью, вы уже обнаружить никогда не сможете.
Можно ли дефрагментировать флешку
 Автор Тема: Можно ли делать дефрагментацию флешки? (Прочитано 32023 раз)
Автор Тема: Можно ли делать дефрагментацию флешки? (Прочитано 32023 раз)
0 Пользователей и 1 Гость смотрят эту тему.
Страница сгенерирована за 0.058 секунд. Запросов: 30.
После покупки новой карты памяти многие пользователи отмечают её отличную работу: быстрое копирование файлов с флешки на жёсткий диск или же наоборот. К сожалению, со временем она может начать заметно тормозить. Скорость передачи файлов уже далека от изначальной, все файлы, находящиеся на карте памяти, долго открываются, а воспроизвести, например, аудио или видеофайл практически невозможно. Что делать в таком случае? Об этом мы и поговорим в этой статье.
Дефрагментировать накопитель можно несколькими способами.
Лучший, а главное, самый эффективный способ оживить носитель и вернуть его первоначальную скорость записи и чтения — это выполнение дефрагментации. Дефрагментация флешки — это процесс перераспределения системных файлов с целью более быстрого выполнения процессов записи и чтения. Выполнять её рекомендуется не чаще двух раз в месяц. Частая дефрагментация способна навредить носителю, ухудшить его характеристики скорости записи и чтения файлов.
Если вы уверены, что флешка утратила свои первоначальные характеристики и есть желание попробовать оживить её, обратите внимание на следующие самые эффективные способы проведения дефрагментации. Как дефрагментировать флешку?
2 лучших способа
С помощью ОС Windows
Наверняка опытные пользователи ПК знают, что абсолютно все версии ОС Windows, начиная с XP и заканчивая Windows 10, предоставляют возможность выполнить оптимизацию абсолютно любого носителя с помощью встроенного в ОС дефрагментатора. На примере рассмотрим способ выполнения дефрагментации флешки с помощью ОС Windows 10:
Если же вы не доверяете встроенной функции ОС для оптимизации дисков и карт памяти, то можно воспользоваться другим специальным софтом. К примеру, можно рассмотреть порядок выполнения этой операции с помощью популярной специальной программы под названием Smart Defrag 5.
С помощью Smart Defrag 5
Smart Defrag 5 — это лучшая программа дефрагментации для флешки и других носителей, подключаемых к ПК. Софт бесплатный, его можно скачать с официального сайта программы Smart Defrag 5. После установки программа дефрагментации для флешки не требует ввода ключей и других способов активации. Скачали, установили, пользуемся. Чтобы выполнить оптимизацию носителя с помощью Smart Defrag 5, необходимо:
Конечно же, существует ещё множество специального софта для проведения этой операции, выше были перечислены 2 наиболее простых и действительно эффективных.
Польза
Дефрагментация положительным образом влияет на скорость записи, чтения и открытия, в будущем записанных на флешку файлов. При использовании подобных носителей, скорость — это главное.
Частота
Наверняка вы неоднократно слышали от пользователей ПК то, что оптимизация должна проводиться чуть ли не каждую неделю. Это необходимо для хорошей работы карты памяти. К сожалению, такие и подобные высказывания — это заблуждение. Частое выполнение этой операции не самым положительным образом может повлиять на носитель, а именно: со временем вы можете замечать всё большее время отклика файлов, записанных на карту памяти. Например, если вам необходимо копировать файл с флешки на ПК, то при выборе определённого файла и осуществлении копирования скорость выполнения операции будет, мягко говоря, нестабильной и это ещё самое приятное, что может произойти. В противном случае устройство и все процессы, осуществляемые с помощью его (просмотр видео, прослушивание музыки), могут виснуть и всячески тормозить.
Заключение
Дефрагментация — это по-настоящему уникальная возможность ускорить работу носителя любого вида. Эта функция пользовалась большой популярностью у пользователей ПК для ускорения работы жёстких дисков, но она также отлично подходит для оптимизации карт памяти. Если хотите продлить срок службы флешки, то оптимизация попросту необходима. Помните и не забывайте проводить её хотя бы 1–2 раза в неделю, карта памяти будет служить вам ещё долгие годы, а проблем с её работой, к счастью, вы уже обнаружить никогда не сможете.
Нужно ли делать дефрагментацию карты карту памяти телефона при его подключении к компьютеру?
Дефрагментация — процесс обновления и оптимизации логической структуры раздела диска с целью обеспечить хранение файлов в непрерывной последовательности кластеров.
Дефрагментация для карты памяти нежелательна и даже вредна.
Она сокращает срок службы карты, потому как флэш память имеет ограниченное количество циклов записи, а при дефрагментации происходит большое количество циклов записи/чтения.
Эта операция необходима только для жестких дисков (HDD).
Количество таких циклов для флеш-памяти, в отличие от HDD, ограничено на порядки, что сокращает срок службы карты памяти.
Также дефрагментация вредна для SSD-накопителей (они также основаны на flash-технологии) — именно поэтому она отключается в Windows 7 при установке в систему SSD-накопителя.
Если при анализе карты памяти наблюдается большой объем фрагментированных данных, скопируйте всю информацию (включая скрытые и системные папки) на компьютер и отформатируйте карту памяти средствами телефона или средствами ПК, вставив ее в Card reader.
Далее можно скопировать все данные на карту памяти обратно.
В результате этого фрагментация файлов будет устранена, но прирост в производительности телефона после такой процедуры (как и после «вредной» дефрагментации) практически не будет заметен.
Если вы все же решили дефрагментировать карту, то лучше сделайте это компьютером:
в ПК открыть «Мой компьютер», навести мышь на букву диска, где установлена карта памяти, нажать правую клавишу мыши, выбрать «Свойства», далее выбрать вкладку «Сервис», на которой нажать «Выполнить дефрагментацию …».
В открывшемся окне, левой клавишей мыши выделить название логического диска, где установлена карта памяти, и внизу окна нажать кнопку «Дефрагментация».
Возможно Microsoft упростит жизнь пользователям Windows 10
По данным инсайдера WalkingCat компания Microsoft планирует кардинально изменить схему обновлений для своей операционной системы Windows 10.
В магазине Google Play обнаружена вредоносная Soraka
Команда исследователей кибербезопасности White Ops Threat Intelligence обнаружила в коде 104-х приложений для Andro >Читать далее
Пакет драйверов Intel Graphics Windows 10 DCH 26.20.100.7584
18 декабря 2019 г. компания Intel представила пакет графических драйверов версии DCH 26.20.100.7584 для 64-битных систем Windows 10.
Драйвер AMD Radeon Software Adrenalin Edition 2020 19.12.3 Optional
Компания AMD представила драйвер AMD Radeon Software Adrenalin 2020 Edition 19.12.3 Optional, который исправляет многие известные ошибки и повышает стабильность работы.
Twin BiCS FLASH — новая технология трехмерной флэш-памяти
11 декабря 2019 г. на Международном совещании по электронным устройствам (IEDM) IEEE корпорация TOKYO-Kioxia анонсировала технологию трехмерной флэш-памяти — Twin BiCS FLASH.
Всё о фрагментации жесткого диска компьютера
В статье о снижении быстродействия компьютеров упоминалась такая проблема как фрагментация данных. В этой статье я рассмотрю все вопросы связанные с фрагментацией, а также способы борьбы с нею максимально подробно.
Что такое фрагментация жесткого диска и какие проблемы она с собой несет?
Во время записи файла на жесткий диск существует вероятность, что файл не поместится в отведенное ему пространство и операционная система разделит его на логические части. Такое деление файла на части и называется фраггментацией файла. Фрагментацией диска или файловой системы называют процент фрагментированных файлов.
Наиболее сильно фрагментируются файлы, которые часто меняют размер, например базы данных и протоколы (логи) программ, а также файлы большого размера, например фильмы.
Чем сильнее фрагментирована файловая система, тем медленней компьютер работает с информацией на жестком диске. А в связи с тем, что жесткий диск — одно из наиболее узких мест в быстродействии ПК, то при увеличении фрагментации может значительно страдать производительность всего компьютера.
Стоит обратить ваше внимаие, что чем сильнее заполнен жесткиц диск тем сильнее начинают фрагментироваться файлы на нем. Чтобы не доводить фрагментирование до критического уровня не заполняйте раздел жесткого диска более чем на 80%.
Что такое дефрагментация жесткого диска?
Дефрагментацией компьютера называется процесс в процессе которого убираются фрагменты файлов или хотя-бы уменьшается их количество.
Как дефрагментировать жесткий диск?
Существует огромное количество программ предназначенных для дефрагментации. У каждой из них есть свои преимущества и недостатки. Однако я не буду называть их, т. к. В операционной системе Windows есть штатная утилиты предназначенная для дефрагментации и начиная с Windows XP работает она довольно стабильно и хорошо.
Кроме того существует очень надежный способ дефрагментации — копирование. Если скопировать всю информацию на какоц нибудь носитель, а потом обратно за один раз, то все файлы перестанут быть фрагментированными. Но у этого спесоба есть ве проблемы. Первая состоит в том, что необходимо иметь носитель со свободным пространством не менее занимаемого объяма диска требуемого дефрагментации. Вторая — невозможность произвести копирование на рабочем системном разделе.
Частые вопросы по дефрагментации жесткого диска
Как часто дефрагментировать жесткий диск?
Чётких сроков нет. Производить дефрагментацию необходимо по мере появления фрагментированных файлов. Я рекомендую установить автоматический запуск дефрагментатора один раз в неделю.
Что сделать, чтобы дефрагментировать реже?
Просто дефрагментировать реже. Ну или не работайте с жестким диском вашего ПК.
Нужно ли дефрагментировать твердотельные (SSD) накопители?
Нет. Твердотельным накопителям не страшна фрагментация, а при дефрагментации вы увеличиваете их износ.
Надо ли дефрагментировать флешку?
Нет. Причина как и у SSD накопителей.
Как дефрагментировать флешку?
Если таки хотите произвести дефрагментацию, то скопируйте всю информацию с флешки на компьютер, форматируйте флешку, а после этого скопируйте все файлы назад.
Если у вас остались вопросы, то задавайте их в комментариях и я с радостью на них отвечу.
Что такое дефрагментация диска и для чего она нужна
Настает время, когда владелец компьютера начинает замечать, что его помощник начинает работать медленно и неэффективно. Неизбежно возникает желание это исправить. Есть возможность увеличить быстродействие практически на 65%. И это не фантастика. Разработчики программного обеспечения уже это предусмотрели. Для этого нужна дефрагментация жесткого диска. Давайте разберемся вместе, что это такое, и для чего она нужна.
Фрагментация жесткого диска
У нового компьютера на его пустой жесткий диск записываются данные. Они разного объема, но запись идет по порядку — от файла к файлу. Приходит момент, и стирается несколько файлов, допустим, расположенных в середине. Куда запишется новый файл, особенно, если он большего размера, чем на освободившееся место. Понятно, что старого размера не хватит. Конечно, можно записать его в конце очереди, а пустое пространство удаленного файла оставить неиспользованным. Но система настроена таким образом, что при последующей записи используется любое свободное место, расположенное ближе к началу. Если фрагмент больших данных не поместился в пустое место, он переносится в конец полного пространства.
Операционка любого компьютера сама анализирует свободное место и новый большой объем делит на логические части. Собственно сам процесс разделения данных на отдельные части и называется фрагментацией.
Если данные на жестком диске сильно фрагментированы, компьютеру необходим определенный период времени, чтобы найти отдельные части и собрать их вместе. Именно этот процесс и замедляет работу операционной системы.
Наиболее сильно фрагментируются базы данных, протоколы (логи) программ и фильмы, записанные на компьютер. Сам фильм не повреждается, но все части оказываются разбросанными по разным секторам. В итоге, считывание замедляется за счет того, что головка жесткого диска проделывает многократные движения, чтобы «прочитать» весь файл. А это негативно сказывается на общей производительности системы.
Дефрагментация приводит систему в порядок
Под дефрагментацией имеется ввиду сам процесс собирания отдельных частей в одно отведенное место. При этом происходит сбор разбросанных по винчестеру фрагментов одного файла. Кроме того, все записанные данные оказываются в начале, а свободные ячейки в конце диска. Это позволяет:
Опытные пользователи оценили прирост производительности своей системы. Потому что дефрагментация диска при грамотной настройке позволяет улучшить быстродействие. Обычно все ставят этот процесс на использование его по расписанию. Например, раз в день, когда машина не используется. На серверах крупных компаний этот процесс выполняется на лету, когда идет непрерывное изменение файловой структуры.
Как привести систему в порядок
Во всех версиях Windows есть встроенная программа дефрагментации дисков. А начиная с версии Windows XP, она отличается стабильной и хорошей работой.
После этого откроется окно самой программы.
Когда система завершит анализ, то в строке «Прошлый запуск» появятся данные в процентах, которые характеризуют фрагментированность выбранного диска. Если они превышают значение в 10%, необходимо дефрагментировать диск.
Если перед анализом в разделе «Диск» нужный диск не отображается, значит в нем есть какая-то ошибка. Потребуется сначала его восстановить, потом снова запустить программу дефрагментации.
Кроме программных методов есть еще один — копирование. Всю информацию с выбранного диска надо скопировать на сторонний носитель, например, на переносной жесткий диск, а потом обратно. Тогда все данные перестанут быть фрагментированными. Кажется просто. Но есть проблемы:
Скорость дефрагментации
На продолжительность процесса влияет несколько факторов:
Также в силу того, что разные программы используют разные алгоритмы анализа, время и качество самого процесса тоже может существенно отличаться.
Не удастся провести дефрагментацию, если файловая система отлична от NTFS, FAT или FAT32.
Но с другой стороны, если процесс запущен, работу на компьютере можно не прерывать.
Итак, на полный цикл может потребоваться значительное время, так что лучше делать дефрагментацию диска по расписанию ночью, когда он не используется.
Вот, собственно, для чего нужна полная дефрагментация диска.
Частота запуска программы
В системе Windows 7 этот процесс уже изначально настроен на автоматический запуск по расписанию, который происходит раз в неделю. Пока пользователь спит, система сама дефрагментирует диск. Ну а если вычислительная машина используется для обработки большого потока данных, которые постоянно вносят изменения, то настройку можно выставить на ежедневный запуск.
Флешки и твердотельные (SSD) накопители
Такую операцию рекомендовано проводить с обычными жесткими дисками.
Для флэш-накопителей делать это вообще не рекомендуется. Так как при дефрагментации происходит большое количество циклов «запись/чтение», а для flash-памяти количество таких циклов жестко ограничено. Именно поэтому такой процесс может повлиять на срок службы флэшки, он уменьшится.
Нужно ли это делать с SSD-дисками. Так как и SSD-накопители основаны на той же технологии что и флэшки, такую операцию с ними лучше не проводить. А в Windows 7 уже предусмотрено автоматическое отключение дефрагментации, когда система распознает SSD-диск.
Если при анализе SSD-накопителя все же наблюдается большой процент фрагментированных файлов, то лучше будет поступить следующим образом:
Заключение
Теперь вы познакомились с таким «сложным» и непонятным процессом, как дефрагментация. Стало понятно, зачем она нужна системе, и как грамотно ее проводить. Не забывайте запускать этот процесс своевременно, а компьютер вам «скажет» только спасибо!
Видео по теме
7 программ для дефрагментации жесткого диска на русском (оптимизация работы HDD)

Несмотря на то, что в Windows есть встроенный дефрагментатор дисков, существуют сотни (если не больше) программ аналогов (осуществляющих его работу в десятки раз лучше!).
Именно поэтому, в этой статье хочу порекомендовать несколько сторонних утилит для дефрагментации жесткого диска (кстати, все утилиты поддерживают русский в полном объеме).
Дополнение!

Лучшие утилиты для дефрагментации HDD
IObit Smart Defrag
Очень мощный дефрагментатор диска, который, благодаря своим уникальным алгоритмам, способен довести производительность вашей дисковой подсистемы до максимума!
Программа не только дефрагментирует сами файлы, но и распределяет их на диске особенным образом: по тому, насколько они часто используются. Все операции можно настроить для их выполнения в автоматическом режиме (а значит вы не будете отвлекаться и каждый раз терять время на оптимизацию системы).
Smart Defrag — главное окно программы: есть опции по очистке диска, оптимизации игр и пр.
Defraggler
Defraggler — простая бесплатная программа для быстрой оценки и дефрагментации жестких дисков. В арсенале утилиты есть все самое необходимое: оценка состояния диска, анализ, дефрагментации отдельных файлов (удобно оптимизировать папки с играми) и т.д.
Кстати, утилита определяет автоматически тип носителя (HDD, SSD), что очень удобно если у вас подключено несколько носителей — ненужно будет вспоминать, какой из них «какой» ( прим. : т.к. SSD диски не рекомендуется дефрагментировать).
Defraggler — главное окно программы
Auslogics Disk Defrag
Этот дефрагментатор отличается от других своей компактностью и высокой скоростью работы. Программа по праву считается одной из лучших в Мире — более 11 000 000 пользователей признали этот продукт!
Auslogics Disk Defrag — дефрагментация системного диска
Disk SpeedUp
Эта утилита из знаменитого набора для оптимизации ПК Glary Soft. Утилита оптимизирует диски для их максимальной производительности системы. Disk SpeedUp может работать в автоматическом режиме и по расписанию, не отвлекая пользователя (кстати, можно задать при каких нагрузках на ЦП — отключать фоновую работу дефрагментатора. Подобной опции нет в большинстве других утилит подобного толка).
Disk SpeedUp — главное окно программы
MyDefrag (старое название: JkDefrag)
MyDefrag — утилита оптимизирует диск
Несмотря на то, что эта программа создана не какой-нибудь компанией, а программистом одиночкой, она по праву считается лидером в своем сегменте.
Посудите сами: она может работать как в простом режиме (для обычных пользователей), так и предоставить сложные и детальные настройки для продвинутых. MyDefrag поддерживает различные скрипты их можно создавать или редактировать самостоятельно), может работать по заранее настроенному расписанию, анализировать HDD и дефрагментировать не только занятое место, но и свободное.
Есть настройки по молчанию — они подойдут для тех пользователей, кто не захочет разбираться со всей этой многофункциональностью утилиты. Кстати, работает во всех версиях Windows (XP/7/8/10), полностью поддерживает русский язык.
O&O Defrag
Очень мощная и многофункциональная утилита для оптимизации жестких дисков. Может работать со многими файловыми системами (FAT, FAT32, NTFS, NTFS5), массивами Volume/Stripe Sets, поддерживает фоновый режим, работу по расписанию и пр.
O&O Defrag — главное окно дефрагментатора
Puran Defrag
Бесплатный дефрагментатор Индии. Отличается прежде всего своей высокоскоростной работой (используется свой собственный уникальный алгоритм PIOZR). Что касается дефрагментации, то Puran Defrag может дефрагментировать как весь диск полностью, так и отдельные папки, и файлы (в том числе настройкой расписания, с возможность ограничить работу во время загрузки ЦП посторонними задачами, расстановкой приоритетов над системными файлами).
Puran Defrag — главное окно программы
Спасет тех пользователей, у кого мало времени на обслуживание системы (или для тех, ко постоянно об этом забывает). Так сказать, один раз настроил Puran Defrag — и ваша система всегда будет отзывчива и быстра. Удобно!
За дополнения по теме — отдельное мерси!
Источник
Дефрагментация диска: все типовые вопросы от А до Я


Данная процедура выполняется только для обычных HDD дисков. Для накопителей SSD она не требуется. Это только может ускорить их износ, а на производительности ПК никак не скажется.
Что такое дефрагментация
Во время записи большого файла на запоминающее устройство компьютера на нем может не оказаться достаточно большой непрерывной свободной области, в которую этот файл поместился бы полностью. Но если суммарный размер всех свободных областей запоминающего устройства превышает размер сохраняемого файла, он будет разделен на несколько фрагментов, которые будут сохранены в этих свободных областях. Процесс записи файлов на запоминающее устройство в виде отдельных фрагментов называется фрагментацией
, а такой файл –
фрагментированным
. Пользователь при этом ничего не замечает, поскольку компьютер обращается с фрагментированными файлами точно так же, как и с обычными. Они, как ни в чем не бывало, нормально отображаются в проводнике Windows, открываются, копируются и т.д. Тем не менее, во время работы с такими файлами компьютер вынужден тратить дополнительное время на поиск необходимых фрагментов, а считывающая головка жесткого диска — постоянно перемещаться между ними. Отсюда замедление доступа к данным и повышенный износ оборудования. Чем больше на запоминающем устройстве фрагментированных файлов, тем ощутимее будет негативное влияние фрагментации на его работу. Тем не менее, пользователь всегда может сделать
дефрагментацию
запоминающего устройства и устранить, таким образом, указанную проблему.
Дефрагментация
– процесс, обратный фрагментации. Он предусматривает перераспределение файлов на диске и расположение всех их фрагментов в одной непрерывной области. Дефрагментация сокращает время доступа к файлам на диске, благодаря чему ускоряется работа программ, их использующих.
Важно.
Дефрагментация ускоряет работу
только жестких дисков
. Запоминающие устройства, в основу которых положено использование флеш-памяти, после дефрагментации быстрее не станут. Мало того, периодическая дефрагментация таких устройств может существенно приблизить момент их выхода из строя. Если на вашем компьютере используется SSD, не проводите дефрагментацию расположенных на нем логических разделов компьютера без необходимости.
Узнать тип запоминающего устройства, установленного в компьютере (жесткий диск или SSD), можно при помощи какой-нибудь специальной программы, например, Speccy










Сторонние программы дефрагментации
Если пользователя не устраивают возможности Windows по дефрагментации дисков, существуют внешние инструменты для поведения этой процедуры.
К ним, например, относятся такие известные и простые в использовании утилиты, как Piriform Defraggler и Ashampoo Magical Defrag.
Программа Defraggler компании Piriform, в отличие от стандартных средств Windows, может искать отдельные файлы и дефрагментировать их. Кроме того, программу можно не устанавливать на жесткий диск.
Magical Defrag, в свою очередь, не требует отдельного процесса дефрагментации, т.к. работает в фоновом режиме и гарантированно дефрагментирует файлы. Недостаток программы заключается в том, что при ее установке загрузка маломощных ПК занимают больше времени.
Работа с Piriform Defraggler
Программа имеет наглядный графический интерфейс для анализа и дефрагментации любых данных на жестких дисках ПК.
Шаг 1. Щелкнуть по ссылке с адресом сайта: https://filehippo.com/download_defraggler и нажать «Download…».

Щелкаем по ссылке с адресом сайта и нажимаем «Download…»
Примечание! Найти скачанный файл-установщик можно в «Настройках» браузера интернет, открыв меню «Загрузки».

Файл-установщик можем в «Настройках» браузера интернет, открываем меню «Загрузки»
Шаг 2. Запустить инсталлятор. Выбрать в раскрывающемся меню (вверху справа) русский язык, и снять, если имеется, галочку с «Install Chrome». Нажать «Install».

Снимаем галочку и нажимаем «Install»
Шаг 3. После запуска Defraggler нажать кнопку «Анализ» и после его выполнения выбрать вкладку «Список файлов». Здесь, щелкнув на файле, можно посмотреть его распределение на диске (отмечен красным).

После запуска Defraggler нажимаем кнопку «Анализ» и после его выполнения выбираем вкладку «Список файлов»
Шаг 4. Щелкнуть «Настройки» и выбрать в выпадающем списке «Расписание». В этом окне, помимо настройки периодичности дефрагментации, можно указать ее тип и дополнительные условия. Нажать «OK».

Щелкаем «Настройки» и выбираем в выпадающем списке «Расписание»
Шаг 5. Нажать «Дефрагментация выбранных» для проведения дефрагментации диска.

Нажимаем «Дефрагментация выбранных»
После проведения указанных настроек у пользователя не должно возникнуть особых проблем с обслуживанием дисков.
Помимо их дефрагментации по расписанию, имеет также смысл запускать этот процесс каждый раз, когда ПК замедляется, держа системные диски в отличной форме.




Когда нужно проводить дефрагментацию
Чем активнее используется компьютер, тем чаще необходимо контролировать степень фрагментации его дисков. Уровень фрагментации в значительной степени зависит также от: • количества свободного пространства на диске (чем его больше, тем меньше фрагментируются файлы); • файловой системы носителя. Часто проводить дефрагментацию логических разделов жесткого диска необходимо в том случае, если они отформатированы в файловую систему FAT. Файлы во время записи на такие запоминающие устройства часто фрагментируются даже при наличии достаточно больших непрерывных свободных областей на диске. NTFS является более совершенной файловой системой. Степень дефрагментации NTFS-носителей, как правило, на несколько порядков ниже. Дефрагментация им требуется гораздо реже. Дефрагментацию рекомендуется проводить также перед каждым перераспределением жесткого диска на логические разделы. Кроме того, некоторые программы отказываются работать с фрагментированными файлами (например, отдельные эмуляторы оптических приводов). В таких случаях без дефрагментации также не обойтись.



Для чего нужна дефрагментация диска?
Для начала рассмотрим вопрос, что такое дефрагментация и зачем она нужна.
Пользуясь компьютером, пользователи ежедневно создают новые файлы. Система Windows разбивает их на небольшие кусочки (они называются кластеры) и последовательно записывает их друг за другом. При таком расположении они считываются очень быстро, т.е. ПК или ноутбук работает шустро.
В процессе перемещения, копирования и удаления файлов эти кластеры разбрасываются по жесткому диску в хаотическом порядке. Этот процесс называется фрагментация. И он замедляет работу ПК.
Когда пользователь запускает какой-то документ, компьютеру требуется время, чтобы найти все отдельные кусочки и сложить их воедино. Только после этого он откроет запрашиваемый файл. На это может уйти секунд 5, что довольно-таки долго.
Чтобы вернуть все на свои места (т.е. расположить разбросанные кусочки рядом друг с другом) выполняется дефрагментация. Собственно, для этого она и нужна – чтобы упорядочить кластеры и оптимизировать работу ПК хотя бы на время.
Почему на время? Потому что в дальнейшем Вы опять будете создавать, копировать и удалять документы, и ситуация повторится снова.
Не волнуйтесь, все ваши документы, фильмы, игры останутся там, где Вы их сохранили. Они никуда не переместятся и не удалятся. Просто так работает компьютер: разбивает файлы на кусочки, а затем размещает их в определенной последовательности. Порядок расположения кластеров влияет только на скорость работы ПК. А на самих файлах это никак не скажется.
Кстати, иногда пользователи путают понятия «дефрагментация» и «форматирование». Дефрагментация просто упорядочивает кластеры. И каких-либо внешних изменений Вы не заметите вообще, ведь все файлы останутся на своих местах.
А форматирование – это полное удаление данных. Например, сегодня часто форматируют флешку, чтобы в дальнейшем скопировать на нее образ Виндовс (с лицензионного диска) и сделать ее загрузочной.
Это может быть интересно: Как сделать загрузочную флешку с помощью Rufus?
Теперь, когда Вы знаете, для чего нужна дефрагментация, рассмотрим, как ее провести.





Дефрагментация жесткого диска штатными средствами Windows
В составе операционной системы Windows есть специальная утилита для дефрагментации носителей. Запустить ее можно несколькими способами: Способ 1
: в разделе «Компьютер» или «Мой компьютер» щелкнуть правой кнопкой мышки по значку любого локального диска, в появившемся контекстном меню выбрать пункт «свойства», затем в открывшемся окне перейти на вкладку «Сервис» и нажать кнопку «Выполнить дефрагментацию»;
Способ 2
: нажать комбинацию клавиш Win+D (кнопка Win обозначена эмблемой Windows и расположена между кнопками Ctrl и Alt). Появится окно, в котором нужно написать или скопировать с этой страницы слово dfrg.msc (для Windows XP) или dfrgui.exe (для Windows Vista, 7, 8). Затем нажать кнопку Enter.
Ниже можно увидеть, как выглядит окно утилиты дефрагментации в Windows XP (слева) и Windows 7 (справа).

Чтобы сделать дефрагментацию жесткого диска, нужно выделить его в списке, нажать кнопку дефрагментации и дождаться окончания процесса. Его длительность зависит от размера диска, количества находящихся на нем файлов, степени их фрагментации и некоторых других факторов, и может длиться от нескольких минут до нескольких часов. В утилите предусмотрена также возможность предварительного анализа дисков (кнопка «Анализировать диск» или «Анализ»). Дефрагментацию рекомендуется проводить, если фрагментированность диска достигла 10 или больше процентов.
Как часто нужно дефрагментировать диски
Как правило, жесткий диск не нуждается в ручном запуске указанной процедуры, т.к., начиная с Windows Vista, операционная система выполняет ее в автоматическом режиме с низким приоритетом для центрального процессора.
Однако, если жесткий диск сильно заполнен, Windows может столкнуться с проблемами запуска автоматической дефрагментации. В этом случае ее можно выполнить вручную.
Частота дефрагментации жестких дисков зависит в первую очередь от интенсивности работы на компьютере. Если при работе ПК создается и удаляется множество файлов, это создает более серьезную фрагментацию дисков, чем, к примеру, чтение на компьютере только электронных писем.

Чтение электронных писем
Также дефрагментация чаще необходима, когда на одном диске ПК установлены операционная система и часто используемые приложения.
Тем не менее дефрагментация дисков часто не приводит к заметным улучшениям работы в приложениях, но в некоторых случаях она может повышать эффективность извлечения данных, приводя к ускорению работы ПК и, например, к сокращению времени запуска системы.
Ежегодной дефрагментации жесткого диска бывает достаточно в большинстве вариантов использования персонального компьютера. Однако, многие опытные пользователи дефрагментируют свой диск один или два раза в месяц.
Сам процесс дефрагментации также требует значительного количества операций чтения и записи на диск, однако в нормальном состоянии диск должен легко выдерживать это, и, к примеру, ежемесячная дефрагментация диска также достаточно уместна.
Справка! Для борьбы с дефрагментацией жесткого диска хорошо помогает разделение данных на два раздела – к примеру, определение диска C: для системных данных и программ и диска D: для пользовательских данных.
Как открыть дефрагментатор диска в Windows 10 и Windows 7 с помощью меню «Пуск»?
Программа дефрагментации диска в Windows 10 носит название «Дефрагментация и оптимизация дисков», и ее можно открыть из меню «Пуск».
Щелкните или коснитесь «Пуск», прокрутите список приложений и откройте папку «Средства администрирования Windows».
Там вы найдете ярлык «Дефрагментация и оптимизация дисков».
Ярлык для дефрагментации и оптимизации дисков (дефрагментация диска) в Windows 10
В Windows 7 откройте меню «Пуск», щелкните «Все программы» и откройте папку «Системные инструменты», в которой находится ярлык программы дефрагментации диска.
Ярлык программы дефрагментации диска в Windows 7
Как выполнить дефрагментацию диска через Auslogics Disk Defrag
Еще одна утилита Auslogics Disk Defrag, позволяющая выполнять быструю или полную дефрагментацию жесткого диска. Главное окно программы очень схоже с Defraggler, поэтому проблем с использованием возникнуть не должно.
Рассмотрим процесс запуска:
Теперь вы знаете, как дефрагментировать жесткий диск, включая SSD, с помощью стандартных средств Windows либо через стороннее программное обеспечение.
Дефрагментация SSD-диска на Windows 7
В последнее время возросла популярность твердотельных накопителей (SSD). Они обладают рядом преимуществ перед магнитными жёсткими дисками (HDD):
Их объём стремительно растёт и уже позволяет устанавливать на них операционную систему, то есть делать их основными. Но пока не решён вопрос об ограничении циклов перезаписи на них информации. Поэтому встаёт вопрос: нужно ли делать на них дефрагментацию?
Всё больше специалистов в сфере компьютерных технологий приходят к выводу, что дефрагментация твердотельным накопителям (SSD) не нужна. Это не повлияет на быстродействие носителя информации и даже может ему навредить. Дефрагментация диска представляет собой процесс частой перезаписи информации, а SSD имеет ограниченное количество циклов перезаписи. Твердотельные накопители имеют встроенную программу, которая сама определяет объём ненужной информации, неиспользуемой более, и удаляет её.
В дефрагментации нуждаются только HDD, потому что при большой фрагментации файлов резко падает скорость работы жёсткого диска. В SSD эти действия не происходят, поэтому и файлы из разных секторов читаются с одинаковой скоростью. Из-за этого в Windows 7 необходимо отключать автоматическую дефрагментацию по расписанию.

Жёсткий диск (HDD) и твердотельный накопитель (SSD)
Источник
Как дефрагментировать флешку на windows 10
Сообщения: 12414
Благодарности: 1441
——-
Вежливый клиент всегда прав!
Сообщения: 3254
Благодарности: 437
При это на производительность дефрагментация не влияет. »
——-
«640 K ought to be enough for anybody» Bill Gates, 1981
Это сообщение посчитали полезным следующие участники:
Сообщения: 191
Благодарности: 4
Перенести c флешки всё на жёсткий диск, флешку форматнуть, переподключить и затем скопировать данные обратно. Данные соберутся в кучку. »
Просто, посмотрев на 50% фрагментованную флешку через Auslogics Disk Defrag, я задумался.
Может, топикстартера вовсе не производительность интересует? »
——-
Вежливый клиент всегда прав!
ввиду снижения кол-ва циклов чтения-записи. »
——-
Из двух зол, не выбирают ни одного!
Сообщения: 191
Благодарности: 4
Источник
Как сделать дефрагментацию флешки. FAQ по дефрагментации диска
В статье о упоминалась такая проблема как фрагментация данных. В этой статье я рассмотрю все вопросы связанные с фрагментацией, а также способы борьбы с нею максимально подробно.
Что такое фрагментация жесткого диска и какие проблемы она с собой несет?
Во время записи файла на жесткий диск существует вероятность, что файл не поместится в отведенное ему пространство и операционная система разделит его на логические части. Такое деление файла на части и называется фраггментацией файла. Фрагментацией диска или файловой системы называют процент фрагментированных файлов.
Наиболее сильно фрагментируются файлы, которые часто меняют размер, например базы данных и протоколы (логи) программ, а также файлы большого размера, например фильмы.
Стоит обратить ваше внимаие, что чем сильнее заполнен жесткиц диск тем сильнее начинают фрагментироваться файлы на нем. Чтобы не доводить фрагментирование до критического уровня не заполняйте раздел жесткого диска более чем на 80%.
Что такое дефрагментация жесткого диска?
Дефрагментацией компьютера называется процесс в процессе которого убираются фрагменты файлов или хотя-бы уменьшается их количество.
Как дефрагментировать жесткий диск?
Существует огромное количество программ предназначенных для дефрагментации. У каждой из них есть свои преимущества и недостатки. Однако я не буду называть их, т. к. В операционной системе Windows есть штатная утилиты предназначенная для дефрагментации и начиная с Windows XP работает она довольно стабильно и хорошо.
Кроме того существует очень надежный способ дефрагментации — копирование. Если скопировать всю информацию на какоц нибудь носитель, а потом обратно за один раз, то все файлы перестанут быть фрагментированными. Но у этого спесоба есть ве проблемы. Первая состоит в том, что необходимо иметь носитель со свободным пространством не менее занимаемого объяма диска требуемого дефрагментации. Вторая — невозможность произвести копирование на рабочем системном разделе.
Частые вопросы по дефрагментации жесткого диска
Как часто дефрагментировать жесткий диск?
Чётких сроков нет. Производить дефрагментацию необходимо по мере появления фрагментированных файлов. Я рекомендую установить автоматический запуск дефрагментатора один раз в неделю.
Что сделать, чтобы дефрагментировать реже?
Просто дефрагментировать реже. 🙂 Ну или не работайте с жестким диском вашего ПК.
Нужно ли дефрагментировать твердотельные (SSD) накопители?
Нет. Твердотельным накопителям не страшна фрагментация, а при дефрагментации вы увеличиваете их износ.
Надо ли дефрагментировать флешку?
Нет. Причина как и у SSD накопителей.
Как дефрагментировать флешку?
Если таки хотите произвести дефрагментацию, то скопируйте всю информацию с флешки на компьютер, форматируйте флешку, а после этого скопируйте все файлы назад.
Если у вас остались вопросы, то задавайте их в комментариях и я с радостью на них отвечу.
Многие пользователи отмечают её отличную работу: быстрое копирование файлов с флешки на жёсткий диск или же наоборот. К сожалению, со временем она может начать заметно тормозить. Скорость передачи файлов уже далека от изначальной, все файлы, находящиеся на карте памяти, долго открываются, а воспроизвести, например, аудио или видеофайл практически невозможно. Что делать в таком случае? Об этом мы и поговорим в этой статье.
Дефрагментировать накопитель можно несколькими способами.
Если вы уверены, что флешка утратила свои первоначальные характеристики и есть желание попробовать оживить её, обратите внимание на следующие самые эффективные способы проведения дефрагментации. Как дефрагментировать флешку?
С помощью ОС Windows
Наверняка опытные пользователи ПК знают, что абсолютно все версии ОС Windows, начиная с XP и заканчивая Windows 10, предоставляют возможность выполнить оптимизацию абсолютно любого носителя с помощью встроенного в ОС дефрагментатора. На примере рассмотрим способ выполнения дефрагментации флешки с помощью ОС Windows 10:
СОВЕТ. Это самый простой способ проведения оптимизации. Для этого не нужно скачивать никаких программ и прочего софта.
Если же вы не доверяете встроенной функции ОС для оптимизации дисков и карт памяти, то можно воспользоваться другим специальным софтом. К примеру, можно рассмотреть порядок выполнения этой операции с помощью популярной специальной программы под названием Smart Defrag 5.
С помощью Smart Defrag 5
Конечно же, существует ещё множество специального софта для проведения этой операции, выше были перечислены 2 наиболее простых и действительно эффективных.
Польза
Частота
Заключение
Существует достаточно много программ для дефрагментации дисков, некоторые лучше, некоторые хуже, но их слишком много, чтобы выбрать явного лидера. Мы решили провести тест-драйв! Дефрагментация одного диска с помощью разных программ поможет нам выявить настоящих лидеров.
Существуют как коммерческие, так и бесплатные инструменты. Например, недавно обновившийся дефрагментатор системы Vista Протестировав его можно сказать, что он далеко не идеален, есть ряд серьезных проблем. Но это не значит, что он очень плохой, просто есть варианты получше.
Бесплатный софт Quicksys, который с недавнего времени носит название DiskDefrag, пополнил список бесплатных программ. Пока что он ещё в бета версии, поэтому можно не надеяться на удобный интерфейс, но программа вполне пригодна для работы и неплохо справляется со своей задачей.
DiskDefrag хочет сделать бесплатную программу, стандартный дефрагментатор, добавив немного новых возможностей. Интерфейс очень простой, вы увидите список всех дисков, имеющихся в системе, в том числе флешки и сд.
В верхней части программы находятся две стандартные для дефрагментаторов кнопки: провести анализ и старт дефрагментации. Есть дополнительная функция оптимизации диска за счет работы над свободным пространством. На самом деле, это серьезная новинка на рынке. Даже если вам не нужна оптимизация, а необходимо всего лишь простая и качественная дефрагментация, лучше всего использовать DiskDefrag Тем более, установи данную программы вы получите ряд дополнительных функций, которые не нужны только на первый взгляд.
В списке доступных дисков отображается дополнительная информация, например, стабильность работы файловой системы, общая мощность и количество свободного пространства (данная информация отображается также в процентах).
Внизу окна программы есть информация о кластерах, о том, как диск организовал распределение информации по этим кластерам и количество заблокированных файлов. Дополнительно там же есть информации о истории изменений в системных кластерах, вся информация предоставлена в очень удобном виде.
Дополнительно можно установить приоритеты для процессов программы: низкий, нормальный и высокий, также можно установить игнорирование некоторых файлов, например, если размер файла больше нескольких гб, то его игнорируем для экономии времени.
DiskDefrag автоматически проанализирует ваши диски, если это не запрещено в настройках. После полнейшего анализа вы увидите множество информации, и по ней уже будете судить, стоит ли вам делать дефрагментацию или нет. Весь материал по анализу предоставляется в очень удобном виде. Вся информация храниться до следующего анализа. В ходе наше тестирования анализ занял очень мало времени, что не может не радовать. Однако приблизительное время дефрагментации было вычислено не совсем верно.
Для теста мы взяли диск размеров 2 Гб, его дефрагментация заняла чуть больше минуты. При этом программа выполнила свою работу очень качественно.
DiskDefrag является очень удобным и качественным инструментом, при этом бесплатным, что немало важно. Дефрагментация проходит по многим параметрам, в том числе есть обработка кластеров. Скорость работы программы поражает, она действительно работает очень быстро. Есть дополнительная функция оптимизации диска. Несмотря на бета-версию программы, DiskDefrag показывает хорошие результаты. Остается лишь немного подождать полную версию, которая должна быть вообще одним из лучших инструментов в своей категории, а возможно, станет лидером!
Жесткий диск служит для хранения файлов, включая и ваши личные данные. В процессе работы диска файлы постепенно перемещаются, добавляются новые, удаляются старые. Процесс же записи происходит таким образом, что при добавлении нового файла на диск, он записывается в секторы, начиная с самого начала и если в процессе его записи свободные сектора заканчиваются, то файл продолжает записываться в другие свободные сектора. В результате файл записывается не последовательно и получается раздробленным. Таким образом файлы получаются разбиты на множество кусочков. Этот процесс называется дефрагментацией файлов.
Обратный процесс называется дефрагментацией, то есть дефрагментация — это процесс упорядочивания (склейки) файлов. На рисунке выше красным цветом помечены фрагментированные данные. И чем дольше вы тянете с дефрагментацией диска, тем больше будет фрагментированных файлов.
Фрагментированные файлы приводят к более медленной работе жесткого диска, так как головке вашего винчестера необходимо постоянной искать кусочки читаемого файла в данное время по всему диску. Если будете пренебрегать дефрагментацией диска, то жесткий диск будет не только медленнее работать, но и намного скорее выйдет из строя. Чтобы этого не случилось выполняйте дефрагментацию диска с регулярной периодичностью. Одного раза в неделю будет вполне достаточно.
Приведу вообще простой пример почему фрагментация файлов это плохо. К примеру, вы пришли в библиотеку и вам нужно найти книгу определенного автора. Но книги в библиотеки разложены хаотичным образом. Быстро ли вы найдете книгу нужного автора? Гораздо быстрее будет, если все книги (файлы) будут разложены по полочкам по алфавиту (дефрагментированы). Также и жесткий диск будет работать с фрагментированными файлами гораздо медленнее.
Дефрагментация диска SSD. Надо или нет?
Твердотельные диски, к котором относят SSD-диски, имеют другое строение в отличии от обычных жестких дисков. Хранение данных у них организуются по другому и операции чтения/записи осуществляются намного быстрее. С другой стороны количество операций чтения/записей имеет ограниченное значение. Могу вас сразу успокоить, что оно очень большое, но все же, перезагружать ваш ssd-диск лишними и бесполезными операциями не стоит. Таким образом вы сможете продлить ему жизнь. Операционная система Windows умеет самостоятельно определять тип накопителя данных и не выполнять дефрагментацию ssd-диска, но все же лучше удостоверится, что она и правда отключена. Для этого следует открыть программу дефрагментации, зайти в расписание и убедиться, что для ssd-диска все отключено.
Что дает дефрагментация диска?
В процессе работы файлы, хранящиеся на жестком диске, постоянно фрагментируются, то есть дробятся. Из-за этого работа с файлами происходит медленнее и ваш компьютер будет все больше и больше притормаживать и жесткий диск будет быстрее изнашиваться. Дефрагментация диска позволяет упорядочить файлы и соединить воедино.
Какие программы можно использовать для дефрагментации диска?
Вы можете использовать встроенной утилитой для выполнения дефрагментации, но если вы не доверяете компании Microsoft, то вы можете воспользоваться программами для дефрагментации сторонних разработчиков. Большинство из них являются бесплатными. Самыми популярными из них являются Auslogics Disk Defrag и O&O Defrag. Последняя программа от немецких разработчиков является моей любимой и ее функциональность довольно обширна. Они позволит вам упорядочить файлы по алфавиту, по дате изменения и пр. В общем у вас будет свобода выбора. В данной статье я выкладывал инструкцию по использованию данных двух программ для дефрагментации.
Как отключить автоматическую дефрагментацию?
Жмем комбинацию клавиш «Win + R» и пишем в строке ввода «regedit». Откроется редактор реестра.
На жестком диске, флешке и каком-либо другом носителе информации сохраняется, изменяется или удаляется различного рода информация, если это происходит без последующей дефрагментации, то имеет место быть фрагментация. То есть, если между концом одного содержательного блока и началом другого имеется промежуток, то это означает фрагментацию. Под этим понятием следует понимать хаотичный порядок хранения (разбросанность) файлов на носителей.
Это происходит вследствие того, что после первого удаления какого-то файла, ранее занимавшего определенное место на носителе, остается место, которое ничем не заполняется. Новые файлы заполняют последующее пространство. Таким образом получается, что между файлами появляется своеобразный промежуток. Увидеть его без специального программного обеспечения невозможно.
Дефрагментация, в свою очередь позволяет упорядочить файлы на носителе и после завершения процедуры они будут храниться ровно друг за другом, без каких-либо промежутков. Стоит отметить, что существует несколько разновидностей дефрагментации, это: полная (после завершения процедуры файлы будут расположены максимально близко друг к другу) и частичная дефрагментация (между файлами могут оставаться пробелы). Дефрагментировать диск не обязательно в том случае, если этих пробелов между блоками (файлами) не так много.
Программы для дефрагментации
Для дефрагментации диска используется специальное программное обеспечение, которое имеется во всех версиях операционных систем Windows. Для этого достаточно открыть «Мой компьютер», щелкнуть правой кнопкой мыши на том диске, который требуется дефрагментировать и выбрать пункт «Свойства». Далее, следует перейти во вкладку «Сервис», где можно увидеть несколько пунктов: «Проверка диска», «Дефрагментация диска», а также «Архивация». Для начала процедуры дефрагментации требуется открыть соответствующий раздел и нажать на кнопку для старта процедуры.
Кроме того, для этих же целей можно использовать специализированное программное обеспечение, например программу Auslogic Disk Defrag. Ключевой особенностью этой программы является довольно простой и интуитивно понятный интерфейс, с которым справится даже начинающий пользователь ПК. Достаточно скачать эту программу в интернете (распространяется ), установить ее и запустить. Когда откроется окно программы, следует выбрать раздел, который будет подвержен дефрагментации, и начать с помощью кнопки Start. Сам процесс может занимать от получаса до нескольких часов, в зависимости от засоренности и объемов вашего жесткого диска.
Источник
Дефрагментация карты памяти: что это такое, как выполнить эту операцию и её польза
После покупки новой карты памяти многие пользователи отмечают её отличную работу: быстрое копирование файлов с флешки на жёсткий диск или же наоборот. К сожалению, со временем она может начать заметно тормозить. Скорость передачи файлов уже далека от изначальной, все файлы, находящиеся на карте памяти, долго открываются, а воспроизвести, например, аудио или видеофайл практически невозможно. Что делать в таком случае? Об этом мы и поговорим в этой статье.
Дефрагментировать накопитель можно несколькими способами.
Лучший, а главное, самый эффективный способ оживить носитель и вернуть его первоначальную скорость записи и чтения — это выполнение дефрагментации. Дефрагментация флешки — это процесс перераспределения системных файлов с целью более быстрого выполнения процессов записи и чтения. Выполнять её рекомендуется не чаще двух раз в месяц. Частая дефрагментация способна навредить носителю, ухудшить его характеристики скорости записи и чтения файлов.
Если вы уверены, что флешка утратила свои первоначальные характеристики и есть желание попробовать оживить её, обратите внимание на следующие самые эффективные способы проведения дефрагментации. Как дефрагментировать флешку?
2 лучших способа
С помощью ОС Windows
Наверняка опытные пользователи ПК знают, что абсолютно все версии ОС Windows, начиная с XP и заканчивая Windows 10, предоставляют возможность выполнить оптимизацию абсолютно любого носителя с помощью встроенного в ОС дефрагментатора. На примере рассмотрим способ выполнения дефрагментации флешки с помощью ОС Windows 10:
- Для начала необходимо открыть «Мой компьютер».
- Перед вами появятся все жёсткие диски компьютера, а вместе с ними и устройства, подключённые к ПК.
- Среди подключенных устройств в разделе «Устройства и диски» необходимо выбрать устройство, которое вы хотите оптимизировать.
- После того как вы в этом списке нашли флешку, необходимо нажать на неё правой кнопкой мыши и выбрать «Свойства».
- После переходим в раздел свойств флешки, в верхнем меню заходим во вкладку «Сервис».
- Далее, видим перед собой функцию «Оптимизация и дефрагментация диска», жмём «Оптимизировать».
- Появляется окно со всеми жёсткими дисками и подключенными к ПК устройствами. В том списке выбираем устройство, кликаем по нему левой кнопкой мыши, а затем в этом же окне (под списком жёстких дисков и подключенных устройств) выбираем «Оптимизировать».
- Процесс запущен. В среднем он может длиться от 10 минут до целого часа. Время проведения операции напрямую зависит от степени заполнения носителя и его полного объёма (8, 16, 32, 64 ГБ).
СОВЕТ. Это самый простой способ проведения оптимизации. Для этого не нужно скачивать никаких программ и прочего софта.
Если же вы не доверяете встроенной функции ОС для оптимизации дисков и карт памяти, то можно воспользоваться другим специальным софтом. К примеру, можно рассмотреть порядок выполнения этой операции с помощью популярной специальной программы под названием Smart Defrag 5.
С помощью Smart Defrag 5
Smart Defrag 5 — это лучшая программа дефрагментации для флешки и других носителей, подключаемых к ПК. Софт бесплатный, его можно скачать с официального сайта программы Smart Defrag 5. После установки программа дефрагментации для флешки не требует ввода ключей и других способов активации. Скачали, установили, пользуемся. Чтобы выполнить оптимизацию носителя с помощью Smart Defrag 5, необходимо:
- Запустить программу.
- Вверху главного окна выбрать «Дефрагментация диска».
- Далее, выбрать необходимый носитель, который вы и хотите дефрагментировать.
- Отметить его галочкой и под списком подключённых устройств выбрать функцию «Умная оптимизация».
- После выбора функции, процесс будет запущен. Среднее время проведения оптимизации составляет 5–10 минут.
Конечно же, существует ещё множество специального софта для проведения этой операции, выше были перечислены 2 наиболее простых и действительно эффективных.
Польза
Дефрагментация положительным образом влияет на скорость записи, чтения и открытия, в будущем записанных на флешку файлов. При использовании подобных носителей, скорость — это главное.
Частота
Наверняка вы неоднократно слышали от пользователей ПК то, что оптимизация должна проводиться чуть ли не каждую неделю. Это необходимо для хорошей работы карты памяти. К сожалению, такие и подобные высказывания — это заблуждение. Частое выполнение этой операции не самым положительным образом может повлиять на носитель, а именно: со временем вы можете замечать всё большее время отклика файлов, записанных на карту памяти. Например, если вам необходимо копировать файл с флешки на ПК, то при выборе определённого файла и осуществлении копирования скорость выполнения операции будет, мягко говоря, нестабильной и это ещё самое приятное, что может произойти. В противном случае устройство и все процессы, осуществляемые с помощью его (просмотр видео, прослушивание музыки), могут виснуть и всячески тормозить.
ВАЖНО. Чтобы поддерживать носитель в хорошем состоянии, особенно те носители, которые каждый день используется для копирования и переноски с ПК на ПК различных файлов любого размера — не стоит забывать о выполнении оптимизации устройства 1–2 раза в месяц. Подчёркивается: речь идёт только о флешках, использующийся ежедневно либо очень часто.
Заключение
Дефрагментация — это по-настоящему уникальная возможность ускорить работу носителя любого вида. Эта функция пользовалась большой популярностью у пользователей ПК для ускорения работы жёстких дисков, но она также отлично подходит для оптимизации карт памяти. Если хотите продлить срок службы флешки, то оптимизация попросту необходима. Помните и не забывайте проводить её хотя бы 1 раз в неделю, карта памяти будет служить вам ещё долгие годы, а проблем с её работой, к счастью, вы уже обнаружить никогда не сможете.
Содержание
- Дефрагментация карты памяти: что это такое, как выполнить эту операцию и её польза
- 2 лучших способа
- С помощью ОС Windows
- С помощью Smart Defrag 5
- Польза
- Частота
- Заключение
- 8 лучших программ для дефрагментации диска Windows 10 – HDD или SSD
- Что такое дефрагментация диска?
- Лучшие программы для дефрагментации диска
- Disk Speedup
- IObit Smart Defrag
- Auslogics Disk Defrag
- Defraggler
- GlarySoft Disk Speedup
- O&O Defrag
- UltraDefrag
- WinContig
- Часто задаваемые вопросы о дефрагментаторах диска
- Освобождает ли дефрагментация диска место на жестком диске?
- Сколько времени занимает дефрагментация диска?
- Каковы основные преимущества дефрагментации диска?
- Ускоряет ли оптимизация диска компьютер?
Дефрагментация карты памяти: что это такое, как выполнить эту операцию и её польза
После покупки новой карты памяти многие пользователи отмечают её отличную работу: быстрое копирование файлов с флешки на жёсткий диск или же наоборот. К сожалению, со временем она может начать заметно тормозить. Скорость передачи файлов уже далека от изначальной, все файлы, находящиеся на карте памяти, долго открываются, а воспроизвести, например, аудио или видеофайл практически невозможно. Что делать в таком случае? Об этом мы и поговорим в этой статье.
Дефрагментировать накопитель можно несколькими способами.
Лучший, а главное, самый эффективный способ оживить носитель и вернуть его первоначальную скорость записи и чтения — это выполнение дефрагментации. Дефрагментация флешки — это процесс перераспределения системных файлов с целью более быстрого выполнения процессов записи и чтения. Выполнять её рекомендуется не чаще двух раз в месяц. Частая дефрагментация способна навредить носителю, ухудшить его характеристики скорости записи и чтения файлов.
Если вы уверены, что флешка утратила свои первоначальные характеристики и есть желание попробовать оживить её, обратите внимание на следующие самые эффективные способы проведения дефрагментации. Как дефрагментировать флешку?
2 лучших способа
С помощью ОС Windows
Наверняка опытные пользователи ПК знают, что абсолютно все версии ОС Windows, начиная с XP и заканчивая Windows 10, предоставляют возможность выполнить оптимизацию абсолютно любого носителя с помощью встроенного в ОС дефрагментатора. На примере рассмотрим способ выполнения дефрагментации флешки с помощью ОС Windows 10:
- Для начала необходимо открыть «Мой компьютер».
- Перед вами появятся все жёсткие диски компьютера, а вместе с ними и устройства, подключённые к ПК.
- Среди подключенных устройств в разделе «Устройства и диски» необходимо выбрать устройство, которое вы хотите оптимизировать.
- После того как вы в этом списке нашли флешку, необходимо нажать на неё правой кнопкой мыши и выбрать «Свойства».
- После переходим в раздел свойств флешки, в верхнем меню заходим во вкладку «Сервис».
- Далее, видим перед собой функцию «Оптимизация и дефрагментация диска», жмём «Оптимизировать».
- Появляется окно со всеми жёсткими дисками и подключенными к ПК устройствами. В том списке выбираем устройство, кликаем по нему левой кнопкой мыши, а затем в этом же окне (под списком жёстких дисков и подключенных устройств) выбираем «Оптимизировать».
- Процесс запущен. В среднем он может длиться от 10 минут до целого часа. Время проведения операции напрямую зависит от степени заполнения носителя и его полного объёма (8, 16, 32, 64 ГБ).
Если же вы не доверяете встроенной функции ОС для оптимизации дисков и карт памяти, то можно воспользоваться другим специальным софтом. К примеру, можно рассмотреть порядок выполнения этой операции с помощью популярной специальной программы под названием Smart Defrag 5.
С помощью Smart Defrag 5
Smart Defrag 5 — это лучшая программа дефрагментации для флешки и других носителей, подключаемых к ПК. Софт бесплатный, его можно скачать с официального сайта программы Smart Defrag 5. После установки программа дефрагментации для флешки не требует ввода ключей и других способов активации. Скачали, установили, пользуемся. Чтобы выполнить оптимизацию носителя с помощью Smart Defrag 5, необходимо:
- Запустить программу.
- Вверху главного окна выбрать «Дефрагментация диска».
- Далее, выбрать необходимый носитель, который вы и хотите дефрагментировать.
- Отметить его галочкой и под списком подключённых устройств выбрать функцию «Умная оптимизация».
- После выбора функции, процесс будет запущен. Среднее время проведения оптимизации составляет 5–10 минут.
Конечно же, существует ещё множество специального софта для проведения этой операции, выше были перечислены 2 наиболее простых и действительно эффективных.
Польза
Дефрагментация положительным образом влияет на скорость записи, чтения и открытия, в будущем записанных на флешку файлов. При использовании подобных носителей, скорость — это главное.
Частота
Наверняка вы неоднократно слышали от пользователей ПК то, что оптимизация должна проводиться чуть ли не каждую неделю. Это необходимо для хорошей работы карты памяти. К сожалению, такие и подобные высказывания — это заблуждение. Частое выполнение этой операции не самым положительным образом может повлиять на носитель, а именно: со временем вы можете замечать всё большее время отклика файлов, записанных на карту памяти. Например, если вам необходимо копировать файл с флешки на ПК, то при выборе определённого файла и осуществлении копирования скорость выполнения операции будет, мягко говоря, нестабильной и это ещё самое приятное, что может произойти. В противном случае устройство и все процессы, осуществляемые с помощью его (просмотр видео, прослушивание музыки), могут виснуть и всячески тормозить.
Заключение
Дефрагментация — это по-настоящему уникальная возможность ускорить работу носителя любого вида. Эта функция пользовалась большой популярностью у пользователей ПК для ускорения работы жёстких дисков, но она также отлично подходит для оптимизации карт памяти. Если хотите продлить срок службы флешки, то оптимизация попросту необходима. Помните и не забывайте проводить её хотя бы 1–2 раза в неделю, карта памяти будет служить вам ещё долгие годы, а проблем с её работой, к счастью, вы уже обнаружить никогда не сможете.
Источник
8 лучших программ для дефрагментации диска Windows 10 – HDD или SSD
Дефрагментация жесткого диска – важная часть регулярного обслуживания жесткого диска.
Существует очень много инструментов дефрагментации диска для Windows, которые могут помочь вам дефрагментировать диск часто или по требованию, когда ваши игры начинают тормозить или вы начинаете сталкиваться с проблемами при загрузке больших файлов.
Но, прежде чем мы узнаем о некоторых популярных программах для дефрагментации, давайте сначала разберёмся, что такое дефрагментация диска?
Что такое дефрагментация диска?
Проще говоря, дефрагментация диска включает размещение всех крошечных частей, составляющих один файл, рядом друг с другом, а не по всему жесткому диску. Следовательно, дефрагментация значительно улучшает производительность вашей системы, делая чтение файлов быстрым и эффективным.
Использование специального инструмента дефрагментации – это то, что вам нужно, чтобы упростить процесс реорганизации данных, хранящихся на жестком диске, чтобы связанные части данных были правильно расположены на носителе.
Думайте о программном обеспечении для дефрагментации как о быстром средстве наведения порядка на вашем сервере или ПК. Оно собирает все части, разбросанные по всему жесткому диску, и помещает их вместе для бесперебойной работы.
Изучите наш список лучших платных и бесплатных инструментов для дефрагментации с их набором функций, преимуществами и недостатками.
Лучшие программы для дефрагментации диска
Посмотрите, что могут предложить все эти дефрагментаторы и оптимизаторы дисков:
Disk Speedup
Ресурсо-дружественный инструмент дефрагментации диска для ПК с Windows
Disk Speedup – отличное средство для дефрагментации диска в Windows 10, занимающее минимум места в вашей системе. Он не только дефрагментирует жесткий диск за несколько щелчков мышью, но и последовательно упорядочивает фрагментированные файлы.
Disk Speedup безопасен и надёжен, поскольку тщательно проверяет, правильно ли были записаны новые данные, прежде чем перезаписывать старые данные. Вы можете в любой момент приостановить и остановить процесс дефрагментации, не опасаясь потери данных.
- Переключение между игровой и домашней средой.
- Имеет несколько инструментов для защиты системы.
- Значительно повышает производительность после оптимизации диска.
Что нам понравилось:
- Поддерживает дефрагментацию во время загрузки
- Оптимизация жесткого диска для более быстрого доступа к файлам
- Позволяет дефрагментировать сразу несколько дисков
Что нас разочаровало:
- Не поддерживает дефрагментацию флешек
IObit Smart Defrag
Имеет уникальный и стильный интерфейс.
Когда дело доходит до планирования автоматического процесса дефрагментации, Smart Defrag оказывается одной из лучших программ дефрагментации для Windows. Этот продукт от IObit может отделять записи и папки от дефрагментации. Он может заменить стандартный дефрагментатор диска Windows, чтобы вы могли быстро дефрагментировать приложения Windows Metro и пропустить дефрагментацию документов, размер файла которых превышает установленный.
- Настройка времени загрузки для ускорения запуска делает его лучшим средством дефрагментации диска для Windows 10.
- Оптимизация с помощью Smart Defrag значительно повышает производительность в играх.
- Инструменты для увеличения скорости быстрого доступа для копирования файлов в два раза быстрее.
Что нам понравилось:
- Предлагает функцию оптимизации для игр
- Одновременно выполняет дефрагментацию и оптимизирует систему
- Поддерживает стандартную дефрагментацию и дефрагментацию при загрузке
Что нас разочаровало:
- Отсутствие дефрагментации при простое ПК
Auslogics Disk Defrag
Компактный дефрагментатор для повышения производительности ПК.
Если у вас проблемы с конкретным файлом или приложением, то Auslogics Disk Defrag – идеальный выбор. Приложение дефрагментации оптимизирует файловую систему для более быстрого чтения и записи файлов; оно покажет список фрагментированных файлов вместо расплывчатого отчета о фрагментации. Это расширенный бесплатный дефрагментатор диска, который обязательно стоит попробовать.
- Оптимизация хранилища SSD – вам не потребуется отдельная программа для HDD и SSD.
- Помимо дефрагментации, полностью удаляет временные и неиспользуемые файлы.
- Возможность дефрагментировать диск в определенное время или когда система простаивает.
Что нам понравилось:
- Легкий инструмент для дефрагментации диска
- Быстрая и простая в использовании программа для дефрагментации
- Доступна портативная версия
Что нас разочаровало:
- Ничего особенного для бесплатного инструмента дефрагментации диска
Defraggler
Пожалуй, лучший бесплатный инструмент для дефрагментации диска со множеством качеств.
Defraggler – уникальное программное обеспечение для дефрагментации диска в системе Windows, в котором есть возможность либо дефрагментировать файлы по отдельности, либо дефрагментировать весь диск за один раз.
Его оптимизатор диска позволяет выполнять дефрагментацию, выбирая отдельные файлы и выполняя любую задачу как можно быстрее. После того как вы запустите анализ, он перечислит все фрагментированные файлы на диске. Таким образом, вы можете только те файлы, которые вам нужно дефрагментировать.
- Планирование автоматической дефрагментации.
- Исключите определенные области из дефрагментации или оптимизации диска.
- Вы можете запустить этот дефрагментатор диска прямо из проводника.
Что нам понравилось:
- Позволяет дефрагментировать по расписанию или автоматически
- Может дефрагментировать при перезагрузке
- Хорошо работает с внешними жесткими дисками и флешками
Что нас разочаровало:
- По умолчанию устанавливает браузер Chrome
- Не поддерживает дефрагментацию во время простоя ПК
GlarySoft Disk Speedup
Отличный инструмент дефрагментации диска со множеством настроек и опций.
GlarySoft Disk Speedup – это быстрое и эффективное программное обеспечение для дефрагментации диска с удобным и чистым пользовательским интерфейсом. Этот инструмент дефрагментации специально разработан для оптимизации вашей системы Windows и повышения общей производительности вашего ПК. Вы можете установить время для дефрагментации и включить опцию быстрой оптимизации ключевых системных файлов Windows при её запуске.
- Множественные настройки оптимизации для различных потребностей пользователей, что делает его универсальным инструментом для дефрагментации и оптимизации диска.
- Мощная функциональность для одновременной дефрагментации нескольких подключенных накопителей.
- Можно настроить исключение, чтобы избежать дефрагментации определенных областей.
Что нам понравилось:
- Бесплатное программное обеспечение для дефрагментации
- Простота в использовании и дефрагментация при простое
- Настраиваемый
Что нас разочаровало:
- Невозможно использовать на съёмных устройствах
O&O Defrag
Отличное программное обеспечение для дефрагментации, доступное как для личного, так и для коммерческого использования.
O&O Defrag имеет продуманный и простой в использовании интерфейс. Он поддерживает обычные компоненты, присутствующие в сопоставимых программах дефрагментации, такие как перемещение диска, просмотр краткого описания всех разделенных документов и проверка диска на наличие ошибок. Приложение обладает всеми теми функциями, которые делают его одним из лучших инструментов дефрагментации диска в Windows 10.
- В отличие от большинства известных программ дефрагментации, он поддерживает дефрагментацию по расписанию.
- Обширные файлы точек восстановления системы перемещаются на более медленные части диска для повышения производительности.
- Предлагает подробные отчеты о жестких дисках, что делает его лучшей программой дефрагментации диска для Windows 10.
Что нам понравилось:
- Показывает подробную статистику, связанную с дефрагментацией
- Используются восемь методов дефрагментации
- Разрешает автоматическую дефрагментацию в фоновом режиме
Что нас разочаровало:
- Премиум-пользователи получают больше преимуществ
- Бесплатное версия недоступна
UltraDefrag
UltraDefrag – идеальное программное обеспечение для дефрагментации диска как для новичков, так и для опытных пользователей. Инструмент имеет общий набор функций, который может использовать каждый. Кроме того, он предлагает множество дополнительных опций для пользователей, которым необходимо внести какие-либо конкретные изменения.
Он даже имеет специальный инструмент оптимизации реестра для повышения общей производительности системы. Вы можете запланировать автоматическую оптимизацию.
- Лучшая программа дефрагментации для Windows 10, допускающая внутреннюю и внешнюю дефрагментацию.
- Имеет инструменты для дефрагментации отдельных файлов и папок.
- Проверяет жесткий диск на наличие ошибок – важная функция, которой не хватает большей части программного обеспечения для дефрагментации диска.
Что нам понравилось:
- Предлагает скрытые расширенные параметры
- Позволяет проверить жесткий диск на наличие распространенных ошибок
- Поддерживает внутреннюю / внешнюю дефрагментацию
Что нас разочаровало:
- Чтобы разблокировать расширенные параметры, вам необходимо отредактировать файл конфигурации
WinContig
Автономное бесплатное программное обеспечение для дефрагментации диска ПК с Windows.
WinContig быстро дефрагментирует файлы без необходимости дефрагментировать весь диск. Это автономное программное обеспечение для дефрагментации, которое не создаёт на вашем компьютере никаких установочных каталогов или записей реестра.
Инструмент доступен как бесплатное ПО как для личных, так и для коммерческих пользователей. WinContig также позволяет пользователям группировать файлы в профили, и он принимает дополнительные переключатели командной строки, чтобы контролировать, как программа работает в целом.
- Лучший бесплатный многоязычный дефрагментатор диска, доступный для Windows 10 и других версий.
- Предлагает инструмент командной строки для лучшего управления настройками.
- Вам не нужно устанавливать, чтобы запустить его, предлагает портативную версию.
Что нам понравилось:
- Простой и быстрый в использовании дефрагментатор диска
- Лучшее программное обеспечение для оптимизации
- Выбранные файлы можно дефрагментировать
Что нас разочаровало:
- Ограниченные функциональные возможности по сравнению с другими бесплатными программами дефрагментации
Мы надеемся, что вам понравилось наше краткое описание лучших программ дефрагментации дисков для Windows 10, 8, 7, которые помогут оптимизировать вашу систему, а ваши жесткие диски будут «чистыми и аккуратными».
Если у вас есть какие-то личные фавориты, не стесняйтесь оставлять их в разделе комментариев!
Часто задаваемые вопросы о дефрагментаторах диска
Освобождает ли дефрагментация диска место на жестком диске?
Да, фрагментация диска, в некоторой степени, позволяет освободить дисковое пространство в вашей системе. Но, сколько места можно освободить за раз, зависит от типа мультимедийного файла. Как правило, эффекти очень небольшой.
Сколько времени занимает дефрагментация диска?
Ещё один часто задаваемый вопрос – это сколько времени обычно требуется для дефрагментации диска.
Точную продолжительность действительно невозможно определить, так как она зависит от используемого оборудования и процессора. Если вы используете высококачественное программное обеспечение, то процесс дефрагментации может занять несколько десятков минут, но также он может занять целый день, если ваша система устарела или в плохом состоянии.
Каковы основные преимущества дефрагментации диска?
Помимо наведения порядка на диске, есть ещё несколько полезных преимуществ использования дефрагментации диска в Windows:
- Повышенная производительность системы
- Более быстрое время загрузки
- Файлы загружаются быстрее
- Организованное дисковое пространство
- Сокращает время чтения и записи файлов с диска
- Очищает неиспользуемое дисковое пространство
Ускоряет ли оптимизация диска компьютер?
Это ещё один часто задаваемый вопрос, который задаёт себе большинство из нас.
Что ж, да, оптимизация диска увеличивает производительность вашего ПК. Оптимизация диска нацелена на повышение общей производительности вашего ПК с точки зрения надежности и скорости. Одна из наиболее важных задач оптимизатора диска – сжатие данных и максимальное увеличение свободного места в вашей системе.
Источник
Auslogics Disk Defrag 11.0.0.2
Auslogics Disk Defrag позволит оптимизировать и упорядочить файлы вашего жесткого диска, дефрагментировать файловую структуру и ускорить работу приложений и Windows. С помощью Auslogics Disk Defrag диск вашего компьютера станет работать безукоризненно быс…
get_app262 950 | Бесплатная |
Smart Defrag 8.2.0.241
Smart Defrag — бесплатный дефрагментатор, который за счет используемых технологий позволяет не только дефрагментировать файлы, но и распределяет их на диске в зависимости от частоты использования, что сокращает время доступа к файлам и приложениям…
get_app106 977 | Бесплатная |
Disk SpeedUp 5.0.1.77
Disk SpeedUp — бесплатная утилита для анализа и дефрагментации локальных дисков. Оптимизирует и дефрагментирует диски для получения максимальной производительности работы системы…
get_app14 761 | Бесплатная |
WinContig 4.0.0.0
WinContig — простой в использовании дефрагментатор. Быстро проводит дефрагментацию файлов без необходимости дефрагментировать весь диск…
get_app8 439 | Бесплатная |
O&O Defrag Pro 23.0.3094 / 25.1.7305
Defrag Pro — приложение для дефрагментации жестких дисков. Предлагает пять режимов дефрагментации. Поддерживает работу с файловыми системами FAT, FAT32, NTFS, NTFS5 и массивами Volume/Stripe Sets. Имеет функцию мониторинга за системными ресурсами…
get_app76 189 | Условно-бесплатная |
PerfectDisk Pro 14.0 (build 900)
PerfectDisk — Очень мощная программа для дефрагментации жесткого диска. PerfectDisk использует однопроходный метод дефрагментации с учётом S.M.A.R.T., что обеспечивает довольно быструю работу программы…
get_app89 543 | Условно-бесплатная |
UltimateDefrag 6.1.2.0
Продвинутая HHD-утилита, которая объединяет в себе мощный дефрагментатор жесткого диска и оптимизатор файлов, позволяющий существенно повысить производительность. Программа проста в использовании и подойдет как опытным пользователям, так и новичкам…
get_app5 597 | Условно-бесплатная |
UltraDefrag 7.1.4
UltraDefrag — простая в использовании программа с открытым исходным кодом, которая предназначена для дефрагментации всех типов дисков. Утилита умеет работать с файловыми системами FAT, FAT32, NTFS, как в ручном режиме, так и по расписанию…
get_app20 901 | Бесплатная |
Defraggler 2.22.995
Defraggler — бесплатный дефрагментатор от компании Piriform Ltd., известная своими программами CCleaner и Recuva. Умеет работать как с целым диском, так и с отдельными папками и файлами….
get_app320 260 | Бесплатная |
Puran Defrag 7.7.1
Puran Defrag — высокоскоростной дефрагментатор, использующий в работе собственный алгоритм дефрагментации. Может дефрагментировать как диски целиком, так и по отдельным критериям…
get_app9 977 | Бесплатная |
Pointstone Disk Defrag 4.0
Pointstone Disk Defrag — достаточно простой, но надежный инструмент для дефрагментация жестких дисков компьютера…
get_app2 163 | Бесплатная |
Puran Utilities 3.0
Puran Utilities — мощный, удобный и многофункциональный инструмент, состоящий из более чем 20 утилит позволяющих проводить полное обслуживания операционной системы ПК…
get_app8 609 | Бесплатная |
Acebyte Utilities Pro 3.0.6
Acebyte Utilities Pro — набор инструментов для оптимизации производительности ПК. Повышает скорость работы компьютера, исправляет ошибки, повышает производительность и надежность системы и.т.д…
get_app4 428 | Условно-бесплатная |
HDD Observer 5.20
HDD Observer — программа следит за состоянием жестких дисков, контролирует производительность и температуру, а также проверяет фрагментацию файловой системы и реестра….
get_app9 424 | Условно-бесплатная |
Diskeeper Home 2012 16.0.1017.0
Diskeeper — довольно мощный и простой в обращении дефрагментатор. Идеально подойдет для домашнего использования. Позволяет выполнять дефрагментацию как в ручном, так и в автоматическом режимах….
get_app10 359 | Условно-бесплатная |

Совсем не редко с SD-картами и USB-флешками происходят всякие неприятности: то не читаются, то копирование идет слишком долго, то появляются разного рода ошибки (что диск защищен от записи, что требуется форматирование, отображается неправильный объем памяти и пр.). Причем, происходит это порой ни с того ни с сего… 👀
В этой статье, хочу порекомендовать десяток утилит, которые не раз и не два меня выручали. С их помощью можно работать с флешками и накопителями разных производителей (Silicon Power, Kingston, Transcend и пр.), т.е. это универсальное ПО! 👌
Думаю, материал придется весьма кстати всем, кто периодически сталкивается с подобными проблемами.
Итак…
*
📌Также в помощь!
1) Почему компьютер не видит флешку: 10 основных причин!
2) Как проверить SD-карту или USB-флешку: на работоспособность, на ошибки, реальный объем, скорость работы.
3) Как проверить флешку на вирусы и очистить ее — см. инструкцию
*
Содержание статьи
- 1 Программы и утилиты для ремонта флешек и SD-карт
- 1.1 Для тестирования и диагностики
- 1.2 Для восстановления удаленных файлов с флешки
- 1.3 Для форматирования и ремонта
→ Задать вопрос | дополнить
Программы и утилиты для ремонта флешек и SD-карт
Для тестирования и диагностики
CrystalDiskMark
Сайт разработчика: https://crystalmark.info/en/download/
Расшифровка параметров + как пользоваться: см. инструкцию
Скорость чтения — 37MB/s, записи — 7MB/s (скриншот окна DiskMark)
Очень полезная небольшая утилита. Позволяет быстро получить данные по скорости чтения/записи. Поддерживает не только USB флешки, но и классические HDD, SSD, внешние жесткие диски и пр. накопители (которые видит «Windows»).
Примечание: в большинстве случаев ориентируются по первой строчке «Sec» (последовательная скорость чтения записи). Read — чтение, Write — запись.
*
H2testw
Сайт разработчика: https://www.heise.de
Тест пройден нормально, ошибок не найдено
Небольшая утилита от немецких программистов. Предназначена для сканирования USB накопителей на их реальных объем (прим.: некоторые флешки, например, китайских производителей — идут с «липовым» завышенным объемом). В этих случаях, достаточно прогнать флешку с помощью H2testw, а затем правильно отформатировать ее.
📌 В помощь!
Как узнать реальный объем флешки и восстановить ее работоспособность (с помощью H2testw).
*
Flash Memory Toolkit
Сайт разработчика: http://www.flashmemorytoolkit.com/
Мой пример, как ей пользоваться: см. инструкцию
Flash Memory Toolkit — главное окно утилиты
Flash Memory Toolkit — хороший комплекс для обслуживания USB устройств. Позволяет выполнить целый спектр самых необходимых действий:
- тестирования накопители на ошибки при чтении и записи;
- восстановление данных с флеш-накопителей;
- просмотр свойств и характеристик;
- возможность создания бэкапа флешки;
- низкоуровневый тест скорости работы накопителя.
*
Flashnul
Сайт разработчика: http://shounen.ru/
Загрузить можно с SoftPortal
Окно работы Flashnul
Эта программа можно диагностировать и исправлять многие программные ошибки (особенно, когда неясно, что вообще происходит с флешкой: т.е. не высвечивается никаких ошибок). К тому же она поддерживает практически все носители на flash-памяти: USB flash drives, CompactFlash, SD, MMC, MS, XD, и пр.
Возможности:
- тестирование чтения и записи: будет проверена доступность каждого сектора носителя;
- проверка целостности файлов, находящихся на USB-накопителе;
- возможность сделать образ содержимого на флешке (может пригодится для восстановления данных);
- возможность посекторной записи образа на устройство USB;
- часть операций можно выполнить и для других типов носителей: HDD, CD, Floppy disk и пр.
*
ChipEasy
Англоязычная версия (Софтпедия): https://www.softpedia.com/
ChipEasy — предоставление информации о носителе
Бесплатная и очень простая утилита для получения полной информации о флешке. Очень пригодится в тех случаях, когда на самой флешке маркировка стерлась (или ее вообще не было).
Какие данные предоставляет ChipEasy:
- VID&PID;
- производитель;
- модель контроллера;
- серийный номер;
- информация о прошивке;
- модель памяти;
- макс. потребление тока и др.
*
Flash Drive Information
Англоязычная версия: https://www.softpedia.com/
Flash Drive Information — скрин работы приложения
Утилита аналогична предыдущей. Позволяет за 2 клика мышкой узнать всю информацию о накопителе (флешке, карте памяти): модель, контроллер, память и т.д.
*
USB Flash Benchmark
Сайт разработчика: http://usbflashspeed.com/
Результаты тестирования накопителя в USB Flash Benchmark
Еще одна утилита для тестирования скорости работы флешек. Позволяет получить не только какие-то цифры, но и сравнить их с другими накопителями (т.е. оценить свою флешку с другими моделями устройств). Сделать это можно благодаря тому, что результаты тестов сохраняются на одноименном сайте (вместе с моделями флешек).
Кстати! Если вы надумали купить быструю флешку — просто зайдите на сайт http://usbflashspeed.com/ и посмотрите топ 10. Таким образом сможете приобрести то, что уже другие люди испытали на практике!
*
Для восстановления удаленных файлов с флешки
Нижеперечисленные утилиты могут пригодится и в тех случаях, когда флешка была отформатирована (или возникли какие-либо ошибки).
Data Recovery Wizard
Сайт разработчика: https://www.easeus.com/datarecoverywizard/
Инструкция по работе с программой — см. мой пример
Выбираем файлы для восстановления
Достаточно мощная программа для восстановления случайно-удаленных файлов (например, после форматирования диска, или после каких-то ошибок файловой системы). Data Recovery Wizard поддерживает разные типы накопителей: HDD, SSD, SD-карты, USB-флешки.
Примечание: программа подкупает тем, что часто помогает восстановить данные, когда другое ПО бессильно (еще один плюс: структура каталогов при восстановлении тоже будет сохранена).
Обратите внимание, что бесплатная версия программы поддерживает восстановление не более 2 ГБ информации. Совместима с Windows 10/11.
*
R.Saver
Сайт разработчика: https://rlab.ru/tools/rsaver.html
Выбор накопителя, с которого пропали файлы (процесс восстановления в R.Saver)
Простая в использовании программа для восстановления удаленных файлов с различных типов носителей: жестких дисков, карт памяти, флешек и т.д. Можно использовать при различных ошибках, сбоях файловой системы, после форматирования, вирусного заражения и пр.
Поддерживает файловые системы NTFS, FAT и ExFAT. Для жителей России (при использовании в не коммерческих целях) программа бесплатна.
📌 В помощь!
Вы можете подробно ознакомиться по работе с R.Saver в статье о том, как восстановить фото с MicroSD карты памяти или USB-флешки.
*
Recuva
Сайт разработчика: https://www.ccleaner.com/recuva
Инструкция: пример восстановления Word-документов
Поиск удаленных картинок на диске — Recuva
Программа для восстановления файлов от разработчиков CCleaner (знаменитой утилите для очистки Windows от мусорных файлов).
Recuva позволяет работать не только с HDD, но и с USB флешками, внешними дискам, SSD, картами памяти. Программа ориентирована на начинающего пользователя, поэтому ее использование очень простое.
Особенности:
- все действия в программе выполняются по шагам;
- 2 режима для сканирования накопителей;
- сортировка файлов по их имени, размеру, состоянию и пр.;
- утилита бесплатная;
- поддерживается русский;
- совместима с Windows XP, 7, 8, 10, 11 (32/64 bits).
*
MiniTool Power Data Recovery
Сайт разработчика: https://www.minitool.com/
MiniTool Power Data Recovery — главное окно
Очень мощная программа (с уникальными алгоритмами сканирования), которая позволит восстановить данные с битых флешек, карт памяти, внешних дисков, CD-дисков и др. накопителей. Поддерживаются популярные файловые системы: FAT 12/16/32, NTFS.
От себя отмечу, что на мой скромный взгляд, алгоритмы программы на самом деле отличны от других программ подобного толка, т.к. несколько раз с ее помощью удавалось восстановить информацию, когда другое ПО просто ничего не находило…
Примечание: в бесплатной версии программы MiniTool Power Data Recovery можно восстановить только 1 ГБ информации.
*
📌 Дополнение!
Вообще подобных программ достаточно много (прим.: которые могут просканировать накопитель и восстановить часть удаленных файлов).
В одной из своих прошлых статей я уже приводил десяток наиболее удачных бесплатных продуктов (большая часть из них работает не только с классическими HDD, но и с флешками). Ссылку на статью публикую ниже.
10 бесплатных программ для восстановления удаленных данных: файлов, документов, фото — [см. мою подборку софта]
*
Для форматирования и ремонта
HDD Low Level Format Tool
Сайт разработчика: http://hddguru.com/
Как ей пользоваться: см. пример форматирования
Выбор накопителя || Continue || HDD Low Level Format Tool
Программа для низкоуровневого* форматирования жестких дисков, SD карт, флешек и др. накопителей. Отметил бы ее «неприхотливость»: даже если другие утилиты зависают при попытке обратится к флешке (или ее не видят), HDD Low Level Format Tool способна в большинстве случаев помочь…
Особенности:
- поддерживается большинство производителей (Hitachi, Seagate, Samsung, Toshiba и др.) и интерфейсов (SATA, IDE, USB, SCSI, Firewire);
- при форматировании очищается абсолютно вся информация с диска (таблица разделов, MBR);
- восстановить информацию с диска после форматирования с помощью HDD Low Level Format Tool — почти невозможно!
*
MyDiskFix
Англоязычная версия: https://www.usbdev.ru/files/mydiskfix/
Примечание: утилита разработана китайскими программистами. В китайской версии разобраться достаточно сложно, поэтому ссылку даю на англ. версию (русской в сети не встречал).
Скриншот работы MyDiskFix
Бесплатная небольшая утилита, предназначенная для низкоуровневого форматирования сбойных флешек. Пригодится в тех случаях, когда вашу флешку не удается отформатировать стандартными средствами Windows, когда у флешки показывается ошибочный объем, или происходит ошибка записи.
Примечание: перед форматированием в MyDiskFix, необходимо узнать, сколько на вашей флешке реально-рабочих секторов. Сделать это можно, например, с помощью утилиты H2Test (которую приводил выше).
*
USB Disk Storage Format Tool
Разработчик: Hewlett-Packard Company
Англоязычная версия: http://www.authorsoft.com/
USB Disk Storage Format Tool — окно работы
Небольшая утилита для форматирования HDD/USB Flash drive (поддерживаются файловые системы: NTFS, FAT, FAT32).
Кстати, USB Disk Storage Format Tool не требует установки, не зависает, если работает со сбойными флешками, от которых необходимо минутами ждать ответа (как, например, стандартная утилита форматирования в Windows).
Особенности:
- быстрое и безопасное форматирование накопителя;
- при полном форматировании через утилиту происходит удаление всех данных с флешки (в последствии, ни один файл с нее невозможно будет восстановить);
- сканирование накопителя на ошибки;
- создание разделов с файловой системой FAT 32 больше, чем 32 GB;
- протестирована с 1000 самых различных флешек (Compact Flash, CF Card II, Memory Stick Duo Pro, SDHC, SDXC, Thumb Drive и др.), и различных производителей (HP, Sony, Lexar, Imation, Toshiba, PNY, ADATA и др.).
*
Format USB Or Flash Drive Software
Англоязычная версия (сайт разработчика): https://www.sobolsoft.com/formatusbflash/
Скриншот главного окна утилиты Format USB Or Flash Drive Software
Специализированная утилита для работы со сбойными USB накопителям. Позволяет произвести форматирование и восстановление работы флешки. Отметил бы еще ее очень простой интерфейс (см. скрин выше), и возможность работы без установки.
Особенности:
- поддержка файловых систем: FAT, FAT32, eXFAT, NTFS;
- простой и удобный интерфейс;
- возможность полного и быстрого форматирования;
- возможность «видеть» накопители, которые отказывается «показывать» проводник;
- возможность интеграции в меню Windows;
- совместима с Windows 7, 8, 10, 11.
*
Transcend RecoveRx
Сайт разработчика: https://ru.transcend-info.com/recoverx
Скрин работы приложения Transcend RecoveRx
Многофункциональная программа: позволяет восстанавливать файлы с флешек, производить их форматирование, и защищать паролем.
Вообще, эта программа предназначена для флешек от производителя Transcend, но не могу не отметить, что возможность форматирования работает и для флешек другого производства.
RecoveRx достаточно «всеядная» программа: поддерживает USB флешки, карты памяти, MP3-плееры, внешние жесткие диски (HDD)и твердотельные накопители (SSD).
*
JetFlash Recovery Tool
Сайт разработчика: https://ru.transcend-info.com/Support/Software-3
JetFlash Recovery Tool — скрин главного окна
Эта утилита поможет в тех случаях, когда стандартные средства Windows просто не видят флешку. Официально поддерживаются USB флешки только от Transcend, JetFlash и A-DATA (неофициально — гораздо больше).
Важно! Имейте ввиду, что программа в процессе ремонта (восстановления) флешки производит полное удаление всех данных с нее! Если у вас есть возможность сохранить что-то с неисправной флешки — сделайте это.
Особенности:
- простая и бесплатная утилита (всего 2 кнопки!);
- совместима с Windows 7, 8, 10 (также работает и с более старыми ОС Windows XP, 2000 (остальные ОС — работа не гарантируется));
- официально поддерживаются только 3 производителя: Transcend, A-DATA и JetFlash;
- автоматическое восстановление накопителя (от пользователя нужно нажать только 1 кнопку);
- низкие системные требования;
- не требуется установка утилиты.
*
SD Formatter
Сайт разработчика: https://www.sdcard.org/downloads/formatter/
Форматирование SD карты Canon в SD Formatter
Эта утилита предназначена для ремонта и восстановления карт памяти: SD, SDHC, SDXC, microSD. Разработчики специально ориентировали свой продукт для нужд фотографов, видео-операторов, и специалистов по обслуживанию подобной техники.
Восстановление накопителя происходит в авто-режиме. Подойдет в самых разных случаях: при ошибках в ПО, заражении вирусами, сбоях, из-за неправильного использования и пр.
Примечание: в процессе работы с флешкой — SD Formatter удалит с нее все данные!
*
D-Soft Flash Doctor
Разработчик: Казанцев Владимир
Русскоязычная версия: https://www.usbdev.ru/files/dsoftflashdoctor/
D-Soft Flash Doctor — главное окно программы
Небольшая портативная программа для диагностики и ремонта битых флешек (низкоуровневое форматирование, программный сброс). Кроме этого, умеет создавать образы с флешек/карт памяти и записывать их на др. носители информации.
Программа поддерживает русский язык (т.к. разработчик из Казахстана), и совместима со всеми современными ОС Windows 7, 8, 10, 11.
*
На этом пока все…
Дополнения по полезным и интересным утилитам — всегда приветствуются.
Удачи!
👋
Первая публикация: 02.12.2018
Корректировка: 12.10.2021


Полезный софт:
-
- Видео-Монтаж
Отличное ПО для создания своих первых видеороликов (все действия идут по шагам!).
Видео сделает даже новичок!
-
- Ускоритель компьютера
Программа для очистки Windows от «мусора» (удаляет временные файлы, ускоряет систему, оптимизирует реестр).
Defrag software programs are tools that arrange the bits of data that make up the files on your computer so they’re stored closer together. This allows your hard drive to access files more quickly.
Defragmentation, in other words, can help improve your computer’s performance by making the reading of files more efficient, thanks to the fact that all the tiny pieces that make up a single file are right next to each other.
All versions of Windows include a built-in defrag program, which we’ve ranked in this list. However, in most cases, a dedicated program, like any of the other ones listed here, will do a better job.
We’ve only included freeware in this list. In other words, only completely free defragmentation programs—no shareware, trialware, etc. If one of these programs has started charging, please let us know.
Smart Defrag
What We Like
-
Will run a defrag automatically on a schedule
-
A defrag can run while the computer is booting up
-
Files you access often can be moved to faster parts of the drive
-
A portable version is available
-
Can clean up the drive before the defrag to speed it up
-
Lots of options for post-defrag, like to reboot
-
Exclusions can be applied to the defrag
What We Don’t Like
-
Some of the features are only usable if you pay
-
Can’t defrag automatically when the computer is idle
-
Setup might attempt to install another program
Our Review of Smart Defrag
Smart Defrag is great when it comes to scheduling an automatic defrag since there are some very specific advanced settings.
It supports running a defrag on a schedule as well as using boot time defrags to remove fragments from locked files.
Smart Defrag can also exclude files and folders from a defrag/analysis, replace Windows Disk Defragmenter, defrag just Windows Metro Apps, and skip defragging files that are over a certain file size.
Also included is a feature which removes junk files in Windows and Internet Explorer. It also clears cache files in other parts of Windows that could help speed up a defrag.
Windows 11, 10, 8, 7, Vista, and XP users are able to install and use Smart Defrag.
Download Smart Defrag
Defraggler
What We Like
-
Defrags can be run automatically on a schedule
-
Can run a defrag during reboot
-
You can defrag specific files and folders
-
Data can be excluded from the defrag
-
Can be run directly from Explorer
-
Lets you move lesser-used fragmented files to the very end of the drive
-
A portable version is available
What We Don’t Like
-
Might be confusing if you don’t want to deal with all the extra options
-
Doesn’t support idle defragging
-
No update since 2018
Our Review of Defraggler
Piriform’s Defraggler tool is easily one of the best free defrag software programs out there. It can defrag the data or just the free space of an internal or external drive. You also have the option of defragmenting specific files or folders and nothing more.
Defraggler can run a boot time defrag, check a drive for errors, empty the Recycle Bin before defragging, exclude certain files from a defrag, run an idle defrag, and selectively move lesser-used files to the end of the drive to speed up disk access.
Defraggler is also available in a portable version for flash drives. It can be used on Windows 11, 10, 8, 7, Vista, and XP.
Download Defraggler
If the Piriform company sounds familiar, you may already be familiar with their very popular free CCleaner (system cleaning) or Recuva (data recovery) software.
Auslogics Disk Defrag
What We Like
-
Free for personal and commercial use
-
Updates often
-
Files and folders can be excluded from a defrag
-
Important system files can be moved to the faster part of the drive
-
Lets you disable the ads
What We Don’t Like
-
Boot-time defrags aren’t available for free
-
Unable to move custom files to the end of the hard drive
-
Tries to install several unrelated programs during setup
-
Scheduling isn’t free
With Auslogics Disk Defrag, system files, which are normally commonly used files, can be configured to be moved to faster areas of a disk to improve launch times and general system performance.
You can also check a drive for errors with chkdsk and exclude files/folders from a defrag.
It’s officially supported on Windows 10, 8, and 7, but will also run on Windows 11.
Download Auslogics Disk Defrag
Disk Defragmenter
Disk Defragmenter.
What We Like
-
Built-in to Windows; no installation necessary
-
Easy to use
-
Can run defrags on a schedule
-
Defrags internal and external drives
What We Don’t Like
-
Can’t defragment locked files (i.e., no boot time defrag option)
-
Finding the program is different depending on your version of Windows
How to Defrag Your Windows Computer
Disk Defragmenter is the defrag program that already exists in Windows, which means you don’t need to download anything to use it. You can set schedules and defragment both internal and external hard drives.
Many of the other defrag programs from this list have many advantages over this one, such as boot time defrags and optimization features.
To use it, search your computer for defrag, or execute the dfrgui command from the Run dialog box. You can also find it in Control Panel, via Windows Tools (Windows 11) or Administrative Tools.
PageDefrag is a program developed by Microsoft’s Sysinternals that can defragment your paging files and registry hives.
Disk SpeedUp
What We Like
-
Lots of defrag settings that you can tweak
-
Can defrag when the computer idles
-
Exclusions can be set up so as to not be defragged
-
Defrags can be run while the computer is starting up
-
Files you don’t use often can be moved to the slower parts of the disk
-
Lets you set up a defragmenting schedule
What We Don’t Like
-
Doesn’t integrate itself into Explorer to make it easier to defrag files/folders
-
Might try to install another program during setup
Disk SpeedUp is another free defrag program that can defrag not only whole hard drives but also individual files and folders. You can also run an automatic defrag when the system has been idle for a particular number of minutes.
This program has very specific settings. For example, you can disable defrags if files have fragments that are smaller than 10 MB, have more than three fragments, and are larger than 150 MB. All of these values can be customized.
You can also configure this defrag tool to automatically move large, unused, and/or files of a certain format to the end of the drive so the commonly used, smaller ones end up toward the beginning, hopefully improving access times.
In addition to the above, Disk SpeedUp can exclude files and folders from a whole system defrag, run a boot time defrag, turn off the computer when a defrag has completed, and run defrags/optimizations on one or more drives on a daily/weekly/monthly schedule.
This program was designed for Windows 11, 10, 8, 7, Vista, and XP
Download Disk SpeedUp
Disk SpeedUp might try to install other Glarysoft programs during setup, but you can easily uncheck anything you don’t want.
Puran Defrag
Puran Defrag.
© Puran Software
What We Like
-
Can defrag when the computer is idle
-
Able to move commonly used files to the faster part of the hard drive
-
Supports scheduled defrags
-
Includes an option to run a defrag during boot up
-
Defragmenting can start from the file/folder level
-
Can also check the HDD for errors
What We Don’t Like
-
Doesn’t show all the fragmented files (only the top 10)
-
There isn’t a portable option
-
Setup might attempt to install another program
-
The results after analyzing the drive are hard to read
-
Free space defrags can’t be run manually (only scheduled)
-
An updated hasn’t been released since 2016
Puran Defrag features a custom optimizer called Puran Intelligent Optimizer (PIOZR) to intelligently move common files to the outer edge of a disk to speed up access to those files.
Like some of the other programs from this list, this one can defrag files and folders from the Windows Explorer right-click context menu, delete custom files/folders before a defrag is launched, and run boot time defrags.
There are very specific scheduling options available in Puran Defrag like running an automatic defrag every so many hours, when the system goes idle, or when the screensaver starts.
Particular schedules can also be set up for boot time defrags like running it on the first computer boot up of the day, on the first of the week, or the first time your computer boots up every month.
One thing we don’t like about this tool is that it tries to install additional programs during setup.
It’s said to be compatible with Windows 10, 8, 7, Vista, XP, and Windows Server 2008 and 2003.
Download Puran Defrag
O&O Defrag Free Edition
O&O Defrag Free Edition.
© O&O Software
What We Like
-
Defrags can run each time the screensaver comes on
-
Supports scheduled defragging
-
Scheduled defrags can be set to not run if fragmentation is too low
-
The really large system restore point files are moved to slower parts of the disk to increase performance for other files
-
Produces extremely detailed hard drive reports
What We Don’t Like
-
Doesn’t work with Windows 11, 10, or 8
-
Some features are not free to use, so you’ll be prompted to buy the full version
-
Doesn’t let you exclude files from defragmentation
-
Can’t defragment removable hard drives
-
Unable to defrag during boot up
O&O Defrag Free Edition has an organized and easy to use interface. It supports common features found in similar defrag software, like optimizing a drive, viewing a list of all the fragmented files, and checking a drive for errors.
In addition to scheduling defrags on a weekly basis, you can also configure the program to start a defrag automatically when the screensaver comes on.
You can optionally run through a Quick configuration wizard to easily set up scheduling or immediately optimize a drive.
Some features are only available in the paid version, which means you’ll sometimes try to enable a setting only to be told you can’t because you’re using the free version, which can get irritating.
O&O Defrag Free Edition is compatible with Windows 7, Vista, and XP. We tested the most recent version in newer editions of Windows but we weren’t able to get it up and running.
Download O&O Defrag Free Edition
Toolwiz Smart Defrag
Toolwiz SmartDefrag.
© ToolWiz Software
What We Like
-
Very simple and easy-to-use interface
-
Shows how many files are fragmented
-
Moves archives to the slower parts of the drive to speed up access to other files
What We Don’t Like
-
Very outdated; hasn’t been updated since 2015
-
Doesn’t support scheduled defrags
-
Doesn’t show the level of fragmentation on the whole drive
-
Can’t customize anything
-
Might not work for you in Windows 11/10
Toolwiz Smart Defrag is a small program that installs quickly and has a spotless, minimal interface. It claims to be 10 times quicker than the default defrag tool included in Windows, and can place archive files to a different part of the drive to speed up access to regular files.
You’re able to see the number of fragmented files from an analysis and run a defrag really quickly, though you can’t see the level of fragmentation that exists on a drive, nor can you schedule defragments to run at a later date.
Though it’s nice to have a program that isn’t packed full of buttons and other toolbars, it’s also sometimes unfortunate. For instance, there are zero features that you can customize.
If you’re looking for a program that’s super simple to use and isn’t bogged down with confusing settings or buttons, this program is absolutely perfect.
This program officially works in Windows 7, Vista, and XP. We were able to use it just fine in Windows 8 as well.
Download Toolwiz Smart Defrag
Baidu PC Faster’s Disk Defrag
Baidu Disk Defrag.
What We Like
-
Very easy to use
-
Defrags internal and external drives
-
Can defragment multiple drives consecutively
-
Includes lots of other, non-defrag tools
What We Don’t Like
-
Missing standard features like scheduling
-
The other included mini programs are overwhelming if you need just the defrag tool
-
The program no longer gets updated
Baidu Disk Defrag is a tool provided by Baidu PC Faster, which is a system optimizer program. While it’s quick and super easy to use, it doesn’t provide any custom or advanced features like scheduling or boot time defrags.
After analyzing one or more drives, you can select all of them at once so that it will defragment the first one, then the second, and so on.
Open the defrag program from Toolbox > Disk Defrag.
Baidu’s PC Faster tool should work with Windows 11, 10, 8, 7, Vista, and XP.
Download Baidu PC Faster
UltraDefrag
What We Like
-
Includes advanced options but they’re hidden away for beginners
-
Can check a hard drive for errors
-
It defrags both internal and external hard drives
-
Lets you defragment individual files and folders, not just entire HDDs
What We Don’t Like
-
Advanced changes require you to edit a configuration file
-
Scheduled defrags are hard to turn on
-
Infrequent updates
UltraDefrag can be used for novice and advanced users alike — there are common features that everyone can use but also advanced options if you need to make specific changes to the program.
Common functions like repairing, defragging, and optimizing drives are as simple as any of these other programs. However, if you wish to make changes to the program in general or to the boot time defrag option, you have to know how to maneuver around a BAT file.
It should run fine on Windows 11, 10, 8, 7, Vista, and XP.
Download UltraDefrag
MyDefrag
MyDefrag.
© J.C. Kessels
What We Like
-
Includes plenty of advanced options
-
Works «out of the box» for people who don’t want to customize anything
-
The interface is really simple and to the point
-
Able to defrag removable drives and internal ones
What We Don’t Like
-
Can be much harder to use than similar programs
-
Doesn’t work from within Explorer like some defrag tools
-
Last updated in 2010
MyDefrag (formerly JkDefrag) can be both a simple and a rather complex defrag program depending on your needs.
It works be loading and running scripts on one or more drives. Several scripts are included when you first install it, like to defrag on a schedule, analyze a drive, and consolidate free space. The default install is just fine for regular users.
More advanced users can build their own custom scripts, which can actually be very detailed to deeply customize the way MyDefrag works. Information about creating scripts can be found in the online manual.
MyDefrag hasn’t been updated since 2010, so it only officially supports Windows 7, Vista, XP, 2000, Server 2008, and Server 2003. However, it still works with newer versions of Windows, like Windows 11, 10, and 8.
Download MyDefrag
Wise Care 365
Wise Care 365.
What We Like
-
Supports optimizing and defragmenting the drive
-
Lets you enable an automatic shutdown for when the defrag finishes
-
There’s a portable option
-
Includes other programs you might like
What We Don’t Like
-
Can’t defrag on a schedule
-
There are lots of other programs in addition to the defrag tool
-
Won’t defragment locked files
Our Review of Wise Care 365
Wise Care 365 is a collection of system utilities that scans for privacy issues and junk files. One of the tools, in the System Tuneup tab, is used for defragmenting a hard drive.
Select the drive to defragment and then choose Defragment, Full Optimization or Analyze. You can optionally shut down the computer after the defrag has finished. Scheduling defrags with Wise Care 365 is not supported.
A portable version is available from within the program (this is explained in the review).
Something we don’t like is that a small advertisement about the full version of the program is always displayed in Wise Care 365. Also, some features and options are only available in the professional version.
Wise Care 365 can be installed on Windows 11, 10, 8, 7, Vista, and XP.
Download Wise Care 365
Thanks for letting us know!
Get the Latest Tech News Delivered Every Day
Subscribe
Defrag software programs are tools that arrange the bits of data that make up the files on your computer so they’re stored closer together. This allows your hard drive to access files more quickly.
Defragmentation, in other words, can help improve your computer’s performance by making the reading of files more efficient, thanks to the fact that all the tiny pieces that make up a single file are right next to each other.
All versions of Windows include a built-in defrag program, which we’ve ranked in this list. However, in most cases, a dedicated program, like any of the other ones listed here, will do a better job.
We’ve only included freeware in this list. In other words, only completely free defragmentation programs—no shareware, trialware, etc. If one of these programs has started charging, please let us know.
Smart Defrag
What We Like
-
Will run a defrag automatically on a schedule
-
A defrag can run while the computer is booting up
-
Files you access often can be moved to faster parts of the drive
-
A portable version is available
-
Can clean up the drive before the defrag to speed it up
-
Lots of options for post-defrag, like to reboot
-
Exclusions can be applied to the defrag
What We Don’t Like
-
Some of the features are only usable if you pay
-
Can’t defrag automatically when the computer is idle
-
Setup might attempt to install another program
Our Review of Smart Defrag
Smart Defrag is great when it comes to scheduling an automatic defrag since there are some very specific advanced settings.
It supports running a defrag on a schedule as well as using boot time defrags to remove fragments from locked files.
Smart Defrag can also exclude files and folders from a defrag/analysis, replace Windows Disk Defragmenter, defrag just Windows Metro Apps, and skip defragging files that are over a certain file size.
Also included is a feature which removes junk files in Windows and Internet Explorer. It also clears cache files in other parts of Windows that could help speed up a defrag.
Windows 11, 10, 8, 7, Vista, and XP users are able to install and use Smart Defrag.
Download Smart Defrag
Defraggler
What We Like
-
Defrags can be run automatically on a schedule
-
Can run a defrag during reboot
-
You can defrag specific files and folders
-
Data can be excluded from the defrag
-
Can be run directly from Explorer
-
Lets you move lesser-used fragmented files to the very end of the drive
-
A portable version is available
What We Don’t Like
-
Might be confusing if you don’t want to deal with all the extra options
-
Doesn’t support idle defragging
-
No update since 2018
Our Review of Defraggler
Piriform’s Defraggler tool is easily one of the best free defrag software programs out there. It can defrag the data or just the free space of an internal or external drive. You also have the option of defragmenting specific files or folders and nothing more.
Defraggler can run a boot time defrag, check a drive for errors, empty the Recycle Bin before defragging, exclude certain files from a defrag, run an idle defrag, and selectively move lesser-used files to the end of the drive to speed up disk access.
Defraggler is also available in a portable version for flash drives. It can be used on Windows 11, 10, 8, 7, Vista, and XP.
Download Defraggler
If the Piriform company sounds familiar, you may already be familiar with their very popular free CCleaner (system cleaning) or Recuva (data recovery) software.
Auslogics Disk Defrag
What We Like
-
Free for personal and commercial use
-
Updates often
-
Files and folders can be excluded from a defrag
-
Important system files can be moved to the faster part of the drive
-
Lets you disable the ads
What We Don’t Like
-
Boot-time defrags aren’t available for free
-
Unable to move custom files to the end of the hard drive
-
Tries to install several unrelated programs during setup
-
Scheduling isn’t free
With Auslogics Disk Defrag, system files, which are normally commonly used files, can be configured to be moved to faster areas of a disk to improve launch times and general system performance.
You can also check a drive for errors with chkdsk and exclude files/folders from a defrag.
It’s officially supported on Windows 10, 8, and 7, but will also run on Windows 11.
Download Auslogics Disk Defrag
Disk Defragmenter
Disk Defragmenter.
What We Like
-
Built-in to Windows; no installation necessary
-
Easy to use
-
Can run defrags on a schedule
-
Defrags internal and external drives
What We Don’t Like
-
Can’t defragment locked files (i.e., no boot time defrag option)
-
Finding the program is different depending on your version of Windows
How to Defrag Your Windows Computer
Disk Defragmenter is the defrag program that already exists in Windows, which means you don’t need to download anything to use it. You can set schedules and defragment both internal and external hard drives.
Many of the other defrag programs from this list have many advantages over this one, such as boot time defrags and optimization features.
To use it, search your computer for defrag, or execute the dfrgui command from the Run dialog box. You can also find it in Control Panel, via Windows Tools (Windows 11) or Administrative Tools.
PageDefrag is a program developed by Microsoft’s Sysinternals that can defragment your paging files and registry hives.
Disk SpeedUp
What We Like
-
Lots of defrag settings that you can tweak
-
Can defrag when the computer idles
-
Exclusions can be set up so as to not be defragged
-
Defrags can be run while the computer is starting up
-
Files you don’t use often can be moved to the slower parts of the disk
-
Lets you set up a defragmenting schedule
What We Don’t Like
-
Doesn’t integrate itself into Explorer to make it easier to defrag files/folders
-
Might try to install another program during setup
Disk SpeedUp is another free defrag program that can defrag not only whole hard drives but also individual files and folders. You can also run an automatic defrag when the system has been idle for a particular number of minutes.
This program has very specific settings. For example, you can disable defrags if files have fragments that are smaller than 10 MB, have more than three fragments, and are larger than 150 MB. All of these values can be customized.
You can also configure this defrag tool to automatically move large, unused, and/or files of a certain format to the end of the drive so the commonly used, smaller ones end up toward the beginning, hopefully improving access times.
In addition to the above, Disk SpeedUp can exclude files and folders from a whole system defrag, run a boot time defrag, turn off the computer when a defrag has completed, and run defrags/optimizations on one or more drives on a daily/weekly/monthly schedule.
This program was designed for Windows 11, 10, 8, 7, Vista, and XP
Download Disk SpeedUp
Disk SpeedUp might try to install other Glarysoft programs during setup, but you can easily uncheck anything you don’t want.
Puran Defrag
Puran Defrag.
© Puran Software
What We Like
-
Can defrag when the computer is idle
-
Able to move commonly used files to the faster part of the hard drive
-
Supports scheduled defrags
-
Includes an option to run a defrag during boot up
-
Defragmenting can start from the file/folder level
-
Can also check the HDD for errors
What We Don’t Like
-
Doesn’t show all the fragmented files (only the top 10)
-
There isn’t a portable option
-
Setup might attempt to install another program
-
The results after analyzing the drive are hard to read
-
Free space defrags can’t be run manually (only scheduled)
-
An updated hasn’t been released since 2016
Puran Defrag features a custom optimizer called Puran Intelligent Optimizer (PIOZR) to intelligently move common files to the outer edge of a disk to speed up access to those files.
Like some of the other programs from this list, this one can defrag files and folders from the Windows Explorer right-click context menu, delete custom files/folders before a defrag is launched, and run boot time defrags.
There are very specific scheduling options available in Puran Defrag like running an automatic defrag every so many hours, when the system goes idle, or when the screensaver starts.
Particular schedules can also be set up for boot time defrags like running it on the first computer boot up of the day, on the first of the week, or the first time your computer boots up every month.
One thing we don’t like about this tool is that it tries to install additional programs during setup.
It’s said to be compatible with Windows 10, 8, 7, Vista, XP, and Windows Server 2008 and 2003.
Download Puran Defrag
O&O Defrag Free Edition
O&O Defrag Free Edition.
© O&O Software
What We Like
-
Defrags can run each time the screensaver comes on
-
Supports scheduled defragging
-
Scheduled defrags can be set to not run if fragmentation is too low
-
The really large system restore point files are moved to slower parts of the disk to increase performance for other files
-
Produces extremely detailed hard drive reports
What We Don’t Like
-
Doesn’t work with Windows 11, 10, or 8
-
Some features are not free to use, so you’ll be prompted to buy the full version
-
Doesn’t let you exclude files from defragmentation
-
Can’t defragment removable hard drives
-
Unable to defrag during boot up
O&O Defrag Free Edition has an organized and easy to use interface. It supports common features found in similar defrag software, like optimizing a drive, viewing a list of all the fragmented files, and checking a drive for errors.
In addition to scheduling defrags on a weekly basis, you can also configure the program to start a defrag automatically when the screensaver comes on.
You can optionally run through a Quick configuration wizard to easily set up scheduling or immediately optimize a drive.
Some features are only available in the paid version, which means you’ll sometimes try to enable a setting only to be told you can’t because you’re using the free version, which can get irritating.
O&O Defrag Free Edition is compatible with Windows 7, Vista, and XP. We tested the most recent version in newer editions of Windows but we weren’t able to get it up and running.
Download O&O Defrag Free Edition
Toolwiz Smart Defrag
Toolwiz SmartDefrag.
© ToolWiz Software
What We Like
-
Very simple and easy-to-use interface
-
Shows how many files are fragmented
-
Moves archives to the slower parts of the drive to speed up access to other files
What We Don’t Like
-
Very outdated; hasn’t been updated since 2015
-
Doesn’t support scheduled defrags
-
Doesn’t show the level of fragmentation on the whole drive
-
Can’t customize anything
-
Might not work for you in Windows 11/10
Toolwiz Smart Defrag is a small program that installs quickly and has a spotless, minimal interface. It claims to be 10 times quicker than the default defrag tool included in Windows, and can place archive files to a different part of the drive to speed up access to regular files.
You’re able to see the number of fragmented files from an analysis and run a defrag really quickly, though you can’t see the level of fragmentation that exists on a drive, nor can you schedule defragments to run at a later date.
Though it’s nice to have a program that isn’t packed full of buttons and other toolbars, it’s also sometimes unfortunate. For instance, there are zero features that you can customize.
If you’re looking for a program that’s super simple to use and isn’t bogged down with confusing settings or buttons, this program is absolutely perfect.
This program officially works in Windows 7, Vista, and XP. We were able to use it just fine in Windows 8 as well.
Download Toolwiz Smart Defrag
Baidu PC Faster’s Disk Defrag
Baidu Disk Defrag.
What We Like
-
Very easy to use
-
Defrags internal and external drives
-
Can defragment multiple drives consecutively
-
Includes lots of other, non-defrag tools
What We Don’t Like
-
Missing standard features like scheduling
-
The other included mini programs are overwhelming if you need just the defrag tool
-
The program no longer gets updated
Baidu Disk Defrag is a tool provided by Baidu PC Faster, which is a system optimizer program. While it’s quick and super easy to use, it doesn’t provide any custom or advanced features like scheduling or boot time defrags.
After analyzing one or more drives, you can select all of them at once so that it will defragment the first one, then the second, and so on.
Open the defrag program from Toolbox > Disk Defrag.
Baidu’s PC Faster tool should work with Windows 11, 10, 8, 7, Vista, and XP.
Download Baidu PC Faster
UltraDefrag
What We Like
-
Includes advanced options but they’re hidden away for beginners
-
Can check a hard drive for errors
-
It defrags both internal and external hard drives
-
Lets you defragment individual files and folders, not just entire HDDs
What We Don’t Like
-
Advanced changes require you to edit a configuration file
-
Scheduled defrags are hard to turn on
-
Infrequent updates
UltraDefrag can be used for novice and advanced users alike — there are common features that everyone can use but also advanced options if you need to make specific changes to the program.
Common functions like repairing, defragging, and optimizing drives are as simple as any of these other programs. However, if you wish to make changes to the program in general or to the boot time defrag option, you have to know how to maneuver around a BAT file.
It should run fine on Windows 11, 10, 8, 7, Vista, and XP.
Download UltraDefrag
MyDefrag
MyDefrag.
© J.C. Kessels
What We Like
-
Includes plenty of advanced options
-
Works «out of the box» for people who don’t want to customize anything
-
The interface is really simple and to the point
-
Able to defrag removable drives and internal ones
What We Don’t Like
-
Can be much harder to use than similar programs
-
Doesn’t work from within Explorer like some defrag tools
-
Last updated in 2010
MyDefrag (formerly JkDefrag) can be both a simple and a rather complex defrag program depending on your needs.
It works be loading and running scripts on one or more drives. Several scripts are included when you first install it, like to defrag on a schedule, analyze a drive, and consolidate free space. The default install is just fine for regular users.
More advanced users can build their own custom scripts, which can actually be very detailed to deeply customize the way MyDefrag works. Information about creating scripts can be found in the online manual.
MyDefrag hasn’t been updated since 2010, so it only officially supports Windows 7, Vista, XP, 2000, Server 2008, and Server 2003. However, it still works with newer versions of Windows, like Windows 11, 10, and 8.
Download MyDefrag
Wise Care 365
Wise Care 365.
What We Like
-
Supports optimizing and defragmenting the drive
-
Lets you enable an automatic shutdown for when the defrag finishes
-
There’s a portable option
-
Includes other programs you might like
What We Don’t Like
-
Can’t defrag on a schedule
-
There are lots of other programs in addition to the defrag tool
-
Won’t defragment locked files
Our Review of Wise Care 365
Wise Care 365 is a collection of system utilities that scans for privacy issues and junk files. One of the tools, in the System Tuneup tab, is used for defragmenting a hard drive.
Select the drive to defragment and then choose Defragment, Full Optimization or Analyze. You can optionally shut down the computer after the defrag has finished. Scheduling defrags with Wise Care 365 is not supported.
A portable version is available from within the program (this is explained in the review).
Something we don’t like is that a small advertisement about the full version of the program is always displayed in Wise Care 365. Also, some features and options are only available in the professional version.
Wise Care 365 can be installed on Windows 11, 10, 8, 7, Vista, and XP.
Download Wise Care 365
Thanks for letting us know!
Get the Latest Tech News Delivered Every Day
Subscribe
 Дефрагментаторы
Дефрагментаторы
Дефрагментация — процесс перераспределения данных на диске, в результате которого каждый отдельный файл располагается в одной непрерывной области диска. После дефрагментации ускоряется чтение и запись файлов, а следовательно и работа программ.
Всего программ в категории: 5
|
Defraggler 2.22.995Defraggler — небольшой бесплатный дефрагментатор файлов размещенных на жестких дисках компьютера. 2018-05-23 |
|
Smart Defrag 8.3.0.252Smart Defrag — софт для дефрагментации дисков предотвращающий сбои ОС. 2022-12-19 |
|
MyDefrag 4.3.1MyDefrag — простая программа для дефрагментации жестких дисков, дискет, USB дисков и карт памяти. 2010-05-22 |
|
Auslogics Disk Defrag 11.0.0.2Auslogics Disk Defrag — быстрый дефрагментатор поддерживающий файловые системы FAT 16/32, и NTFS. 2023-01-04 |
|
UltraDefrag 7.1.4UltraDefrag — бесплатное приложение с открытым исходным кодом, предназначенное для дефрагментации жестких дисков в ОС Windows. 2020-03-26 |
Программы для форматирования флешек
Если USB носитель или SD карта неожиданно перестала отображаться или работает с перебоями, не спешите с утилизацией – вам помогут программы для форматирования флешек, доступные для бесплатной загрузки с нашего сайта. В этом обзоре собраны только самые популярные и востребованные решения для разных ситуаций.
Общий рейтинг
Общие сведения
Функции
Подключение
Файловые системы
Общие сведения:
Лицензия
Стоимость
Русский язык
Рейтинг
донейт (огр скорость)
$3.3
7
пробная (огр функционал)
$19.99
9
Функции:
Быстрое стирание
Полное форматирование
Низкоуровневое форматирование
Резервное копирование перед стиранием
Выбор размера блоков
Обнаружение поврежденных носителей
Создание разделов
Создание нескольких разделов на одном носителе
Рейтинг
Подключение:
USB флешки
USB жесткие диски
HDD компьютера
Карты памяти MicroSD, SD, Memory Stick, Compact Flash
Рейтинг
Файловые системы:
NTFS
FAT32
MacOS
ext3, ext4
Рейтинг

Начнем с MiniTool Partition Wizard – это универсальный мастер по работе с жесткими дисками и съемными носителями информации. В числе прочих достоинств бесплатная программа умеет копировать целые разделы, создавать на флешке несколько логических дисков с разными файловыми системами.
Она единственная из всех представленных аналогов реализует поддержку файловой системы ext2,3,4 (Linux), поэтому часто используется владельцами Android смартфонов для переразметки памяти на microSD с целью последующей записи в новый раздел кэша игр. Может быть, эта утилита не восстанавливается некоторые носители после программных сбоев, но по функциональности не уступает альтернативам.
Особенности minitool partition wizard:
- Интуитивно понятный интерфейс на английском языке;
- Поддержка всех актуальных ФС (ntfs, fat, mac, ext);
- Относительно высокая скорость работы;
- Полный комплекс функций по работе с жесткими дисками и сменными носителями;
- Свободная лицензия с частыми бесплатными обновлениями с официального сайта.
Полный обзор »

HDD Low Level Format Tool – программа для форматирования низкого уровня. Способна восстанавливать битые сектора (логические) методом полной перезаписи, в ходе которой стирает всю информацию на носителе без возможности восстановления. Утилита форматирует довольно долго, для ускорения процесса разработчики предлагаю внести символическую оплату в 3.3 доллара.
Поддерживаются как внутренние, так и внешние диски, USB носители и карточки через переходник. Во время работы последовательно уничтожается каждый бит данных, загрузочная запись и таблица разделов. Утилита не создает файловую систему после очистки. Для этого вы можете воспользоваться стандартным мастером или MiniTool Partition Wizard.
Особенности hdd low level format tool 4.4:
- Выбор способа форматирования: быстрое или низкоуровневое;
- Работа с внутренними HDD (системный, включительно) по SATA, IDE;
- Подключения внешних устройств по интерфейсам USB, Firewire;
- Возможность использования Ultra-DMA режима;
- Вывод спецификаций и состояния накопителей;
- Полное затирание всей информации;
- Результатом работы утилиты станет чистый жесткий диск без логических разделов и файловой системы.
Полный обзор »

Когда стандартными средствами Windows XP – 10, не получается отформатировать флешку, на помощь приходит HP USB Disk Storage Format Tool. Программа имеет примитивный «однокнопочный» интерфейс, но очень хорошо справляется со своими задачами. Все что требуется от вас: подключить «глючный» накопитель, выбрать файловую систему и нажать клавишу format, а также согласиться с предупреждениями.
А если вы хотите затереть всю информацию на системном диске, предусмотрена опция создания загрузочной флешки с DOS версией программы. Сделано качественно.
Особенности hp usb disk storage format tool:
- Не требует установки – запускается из скачанного exe файла;
- Реализует создание загрузочных устройств для работы из под DOS;
- Полностью удаляет информацию на носителе в стандартном низкоуровневом режиме;
- Поддерживает быстрое форматирование в FAT, NTFS;
- Лучше многих конкурентов по скорости работы;
- Позволяет переименовывать накопитель;
- Как и другие самые популярные программы, её можно скачать бесплатно.
Полный обзор »

SD Formatter 4.0 создана специально для карт памяти телефонов и фотоаппаратов (sdhc, sdxc), однако позволяет также выполнить форматирование флешек привычного форм-фактора, подключенных по USB без переходников и картридеров. На фоне аналогов отличается кроссплатформенностью – поддерживается операционная систем Mac OS. Среди прочих преимуществ: высокая скорость работы, несколько алгоритмов форматирования флешки, дружественный интерфейс.
Особенности утилиты sd formatter:
- Возможность работы с картами памяти всех распространенных форматов;
- Автоматический подбор наилучшего метода форматирования для конкретного случая;
- Режим ручной настройки параметров процесса форматирования;
- Приятный внешний вид приложения;
- Не читаются накопители защищенные паролем и зашифрованные;
- Перед обработкой SDXC карты нужно скачать и установить драйвер.
Полный обзор »

Format USB Or Flash Drive Software – очень интересная программа форматирования СД, флешек. Она полностью дублирует функционал стокового средства Windows, доступного в контекстном меню проводника, но предлагает более удобный выбор устройства, а также обещает помочь, если ваша флешка не отображается в «Моем Компьютере». Алгоритмы работы утилиты стандартные, без излишеств. Правда, мы можем ошибаться. Есть вероятность, что новые функции доступны после приобретения лицензии почти за 20 долларов, но мы не проверяли.
Особенности format usb or flash drive software:
- Удобный выбор накопителя;
- Стирает данные с флешки по тому же принципу, что и средства ОС;
- Частично русифицирована;
- Высокая стоимость лицензии в сравнении с аналогами;
- Надоедливое предупреждение о необходимости покупки;
- Определяет недоступные в проводнике устройства.
Полный обзор »

Судя по отзывам, EzRecover – лучшая программа «ремонта» внешних носителей и просто необходимая в системе утилита. Говорят, что она помогает, даже если все альтернативные решения оказались бессильны, но восстановить данные после фирменного исправления ошибок в разметке от EzRecover уже невозможно.
Стоит отметить, что приложение срабатывает не всегда. Мы тестировали его на Windows 7, использовали исправный накопитель и порт usb, но утилита не смогла его идентифицировать. Правда, есть вероятность, что ezrecover просто «не видит» полностью исправные устройства.
Особенности EzRecover:
- Распознает только поврежденную флешку, диск, карту памяти мобильных устройств;
- Подключается к накопителю, даже когда операционная система его не видит;
- Утилита проста в обращении – выполняет работу в автоматическом режиме;
- Использует собственные авторские алгоритмы «ремонта»;
- Скачать программу можно за считанные секунды – занимает мало места на диске;
- Поддерживает не все модели устройств хранения файлов.
Полный обзор »

JetFlash Recovery Tool – фирменная утилита форматирования для накопителей Transcend, A-DATA и JetFlash. Реализует удаление файлов и восстановление работоспособности носителей с программным повреждением файловой системы, разметки и т.д. Работает хорошо, но совместима лишь с некоторыми сериями чипов памяти, установленных в устройства указанных выше производителей.
Особенности jetflash recovery tool:
- Разработана для флешек строго определенных брендов;
- Совместима как с OS Windows 10, так и с боее старыми операционками от Microsoft;
- Имеет примитивное меню из двух кнопок (старт, выход);
- Может похвастаться высокой скоростью работы;
- По умолчанию выбирает лучший метод форматирования с учетом ситуации.
Полный обзор »
Мы рассмотрели лучшие и самые востребованные программы, позволяющие форматировать флэшки, карты памяти и диски для удаления данных или восстановления работоспособности. Теперь давайте кратко охарактеризуем каждое решение.
Из всех протестированных образцов, не вышло проверить функциональность только EzRecover – она не распознала накопитель, хотя проблема, скорее всего, связана с настройками ПК, а не утилитой. Об этом говорят сотни хвалебных отзывов на эту «софтину» .
MiniTool Partition Wizard подойдет тем, кто ищет максимум функций. Приложение не создано для программного ремонта, но, в отличие от аналогов, поддерживает создание разделов во всех актуальных для Windows 10-95, Linux, Mac OS файловых системах. Его можно рассматривать как продвинутый аналог стандартному «Управлению дисками».
HDD Low Level Format Tool и HP USB Disk Storage Format Tool сделают так, чтобы файлы, удаленные в процессе работы невозможно было «вытянуть» никаким способом. Программы полностью затирают и перезаписывают сектора рандомными комбинациями 1-0, попутно отделяя сбойные области.
SD Formatter оценят фотографы и специалисты по работе с мобильными устройствами. Утилита заточена под форматирование карт памяти SD, SHDC, SDXC, SD-C, LLC. С работой справляется на отлично, но защищенные носители не «побеждает».
JetFlash Recovery Tool – узкоспециализированное решение для устройств JetFlash, Transcend и A-DATA. Помогает «вылечить» даже самые «запущенные случаи» с помощью авторских алгоритмов низкоуровневого форматирования флешек.
Format USB Or Flash Drive Software можно считать удобной оболочкой для стандартной утилиты форматирования Windows. За хорошую работу над интерфейсом разработчики хотят целых 19.99 долларов с копии ПО. Ничем примечательным программа не запомнилась.
Как работать с программой
Приложение настраивает порядок оптимизации по отдельности каждого диску. Используйте пункты «Автодефрагментация», «Оптимизация при запуске». Рекомендую воспользоваться кнопкой «Умная дефрагментация». Кликните на нее, выберите нужный режим работы программы. Предлагается использовать такие варианты действия:
- Анализ;
- Дефрагментация быстро;
- Оптимизация больших файлов;
- Оптимизация свободного места на HDD.
Выберите HDD, далее как на скриншоте.
Приложение в графическом виде покажет состояние фалов. Посмотрите число фрагментов, процентную оценку фрагментации (меньше, лучше). Утилита предложит рекомендацию для действия. Мне было предложено «Дефрагментация и Оптимизация».
Нажмите «Умная дефрагментация», далее предложенный вариант. Будет рекомендовано очистить ПК от ненужной информации.
Когда приложение закончит работу, отобразится ее результат. Нажав «Детали» посмотрите подробную информацию.
В разделе «Apps» фрагментируются и оптимизируются приложения.
Раздел «Добавление» предлагает оптимизировать отдельно выбранные директории и файлы.
Перейдите на соответствующую вкладку. Далее добавьте используя проводник игру в окно программы.
Оптимизация при загрузке
Настройте конфигурацию, выберите области, для которых будет выполнена оптимизация. Доступны такие варианты оптимизации:
- Файлов подкачки и гибернации;
- Таблицы файлов MFT (БД с данными о содержании тома файловой системы NTFS);
- Системных файлов;
- Реестра.
Частота
Наверняка вы неоднократно слышали от пользователей ПК то, что оптимизация должна проводиться чуть ли не каждую неделю. Это необходимо для хорошей работы карты памяти. К сожалению, такие и подобные высказывания — это заблуждение. Частое выполнение этой операции не самым положительным образом может повлиять на носитель, а именно: со временем вы можете замечать всё большее время отклика файлов, записанных на карту памяти. Например, если вам необходимо копировать файл с флешки на ПК, то при выборе определённого файла и осуществлении копирования скорость выполнения операции будет, мягко говоря, нестабильной и это ещё самое приятное, что может произойти. В противном случае устройство и все процессы, осуществляемые с помощью его (просмотр видео, прослушивание музыки), могут виснуть и всячески тормозить.
Программное обеспечение [ править | править код ]
Для устранения проблемы фрагментации существуют программы-дефрагментаторы, принцип работы которых заключается в «сборе» каждого файла из его фрагментов. Общим недостатком таких программ является их медленная работа — процесс дефрагментации обычно занимает очень много времени (до нескольких часов).
Файловые системы
- FAT: MS-DOS 6.x и Windows 4.x содержат утилиту Defrag. Версия для DOS основана на Norton SpeedDisk, версия для Windows — на Diskeeper.
- NTFS: Windows NT 5 и новее содержат дефрагментатор, основанный на Diskeeper. Windows NT 4 и ранее не имели встроенных утилит для дефрагментации.
- ext2 использует дефрагментатор e2defrag.
- ext3: e2defrag может работать с ext3, только если её временно преобразовать в ext2. Вместо этого можно использовать дефрагментатор, не зависящий от файловой системы — например, Shake.
- ext4: e4defrag, работающий за счет создания экстентов и перемещения в них файлов.
Btrfs: используется встроенный оффлайн-дефрагментатор. Опционально поддерживается автоматическая дефрагментация ФС.
XFS: онлайн-дефрагментатор xfs_fsr.
Информацию о фрагментированности файла можно получить с помощью утилиты filefrag из пакета e2fsprogs.
Ashampoo Magical Defrag
Одна из самых скачиваемых утилит 2017 года. Приложение, которое быстро (и самое главное качественно) дефрагментирует файловую систему. Как результат, компьютер начинает работать в разы быстрее. А чтобы процесс не отвлекал Вас от пользования ПК, можно включить фоновое выполнение. Даже если во время процедуры Вы начнете играть или выполнять другие активные действия на ПК, то софт временно приостановит выполнение. Но как только система перейдет в пассивную фазу, утилита вновь запустится в автоматическом режиме.
Многие эксперты отмечают эффективность этого продукта, доказательством которой является существенное уменьшение времени загрузки ОС и более быстрое открытие файлов / папок.
Ashampoo Magical Defrag
Автор рекомендует:
- Удаление папки Windows Old
- Запускаем командную строку от имени администратора
- Лучший софт для поиска и удаления дубликатов
- Как повысить производительность ПК на 70%
- Свернуть все окна — горячие клавиши
- Включение ReadyBoost
Чем полезна процедура дефрагментации?
До того, как мы непосредственно рассмотрим способы проведения дефрагментации диска, нужно понять, что это вообще такое и зачем это нужно делать.
Начнем с того, что пользователи компьютеров каждый день во время своей работы с ПК создают файлы, например, документы. Операционная система разбивает эти самые файлы на маленькие «кусочки», их называют кластерами, и потом как бы записывает их друг за другом. Система считывает их очень быстро при таком последовательном расположении, и благодаря этому компьютер открывает данные файлы более оперативно. Но во время того, как Вы копируете или удаляете файлы, эти маленькие кусочки могут хаотически разбрасываться по диску. Это так называемая фрагментация, которая может значительно замедлит работу Вашего устройства.
Когда Вы, например, открываете документ, системе может понадобится время, чтобы обнаружить все кластеры и собрать их вместе. Этот процесс может занять достаточно много времени, например секунд 5-7. Именно для того, чтобы обратно последовательно расположить эти кусочки, и выполняется дефрагментация. Цель этой операции следующая — привести в порядок расположение кластеров и повысить производительность ПК. Но Вы должны помнить, что эта операция улучшит работу Вашего устройства лишь на время, так как Вы будете продолжать работу с файлами, и фрагментация произойдет снова. Поэтому рекомендуется осуществлять дефрагментацию систематически. Не стоит переживать, что Ваши файлы куда-то денутся, они останутся на том же месте, куда Вы их сохранили. Порядок размещения кластеров может влиять только на общую производительность ПК, на файлы это никак не воздействует.
Есть еще один вопрос, который нужно прояснить. Бывают случаи, когда пользователи не различают понятия «дефрагментация» и «форматирование»
Важно запомнить, что с помощью дефрагментации можно упорядочить кластеры, без каких-либо изменений. В то же время форматирование – это процесс абсолютного удаления данных
Теперь рассмотрим, как же провести эту самую дефрагментацию.
Как запланировать оптимизацию
Утилита «Оптимизировать диски» дает возможность провести оптимизацию по удобному графику.
Для того чтобы включить отсроченный запуск, нужно:
- в меню «Оптимизация по расписанию» найти подменю «Изменить параметры»;
- пометить галочкой всплывающее окно «Выполнять по расписанию», задать необходимые временные рамки;
- в меню «Диски» отметить нужные носители и пункт «Автоматически оптимизировать новые диски» (на случай, если в процессе будут найдены новые накопители);
- отметить (или проигнорировать) строку «Уведомлять в случае пропуска…» (если нужна/не нужна информация о пропуске оптимизаций);
- кликнуть «Oк».
Частые вопросы по дефрагментации жесткого диска
Как часто дефрагментировать жесткий диск?
Чётких сроков нет. Производить дефрагментацию необходимо по мере появления фрагментированных файлов. Я рекомендую установить автоматический запуск дефрагментатора один раз в неделю.
Как дефрагментировать флешку?
Если таки хотите произвести дефрагментацию, то скопируйте всю информацию с флешки на компьютер, форматируйте флешку, а после этого скопируйте все файлы назад.
Многие пользователи отмечают её отличную работу: быстрое копирование файлов с флешки на жёсткий диск или же наоборот. К сожалению, со временем она может начать заметно тормозить. Скорость передачи файлов уже далека от изначальной, все файлы, находящиеся на карте памяти, долго открываются, а воспроизвести, например, аудио или видеофайл практически невозможно. Что делать в таком случае? Об этом мы и поговорим в этой статье.
Дефрагментировать накопитель можно несколькими способами.
Лучший, а главное, самый эффективный способ оживить носитель и вернуть его первоначальную скорость записи и чтения — это выполнение дефрагментации. Дефрагментация флешки — это процесс перераспределения системных файлов с целью более быстрого выполнения процессов записи и чтения. Выполнять её рекомендуется не чаще двух раз в месяц. Частая дефрагментация способна навредить носителю, ухудшить его характеристики скорости записи и чтения файлов.
Если вы уверены, что флешка утратила свои первоначальные характеристики и есть желание попробовать оживить её, обратите внимание на следующие самые эффективные способы проведения дефрагментации. Как дефрагментировать флешку?
С помощью ОС Windows
Наверняка опытные пользователи ПК знают, что абсолютно все версии ОС Windows, начиная с XP и заканчивая Windows 10, предоставляют возможность выполнить оптимизацию абсолютно любого носителя с помощью встроенного в ОС дефрагментатора. На примере рассмотрим способ выполнения дефрагментации флешки с помощью ОС Windows 10:
СОВЕТ.
Это самый простой способ проведения оптимизации. Для этого не нужно скачивать никаких программ и прочего софта.
Если же вы не доверяете встроенной функции ОС для оптимизации дисков и карт памяти, то можно воспользоваться другим специальным софтом. К примеру, можно рассмотреть порядок выполнения этой операции с помощью популярной специальной программы под названием Smart Defrag 5.
С помощью Smart Defrag 5
Smart Defrag 5 — это лучшая программа дефрагментации для флешки и других носителей, подключаемых к ПК. Софт бесплатный, его можно скачать с официального сайта программы Smart Defrag 5. После установки программа дефрагментации для флешки не требует ввода ключей и других способов активации. Скачали, установили, пользуемся. Чтобы выполнить оптимизацию носителя с помощью Smart Defrag 5, необходимо:
- Запустить программу.
- Вверху главного окна выбрать «Дефрагментация диска».
- Далее, выбрать необходимый носитель, который вы и хотите дефрагментировать.
- Отметить его галочкой и под списком подключённых устройств выбрать функцию «Умная оптимизация».
- После выбора функции, процесс будет запущен. Среднее время проведения оптимизации составляет 5–10 минут.
Конечно же, существует ещё множество специального софта для проведения этой операции, выше были перечислены 2 наиболее простых и действительно эффективных.
IObit Smart Defrag — лучший дефрагментатор?
Можно скачать отдельно или в комплекте с программой System Care. Работает в фоне, потребляет немного оперативки.
Данное приложение за несколько лет успело зарекомендовать себя с лучшей стороны, благодаря эффективной работе и привлекательному интерфейсу.
Явные преимущества:
- Доступен автоматический режим использования, который позволяет следить за системой в скрытом режиме. Утилита активируется только в том случае, если необходимо выполнить оптимизацию. Кроме того, процедура будет запланирована на другое время, чтобы не отвлекать Вас от работы или игры, и не потреблять системные ресурсы.
- Обширные настройки софта позволяют установить различные критерии начала процесса объединения файлов: либо в определенный день, либо при достижении заданного процента фрагментации (рекомендую указывать 10-15%).
- Передовые алгоритмы утилиты оптимально располагают элементы файловой системы для ускорения чтения в несколько раз.
Скачать
Как происходит фрагментация диска?
Начну с самого начала. Вы покупаете новый жесткий диск. (Как выбрать жесткий диск можно прочитать тут) Разбиваете его на разделы и устанавливаете операционную систему. (Как установить Windows 7 можно прочитать тут) Либо покупаете компьютер или ноутбук с уже установленной. На диск D (к примеру) вы начинаете копировать свои данные, к примеру фильмы. Допустим у вас получилось 10 фильмов по 1 GB каждый. Так вот, пока диск новый и только что отформатированный, информация записывается на него последовательно. Первый фильм записывается полностью с начала диска, за ним второй так же полностью и так далее. Затем два фильма (например 3 и 7-ой) вы решаете удалить и удаляете. После вы приносите (на флешке например) еще один фильм, в высоком качестве и занимающий 8 GB. Начинаете копировать его на диск с вашими фильмами. Копирование начинается в первое попавшееся свободное место. Это место размером в 1 GB, там где вы удалили первый фильм. Весь файл, размером 8 GB, не помещается, и система ищет следующее свободное место. Это второй ваш удаленный фильм размером так же 1 GB. Записывает часть нового фильма туда. После, ищет следующее свободное место и записывает оставшуюся часть фильма, 6 GB. Вот она фрагментация. Один файл записан в разных местах на жестком диске. Теперь для того что бы скопировать фрагментированный файл, жесткому диску требуется больше времени, так как ему придется искать и собирать его по частям (фрагментам). Что же есть дефрагментация диска? Это собирание кусочков файла и запись целиком в определенное место жесткого диска.
За счет фрагментации происходит падение производительности. Как вы знаете, HDD это самое медленное устройство в компьютере. Производительность процессора велика, и он попросту простаивают в ожидании необходимых данных от жесткого диска. Производительность всего компьютера определяется самым медленным устройством. + еще фрагментация и ситуация становится совсем плачевной. Но, не стоит отчаиваться, компания Microsoft разработала отличный инструмент для выполнения дефрагментации, который был существенно улучшен в Windows 7. Об этом инструменте речь пойдет ниже.
Настройки IObit Smart Defrag
Для входа в настройки нажмите на верхней панели на кнопку «Другие опции», а затем выберите в контекстном меню пункт «Настройки». Здесь можно изменить настройки программы по умолчанию.
Программа оптимально настроена, пользователь может самостоятельно подкорректировать работу отдельных параметров приложения.
В разделе «Автодефрагментация», пожалуй, стоит изменить настройку «Пауза Автодефрагментации, когда использование ресурсов превысит (100%)». В настройке по умолчанию выбрано 100%, я рекомендую изменить значение на 40% для того, чтобы процесс дефрагментации не мешал вашей текущей работе на компьютере.
Если бездействие системы превысит определенное количество времени (по умолчанию 5 минут), то на компьютере будет автоматически запущена дефрагментация дисков.
В разделе «Запланированная дефрагментация» можно включить эту опцию для того, чтобы выполнить дефрагментацию в определенное время. Выберите необходимое действие: способ дефрагментации, диски, на которых необходимо произвести дефрагментацию. Сначала нажмите на кнопку «Конфигурация», выберите подходящее расписание, а затем нажмите на кнопку «Применить».
В разделе «Дефрагментация во время загрузки», при выборе этой функции, можно использовать разные методы для дефрагментации файлов, которые не могут быть безопасно перемещены во время работы ПК.
Перед запуском процесса дефрагментации, желательно очистить компьютер от ненужных файлов (кэш браузера, временные файлы и т. д.), которые в любом случае, рано, или поздно будут удалены с компьютера. Мусорные файлы освободят место на диске, которое они занимают, повысится качество дефрагментации.
Дефрагментация игры в IObit Smart Defrag
Для улучшения производительности игр, в программе дефрагментаторе IObit Smart Defrag существует режим «Дефрагментация игры». Перейдите во вкладку «Дефрагментация игры», а затем добавьте при помощи Проводника папку с игрой в окно программы.
После завершения дефрагментации, возможно, вы заметите некий прирост производительности в играх.
Во вкладке «Дефрагментация во время загрузки» настраивается конфигурация, выбираются области, в которых будет проведена дефрагментация системного диска. Для дефрагментации во время загрузки доступны следующие области диска:
- Дефрагментация файлов подкачки и файлов гибернации.
- Дефрагментация MFT.
- Дефрагментация системных файлов.
Вкладка «Центр действия» предназначена для загрузки на компьютер других программ компании IObit.
Программы для дефрагментации диска
Дополнительные возможности по обслуживанию дискового пространства предоставляют специализированные программы для дефрагментации диска в Windows 10, из которых мы вкратце рассмотрим три наиболее популярных.
Auslogics Disk Defrag
Быстрый бесплатный инструмент для дефрагментации и оптимизации дисков HDD. Отличается от стандартного дефрагментатора Windows более высокой скоростью работы и наличием опции перемещения фрагментов часто используемых файлов в быструю область жесткого диска. Программа поддерживает четыре режима работы, файловые системы FAT 16/32 и NTFS, визуальное представление фрагментированных объектов.
Среди функций приложения стоит отметить получение показателей SMART, добавление объектов в список исключений, обработку служебных файлов MFT, подкачки, гибернации, реестра и т.д. Также программа способна интегрироваться в контекстное меню Проводника, что позволяет выполнять дефрагментацию отдельных файлов и папок. В качестве бонуса идут удобный планировщик и поддержка работы с SSD-дисками в Pro-версии.
Defraggler
Еще одна утилита для дефрагментации диска на Windows 10 со всем необходимым для этого функционалом. С помощью программы можно произвести быструю и полную дефрагментацию, простой анализ, обработку отдельных файлов и каталогов. В интерфейсе приложения отображаются имена, пути и свойства фрагментированных файлов, а также другая полезная информация по нуждающимся в дефрагментации объектам. Возможности Defraggler включают обработку служебных файлов, поиск файлов по разным критериям, работу с файловыми системами NTFS и FAT32, использование встроенного планировщика заданий.
O&O Defrag Pro
Если вам нужно что-то более мощное, обратите внимание на O&O Defrag Pro – продвинутый инструмент для дефрагментации накопителей с ФС FAT, FAT32, NTFS и NTFS5, массивами Volume и Stripe Sets. На выбор программа предлагает пять режимов работы, включая оптимизацию путем перемещения часто используемых файлов в быстрые области винчестера, дефрагментацию при загрузке операционной системы, обработку MFT и прочих служебных файлов
Утилитой O&O Defrag поддерживаются визуализация процесса, просмотр общего состояния диска, вывод статуса файлов с указанием степени фрагментированности и расположения (кластера). Кроме того, есть еще целый ряд дополнительных функций, направленных на общую оптимизацию дискового пространства и файловой системы. В программе вы найдете встроенный чистильщик дисков, шредер, планировщик заданий, инспектор кластеров, средство проверки файловой системы на предмет ошибок.
Резюме
Выше мы расписали, как сделать дефрагментацию диска на Виндовс 10, и какие инструменты для этого лучше использовать. Однако не лишним будет знать, когда процедуру нужно выполнять, а когда не обязательно. Если степень фрагментированности диска не превышает 15%, с запуском дефрагментации можно повременить. Не следует также производить дефрагментацию на носителях, забитых файлами под завязку, так как необходимо как минимум 15% свободного места, чтобы система могла без проблем перемещать блоки данных.
Что касается SSD, дефрагментировать диски этого типа не рекомендуется, поскольку, во-первых, они не подвержены фрагментации в такой степени как HDD, во-вторых, принудительное выполнение оптимизации способствует сокращению срока службы SSD по причине ограниченного количества циклов перезаписи.
Как выполнять дефрагментацию жесткого диска
Ну теперь перейдем к самому главному. Еще не утомились? Тогда приступим к практическим занятиям. По умолчанию, Win7 сама осуществляет дефрагментацию разделов в фоновом режиме, даже если вы просто смотрите веб-странички или слушаете музыку. Наиболее доступный способ запустить этот процесс — это перейти в свойства жесткого диска, нажав правую клавишу мыши на соответствующем диске, и выбрать там вторую вкладку «Сервис». Вторым пунктом в открывшемся окне будет как раз то, что нам нужно.
Как же запустить дефрагментацию вручную? В семерке и восьмерке доступно 2 средства для оптимизации структуры логического устройства. К первому из них можно получить доступ, зайдя в панель управления, выбрав категорию «Администрирование» (При условии, что режим отображения стоит «Крупные значки») и опцию «Дефрагментация (оптимизация) жесткого диска» (В итоге вы попадете туда же куда и в способе, описанном выше).
Какие преимущества у данной методики? Одна из ключевых особенностей представленного способа – это возможность запуска оптимизации по расписанию. Присутствуют функции выполнения оптимизации с заданной периодичностью, в указанный день или время. Также можно задать фильтрацию по выбранным логическим устройствам.
Перед дефрагментацией пользователю предлагается вначале выполнить анализ. Благодаря предварительному анализу можно заранее идентифицировать, нужна ли оптимизация выбранного диска и насколько он фрагментирован (структурирован). Нажмите на кнопку «Анализировать» и посмотрите сколько процентов у вас фрагментировано. Если меньше 10%, то дефрагментацию проводить незачем, а если больше 10, то нажмите на кнопку «Оптимизировать» (win8) или «Дефрагментация диска» (win7). А теперь откиньтесь на спинку стула, допейте свой чай и пока делается оптимизация дисков, вы можете заняться своими делами.
Альтернативный метод – интегрированная консольная утилита defrag. При ее использовании требуется задать дополнительные параметры в командной строке, а именно: выбрать том; отображать наглядный график со всеми деталями процесса или нет; указать приоритет и изучить другие вспомогательные фишки. Утилита дефраг работает через командную строку, а ознакомиться с ее функциями можно, запустив defrag.exe без параметров.
Давайте посмотрим на наглядном примере.
Зайдите в командную строку. Не знаете как? Я вам скажу. Вызовите строку «Выполнить» и наберите там команду cmd. Правда этот метод нам скорее всего не подойдет, так как для выполнения оптимизации из командной строки требуются права администратора. А как это сделать?
Чтобы зайти в командную строку с правами администратора вам надо написать в поисковой строке «cmd» (без кавычек). В windows 7 появится найденная cmd, вам надо нажать на нее правой кнопкой мыши и выбрать «Запустить с правами администратора». В windows 8, когда вы в поиске напишите cmd, то вам тоже выдастся искомый результат, но здесь вам надо нажать один раз правой кнопкой мыши на него, тогда внизу появится контекстное меню, на котором вы нажмете «Запуск от имени администратора»
Есть способ проще. В общем про командную строку прочитайте в моей другой статье. Тогда у вас не возникнет никаких вопросов.
В открывшейся командной строке напишите defrag и вам откроется окно с подсказками о том, как делать дефрагментацию.
Все команды и примеры наглядно показаны. Например, если я захочу провести анализ фрагментации диска C, то я наберу команду «defrag C: /A». Т.е. Анализ, и вот какую картину он мне выдал.
Вот, собственно, и все, что я хотел вам рассказать касательно оптимизации структуры винчестера. Думаю, что все справились. Конечно, на первый взгляд может быть и непонятно, но ничего сложного здесь нет. Я надеюсь, что эта статья была для вас полезной и я вам помог.
Но если вы хотите изучить windows и хорошо в нем разбираться, то рекомендую вам посмотреть хороший видеокурс. Материал подан просто великолепно и всё легко запоминается. Windows вам покорится.
Что такое фрагментация жесткого диска и какие проблемы она с собой несет?
Во время записи файла на жесткий диск существует вероятность, что файл не поместится в отведенное ему пространство и операционная система разделит его на логические части. Такое деление файла на части и называется фраггментацией файла. Фрагментацией диска или файловой системы называют процент фрагментированных файлов.
Наиболее сильно фрагментируются файлы, которые часто меняют размер, например базы данных и протоколы (логи) программ, а также файлы большого размера, например фильмы.
Чем сильнее фрагментирована файловая система, тем медленней компьютер работает с информацией на жестком диске. А в связи с тем, что жесткий диск — одно из наиболее узких мест в быстродействии ПК, то при увеличении фрагментации может значительно страдать производительность всего компьютера.
Стоит обратить ваше внимаие, что чем сильнее заполнен жесткиц диск тем сильнее начинают фрагментироваться файлы на нем. Чтобы не доводить фрагментирование до критического уровня не заполняйте раздел жесткого диска более чем на 80%.
FAQ. Вопросы по дефрагментации: зачем делать, как часто и т.д.
1) Что такое дефрагментация, что за процесс? Зачем ее делать?
Все файлы на вашем диске, во время записи на него, пишутся последовательно кусками на его поверхность, часто их называют кластерами (это слово, наверное, многие уже слышали). Так вот, пока жесткий диск пустой, то кластеры файла могут быть рядом, но когда информации становиться все больше и больше — разброс этих кусочков одного файла так же растет.
Из-за этого, при обращении к такому файлу, вашему диску приходиться затрачивать больше времени на чтение информации. Кстати, этот разброс кусочков и называется фрагментацией.
Дефрагментация же направлена как раз на то, чтобы эти кусочки собрать компактно в одном месте. В следствии чего, скорость работы вашего диска и, соответственно, компьютера в целом повышается. Если вы долго не проводили дефрагментацию — это может сказаться на производительности вашего ПК, например, при открытии каких-то файлов, папок, он начнет «задумываться» на некоторое время…
2) Как часто нужно проводить дефрагментацию диска?
Довольно частый вопрос, но однозначного ответа дать сложно. Все зависит от частоты использования вашего компьютера, от того, как его используют, какие диски на нем используются, какая файловая система. В Windows 7 (и выше), кстати говоря, есть хороший анализатор, который подскажет, нужно делатьдефрагментацию, или нет (так же есть отдельные спец. утилиты, которые могут проанализировать и вовремя вам сообщить о том, что пора… Но о таких утилитах — ниже в статье).
Для этого нужно зайти в панель управления, в поисковой строке ввести «дефрагментация», и Windows найдет нужную ссылку (см. скрин ниже).
Собственно, далее нужно выбрать диск и нажать кнопку анализа. Далее действовать согласно результатам.
3) Нужно ли дефрагментировать твердотельные SSD диски?
Не нужно! И даже сама Windows (по крайней мере, новая Windows 10, в Windows 7 — это сделать возможно) отключает кнопку анализа и дефрагментации для таких дисков.
Дело в том, что SSD диск — имеет ограниченное число циклов записи. А значит с каждой дефрагментацией — вы уменьшаете жизнь своему диску. К тому же, в SSD дисках нет механики, и проведя дефрагментацию — вы не заметите никакого увеличения в скорости работы.
4) Нужно ли дефрагментировать диск, если на нем файловая система NTFS?
На самом деле, есть мнение, что файловая система NTFS практически не нуждается в дефрагментации. Это не совсем так, хотя и отчасти верно. Просто эта файловая система так устроена, что дефрагментировать жесткий диск под ее управлением, требуется гораздо реже.
К тому же, скорость работы так сильно не падает от сильной фрагментации, как если бы это было на FAT (FAT 32).
5) Нужно ли чистить диск от «мусорных» файлов перед дефрагментацией?
Крайне желательно это делать. Причем, не только чистить от «мусора» (временных файлов, кэш браузеров и т.д.), но и от ненужных файлов (фильмов, игр, программ и пр.).
Если вы очистите диск перед дефрагментации, то:
- ускорите сам процесс (ведь придется работать с меньшим количеством файлов, а значит процесс завершиться раньше);
- сделаете более быструю работу Windows.
6) Чем дефрагментировать диск?
Желательно (но не обязательно!) установить отдельную спец. утилиту, которая будет заниматься этим процессом (о таких утилитах ниже в статье). Во-первых, она это сделает быстрее, чем встроенная в Windows утилита, во-вторых, некоторые утилиты могут проводить дефрагментацию в автоматическом режиме, не отвлекая вас от работы (например, вы запустили просмотр фильма, утилита, не мешая вам, дефрагментировала в это время диск).
Но, в принципе, даже стандартная, встроенная в Windows программа, делает дефрагментацию довольно таки качественно (хоть у нее и нет некоторых «плюшек», которые есть у сторонних разработчиков).
7) Делать ли дефрагментацию не на системном диске (т.е. на том, на котором не установлена Windows)?
Хороший вопрос! Все зависит опять таки же от того, как вы используете этот диск. Если вы на нем храните только фильмы и музыку — то большого смысла в дефрагментации его нет.
Другое дело, если вы на этот диск устанавливаете, скажем, игры — и в процессе игры, некоторые файлы подгружаются. В этом случае, игра может начать даже притормаживать, если диск не будет вовремя успевать отвечать ей. Как следует, при таком варианте — проводить дефрагментацию на таком диске — желательно!
Можно ли делать дефрагментацию SSD?
Традиционные HDD требовали дефрагментацию для оптимизации пространства. Дефрагментация SSD не нужна. Такая процедура никак не повлияет на скорость работы носителя информации и может даже навредить. Дефрагментация диска — это постоянная перезапись файлов, а твердотельный внешний жесткий диск обладает конечным числом циклов записи.
Нужна дефрагментация только для HDD, потому что на них каждый файл лежит отдельными частями на различных секторах и при обращении к ним тормозит винчестер. Дефрагментация упорядочивает сектора ЖД и внутри устройства производится меньше механических движений. В твердотельных дисках таких действий не совершается и файлы из отдельных секторов читаются одинаково быстро. Таким образом, отключаем автоматическую дефрагментацию, если такая функция есть в вашей операционной системе.
Дефрагментация требуется только для HDD дисковДефрагментация дисков не нужна SSD дискам

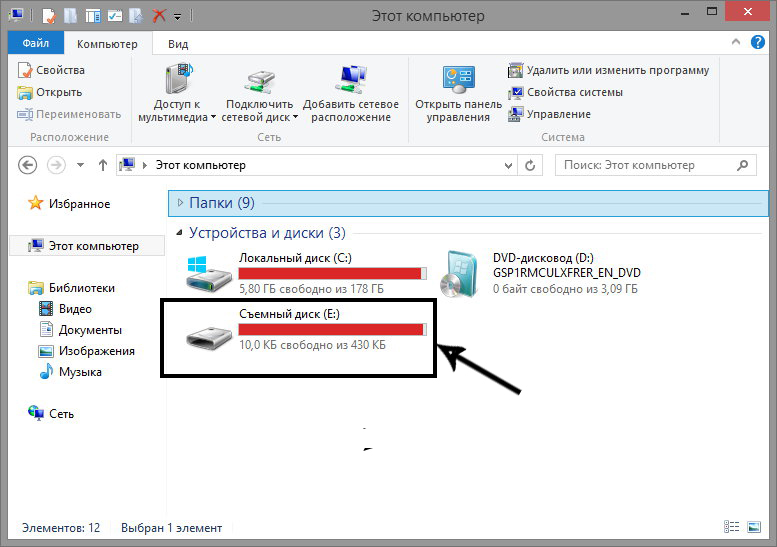
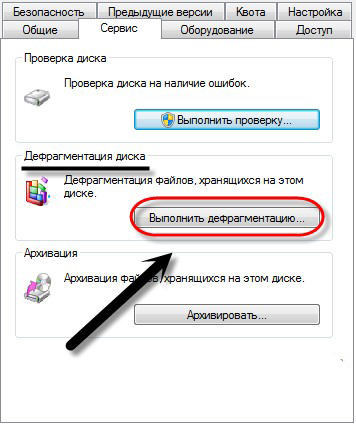
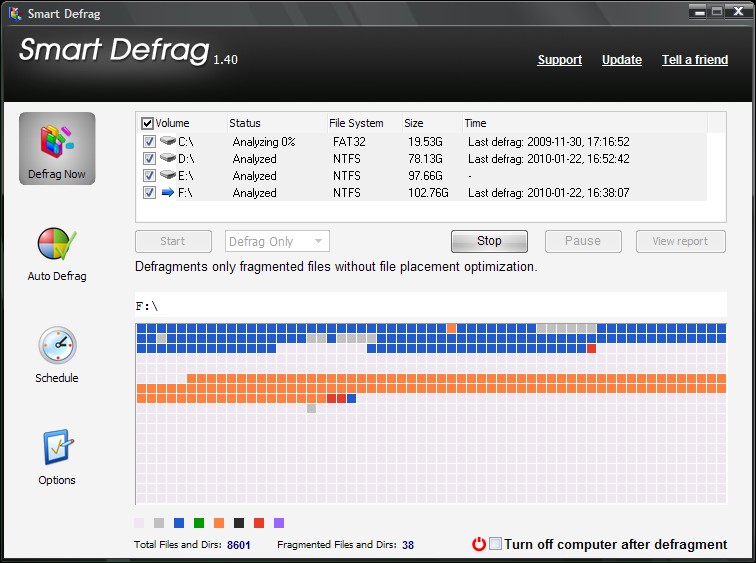



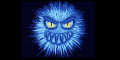













 Автор Тема: Можно ли делать дефрагментацию флешки? (Прочитано 32023 раз)
Автор Тема: Можно ли делать дефрагментацию флешки? (Прочитано 32023 раз) Автор Тема: Можно ли делать дефрагментацию флешки? (Прочитано 32023 раз)
Автор Тема: Можно ли делать дефрагментацию флешки? (Прочитано 32023 раз)
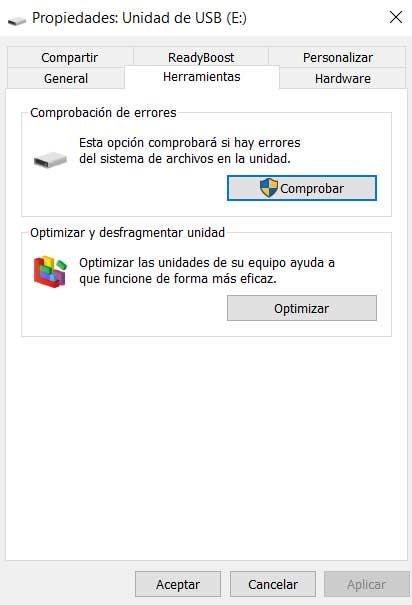









 СмартЛомбард – первая российская программа, позволяющая оптимизировать процессы управления ломбардным бизнесом
СмартЛомбард – первая российская программа, позволяющая оптимизировать процессы управления ломбардным бизнесом Canva Инструмент для графического дизайна
Canva Инструмент для графического дизайна DriverHub Автоматическая установка драйверов
DriverHub Автоматическая установка драйверов UndeleteMyFiles Pro Бесплатная программа для восстановления удаленных файлов
UndeleteMyFiles Pro Бесплатная программа для восстановления удаленных файлов