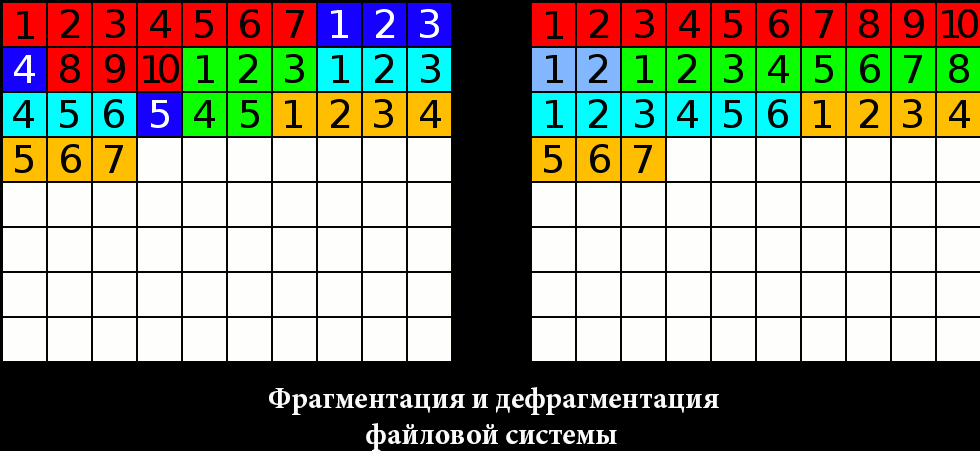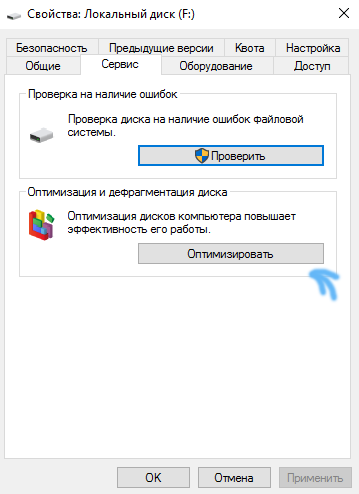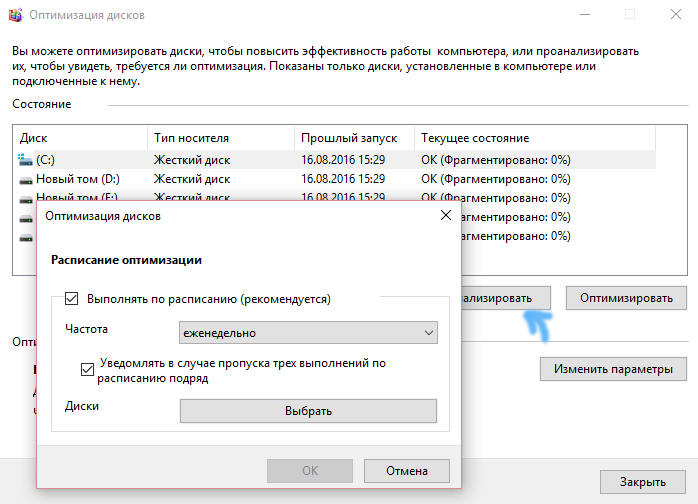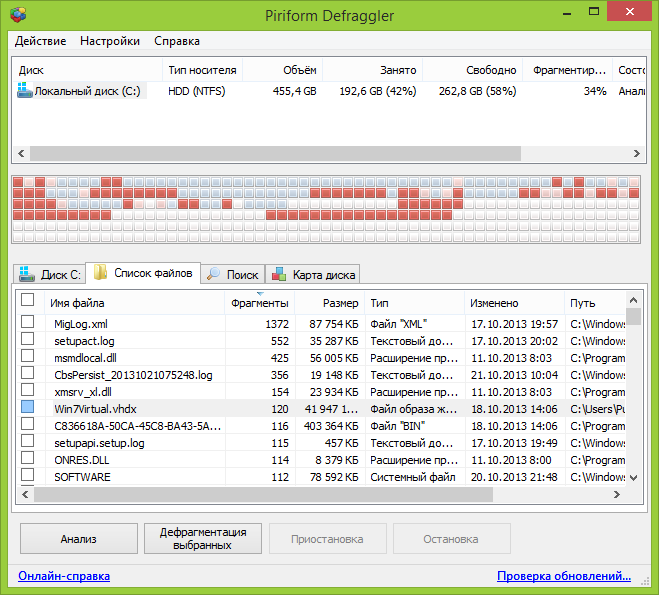Оптимизация дисков может ускорить работу и загрузку компьютера. Оптимизация дисков:
-
Выберите панель поиска на панели задач и введите дефрагтуру.
-
Выберите «Дефрагмент и оптимизация дисков».
-
Выберите диск, который вы хотите оптимизировать.
-
Выберите кнопку «Оптимизировать».
Нужна дополнительная помощь?
Нужны дополнительные параметры?
Изучите преимущества подписки, просмотрите учебные курсы, узнайте, как защитить свое устройство и т. д.
В сообществах можно задавать вопросы и отвечать на них, отправлять отзывы и консультироваться с экспертами разных профилей.
Со временем программы на компьютере начинают медленно открываться и работать. Причина может быть не только в засорённой памяти ПК, но и в том, что процент фрагментации диска очень высок. В таком случае диск дефрагментируют. Сегодня рассмотрим, что такое дефрагментация и зачем её проводить, а также опишем методы, с помощью которых её можно запустить на ПК.
Что такое дефрагментация диска и зачем её проводят
На новом жёстком диске файлы записываются по порядку. Однако наступает момент, когда пользователь начинает стирать информацию. В результате на диске появляются разбросанные чистые ячейки, в которые можно записывать новые данные. Система Windows настроена таким образом, что повторная запись информации происходит на свободных фрагментах, которые ближе всего к началу.
Если файл слишком большой, система сама делит его на части и заполняет таким вот образом пустые места диска. Этот процесс разделения информации называется фрагментацией. При этом сам файл (программы, фильма и т. д.) остаётся неповреждённым.
Чтобы воспроизвести фрагментированный файл, системе приходится искать отдельные его кусочки на головке жёсткого диска. Естественно, это замедляет работу компьютера и сказывается на его производительности. Чтобы исправить ситуацию, нужно регулярно проводить дефрагментацию дисков.
Во время этой процедуры все разбросанные части файлов собираются. После этого все программы, фильмы и т. д. получают свою отдельную область на диске, то есть они будут расположены близко друг к другу. Системе не нужно будет больше искать и собирать воедино отдельные фрагменты. В Windows 10 опция дефрагментации называется иначе: оптимизация.
Более того, вся имеющаяся информация перемещается в начало диска. Свободное пространство для будущих записей при этом будет в конце. Это также будет ускорять загрузку утилит (особенно ресурсоёмких), увеличит производительность вашего устройства и скорость записи новых данных на жёсткий магнитный диск HDD.
Нужно ли часто дефрагментировать носители? Частота процедуры зависит от того, как много файлов вы переносите, устанавливаете или удаляете. Оптимизацию рекомендуют проводить хотя бы раз в месяц для нормальной работы ПК, если данные на носителе меняются часто.
Видео: зачем нужна дефрагментация диска
Существует несколько способов дефрагментировать диск. Это можно сделать как с помощью встроенных средств ОС, так и за счёт стороннего софта. Рассмотрим все методы.
Средствами самой ОС
В ОС Windows, в том числе и в версии 10, есть встроенный сервис для оптимизации и дефрагментации носителей. Как его запустить?
- Откройте «Проводник Windows»: найдите иконку «Этот компьютер», которая находится на «Рабочем столе», и щёлкните по ней два раза левой кнопкой мыши. Среди имеющихся встроенных носителей выберите диск, который нужно в данный момент дефрагментировать.
Выберите диск, который хотите дефрагментировать - Щёлкните по нему правой кнопкой мыши — появится список с опциями, которые можно применить к этому диску. Среди них выбираем последний пункт «Свойства».
Кликните по «Свойства» в контекстном меню - В новом небольшом окне переключаемся на вкладку «Сервис» и нажимаем на кнопку «Оптимизировать».
Нажмите на кнопку «Оптимизировать» - Левой кнопкой мыши выберите нужный диск и щёлкните по «Анализировать». Система определит процент фрагментации данного диска.
Кликните по «Анализировать» - После анализа снова выделите нужный диск и на этот раз кликните по второй кнопке «Оптимизировать».
Нажмите на «Оптимизировать» - Дождитесь, когда дефрагментация завершится.
Оптимизация диску нужна, если после анализа процент фрагментации составляет от 10%.
Видео: как запустить дефрагментацию дисков на Windows 10
Дефрагментация через командную строку
Как известно, «Командная строка» в виде редактора на чёрном фоне помогает запускать многие процессы на компьютере, в том числе и дефрагментацию отдельных или всех дисков. Этот метод не пользуется большой популярностью среди начинающих пользователей, но о нём всё равно полезно знать на случай, если стандартный способ не сработал.
- В меню «Пуск» находим строку поиска. В ней вводим запрос «Командная строка». Сразу же появятся результаты поиска.
Найдите «Командную строку» с помощью поиска в «Пуске» - Щёлкните по разделу правой кнопкой мыши, а затем левой кнопкой по опции «Запуск от имени администратора».
Откройте «Командную строку» от имени администратора - Затем нажмите на «Да». Этим вы подтвердите, что разрешаете «Командной строке» вносить изменения на вашем компьютере.
- В чёрном окне введите команду defrag, чтобы получить справку о командах, связанных с дефрагментацией дисков.
В редакторе введите defrag - Выберите необходимую вам команду, введите её в редакторе и нажмите на Enter на клавиатуре. Например, напишите команду defrag /a c:/, чтобы выполнить анализ системного диска «С:».
Проведите анализ системного диска, чтобы узнать, нужна ли ему дефрагментация - Чтобы затем провести его дефрагментацию и объединить свободное пространство на диске, введите команду defrag /x /u c:.
Выполните команду defrag /x /u c:, чтобы запустить дефрагментацию системного диска
Дефрагментация с помощью специальных программ
Какие специальные утилиты используют для дефрагментации дисков вместо встроенного сервиса? Какие у них преимущества? Рассмотрим несколько популярных инструментов.
Defraggler: качественная дефрагментация
Утилита Defraggler — простой в обращении помощник для качественной дефрагментации дисков целиком или отдельных фрагментированных файлов или папок, записанных на них. Частичная дефрагментация позволяет получить более быстрый результат.
Разработчик софта — компания Piriform. Она известна также такими продуктами, как Recuva и CCleaner. Программа Defraggler подходит для ОС Windows 7 и выше. При этом она бесплатная. У инструмента довольно понятный интерфейс: в нём разберётся даже начинающий пользователь.
В окне программы заполненные кластеры помечаются разными цветами. Вы можете просматривать полную информацию о файлах, включая количество частей файлов, которые при записи были разбросаны по всей поверхности жёсткого диска.
Скачать программу можно из официального ресурса CCleaner.
Видео: дефрагментация диска в специальном инструменте Defraggler
Auslogics Disk Defrag: свой метод дефрагментации и оптимизация дисков SSD
Особенность сервиса Auslogics Disk Defrag в том, что он дефрагментирует диски, используя свой метод оптимизации и распределения данных. Эта утилита способна выполнять свои функции в автоматическом режиме, то есть работать с носителями самостоятельно без участия пользователя.
Какие ещё плюсы у этого софта?
- Пользователь вправе просматривать информацию о файлах на диске во время проведения его анализа.
- Утилита экономит области на носителях, которые нужны как для хранения имеющихся данных, так и для записи новых.
- Программа способна объединять пустые кластеры в один блок, что помогает избежать фрагментации.
- Auslogics Disk Defrag находит в два раза больше фрагментированных файлов, чем стандартное средство Windows.
- У софта простой интерфейс, и также есть русская версия.
- У дефрагментатора есть раздел для работы с дисками SSD.
У этого инструмента есть официальный сайт, с которого его и рекомендуется загружать.
Видео: быстрая и эффективная дефрагментация в Auslogics Disk Defrag
Smart Defrag: перезаписывает файлы с учётом частоты их использования
Smart Defrag — универсальный инструмент, который поможет выжать максимум их производительности вашего диска. Во время оптимизации этот инструмент распределяет данные на диске с учётом частоты их использования: самые популярные занимают места в начале диска. Эта опция способна ещё больше ускорить ПК.
Утилита даёт на выбор несколько вариантов дефрагментации: быстрая или медленная, с оптимизацией, для больших файлов, для свободного пространства.
Утилиту можно также настроить автоматически выполнять дефрагментацию в фоновом режиме. Она подходит для жёстких дисков с большой ёмкостью.
Загружать установщик этого инструмента лучше из его официального источника.
Видео: как провести дефрагментацию с помощью Smart Defrag
Puran Defrag: интеллектуальный движок для дефрагментации
У этого специального софта есть собственный движок для интеллектуальной дефрагментации и оптимизации данных на дисках. Он называется Puran Intelligent Optimizer. Он позволяет перемещать информацию на внешние области жёстких дисков, что обеспечивает более высокую скорость работы ПК. Этот инструмент также может дефрагментировать отдельные файлы и папки прямо через контекстное меню элементов в «Проводнике Windows».
Какие ещё есть достоинства у этой утилиты?
- удаляет временные данные системы перед дефрагментацией;
- работает во время запуска ПК, то есть в тот момент, когда появляется доступ к файлам, скрытым в обычном режиме работы ПК;
- дефрагментирует диск во время запуска ScreenSaver;
- работает автоматически по расписанию.
У софта есть и недостаток: во время установки Puran Defrag предлагает также поставить другие сторонние программы на ПК.
Загружать инсталлятор утилиты на устройство лучше из официального ресурса.
Как провести дефрагментацию c помощью PowerShell
PowerShell — альтернатива «Командной строки» с более широким функционалом. В окно этого сервиса также вводятся различные команды для определённых целей, например, если нужно автоматизировать выполнение задач в фоновом режиме или завершить процессы программ, которые не отвечают и т. д. С помощью PowerShell можно провести также дефрагментацию дисков:
- Откройте PowerShell от имени администратора с помощью строки поиска в «Пуске».
Запустите PowerShell от имени администратора - Перед дефрагментацией выполните проверку на необходимость проведения процедуры. Для этого введите команду Optimize-Volume -DriveLetter X -Analyze -Verbose. В этом случае X — метка диска. Если ваш диск обозначен буквой D, вместо X напишите D. Если система пишет, что необходима дефрагментация, переходите к следующей команде.
Проведите анализ дисков на необходимость дефрагментации - Введите Optimize-Volume -DriveLetter X -Verbose. Эта команда запускает процесс дефрагментации. Дождитесь окончания процесса.
Запустите дефрагментацию в PowerShell - Дождитесь завершения операции.
Как настроить автоматическую дефрагментацию дисков в Windows 10
Если вы не хотите постоянно дефрагментировать диски вручную, настройте автоматический режим для этой функции. Стандартный сервис будет сам запускать процедуру в фоновом режиме. Дадим пошаговое руководство:
- Откройте окно встроенного сервиса Windows «Оптимизация дисков» как это было описано в разделе «Средствами самой ОС» в этой статье.
- Щёлкните по кнопке «Изменить параметры».
Кликните по кнопке «Изменить параметры», чтобы настроить автоматическую дефрагментацию - В новом небольшом окошке, которое открылось поверх «Оптимизации дисков», установите галочку рядом с «Выполнять по расписанию». Затем выберите частоту и диски, которые нужно дефрагментировать.
Установите частоту дефрагментации и укажите диски - Поставьте также на всякий случай отметку рядом с пунктом «Уведомлять в случае пропуска трёх выполнений по расписанию подряд».
Как отключить автоматическую дефрагментацию диска в Windows 10
Что нужно сделать, чтобы дефрагментация дисков не происходила автоматически? Достаточно просто убрать отметку с пункта «Выполнять по расписанию» в небольшом дополнительном окне встроенного сервиса «Оптимизация дисков». Как его открыть, описано выше в разделе о настройке автоматической дефрагментации.
Дефрагментация диска SSD: чем отличается от обычной и как её проводить
Дефрагментация жёсткого диска HDD отличается от дефрагментации твердотельного накопителя SSD. Для последних эту процедуру в обычном понимании проводить крайне нежелательно, так как это может испортить диск. Тем не менее в Windows 10 эта функция автоматически включена для таких дисков, но не стоит переживать: для дисков SSD Windows 10 не проводит обычную дефрагментацию. Вместо неё, выполняется команда Retrim, которая очищает свободные ячейки в памяти. Они становятся полностью чистыми: убираются следы файлов, ранее удалённых из этих ячеек.
Таким образом, при дефрагментации твердотельных накопителей Windows пользуется совершенно другими алгоритмами работы. Оптимизация диска с помощью команды Retrim не только полезна для SSD, но и необходима.
Проверьте, включена ли автоматическая оптимизация для вашего SSD-накопителя в окне «Оптимизация дисков». Откройте его способом, описанным в разделе «Средствами самой ОС» в этой статье. Кликните по накопителю в списке левой кнопкой мыши. Убедитесь, что внизу окна написано «Вкл.». Если нет, активируйте автоматическую оптимизацию с помощью кнопки «Изменить параметры», как этой это было описано в предыдущем разделе этой статьи.
Как выполнить оптимизацию SSD-накопителя вручную? Вы можете использовать PowerShell, как и в случае дефрагментации обычного диска, но вводить нужно будет совершенно другую команду. Рассмотрим, что конкретно нужно сделать:
- Откройте Windows PowerShell, используя строку поиска в меню «Пуск».
- Чтобы оптимизировать SSD-накопитель, скопируйте код Optimize-Volume -DriveLetter X -ReTrim -Verbose и вставьте её в редактор. Вместо X напишите букву вашего диска. Запустится выполнение команды Retrim, о которой говорилось ранее.
Выполните команду Optimize-Volume -DriveLetter X -ReTrim -Verbose, чтобы оптимизировать диск SSD - Нажмите на Enter на клавиатуре.
- Дождитесь завершения процесса.
Дефрагментация — крайне важная процедура для магнитных дисков HDD. Она позволяет увеличить скорость чтения файлов, которые были ранее разбросаны по всей поверхности диска за счёт их сбора и перемещения в одну область. После оптимизации дисков улучшается и производительность самого компьютера. Провести дефрагментацию можно как с помощью встроенного сервиса Windows, так и за счёт сторонних утилит, которые считаются более эффективными, чем стандартное средство. Оптимизация дисков SSD отличается от дефрагментации обычных магнитных дисков: запускается команда Retrim, которая очищает свободные ячейки от мусора. По умолчанию такая оптимизация включена в Windows 10, но её можно запустить и вручную.
- Распечатать
Оцените статью:
- 5
- 4
- 3
- 2
- 1
(7 голосов, среднее: 4.3 из 5)
Поделитесь с друзьями!

При долгом использовании жестких дисков в процессе записи и стирания данных происходит фрагментация диска. Проще говоря в некоторых областях диска может появляться пустое место, в которое система пытается каждый раз записать нужный пользователю файл. Проблема состоит в том, что если этот файл слишком большой, то часть запишется в одно место, а часть в другое.
Данная статья расскажет как выполнить дефрагметацию диска на Windows 10. А также более подробно разберемся нужна ли вообще или для чего нужна дефрагментация диска. Сделать её можно как средствами самой операционной системы, так и с помощью сторонних программ. В независимости от способа суть самого процесса остается прежней.
Для чего нужна дефрагментация диска
Честно говоря перед выполнением дефрагментации пользователям стоит разобраться нужна ли она ему. Если же Вы пользуетесь жестким диском очень давно и не выполняли его полное форматирование, тогда Вам точно нужно выполнить дефрагментацию. Так как зачастую пользователь удаляет или изменяет файлы не в том порядке каком они записывались на жесткий диск. Из-за этого на диске возникают так званые пробелы памяти, куда система пытается записывать другие файлы. Если же в том месте недостаточно дискового пространства файл будет располагаться в нескольких частях.
Если Вы попытаетесь обратиться к такому файлу, записанному на Ваш жесткий диск таким образом, это у Вас заберет больше времени. Учтите то, что чем больше заполнен Ваш жёсткий диск тем больше на нем будет зон фрагментации файлов. На рисунке видно как файлы до процесса дефрагментации записаны на жестком диске фрагментами (от этого и пошло название процесса), а после дефрагментации все расположилось в полном порядке.
Сам процесс заключается в том, что все файлы которые записаны не последовательно, будут перезаписаны. А все пустые кластеры пропадут, поскольку в этих местах все необходимые файлы и будут перезаписаны. Это ускорит время работы системы в целом, так как при запуске таких файлов системе не придется искать кусочки по всей файловой системе.
Важно! Выполнять дефрагментацию просто необходимо при длительном использовании жесткого диска, особенно если этот накопитель полностью заполнен. Это увеличит производительность компьютера в целом ускорив запуск программ установленных в системе. Смотрите также: Как очистить диск С от ненужных файлов в Windows 10.
Как запустить дефрагментацию диска
Оптимизация и дефрагментация дисков
- В проводнике нажмите правой клавишей мыши по локальном диске, и выберите пункт свойства Свойства.
- Дальше перейдите в закладку Сервис, найдите раздел оптимизация и дефрагментация диска в котором нажмите Оптимизировать.
- Нажимаем Анализировать и после завершения процесса напротив каждого локального диска Вы сможете увидеть сколько % фрагментировано (чем меньше тем лучше).
- После завершения процесса анализа Вы можете начать процесс дефрагментации диска нажав кнопку Оптимизировать.
Окно оптимизации дисков можно найти в обновленном поиске по системе. Обратите внимание, по умолчанию установлена дефрагментация в автоматическом режиме, которая выполняется еженедельно в фоновом режиме. В принципе удобно и не должно сильно тормозить систему, позволяя комфортно работать за компьютером.
Defraggler
Есть множество программ, которые смогут Вам помочь с дефрагментацией диска в автоматическом режиме. Хотим обратить Ваше внимание на бесплатную утилиту Defraggler. Её скачать можно без проблем с официального сайта разработчика Piriform. Программа совместима со всеми версиями операционной системы Windows 10.
Достаточно запустить программу от имени администратора, чтобы получить возможность работы установленными жесткими дисками компьютера. Подробно останавливаться на том как пользоваться программой Defraggler нет необходимости, так как процесс очень похож на рассмотренный нами ранее. Пользователю нужно всего нажать кнопку Анализ, и при необходимости Дефрагментация выбранных.
При необходимости можно установить автоматический запуск дефрагментации дисков по расписанию, оптимизацию системных файлов при загрузке системы и многие другие параметры. В таком случае правда нужно будет добавить программу в автозагрузку Windows 10.
Командная строка
Для получения возможности дефрагментации дисков в окне командной строки достаточно открыть командную строку от имени администратора, и выполнить буквально несколько команд. Для новичков рекомендуем воспользоваться предыдущим способом, так как интерфейс классического средства оптимизации дисков там более понятный.
Запустите классическое приложение командной строки от имени администратора. Дальше выполните команды представленные ниже по очереди, чтобы начать процесс. Перед выполнением внимательно ознакомитесь со всеми командами и указанными к ним параметрами.
- C:\WINDOWS\system32>defrag /? — получение справки по процессу дефрагментации в окне командной строки. Рекомендуем ознакомиться с дополнительными параметрами выполняемых дальше команд;
- defrag C: /A — выполнение анализа указанного локального диска. Покажет на сколько фрагментирован выбранный диск (в этом случае указанный системный диск). Можно узнать уровень фрагментации всех дисков компьютера;
- defrag /C /H /V — выполнение операции для всех томов в расширенном режиме с выводом подробных данных статистики фрагментации по окончанию процесса.
В процессе выполнения дефрагментации дисков таким способом не закрывайте окно командной строки. Только после завершения процесса дефрагментации с помощью командной строки можно закрыть окно.
Заключение
После длительного использования компьютера пользователя просто необходимо выполнять дефрагментацию дисков. Так как процесс дефрагментации позволяет повысить производительность системы уменьшив время открытия нужных файлов. Смотрите также другие варианты оптимизации компьютера с Windows 10.
(1 оценок, среднее: 5,00 из 5)
Администратор и основатель проекта Windd.pro. Интересуюсь всеми новыми технологиями. Знаю толк в правильной сборке ПК. Участник программы предварительной оценки Windows Insider Preview. Могу с лёгкостью подобрать комплектующие с учётом соотношения цены — качества. Мой Компьютер: AMD Ryzen 5 3600 | MSI B450 Gaming Plus MAX | ASUS STRIX RX580 8GB GAMING | V-COLOR 16GB Skywalker PRISM RGB (2х8GB).
Дефрагментацию диска на Windows 10 рекомендуется проводить для ускорения работы системы. А о том, что представляет собой данная процедура, не знают большинство пользователей. Мы расскажем вам, зачем она необходима, как она связана со скоростью работы компьютера, и каким образом ее провести.
Что такое дефрагментация диска и для чего нужна?
Начнем издалека: жесткий диск компьютера разделен на кластеры – фрагменты с ограниченным объемом памяти. Чем больше объем записываемых на него документов, тем труднее системе найти нужное количество кластеров, идущих подряд. При записи такие файлы разбиваются на части и записываются в разные области не по порядку. Именно по этой причине скорость чтения и записи со временем замедляется.
А дефрагментация – это сортировка частей и логических структур файлов по определенному порядку и в непрерывной последовательности. Именно поэтому после проведения такой процедуры скорость работы компьютера, записи, перемещения и чтения с харда увеличивается в разы.
Провести дефрагментацию жесткого диска в операционной системе Windows 10 возможно двумя способами – с помощью встроенных средств и сторонних программ. Рассмотрим каждый из них тщательно и по порядку.
Встроенные средства
В ОС Windows начиная с 8 версии предусматривается интегрированный сервис для оптимизации и дефрагментации файловой системы. Запустить его возможно несколькими способами.
Через проводник
- Открываем иконку «Этот компьютер», расположенную на рабочем столе;
Жмем на «Этот» или «Мой компьютер»
- В списке выбираем тот раздел, который нужно оптимизировать. Нажатием правой кнопкой мыши по его иконке вызываем контекстное меню;
Нам нужен раздел «Свойства»
- В новом открытом окне переходим во вкладку «Сервис». В категории «Оптимизация и дефрагментация диска» нажимаем на кнопку «Оптимизировать»;
Оптимизируем!
- Выбираем в списке нужный раздел нажатием по нему левой кнопкой мыши, а затем нажимаем на кнопку «Анализировать»;
Сперва диск необходимо проанализировать
- Если степень фрагментации выше 10 процентов, после окончания анализа снова выделяем нужный раздел и нажимаем на кнопку «Оптимизировать».
Оптимизировать можно оба диска
Открыть можно и от имени администратора
ВНИМАНИЕ! Это же приложение можно вызвать через строку поиска в панели задач.
Через командную строку
Данный способ хорош в тех редких случаях, когда предыдущий не срабатывает. Среди пользователей новичков он не пользуется большой популярностью, так как те предпочитают не иметь дело с командной строкой. См. также: как открыть командную строку в Windows 10.
- Открываем командную строку – с помощью общего поиска;
Командную строку желательно запускать от имени администратора
- Через список панели задач в папке «Служебные»;
Из списка программ
- Или вызвав меню «Выполнить» комбинацией Win + R, введя в поле запрос CMD и нажав на кнопку OK;
Так тоже можно вызвать командную строку
- В новом окне вводим команду defrag и нажимаем Enter. Далее выйдет справка по возможным командам;
Команда Defrag
- Выбираем нужную и вновь нажимаем Enter. К примеру, для анализа состояния раздела C вводим такое значение – defrag /a c:/;
defrag /a c:/
- Тот же результат – если степень фрагментации превышает 10 процентов, отправляем запрос на дефрагментацию диска C. При этом вводимая команда будет выглядеть вот так — defrag /x /u c.
Дефрагментация диска через Windows PowerShell
Windows PowerShell – это аналог командной строки в операционной системе, но с более широким функционалом. Чтобы провести с его помощью оптимизацию, нужно действовать в следующем порядке:
- Открываем Windows PowerShell от имени администратора – можно через контекстное меню Пуск (нажатием комбинации Win + X или правой кнопкой мыши);
Power Shell от имени администратора
- Проводим проверку на необходимость дефрагментации диска – вводим Optimize-Volume -DriveLetter X -Analyze –Verbose, где X – это метка раздела. Нажимаем на «Enter» и ждем окончания проверки;
Диск в полном порядке
- Если результатом вышло «Рекомендуется выполнить дефрагментацию этого тома», вводим запрос Optimize-Volume -DriveLetter X –Verbose, но при этом не забываем отметить конкретный том. Дожидаемся окончания операции.
ВНИМАНИЕ! Когда компьютер проводит данную процедуру, желательно не использовать жесткий диск в этот момент. Не нужно запускать программы, записывать новые, копировать, удалять или перемещать уже имеющиеся файлы.
Бесплатные программы от сторонних разработчиков
Если встроенные средства не помогают провести дефрагментацию диска, можно воспользоваться сторонними приложениями. Расскажем, как ими пользоваться и в чем их основные преимущества.
Defraggler
Defraggler – мощная бесплатная утилита, достаточно популярная и востребованная. С ее помощью можно провести дефрагментацию как всего диска, так и отдельно взятой папки, или даже группы. Написана на языке C++, разработчик – частная британская компания Piriform Limited, которая также выпустила Recuva и CCleaner.
Интерфейс достаточно прост, русский язык поддерживается, поэтому любой желающий быстро разберется, что к чему. Поддерживает файловые системы FAT32, exFAT и NTFS, есть встроенный планировщик.
Лого Defraggler
Auslogics Disk Defrag
Auslogics Disk Defrag поддерживает оптимизацию жестких дисков не только HDD, но и SSD формата. Кроме того, приложение может работать в автоматическом режиме без вмешательства со стороны пользователя. Оно использует собственные уникальные алгоритмы и находит фрагментированные элементы в два раза больше и быстрее стандартного мониторингового средства Windows.
В программе можно просматривать информацию о файлах в процессе сканирования, работать одновременно с двумя разделами и менять приоритеты. Также в нее встроен антивирус и планировщик задач. Поддерживает технологию VSS и экономит области записи и хранения. При завершении процедуры дефрагментации диска пользователю будет предоставлен полный отчет.
Auslogics Disk Defrag
Smart Defrag
Инструмент Smart Defrag прекрасно подойдет для пользования как в ручном, так и автоматическом режиме. При необходимости можно установить определенное расписание. За счет своей легкости никак не влияет на быстродействие ОС.
Начать процедуру дефрагментации диска в этом приложении достаточно просто. Кнопки крупные, поэтому любой новичок сможет разобраться в принципе его работы. Может выполнять процессы в фоновом режиме, отлично подходит для дисков с большой емкостью.
Лого Smart Defrag
Puran Defrag
Программа Puran Defrag функционирует на основе встроенного интеллектуального движка Puran Intelligent Optimizer. С его помощью информация перемещается на внешние области харда, поэтому скорость работы ПК увеличивается. В дополнение им можно оптимизировать конкретные папки или группу через проводник.
Основные преимущества Puran Defrag заключаются в возможности удаления временной информации перед началом процедуры. К тому же, она работает во время запуска, тем самым обеспечивая себе доступ к скрытым файлам.
Лого Puran Defrag
Disk Defrag Free
Интерфейс и функциональные возможности Disk Defrag Free очень схожи с программой Defragger. Поэтому разобраться в принципе ее работы будет достаточно просто. Утилита может оптимизировать файловую систему перемещением файлов Windows, увеличивая тем самым скорость работы.
Оптимальный период для проведения оптимизации – раз в месяц. Если на жесткий диск часто записывается новая информация и удаляется старая, желательно увеличить его до одного раза за неделю.
Лого Disk Defrag Free
Как включить и отключить автоматическую дефрагментацию диска на Windows 10?
Отключить автоматическую дефрагментацию можно несколькими способами – в самом приложении, или же остановив службу, отвечающую за ее работу. В первом случае всё достаточно просто – нам понадобится:
- открыть приложение «Оптимизация дисков» — методы входа были описаны выше;
- нажать на кнопку «Изменить параметры»;
Изменить параметры
- убрать галочку с пункта «Выполнять по расписанию».
Меняем параметры расписания
А отключить программу через категорию «Службы» можно вот так:
- комбинацией Win + I или через меню Пуск открываем «Параметры системы»;
- вводим в строке поиска запрос «Панель управления»;
Нам нужна Панель управления
- переходим в категорию «Администрирование». В новом открывшемся окне находим меню «Службы»;
Вкладка «Администрирование»
- ищем элемент «Оптимизация системы» и переходим в свойства;
Свойства «Оптимизации дисков»
- переводим тип запуска в отключение и нажимаем на кнопку «Применить».
Отключаем
Есть еще один способ отключения оптимизатора на компьютере – посредством планировщика заданий. Для начала запускаем его, отыскав приложение в поиске, и открываем Библиотеку. Следуем пути – Microsoft/Windows/Defrag.
Microsoft/Windows/Defrag
Вызываем контекстное меню данного свойства нажатием правой кнопки мыши и отключаем его.
Отключаем задание
В ОС Windows 10 оптимизация харда проводится автоматически раз в неделю. Если этого мало, можно просто увеличить частоту до ежедневной, или же уменьшить до ежемесячной. Также возможно выбирать, в каких разделах стоит проводить дефрагментацию диска.
Настраиваем расписание
Чем отличается дефрагментация HDD от SSD? Как её правильно провести в Windows 10?
При дефрагментации твердотельных накопителей типа SSD в Windows используются совершенно другие алгоритмы. Для них эту процедуру проводить нежелательно, так как она может привести к порче харда. Вместо этого используется команда Retrim, освобождающая свободные ячейки памяти и очищающая их от следов ранее удаленных документов.
Но даже в этом случае рекомендуется проверить, включена ли автоматическая дефрагментация на харде SSD. Для этого нужно открыть программу оптимизации ранее перечисленными способами. После нужно точно так же убрать галочку в пункте «Изменить параметры».
Что делать, если дефрагментация диска не работает?
Иногда в строке текущего состояния в программе может иметь значение «Оптимизация невозможна». И есть несколько причин, почему так происходит:
- в компьютере установлен жесткий диск формата SSD. Как мы отметили ранее, принцип его работы отличается от стандартного, а оптимизация проводится по совершенно иным алгоритмам;
- установлена программа от сторонних разработчиков;
- повреждение системных файлов. В этом случае мы можем провести проверку, вызвав командную строку от имени администратора (способы вызова описывались выше), ввести запрос sfc /scannow и нажать Enter;
Команда sfc /scannow
- антивирусная программа блокирует работу утилиты. Решение простое – просто отключает ее на некоторое время и вновь пробуем провести дефрагментацию диска;
- отключена служба «Оптимизатора дисков». Открываем панель управления – для этого, используя вышеперечисленный метод, заходим в параметры и вводим в строку поиска запрос.
Переходим в категорию «Администрирование», в новом окне находим «Службы». Находим «Оптимизация дисков» и вызываем контекстное меню нажатием правой кнопкой мыши. Затем переходим в свойства, меняем тип запуска на «Вручную» и нажимаем ОК.
Тип запуска выставляем на ручной
- если это не помогает, проверяем связанные службы — «Модуль запуска процессов DCOM – сервера», «Сопоставитель конечных точек RPC» и «Удалённый вызов процедур (RPC)». Они обязательно должны быть запущены и переведены в статус «Автоматически»;
Модуль запуска процессов DCOM
«Удалённый вызов процедур (RPC)»
- дальше можно попробовать еще один способ – изменить настройки файла подкачки. Вызываем свойства иконки «Этот компьютер» нажатием правой кнопки мыши.
Заходим в свойства
- переходим в категорию «Дополнительные параметры системы», расположенный в левой части;
«Дополнительные параметры системы» находятся слева
- открываем вкладку «Дополнительно», в подразделе «Быстродействие» переходим в параметры;
Параметры быстродействия
- открываем вкладку «Дополнительно» и нажимаем на «Изменить»;
Меняем размер файла подкачки
- около пункта «Автоматически выбирать объем файла подкачки» должна стоять галочка.
Если галочки нет, то поставим ее
- можно запустить безопасный режим Windows 10 и уже оттуда запустить нужную команду.
Если и эти действия не помогли, необходимо провести процедуру восстановления системы или проверить хард на наличие критических ошибок.
Заключение
Мы разобрались с тем, что представляем собой дефрагментация диска и зачем она вообще нужна. Не стоит недооценивать важность этой процедуры, ведь именно от нее зависит, насколько быстро будет работать ОС. Пользователю необходимо лишь выбрать любой понравившийся метод и применить его на собственном компьютере.
Post Views: 4 390
Читайте, как сделать дефрагментацию или оптимизацию дисков в Windows 10. Рассмотрим способы дефрагментации дисков из Панели управления и с помощью Командной строки.

Содержание
- Что такое дефрагментация?
- Как сделать дефрагментацию диска в Windows 10?
- Панель управления
- Командная строка
- Параметры команды «defrag»
- Вопросы и ответы
- Комментарии
Что такое дефрагментация?
Дефрагментация — это процесс обновления и оптимизации логической структуры раздела диска с целью обеспечения хранения файлов в непрерывной последовательности кластеров. То есть, при долгой работе с жестким диском, файлы с большим размером будут хранится в разных частях жесткого диска, что в свою очередь замедляет процесс чтения и записи файлов.
С помощью дефрагментации, вы можете переместить все части этих файлов на соседние сектора жесткого диска, то есть ускорить работу и эффективность вашего ПК. Сделать дефрагментацию жесткого диска вы можете без использования сторонних программ. Все, что нужно уже есть в самой системе.
Перейти к просмотру
Дефрагментация дисков в Windows 10: автоматическая дефрагментация, настройка! 🛠️🗄️⏲️
Как сделать дефрагментацию диска в Windows 10?
Есть несколько встроенных в Windows 10 способов сделать дефрагментацию диска.
Панель управления
Запустите «Панель управления».

Выберите режим просмотра «Крупные значки», и перейдите в пункт «Администрирование».


Найдите меню «Оптимизация дисков».

По умолчанию, в Windows 10 включена оптимизация (то есть дефрагментация) по расписанию.

Кликнув на «Изменить параметры» можно просмотреть и изменить детали данной функции. То есть, включить или выключить оптимизацию по расписанию с частотой ежедневно, еженедельно и ежемесячно, уведомлять или нет в случае пропуска трех выполнений по расписанию подряд, а также выбрать диски, оптимизацию которых вы хотите выполнять по расписанию и выбрать или убрать функцию автоматической оптимизации новых дисков.

Но диски можно также оптимизировать и вручную, в любое время по желанию пользователя. Можно сначала проанализировать их, чтоб увидеть, требуется ли оптимизация. Например, выберите диск D и нажмите кнопку «Анализировать».

После анализа вы увидите, сколько процентов диска фрагментировано (в моем случае это 0%). После этого, нажмите «Оптимизировать» и дождитесь окончания данного процесса. Хочу заметить, что дефрагментация диска может занять продолжительное время, в зависимости от степени фрагментации диска и его объёма.

Командная строка
Второй способ – это дефрагментация жесткого диска с помощью Командной строки.
Для этого, запустите Командную строку от имени администратора.

Далее введите команду «defrag» и укажите букву диска, который необходимо оптимизировать (например, диск D).
defrag D: /U
Затем введите нужные параметры оптимизации (дефрагментации) и нажмите «Enter». После этого начнется процесс дефрагментации. Детально с параметрами команды «defrag» вы можете ознакомиться дальше в статье.
После завершения дефрагментации вы увидите отчет о том, что операция успешно завершена, и сведения о томе, который вы оптимизировали: размер тома, свободное место, общий объем фрагментированного пространства и максимальный размер свободного места. В статистику фрагментации не включаются фрагменты файлов, размер которых превышает 64 МБ.

Параметры команды «defrag»
- /A – Анализ указанных томов.
- /C – Выполнение операции для всех томов.
- /D – Стандартная дефрагментация (по умолчанию).
- /E – Выполнение операции для всех томов, за исключением указанных.
- /H – Запуск операции с обычным приоритетом (по умолчанию с низким).
- /K – Оптимизация памяти на выбранных томах.
- /L – Повторная оптимизация выбранных томов.
- /M – Запуск операции одновременно на каждом томе в фоновом режиме.
- /O – Оптимизация с использованием соответствующего типу носителя метода.
- /T – Отслеживание операции, которая уже выполняется на указанном томе.
- /U – Отображение хода выполнения операции на экране.
- /V – Вывод подробных данных статистики фрагментации.
- /X – Объединение свободного пространства на указанных томах.

Перейти к просмотру
Команды CD, DIR, START, COPY, XCOPY, MD, REN, DEL, EXIT, LogOff, ShutDown командной строки 💻 📝 🥇
Если у вас остались вопросы о дефрагментации дисков в Windows 10, то пишите нам в комментариях, и мы обязательно предоставим, интересующий вас, ответ.