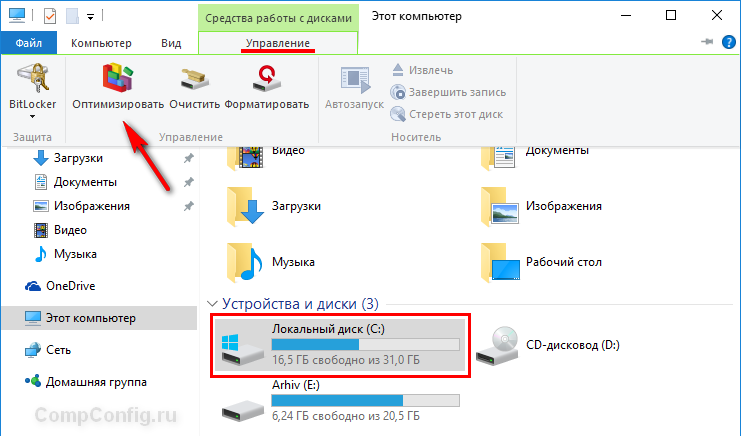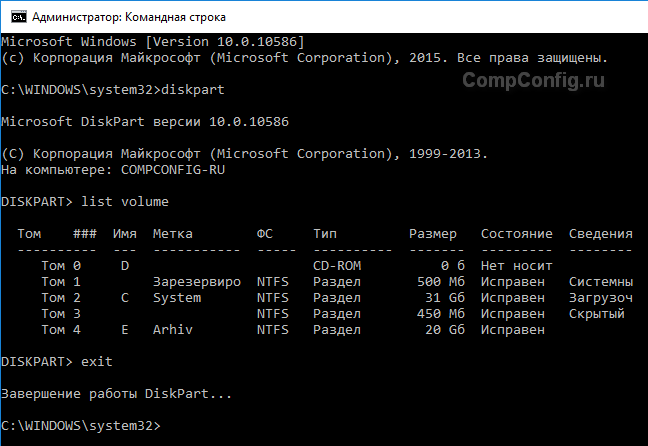Читайте, как сделать дефрагментацию или оптимизацию дисков в Windows 10. Рассмотрим способы дефрагментации дисков из Панели управления и с помощью Командной строки.

Содержание
- Что такое дефрагментация?
- Как сделать дефрагментацию диска в Windows 10?
- Панель управления
- Командная строка
- Параметры команды «defrag»
- Вопросы и ответы
- Комментарии
Что такое дефрагментация?
Дефрагментация — это процесс обновления и оптимизации логической структуры раздела диска с целью обеспечения хранения файлов в непрерывной последовательности кластеров. То есть, при долгой работе с жестким диском, файлы с большим размером будут хранится в разных частях жесткого диска, что в свою очередь замедляет процесс чтения и записи файлов.
С помощью дефрагментации, вы можете переместить все части этих файлов на соседние сектора жесткого диска, то есть ускорить работу и эффективность вашего ПК. Сделать дефрагментацию жесткого диска вы можете без использования сторонних программ. Все, что нужно уже есть в самой системе.
Перейти к просмотру
Дефрагментация дисков в Windows 10: автоматическая дефрагментация, настройка! 🛠️🗄️⏲️
Как сделать дефрагментацию диска в Windows 10?
Есть несколько встроенных в Windows 10 способов сделать дефрагментацию диска.
Панель управления
Запустите «Панель управления».

Выберите режим просмотра «Крупные значки», и перейдите в пункт «Администрирование».


Найдите меню «Оптимизация дисков».

По умолчанию, в Windows 10 включена оптимизация (то есть дефрагментация) по расписанию.

Кликнув на «Изменить параметры» можно просмотреть и изменить детали данной функции. То есть, включить или выключить оптимизацию по расписанию с частотой ежедневно, еженедельно и ежемесячно, уведомлять или нет в случае пропуска трех выполнений по расписанию подряд, а также выбрать диски, оптимизацию которых вы хотите выполнять по расписанию и выбрать или убрать функцию автоматической оптимизации новых дисков.

Но диски можно также оптимизировать и вручную, в любое время по желанию пользователя. Можно сначала проанализировать их, чтоб увидеть, требуется ли оптимизация. Например, выберите диск D и нажмите кнопку «Анализировать».

После анализа вы увидите, сколько процентов диска фрагментировано (в моем случае это 0%). После этого, нажмите «Оптимизировать» и дождитесь окончания данного процесса. Хочу заметить, что дефрагментация диска может занять продолжительное время, в зависимости от степени фрагментации диска и его объёма.

Командная строка
Второй способ – это дефрагментация жесткого диска с помощью Командной строки.
Для этого, запустите Командную строку от имени администратора.

Далее введите команду «defrag» и укажите букву диска, который необходимо оптимизировать (например, диск D).
defrag D: /U
Затем введите нужные параметры оптимизации (дефрагментации) и нажмите «Enter». После этого начнется процесс дефрагментации. Детально с параметрами команды «defrag» вы можете ознакомиться дальше в статье.
После завершения дефрагментации вы увидите отчет о том, что операция успешно завершена, и сведения о томе, который вы оптимизировали: размер тома, свободное место, общий объем фрагментированного пространства и максимальный размер свободного места. В статистику фрагментации не включаются фрагменты файлов, размер которых превышает 64 МБ.

Параметры команды «defrag»
- /A – Анализ указанных томов.
- /C – Выполнение операции для всех томов.
- /D – Стандартная дефрагментация (по умолчанию).
- /E – Выполнение операции для всех томов, за исключением указанных.
- /H – Запуск операции с обычным приоритетом (по умолчанию с низким).
- /K – Оптимизация памяти на выбранных томах.
- /L – Повторная оптимизация выбранных томов.
- /M – Запуск операции одновременно на каждом томе в фоновом режиме.
- /O – Оптимизация с использованием соответствующего типу носителя метода.
- /T – Отслеживание операции, которая уже выполняется на указанном томе.
- /U – Отображение хода выполнения операции на экране.
- /V – Вывод подробных данных статистики фрагментации.
- /X – Объединение свободного пространства на указанных томах.

Перейти к просмотру
Команды CD, DIR, START, COPY, XCOPY, MD, REN, DEL, EXIT, LogOff, ShutDown командной строки 💻 📝 🥇
Если у вас остались вопросы о дефрагментации дисков в Windows 10, то пишите нам в комментариях, и мы обязательно предоставим, интересующий вас, ответ.
Читайте, как сделать дефрагментацию или оптимизацию дисков в Windows 10. Рассмотрим способы дефрагментации дисков из Панели управления и с помощью Командной строки.
Что такое дефрагментация?
Дефрагментация — это процесс обновления и оптимизации логической структуры раздела диска с целью обеспечения хранения файлов в непрерывной последовательности кластеров. То есть, при долгой работе с жестким диском, файлы с большим размером будут хранится в разных частях жесткого диска, что в свою очередь замедляет процесс чтения и записи файлов.
С помощью дефрагментации, вы можете переместить все части этих файлов на соседние сектора жесткого диска, то есть ускорить работу и эффективность вашего ПК. Сделать дефрагментацию жесткого диска вы можете без использования сторонних программ. Все, что нужно уже есть в самой системе.
Как сделать дефрагментацию диска в Windows 10?
Есть несколько встроенных в Windows 10 способов сделать дефрагментацию диска.
Панель управления
Запустите «Панель управления».
Выберите режим просмотра «Крупные значки», и перейдите в пункт «Администрирование».
Найдите меню «Оптимизация дисков».
По умолчанию, в Windows 10 включена оптимизация (то есть дефрагментация) по расписанию.
Кликнув на «Изменить параметры» можно просмотреть и изменить детали данной функции. То есть, включить или выключить оптимизацию по расписанию с частотой ежедневно, еженедельно и ежемесячно, уведомлять или нет в случае пропуска трех выполнений по расписанию подряд, а также выбрать диски, оптимизацию которых вы хотите выполнять по расписанию и выбрать или убрать функцию автоматической оптимизации новых дисков.
Но диски можно также оптимизировать и вручную, в любое время по желанию пользователя. Можно сначала проанализировать их, чтоб увидеть, требуется ли оптимизация. Например, выберите диск D и нажмите кнопку «Анализировать».
После анализа вы увидите, сколько процентов диска фрагментировано (в моем случае это 0%). После этого, нажмите «Оптимизировать» и дождитесь окончания данного процесса. Хочу заметить, что дефрагментация диска может занять продолжительное время, в зависимости от степени фрагментации диска и его объёма.
Командная строка
Второй способ – это дефрагментация жесткого диска с помощью Командной строки.
Для этого, запустите Командную строку от имени администратора.
Далее введите команду «defrag» и укажите букву диска, который необходимо оптимизировать (например, диск D).
defrag D: /U
Затем введите нужные параметры оптимизации (дефрагментации) и нажмите «Enter». После этого начнется процесс дефрагментации. Детально с параметрами команды «defrag» вы можете ознакомиться дальше в статье.
После завершения дефрагментации вы увидите отчет о том, что операция успешно завершена, и сведения о томе, который вы оптимизировали: размер тома, свободное место, общий объем фрагментированного пространства и максимальный размер свободного места. В статистику фрагментации не включаются фрагменты файлов, размер которых превышает 64 МБ.
Параметры команды «defrag»
- /A – Анализ указанных томов.
- /C – Выполнение операции для всех томов.
- /D – Стандартная дефрагментация (по умолчанию).
- /E – Выполнение операции для всех томов, за исключением указанных.
- /H – Запуск операции с обычным приоритетом (по умолчанию с низким).
- /K – Оптимизация памяти на выбранных томах.
- /L – Повторная оптимизация выбранных томов.
- /M – Запуск операции одновременно на каждом томе в фоновом режиме.
- /O – Оптимизация с использованием соответствующего типу носителя метода.
- /T – Отслеживание операции, которая уже выполняется на указанном томе.
- /U – Отображение хода выполнения операции на экране.
- /V – Вывод подробных данных статистики фрагментации.
- /X – Объединение свободного пространства на указанных томах.
Если у вас остались вопросы о дефрагментации дисков в Windows 10, то пишите нам в комментариях, и мы обязательно предоставим, интересующий вас, ответ.
Полную версию статьи со всеми дополнительными видео уроками смотрите в источнике.
Данный материал является частной записью члена сообщества Club.CNews.
Редакция CNews не несет ответственности за его содержание.
Дефрагментация дисков под управлением Windows 10 позволяет организовать расположение файлов на жестком диске таким образом, чтобы максимально оптимизировать объем дискового пространства и увеличить производительность компьютера.
Стоит отметить, что в Windows 10 этот инструмент называется «Оптимизация дисков», так что теперь дефрагментация и оптимизация дисков, практически равносильные понятия.
При дефрагментации все части файлов перемещаются в соседние кластера. Это упрощает доступ к информации, и компьютер начинает работать быстрее.
Инструмент «Оптимизация дисков» включает в себя функции, позволяющие работать с различными типами носителей. В зависимости от того, какой у вас винчестер (HDD или SSD), Windows автоматически выполнит операции, которые подходят именно вашему устройству.
В большинстве случаев достаточно дефрагментации диска «C:», но если вы часто используете файлы, расположенные на других разделах, то можете выполнить эту процедуру и для них.
По умолчанию оптимизация дисков запускается автоматически по расписанию раз в неделю. Но вы также можете произвести дефрагментацию вручную.
Существует несколько способов оптимизировать разделы в Windows 10. Рассмотрим 2 из них.
Дефрагментация с помощью инструмента «Оптимизация дисков»
1. Запустите Проводник (Windows + E) и слева в дереве меню откройте пункт «Этот компьютер».
2. Выберите диск «C:» или любой другой раздел. Затем на вкладке «Управление» запустите элемент «Оптимизировать». В результате должен загрузиться инструмент «Оптимизация дисков».
Также этот инструмент можно запустить другим способом. Для этого нужно на целевом разделе нажать правой клавишей мыши и в контекстном меню выбрать пункт «Свойства».
Затем в открывшемся окне нужно открыть вкладку «Сервис» и нажать кнопку «Оптимизировать».
3. Выберите диск, который вы ходите дефрагментировать и нажмите кнопку «Оптимизировать». Процесс оптимизации может занять от нескольких минут до нескольких часов в зависимости от объема раздела и степени фрагментирования файлов.
Перед этой процедурой вы также можете нажать кнопку «Анализировать», чтобы увидеть степень фрагментирования диска и принять решение о запуске этого процесса.
Если раздел фрагментирован менее чем на 10%, то необходимости в оптимизации нет.
В процессе оптимизации вы можете продолжать пользоваться компьютером, хотя желательно дождаться его окончания.
Оптимизация дисков с помощью командной строки
1. Запустите командную строку от имени администратора.
2. Введите команду diskpart и нажмите Enter.
3. Далее запустите команду list volume.
4. Найдите в списке диск, который хотите оптимизировать и убедитесь, что буква, которой он обозначен, соответствует аналогичной в Проводнике Windows. Введите команду exit и нажмите Enter.
5. Запустите команды, приведенные ниже, в зависимости от ваших потребностей:
defrag C: /O – дефрагментация диска «C:» (можете поменять на любой другой раздел);
defrag /C /O – дефрагментация всех дисков методом, соответствующим типу носителя (HDD или SSD).
Описание и полный синтаксис команды можно изучить, выполнив в командной строке конструкцию «defrag /?».
На самом деле существует еще 3-й способ запустить дефрагментацию дисков в Windows 10 – с помощью PowerShell. Этот способ для более продвинутых пользователей и я думаю, что первых двух вполне достаточно для рядового юзера.
ВНИМАНИЕ! Прочтите вступление, прежде чем приступить к вариантам, указанным в статье.
Всем привет! Сегодня мы поговорим про то, как сделать дефрагментацию диска на Windows 10. Проблема в том, что в «десятке» данная процедура теперь называется по-другому – «Оптимизация». Именно поэтому многие пользователи не сразу могут её найти. А теперь несколько моментов, о которых стоит упомянуть сразу, прежде чем мы начнем.
В других подобных статьях, многие советуют использовать сторонние программы – чего я крайне не рекомендую делать. Во-первых, это лишний и ненужный хлам на компьютере. Во-вторых, они никаким образом (что бы вам там не обещали), не могут выполнить дефрагментацию лучше встроенного инструмента. Все дело в безопасности и защите системы – то бишь программа запускается на территории самой ОС, и, понятное дело, для безопасности данная программа всегда действует с ограничениями, чтобы не намутить ничего лишнего с системными файлами ОС.
То есть если вы будете делать дефрагментацию системного диска – ничего толком не поменяется. В-третьих, непонятно кто и как написал эту программу. Чаще всего они используются для того, чтобы впихнуть доверчивому пользователю всякие лишние платные программы по оптимизации. «Ой, как у тебя диск медленно работает. Скачай-ка эту программу – она точно поможет.» А знаете почему в других подобных статьях указано так много сторонних программ?
На самом деле тут две причины. Первая – это может быть просто рекламный ход, где нужно заставить пользователя скачать определенную программу. Вторая – это раздуть статьи до больших размеров, дабы наши любимые поисковики Яндекс и Google их выставили на первое место по полезности.
Следующий очень важный момент, который почему-то написан не везде. Дефрагментация диска делается только с HDD. У SSD делать её НЕЛЬЗЯ. Таким образом вы просто быстрее убьёте носитель. Помимо дефрагментации я бы на вашем месте после этого выполнил проверку жесткого диска на наличие битых секторов – вот это реально тормозит работу системы. Чаще всего к дефрагментации обращаются только в тот момент, когда компьютер или система начинают медленно работать. Поэтому советую помимо данных вариантов почитать рекомендации из этой статьи (ссылка на инструкцию).
В общем есть только три варианта запуска дефрагментации – о них мы и поговорим в статье ниже. Если в конце останутся какие-то вопросы, то смело задавайте их в комментариях.
Содержание
- Способ 1: Встроенная утилита
- Способ 2: Командная строка
- Способ 3: PowerShell
- Задать вопрос автору статьи
Способ 1: Встроенная утилита
- Зайдите в проводник, или откройте «Этот компьютер».
- Далее вы должны увидеть несколько дисков, выберите любой, нажмите правой кнопкой мыши и зайдите в «Свойства».
- Перейдите на вкладку «Сервис» и нажмите по кнопке «Оптимизировать». Да, в десятке слово «Дефрагментация» почти полностью убрали, так как большинству пользователей оно было непонятным.
- Кликаем левой кнопкой мыши по тому диску, который вы хотите дефрагментировать. Далее нажимаем по кнопке «Анализ». После этого начнется сбор информации о фрагментации тома. Обратите внимание, что SSD выбрать нельзя, что говорит о том, что ОС заботится о физическом носителе пользователя. Чего нельзя сказать о второсортных программах, которые советуют на других статьях. Когда анализ закончится, жмем по кнопке «Оптимизировать».
Вы можете настроить дефрагментацию по расписанию – кликните по кнопке «Изменить параметры». Далее сначала выбираем частоту процедуры – лучше всего выставить ежемесячный план. Далее выбираем диск. Вот тут будьте внимательны, так как почему-то в этом режиме можно выбрать SSD – с него галочку лучше убрать.
Способ 2: Командная строка
Если вы хотите почувствовать себя программистом, то можно выполнить все то же самое, но только с помощью командной строки. В некоторых случаях это невозможно сделать обычным способом, например, если вы загрузились в безопасном режиме с поддержкой консоли.
- Откройте командную строку с правами админа – проще всего это сделать через строку поиска. Сначала нажимаем по лупе, а потов вводим с клавиатуры название системной утилиты.
- Сначала выполняем анализ тома:
defrag /a d:/
Вместо «d:» указываем тот диск, который вы хотите в будущем дефрагментировать. Подождите, пока пройдет анализ. Как только он закончится, в самом конце вы увидите сообщение.
Если дефрагментация нужна, то вписываем уже другую команду:
defrag /x /u d:
Вместо «d:» указываем нужный том.
Способ 3: PowerShell
Power Shell – это более продвинутая консоль Windows 10. Ходят слухи, что в скором времени ею полностью заменят обычную командную строку. Нажмите правой кнопкой по кнопке «Пуск» и выберите «Windows PowerShell (администратор)».
Для анализа используем команду:
Optimize-Volume -DriveLetter C -Analyze –Verbose
Вместо «C» указываем ваш диск. Все аналогично как и с командной строкой – смотрите на сообщение в самом конце.
Для оптимизации вписываем:
Optimize-Volume -DriveLetter C –Verbose
Ждем пока процедура закончится. На этом все. Вы можете смело задавать свои вопросы в комментариях.
Download Article
Download Article
This guide will teach you how to do a manual disk defrag through the Windows command prompt. Some Windows users have trouble with the Disk Defragmenter program so this is a solution to that problem, and might come in handy for other instances, too.
-
1
Click the Start Button and type in ‘cmd.exe’ into the search box.
-
2
Right click on ‘cmd.exe’ and select the option ‘Run as Administrator.’
Advertisement
-
3
In the window that pops up, type ‘defrag C: /U’
-
4
Wait for the defragmentation to complete. This will take some time depending on how large and fragmented your disk is.
Advertisement
Ask a Question
200 characters left
Include your email address to get a message when this question is answered.
Submit
Advertisement
-
If you have more than one disk that needs to be formatted, add it in to the command, like this ‘defrag C: F: /U’
Thanks for submitting a tip for review!
Advertisement
-
Do not close the command prompt once you have started the command. This may cause damage to your files.
-
Solid State Drives do not need to be defragmented. This only wears them out.
Advertisement
About This Article
Thanks to all authors for creating a page that has been read 53,447 times.